1000 FAQ, 500 Anleitungen und Lernvideos. Hier gibt es nur Lösungen!
Eine E-Mail-Adresse erstellen oder löschen
Dieser Leitfaden erklärt, wie Sie eine E-Mail-Adresse über den Infomaniak Mail Service erstellen, die leistungsstarke und sichere Lösung zum Hosting Ihrer E-Mail-Adressen.
Vorwort
- Um mehrere E-Mail-Adressen in einem Rutsch zu erstellen, lesen Sie diesen Leitfaden.
- Um "virtuelle" Adressen zu erstellen, die als Weiterleitung dienen, lesen Sie diesen Leitfaden.
- Lesen Sie diesen Leitfaden, wenn Sie zusätzliche Informationen zu den Einladungen benötigen, um eine neue Adresse (Punkt
bunten) oder eine bestehende Adresse zu verwenden.
E-Mail-Adresse erstellen
Voraussetzungen
- Sie müssen einen Mail Service in Ihrem Infomaniak Manager haben.
- Sie müssen über ein Kontingent an freien Adressen verfügen oder dieses gegebenenfalls vorher anpassen.
Als Nächstes, um die gewünschte E-Mail-Adresse hinzuzufügen:
- Hier klicken, um auf die Verwaltung Ihres Produkts im Infomaniak Manager zuzugreifen (Hilfe benötigt?).
- Klicken Sie direkt auf den Namen des betreffenden Produkts.
- Klicken Sie auf die blaue Schaltfläche E-Mail-Adresse erstellen oben rechts:
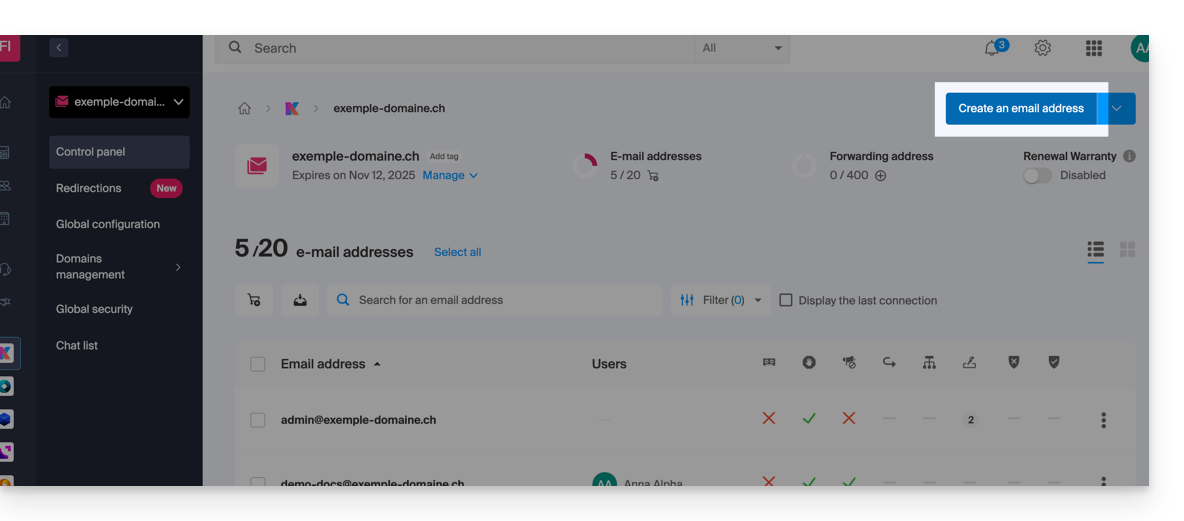
- Geben Sie die gewünschte E-Mail-Adresse ein (nur das, was vor dem @ steht, z. B. Ihr Vorname — die Domain ist bereits angegeben und eventuelle Aliase sind beim Überfahren der Informationsikone ⓘ sichtbar):
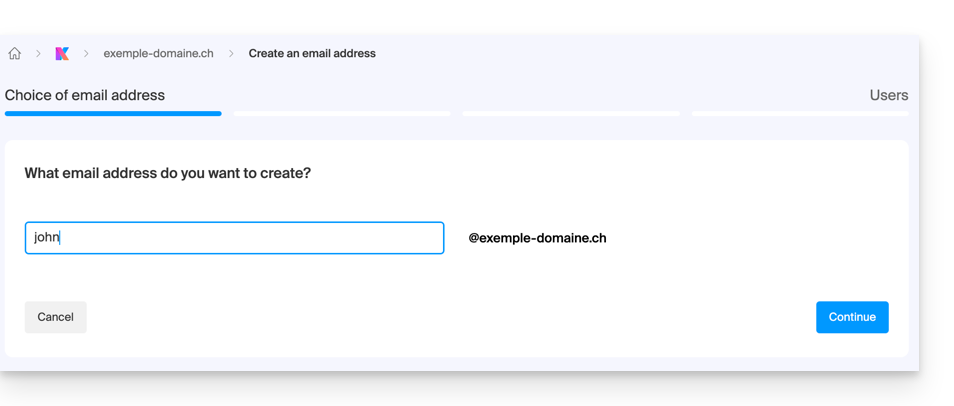
- Klicken Sie auf die Schaltfläche Weiter.
Dann…
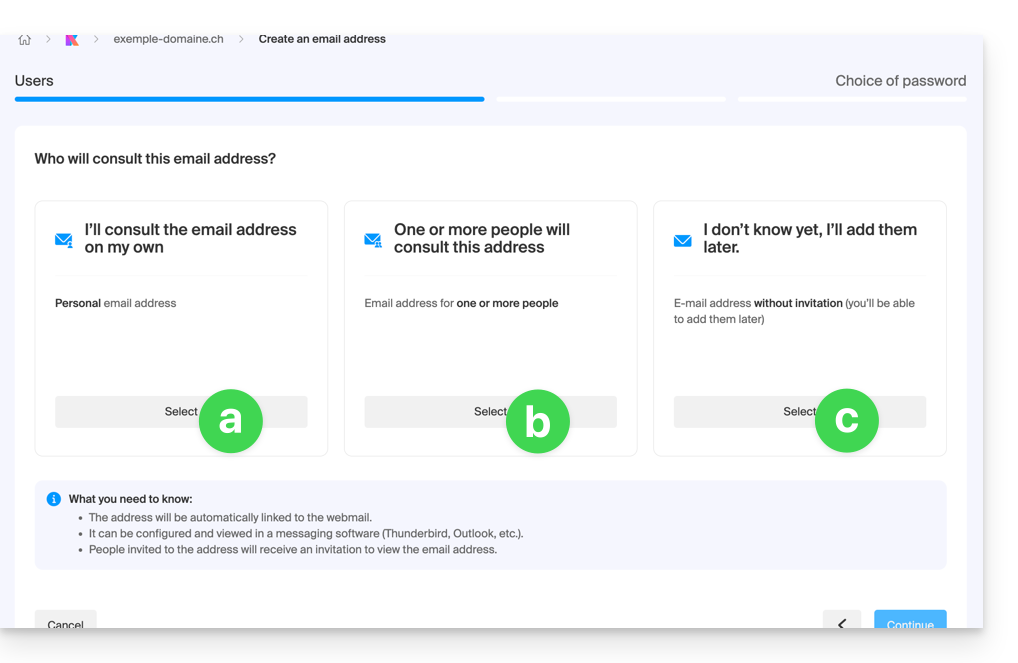
… je nach vorgesehenem Gebrauch, wählen Sie den betreffenden Benutzer für die Erstellung der Adresse...
a. ... Sie selbst (einfach und schnell)
In diesem Fall fordert der Assistent Sie auf, ein sicheres Passwort auszuwählen.
Dann ist die E-Mail-Adresse…
- … erstellt…
- … automatisch zur Infomaniak-Web-App Mail des derzeit angemeldeten Benutzers hinzugefügt…
- … und sofort in jedem E-Mail-Programm / -Client einsatzbereit.
Bitte beachten Sie, dass jede spätere Änderung des Passworts den Zugriff auf die Adresse überall unterbricht (+ Aufforderung, das neue Passwort einzugeben) außer in der ursprünglichen Mail-App, d. h. derjenigen des Kontos, das zur Erstellung der Adresse im Mail-Service (Punkt 2 oben) verwendet wurde.
b. ... ein oder mehrere andere Benutzer
In diesem Fall klicken Sie auf das angezeigte Textfeld und…
- … wählen Sie 1 oder mehrere bestehende Benutzer in derselben Organisation aus, einschließlich sich selbst, wenn Sie möchten:
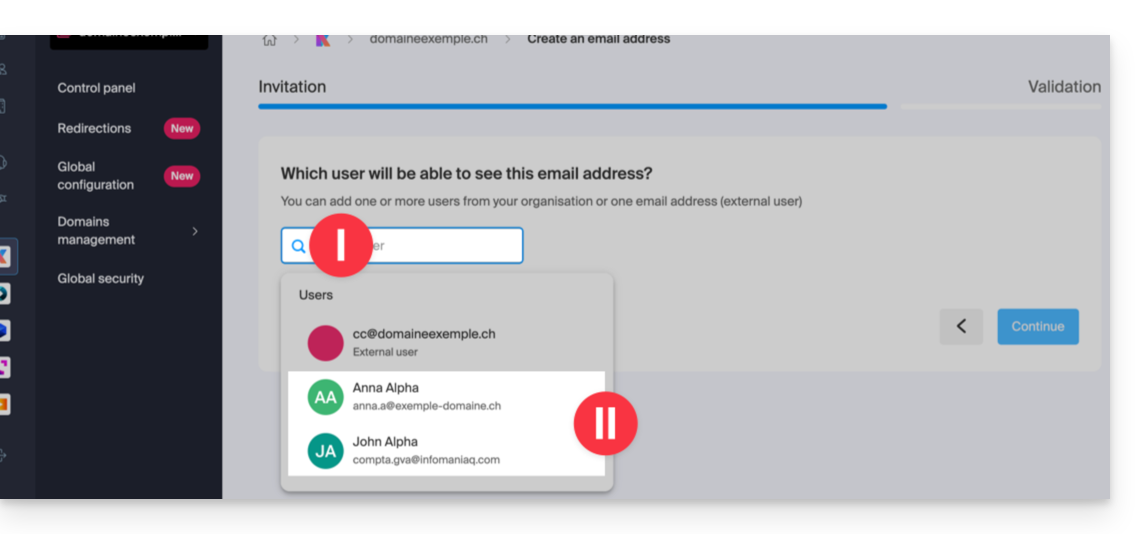
- Wenn nötig, geben Sie die Berechtigungen der Benutzer an (automatisch aus der globalen Konfiguration übernommen), insbesondere die Berechtigung, das Passwort später zu ändern oder nicht:
- Sie können die Benutzerberechtigungen jederzeit über Ihren Mail-Service ändern.
- Es bleibt, ein Signaturmodell auszuwählen und dann auf Weiter zu klicken.
- Fertig, ein zufällig generiertes Passwort wird auf Ihrem Bildschirm angezeigt.
- Wenn nötig, geben Sie die Berechtigungen der Benutzer an (automatisch aus der globalen Konfiguration übernommen), insbesondere die Berechtigung, das Passwort später zu ändern oder nicht:
- … oder wählen Sie die E-Mail-Adresse die Sie gerade erstellen (aber später müssen Sie sie auf eine Weise oder eine andere konsultieren, um auf die Einladung zuzugreifen)
- … oder geben Sie die E-Mail-Adresse die der Benutzer bereits besitzt (z. B. privat) ein:
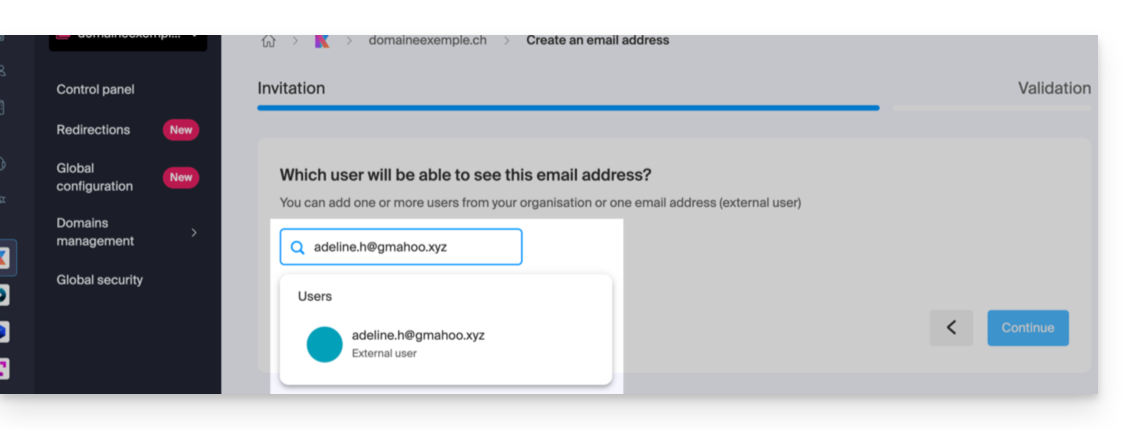
- In diesen 2 Fällen müssen Sie unter Erweiterte Optionen auswählen, wie der Benutzer sich bei seinem zukünftigen neuen Benutzerkonto anmelden muss:
- entweder eine Anmeldung mit einer Kennung, die genau der erstellten E-Mail-Adresse entspricht
- oder eine Anmeldung mit der von Ihnen gewählten Kennung (z. B. eine private E-Mail-Adresse)
- Wenn nötig, geben Sie die Berechtigungen der Benutzer an (automatisch aus der globalen Konfiguration übernommen), insbesondere die Berechtigung, das Passwort später zu ändern oder nicht:
- Sie können die Benutzerberechtigungen jederzeit über Ihren Mail-Service ändern.
- Es bleibt, ein Signaturmodell auszuwählen und dann auf Weiter zu klicken.
- Fertig, ein zufällig generiertes Passwort wird auf Ihrem Bildschirm angezeigt, es sei denn, Sie haben einen Benutzer zu seiner privaten Adresse eingeladen und ihn gezwungen, sich mit der erstellten Adresse anzumelden.
- In diesen 2 Fällen müssen Sie unter Erweiterte Optionen auswählen, wie der Benutzer sich bei seinem zukünftigen neuen Benutzerkonto anmelden muss:
c. … „ICH WEISS NICHT“
Die Schritte werden genau die gleichen wie in Punkt a. oben sein, außer Punkt 2 (keine automatische Hinzufügung zu Infomaniak Mail).
Zusätzliche Aktionen (Schaltfläche )
Klicken Sie auf den Pfeil rechts neben der Schaltfläche E-Mail-Adresse erstellen, um auf die zusätzlichen Aktionen zuzugreifen:
- Erstellen Sie eine generische E-Mail-Adresse des Typs:
- no-reply (für die Zusendung von Bestätigungen, Validierungen, Rechnungen usw.)
- catchall (ermöglicht den Empfang aller Nachrichten, für die es keine spezifische E-Mail-Adresse in Ihrer Domain gibt)
- Erstellen Sie mehrere E-Mail-Adressen: ermöglicht die gleichzeitige Erstellung von mehreren E-Mail-Adressen mit Hilfe einer
CSV-Datei. - Erstellen Sie „virtuelle“ Adressen, die als Weiterleitung.
- Importieren Sie den Inhalt anderer E-Mail-Adressen.
Eine oder mehrere E-Mail-Adressen löschen
Um eine E-Mail-Adresse zu entfernen (ihre Inhalte werden gelöscht):
- Klicken Sie hier, um auf die Verwaltung Ihres Produkts im Infomaniak Manager zuzugreifen (Hilfe benötigt?).
- Klicken Sie direkt auf den Namen des betreffenden Produkts.
Sobald Sie vor dem E-Mail-Adressen-Tabelle stehen:
A. Eine Adresse nach der anderen löschen
- Klicken Sie auf das Aktionsmenü ⋮ rechts neben dem betreffenden Element.
- Wählen Sie die Löschung der E-Mail-Adresse.
B. Mehrere Adressen gleichzeitig löschen
- Wählen Sie die zu löschenden Adressen aus, indem Sie die Kästchen links neben der Zeile ankreuzen.
- Klicken Sie unten auf dem Bildschirm auf Löschen.

