Base de connaissances
1 000 FAQ, 500 tutoriels et vidéos explicatives. Ici, il n'y a que des solutions !
Ce guide décrit les différences entre les outils de Billetterie et du Gestionnaire d'invités Infomaniak.
Quelle est la nature de votre évènement ?
- Si vous organisez un évènement privé ponctuel, tel qu'une fête d'anniversaire, une assemblée générale ou une remise de diplôme avec une liste d'invités bien définie, utilisez le Gestionnaire d'invités.
- Cet outil vous permet de créer un évènement, d'y inviter les personnes de votre choix et de suivre leurs inscriptions ainsi que leur présence.
- En revanche, la Billetterie est mieux adaptée aux évènements ouverts au grand public ou à ceux pour lesquels toute personne disposant du lien peut acheter des billets.
| Billetterie Infomaniak | Gestionnaire d'invités | |
|---|---|---|
| Emet des billets | ✔ | ✔ |
| Billets nominatifs | ✗ Optionnel | ✔ |
| Possibilité de billet payant | ✔ | ✗ |
| Nécessite une liste connue d'invités | ✗ On ne choisit pas les invités | ✔ Les adresses mail des destinataire sont obligatoires |
| Achat possible par toute personne ayant un lien | ✔ | ✗ Aucun lien n'est généré ; tout se fait par e-mail |
| Seuls les invités peuvent répondre à l'invitation | ✗ | ✔ |
| Billets pour plusieurs évènements | ✔ | ✗ |
| Possibilité de proposer plusieurs dates | ✔ | ✗ |
| Formulaire à remplir | ✔ | ✔ |
| Fonctionnalité de suivi des inscriptions | ✗ On peut récupérer la liste des clients | ✔ |
| Crée un lien pour l'achat de billet | ✔ | ✗ |
| Envoie une invitation directe pour prendre les billets | ✗ | ✔ |
Merci d'avoir choisi le service de billetterie Infomaniak, qui vous permet de gérer l’ensemble de votre billetterie en ligne : création d’évènements, mise en ligne, contrôle des billets, suivi des ventes et gestion de la clientèle. Ces guides vous aident à utiliser rapidement les fonctionnalités essentielles.
Mise en place et gestion de la billetterie
- Créer une billetterie
- Configurer un évènement
- Gérer les évènements à représentations multiples
- Associer un plan de salle
- Utiliser les pass d’accès
- Configurer des promotions
- Émettre des bons cadeaux
- Définir les méthodes de paiement
- Créer des formulaires clients
Mise en ligne et marketing
- Checklist de mise en ligne
- Gérer les boutiques en ligne
- Configurer les e-mails automatiques avant l’évènement
- Référencement sur leprogramme.ch
- Connecter la billetterie à Zapier
- Utiliser l’API billetterie
Gestion avancée des évènements
Vente et contrôle des billets
Vente directe et par revendeurs
Matériel de vente et de contrôle
- Commander du matériel de location
- Formats de billets disponibles
- Utiliser les packs de vente
- Guide d'utilisation des imprimantes Badge
- Configurer les outils de contrôle
- Gérer les profils d’utilisateurs
Support et gestion des demandes clients
- Vérifications lors d'erreur de paiement par carte
- Échanger des billets au guichet
- Activer l’échange en ligne pour les visiteurs
- Procéder à un remboursement
- Proposer une assurance annulation
- Annuler une commande ou des billets
Suivi des ventes et des clients
Pourquoi ticket-net.ch ?
Si la mention ticket-net.ch apparaît sur vos relevés bancaires, cela correspond simplement à l’achat d’un billet de concert, de spectacle ou d’un autre événement culturel. Elle identifie la billetterie utilisée pour la transaction. De nombreux organisateurs / partenaires s’appuient sur la solution Infomaniak Ticketing / Infomaniak Events ce qui explique que cette référence puisse apparaître lors du débit de votre carte ou compte bancaire.
Ce guide vous explique comment configurer les informations et les images qui vont figurer sur les billets que vont recevoir les visiteurs de vos évènements (dans le cadre du système de billetterie Infomaniak).
Prérequis
- Créer un évènement afin d'accéder aux options de visuels des billets mobiles.
Accéder aux visuels des billets
Pour cela:
- Cliquez ici afin d'accéder à la gestion de votre produit sur le Manager Infomaniak (besoin d'aide ?).
- Cliquez directement sur le nom attribué à la billetterie concernée par l'évènement.
- Cliquez sur Portail billetterie dans le menu latéral gauche.
- Cliquez sur Visuel du billet:

Personnalisation des informations de base
Les billets les informations suivantes qui seront récupérées dans les paramètres de l'évènement et les informations renseignées par le client :
- Désignation : le nom de l'évènement.
- Cette option ne peut être désactivée, mais le texte peut être modifié au niveau de l'évènement dans l'option Modèle de billet de l'évènement concerné.
- La date de l'évènement.
- L'heure de l'évènement.
- L'heure d'ouverture des portes si elle est définie dans l'évènement.
- L'adresse de l'évènement.
- Le nom et prénom du client et/ou du revendeur si ceux-ci sont renseignés.
- Le numéro de la réservation.
- Le numéro du billet (pour les billets pré-imprimés).
- Le nom de la société si celui-ci est renseigné.
Modifier le visuel des billets
Taille d'image par défaut
La taille d'image minimum est 1138x524 px mais ce qui est recommandé: 1307x605 px (+ ratio 9:4.17).
Les billets print@home
Ces billets sont destinés à être imprimé directement par les clients avec une imprimante classique. Pour modifier le contenu du billet :
- Image supérieure: l'image de fond du billet pourra être modifiée ici. Il faut bien noter que le texte pourrait ne pas être lisible si l'image a des contrastes ne permettant pas de différencier les lettres.
- Texte au milieu du billet: il est possible de modifier le texte au milieu du billet. Si le texte déborde sur lîmage en bas de la page, ce dernier ne pourra pas être affiché.
- Image inférieure: celle-ci contiendra par défaut les conditions générales de vente, mais elles peuvent être remplacées par une image personnalisée.

Les autres formats

Les autres formats sont destinés à être utilisé par l'organisateur, et ne pourrons donc pas être envoyé aux clients automatiquement par e-mail:
- Format Spectacle : Pour l'impression avec une imprimante thermique (disponible à la location).

- Format Cinéma : Le format utilisé au cinéma pour l'impression avec une imprimante thermique (disponible à la location).

Sauvegarder et utiliser les modèles de billets
Il est possible, et recommandé, de sauvegarder le visuel des billets en tant que nouveau modèle / template. Le bouton pour la sauvegarde se trouve au bas de la page de la personnalisation du visuel du billet:
Il sera ensuite possible de le sélectionner pour le retravailler, ou le définir comme billet par défaut:
appliquer un modèle par défaut pour TOUTE la billetterie
appliquer un modèle par défaut pour UN EVENEMENT particulier précis
appliquer un modèle par défaut pour UN TARIF particulier
Prenez également connaissance de cet autre guide concernant les pass.
Ce guide explique comment modifier les droits d'accès aux produits pour un utilisateur de votre Organisation sur le Manager Infomaniak.
Préambule
- Depuis que vous avez ouvert votre compte auprès d'Infomaniak, vous faites partie au moins d'une Organisation.
- Si vous étiez seul et qu'il ne s'agissait pas d'une invitation, une Organisation a été créée à votre nom et vous en devenez automatiquement le responsable légal.
- Sinon vous appartenez à l'Organisation qui vous a invité (à rejoindre sa kSuite, à gérer un produit, etc.).
- Il est possible de modifier le rôle d'un utilisateur au sein de votre Organisation.
- Vous pouvez alors définir si un utilisateur…
- … fait partie de votre Organisation et s'il doit devenir:
- Responsable légal
- Administrateur
- Collaborateur (c'est cette partie qui est détaillée ci-dessous…)
- … est externe à votre Organisation (droits limités):
- Les utilisateurs externes ne sont pas pris en compte dans les partages des calendriers et carnets d'adresses à toute l'Organisation.
- … fait partie de votre Organisation et s'il doit devenir:
Qui peut accéder à quoi…
Prérequis
- Etre Administrateur ou Responsable légal au sein de l'Organisation.
- Avoir ajouté un utilisateur en tant que collaborateur.
Le guide ci-dessous permet de gérer les accès aux produits pour les collaborateurs et utilisateurs externes. En effet, un responsable légal ou un Administrateur a de toute façon accès à tous les produits existants au sein de l'Organisation et visibles sur le Manager Infomaniak.
Pour modifier les accès produits d'un utilisateur de l'Organisation:
- Cliquez ici afin d'accéder à la gestion des utilisateurs sur le Manager Infomaniak (besoin d'aide ?).
- Cliquez sur le menu d'action ⋮ situé à droite de l'utilisateur concerné.
- Cliquez sur Modifier les accès produits:

- Développez si nécessaire les onglets/accordéons par produit.
- Cliquez sur la catégorie de produit à laquelle vous souhaitez accorder un accès.
- Sélectionnez le ou les produits nécessaires.
- Si vous avez sélectionné plusieurs produits, décidez si un futur produit supplémentaire devra automatiquement être visible à l'utilisateur (et avec quel type de permissions).
- Cliquez sur le bouton Enregistrer:

- Recommencez à l'étape 5 si vous devez accorder l'accès à plusieurs produits. Vous pouvez également donner un accès à tout et avec les permissions maximum en 1 clic:

Utilisation du service / Gestion du service
Attention, sur le tableau de vos produits, il est important de distinguer les accès aux produits (type kDrive par exemple, au sein de la kSuite) et les accès à la gestion des produits: Il est possible d'autoriser un utilisateur à utiliser kDrive (il pourra créer un PDF par exemple) sans pour autant lui accorder un droit de gestion du service kDrive (il ne pourra pas changer l'offre, inviter un nouvel utilisateur, résilier, etc.).
Il est possible d'autoriser un utilisateur à utiliser kDrive (il pourra créer un PDF par exemple) sans pour autant lui accorder un droit de gestion du service kDrive (il ne pourra pas changer l'offre, inviter un nouvel utilisateur, résilier, etc.).
Droits techniques / Droits statistiques
Avec certains services comme kDrive, il est possible de donner à un collaborateur des droits TECHNIQUES et/ou STATISTIQUES (ajoute les accès au tableau de bord, liens de partage, statistiques de stockage, utilisateurs actifs, appareils connectés, activité sur le kDrive):
D'autres services comme les noms de domaine n'ont pas de partie STATISTIQUES:
Certains services spécifiques comme la billetterie permettent d'accorder des droits encore plus détaillés:
Accès facilité: les Équipes de travail
Afin de faciliter l’ajout de droit d’accès à un produit qui se trouve sur votre Organisation, il existe les Équipes de travail. Celles-ci vous permettent de créer des groupes qui sont liés à des produits Infomaniak avec les droits souhaités, très pratique pour donner l’accès à un nouveau collaborateur de votre Organisation les accès aux produits dont il aura besoin dans son activité quotidienne.
Ce guide vous explique comment mettre en place des dons (dans le cadre du système de billetterie Infomaniak).
Préambule
- En proposant des dons, vous proposez la possibilité aux clients de soutenir votre organisation ou évènement.
- Les dons payés en ligne auront une commission appliquée liée aux frais bancaires.
- Les campagnes de dons peuvent avoir le statut actif ou inactif mais resteront visibles dans tous les cas au niveau du guichet:

Mise en place des dons
Pour cela:
- Cliquez ici afin d'accéder à la gestion de votre produit sur le Manager Infomaniak (besoin d'aide ?).
- Cliquez directement sur le nom attribué à la billetterie concernée par l'évènement.
- Cliquez sur Programmation dans le menu latéral gauche.
- Cliquez sur Dons dans le menu latéral gauche.
- Cliquez sur Ajouter un don:

- Renseignez les champs sur l'assistant puis cliquez sur le bouton Enregistrer en bas de page:

- Si nécessaire, revenez un niveau au-dessus depuis le fil d'ariane supérieur et recommencez au point 5 pour créer des campagnes de dons supplémentaires:

Ce guide explique comment consulter vos décomptes mensuels (dans le cadre du système de billetterie Infomaniak), imprimer les documents comptables correspondants, configurer votre compte bancaire pour recevoir vos versements et, si besoin, demander un acompte exceptionnel.
Préambule
- Le système de billetterie Infomaniak génère un décompte chaque début de mois, récapitulant les ventes en ligne du mois précédent.
- Ce décompte prend en compte l’ensemble des ventes réalisées, moins les commissions applicables.
- Le montant net est ensuite automatiquement versé sur votre compte bancaire au cours de la première semaine du mois, indépendamment du statut de l’évènement.
Ajouter et sélectionner un compte bancaire
Avant tout versement, vous devez indiquer un compte bancaire depuis le menu "Encaissements Infomaniak" dans la section "Comptabilité" de votre billetterie…
Une fois le compte ajouté, vous devez impérativement le sélectionner en haut de la page dans le menu déroulant “Paramètres”.
Si un compte bancaire a déjà été utilisé pour un versement (montant différent de 0 sous la colonne Factures), il ne pourra plus être modifié pour des raisons de sécurité.
Consulter et imprimer un décompte
Pour consulter ou télécharger un décompte mensuel au format PDF :
- Cliquez ici afin d'accéder à la gestion de votre produit sur le Manager Infomaniak (besoin d'aide ?).
- Cliquez directement sur le nom attribué à la billetterie concernée par l'évènement.
- Cliquez sur Comptabilité dans le menu latéral gauche.
- Dans la section Encaissements reversés et archivés, sélectionnez le décompte souhaité (global ou détaillé).
- Cliquez pour imprimer ou télécharger le PDF.
L'impression du décompte n’est possible que si la période mensuelle est archivée.
Demander un acompte
En cas de besoin, vous pouvez solliciter un acompte, au maximum une fois par semaine et jusqu’au 25 du mois:
- Le traitement est effectué sous 48 heures ouvrables.
- Une retenue administrative de 5.- est appliquée.
- Les demandes d’acompte sont suspendues 5 jours avant la fin du mois.
Ce guide explique le fonctionnement de l'assurance annulation disponible aux clients dans le cadre du système de billetterie Infomaniak.
Fonctionnement de l'assurance annulation
Infomaniak propose, via son partenaire Allianz Suisse, aux clients qui achètent leurs billets sur la billetterie en ligne, une assurance annulation qui permet, sous certaines conditions, d’être remboursé de l’achat de ses billets.
Les clients souhaitant un remboursement doivent contacter Allianz Suisse directement avec le numéro de billet:
Allianz
+41 (0)44 283 32 22
info.ch@allianz.com
Prenez connaissance des conditions générales d'utilisation.
Ce guide vous explique comment configurer le plan de salle lorsqu'il a été activé pour un évènement (dans le cadre du système de billetterie Infomaniak).
Prérequis
- Posséder, et avoir activé, un plan de salle pour l’évènement en question.
- Avoir activé et créé au moins une zone tarifaire.
Appliquer les zones au plan de salle
Afin d'accéder à la tarification de l’évènement depuis la billetterie:
- Cliquez ici afin d'accéder à la gestion de votre produit sur le Manager Infomaniak (besoin d'aide ?).
- Cliquez directement sur le nom attribué à la billetterie concernée par l'évènement.
- Cliquez sur Programmation dans le menu latéral gauche.
- Cliquez sur Evènements dans le menu latéral gauche.
- Cliquez sur l'évènement concerné.
- Cliquez sur l'onglet Tarification.
- Si l’évènement a plusieurs dates, cette section est remplacée par “Dates” qui ouvre un calendrier.
- Cliquez sur la date du calendrier pour rejoindre la tarification…
Une fois dans ce menu, il est nécessaire d’avoir au moins une zone activée :
- Cliquez sur le menu d'action ⋮ situé à droite de la zone concernée.
- Assurez-vous que la case “Zone avec places numérotées” est activée:

- Un symbole de siège doit se trouve à coté du nom de la zone dans la liste des tarifs.
- Cliquez ensuite sur le bouton “Gérer le plan de salle” au dessus des zones, afin d'ouvrir le menu de gestion du plan de salle:

La logique ici est d’attribuer une zone à chaque siège, rangée ou section selon les besoins de l’évènement.
Par exemple ci-dessous, on distingue une zone en vert et une zone rouge. Pour attribuer les sièges à une zone:
- Sélectionnez les places en passant le curseur sur toutes les places, ou pour sélectionner toute la rangée cliquez sur son numéro.
- Cliquez sur chaque siège à configurer, un cercle noir les entoure indiquant qu’ils sont sélectionnés.
- Il est possible de cliquer sur le nom de chaque rangée (A, B, C) pour sélectionner tous les sièges de la rangée, et même de cliquer sur le nom de la section (ici, droite, gauche, milieu) pour sélectionner tous les sièges de la section.
- Cliquez ensuite sur la zone à lier aux places sélectionnées.
- Dans le menu des Zones qui apparaît dans la moitié inférieure de la page, cliquez sur la zone à attribuer.
- Le fond des sièges sélectionnés sera modifié de la couleur de la zone.
- Répétez l'opération pour chaque zone restant à attribuer.
Bloquer les ventes en ligne pour un siège/rangée/section
Par défaut, tous les sièges sont disponibles à la vente en ligne.
Pour bloquer la vente de certains sièges en ligne, configurez les limitations directement dans le plan de salle:
- Pour bloquer les ventes de certains sièges particulier, ouvrez le menu de gestion du plan de salle comme expliqué plus haut, et sélectionnez (cercle noir) les sièges/rangées/sections.
- Au lieu de sélectionner les zones dans le menu du bas, choisissez le type d’Accès :
- Pas de restriction = état par défaut, les clients peuvent acheter le siège
- Réservé aux organisateurs = Seuls les personnes ayant le status Admin sur l’organisation peuvent faire l’achat du billet depuis le guichet
- Réservé aux revendeurs = Les revendeurs peuvent faire l’achat depuis le guichet (utilisateurs normaux/collaborateurs sur l’organisateur avec droits de vente)
La section visible en bas nommée “Réserver” n’est plus utilisée et peut être ignorée.
Une fois le plan configuré, les places peuvent être mises en vente. Veillez à attribuer un tarif à chaque zone.
Voir à qui est attribuée une place spécifique
Afin d'obtenir les informations relatives à l'attribution des sièges et d'identifier les personnes qui ont réservé ou occupé chaque place selon le plan de salle, vous pouvez utiliser le menu de gestion du plan qui affiche les sièges achetés avec un remplissage orange.
Si vous cliquez sur le siège, les informations de la commande sont affichées, et un lien vers la fiche client est mis à disposition: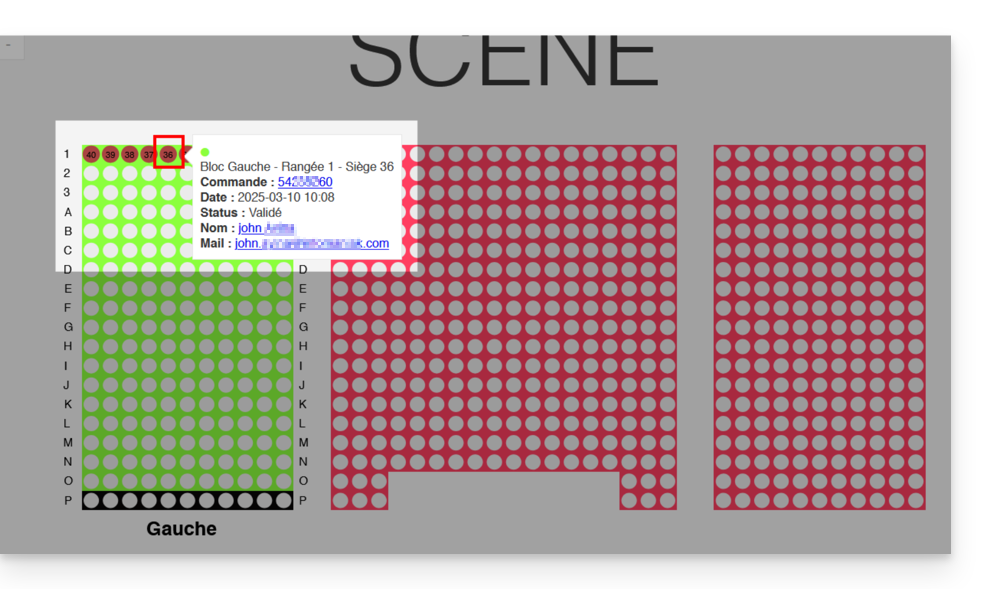
Ce guide vous explique comment attribuer un plan de salle aux évènements (dans le cadre du système de billetterie Infomaniak).
Préambule
- Le plan de salle offre aux participants la possibilité de sélectionner leurs places via une interface interactive.
- Cette fonctionnalité leur permet de visualiser précisément l'emplacement de leurs sièges par rapport à la scène ou au terrain avant de finaliser leur réservation.
Demander l'attribution d'un plan de salle
Afin de pouvoir utiliser un plan de salle sur un évènement de votre choix, il faut créer le plan de salle et l'attribuer sur le compte client associé à la billetterie.
Pour ce faire, veuillez contacter le support Infomaniak et envoyer les informations suivantes:
- Le nom du lieu ou de la salle.
- L'adresse du lieu ou de la salle.
- Un fichier avec le plan de salle (format pdf, excel, csv, etc.) avec les numéros des rangs et des sièges.
- Le compte sur lequel la billetterie se trouve .
Le plan de salle sera créé et sera attribué à votre compte Infomaniak.
Tarif
L'attribution du plan de salle coûte CHF / EUR 200.-. La facture vous sera envoyée à l'adresse indiquée sur le compte Infomaniak.
Lier un plan de salle à un évènement
Une fois le plan de salle créé et attribué à votre compte, il faut le sélectionner sur l'évènement sur lequel l'utiliser.
- Cliquez ici afin d'accéder à la gestion de votre produit sur le Manager Infomaniak (besoin d'aide ?).
- Cliquez directement sur le nom attribué à la billetterie concernée par l'évènement.
- Cliquez sur Programmation dans le menu latéral gauche.
- Cliquez sur Évènements dans le menu latéral gauche.
- Créer un évènement ou allez sur un évènement existant et cliquez sur Gérer et Modifier pour retrouver le menu du lieu.
- Choisissez un plan de salle souhaité:

Prenez connaissance de cet autre guide pour configurer le plan de salle une fois qu’il a été activé.
Ce guide vous explique comment activer et utiliser le mode de paiement "test" (dans le cadre du système de billetterie Infomaniak) permettant d'effectuer des commandes sans utiliser votre carte de crédit.
Préambule
- Ce mode de paiement de test vous permet de réaliser des paiements sur la billetterie en ligne comme le font vos clients avec une carte bancaire de test.
- Cela crée une vraie réservation avec de vrais billets, mais une commission à 0.99% du prix du billet + 0.89 CHF (ou EUR).
- Ce mode de paiement n’est visible que lorsque vous êtes connecté sur le shop avec le compte d’un administrateur et que celui-ci est lié à une fiche client (cf prérequis ci-dessous).
Activer le mode de paiement "Carte de Crédit Test"
Prérequis
- Ajouter l'adresse mail à la base de donnée des clients, dans le cas où l'adresse de l'administrateur ne serait pas encore inscrite comme client:
- Cliquez ici afin d'accéder à la gestion de votre produit sur le Manager Infomaniak (besoin d'aide ?).
- Cliquez directement sur le nom attribué à la billetterie concernée par l'évènement.
- Cliquez sur Ventes dans le menu latéral gauche.
- Cliquez sur Clients dans le menu latéral gauche.
- Cliquez sur Ajouter un client et remplissez les champs:

Ensuite:
- Cliquez ici afin d'accéder à la gestion de votre produit sur le Manager Infomaniak (besoin d'aide ?).
- Cliquez directement sur le nom attribué à la billetterie concernée par l'évènement.
- Cliquez sur Ventes dans le menu latéral gauche.
- Cliquez sur Modes de paiement dans le menu latéral gauche:

- Passez le bouton à bascule (toggle switch) sur ON à droite de l'élément carte de crédit test:

Utiliser la carte pour effectuer des commandes de tests
Pour cela:
- Rendez-vous sur la billetterie en ligne.
- Connectez-vous à la billetterie en utilisant une adresse mail d'un administrateur du compte de la billetterie:

- Effectuez une commande, et lors du choix de la méthode de paiement, choisissez la carte de crédit Test.
- Entrez les informations suivantes lors de la commande:
- Code :
4242 4242 4242 4242 - CVV:
100 - Date d’expiration :
01/32ou n'importe quelle date dans le futur - Mot de passe pour le 3D-Secure :
Checkout1!(spécifié directement sur le champ à remplir)
- Code :
- Terminez la commande…
N'oubliez pas d'annuler les commandes depuis le menu Ventes - Commande une fois vos tests terminés!
Ce guide vous explique le fonctionnement des commissions appliquées à vos ventes (dans le cadre du système de billetterie Infomaniak).
Les billets gratuits
Infomaniak n'applique aucune commission sur la vente de billets gratuits.
- Si le prix de vos billets est à CHF 0.- ou 0.- €, vous ne paierez absolument rien sur la vente de ces billets.
- Attention: c'est la valeur du billet qui fait foi et non le mode de paiement.
- Un billet payant validé avec le mode de paiement gratuit/invitation n'est donc pas considéré comme un billet gratuit.
- Pour la création de tarif gratuit pour vos invités, prenez connaissance de cet autre guide.
Les billets payants
Les commissions Infomaniak des billets payant sont composées de 3 parties:
- Une commission fixe qui reste constante peu importe le prix du billet ou du mode de paiement
- Une commission en pourcentage du prix du billet, appliquée sur toute vente en ligne
- Les frais bancaires des transactions en ligne qui varient selon le mode de paiement utilisé.
| Les ventes en ligne | Les ventes sur place | |||||||||
|---|---|---|---|---|---|---|---|---|---|---|
| Commission totale | ||||||||||
| Commission bancaires (variable selon le mode de paiement) | ||||||||||
| Commission Infomaniak (pourcentage du prix du billet) | Commission totale | |||||||||
| Commission Infomaniak (fixe) | Commission Infomaniak (fixe) | |||||||||
Pour la liste complète des taux de commissions, prenez connaissance de la page des tarifs sur la page de vente.
Comment les commissions sont-elles payées ?
- Les commissions Infomaniak seront calculées automatiquement lorsque le décompte mensuel est généré.
- Il sera déduit du montant des ventes mensuel si le solde est suffisant.
- Une facture vous sera envoyée dans le cas où le solde est insuffisant.
Ce guide vous explique comment dupliquer un évènement, dans le cadre du système de billetterie Infomaniak, de manière unique ou récurrente.
Préambule
- Si nécessaire prenez connaissance de cet autre guide au sujet de la duplication d'un évènement sur une seconde billetterie.
Dupliquer un évènement
Pour dupliquer un évènement, saison ou édition précédente p.ex:
- Cliquez ici afin d'accéder à la gestion de votre produit sur le Manager Infomaniak (besoin d'aide ?).
- Cliquez directement sur le nom attribué à la billetterie sur laquelle se trouve l'évènement à dupliquer.
- Cliquez sur Programmation dans le menu latéral gauche.
- Cliquez sur Evènements dans le menu latéral gauche.
- Cliquez sur le menu d'action ⋮ situé à droite de l'évènement à dupliquer.
- Cliquez sur Dupliquer:

- Sur la modale qui s'ouvre, choisissez de dupliquer l'évènement de manière unique (une seule fois) ou de manière récurrente (plusieurs fois):
- La duplication de manière récurrente permet de dupliquer l'événement sur toute la période en choisissant les dates (Lundi au Dimanche) pour lesquel vous souhaitez que cet événement soit dupliqué.
- Indiquez si nécessaire le nouveau nom de l'évènement, les nouvelles dates et les autres paramètres de représentations de votre évènement.
- Cliquez sur Confirmer pour lancer la duplication.
Une fois la duplication exécutée, rafraichissez la page puis déterminez si les événements doivent être visibles pour les clients ou cachés pour les clients et/ou revendeurs, ou complets pour les clients et/ou revendeurs. Vous pouvez aussi dupliquer les sièges dans le cas de salles numérotées.
Ce guide explique comment accéder à la page billets et aux rapports des billets (dans le cadre du système de billetterie Infomaniak).
Accéder à la page billets
Pour cela:
- Cliquez ici afin d'accéder à la gestion de votre produit sur le Manager Infomaniak (besoin d'aide ?).
- Cliquez directement sur le nom attribué à la billetterie concernée par l'évènement.
- Cliquez sur Ventes dans le menu latéral gauche.
- Cliquez sur Billets dans le menu latéral gauche:

La page Billets permet de visualiser les billets pour un seul évènement ou un ensemble d'évènements et de voir en un coup d'oeil les informations suivantes :
- Le résumé de votre liste de billets (nombre total de billets dont ceux à payer, remboursés, annulés)
- Le nombre de billets scannés
- Le nombre de participants
- La zone, le tarif et le siège du participant
- Le statut du billet
- Le numéro de commande du billet
Actions sur les billets (imprimer, exporter, …)
Lorsqu'un ou plusieurs billets sont sélectionnés, il est possible de réaliser les actions suivantes:
- Imprimer au format souhaité (print@home, pre-imprimés, thermique, spectacle, cinéma)
- Annuler des billets (uniquement si ceux-ci sont gratuits)
- Scanner / Déscanner (réinitialise l'entrée du participant(e))
- Exporter des billets/pass au format
CSV
Options de recherche
De nombreux filtres sont mis à votre disposition pour affiner vos recherches de billets, tels que:
- En mettant une intervalle de date de commande
- En mettant une intervalle de date de scan
- En choisissant le canal de vente (shop client, revendeur/Administrateur)
- En choisissant le type de billet (normal ou billet de pass)
- En choisissant le statut de la commande du billet
- En choisissant un tarif
L'ensemble des résultats de ces recherches peut être exporté au format CSV via le bouton Exporter:
Ce guide vous explique comment créer un nouvel évènement (dans le cadre du système de billetterie Infomaniak).
Créer un évènement
Pour cela:
- Cliquez ici afin d'accéder à la gestion de votre produit sur le Manager Infomaniak (besoin d'aide ?).
- Cliquez directement sur le nom attribué à la billetterie concernée par l'évènement.
- Cliquez sur Programmation dans le menu latéral gauche.
- Cliquez sur Évènements dans le menu latéral gauche.
- Cliquez sur le bouton Ajouter un évènement.
Paramétrer l'évènement
Définir les informations de l'évènement
- Nom de l'évènement qui sera affiché sur la billetterie et sur les billets.
- Catégorie de l'évènement qui permettra d'identifier l'évènement et l'associer aux autres évènements du même type sur le portail infomaniak events.
- Mots clés permettant de retrouver l'évènement sur le portail infomaniak events.

- Affiche de l'évènement et autre images associées à votre évènement.

- Description de l'évènement tel qu'il sera visible sur la billetterie en ligne lors de l'achat par les visiteurs.
- Définir un modèle de billet spécifique à utiliser pour cet évènement.
- Définir si l'évènement est privé ou non. Laissez cette option désactivée si vous souhaitez que votre évènement soit visible sur le portail infomaniak.events.

Définir le lieu de l'évènement
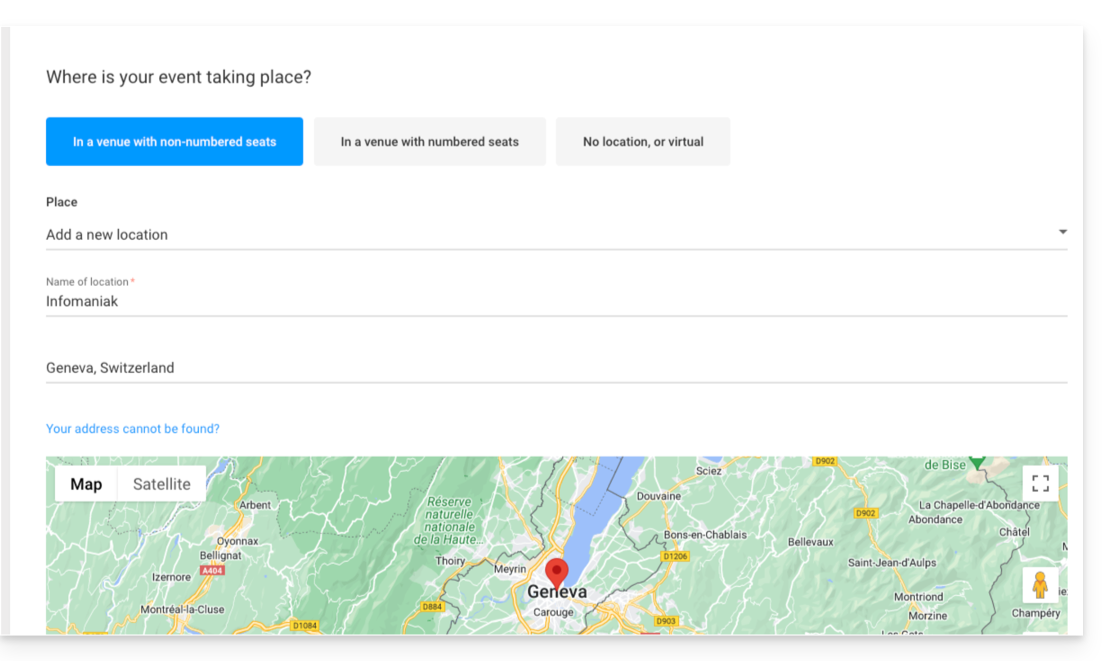
Dans un lieu avec placement libre
- Les places ne sont pas attribuées lors de l'achat de billet.
- Il est possible de définir un nouveau lieu ou un lieu existant.
- Pour un évènement ayant lieu à une adresse physique, l'adresse qui y est indiquée sera ensuite détectée automatiquement et la carte sera générée sur la page de l'évènement. Il est possible de bouger le pointeur rouge directement sur la carte pour corriger l'adresse
Dans un lieu avec des places numérotées
- Permet de définir un plan de salle lié à l'évènement.
- Il sera ainsi possible d'attribuer des sièges sur le plan de salle lors de l'achat d'un billet ou d'un pass.
- Pour créer ou assigner une salle à la billetterie, il faudra contacter le support Infomaniak.
Pas de lieu ou virtuel
- Pour tout évènement qui ne se déroule pas dans un endroit physique (en ligne).
- Permet de ne pas assigner de lieu ou d'adresse.
L'option Diffuser l'évènement en ligne permet d'utiliser l'outil de Streaming d'Infomaniak pour diffuser vos évènements en direct.
Ajouter des dates à l'évènement
- Choisir la date et l'heure de l'évènement.
- Il est possible de rajouter une date de fin, par exemple si l'évènement a lieu sur plusieurs jours.
- L'heure d'ouverture ainsi que la durée d'ouverture des portes permet de gérer le temps d'arrivées des visiteurs.
- Il est également possible de changer le texte des heures d'ouverture des portes afin d'avoir un texte qui convient à votre évènement.
- Il est possible de créer un évènement avec plusieurs dates pour l'évènement.
- L'option de programmation en ligne/publication de l'évènement permet de définir combien de jour à l'avance l'évènement devient accessible en ligne pour les clients:

- La dernière option permet de paramétrer les fermetures des ventes en ligne et sur place. Elles seront, par défaut, définies au début de l'évènement pour les ventes en ligne, et 1 jour après l'évènement pour les revendeurs et l'organisateur:

Gérer les tarifs
Cette page permet de définir les zones (zone debout, gradin, VIP, etc.), les quotas, ainsi que les tarifs pour la vente des billets. Prenez connaissance de cet autre guide au sujet des tarifs par zones.
Aperçu de la page et publication
La configuration de votre évènement terminée, vous pouvez avoir un aperçu de la page de vente de cet évènement, et vous pouvez choisir de mettre l'évènement disponible de suite ou de le laisser cacher à la vente pour l'instant (prenez connaissance de cet autre guide pour vérifier les points essentiels avant une mise en ligne).
L'évènement est maintenant prêt pour la vente. Vous pouvez à tout moment le modifier et suivre les ventes.
Ce guide détaille l'outil d'intégration de votre billetterie (dans le cadre du système de billetterie Infomaniak) pour promouvoir au mieux vos évènements.
Préambule
- Il vous suffira de quelques clics pour paramétrer toutes les options de la boutique en ligne et la publier pour effectuer vos ventes.
- Nul besoin de mettre à jour les liens à chaque saison ou édition de votre évènement: gardez le même lien, et mettez simplement les éléments qui y sont contenus à jour.
Si vous en disposiez, vos anciennes URL de billetterie continueront de fonctionner et auront une redirection automatique vers votre nouvelle boutique en ligne. Il est toutefois recommandé de faire une migration sur ce nouvel outil pour toute nouvelle saison ou édition de vos évènements.
Gérer la présentation de vos évènements en ligne
Pour accéder aux options de la billetterie en ligne:
- Cliquez ici afin d'accéder à la gestion de votre produit sur le Manager Infomaniak (besoin d'aide ?).
- Cliquez directement sur le nom de la billetterie concernée.
- Cliquez sur Portail Billetterie dans le menu latéral gauche:

- Cliquez sur Boutique en Ligne dans le menu latéral gauche:

Vous arrivez sur la page des boutiques en ligne du Portail billetterie:
A. Créer une boutique visible sur infomaniak.events 
- Rendre vos évènements visibles dans la recherche du portail évènementiel Infomaniak.
- Autoriser les moteurs de recherche traditionnels à référencer vos évènements.
- Personnaliser l'apparence de la boutique principale de votre billetterie.
B. Intégrer vos billetteries multiples 
- Accéder à une page regroupant toutes les boutiques "infomaniak.events" de votre Organisation.
C. Créer une boutique personnalisée 
- Créer des boutiques destinées à vos usages spécifiques (intégration sur vos pages par exemple).
- Ajouter des scripts HTML / JavaScript ou CSS (pour utilisateurs avancés / développeurs).
Voici les différents formats de billets qui sont disponibles lors de la vente sur place (dans le cadre du système de billetterie Infomaniak).
Impression avec l'imprimante thermique
- Format Spectacle : 82 x 203.2 mm

- Format Cinéma : 101.6 x 76.2 mm

Utilisation des billets numériques
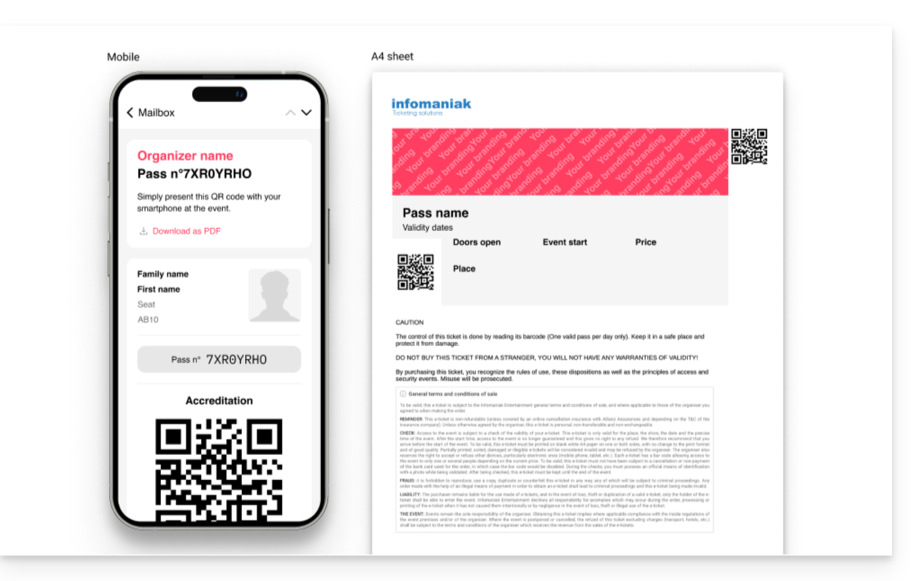
Il vous est également possible d'envoyer les billets numériques directement sur l'adresse mail du client. Pour ce faire, lors de la finalisation de la commande, il vous suffira de lier une fiche client et l'option d'envoi des billets apparaitra directement sur la fenêtre de validation de la commande:

Ce guide explique comment effectuer un échange de billet en tant que visiteur via l'outil Billetterie Infomaniak.
Préambule
- Si vous vous êtes trompé de date ou de billets, cette opération permettra d'effectuer un échange et commander de nouveaux billets sur la billetterie.
Renseigner les billets à échanger
Pour cela:
- Rendez-vous sur la billetterie de l'organisateur, comme lors de la commande des billets.
- Faites défiler la page jusqu'en bas et cliquez sur le bouton Échanger des billets:

- Sur la nouvelle fenêtre, renseignez l'adresse mail utilisée lors de la réservation, et le ou les numéros de vos billets puis cliquez sur Valider:

- Cliquez sur Échanger plus de billets ou Commander des billets pour passer à la prochaine étape.
Commander les nouveaux billets
Pour cela:
- Procédez comme une commande normale de billets, en choisissant le nouvel évènement et la date, ainsi que le nombre de billets à commander.
- Lors de la validation du panier, les billets échangés seront indiqués comme des avoirs en haut de la page:

- Terminez la commande, et si besoin, réglez le solde du panier.
Vous ne pouvez pas avoir un solde positif à cette étape : il faut que la nouvelle commande ait un montant égal ou supérieur au total des billets échangé. Pour les remboursements, il faut contacter l'organisateur de l'évènement uniquement.
Ce guide explique comment mettre en place un paiement sur facture (dans le cadre du système de billetterie Infomaniak).
Préambule
- Cette méthode de paiement est idéale pour permettre à vos clients de payer leur commande plus tard.
- Quelle que soit la méthode de paiement, c’est vous qui encaissez l’argent. C’est donc à vous de valider la commande manuellement.
- En cas de virement
le paiement arrivera directement sur le RIB / IBAN configuré dans votre billetterie sous Comptabilité puis Encaissement Infomaniak dans le menu latéral gauche:

- Ce mode de paiement est soumis à un frais fixe de 0,20 cts par billet (voir tarifs).
Activation du paiement sur facture
Pour cela:
- Cliquez ici afin d'accéder à la gestion de votre produit sur le Manager Infomaniak (besoin d'aide ?).
- Cliquez directement sur le nom attribué à la billetterie concernée par l'évènement.
- Cliquez sur Ventes dans le menu latéral gauche.
- Cliquez sur Modes de paiement dans le menu latéral gauche:

- Passez le bouton à bascule (toggle switch) sur ON à droite de l'élément Sur Facture:

Paramétrage du Paiement sur facture
Information du mode de paiement par facture
La première partie permet de définir le nom de ce mode de paiement, y ajouter une description et rajouter un message à la fin du document généré:
Voici le résultat:
Personnalisation du mode de paiement sur facture
Vous pouvez personnaliser la facture afin de l'adresser au client et mettre un message personnalisé.
Si vous souhaitez adresser la facture au client directement, sous la forme Monsieur Smith, veuillez vous assurer que les fiches client ont bien les champs Civilité et Nom remplis et renseignés.

Voici un exemple de personnalisation avec les paramètres ci-dessus: 
Paramètres du mode de paiement
Les paramètres suivant permettent de gérer l'utilisation de ce mode de paiement:
- La possibilité de choisir la disponibilité de ce mode de paiement :
- client : pour les commandes en ligne par le visiteur
- revendeur et administrateur : pour le guichet web et mobile
- La possibilité de définir une date butoir pour utiliser ce mode de paiement lors d'une commande.
- Il sera toujours possible de payer une facture générée avant la date limite, mais il ne sera plus possible de choisir ce mode de paiement lors des commandes durant la période indiquée dans ce champ
- Ajouter des frais de dossier pour compenser les frais de gestion de ce mode de paiement.

Gérer l'échéance des paiements Sur Facture
Afin de vous assurer que les places ne resterons pas bloquées indéfiniment par ce mode de paiement, il vous est possible de définir un délai de paiement. Prenez connaissance de cet autre guide si vous recherchez des informations sur le nombre de jours avant chaque rappel et le nombre de rappels.
Validation d’une commande en attente de paiement
Il existe plusieurs manières de valider un mode de paiement:
Depuis le Manager Infomaniak
- Cliquez ici afin d'accéder à la gestion de votre produit sur le Manager Infomaniak (besoin d'aide ?).
- Cliquez directement sur le nom attribué à la billetterie concernée par l'évènement.
- Cliquez sur Ventes dans le menu latéral gauche.
- Cliquez sur Commandes dans le menu latéral gauche.
- Cliquez sur une commande en attente de paiement.
- Cliquez sur l’onglet Transactions, survolez le paiement sur facture non validé et cliquez sur l’icône Valider:

Depuis le Guichet Web
- Connectez-vous au Guichet Web.
- Lancez une recherche de commande en attente de paiement par :
- Numéro de commande
- Nom du client
- Cliquez sur la commande en attente de paiement.
- Rendez-vous sur l'onglet Transaction et cliquez sur l'icône Valider:

Depuis le Guichet Mobile
- Connectez-vous au Guichet Mobile.
- Lancez une recherche de commande en attente de paiement.
- Depuis la liste des modes paiement, choisissez celui à valider et sélectionnez Confirmer:

Ce guide vous explique comment créer et gérer vos codes promotionnels (dans le cadre du système de billetterie Infomaniak).
Activer l'option dans votre billetterie
Pour cela:
- Cliquez ici afin d'accéder à la gestion de votre produit sur le Manager Infomaniak (besoin d'aide ?).
- Cliquez directement sur le nom attribué à la billetterie concernée par l'évènement.
- Cliquez sur Programmation dans le menu latéral gauche.
- Cliquez sur Offres Promotionnelles dans le menu latéral gauche:
- Cliquez sur le bouton bleu Ajouter:
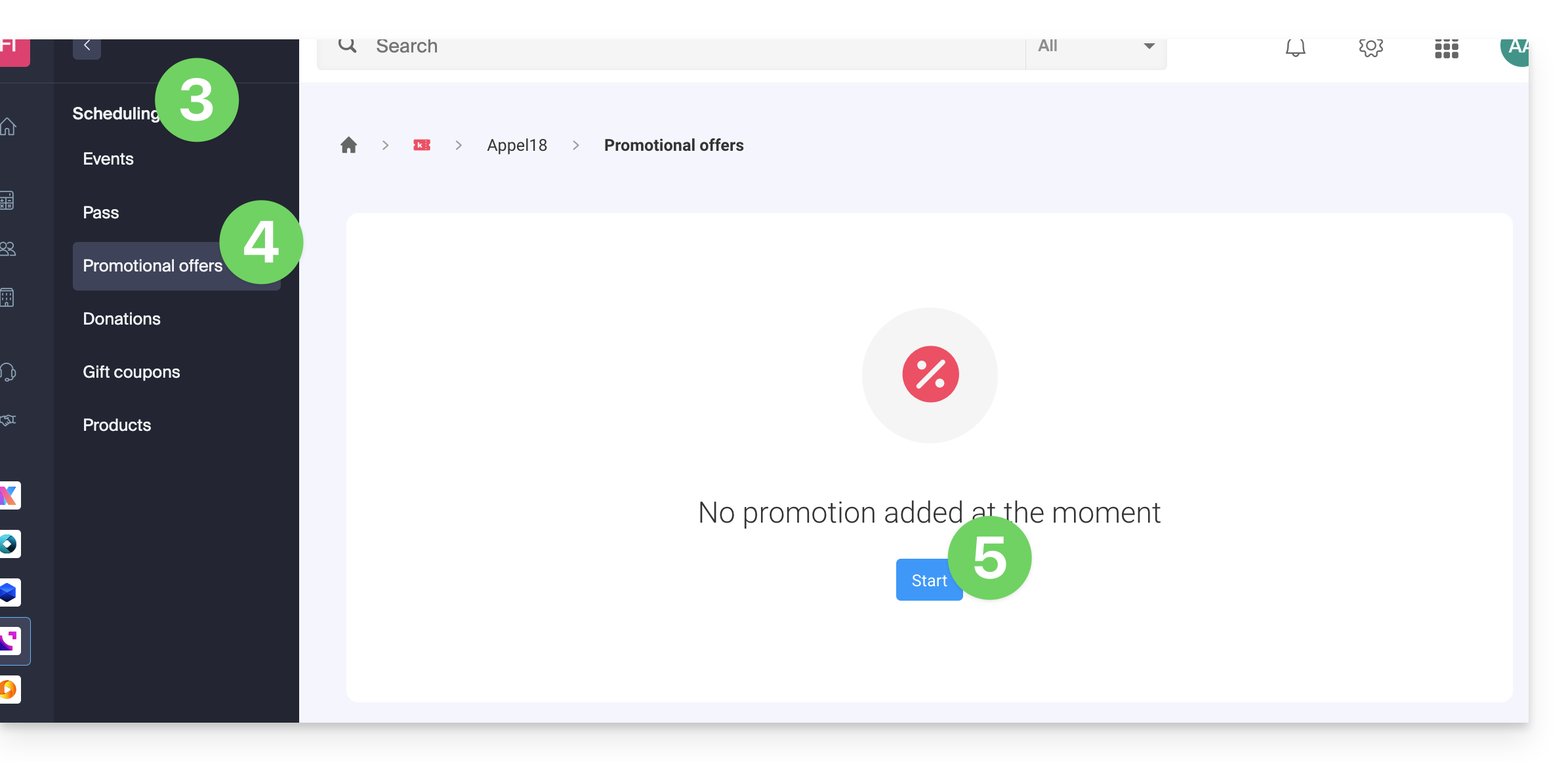
Paramétrer l'offre
1. Code promo
- Indiquez un nom pour l'offre à proposer ; ce nom sera visible par le client lors de l'utilisation du ou des codes promos.
- Dans Réduction choisissez le type de réduction: il est possible de mettre un pourcentage sur le panier, un montant fixe par billet/pass, ou un montant fixe sur le total du panier.
- Choisissez la monnaie et le prix du rabais ou le pourcentage de réduction à appliquer.
- Il est possible de définir 3 options supplémentaires:
- Le nombre maximum de billets pouvant profiter de cette offre: une fois ce quota atteint, aucun code promotionnel ne pourra être validé ; pratique si vous voulez donner un grand nombre de codes, mais que seuls les X premiers arrivés pourront profiter de l'offre ; à noter que les commandes en cours vont compter dans le quota à moins que la commande soit annulée en cours de route.
- Le nombre maximum de billets par commande: si la commande comporte plus que ce nombre, un message d'erreur indiquera que le code ne peut pas être utilisé, car le nombre maximum a été dépassé.
- La période de validité: elle définit quand cette offre pourra être utilisée.
- Cliquez sur le bouton pour Continuer:
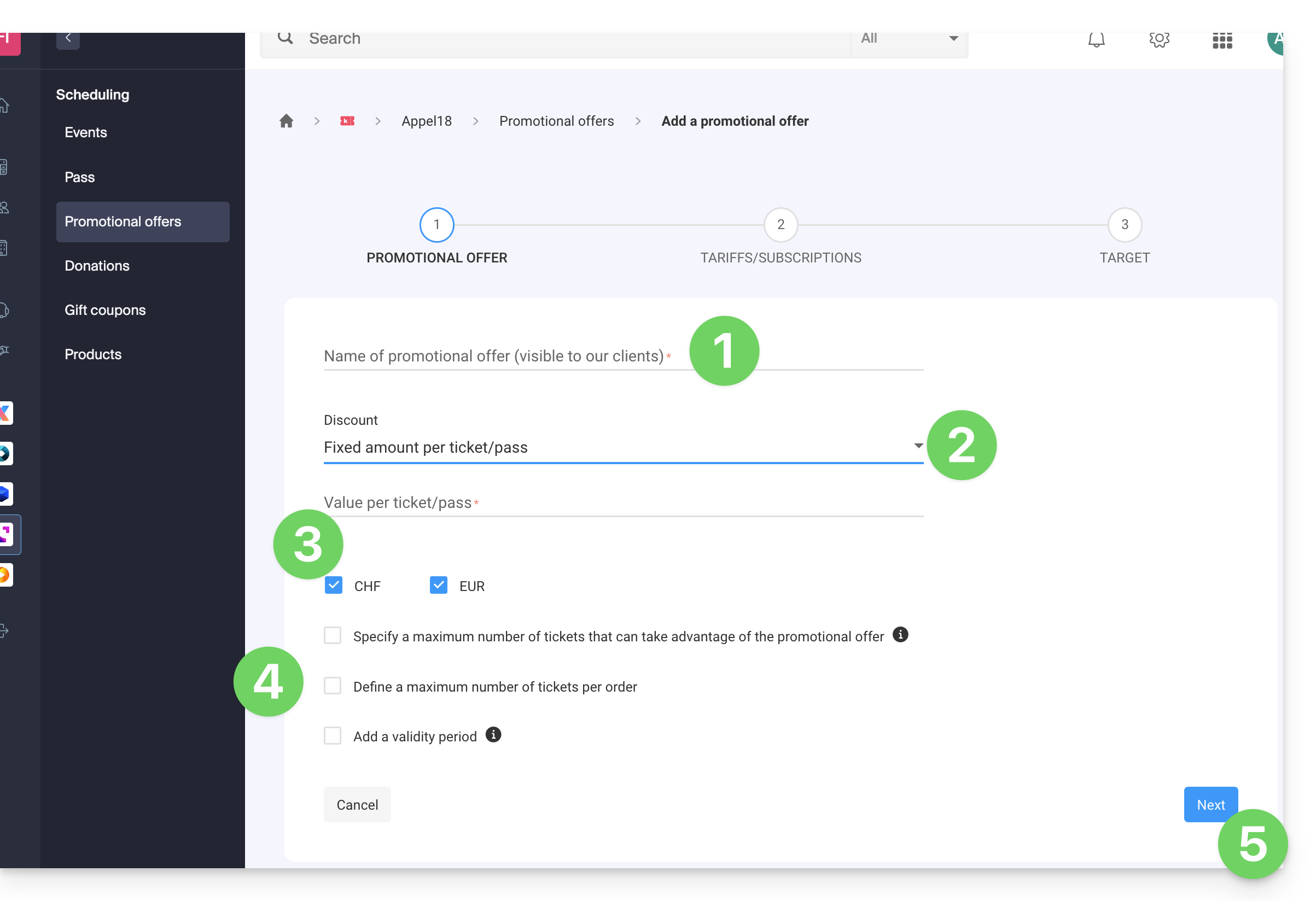
2. Tarifs
Cette étape permet de préciser à quels événements ou abonnements votre offre promotionnelle s'appliquera:
- Si vous limitez aux évènements…
- … paramétrez les évènements, zones et tarifs pour lesquelles cette promotion sera applicable:
- Il est possible de mettre des quotas maximum et des limites par commande par élément).
- Le nombre de billets défini dans le quota maximal et la limite par commande sont illimités par défaut.
- Chaque quota maximal défini par événement est inclus dans la limite du quota de l'offre promotionnelle.
- Si vous limitez aux abonnements…
- Le nombre de billets défini dans le quota maximal et la limite par commande sont illimités par défaut.
- Chaque quota maximal défini par abonnement est inclus dans la limite du quota de l'offre promotionnelle:
- Cliquez sur Suivant pour continuer:
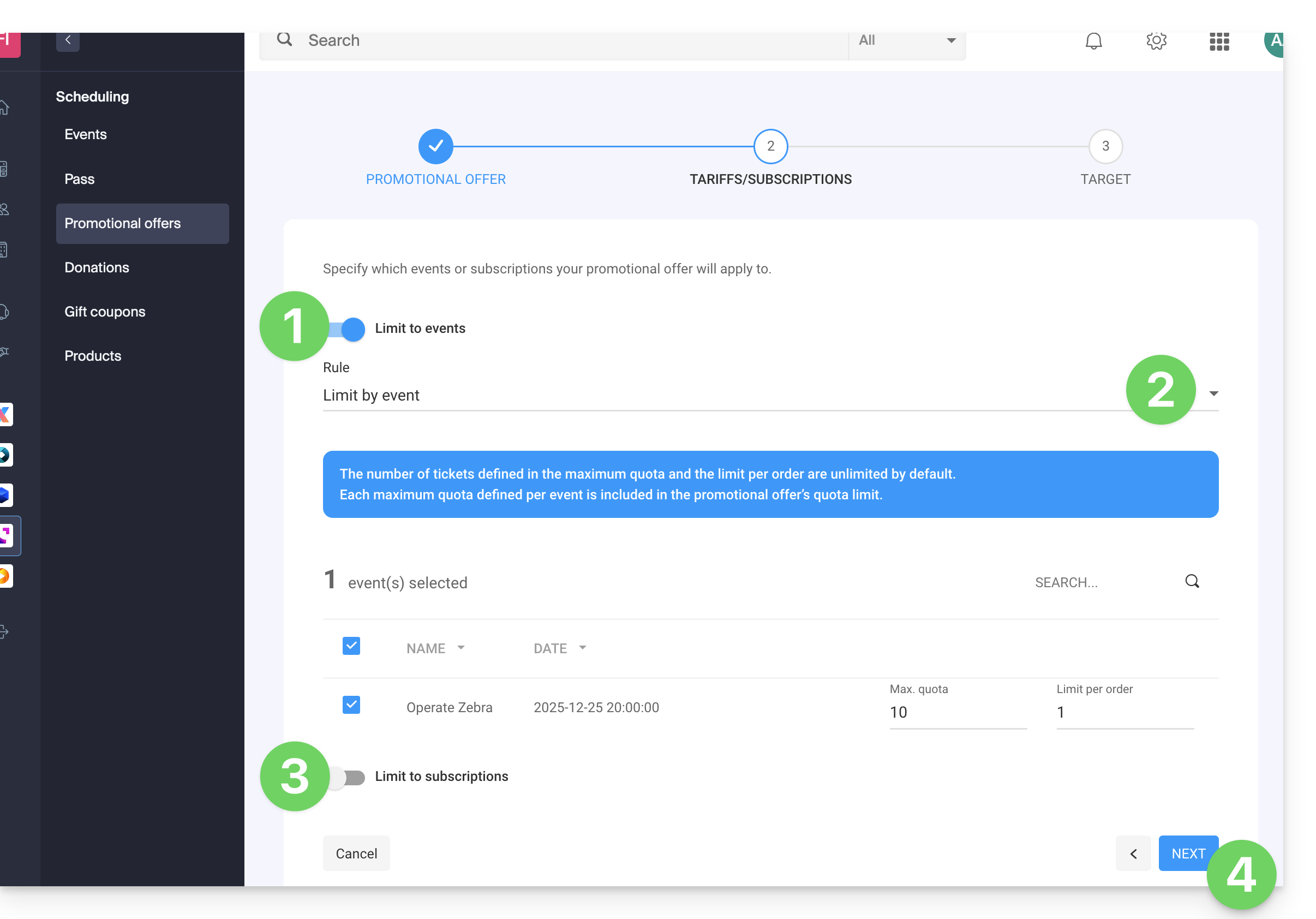
3. Cible
Cette étape permet de paramétrer les conditions suivantes pour lesquelles cette promotion sera applicable:
- Limiter à certains clients (limiter à des clients ayant déjà commandé sur la billetterie et qui sont donc déjà présents sur la liste de clients sur la billetterie, à ceux qui se sont inscrits à la newsletter, ou à une liste de clients choisie manuellement…)
- Limiter à certains profils de guichet.
- Cliquez sur le bouton pour Terminer:
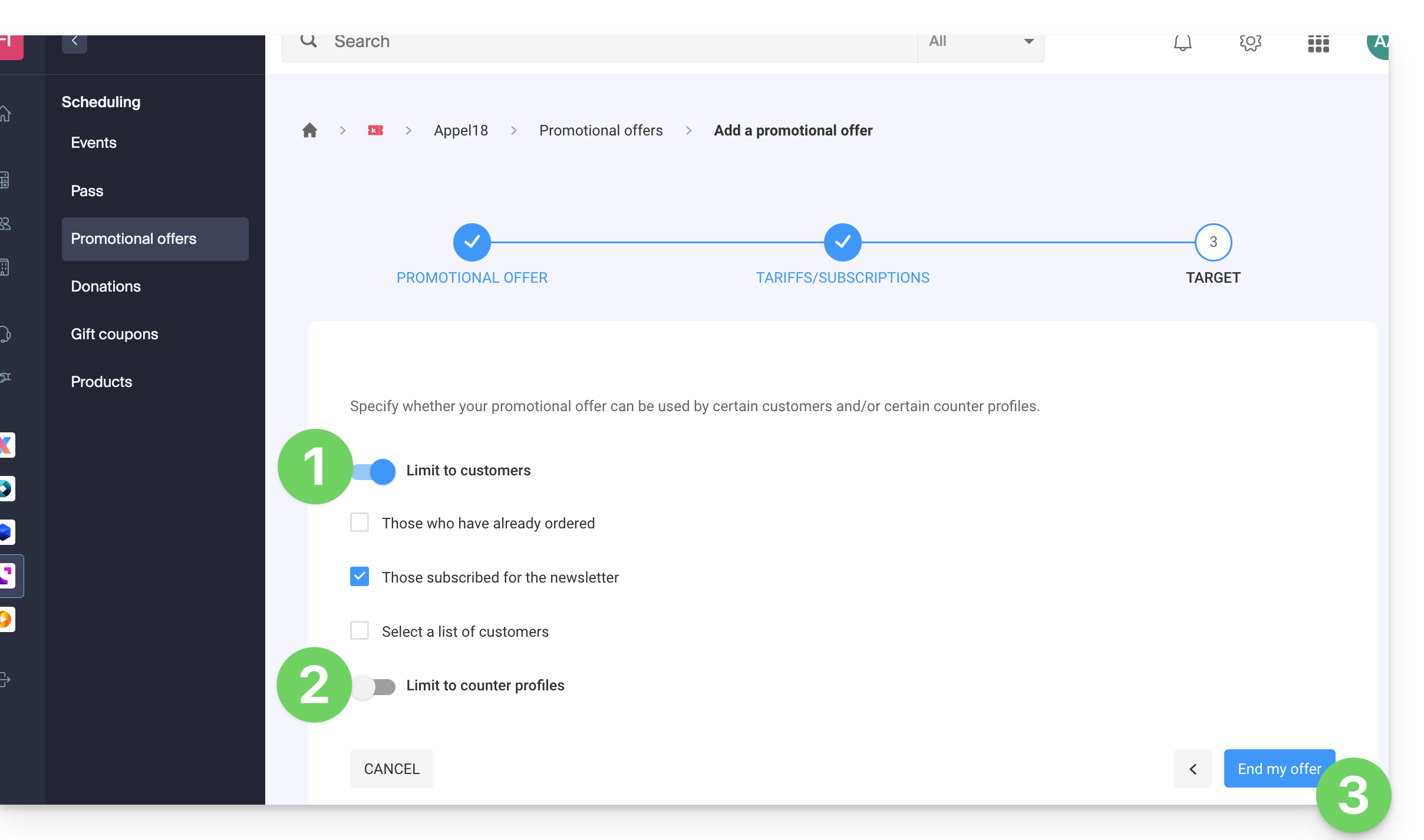
La promotion, une fois activée, sera immédiatement appliquée à partir de la date de début de validité.
A noter qu'il est possible de modifier les paramètres par la suite:
- Cliquez sur le bouton Modifier de la page de l'offre promotionnelle:
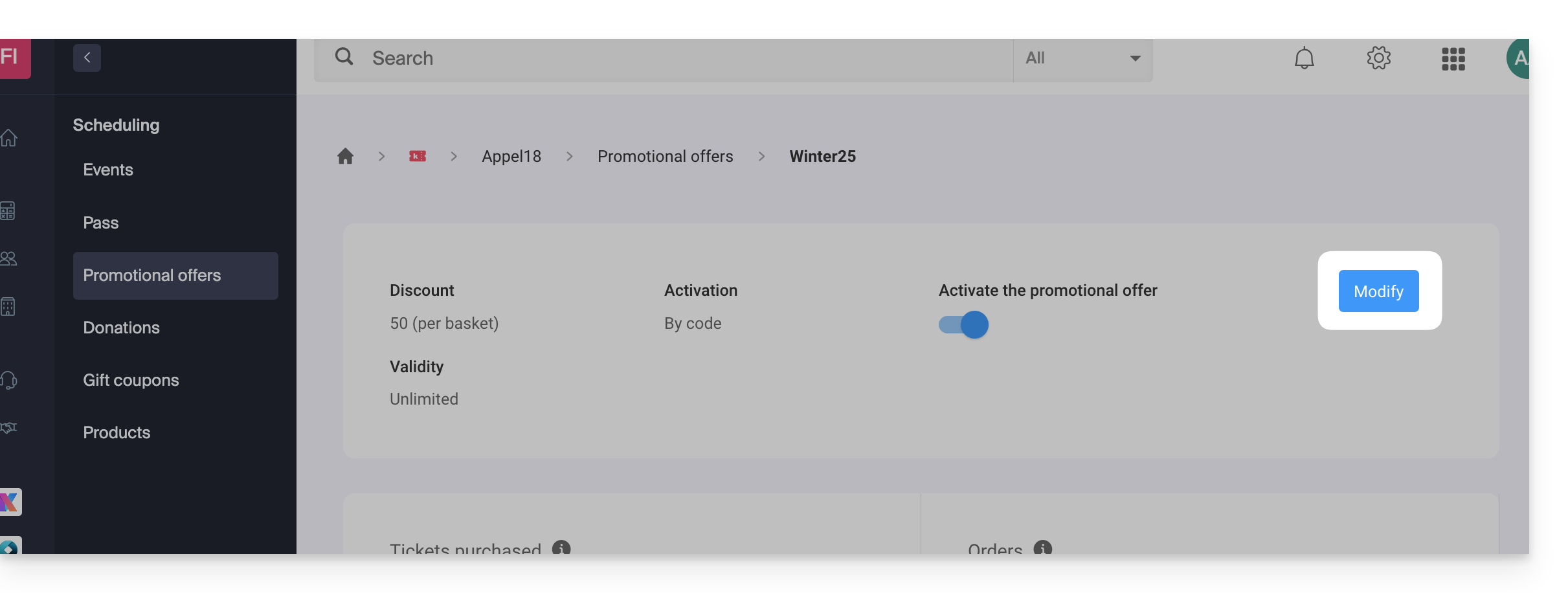
Ajouter des codes promotionnels
Une fois l'offre crée, il faut maintenant créer les codes que pourront utiliser les clients lors de la commande:
- Cliquez sur le bouton Ajouter des codes en bas de la page.
- Vérifiez que vous ajoutez des codes (l'importation est décrite plus bas dans ce guide).
- Choisissez le type de code:
- Personnalisé : Permet de définir un code manuellement, ainsi que le nombre d'utilisations maximum ; il est ainsi possible de générer des codes ayant des mots qui peuvent être facile à mémoriser ou diffuser sur les différents médias, même personnalisés pour certaines personnes.
- Aléatoire : Génère un nombre à définir de code unique de façon aléatoire ; utile si le code lui-même a peu d'importance:
- Cliquez sur Confirmer pour valider l'ajout du code:
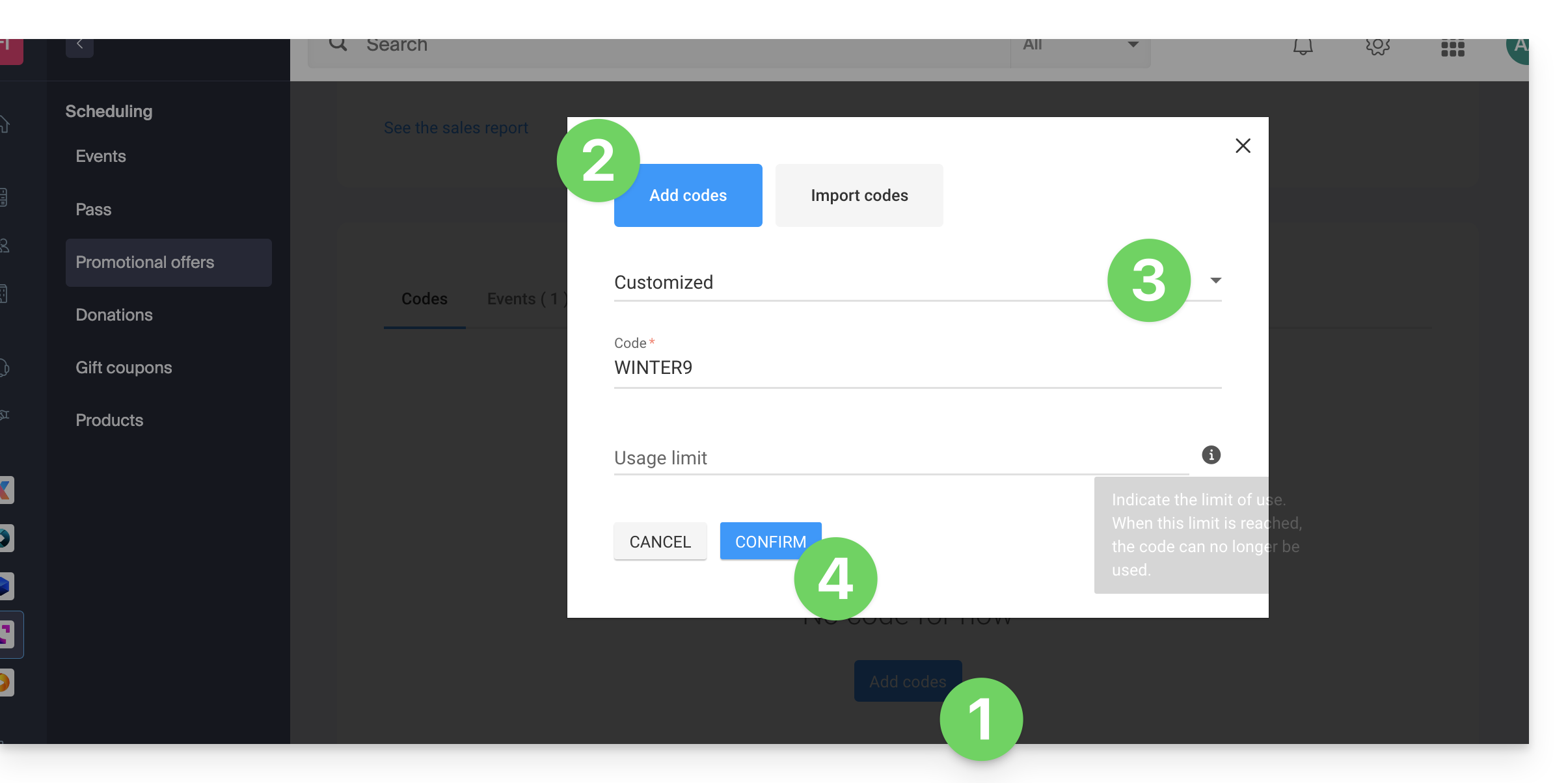
Un menu d'action vous permet, pour chaque code promo généré, de le:
- désactiver (ou l'activer)
- modifier
- supprimer:
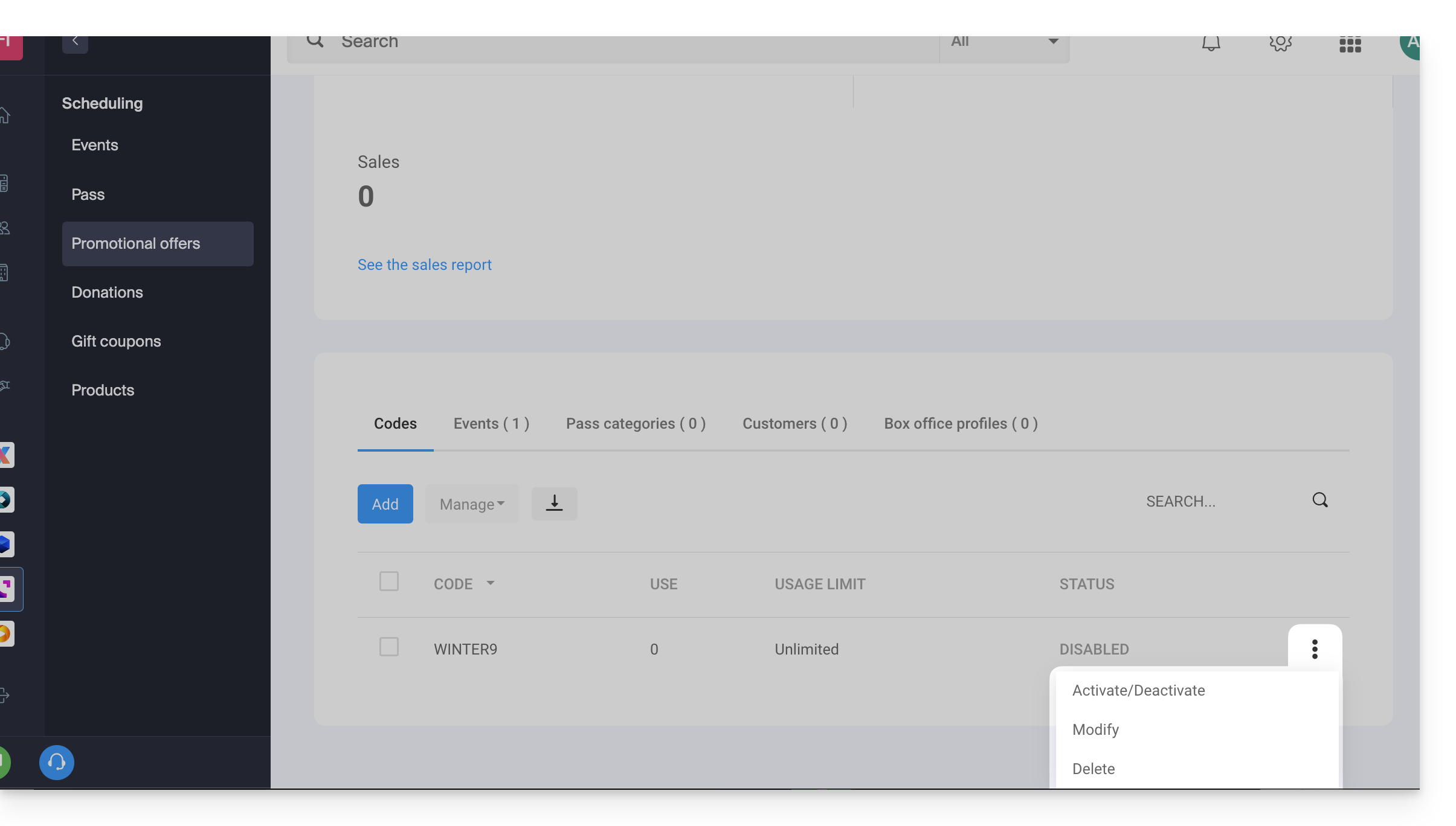
Exporter et/ou importer des codes promo
Une fois les codes promotionnels générés, il est possible de télécharger un fichier CSV de tous les codes:
- Cliquez sur le bouton avec la flèche descendante pour télécharger la liste de codes:
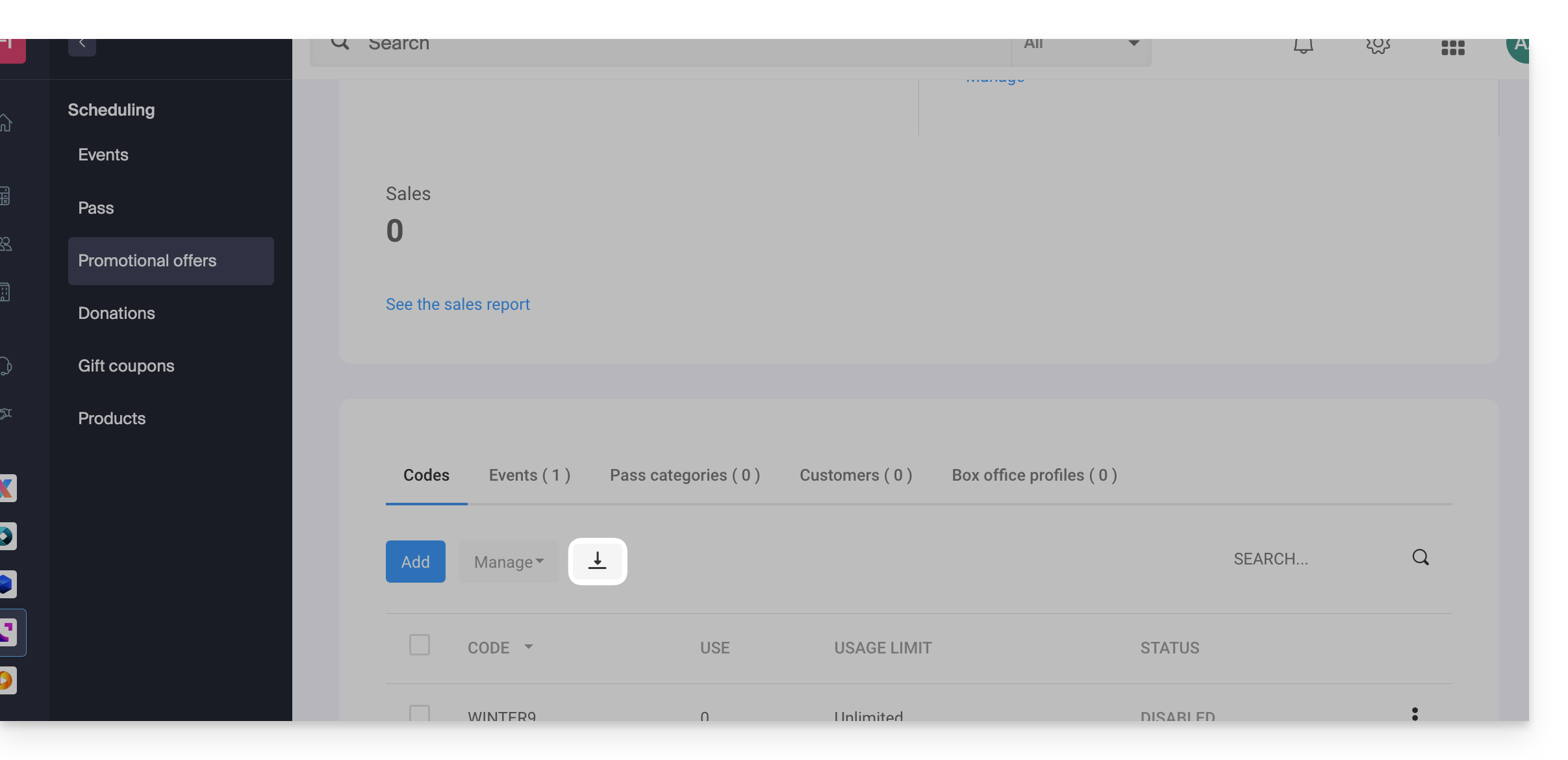
Vous pouvez ainsi par exemple exporter une liste de codes promotionnels depuis votre billetterie de l’an passé, et la réimporter dans la billetterie de cette année (500 codes maximum par importation):
- Cliquez sur le bouton Ajouter des codes en bas de la page.
- Cliquez sur Importer des codes.
- Téléchargez si nécessaire un exemple de fichier
CSVpour que la structure du document soit acceptée lors de l'importation. - Sélectionnez votre fichier
CSVcorrectement formaté. - Cliquez sur le bouton pour Confirmer l'importation:
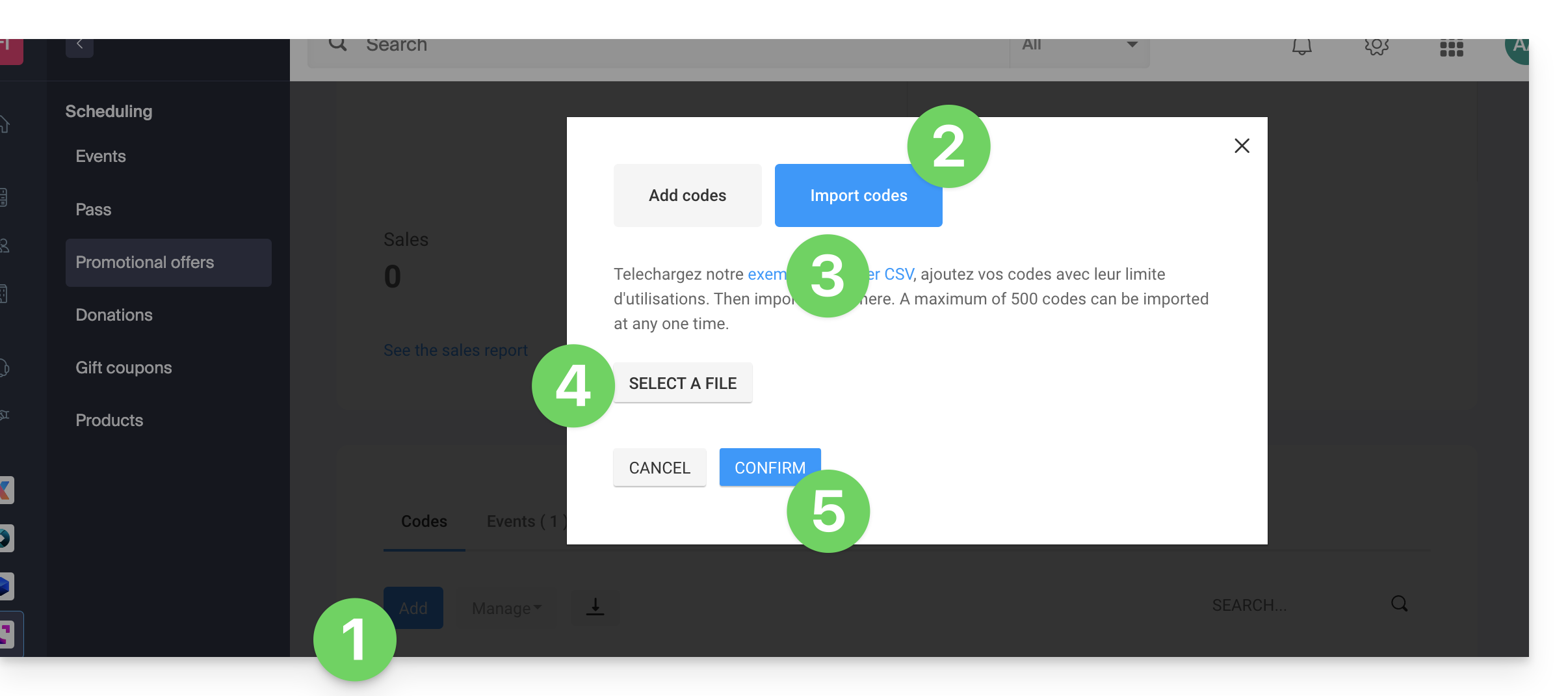
Ce guide explique comment mettre en place des envois d'e-mails automatiques aux visiteurs ayant commandé un billet (dans le cadre du système de billetterie Infomaniak).
Préambule
- Ceci permet de renvoyer un mail de rappel à vos clients 2 jours ou plus avant l'évènement avec les informations des billets, l'adresse et l'horaire de l'évènement.
Activer et prévisualiser le mail automatique
Prérequis
- Il vous faudra créer un évènement afin d'accéder aux options de visuels des billets mobiles.
- L'image en haut du mail reprendra le logo de votre billetterie à configurer dans Paramètres et Paramètres de la billetterie.
Ensuite:
- Cliquez ici afin d'accéder à la gestion de votre produit sur le Manager Infomaniak (besoin d'aide ?).
- Cliquez directement sur le nom attribué à la billetterie concernée par l'évènement.
- Cliquez sur Outils Marketing dans le menu latéral gauche.
- Cliquez sur E-mails automatiques dans le menu latéral gauche.
- Cliquez sur le bouton pour Créer un e-mail automatique:

- Configurez les cas dans lesquels envoyer vos messages automatiques (plusieurs pages de configuration).
Vous pouvez également éditer, prévisualiser, activer/désactiver ou retirer un message déjà rédigé, même si celui n'est pas actif en ce moment. Cliquez sur le menu d'action ⋮ situé à droite de l'élément concerné:

