Wissensdatenbank
1000 FAQ, 500 Anleitungen und Lernvideos. Hier gibt es nur Lösungen!
Dieser Leitfaden beschreibt die Unterschiede zwischen den Tools Ticketverkauf und Gästemanager von Infomaniak.
Welche Art von Veranstaltung planen Sie?
- Wenn Sie eine einmalige private Veranstaltung organisieren, wie z.B. eine Geburtstagsfeier, eine Generalversammlung oder eine Abschlussfeier mit einer klar definierten Gästeliste, verwenden Sie den Gästemanager.
- Dieses Tool ermöglicht es Ihnen, eine Veranstaltung zu erstellen, Personen Ihrer Wahl einzuladen und deren Anmeldungen sowie ihre Anwesenheit zu verfolgen.
- Die Billetterie eignet sich hingegen besser für Veranstaltungen, die für die Öffentlichkeit zugänglich sind oder bei denen jede Person, die über den Link verfügt, Tickets kaufen kann.
| Infomaniak Ticketing | Gästemanager | |
|---|---|---|
| Gibt Tickets aus | ✔ | ✔ |
| Namentliche Tickets | ✗ Optional | ✔ |
| Möglichkeit, bezahlte Tickets zu erwerben | ✔ | ✗ |
| Erfordert eine bekannte Gästeliste | ✗ Man wählt keine Gäste aus | ✔ Die E-Mail-Adressen der Empfänger sind obligatorisch. |
| Kauf möglich für jede Person mit einem Link | ✔ | ✗ Es wird kein Link generiert; alles erfolgt per E-Mail. |
| Nur die eingeladenen Gäste können auf die Einladung antworten. | ✗ | ✔ |
| Tickets für mehrere Veranstaltungen | ✔ | ✗ |
| Möglichkeit, mehrere Termine vorzuschlagen | ✔ | ✗ |
| Formular auszufüllen | ✔ | ✔ |
| Funktionalität zur Verfolgung der Anmeldungen | ✗ Man kann die Kundenliste abrufen | ✔ |
| Erstelle einen Link zum Kauf von Tickets | ✔ | ✗ |
| Sende eine direkte Einladung zum Kauf der Tickets. | ✗ | ✔ |
Vielen Dank, dass Sie den Ticketing-Service von Infomaniak gewählt haben, mit dem Sie Ihre gesamte Online-Ticketing verwalten können: Erstellen von Veranstaltungen, Online-Stellen, Ticketkontrolle, Verkaufsverfolgung und Kundenmanagement. Diese Leitfäden helfen Ihnen, die wesentlichen Funktionen schnell zu nutzen.
Einrichten und Verwalten des Ticketings
- Ein Ticketing erstellen
- Eine Veranstaltung konfigurieren
- Veranstaltungen mit mehreren Aufführungen verwalten
- Einen Saalplan zuordnen
- Zugangspässe verwenden
- Promotionen konfigurieren
- Geschenkgutscheine ausstellen
- Zahlungsmethoden definieren
- Kundenformulare erstellen
Online-Stellen und Marketing
- Checkliste für die Online-Stellen
- Online-Shops verwalten
- Automatische E-Mails vor der Veranstaltung konfigurieren
- Referenzierung auf leprogramme.ch
- Ticketing mit Zapier verbinden
- Ticketing-API verwenden
Erweiterte Verwaltung von Veranstaltungen
Verkauf und Ticketkontrolle
Direkter Verkauf und über Wiederverkäufer
Verkaufs- und Kontrollmaterial
- Mietmaterial bestellen
- Verfügbare Ticketformate
- Verpackungen verwenden
- Benutzerhandbuch für Badge-Drucker
- Kontrollwerkzeuge konfigurieren
- Benutzerprofile verwalten
Support und Kundenanfragen verwalten
- Überprüfungen bei Zahlungsfehlern mit Karte
- Tickets an der Kasse umtauschen
- Online-Umtausch für Besucher aktivieren
- Eine Rückerstattung vornehmen
- Eine Stornierungsversicherung anbieten
- Eine Bestellung oder Tickets stornieren
Verkäufe und Kunden verfolgen
Warum ticket-net.ch ?
Wenn der Hinweis ticket-net.ch auf Ihren Bankauszügen erscheint, entspricht dies einfach dem Kauf einer Konzert-, Show- oder einer anderen Kulturveranstaltungskarte. Er identifiziert die Ticketverkaufsstelle, die für die Transaktion verwendet wurde. Viele Veranstalter / Partner stützen sich auf die Lösung Infomaniak Ticketing / Infomaniak Events, was erklärt, warum dieser Verweis beim Abbuchen Ihrer Karte oder Ihres Bankkontos erscheinen kann.
Diese Anleitung erklärt, wie Sie die Informationen und Bilder konfigurieren, die auf den Tickets erscheinen, die die Besucher Ihrer Veranstaltungen erhalten (im Rahmen des Ticketing-Systems Infomaniak).
Voraussetzungen
- Ein Event erstellen, um auf die Optionen für die visuellen Inhalte der mobilen Tickets zuzugreifen.
Auf die Ticketdesigns zugreifen
Dazu:
- Klicken Sie hier, um auf die Verwaltung Ihres Produkts im Infomaniak Manager zuzugreifen (Hilfe benötigen?).
- Klicken Sie direkt auf den Name, der der für das Ereignis zuständigen Ticketing zugeordnet ist.
- Klicken Sie auf Ticketportal im linken Seitenmenü.
- Klicken Sie auf Ticketdesign:

Anpassen der Basisinformationen
Die Tickets enthalten die folgenden Informationen, die aus den Einstellungen des Events und den vom Kunden angegebenen Informationen abgerufen werden:
- Bezeichnung: der Name des Events.
- Diese Option kann nicht deaktiviert werden, aber der Text kann im Bereich des Ereignisses in der Option Ticketvorlage des betreffenden Ereignisses geändert werden.
- Das Datum des Events.
- Die Uhrzeit des Ereignisses.
- Die Öffnungszeit der Türen, wenn sie im Event festgelegt ist.
- Die Adresse des Events.
- Der Vor- und Nachname des Kunden und/oder Wiederverkäufers, falls diese angegeben sind.
- Die Reservierungsnummer.
- Die Ticketnummer (für vorab gedruckte Tickets).
- Der Name des Unternehmens, falls angegeben.
Das Aussehen der Tickets ändern
Standardbildgröße
Die Mindestbildgröße beträgt 1138x524 px, empfohlen wird jedoch: 1307x605 px (+ Verhältnis 9:4.17).
Die Print@Home-Tickets
Diese Tickets sind dafür bestimmt, direkt von den Kunden mit einem herkömmlichen Drucker ausgedruckt zu werden. Um den Inhalt des Tickets zu ändern:
- Oberes Bild: Das Hintergrundbild des Tickets kann hier geändert werden. Es ist wichtig zu beachten, dass der Text möglicherweise nicht lesbar ist, wenn das Bild Kontraste hat, die es nicht ermöglichen, die Buchstaben zu unterscheiden.
- Text in the middle of the ticket: It is possible to change the text in the middle of the ticket. If the text overflows onto the image at the bottom of the page, it will not be displayed.
- Unteres Bild: Dieses enthält standardmäßig die allgemeinen Verkaufsbedingungen, kann aber durch ein individuelles Bild ersetzt werden.

Die anderen Formate

Die anderen Formate sind für die Nutzung durch den Veranstalter bestimmt und können daher nicht automatisch per E-Mail an die Kunden gesendet werden:
- Format Spectacle: Zum Drucken mit einem Thermodrucker (mietbar).

- Kinoformat: Das Format, das im Kino für den Druck mit einem Thermodrucker verwendet wird (mietbar).

Ticketsvorlagen speichern und verwenden
Es ist möglich und empfohlen, das Design der Tickets als neues Modell / Vorlage zu speichern. Der Speicherbutton befindet sich unten auf der Seite zur Anpassung des Ticketdesigns:
Es wird anschließend möglich sein, es auszuwählen, um es erneut zu bearbeiten oder als Standardticket festzulegen:
ein Standardmodell für das gesamte Ticketing anwenden
ein Standardmodell für ein SPEZIFISCHES EREIGNIS anwenden
ein Standardmodell für einen bestimmten TARIF anwenden
Nehmen Sie auch Kenntnis von dieser anderen Anleitung zu den Passes.
Diese Anleitung erklärt, wie Sie die Produktzugriffsrechte für einen Benutzer Ihrer Organisation im Manager ändern können.
Vorbemerkung
- Seit Sie Ihr Konto bei Infomaniak eröffnet haben, gehören Sie mindestens einer Organisation an.
- Wenn Sie allein waren und es sich nicht um eine Einladung handelte, wurde eine Organisation unter Ihrem Namen erstellt und Sie werden automatisch der gesetzliche Vertreter.
- Andernfalls gehören Sie der Organisation an, die Sie eingeladen hat (ihre kSuite zu betreten, ein Produkt zu verwalten, etc.).
- Es ist möglich, die Rolle eines Benutzers innerhalb Ihrer Organisation zu ändern.
- Sie können dann festlegen, ob ein Benutzer…
- … ist Teil Ihrer Organisation und ob er oder sie werden soll:
- Gesetzlicher Vertreter
- Administrator
- Mitarbeiter (dieser Abschnitt wird unten detailliert beschrieben…)
- … ist extern zu Ihrer Organisation (eingeschränkte Rechte):
- Externe Benutzer werden bei den Freigaben von Kalendern und Adressbüchern für die gesamte Organisation nicht berücksichtigt.
- … ist Teil Ihrer Organisation und ob er oder sie werden soll:
Wer hat Zugriff auf was…
Voraussetzungen
- Ein Administrator oder Rechtsverantwortlicher innerhalb der Organisation sein.
- Haben Sie einen Benutzer als Mitarbeiter hinzugefügt.
Die folgende Anleitung ermöglicht es, den Zugriff auf Produkte für Mitarbeiter und externe Benutzer zu verwalten. Tatsächlich hat ein gesetzlicher Vertreter oder ein Administrator ohnehin Zugriff auf alle bestehenden Produkte innerhalb der Organisation, die im Infomaniak Manager sichtbar sind.
Um die Produktzugriffe eines Benutzers der Organisation zu ändern:
- Klicken Sie hier, um auf die Benutzerverwaltung im Manager Infomaniak zuzugreifen (Hilfe benötigen?).
- Klicken Sie auf das Aktionsmenü ⋮, das sich rechts neben dem betreffenden Benutzer befindet.
- Klicken Sie auf Produktzugriffe bearbeiten:

- Erweitern Sie bei Bedarf die Registerkarten/Akkordeons pro Produkt.
- Klicken Sie auf die Produktkategorie, der Sie Zugriff gewähren möchten.
- Wählen Sie das oder die erforderlichen Produkte aus.
- Wenn Sie mehrere Produkte ausgewählt haben, entscheiden Sie, ob ein zukünftiges zusätzliches Produkt automatisch für den Benutzer sichtbar sein soll (und mit welchem Typ von Berechtigungen).
- Klicken Sie auf die Schaltfläche Speichern:

- Wiederholen Sie Schritt 5, wenn Sie mehreren Produkten Zugriff gewähren müssen. Sie können auch in einem Schritt Zugriff auf alles mit maximalen Berechtigungen gewähren:

Nutzung des Dienstes / Verwaltung des Dienstes
Achtung, im Produktübersicht ist es wichtig, zwischen den Zugriffen auf die Produkte (z.B. kDrive innerhalb der kSuite) und den Zugriffen auf die Verwaltung der Produkte zu unterscheiden: Es ist möglich, einem Benutzer die Nutzung von kDrive zu gestatten (er könnte z.B. ein PDF erstellen), ohne ihm gleichzeitig Rechte zur Verwaltung des kDrive-Dienstes zu gewähren (er könnte das Angebot nicht ändern, keinen neuen Benutzer einladen, kündigen, etc.).
Es ist möglich, einem Benutzer die Nutzung von kDrive zu gestatten (er könnte z.B. ein PDF erstellen), ohne ihm gleichzeitig Rechte zur Verwaltung des kDrive-Dienstes zu gewähren (er könnte das Angebot nicht ändern, keinen neuen Benutzer einladen, kündigen, etc.).
Technische Rechte / Statistische Rechte
Mit bestimmten Diensten wie kDrive können Sie einem Mitarbeiter TECHNISCHE und/oder STATISTISCHE Rechte gewähren (fügt die Zugriffe auf das Dashboard, Freigabelinks, Speicherstatistiken, aktive Benutzer, verbundene Geräte, Aktivität auf dem kDrive hinzu):
Andere Dienste wie die noms de domaine haben keinen STATISTIQUES-Bereich:
Bestimmte spezifische Dienste wie die billetterie ermöglichen es, noch detailliertere Rechte zu gewähren:
Erleichterter Zugriff: Arbeitsgruppen
Um die Zuweisung von Zugriffsrechten für ein Produkt in Ihrer Organisation zu erleichtern, gibt es Arbeitsgruppen. Diese ermöglichen es Ihnen, Gruppen zu erstellen, die mit Infomaniak-Produkten und den gewünschten Rechten verknüpft sind, was sehr praktisch ist, um einem neuen Mitarbeiter in Ihrer Organisation Zugriff auf die Produkte zu gewähren, die er für seine tägliche Arbeit benötigt.
Diese Anleitung erklärt, wie Sie Spenden einrichten (im Rahmen des Ticketing-Systems von Infomaniak).
Vorwort
- Indem Sie Spenden anbieten, bieten Sie den Kunden die Möglichkeit, Ihre Organisation oder Ihr Event zu unterstützen.
- Online donations will have a commission applied related to banking fees.
- Die Spendenkampagnen können aktiv oder inaktiv sein, bleiben aber in jedem Fall am Schalter sichtbar:

Einrichtung von Spenden
Dazu:
- Klicken Sie hier, um auf die Verwaltung Ihres Produkts im Infomaniak Manager zuzugreifen (Hilfe benötigen?).
- Klicken Sie direkt auf den Name, der der für das Ereignis zuständigen Ticketing zugeordnet ist.
- Klicken Sie auf Programmierung im linken Seitenmenü.
- Klicken Sie auf Spenden im linken Seitenmenü.
- Klicken Sie auf Spende hinzufügen:

- Füllen Sie die Felder im Assistenten aus und klicken Sie dann auf die Schaltfläche Speichern unten auf der Seite:

- Falls erforderlich, gehen Sie im oberen Breadcrumb-Navigation einen Level nach oben und wiederholen Sie Schritt 5, um zusätzliche Spendenkampagnen zu erstellen:

Diese Anleitung erklärt, wie Sie Ihre monatlichen Abrechnungen (im Rahmen des Ticketing-Systems von Infomaniak) einsehen, die entsprechenden Rechnungsdokumente drucken, Ihr Bankkonto einrichten, um Ihre Auszahlungen zu erhalten, und bei Bedarf eine außergewöhnliche Vorauszahlung beantragen.
Vorbemerkung
- Das Ticketing-System von Infomaniak erstellt zu Monatsbeginn eine Abrechnung, die die Online-Verkäufe des vergangenen Monats zusammenfasst.
- Diese Abrechnung berücksichtigt alle getätigten Verkäufe, abzüglich der anwendbaren Gebühren.
- Der Nettobetrag wird anschließend automatisch auf Ihr Bankkonto im Verlauf der ersten Woche des Monats überwiesen, unabhängig vom Status des Ereignisses.
Ein Bankkonto hinzufügen und auswählen
Bevor eine Auszahlung erfolgen kann, müssen Sie ein Bankkonto im Menü "Infomaniak Einzahlungen" im Abschnitt "Finanzbuchhaltung" Ihrer Ticketing-Plattform angeben…
Sobald das Konto hinzugefügt wurde, müssen Sie es unbedingt oben auf der Seite im Dropdown-Menü „Einstellungen“ auswählen.
Wenn ein Bankkonto bereits für eine Auszahlung verwendet wurde (Betrag ungleich 0 unter der Spalte Rechnungen), kann es aus Sicherheitsgründen nicht mehr geändert werden.
Einen Abrechnung einsehen und drucken
Um eine monatliche Abrechnung im PDF-Format anzuzeigen oder herunterzuladen:
- Klicken Sie hier, um auf die Verwaltung Ihres Produkts im Infomaniak Manager zuzugreifen (Hilfe benötigen?).
- Klicken Sie direkt auf den Namen der für das Event zuständigen Ticketing.
- Klicken Sie auf Buchhaltung im linken Seitenmenü.
- Im Abschnitt Verbuchte und archivierte Einzahlungen wählen Sie die gewünschte Abrechnung (global oder detailliert) aus.
- Klicken Sie, um den PDF zu drucken oder herunterzuladen.
Der Ausdruck der Abrechnung ist nur möglich, wenn der Monatszeitraum archiviert ist.
Akonto anfordern
Bei Bedarf können Sie eine Vorauszahlung beantragen, maximal einmal pro Woche und bis zum 25. des Monats:
- Die Bearbeitung erfolgt innerhalb von 48 Werktagen.
- Eine Verwaltungsgebühr von 5.- wird erhoben.
- Die Anfragen für Akonten werden fünf Tage vor Monatsende ausgesetzt.
Diese Anleitung erklärt die Funktionsweise der Stornoversicherung, die den Kunden im Rahmen des Ticketing-Systems Infomaniak zur Verfügung steht.
Funktionsweise der Stornoversicherung
Infomaniak bietet über seinen Partner Allianz Suisse den Kunden, die ihre Tickets online kaufen, eine Stornoversicherung an, die es unter bestimmten Bedingungen ermöglicht, den Kauf der Tickets erstattet zu bekommen.
Kunden, die eine Rückerstattung wünschen, müssen sich direkt mit Allianz Suisse in Verbindung setzen und die Ticketnummer angeben:
Allianz
+41 (0)44 283 32 22
info.ch@allianz.com
Nehmen Sie die Allgemeinen Geschäftsbedingungen zur Kenntnis.
Diese Anleitung erklärt, wie Sie den Saalplan konfigurieren, wenn er für eine Veranstaltung aktiviert wurde (im Rahmen des Ticketing-Systems von Infomaniak).
Voraussetzungen
- Besitzen und aktiviert haben, einen Saalplan für das betreffende Ereignis.
- Mindestens einen Tarifbereich aktiviert und erstellt haben.
Zonen auf den Saalplan anwenden
Um auf die Preisgestaltung des Events über die Ticketing-Plattform zuzugreifen:
- Klicken Sie hier, um auf die Verwaltung Ihres Produkts im Infomaniak Manager zuzugreifen (Hilfe benötigen?).
- Klicken Sie direkt auf den Name, der der für das Ereignis zuständigen Ticketing zugeordnet ist.
- Klicken Sie auf Programmierung im linken Seitenmenü.
- Klicken Sie auf Veranstaltungen im linken Seitenmenü.
- Klicken Sie auf das betreffende Ereignis.
- Klicken Sie auf die Registerkarte Preisgestaltung.
- Wenn die Veranstaltung mehrere Termine hat, wird dieser Abschnitt durch „Termine“ ersetzt, der einen Kalender öffnet.
- Klicken Sie auf das Datum im Kalender, um zur Preisgestaltung zu gelangen…
Sobald Sie in diesem Menü sind, müssen Sie mindestens eine Zone aktiviert haben:
- Klicken Sie auf das Aktionsmenü ⋮, das sich rechts neben dem betreffenden Bereich befindet.
- Stellen Sie sicher, dass das Kontrollkästchen „Bereich mit nummerierten Plätzen“ aktiviert ist:

- Ein Sitzsymbol muss sich neben dem Namen der Zone in der Preisliste befinden.
- Klicken Sie anschließend auf die Schaltfläche „Raumplan verwalten“ über den Zonen, um das Menü zur Verwaltung des Raumplans zu öffnen:

Die Logik hier besteht darin, jedem Sitz, jeder Reihe oder jedem Abschnitt entsprechend den Anforderungen des Ereignisses eine Zone zuzuweisen.
Zum Beispiel unten, erkennt man einen grünen Bereich und einen roten Bereich. Um die Sitze einem Bereich zuzuordnen:
- Wählen Sie die Plätze aus, indem Sie den Cursor über alle Plätze bewegen, oder klicken Sie auf die Nummer der Reihe, um die gesamte Reihe auszuwählen.
- Klicken Sie auf jeden zu konfigurierenden Sitz, ein schwarzer Kreis umgibt sie und zeigt an, dass sie ausgewählt sind.
- Es ist möglich, auf den Namen jeder Reihe (A, B, C) zu klicken, um alle Sitze der Reihe auszuwählen, und sogar auf den Namen des Abschnitts (hier, rechts, links, Mitte) zu klicken, um alle Sitze des Abschnitts auszuwählen.
- Klicken Sie anschließend auf die Zone, die mit den ausgewählten Plätzen verknüpft werden soll.
- Im Menü der Zonen, das im unteren Teil der Seite erscheint, klicken Sie auf die zuzuordnende Zone.
- Der Hintergrund der ausgewählten Sitze wird in die Farbe der Zone geändert.
- Wiederholen Sie den Vorgang für jede verbleibende Zone, die zugewiesen werden muss.
Online-Verkauf für einen Sitz/eine Reihe/einen Bereich sperren
Standardmäßig sind alle Sitze für den Online-Verkauf verfügbar.
Um den Verkauf bestimmter Plätze online zu blockieren, konfigurieren Sie die Einschränkungen direkt im Saalplan:
- Um den Verkauf bestimmter Sitze zu blockieren, öffnen Sie das Menü zur Verwaltung des Saalplans, wie oben beschrieben, und wählen Sie (schwarzer Kreis) die Sitze/Reihen/Abschnitte aus.
- Anstatt die Zonen im unteren Menü auszuwählen, wählen Sie den Zugangstyp:
- Keine Einschränkung = Standardzustand, die Kunden können den Sitz kaufen
- Nur für Veranstalter = Nur Personen mit dem Status Admin in der Organisation können Tickets am Schalter kaufen
- Für Wiederverkäufer reserviert = Wiederverkäufer können vom Schalter aus kaufen (normale Benutzer/Mitarbeiter beim Organisator mit Verkaufsrechten)
Der unten sichtbare Abschnitt mit der Bezeichnung „Reservieren“ wird nicht mehr verwendet und kann ignoriert werden.
Sobald der Plan konfiguriert ist, können die Plätze zum Verkauf angeboten werden. Stellen Sie sicher, dass Sie jeder Zone einen Preis zuweisen.
Sehen, wem ein bestimmter Platz zugewiesen ist
Um Informationen zur Zuweisung der Sitze zu erhalten und die Personen zu identifizieren, die jeden Platz gemäß dem Saalplan reserviert oder eingenommen haben, können Sie das Planverwaltungsmenü verwenden, das die gekauften Sitze mit einer orange Füllung anzeigt.
Wenn Sie auf den Sitz klicken, werden die Bestellinformationen angezeigt, und ein Link zur Kundenkartei wird bereitgestellt: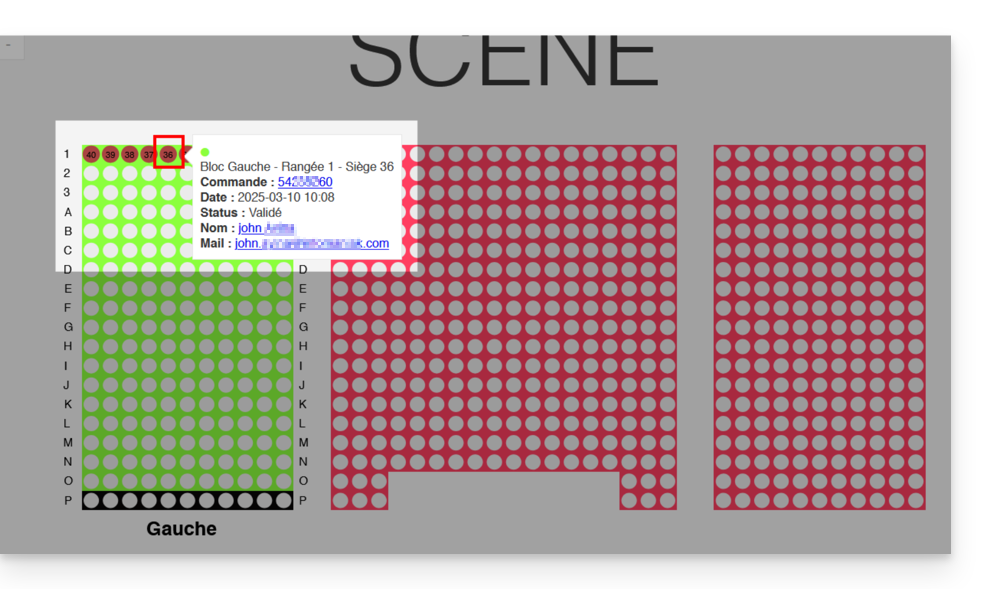
Diese Anleitung erklärt, wie Sie einem Event einen Saalplan zuweisen (im Rahmen des Ticketing-Systems von Infomaniak).
Vorwort
- Der Saalplan bietet den Teilnehmern die Möglichkeit, ihre Plätze über eine interaktive Oberfläche auszuwählen.
- Diese Funktion ermöglicht es den Teilnehmern, den genauen Standort ihrer Sitze in Bezug auf die Bühne oder das Spielfeld zu visualisieren, bevor sie ihre Reservierung abschließen.
Ein Saalplan zuweisen lassen
Um einen Saalplan für ein von Ihnen gewähltes Event zu verwenden, müssen Sie den Saalplan erstellen und ihm dem Kundenkonto zuordnen, das mit der Ticketing verbunden ist.
Dazu müssen Sie bitte den Infomaniak Support kontaktieren und die folgenden Informationen senden:
- Der Name des Ortes oder des Saals.
- Die Adresse des Ortes oder des Saals.
- Eine Datei mit dem Saalplan (Format pdf, excel, csv, etc.) mit den Nummern der Reihen und Sitze.
- Das Konto, auf dem sich die Ticketing befindet.
Der Saalplan wird erstellt und Ihrem Infomaniak-Konto zugewiesen.
Preis
Die Zuweisung des Saalplans kostet CHF / EUR 200.-. Die Rechnung wird an die im Infomaniak-Konto angegebene Adresse gesendet.
Ein Saalplan mit einem Event verknüpfen
Sobald der Saalplan erstellt und Ihrem Konto zugewiesen wurde, müssen Sie ihn für das entsprechende Event auswählen.
- Klicken Sie hier, um auf die Verwaltung Ihres Produkts im Infomaniak Manager zuzugreifen (Brauchen Sie Hilfe?).
- Klicken Sie direkt auf den Name, der der für das Event zuständigen Ticketing zugeordnet ist.
- Klicken Sie auf Programmierung im linken Seitenmenü.
- Klicken Sie auf Veranstaltungen im linken Seitenmenü.
- Ein Event erstellen oder zu einem bestehenden Event gehen und auf Verwalten und Bearbeiten klicken, um zum Menü des Ortes zu gelangen.
- Wählen Sie einen gewünschten Saalplan aus:

Nehmen Sie sich diese Anleitung zu Hilfe, um den Saalplan zu konfigurieren, sobald er aktiviert wurde.
Dieser Leitfaden erklärt, wie Sie den Zahlungsmodus "Test" aktivieren und verwenden (im Rahmen des Infomaniak-Ticketingsystems), mit dem Sie Bestellungen ohne Verwendung Ihrer Kreditkarte tätigen können.
Vorwort
- Dieser Testzahlungsmodus ermöglicht es Ihnen, Zahlungen im Online-Ticketing wie Ihre Kunden mit einer Testkreditkarte durchzuführen.
- Dadurch wird eine echte Reservierung mit echten Tickets erstellt, aber eine Gebühr von 0,99 % des Ticketpreises + 0,89 CHF (oder EUR).
- Dieser Zahlungsmodus ist nur sichtbar, wenn Sie sich mit dem Konto eines Administrators im Shop angemeldet haben und dieses Konto mit einer Kundenkarte verknüpft ist (siehe Voraussetzungen unten).
Aktivieren Sie den Zahlungsmodus "Testkreditkarte"
Voraussetzungen
- Fügen Sie die E-Mail-Adresse zur Kunden-Datenbank hinzu, falls die Adresse des Administrators noch nicht als Kunde registriert ist:
- Hier klicken, um auf die Verwaltung Ihres Produkts im Infomaniak Manager zuzugreifen (Hilfe benötigt?).
- Klicken Sie direkt auf den Namen, der dem Ticketing zugewiesen ist, das für das Ereignis relevant ist.
- Klicken Sie auf Verkäufe im linken Seitenmenü.
- Klicken Sie auf Kunden im linken Seitenmenü.
- Klicken Sie auf Kunden hinzufügen und füllen Sie die Felder aus:

Als Nächstes:
- Hier klicken, um auf die Verwaltung Ihres Produkts im Infomaniak Manager zuzugreifen (Hilfe benötigt?).
- Klicken Sie direkt auf den Namen, der dem Ticketing zugewiesen ist, das für das Ereignis relevant ist.
- Klicken Sie auf Verkäufe im linken Seitenmenü.
- Klicken Sie auf Zahlungsarten im linken Seitenmenü:

- Schalten Sie den Umschalter (toggle switch) für das Element Test-Kreditkarte auf EIN:

Verwenden Sie die Karte, um Testbestellungen aufzugeben
Dazu:
- Gehen Sie zur Online-Ticketverkaufsstelle.
- Melden Sie sich bei der Ticketverkaufsstelle mit einer E-Mail-Adresse eines Administrators des Ticketverkaufskontos an:

- Geben Sie eine Bestellung auf und wählen Sie bei der Auswahl der Zahlungsmethode die Test-Kreditkarte.
- Geben Sie beim Bestellen folgende Informationen ein:
- Code:
4242 4242 4242 4242 - CVV:
100 - Verfallsdatum:
01/32oder ein beliebiges zukünftiges Datum - Passwort für 3D-Secure:
Checkout1!(direkt im Feld angegeben)
- Code:
- Beenden Sie die Bestellung…
Vergessen Sie nicht, die Bestellungen aus dem Menü Verkäufe - Bestellung zu stornieren, sobald Ihre Tests abgeschlossen sind!
Diese Anleitung erklärt Ihnen, wie die Gebühren für Ihre Verkäufe funktionieren (im Rahmen des Ticketing-Systems Infomaniak).
Die kostenlosen Tickets
Infomaniak erhebt keine Gebühr für den Verkauf von kostenlosen Tickets.
- Wenn der Preis Ihrer Tickets CHF 0.- oder 0.- € beträgt, zahlen Sie für den Verkauf dieser Tickets absolut nichts.
- Achtung: Es zählt der Wert des Tickets und nicht die Zahlungsart.
- Ein bezahltes Ticket, das mit der Zahlungsart kostenlos/Einladung validiert wurde, gilt daher nicht als kostenloses Ticket.
- Für die Erstellung eines Gratistarifs für Ihre Gäste, nehmen Sie sich dieser andere Leitfaden zur Kenntnis.
Die bezahlten Tickets
Die Gebühren von Infomaniak für bezahlte Tickets setzen sich aus drei Teilen zusammen:
- Eine feste Gebühr, die unabhängig vom Preis des Tickets oder der Zahlungsart konstant bleibt
- Eine Provisionsgebühr in Prozent des Preises des Tickets, die auf alle Online-Verkäufe angewendet wird
- Die Bankgebühren für Online-Transaktionen, die je nach Zahlungsart variieren.
| Die Online-Verkäufe | Die Vor-Ort-Verkäufe | |||||||||
|---|---|---|---|---|---|---|---|---|---|---|
| Gesamtgebühr | ||||||||||
| Bankgebühren (variabel je nach Zahlungsart) | ||||||||||
| Infomaniak-Provision (Prozentsatz des Ticketpreises) | Gesamtprovision | |||||||||
| Infomaniak-Provision (fest) | Infomaniak-Provision (fest) | |||||||||
Für die vollständige Liste der Kommissionssätze, besuchen Sie die Preisseite auf der Verkaufsseite.
Wie werden die Provisionen bezahlt?
- Die Infomaniak-Provisionen werden automatisch berechnet, wenn die monatliche Abrechnung erstellt wird.
- Er wird vom monatlichen Verkaufsbetrag abgezogen, wenn der Saldo ausreicht.
- Eine Rechnung wird Ihnen gesendet, falls das Guthaben nicht ausreicht.
Diese Anleitung erklärt, wie Sie ein Event im Rahmen des Ticketing-Systems von Infomaniak einmalig oder wiederkehrend duplizieren können.
Vorbemerkung
- Falls erforderlich, nehmen Sie sich diesen anderen Leitfaden zur Duplizierung eines Ereignisses auf einer zweiten Ticketing-Plattform zur Kenntnis.
Ein Ereignis duplizieren
Um ein Ereignis, eine Saison oder eine vorherige Ausgabe zu duplizieren, z. B.:
- Klicken Sie hier, um auf die Verwaltung Ihres Produkts im Infomaniak Manager zuzugreifen (Hilfe benötigen?).
- Klicken Sie direkt auf den Namen, der der Ticketverkaufsstelle zugeordnet ist, auf der sich das zu duplizierende Event befindet.
- Klicken Sie auf Programmierung im linken Seitenmenü.
- Klicken Sie auf Veranstaltungen im linken Seitenmenü.
- Klicken Sie auf das Aktionsmenü ⋮, das sich rechts vom zu duplizierenden Ereignis befindet.
- Klicken Sie auf Duplizieren:

- Im sich öffnenden Fenster wählen Sie, ob Sie das Ereignis einmalig (einmal) oder wiederkehrend (mehrmals) duplizieren möchten:
- Die wiederholte Duplizierung ermöglicht es, das Ereignis über den gesamten Zeitraum hinweg zu duplizieren, indem Sie die Daten (Montag bis Sonntag) auswählen, für die Sie möchten, dass dieses Ereignis dupliziert wird.
- Geben Sie gegebenenfalls den neuen Namen des Ereignisses, die neuen Daten und die anderen Parameter der Darstellungen Ihres Ereignisses an.
- Klicken Sie auf Bestätigen, um die Duplikation zu starten.
Sobald die Duplikation ausgeführt wurde, aktualisieren Sie die Seite und legen Sie fest, ob die Veranstaltungen für Kunden sichtbar sein sollen oder für Kunden und/oder Wiederverkäufer versteckt oder für Kunden und/oder Wiederverkäufer vollständig sein sollen. Sie können auch die Sitze im Falle von nummerierten Räumen duplizieren.
Diese Anleitung erklärt, wie man auf die Seite Tickets und die Ticketberichte zugreift (im Rahmen des Ticketing-Systems von Infomaniak).
Zur Seite Tickets zugreifen
Dazu:
- Klicken Sie hier, um auf die Verwaltung Ihres Produkts im Infomaniak Manager zuzugreifen (Hilfe benötigen?).
- Klicken Sie direkt auf den Name, der der für das Ereignis zuständigen Billetterie zugewiesen ist.
- Klicken Sie auf Verkäufe im linken Seitenmenü.
- Klicken Sie auf Billets im linken Seitenmenü:

Die Seite Billets ermöglicht es, die Tickets für ein einzelnes Ereignis oder eine Reihe von Ereignissen anzuzeigen und einen schnellen Überblick über die folgenden Informationen zu erhalten:
- Die Zusammenfassung Ihrer Ticketliste (Gesamtzahl der Tickets, einschließlich der zu zahlenden, erstatteten und stornierten)
- Die Anzahl der gescannten Tickets
- Die Anzahl der Teilnehmer
- Der Bereich, der Tarif und der Sitz des Teilnehmers
- Der Status des Tickets
- Die Bestellnummer des Tickets
Aktionen für Tickets (drucken, exportieren, …)
Wenn ein oder mehrere Tickets ausgewählt sind, können folgende Aktionen durchgeführt werden:
- Drucken im gewünschten Format (print@home, vorbedruckt, thermisch, Veranstaltung, Kino)
- Stornieren von Tickets (nur wenn diese kostenlos sind)
- Scannen / Entscannen (setzt den Einlass des Teilnehmers/der Teilnehmerin zurück)
- Exportieren von Tickets/Pässen im
CSV-Format
Suchoptionen
Viele Filter stehen Ihnen zur Verfügung, um Ihre Ticket-Suche zu verfeinern, wie:
- Durch Angabe eines Zeitraums für das Bestelldatum
- Durch Angabe eines Scan-Datumsintervalls
- Durch Auswahl des Verkaufskanals (Kundenshop, Wiederverkäufer/Administrator)
- Durch Auswahl des Tickettyps (normal oder Pass-Ticket)
- Durch Auswahl des Bestellstatus des Tickets
- Durch Auswahl eines Tarifs
Alle Ergebnisse dieser Suchen können im Format CSV über die Schaltfläche Exporter exportiert werden:
Diese Anleitung erklärt, wie Sie ein neues Event erstellen (im Rahmen des Ticketing-Systems von Infomaniak).
Ein Event erstellen
Dazu:
- Klicken Sie hier, um auf die Verwaltung Ihres Produkts im Infomaniak Manager zuzugreifen (Hilfe benötigen?).
- Klicken Sie direkt auf den Name, der dem Ticketing-System für das Event zugewiesen ist.
- Klicken Sie auf Programmierung im linken Seitenmenü.
- Klicken Sie auf Veranstaltungen im linken Seitenmenü.
- Klicken Sie auf die Schaltfläche Veranstaltung hinzufügen.
Ereignis einrichten
Die Informationen des Events festlegen
- Name des Events, das auf der Ticketing-Plattform und auf den Tickets angezeigt wird.
- Kategorie des Events, die es ermöglicht, das Event zu identifizieren und es mit anderen Events desselben Typs auf dem Portal infomaniak events zu verknüpfen.
- Schlagwörter die es ermöglichen, das Ereignis auf dem Portal infomaniak events zu finden.

- Plakat des Events und andere Bilder, die mit Ihrem Event verbunden sind.

- Beschreibung des Events, wie sie auf der Online-Billetterie beim Kauf durch die Besucher sichtbar ist.
- Ein Ticketmodell festlegen, das für diese Veranstaltung verwendet werden soll.
- Legen Sie fest, ob die Veranstaltung privat ist oder nicht. Lassen Sie diese Option deaktiviert, wenn Sie möchten, dass Ihre Veranstaltung auf dem Portal infomaniak.events. sichtbar ist.

Den Veranstaltungsort festlegen
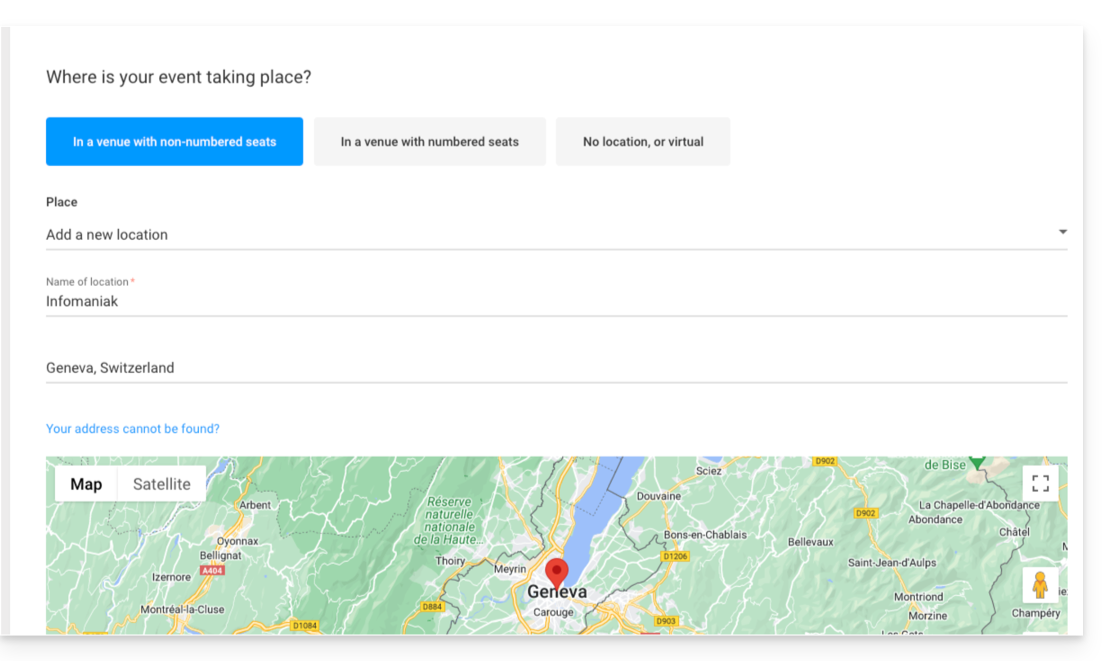
An einem Ort mit freier Platzwahl
- Die Plätze werden beim Kauf des Tickets nicht zugewiesen.
- Es ist möglich, einen neuen Ort oder einen bestehenden Ort festzulegen.
- Für ein Ereignis, das an einer physischen Adresse stattfindet, wird die dort angegebene Adresse automatisch erkannt und die Karte auf der Seite des Ereignisses generiert. Es ist möglich, den roten Zeiger direkt auf der Karte zu bewegen, um die Adresse zu korrigieren.
An einem Ort mit nummerierten Plätzen
- Erlaubt es, einen Saalplan zu erstellen, der mit dem Event verbunden ist.
- Es wird somit möglich sein, Sitze im Saalplan beim Kauf eines Tickets oder eines Passes zuzuweisen.
- Um einen Raum für die Ticketverkauf zu erstellen oder zuzuweisen, müssen Sie den Infomaniak Support kontaktieren.
Kein Ort oder virtuell
- Für jede Veranstaltung, die nicht an einem physischen Ort stattfindet (online).
- Erlaubt es, keinen Ort oder keine Adresse zuzuweisen.
Die Option Veranstaltung online übertragen ermöglicht es, das Streaming-Tool von Infomaniak zu verwenden, um Ihre Veranstaltungen live zu übertragen.
Dem Datum zum Event hinzufügen
- Datum und Uhrzeit des Ereignisses auswählen.
- Es ist möglich, ein Enddatum hinzuzufügen, z.B. wenn die Veranstaltung über mehrere Tage stattfindet.
- Die Öffnungszeit sowie die Dauer der Öffnung der Türen ermöglicht es, die Ankunftszeiten der Besucher zu verwalten.
- Es ist auch möglich, den Text der Öffnungszeiten der Türen zu ändern, um einen Text zu erhalten, der zu Ihrem Event passt.
- Es ist möglich, ein Ereignis mit mehreren Terminen für das Ereignis zu erstellen.
- Die Option zur Online-Programmierung/Veröffentlichung des Events ermöglicht es, festzulegen, wie viele Tage im Voraus das Event für Kunden online zugänglich wird:

- Die letzte Option ermöglicht es, die Schließungen der Online- und Vor-Ort-Verkäufe zu konfigurieren. Standardmäßig werden sie zu Beginn des Events für Online-Verkäufe und einen Tag nach dem Event für Wiederverkäufer und den Veranstalter festgelegt:

Preise verwalten
Diese Seite ermöglicht es, die Zonen (Stehbereich, Tribüne, VIP usw.), die Kontingente sowie die Preise für den Ticketverkauf festzulegen. Nehmen Sie sich diesen anderen Leitfaden zum Thema Zonenpreise zur Kenntnis.
Vorschau der Seite und Veröffentlichung
Nach Abschluss der Konfiguration Ihres Events können Sie einen Vorschau der Verkaufsseite dieses Events anzeigen und entscheiden, ob Sie das Event sofort verfügbar machen oder es vorerst für den Verkauf verbergen möchten (nehmen Sie sich diesen anderen Leitfaden zur Kenntnis, um die wesentlichen Punkte vor einer Online-Schaltung zu überprüfen).
Das Event ist jetzt zum Verkauf bereit. Sie können es jederzeit ändern und die Verkäufe verfolgen.
Dieser Leitfaden beschreibt das Integrationstool Ihrer Ticketverkaufsstelle (im Rahmen des Infomaniak-Ticketverkaufssystems) zur optimalen Förderung Ihrer Veranstaltungen.
Vorwort
- Es genügen einige Klicks, um alle Optionen des Online-Shops zu konfigurieren und zu veröffentlichen, um Ihre Verkäufe durchzuführen.
- Es ist nicht erforderlich, die Links zu jeder Saison oder Ausgabe Ihrer Veranstaltung zu aktualisieren: behalten Sie denselben Link und aktualisieren Sie einfach die darin enthaltenen Elemente.
Wenn Sie über diese verfügten, funktionieren Ihre alten Ticketverkaufs-URLs weiterhin und leiten automatisch zu Ihrem neuen Online-Shop weiter. Es wird jedoch empfohlen, für jede neue Saison oder Ausgabe Ihrer Veranstaltungen auf dieses neue Tool zu migrieren.
Verwalten Sie die Präsentation Ihrer Online-Veranstaltungen
Um auf die Optionen der Online-Ticketverkaufsstelle zuzugreifen:
- Klicken Sie hier, um auf die Verwaltung Ihres Produkts im Infomaniak-Manager zuzugreifen (Hilfe benötigt?).
- Klicken Sie direkt auf den Namen der betreffenden Ticketverkaufsstelle.
- Klicken Sie auf Ticketverkaufs-Portal im linken Seitenmenü:

- Klicken Sie auf Online-Shop im linken Seitenmenü:

Sie gelangen zur Seite der Online-Shops des Ticketverkaufs-Portals:
A. Erstellen Sie einen Shop, der auf infomaniak.events sichtbar ist 
- Machen Sie Ihre Veranstaltungen in der Suche des Infomaniak-Veranstaltungsportals sichtbar.
- Erlauben Sie traditionellen Suchmaschinen, Ihre Veranstaltungen zu indizieren.
- Personalisieren Sie das Aussehen des Hauptshops Ihrer Ticketverkaufsstelle.
B. Integrieren Sie Ihre mehreren Ticketverkaufsstellen 
- Greifen Sie auf eine Seite zu, die alle Shops "infomaniak.events" Ihrer Organisation zusammenfasst.
C. Erstellen Sie einen personalisierten Shop 
- Erstellen Sie Shops, die für Ihre spezifischen Anwendungen bestimmt sind (z. B. Integration auf Ihren Seiten).
- HTML / JavaScript oder CSS-Skripte hinzufügen (für Fortgeschrittene / Entwickler).
Hier sind die verschiedenen Ticketformate, die beim Verkauf vor Ort (im Rahmen des Ticketsystems Infomaniak) verfügbar sind.
Druck mit dem Thermodrucker
- Format Vorstellung : 82 x 203.2 mm

- Format Kino : 101.6 x 76.2 mm

Nutzung der digitalen Tickets
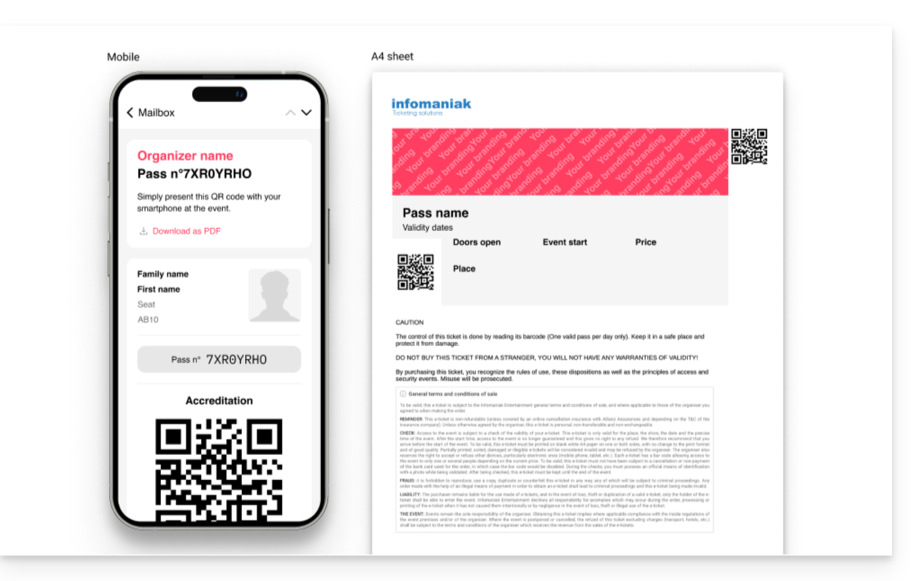
Es ist auch möglich, die digitalen Tickets direkt an die E-Mail-Adresse des Kunden zu senden. Dazu müssen Sie bei der Abschluss der Bestellung einfach ein Kundenprofil verknüpfen, und die Option zum Versenden der Tickets wird direkt im Bestätigungsfenster angezeigt:

Dieser Leitfaden erklärt, wie Sie als Besucher einen Tausch von Tickets über das Infomaniak-Tickettool durchführen.
Vorwort
- Wenn Sie sich bei Datum oder Tickets geirrt haben, ermöglicht Ihnen dieser Vorgang, einen Tausch durchzuführen und neue Tickets bei der Ticketverkaufsstelle zu bestellen.
Die auszutauschenden Tickets angeben
Dazu:
- Gehen Sie zur Ticketverkaufsstelle des Veranstalters, wie bei der Bestellung der Tickets.
- Blättern Sie nach unten und klicken Sie auf die Schaltfläche Tickets tauschen:

- Geben Sie in dem neuen Fenster die E-Mail-Adresse an, die bei der Reservierung verwendet wurde, und die Nummern Ihrer Tickets ein, und klicken Sie dann auf Bestätigen:

- Klicken Sie auf Weitere Tickets tauschen oder Tickets bestellen, um zum nächsten Schritt zu gelangen.
Neue Tickets bestellen
Dazu:
- Gehen Sie wie bei einer normalen Ticketbestellung vor, indem Sie das neue Event und das Datum sowie die Anzahl der zu bestellenden Tickets auswählen.
- Beim Bestätigen des Warenkorbs werden die getauschten Tickets als Guthaben oben auf der Seite angezeigt:

- Schließen Sie die Bestellung ab und begleichen Sie gegebenenfalls den Restbetrag des Warenkorbs.
Sie können in diesem Schritt keinen positiven Saldo haben: Die neue Bestellung muss einen Betrag haben, der gleich oder höher ist als die Gesamtkosten der getauschten Tickets. Für Rückerstattungen müssen Sie sich ausschließlich an den Veranstalter des Events wenden.
Diese Anleitung erklärt, wie Sie eine Zahlung per Rechnung einrichten (im Rahmen des Ticketing-Systems von Infomaniak).
Vorwort
- Diese Zahlungsmethode eignet sich ideal, um Ihren Kunden zu ermöglichen, ihre Bestellung später zu bezahlen.
- Egal welches Zahlungsmittel verwendet wird, Sie erhalten das Geld. Sie müssen daher die Bestellung manuell bestätigen.
- Im Falle einer Überweisung wird die Zahlung direkt auf das in Ihrer Ticketing-Software unter Buchhaltung und dann Infomaniak Einzahlungen im linken Seitenmenü konfigurierte RIB / IBAN eingehen:

- Diese Zahlungsmethode unterliegt einer festen Gebühr von 0,20 Cent pro Ticket (siehe Preise).
Aktivierung der Zahlung per Rechnung
Dazu:
- Klicken Sie hier, um auf die Verwaltung Ihres Produkts im Infomaniak Manager zuzugreifen (Brauchen Sie Hilfe?).
- Klicken Sie direkt auf den Name, der dem Ticketing für das betreffende Event zugewiesen wurde.
- Klicken Sie auf Verkäufe im linken Seitenmenü.
- Klicken Sie auf Zahlungsarten im linken Seitenmenü:

- Schalten Sie den Umschalter (toggle switch) rechts neben dem Element Rechnung auf EIN:

Einrichtung der Zahlung per Rechnung
Information zur Zahlungsart per Rechnung
Der erste Teil ermöglicht es, den Namen dieser Zahlungsmethode festzulegen, eine Beschreibung hinzuzufügen und eine Nachricht am Ende des generierten Dokuments hinzuzufügen:
Hier ist das Ergebnis:
Anpassung der Zahlungsart per Rechnung
Sie können die Rechnung anpassen, um sie an den Kunden zu senden und eine persönliche Nachricht hinzuzufügen.
Wenn Sie die Rechnung direkt an den Kunden senden möchten, in der Form Herr Smith, stellen Sie sicher, dass die Kundendateien die Felder Anrede und Name ausgefüllt und korrekt angegeben haben.

Hier ist ein Beispiel für die Anpassung mit den oben genannten Parametern:
Einstellungen der Zahlungsart
Die folgenden Parameter ermöglichen es, die Nutzung dieses Zahlungsmodus zu verwalten:
- Die Möglichkeit, die Verfügbarkeit dieses Zahlungsmodus auszuwählen:
- Kunde: für Online-Bestellungen durch den Besucher
- Wiederverkäufer und Administrator: für den Web- und Mobile-Schalter
- Die Möglichkeit, ein Enddatum für die Nutzung dieses Zahlungsmodus bei einer Bestellung festzulegen.
- Es wird immer möglich sein, eine Rechnung zu bezahlen, die vor dem Stichtag erstellt wurde, aber es wird nicht mehr möglich sein, diese Zahlungsart während des in diesem Feld angegebenen Zeitraums bei Bestellungen auszuwählen.
- Gebühren für die Bearbeitung hinzufügen, um die Verwaltungskosten dieses Zahlungsmodus auszugleichen.

Fristen für Zahlungen verwalten Auf Rechnung
Um sicherzustellen, dass die Plätze nicht unbestimmt durch dieses Zahlungsmittel blockiert bleiben, können Sie eine Zahlungsfrist festlegen. Nehmen Sie sich diesen anderen Leitfaden zur Kenntnis, wenn Sie Informationen über die Anzahl der Tage vor jeder Erinnerung und die Anzahl der Erinnerungen suchen.
Bestätigung eines ausstehenden Auftrags
Es gibt mehrere Möglichkeiten, eine Zahlungsart zu validieren:
Über den Infomaniak Manager
- Klicken Sie hier, um auf die Verwaltung Ihres Produkts im Infomaniak Manager zuzugreifen (Brauchen Sie Hilfe?).
- Klicken Sie direkt auf den Name, der dem Ticketing für das betreffende Event zugewiesen wurde.
- Klicken Sie auf Verkäufe im linken Seitenmenü.
- Klicken Sie auf Bestellungen im linken Seitenmenü.
- Klicken Sie auf eine ausstehende Bestellung.
- Klicken Sie auf die Registerkarte Transaktionen, fahren Sie mit der Maus über die nicht validierte Rechnungszahlung und klicken Sie auf das Symbol Validieren:

Vom Webschalter aus
- Melden Sie sich beim Guichet Web an.
- Starten Sie eine Suche nach einer ausstehenden Zahlungsbestellung nach:
- Bestellnummer
- Name des Kunden
- Klicken Sie auf die ausstehende Bestellung.
- Gehen Sie zum Reiter Transaktion und klicken Sie auf das Symbol Bestätigen:

Vom Guichet Mobile
- Melden Sie sich beim Guichet Mobile an.
- Starten Sie eine Suche nach einer ausstehenden Zahlungsbestellung.
- Von der Liste der Zahlungsmethoden wählen Sie die zu bestätigende aus und wählen Sie Bestätigen:

Dieser Leitfaden erklärt Ihnen, wie Sie Ihre Gutscheincodes erstellen und verwalten (im Rahmen des Infomaniak-Ticketingsystems).
Aktivieren Sie die Option in Ihrem Ticketing-System
Dazu:
- Klicken Sie hier, um auf die Verwaltung Ihres Produkts im Infomaniak Manager zuzugreifen (Hilfe benötigt?).
- Klicken Sie direkt auf den Namen der für das betreffende Event zugewiesenen Ticketing.
- Klicken Sie auf Programmierung im linken Seitenmenü.
- Klicken Sie auf Promotionale Angebote im linken Seitenmenü:
- Klicken Sie auf die blaue Schaltfläche Hinzufügen:
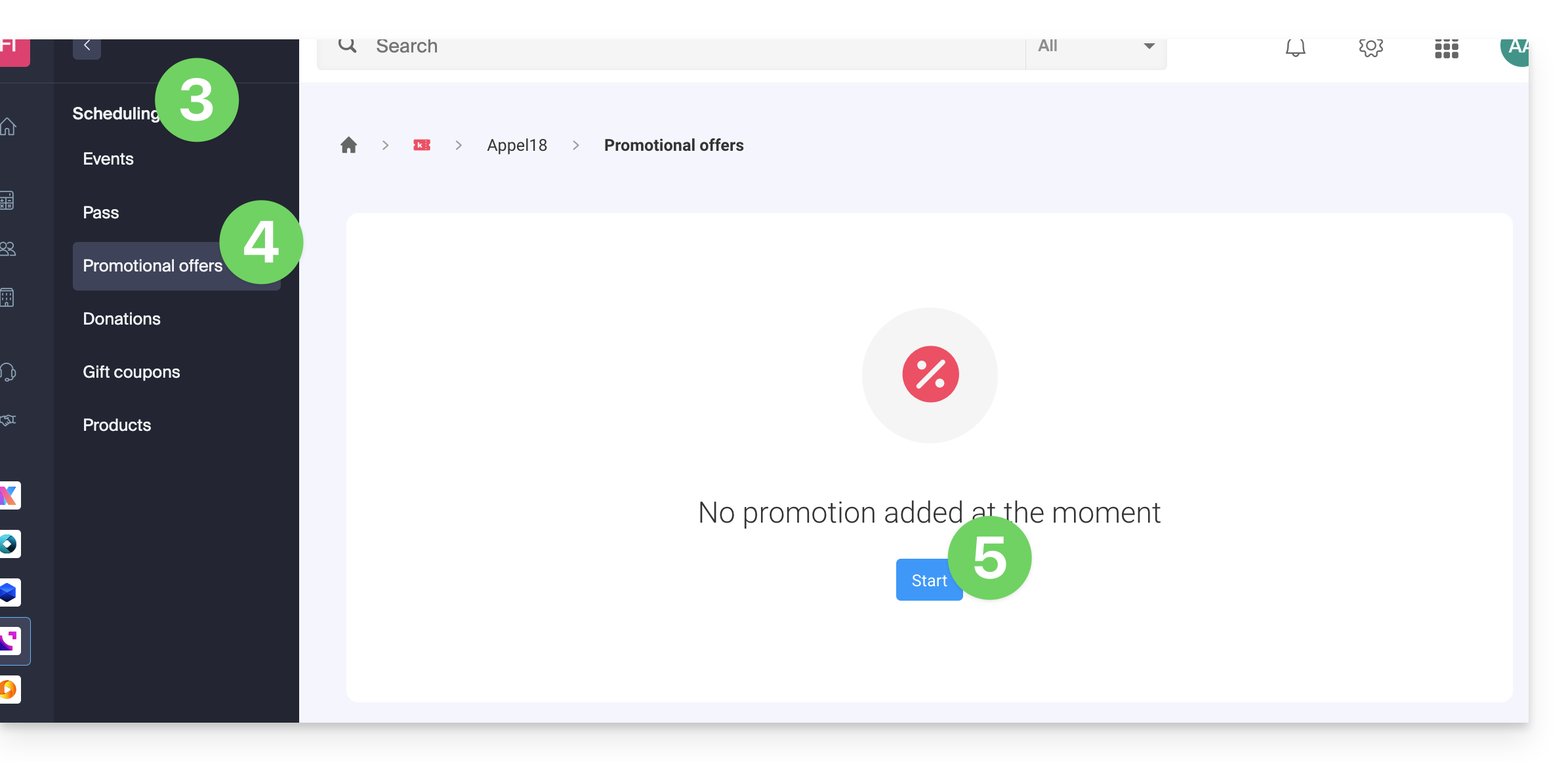
Angebot einrichten
1. Gutscheincode
- Geben Sie einen Namen für das anzubietende Angebot an; dieser Name wird dem Kunden bei der Verwendung des oder der Gutscheincodes angezeigt.
- Wählen Sie unter Rabatt den Rabatttyp aus: Sie können einen Prozentsatz auf den Warenkorb, einen festen Betrag pro Ticket/Pass oder einen festen Betrag auf den Gesamtbetrag des Warenkorbs angeben.
- Wählen Sie die Währung und den Preis des Rabatts oder den Prozentsatz des Rabatts, der angewendet werden soll.
- Es ist möglich, 3 zusätzliche Optionen festzulegen:
- Die maximale Anzahl an Tickets, die von diesem Angebot profitieren können: Sobald dieses Kontingent erreicht ist, kann kein Gutscheincode mehr validiert werden; praktisch, wenn Sie eine große Anzahl an Codes vergeben möchten, aber nur die ersten X Ankömmlinge von dem Angebot profitieren sollen; zu beachten ist, dass laufende Bestellungen in das Kontingent einfließen, es sei denn, die Bestellung wird im Laufe des Weges storniert.
- Die maximale Anzahl an Tickets pro Bestellung: Wenn die Bestellung mehr als diese Anzahl enthält, wird eine Fehlermeldung anzeigen, dass der Code nicht verwendet werden kann, da die maximale Anzahl überschritten wurde.
- Die Gültigkeitsdauer: Sie definiert, wann dieses Angebot genutzt werden kann.
- Klicken Sie auf die Schaltfläche, um Fortzufahren:
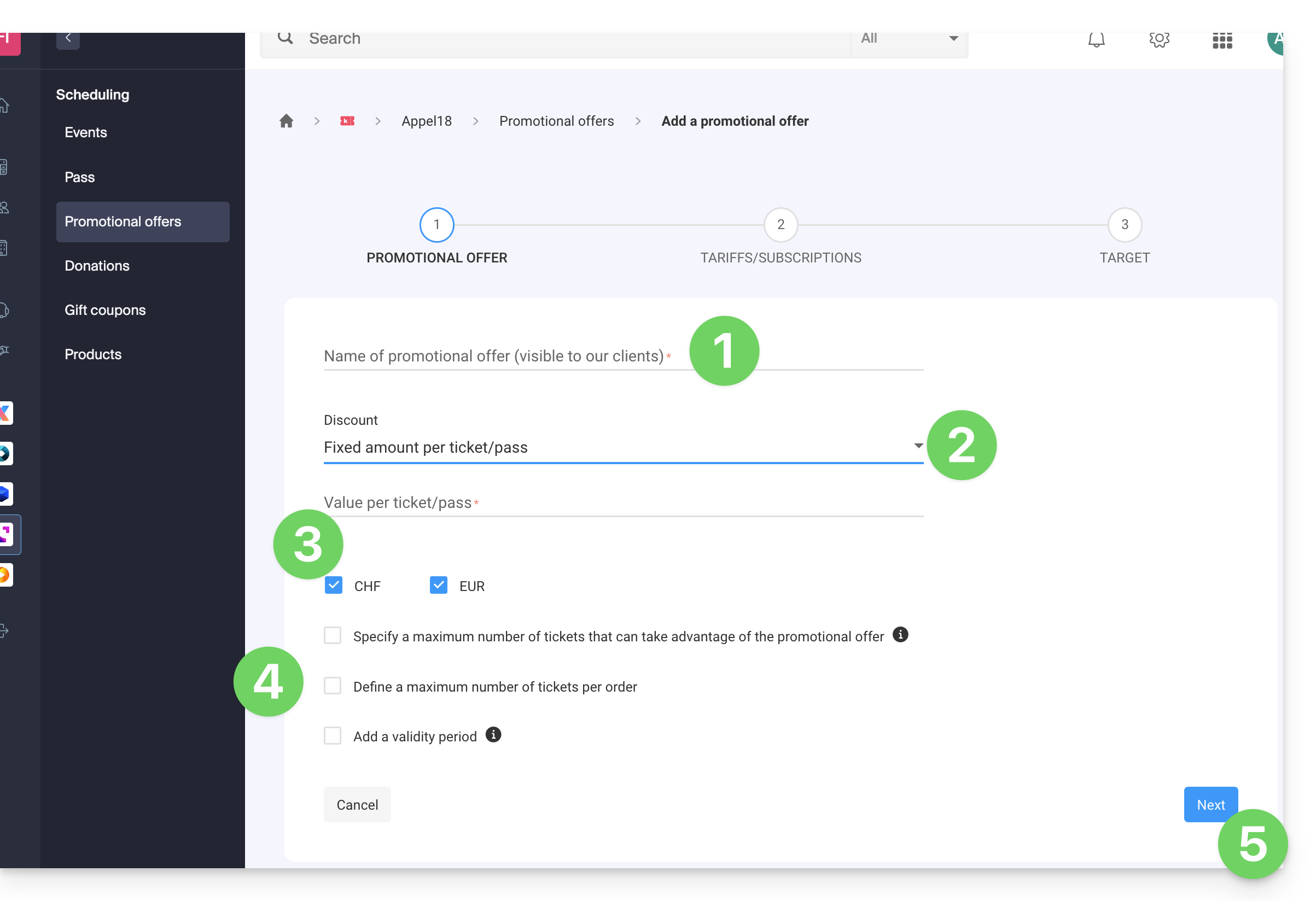
2. Preise
Dieser Schritt ermöglicht es Ihnen, festzulegen, auf welche Veranstaltungen oder Abonnements sich Ihr Promotionangebot beziehen wird:
- Wenn Sie auf Ereignisse beschränken…
- … konfigurieren Sie die Ereignisse, Bereiche und Tarife, für die dieses Angebot gilt:
- Es ist möglich, maximale Quoten und Grenzen pro Bestellung pro Element festzulegen.
- Die Anzahl der Tickets, die in der maximalen Quote und der Begrenzung pro Bestellung definiert sind, ist standardmäßig unbegrenzt.
- Jede maximale Quote, die pro Ereignis definiert ist, ist in der Quotenbegrenzung des Angebots enthalten.
- Wenn Sie auf Abonnements beschränken…
- Die Anzahl der Tickets, die in der maximalen Quote und der Begrenzung pro Bestellung definiert sind, ist standardmäßig unbegrenzt.
- Jede maximale Quote, die pro Abonnement definiert ist, ist in der Quotenbegrenzung des Angebots enthalten:
- Klicken Sie auf Weiter, um fortzufahren:
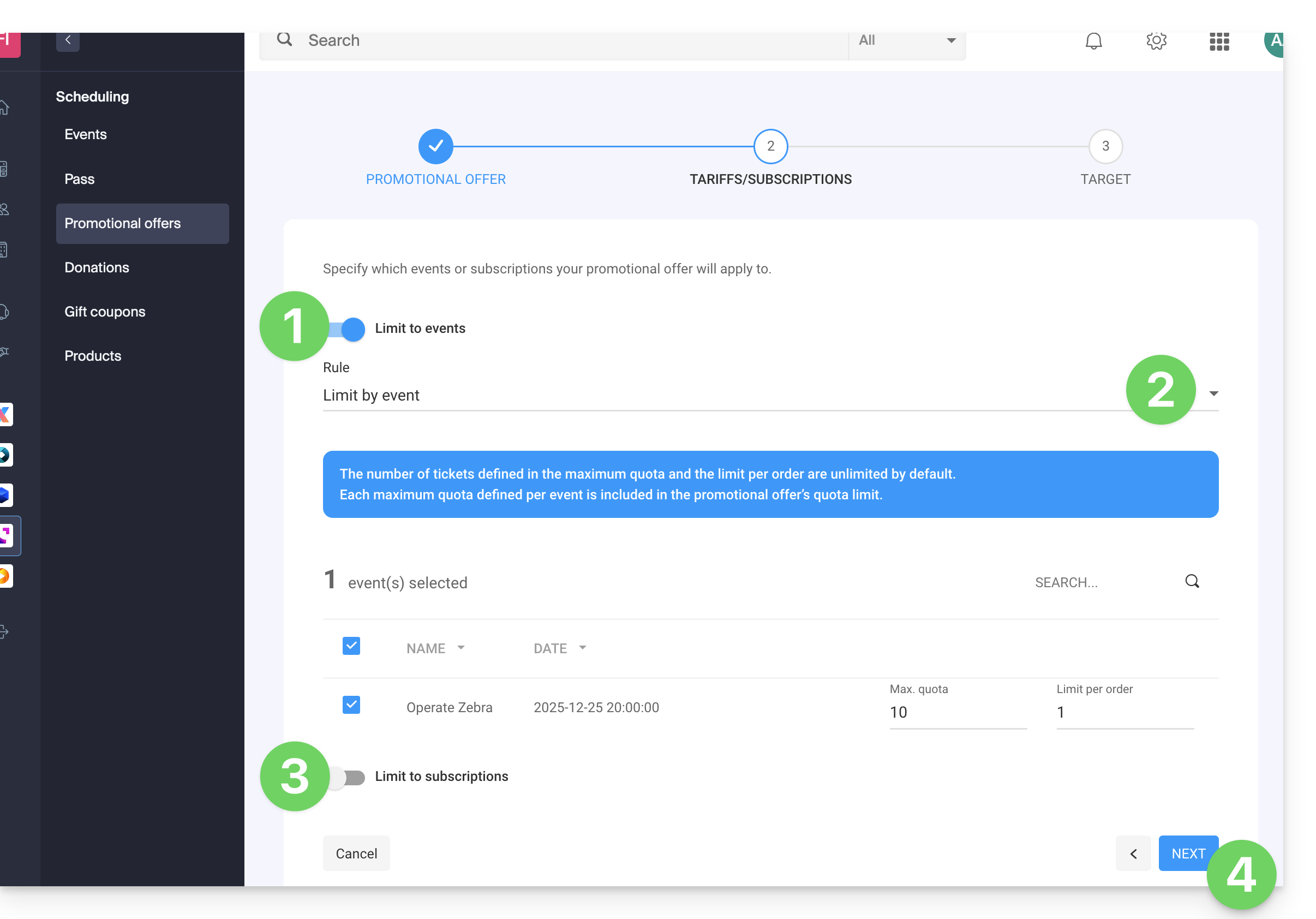
3. Zielgruppe
Dieser Schritt ermöglicht die Konfiguration der folgenden Bedingungen, für die dieses Angebot gilt:
- Beschränken auf bestimmte Kunden (beschränken auf Kunden, die bereits über die Ticketverkaufsstelle bestellt haben und daher bereits in der Kundenliste der Ticketverkaufsstelle vorhanden sind, auf diejenigen, die sich für den Newsletter angemeldet haben, oder auf eine manuell ausgewählte Kundenliste…)
- Beschränken auf bestimmte Kassenprofile.
- Klicken Sie auf die Schaltfläche Fertigstellen:
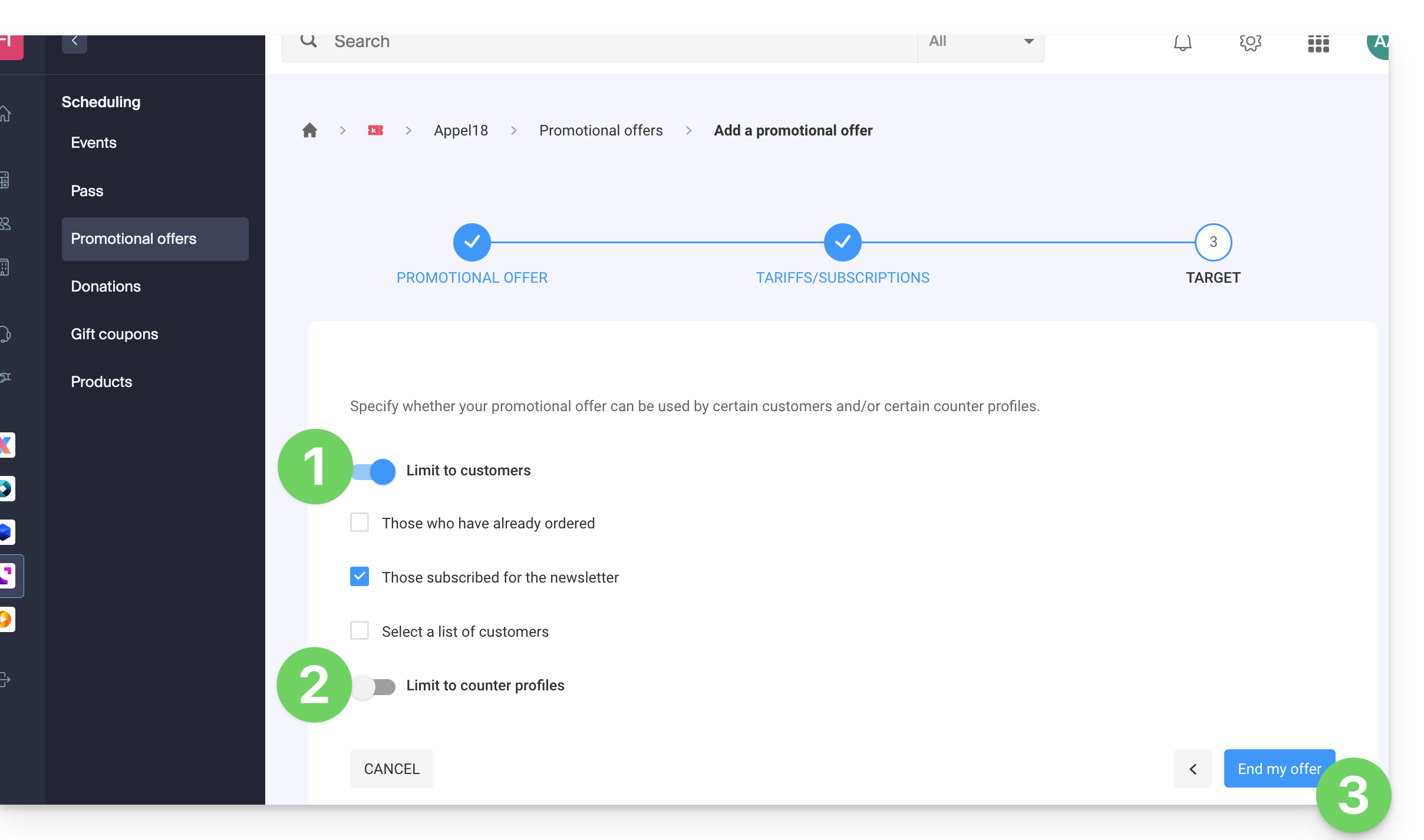
Das Angebot wird, sobald es aktiviert ist, ab dem Gültigkeitsdatum sofort angewendet.
Zu beachten ist, dass es möglich ist, die Parameter später zu ändern:
- Klicken Sie auf die Schaltfläche Bearbeiten auf der Seite des Angebots:
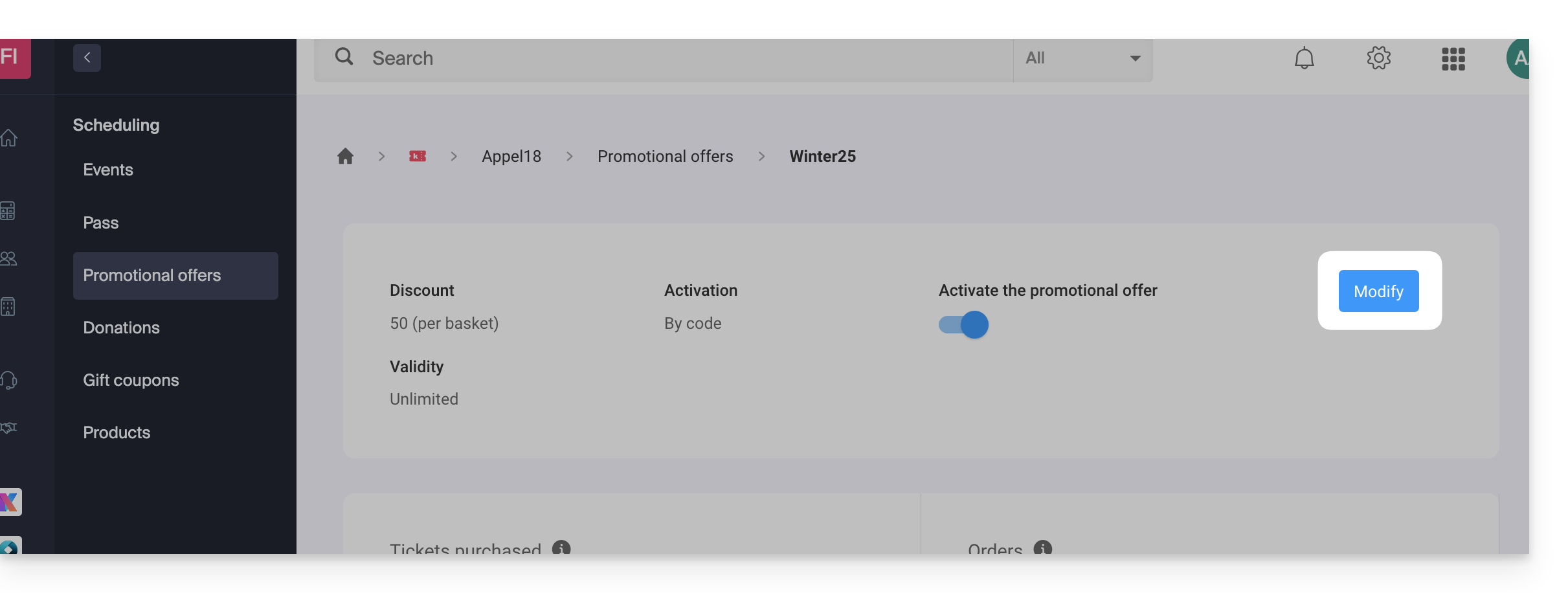
Promo-Codes hinzufügen
Sobald das Angebot erstellt ist, müssen nun die Codes erstellt werden, die die Kunden bei der Bestellung verwenden können:
- Klicken Sie auf die Schaltfläche Codes hinzufügen unten auf der Seite.
- Stellen Sie sicher, dass Sie Codes hinzufügen (der Import wird weiter unten in diesem Leitfaden beschrieben).
- Wählen Sie den Codetyp:
- Benutzerdefiniert: Ermöglicht die manuelle Definition eines Codes sowie die maximale Anzahl von Verwendungen; es ist somit möglich, Codes zu generieren, die Wörter enthalten, die leicht zu merken oder in verschiedenen Medien zu verbreiten sind, sogar personalisiert für bestimmte Personen.
- Zufällig : Generiert eine definierte Anzahl von eindeutigen Codes zufällig; nützlich, wenn der Code selbst wenig wichtig ist:
- Klicken Sie auf Bestätigen, um die Code-Erstellung zu bestätigen:
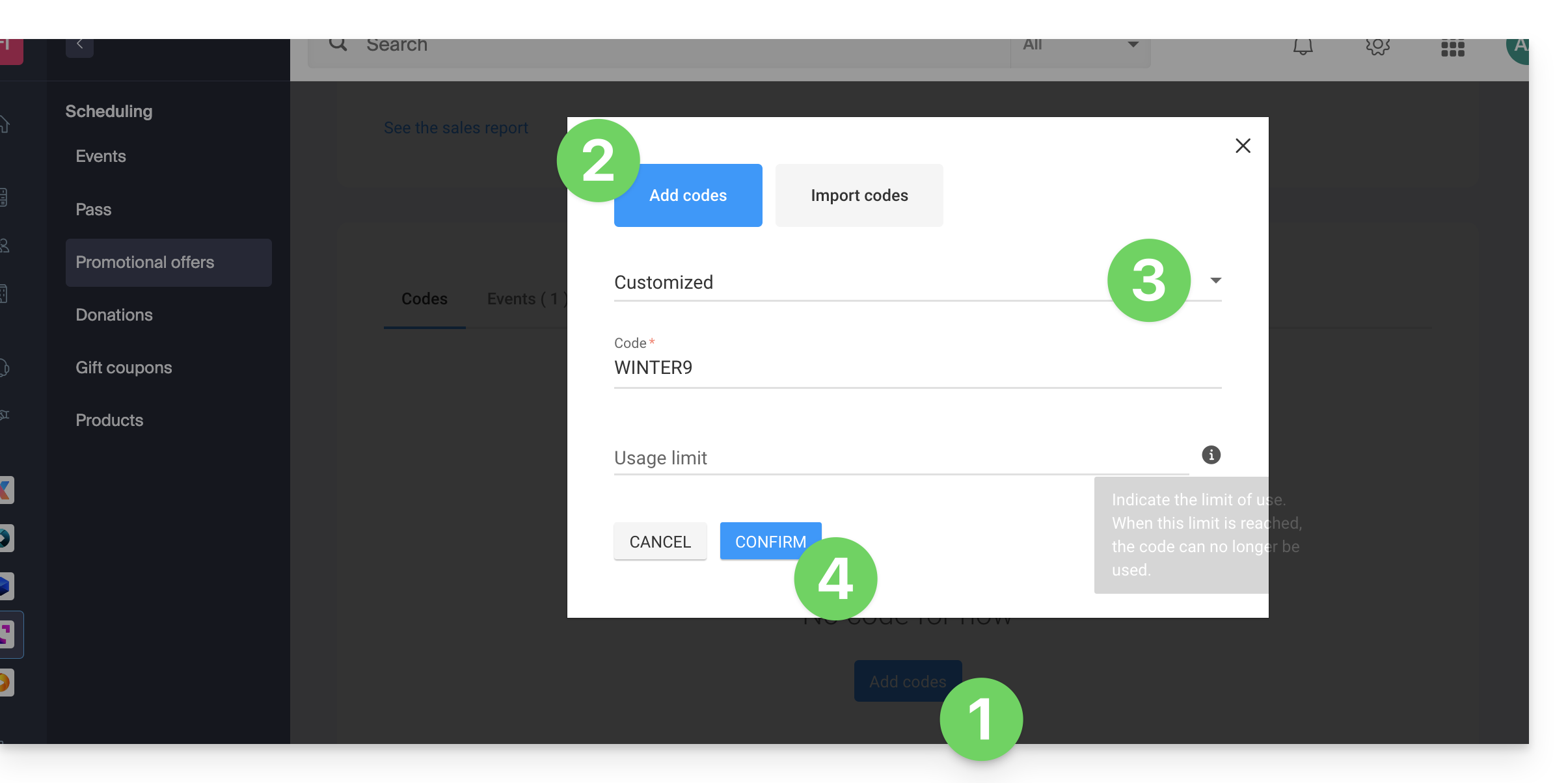
Ein Aktionsmenü ermöglicht es Ihnen, jeden erstellten Promo-Code zu:
- deaktivieren (oder aktivieren)
- bearbeiten
- löschen:
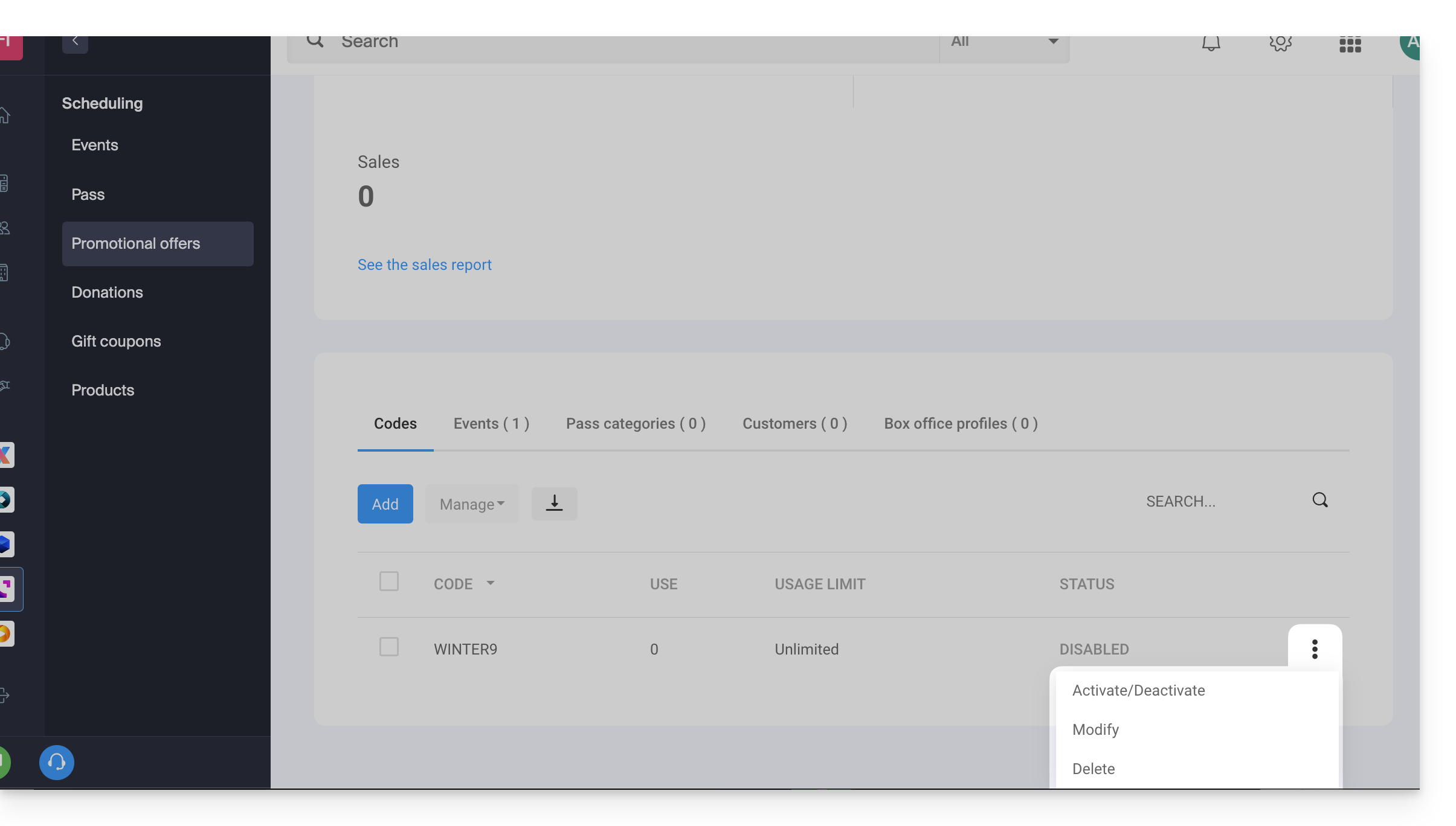
Promo-Codes exportieren und/oder importieren
Sobald die Promo-Codes generiert wurden, können Sie eine CSV-Datei aller Codes herunterladen:
- Klicken Sie auf die Schaltfläche mit dem Pfeil nach unten, um die Liste der Codes herunterzuladen:
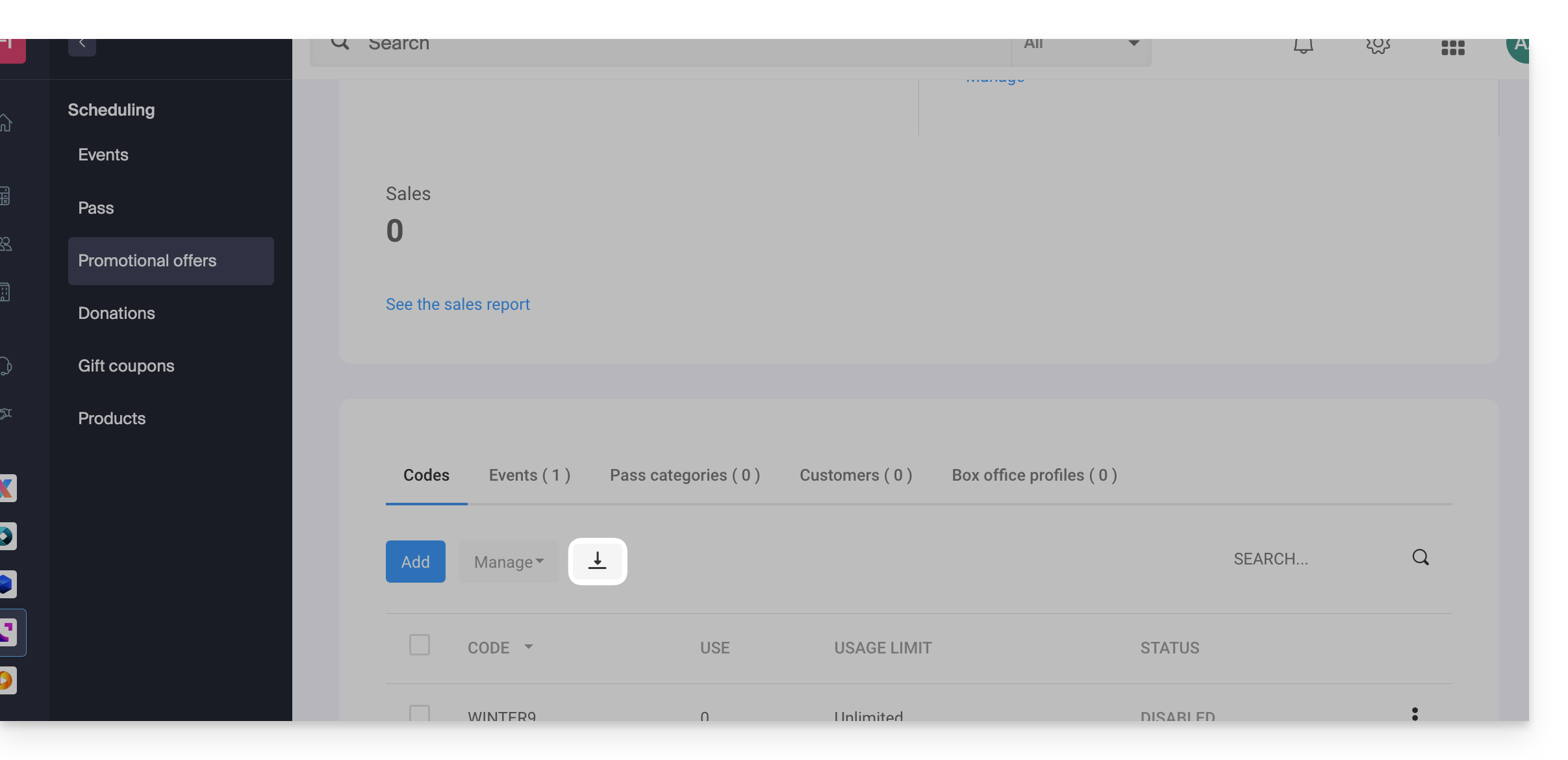
Sie können beispielsweise eine Liste von Promo-Codes aus Ihrer Ticketverwaltung des letzten Jahres exportieren und in die Ticketverwaltung dieses Jahres wieder importieren (maximal 500 Codes pro Import):
- Klicken Sie auf die Schaltfläche Codes hinzufügen unten auf der Seite.
- Klicken Sie auf Codes importieren.
- Laden Sie bei Bedarf eine Beispiel
CSV-Datei herunter, damit die Struktur des Dokuments bei der Importierung akzeptiert wird. - Wählen Sie Ihre korrekt formatierte
CSV-Datei aus. - Klicken Sie auf die Schaltfläche, um die Importierung zu bestätigen:
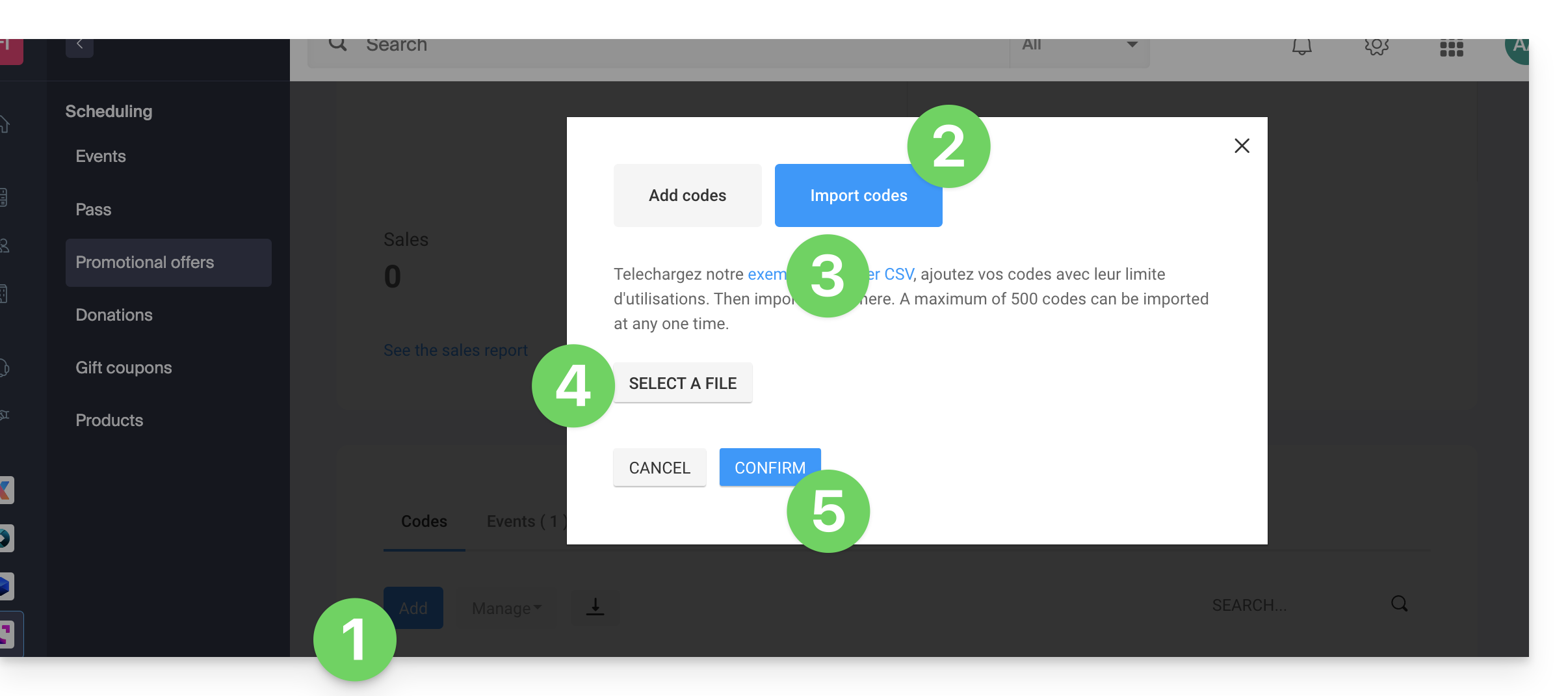
Diese Anleitung erklärt, wie Sie automatische E-Mail-Sendungen an Besucher einrichten, die ein Ticket bestellt haben (im Rahmen des Ticketing-Systems Infomaniak).
Vorwort
- Dies ermöglicht es, eine Erinnerungs-E-Mail an Ihre Kunden 2 Tage oder mehr vor dem Ereignis mit den Ticketinformationen, der Adresse und der Uhrzeit des Ereignisses zu senden.
E-Mail automatisch aktivieren und Vorschau anzeigen
Voraussetzungen
- Sie müssen ein Ereignis erstellen, um auf die Optionen für die visuellen Inhalte der mobilen Tickets zugreifen zu können.
- Das Bild oben in der E-Mail wird das Logo Ihrer Ticketing-Plattform anzeigen, das Sie unter Einstellungen und Ticketing-Einstellungen konfigurieren können.
Danach:
- Klicken Sie hier, um auf die Verwaltung Ihres Produkts im Infomaniak Manager zuzugreifen (Hilfe benötigen?).
- Klicken Sie direkt auf den Name, der der für das Ereignis zuständigen Ticketing zugeordnet ist.
- Klicken Sie auf Marketing-Tools im linken Seitenmenü.
- Klicken Sie auf Automatische E-Mails im linken Seitenmenü.
- Klicken Sie auf die Schaltfläche, um eine Automatische E-Mail zu erstellen:

- Konfigurieren Sie die Fälle, in denen Ihre automatischen Nachrichten gesendet werden sollen (mehrere Konfigurationsseiten).
Sie können auch eine bereits verfasste Nachricht bearbeiten, vorschauen, aktivieren/deaktivieren oder entfernen, selbst wenn diese derzeit nicht aktiv ist. Klicken Sie auf das Aktionsmenü ⋮ rechts neben dem betreffenden Element:

