Base de conocimientos
1000 FAQ, 500 tutoriales y vídeos explicativos. ¡Aquí sólo hay soluciones!
Esta guía describe las diferencias entre las herramientas de Billetterie y del Gestionnaire d'invités Infomaniak.
¿Cuál es la naturaleza de su evento?
- Si organizas un evento privado puntual, como una fiesta de cumpleaños, una asamblea general o una entrega de diplomas con una lista de invitados bien definida, utiliza el Gestionnaire d'invités.
- Esta herramienta te permite crear un evento, invitar a las personas de tu elección y seguir sus inscripciones así como su presencia.
- Por otro lado, la Billetterie es más adecuada para eventos abiertos al público en general o para aquellos en los que cualquier persona con el enlace puede comprar entradas.
| Boletería Infomaniak | Gestor de invitados | |
|---|---|---|
| Emite boletos | ✔ | ✔ |
| Entradas nominativas | ✗ Opcional | ✔ |
| Posibilidad de boleto pagado | ✔ | ✗ |
| Requiere una lista conocida de invitados | ✗ No se eligen los invitados | ✔ Las direcciones de correo electrónico de los destinatarios son obligatorias |
| Compra posible por cualquier persona que tenga un enlace | ✔ | ✗ No se genera ningún enlace; todo se hace por correo electrónico. |
| Solo los invitados pueden responder a la invitación | ✗ | ✔ |
| Entradas para varios eventos | ✔ | ✗ |
| Posibilidad de proponer varias fechas | ✔ | ✗ |
| Formulario para completar | ✔ | ✔ |
| Funcionalidad de seguimiento de inscripciones | ✗ Se puede obtener la lista de clientes | ✔ |
| Crea un enlace para la compra de entradas | ✔ | ✗ |
| Envía una invitación directa para tomar los billetes | ✗ | ✔ |
Gracias por haber elegido el servicio de taquilla Infomaniak, que le permite gestionar todo su sistema de taquilla en línea: creación de eventos, publicación en línea, control de entradas, seguimiento de ventas y gestión de clientes. Estas guías le ayudan a utilizar rápidamente las funcionalidades esenciales.
Configuración e gestión de la taquilla
- Crear una taquilla
- Configurar un evento
- Gestionar los eventos con múltiples representaciones
- Asociar un plano de sala
- Utilizar los pases de acceso
- Configurar promociones
- Emitir vales de regalo
- Definir los métodos de pago
- Crear formularios de clientes
Publicación en línea y marketing
- Lista de verificación para la puesta en línea
- Gestionar las tiendas en línea
- Configurar los correos electrónicos automáticos antes del evento
- Referenciación en leprogramme.ch
- Conectar la taquilla a Zapier
- Utilizar la API de la billetería
Gestión avanzada de eventos
Venta y control de entradas
Venta directa y por revendedores
Equipo de venta y control
- Pedir material de alquiler
- Formatos de boletos disponibles
- Utilizar los packs de venta
- Guía de uso de las impresoras Badge
- Configurar las herramientas de control
- Gestionar los perfiles de usuarios
Soporte y gestión de solicitudes de clientes
- Verificaciones en caso de error de pago por tarjeta
- Cambiar billetes en la taquilla
- Activar el intercambio en línea para los visitantes
- Realizar un reembolso
- Ofrecer un seguro de cancelación
- Cancelar un pedido o billetes
Seguimiento de ventas y clientes
Esta guía le explica cómo configurar la información y las imágenes que aparecerán en los boletos que recibirán los visitantes de sus eventos (en el marco del sistema de boletería Infomaniak).
Requisitos previos
- Crear un evento para acceder a las opciones de visuales de los billetes móviles.
Acceder a los visuais de los billetes
Para ello:
- Haga clic aquí para acceder a la gestión de su producto en el Manager Infomaniak (¿Necesita ayuda?).
- Haga clic directamente en el nombre asignado a la taquilla correspondiente al evento.
- Haga clic en Portal de billetterie en el menú lateral izquierdo.
- Haga clic en Visuel del billete:

Personalización de la información básica
Los billetes recopilarán la siguiente información de los parámetros del evento y de la información proporcionada por el cliente:
- Denominación: el nombre del evento.
- Esta opción no se puede desactivar, pero el texto se puede modificar en el nivel del evento en la opción Modelo de billete del evento en cuestión.
- La fecha del evento.
- La hora del evento.
- La hora de apertura de las puertas si está definida en el evento.
- La dirección del evento.
- El nombre y apellido del cliente y/o del revendedor si estos están indicados.
- El número de la reserva.
- El número del billete (para los billetes preimpresos).
- El nombre de la empresa si está indicado.
Modificar el diseño de los boletos
Tamaño de imagen por defecto
El tamaño mínimo de la imagen es 1138x524 px pero lo recomendado es: 1307x605 px (+ relación 9:4.17).
Las entradas print@home
Estos tickets están destinados a ser impresos directamente por los clientes con una impresora clásica. Para modificar el contenido del ticket:
- Imagen superior: la imagen de fondo del billete se puede modificar aquí. Es importante tener en cuenta que el texto podría no ser legible si la imagen tiene contrastes que no permiten diferenciar las letras.
- Texto en el medio del billete: es posible modificar el texto en el medio del billete. Si el texto se desborda sobre la imagen en la parte inferior de la página, este no podrá ser mostrado.
- Imagen inferior: esta contendrá por defecto las condiciones generales de venta, pero pueden ser reemplazadas por una imagen personalizada.

Los otros formatos

Los otros formatos están destinados a ser utilizados por el organizador y, por lo tanto, no podrán ser enviados a los clientes automáticamente por correo electrónico:
- Formato Espectáculo: Para la impresión con una impresora térmica (disponible para alquiler).

- Formato Cine : El formato utilizado en el cine para la impresión con una impresora térmica (disponible para alquiler).

Guardar y utilizar las plantillas de entradas
Es posible y recomendable guardar la imagen de los tickets como una nueva plantilla. El botón para guardar se encuentra al final de la página de personalización de la imagen del ticket:
Luego será posible seleccionarlo para volver a trabajarlo o definirlo como billete predeterminado:
aplicar una plantilla por defecto para TODA la taquilla
aplicar una plantilla por defecto para UN EVENTO específico en particular
aplicar una plantilla por defecto para UNA TARIFA específica
Tenga también en cuenta esta otra guía sobre los pass.
Esta guía explica cómo modificar los derechos de acceso a los productos para un usuario de su Organización en el Manager Infomaniak.
Prólogo
- Desde que abrió su cuenta con Infomaniak, forma parte de al menos una Organización.
- Si estaba solo y no se trataba de una invitación, se creó una Organización a su nombre y se convirtió automáticamente en el responsable legal.
- De lo contrario, pertenece a la Organización que lo invitó (a unirse a su kSuite, a gestionar un producto, etc.).
- Es posible modificar el rol de un usuario dentro de tu Organización.
- Entonces puede definir si un usuario…
- … forma parte de su Organización y si debe convertirse en:
- Responsable legal
- Administrador
- Colaborador (esta es la parte que se detalla a continuación…)
- … es externo a su Organización (derechos limitados):
- Los usuarios externos no se tienen en cuenta en los compartidos de calendarios y libretas de direcciones a toda la Organización.
- … forma parte de su Organización y si debe convertirse en:
¿Quién puede acceder a qué…
Requisitos previos
- Ser Administrador o Responsable legal dentro de la Organización.
- Haber añadido un usuario como colaborador.
La guía a continuación permite gestionar los accesos a los productos para los colaboradores y usuarios externos. De hecho, un responsable legal o un Administrador tiene de todos modos acceso a todos los productos existentes dentro de la Organización y visibles en el Manager Infomaniak.
Para modificar los accesos a los productos de un usuario de la Organización:
- Haga clic aquí para acceder a la gestión de usuarios en el Manager Infomaniak (¿necesita ayuda?).
- Haga clic en el menú de acción ⋮ situado a la derecha del usuario en cuestión.
- Haga clic en Modificar los accesos a los productos:

- Desarrolla si es necesario las pestañas/acordeones por producto.
- Haga clic en la categoría de producto a la que desea otorgar acceso.
- Seleccione el o los productos necesarios.
- Si ha seleccionado varios productos, decida si un futuro producto adicional deberá ser visible automáticamente para el usuario (y con qué tipo de permisos).
- Haga clic en el botón Guardar:

- Repita el paso 5 si debe otorgar acceso a varios productos. También puede otorgar acceso a todo con los permisos máximos en 1 clic:

Uso del servicio / Gestión del servicio
Atención, en la tabla de sus productos, es importante distinguir los accesos a los productos (tipo kDrive, por ejemplo, dentro de la kSuite) y los accesos a la gestión de los productos: Es posible autorizar a un usuario a usar kDrive (podrá crear un PDF, por ejemplo) sin otorgarle por ello un derecho de gestión del servicio kDrive (no podrá cambiar la oferta, invitar a un nuevo usuario, cancelar, etc.).
Es posible autorizar a un usuario a usar kDrive (podrá crear un PDF, por ejemplo) sin otorgarle por ello un derecho de gestión del servicio kDrive (no podrá cambiar la oferta, invitar a un nuevo usuario, cancelar, etc.).
Derechos técnicos / Derechos estadísticos
Con algunos servicios como kDrive, es posible otorgar a un colaborador derechos TÉCNICOS y/o ESTADÍSTICOS (agrega los accesos al tablero, enlaces de compartir, estadísticas de almacenamiento, usuarios activos, dispositivos conectados, actividad en el kDrive):
Otros servicios como los nombres de dominio no tienen una sección ESTADÍSTICAS:
Algunos servicios específicos como la billetterie permiten otorgar derechos aún más detallados:
Acceso facilitado: los Equipos de trabajo
Para facilitar la adición de derechos de acceso a un producto que se encuentra en su Organización, existen los Equipos de trabajo. Estos le permiten crear grupos que están vinculados a productos Infomaniak con los derechos deseados, muy práctico para dar acceso a un nuevo colaborador de su Organización los accesos a los productos que necesitará en su actividad diaria.
Esta guía le explica cómo configurar donaciones (en el marco del sistema de taquilla Infomaniak).
Prólogo
- Al ofrecer donaciones, le ofrece a los clientes la posibilidad de apoyar su organización o evento.
- Las donaciones pagadas en línea tendrán una comisión aplicada relacionada con los gastos bancarios.
- Las campañas de donaciones pueden tener el estado activo o inactivo, pero seguirán siendo visibles en todos los casos en el nivel de la taquilla:

Configuración de donaciones
Para ello:
- Haga clic aquí para acceder a la gestión de su producto en el Manager Infomaniak (¿Necesita ayuda?).
- Haga clic directamente en el nombre asignado a la taquilla correspondiente al evento.
- Haga clic en Programación en el menú lateral izquierdo.
- Haga clic en Donaciones en el menú lateral izquierdo.
- Haga clic en Agregar una donación:

- Rellene los campos en el asistente y luego haga clic en el botón Guardar al final de la página:

- Si es necesario, vuelva un nivel arriba desde el pan superior y vuelva al punto 5 para crear campañas de donaciones adicionales:

Esta guía explica cómo consultar sus extractos mensuales (en el marco del sistema de boletería Infomaniak), imprimir los documentos contables correspondientes, configurar su cuenta bancaria para recibir sus pagos y, si es necesario, solicitar un anticipo excepcional.
Prólogo
- El sistema de billetería de Infomaniak genera un desglose al comienzo de cada mes, resumiendo las ventas en línea del mes anterior.
- Este desglose incluye todas las ventas realizadas, menos las comisiones aplicables.
- La cantidad neta se transfiere automáticamente a su cuenta bancaria durante la primera semana del mes, independientemente del estado del evento.
Agregar y seleccionar una cuenta bancaria
Antes de cualquier pago, debe indicar una cuenta bancaria desde el menú "Cobros Infomaniak" en la sección "Contabilidad" de su taquilla…
Una vez que el cuenta esté agregada, debe seleccionarla en la parte superior de la página en el menú desplegable “Configuración”.
Si una cuenta bancaria ya se ha utilizado para un pago (monto diferente de 0 en la columna Facturas), ya no podrá ser modificada por razones de seguridad.
Consultar e imprimir un desglose
Para consultar o descargar un desglose mensual en formato PDF:
- Haga clic aquí para acceder a la gestión de su producto en el Manager Infomaniak (¿Necesita ayuda?).
- Haga clic directamente en el nombre asignado a la billetería relacionada con el evento.
- Haga clic en Contabilidad en el menú lateral izquierdo.
- En la sección Ingresos devueltos y archivados, seleccione el desglose deseado (global o detallado).
- Haga clic para imprimir o descargar el PDF.
La impresión del desglose solo es posible si el período mensual está archivado.
Solicitar un anticipo
En caso de necesidad, puede solicitar un anticipo, como máximo una vez por semana y hasta el 25 del mes:
- El procesamiento se realiza en 48 horas hábiles.
- Se aplica una retención administrativa de 5.-.
- Las solicitudes de anticipo se suspenden 5 días antes de fin de mes.
Esta guía explica el funcionamiento del seguro de cancelación disponible para los clientes en el marco del sistema de billetería Infomaniak.
Funcionamiento del seguro de cancelación
Infomaniak ofrece, a través de su socio Allianz Suisse, a los clientes que compran sus entradas en la taquilla en línea, un seguro de cancelación que permite, bajo ciertas condiciones, ser reembolsado por la compra de sus entradas.
Los clientes que deseen un reembolso deben contactar a Allianz Suiza directamente con el número de billete:
Allianz
+41 (0)44 283 32 22
info.ch@allianz.com
Consulte las condiciones generales de uso.
Esta guía le explica cómo configurar el plano de sala cuando se ha activado para un evento (en el marco del sistema de venta de entradas Infomaniak).
Requisitos previos
- Tener y haber activado un plan de sala para el evento en cuestión.
- Haber activado y creado al menos una zona tarifaria.
Aplicar las zonas al plano de la sala
Para acceder a la tarificación del evento desde la billetería:
- Haga clic aquí para acceder a la gestión de su producto en el Manager Infomaniak (¿Necesita ayuda?).
- Haga clic directamente en el nombre asignado a la taquilla correspondiente al evento.
- Haga clic en Programación en el menú lateral izquierdo.
- Haga clic en Eventos en el menú lateral izquierdo.
- Haga clic en el evento correspondiente.
- Haga clic en la pestaña Tarificación.
- Si el evento tiene varias fechas, esta sección se reemplaza por “Fechas” que abre un calendario.
- Haga clic en la fecha del calendario para acceder a la tarificación…
Una vez en este menú, es necesario tener al menos una zona activada:
- Haga clic en el menú de acción ⋮ situado a la derecha de la zona correspondiente.
- Asegúrese de que la casilla “Zona con asientos numerados” esté activada:

- Un símbolo de asiento debe encontrarse junto al nombre de la zona en la lista de tarifas.
- Haga clic a continuación en el botón “Gestionar el plano de la sala” encima de las zonas, para abrir el menú de gestión del plano de la sala:

La lógica aquí es asignar una zona a cada asiento, fila o sección según las necesidades del evento.
Por ejemplo, a continuación, se distingue una zona en verde y una zona en rojo. Para asignar los asientos a una zona:
- Selecciona los asientos pasando el cursor por todos los asientos, o para seleccionar toda la fila, haz clic en su número.
- Haga clic en cada asiento a configurar, un círculo negro los rodea indicando que están seleccionados.
- Es posible hacer clic en el nombre de cada fila (A, B, C) para seleccionar todos los asientos de la fila, e incluso hacer clic en el nombre de la sección (aquí, derecha, izquierda, centro) para seleccionar todos los asientos de la sección.
- Haga clic luego en la zona a vincular con los asientos seleccionados.
- En el menú de Zonas que aparece en la mitad inferior de la página, haga clic en la zona a asignar.
- El fondo de los asientos seleccionados cambiará al color de la zona.
- Repita la operación para cada zona restante por asignar.
Bloquear las ventas en línea para un asiento/fila/sección
Por defecto, todos los asientos están disponibles para la venta en línea.
Para bloquear la venta de ciertos asientos en línea, configure las limitaciones directamente en el plano de la sala:
- Para bloquear la venta de ciertos asientos en particular, abra el menú de gestión del plan de sala como se explicó anteriormente, y seleccione (círculo negro) los asientos/filas/secciones.
- En lugar de seleccionar las zonas en el menú de abajo, elija el tipo de Acceso:
- Sin restricción = estado por defecto, los clientes pueden comprar el asiento
- Reservado para los organizadores = Solo las personas con el estado de Admin en la organización pueden comprar el billete desde la taquilla
- Reservado para revendedores = Los revendedores pueden realizar la compra desde la taquilla (usuarios normales/colaboradores en el organizador con derechos de venta)
La sección visible en la parte inferior llamada “Reservar” ya no se utiliza y puede ser ignorada.
Una vez configurado el plano, los asientos pueden ponerse a la venta. Asegúrese de asignar un precio a cada zona.
Ver a quién se le ha asignado un asiento específico
Para obtener la información relacionada con la asignación de asientos e identificar a las personas que han reservado o ocupado cada lugar según el plano de la sala, puede utilizar el menú de gestión del plano que muestra los asientos comprados con un relleno naranja.
Si haces clic en el asiento, se muestran las informaciones del pedido, y un enlace a la ficha del cliente está disponible: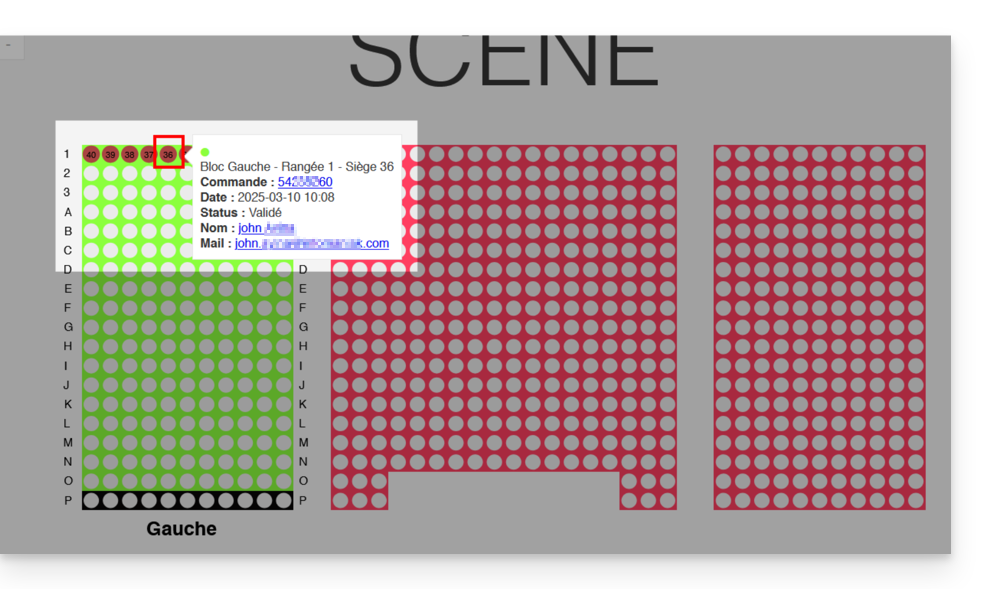
Esta guía le explica cómo asignar un plano de sala a los eventos (en el marco del sistema de venta de entradas Infomaniak).
Prólogo
- El plano de la sala ofrece a los participantes la posibilidad de seleccionar sus asientos a través de una interfaz interactiva.
- Esta funcionalidad les permite visualizar exactamente la ubicación de sus asientos en relación con el escenario o el terreno antes de finalizar su reserva.
Solicitar la asignación de un plano de sala
Para poder utilizar un plano de sala en un evento de su elección, debe crear el plano de sala y asignarlo a la cuenta del cliente asociada a la taquilla.
Para hacerlo, por favor contactar el soporte Infomaniak y enviar la siguiente información:
- El nombre del lugar o de la sala.
- La dirección del lugar o de la sala.
- Un archivo con el plano de la sala (formato pdf, excel, csv, etc.) con los números de filas y asientos.
- La cuenta en la que se encuentra la billetterie.
El plano de la sala será creado y asignado a su cuenta Infomaniak.
Tarifa
La asignación del plano de sala cuesta CHF / EUR 200.-. La factura se le enviará a la dirección indicada en la cuenta Infomaniak.
Vincular un plano de sala a un evento
Una vez creado y asignado el plan de sala a su cuenta, debe seleccionarlo en el evento en el que desea utilizarlo.
- Haga clic aquí para acceder a la gestión de su producto en el Manager Infomaniak (¿Necesita ayuda?).
- Haga clic directamente en el nombre asignado a la taquilla relacionada con el evento.
- Haga clic en Programación en el menú lateral izquierdo.
- Haga clic en Eventos en el menú lateral izquierdo.
- Crear un evento o vaya a un evento existente y haga clic en Gestionar y Modificar para encontrar el menú del lugar.
- Elige un plano de sala deseado:

Consulte este otro guía para configurar el plano de la sala una vez que esté activado.
Esta guía le explica cómo activar y utilizar el modo de pago "prueba" (en el marco del sistema de taquillas de Infomaniak) que permite realizar pedidos sin usar su tarjeta de crédito.
Prólogo
- Este modo de pago de prueba le permite realizar pagos en la taquilla en línea como lo hacen sus clientes con una tarjeta bancaria de prueba.
- Esto crea una verdadera reserva con boletos reales, pero una comisión del 0.99% del precio del boleto + 0.89 CHF (o EUR).
- Este modo de pago solo es visible cuando está conectado a la tienda con la cuenta de un administrador y esta está vinculada a una ficha de cliente (consulte los prerrequisitos a continuación).
Activar el modo de pago "Tarjeta de Crédito de Prueba"
Prerrequisitos
- Agregar la dirección de correo electrónico a la base de datos de clientes, en caso de que la dirección del administrador aún no esté registrada como cliente:
- Haga clic aquí para acceder a la gestión de su producto en el Administrador de Infomaniak (¿necesita ayuda?).
- Haga clic directamente en el nombre asignado a la taquilla concernida por el evento.
- Haga clic en Ventas en el menú lateral izquierdo.
- Haga clic en Clientes en el menú lateral izquierdo.
- Haga clic en Agregar un cliente y complete los campos:

Luego:
- Haga clic aquí para acceder a la gestión de su producto en el Administrador de Infomaniak (¿necesita ayuda?).
- Haga clic directamente en el nombre asignado a la taquilla concernida por el evento.
- Haga clic en Ventas en el menú lateral izquierdo.
- Haga clic en Métodos de pago en el menú lateral izquierdo:

- Active el botón de alternancia (toggle switch) en ON a la derecha del elemento tarjeta de crédito de prueba:

Usar la tarjeta para realizar pedidos de prueba
Para ello:
- Vaya a la taquilla en línea.
- Inicie sesión en la taquilla utilizando una dirección de correo electrónico de un administrador de la cuenta de la taquilla:

- Realice un pedido, y al elegir el método de pago, elija la tarjeta de crédito de prueba.
- Introduzca la siguiente información al realizar el pedido:
- Código:
4242 4242 4242 4242 - CVV:
100 - Fecha de caducidad:
01/32o cualquier fecha en el futuro - Contraseña para el 3D-Secure:
Checkout1!(especificada directamente en el campo a rellenar)
- Código:
- Complete el pedido…
¡No olvide cancelar los pedidos desde el menú Ventas - Pedido una vez finalizados sus tests!
Esta guía le explica el funcionamiento de las comisiones aplicadas a sus ventas (en el marco del sistema de billetes Infomaniak).
Las entradas gratuitas
Infomaniak no aplica ninguna comisión sobre la venta de entradas gratuitas.
- Si el precio de sus entradas es de CHF 0.- o 0.- €, no pagará absolutamente nada por la venta de estas entradas.
- Atención: es el valor del billete lo que cuenta y no el modo de pago.
- Una entrada pagada validada con el modo de pago gratuito/invitación no se considera una entrada gratuita.
- Para la creación de tarifas gratuitas para sus invitados, consulte esta otra guía.
Las entradas de pago
Las comisiones de Infomaniak para las entradas de pago se componen de 3 partes:
- Una comisión fija que permanece constante independientemente del precio del billete o del modo de pago
- Una comisión en porcentaje del precio del billete, aplicada a toda venta en línea
- Las comisiones bancarias de las transacciones en línea que varían según el método de pago utilizado.
| Las ventas en línea | Las ventas en el lugar | |||||||||
|---|---|---|---|---|---|---|---|---|---|---|
| Comisión total | ||||||||||
| Comisiones bancarias (variable según el modo de pago) | ||||||||||
| Comisión Infomaniak (porcentaje del precio del billete) | Comisión total | |||||||||
| Comisión Infomaniak (fija) | Comisión Infomaniak (fija) | |||||||||
Para obtener la lista completa de las tasas de comisiones, consulte la página de tarifas en la página de venta.
¿Cómo se pagan las comisiones?
- Las comisiones de Infomaniak se calcularán automáticamente cuando se genere el balance mensual.
- Se descontará de la cantidad de ventas mensual si el saldo es suficiente.
- Se le enviará una factura en caso de que el saldo sea insuficiente.
Esta guía le explica cómo duplicar un evento en el marco del sistema de taquillas Infomaniak, de manera única o recurrente.
Prólogo
- Si es necesario, consulte esta otra guía sobre la duplicación de un evento en una segunda taquilla.
Duplicar un evento
Para duplicar un evento, temporada o edición anterior, por ejemplo:
- Haga clic aquí para acceder a la gestión de su producto en el Manager Infomaniak (¿Necesita ayuda?).
- Haga clic directamente en el nombre asignado a la taquilla en la que se encuentra el evento a duplicar.
- Haga clic en Programación en el menú lateral izquierdo.
- Haga clic en Eventos en el menú lateral izquierdo.
- Haga clic en el menú de acción ⋮ situado a la derecha del evento a duplicar.
- Haga clic en Dupliquer:

- En la ventana emergente que se abre, elija duplicar el evento de manera única (una sola vez) o recurrente (varias veces):
- La duplicación de manera recurrente permite duplicar el evento durante todo el período seleccionando las fechas (lunes a domingo) en las que desea que se duplique este evento.
- Especifique, si es necesario, el nuevo nombre del evento, las nuevas fechas y otros parámetros de representación de su evento.
- Haga clic en Confirmar para iniciar la duplicación.
Una vez realizada la duplicación, actualice la página y determine si los eventos deben ser visibles para los clientes o ocultos para los clientes y/o revendedores, o completos para los clientes y/o revendedores. También puede duplicar los asientos en el caso de salas numeradas.
Esta guía explica cómo acceder a la página billets y a los informes de los billetes (en el marco del sistema de billetes Infomaniak).
Acceder a la página de entradas
Para ello:
- Haga clic aquí para acceder a la gestión de su producto en el Manager Infomaniak (¿Necesita ayuda?).
- Haga clic directamente en el nombre asignado a la taquilla relacionada con el evento.
- Haga clic en Ventas en el menú lateral izquierdo.
- Haga clic en Billets en el menú lateral izquierdo:

La página Billets permite visualizar los billetes para un solo evento o un conjunto de eventos y ver de un vistazo la siguiente información:
- El resumen de su lista de entradas (número total de entradas, incluyendo las que hay que pagar, las reembolsadas y las anuladas)
- El número de entradas escaneadas
- El número de participantes
- La zona, la tarifa y el asiento del participante
- El estado del billete
- El número de pedido del billete
Acciones sobre los billetes (imprimir, exportar, …)
Cuando uno o varios billetes están seleccionados, es posible realizar las siguientes acciones:
- Imprimir en el formato deseado (print@home, preimpresos, térmico, espectáculo, cine)
- Cancelar entradas (solo si estas son gratuitas)
- Escanear / Desescaneo (reinicia la entrada del participante)
- Exportar entradas/pases al formato
CSV
Opciones de búsqueda
Muchos filtros están a su disposición para afinar sus búsquedas de entradas, como:
- Estableciendo un intervalo de fecha de pedido
- Estableciendo un intervalo de fecha de escaneo
- Al seleccionar el canal de venta (shop cliente, revendedor/Administrador)
- Al seleccionar el tipo de entrada (normal o entrada de pase)
- Al seleccionar el estado del pedido del billete
- Al seleccionar una tarifa
Todos los resultados de estas búsquedas pueden exportarse en formato CSV mediante el botón Exportar:
Esta guía le explica cómo crear un nuevo evento (en el marco del sistema de venta de entradas Infomaniak).
Crear un evento
Para ello:
- Haga clic aquí para acceder a la gestión de su producto en el Manager Infomaniak (¿Necesita ayuda?).
- Haga clic directamente en el nombre asignado a la taquilla relacionada con el evento.
- Haga clic en Programación en el menú lateral izquierdo.
- Haga clic en Eventos en el menú lateral izquierdo.
- Haga clic en el botón Agregar un evento.
Configurar el evento
Definir la información del evento
- Nombre del evento que se mostrará en la taquilla y en los billetes.
- Categoría del evento que permitirá identificar el evento y asociarlo con otros eventos del mismo tipo en el portal infomaniak events.
- Palabras clave que permiten encontrar el evento en el portal infomaniak events.

- Cartel del evento y otras imágenes asociadas a su evento.

- Descripción del evento tal como será visible en la taquilla en línea durante la compra por los visitantes.
- Definir un modelo de boleto específico para usar en este evento.
- Definir si el evento es privado o no. Deje esta opción desactivada si desea que su evento sea visible en el portal infomaniak.events.

Definir el lugar del evento
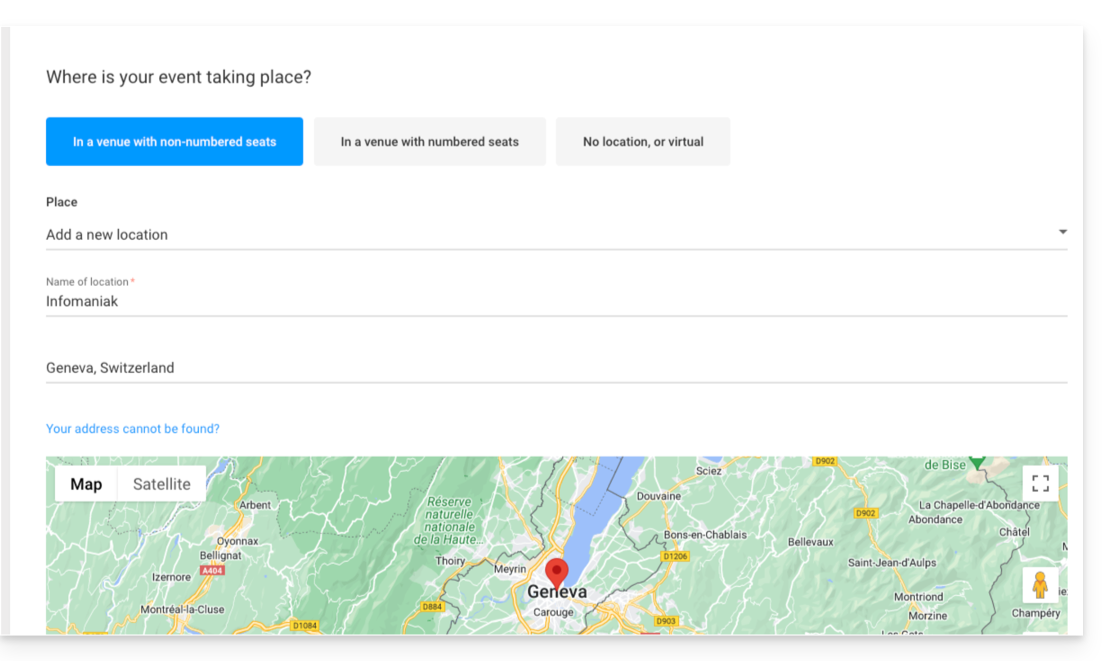
En un lugar con asientos libres
- Las plazas no se asignan al comprar la entrada.
- Es posible definir un nuevo lugar o un lugar existente.
- Para un evento que tiene lugar en una dirección física, la dirección indicada será detectada automáticamente y el mapa se generará en la página del evento. Es posible mover el puntero rojo directamente en el mapa para corregir la dirección.
En un lugar con asientos numerados
- Permite definir un plano de sala relacionado con el evento.
- De esta manera, será posible asignar asientos en el plano de la sala al comprar una entrada o un pase.
- Para crear o asignar una sala a la taquilla, deberá contactar con el soporte de Infomaniak.
Sin lugar o virtual
- Para cualquier evento que no se lleve a cabo en un lugar físico (en línea).
- Permite no asignar un lugar o dirección.
La opción Transmitir el evento en línea permite utilizar la herramienta de Streaming de Infomaniak para transmitir tus eventos en directo.
Agregar fechas al evento
- Elegir la fecha y la hora del evento.
- Es posible agregar una fecha de finalización, por ejemplo, si el evento dura varios días.
- La hora de apertura y la duración de apertura de las puertas permiten gestionar el tiempo de llegada de los visitantes.
- También es posible cambiar el texto de las horas de apertura de las puertas para tener un texto que se adapte a tu evento.
- Es posible crear un evento con varias fechas para el evento.
- La opción de programación en línea/publicación del evento permite definir cuántos días antes el evento se vuelve accesible en línea para los clientes:

- La última opción permite configurar el cierre de las ventas en línea y en el lugar. Por defecto, estarán definidas al comienzo del evento para las ventas en línea, y 1 día después del evento para los revendedores y el organizador:

Gestion de los precios
Esta página permite definir las zonas (zona de pie, gradas, VIP, etc.), las cuotas y los precios para la venta de entradas. Consulte esta otra guía sobre los precios por zonas.
Vista previa de la página y publicación
Una vez configurado su evento, puede obtener una vista previa de la página de venta del evento y elegir si poner el evento disponible de inmediato o dejarlo oculto para la venta por el momento (consulte esta otra guía para verificar los puntos esenciales antes de la publicación en línea).
El evento ahora está listo para la venta. Puede modificarlo en cualquier momento y seguir las ventas.
Esta guía detalla la herramienta de integración de su taquilla (en el marco del sistema de taquilla Infomaniak) para promover al mejor sus eventos.
Prólogo
- Solo necesitará unos pocos clics para configurar todas las opciones de la tienda en línea y publicarla para realizar sus ventas.
- No es necesario actualizar los enlaces cada temporada o edición de su evento: mantenga el mismo enlace y actualice simplemente los elementos que contiene.
Si disponía de ellos, sus antiguas URL de taquilla seguirán funcionando y tendrán una redirección automática a su nueva tienda en línea. Sin embargo, se recomienda realizar una migración a esta nueva herramienta para cualquier nueva temporada o edición de sus eventos.
Gestionar la presentación de sus eventos en línea
Para acceder a las opciones de la taquilla en línea:
- Haga clic aquí para acceder a la gestión de su producto en el Gestor Infomaniak (¿necesita ayuda?).
- Haga clic directamente en el nombre de la taquilla correspondiente.
- Haga clic en Portal de Taquilla en el menú lateral izquierdo:

- Haga clic en Tienda en Línea en el menú lateral izquierdo:

Llega a la página de las tiendas en línea del Portal de taquilla:
A. Crear una tienda visible en infomaniak.events 
- Hacer visibles sus eventos en la búsqueda del portal de eventos Infomaniak.
- Permitir que los motores de búsqueda tradicionales indexen sus eventos.
- Personalizar la apariencia de la tienda principal de su taquilla.
B. Integrar sus taquillas múltiples 
- Acceder a una página que agrupe todas las tiendas "infomaniak.events" de su Organización.
C. Crear una tienda personalizada 
- Crear tiendas destinadas a sus usos específicos (integración en sus páginas, por ejemplo).
- Agregar scripts HTML / JavaScript o CSS (para usuarios avanzados / desarrolladores).
Aquí están los diferentes formatos de entradas que están disponibles en la venta en el lugar (en el marco del sistema de taquilla Infomaniak).
Impresión con la impresora térmica
- Formato Espectáculo : 82 x 203.2 mm

- Formato Cine: 101.6 x 76.2 mm

Uso de las entradas digitales
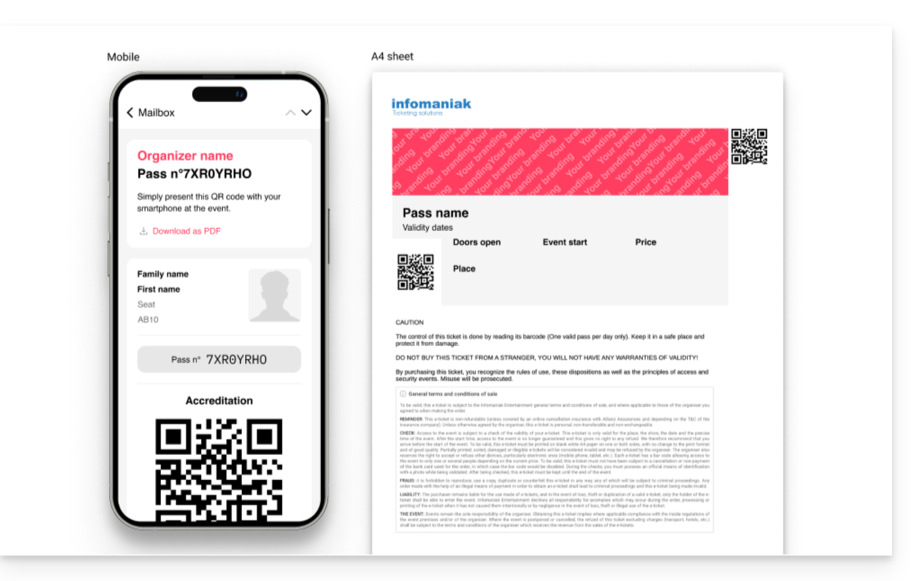
También es posible enviar los billetes digitales directamente al correo electrónico del cliente. Para hacerlo, al finalizar el pedido, solo tendrá que vincular una ficha de cliente y la opción de enviar los billetes aparecerá directamente en la ventana de validación del pedido:

Esta guía explica cómo realizar un cambio de entrada mediante la herramienta Taquilla Infomaniak. Si te has equivocado de fecha o entradas, esta operación te permitirá realizar un cambio y encargar entradas nuevas en la taquilla
Indicar qué entradas se desea cambiar
- Vete a la taquilla del organizador, como si fueras a encargar entradas
- Vete a la parte inferior de la página y pincha en el botón Ticket exchange
- En la nueva ventana, indica la dirección de correo utilizada en la reserva o el/los números de tus entradas y pincha en Validate
- Pincha en Cambiar más entradas o Encargar entradas para ir al siguiente paso
Encargar nuevas entradas
- Procede como con un pedido normal de entradas, elige el nuevo evento y la fecha, así como el número de entradas.
- Al validar la cesta, las entradas cambiadas se indicarán como créditos en la parte superior de la página.
- Termina el pedido, y si fuera necesario, paga el saldo de la cesta
Esta guía explica cómo configurar un pago por factura (en el marco del sistema de taquillas Infomaniak).
Prólogo
- Este método de pago es ideal para permitir que sus clientes paguen su pedido más tarde.
- Independientemente del método de pago, eres tú quien recibe el dinero. Por lo tanto, debes validar el pedido manualmente.
- En caso de transferencia, el pago llegará directamente a la cuenta RIB / IBAN configurada en su taquilla bajo Contabilidad y luego Cobro Infomaniak en el menú lateral izquierdo:

- Este método de pago está sujeto a una tarifa fija de 0,20 céntimos por billete (ver tarifas).
Activación del pago sobre factura
Para ello:
- Haga clic aquí para acceder a la gestión de su producto en el Manager Infomaniak (¿Necesita ayuda?).
- Haga clic directamente en el nombre asignado a la taquilla relacionada con el evento.
- Haga clic en Ventas en el menú lateral izquierdo.
- Haga clic en Métodos de pago en el menú lateral izquierdo:

- Pase el botón de alternancia (toggle switch) a la posición ON a la derecha del elemento Sobre Factura:

Configuración del Pago a Factura
Información del modo de pago por factura
La primera parte permite definir el nombre de este modo de pago, agregar una descripción y añadir un mensaje al final del documento generado:
Este es el resultado:
Personalización del modo de pago a factura
Puede personalizar la factura para enviarla al cliente y agregar un mensaje personalizado.
Si desea enviar la factura directamente al cliente, en el formato Señor Smith, asegúrese de que las fichas del cliente tengan los campos Tratamiento y Nombre completados y llenados.

Aquí tienes un ejemplo de personalización con los parámetros anteriores:
Parámetros del modo de pago
Los siguientes parámetros permiten gestionar el uso de este método de pago:
- La posibilidad de elegir la disponibilidad de este método de pago:
- cliente: para los pedidos en línea por el visitante
- revendedor y administrador: para el mostrador web y móvil
- La posibilidad de establecer una fecha límite para utilizar este método de pago en un pedido.
- Siempre será posible pagar una factura generada antes de la fecha límite, pero ya no será posible elegir este modo de pago durante las órdenes en el período indicado en este campo.
- Agregar gastos de gestión para compensar los costos de gestión de este método de pago.

Gestion de la fecha de vencimiento de los pagos En Factura
Para asegurarse de que los asientos no permanezcan bloqueados indefinidamente por este método de pago, puede definir un plazo de pago. Consulte esta otra guía si busca información sobre el número de días antes de cada recordatorio y el número de recordatorios.
Validación de un pedido pendiente de pago
Existen varias maneras de validar un modo de pago:
Desde el Manager Infomaniak
- Haga clic aquí para acceder a la gestión de su producto en el Manager Infomaniak (¿Necesita ayuda?).
- Haga clic directamente en el nombre asignado a la taquilla relacionada con el evento.
- Haga clic en Ventas en el menú lateral izquierdo.
- Haga clic en Pedidos en el menú lateral izquierdo.
- Haga clic en un pedido pendiente de pago.
- Haga clic en la pestaña Transacciones, pase el ratón por encima del pago en factura no validado y haga clic en el icono Validar:

Desde el Guichet Web
- Conéctate al Guichet Web.
- Inicie una búsqueda de pedido en espera de pago por:
- Número de pedido
- Nombre del cliente
- Haga clic en el pedido pendiente de pago.
- Vaya a la pestaña Transacción y haga clic en el icono Validar:

Desde el Guichet Mobile
- Conéctate al Guichet Mobile.
- Inicie una búsqueda de pedido en espera de pago.
- Desde la lista de métodos de pago, elija el que desea validar y seleccione Confirmar:

Esta guía explica cómo crear y administrar códigos promocionales.
Crear una oferta promocional
- Conéctate a tu espacio Infomaniak (manager.infomaniak.com)
- Ir a la
taquilla
- En el menú de la izquierda, en Programación, haga clic en Ofertas promocionales
- Haga clic en Comenzar
Configuración de oferta promocional
- Establezca un nombre para la oferta promocional. Este nombre será visible para el cliente cuando utilice el código promocional.
- Seleccione el tipo de reducción. Es posible poner un porcentaje sobre la cesta, una cantidad fija por billete/pase, o una cantidad fija sobre el total de la cesta.
- Definir la moneda y precio del descuento o porcentaje de descuento a aplicar
- Es posible definir 3 opciones adicionales
- El número máximo de entradas que pueden beneficiarse de esta oferta. Una vez alcanzada esta cuota, no se podrá validar ningún código promocional. Útil si quieres dar una gran cantidad de códigos, pero solo las primeras X personas que lleguen podrán aprovechar la oferta. Tenga en cuenta que los pedidos en curso contarán para la cuota a menos que el pedido se cancele en camino.
- El número máximo de entradas por pedido. Si el pedido tiene más de este número, un mensaje de error le indicará que el código no se puede utilizar porque se ha superado el número máximo.
- El período de validez. Define cuándo se puede utilizar esta oferta.
Configurar limitaciones de ofertas promocionales
Los pasos 2 y 3 te permiten definir los eventos, suscripciones y clientes que pueden beneficiarse de esta oferta promocional.
- Límite a eventos: Límite a eventos, ciertas áreas o incluso ciertos precios. También es posible establecer cuotas máximas y límites por pedido por artículo.
- Límite de pases/suscripciones: limite esta oferta para un pase en particular
- Límite a clientes: Límite a los clientes que ya han realizado su pedido en taquilla y que, por tanto, ya están presentes en la lista de clientes en taquilla, a aquellos que se han suscrito a la newsletter o a una lista de clientes elegida manualmente.
Agregar códigos
Una vez creada la oferta, ahora debes crear los códigos que los clientes pueden utilizar al realizar el pedido.
- Haga clic en el botón azul Agregar códigos en la parte inferior de la página.
- Elige el tipo de código
- Personalizado: Permite configurar un código manualmente, así como el número máximo de usos. De esta forma es posible generar códigos con palabras que pueden ser fáciles de memorizar o difundir en diferentes soportes, incluso personalizados para determinadas personas.
- Aleatorio: Genera un número a definir con un código único de forma aleatoria. Útil si el código en sí es de poca importancia.
- Una vez generados los códigos, es posible descargar un archivo CSV de todos los códigos haciendo clic en el icono
- Las diferentes opciones también te permiten gestionar las diferentes condiciones de limitación de los códigos promocionales.
Más información
- Guía de introducción: emisión de entradas
- Oferta promocional automática
Esta guía explica cómo configurar envíos de correos electrónicos automáticos a los visitantes que hayan comprado una entrada (en el marco del sistema de venta de entradas Infomaniak).
Prólogo
- Esto permite reenviar un correo de recordatorio a sus clientes 2 días o más antes del evento con la información de las entradas, la dirección y el horario del evento.
Activar y previsualizar el correo electrónico automático
Requisitos previos
- Debe crear un evento para acceder a las opciones de visualización de los billetes móviles.
- La imagen en la parte superior del correo electrónico mostrará el logotipo de su taquilla, que debe configurar en Configuración y Configuración de la taquilla.
Luego:
- Haga clic aquí para acceder a la gestión de su producto en el Manager Infomaniak (¿Necesita ayuda?).
- Haga clic directamente en el nombre asignado a la taquilla relacionada con el evento.
- Haga clic en Herramientas Marketing en el menú lateral izquierdo.
- Haga clic en E-mails automáticos en el menú lateral izquierdo.
- Haga clic en el botón para Crear un correo electrónico automático:

- Configure los casos en los que enviar sus mensajes automáticos (varias páginas de configuración).
También puede editar, previsualizar, activar/desactivar o eliminar un mensaje ya redactado, incluso si no está activo en este momento. Haga clic en el menú de acción ⋮ situado a la derecha del elemento correspondiente:

