Base di conoscenze
1000 FAQ, 500 tutorial e video esplicativi. Qui ci sono delle soluzioni!
Questa guida descrive le differenze tra gli strumenti di Billetterie e del Gestionnaire d'invités Infomaniak.
Qual è la natura del tuo evento?
- Se organizzi un evento privato occasionale, come una festa di compleanno, un'assemblea generale o una cerimonia di laurea con un elenco di invitati ben definito, utilizzi il Gestore degli invitati.
- Questo strumento le consente di creare un evento, invitare le persone desiderate e monitorare le loro iscrizioni e la loro presenza.
- D'altra parte, la Billetterie è più adatta agli eventi aperti al pubblico o a quelli per i quali chiunque abbia il link può acquistare i biglietti.
| Biglietteria Infomaniak | Gestore degli invitati | |
|---|---|---|
| Emette dei biglietti | ✔ | ✔ |
| Biglietti nominativi | ✗ Facoltativo | ✔ |
| Possibilità di biglietto a pagamento | ✔ | ✗ |
| Richiede un elenco noto di invitati | ✗ Non si scelgono gli invitati | ✔ Gli indirizzi email dei destinatari sono obbligatori |
| Acquisto possibile da chiunque abbia il link | ✔ | ✗ Nessun link viene generato; tutto avviene via e-mail |
| Solo gli invitati possono rispondere all'invito | ✗ | ✔ |
| Biglietti per diversi eventi | ✔ | ✗ |
| Possibilità di proporre più date | ✔ | ✗ |
| Modulo da compilare | ✔ | ✔ |
| Funzionalità di tracciamento delle iscrizioni | ✗ Si può recuperare l'elenco dei clienti | ✔ |
| Crea un link per l'acquisto del biglietto | ✔ | ✗ |
| Invia un invito diretto per acquistare i biglietti | ✗ | ✔ |
Grazie per aver scelto il servizio di biglietteria Infomaniak, che ti permette di gestire l’intera tua biglietteria online: creazione di eventi, pubblicazione online, controllo dei biglietti, monitoraggio delle vendite e gestione della clientela. Queste guide ti aiutano a utilizzare rapidamente le funzionalità essenziali.
Configurazione e gestione della biglietteria
- Creare una biglietteria
- Configurare un evento
- Gestire gli eventi con più rappresentazioni
- Associare un piano della sala
- Utilizzare i pass di accesso
- Configurare promozioni
- Emettere buoni regalo
- Definire i metodi di pagamento
- Creare moduli clienti
Pubblicazione online e marketing
- Checklist di pubblicazione online
- Gestire i negozi online
- Configurare le email automatiche prima dell’evento
- Riferimento su leprogramme.ch
- Connettere la biglietteria a Zapier
- Utilizzare l’API biglietteria
Gestione avanzata degli eventi
Vendita e controllo dei biglietti
Vendita diretta e tramite rivenditori
Materiale di vendita e controllo
- Ordinare materiale in affitto
- Formati di biglietti disponibili
- Utilizzare i pacchetti di vendita
- Guida all’uso delle stampanti Badge
- Configurare gli strumenti di controllo
- Gestire i profili utente
Supporto e gestione delle richieste dei clienti
- Verifiche in caso di errore di pagamento con carta
- Scambiare biglietti al botteghino
- Attivare lo scambio online per i visitatori
- Effettuare un rimborso
- Proporre un’assicurazione annullamento
- Annullare un ordine o dei biglietti
Monitoraggio delle vendite e dei clienti
Perché ticket-net.ch ?
Se la dicitura ticket-net.ch appare sui tuoi estratti conto, ciò corrisponde semplicemente all’acquisto di un biglietto per un concerto, uno spettacolo o un altro evento culturale. Identifica la biglietteria utilizzata per la transazione. Molti organizzatori / partner si affidano alla soluzione Infomaniak Ticketing / Infomaniak Events, il che spiega perché questa referenza possa apparire durante l’addebito della tua carta o conto bancario.
Questa guida spiega come configurare le informazioni e le immagini che appariranno sui biglietti che riceveranno i visitatori dei vostri eventi (nel contesto del sistema di biglietteria Infomaniak).
Prerequisiti
- Creare un evento per accedere alle opzioni di visualizzazione dei biglietti mobili.
Accedere ai visivi dei biglietti
Per fare questo:
- Clicca qui per accedere alla gestione del tuo prodotto su il Manager Infomaniak (hai bisogno di aiuto?).
- Clicca direttamente sul nome assegnato alla biglietteria relativa all'evento.
- Clicca su Portale biglietteria nel menu laterale sinistro.
- Clicca su Visuale del biglietto:

Personalizzazione delle informazioni di base
I biglietti recupereranno le seguenti informazioni dai parametri dell'evento e dalle informazioni fornite dal cliente:
- Denominazione: il nome dell'evento.
- Questa opzione non può essere disattivata, ma il testo può essere modificato a livello dell'evento nell'opzione Modello di biglietto dell'evento in questione.
- La data dell'evento.
- L'ora dell'evento.
- L'ora di apertura delle porte se è definita nell'evento.
- L'indirizzo dell'evento.
- Il nome e il cognome del cliente e/o del rivenditore, se questi sono indicati.
- Il numero della prenotazione.
- Il numero del biglietto (per i biglietti pre-stampati).
- Il nome della società se questo è stato indicato.
Modificare l'aspetto dei biglietti
Dimensione dell'immagine predefinita
La dimensione minima dell'immagine è 1138x524 px ma è consigliato: 1307x605 px (+ rapporto 9:4.17).
I biglietti print@home
Questi biglietti sono destinati ad essere stampati direttamente dai clienti con una stampante classica. Per modificare il contenuto del biglietto:
- Immagine superiore: l'immagine di sfondo del biglietto può essere modificata qui. È importante notare che il testo potrebbe non essere leggibile se l'immagine ha contrasti che non permettono di distinguere le lettere.
- Testo al centro del biglietto: è possibile modificare il testo al centro del biglietto. Se il testo fuoriesce dall'immagine in fondo alla pagina, non sarà visibile.
- Immagine inferiore: questa conterrà di default i termini e condizioni di vendita, ma possono essere sostituiti con un'immagine personalizzata.

Gli altri formati

Gli altri formati sono destinati ad essere utilizzati dall'organizzatore e non potranno quindi essere inviati automaticamente ai clienti via e-mail:
- Formato Spettacolo : Per la stampa con una stampante termica (disponibile a noleggio).

- Formato Cinema : Il formato utilizzato al cinema per la stampa con una stampante termica (disponibile a noleggio).

Salvare e utilizzare i modelli dei biglietti
È possibile e consigliabile salvare l'aspetto dei biglietti come nuovo modello / template. Il pulsante per salvare si trova in fondo alla pagina della personalizzazione dell'aspetto del biglietto:
Sarà quindi possibile selezionarlo per modificarlo nuovamente o impostarlo come biglietto predefinito:
applicare un modello predefinito per TUTTA la biglietteria
applicare un modello predefinito per UN EVENTO specifico particolare
applicare un modello predefinito per UN TARIFFO particolare
Prendete anche visione di questa altra guida riguardante i pass.
Questa guida spiega come modificare i diritti di accesso ai prodotti per un utente della tua Organizzazione sul Manager Infomaniak.
Premessa
- Da quando hai aperto il tuo account con Infomaniak, fai parte di almeno un'Organizzazione.
- Se eri solo e non si trattava di un invito, un'Organizzazione è stata creata a tuo nome e diventi automaticamente il responsabile legale.
- Altrimenti appartieni all'Organizzazione che ti ha invitato (a unirti alla sua kSuite, a gestire un prodotto, ecc.).
- È possibile modificare il ruolo di un utente all'interno della tua Organizzazione.
- Puoi quindi definire se un utente…
- … fa parte della tua Organizzazione e se deve diventare:
- Responsabile legale
- Amministratore
- Collaboratore (questa è la parte dettagliata di seguito…)
- … è esterno alla tua Organizzazione (diritti limitati):
- Gli utenti esterni non sono considerati nelle condivisioni dei calendari e dei rubriche a tutta l'Organizzazione.
- … fa parte della tua Organizzazione e se deve diventare:
Chi può accedere a cosa…
Prerequisiti
- Essere Amministratore o Responsabile legale all'interno dell'Organizzazione.
- Avere aggiunto un utente come collaboratore.
La guida seguente consente di gestire gli accessi ai prodotti per i collaboratori e gli utenti esterni. In effetti, un responsabile legale o un Amministratore ha comunque accesso a tutti i prodotti esistenti all'interno dell'Organizzazione e visibili su Manager Infomaniak.
Per modificare gli accessi ai prodotti di un utente dell'Organizzazione:
- Clicca qui per accedere alla gestione degli utenti su il Manager Infomaniak (hai bisogno di aiuto?).
- Clicca sul menu azione ⋮ situato a destra dell'utente interessato.
- Fai clic su Modifica gli accessi ai prodotti:

- Sviluppa se necessario le schede/accordi per prodotto.
- Fai clic sulla categoria di prodotto a cui desideri concedere l'accesso.
- Seleziona il o i prodotti necessari.
- Se hai selezionato più prodotti, decidi se un futuro prodotto aggiuntivo dovrà essere automaticamente visibile all'utente (e con che tipo di permessi).
- Clicca sul pulsante Salva:

- Ripetete dal passo 5 se dovete concedere l'accesso a più prodotti. Potete anche concedere l'accesso completo con le autorizzazioni massime in 1 clic:

Utilizzo del servizio / Gestione del servizio
Attenzione, nella tabella dei tuoi prodotti, è importante distinguere gli accessi ai prodotti (ad esempio, tipo kDrive, all'interno della kSuite) e gli accessi alla gestione dei prodotti: È possibile autorizzare un utente a utilizzare kDrive (potrà creare un PDF, ad esempio) senza concedergli un diritto di gestione del servizio kDrive (non potrà cambiare l'offerta, invitare un nuovo utente, annullare, ecc.).
È possibile autorizzare un utente a utilizzare kDrive (potrà creare un PDF, ad esempio) senza concedergli un diritto di gestione del servizio kDrive (non potrà cambiare l'offerta, invitare un nuovo utente, annullare, ecc.).
Diritti tecnici / Diritti statistici
Con alcuni servizi come kDrive, è possibile concedere a un collaboratore diritti TECNICI e/o STATISTICI (aggiunge gli accessi al cruscotto, link di condivisione, statistiche di archiviazione, utenti attivi, dispositivi connessi, attività su kDrive):
Altri servizi come i nominidi dominio non hanno una parte STATISTICHE:
Alcuni servizi specifici come la billetterie permettono di concedere diritti ancora più dettagliati:
Accesso facilitato: i Team di lavoro
Per facilitare l'aggiunta dei diritti di accesso a un prodotto che si trova nella tua Organizzazione, esistono le Squadre di lavoro. Queste ti permettono di creare gruppi che sono collegati ai prodotti Infomaniak con i diritti desiderati, molto pratico per dare a un nuovo collaboratore della tua Organizzazione l'accesso ai prodotti di cui avrà bisogno nella sua attività quotidiana.
Questa guida spiega come configurare le donazioni (nel contesto del sistema di biglietteria Infomaniak).
Premessa
- Offrendo donazioni, offrite ai clienti la possibilità di sostenere la vostra organizzazione o evento.
- Le donazioni pagate online avranno una commissione applicata legata ai costi bancari.
- Le campagne di donazioni possono avere lo stato attivo o inattivo ma rimarranno visibili in tutti i casi al livello della cassa:

Configurazione delle donazioni
Per fare questo:
- Clicca qui per accedere alla gestione del tuo prodotto su Manager Infomaniak (hai bisogno di aiuto?).
- Clicca direttamente sul nome assegnato alla biglietteria relativa all'evento.
- Clicca su Programmazione nel menu laterale sinistro.
- Clicca su Doni nel menu laterale sinistro.
- Clicca su Aggiungi una donazione:

- Compili i campi nell'assistente, quindi clicca sul pulsante Salva in fondo alla pagina:

- Se necessario, tornate a un livello superiore dal filone di pane superiore e ripetete dal punto 5 per creare ulteriori campagne di donazioni:

Questa guida spiega come consultare i vostri rendiconti mensili (nel contesto del sistema di biglietteria Infomaniak), stampare i documenti contabili corrispondenti, configurare il vostro conto bancario per ricevere i vostri pagamenti e, se necessario, richiedere un acconto eccezionale.
Premessa
- Il sistema di biglietteria Infomaniak genera un rendiconto all'inizio di ogni mese, riassumendo le vendite online del mese precedente.
- Questo riepilogo tiene conto di tutte le vendite effettuate, diminuite delle commissioni applicabili.
- L'importo netto viene quindi automaticamente accreditato sul tuo conto bancario durante la prima settimana del mese, indipendentemente dallo stato dell'evento.
Aggiungere e selezionare un conto bancario
Prima di qualsiasi versamento, è necessario indicare un conto bancario dal menu "Incassi Infomaniak" nella sezione "Contabilità" della tua biglietteria…
Una volta aggiunto il conto, è necessario selezionarlo in alto nella pagina nel menu a discesa "Impostazioni".
Se un conto bancario è già stato utilizzato per un versamento (importo diverso da 0 nella colonna Fatture), non potrà più essere modificato per ragioni di sicurezza.
Consultare e stampare un rendiconto
Per consultare o scaricare un rendiconto mensile in formato PDF:
- Clicca qui per accedere alla gestione del tuo prodotto su Manager Infomaniak (hai bisogno di aiuto?).
- Clicca direttamente sul nome attribuito alla biglietteria relativa all'evento.
- Clicca su Contabilità nel menu laterale sinistro.
- Nella sezione Incassi reversati e archiviati, seleziona la contabilità desiderata (globale o dettagliata).
- Clicca per stampare o scaricare il PDF.
La stampa del rendiconto è possibile solo se il periodo mensile è archiviato.
Richiedere un acconto
In caso di necessità, è possibile richiedere un acconto, al massimo una volta a settimana e fino al 25 del mese:
- La lavorazione viene effettuata entro 48 ore lavorative.
- Viene applicata una trattenuta amministrativa di 5.-
- Le richieste di acconto sono sospese 5 giorni prima della fine del mese.
Questa guida spiega il funzionamento dell'assicurazione annullamento disponibile per i clienti nel contesto del sistema di biglietteria Infomaniak.
Funzionamento dell'assicurazione di annullamento
Infomaniak, tramite il suo partner Allianz Suisse, offre ai clienti che acquistano i biglietti tramite la biglietteria online, un'assicurazione annullamento che permette, sotto certe condizioni, di essere rimborsati dell'acquisto dei biglietti.
I clienti che desiderano un rimborso devono contattare Allianz Suisse direttamente con il numero del biglietto:
Allianz
+41 (0)44 283 32 22
info.ch@allianz.com
Prendete visione dei termini e condizioni d'uso.
Questa guida spiega come configurare il piano della sala quando è stato attivato per un evento (nel contesto del sistema di biglietteria Infomaniak).
Prerequisiti
- Disporre e aver attivato un piano della sala per l'evento in questione.
- Avere attivato e creato almeno una zona tariffaria.
Applicare le zone al piano della sala
Per accedere alla tariffazione dell'evento dalla biglietteria:
- Clicca qui per accedere alla gestione del tuo prodotto su Manager Infomaniak (hai bisogno di aiuto?).
- Fai clic direttamente sul nome assegnato alla biglietteria relativa all'evento.
- Fai clic su Programmazione nel menu laterale sinistro.
- Clicca su Eventi nel menu laterale sinistro.
- Fai clic sull'evento in questione.
- Clicca sulla scheda Tariffazione.
- Se l'evento ha più date, questa sezione viene sostituita da “Date” che apre un calendario.
- Clicca sulla data del calendario per accedere alla tariffazione…
Una volta in questo menu, è necessario avere almeno una zona attivata:
- Fai clic sul menu di azione ⋮ situato a destra della zona interessata.
- Assicurati che la casella “Zona con posti numerati” sia attivata:

- Un simbolo di posto deve trovarsi accanto al nome della zona nell'elenco delle tariffe.
- Fai clic sul pulsante “Gestire il piano della sala” sopra le zone per aprire il menu di gestione del piano della sala:

La logica qui è quella di assegnare una zona a ogni posto, fila o sezione in base alle esigenze dell'evento.
Ad esempio, qui sotto, si distingue una zona verde e una zona rossa. Per assegnare i posti a una zona:
- Seleziona i posti passando il cursore su tutti i posti, o per selezionare l'intera fila clicca sul suo numero.
- Clicca su ogni posto da configurare, un cerchio nero li circonda indicando che sono selezionati.
- È possibile fare clic sul nome di ogni fila (A, B, C) per selezionare tutti i posti della fila, e anche fare clic sul nome della sezione (qui, destra, sinistra, centro) per selezionare tutti i posti della sezione.
- Clicca quindi sulla zona da collegare ai posti selezionati.
- Nel menu delle Zone che appare nella metà inferiore della pagina, clicca sulla zona da assegnare.
- Il colore di fondo dei posti selezionati sarà modificato nel colore della zona.
- Ripeti l'operazione per ogni zona rimasta da assegnare.
Bloccare le vendite online per un posto/fila/sezione
Di default, tutti i posti sono disponibili per la vendita online.
Per bloccare la vendita di alcuni posti online, configurate i limiti direttamente nel piano della sala:
- Per bloccare la vendita di alcuni posti specifici, apri il menu di gestione del piano della sala come spiegato sopra e seleziona (cerchio nero) i posti/file/sezioni.
- Invece di selezionare le zone nel menu in basso, scegli il tipo di Accesso:
- Nessuna restrizione = stato predefinito, i clienti possono acquistare il posto
- Riservato agli organizzatori = Solo le persone con lo status Admin sull'organizzazione possono acquistare il biglietto dalla cassa
- Riservato ai rivenditori = I rivenditori possono effettuare l'acquisto dalla biglietteria (utenti normali/collaboratori sull'organizzatore con diritti di vendita)
La sezione visibile in basso denominata “Prenotare” non è più utilizzata e può essere ignorata.
Una volta configurato il piano, i posti possono essere messi in vendita. Assicurati di assegnare un prezzo a ogni zona.
Vedere a chi è assegnato un posto specifico
Per ottenere le informazioni relative all'assegnazione dei posti e identificare le persone che hanno prenotato o occupato ogni posto secondo il piano della sala, è possibile utilizzare il menu di gestione del piano che mostra i posti acquistati con un riempimento arancione.
Se clicchi sul posto, vengono visualizzate le informazioni dell'ordine e viene fornito un link alla scheda del cliente: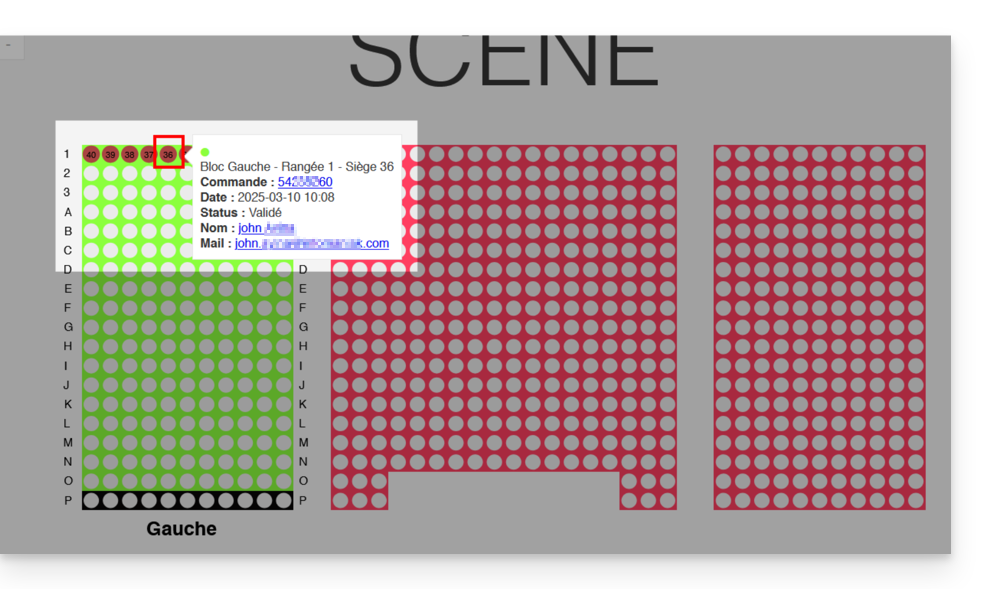
Questa guida spiega come assegnare un piano di sala agli eventi (nel contesto del sistema di biglietteria Infomaniak).
Premessa
- Il piano della sala offre ai partecipanti la possibilità di selezionare i loro posti tramite un'interfaccia interattiva.
- Questa funzionalità permette loro di visualizzare esattamente la posizione dei loro posti rispetto al palco o al campo prima di confermare la prenotazione.
Richiedere l'attribuzione di un piano di sala
Per poter utilizzare un piano della sala per un evento a tua scelta, devi creare il piano della sala e assegnarlo al conto cliente associato alla biglietteria.
Per fare ciò, vi preghiamo di contattare il supporto Infomaniak e inviare le seguenti informazioni:
- Il nome del luogo o della sala.
- L'indirizzo del luogo o della sala.
- Un file con il piano della sala (formato pdf, excel, csv, ecc.) con i numeri delle file e dei posti.
- Il conto su cui si trova la biglietteria.
Il piano della sala sarà creato e assegnato al tuo account Infomaniak.
Tariffa
L'attribuzione del piano della sala costa CHF / EUR 200.-. La fattura vi sarà inviata all'indirizzo indicato sul conto Infomaniak.
Associare un piano di sala a un evento
Una volta creato e assegnato il piano della sala al tuo account, devi selezionarlo sull'evento su cui utilizzarlo.
- Clicca qui per accedere alla gestione del tuo prodotto su Manager Infomaniak (hai bisogno di aiuto?).
- Clicca direttamente sul nome attribuito alla biglietteria riguardante l'evento.
- Clicca su Programmazione nel menu laterale sinistro.
- Clicca su Eventi nel menu laterale sinistro.
- Crea un evento o vai su un evento esistente e clicca su Gestisci e Modifica per trovare il menu del luogo.
- Scegliete un piano sala desiderato:

Consulta questa guida per configurare il piano della sala una volta attivato.
Questa guida vi spiega come attivare e utilizzare la modalità di pagamento "test" (nel contesto del sistema di biglietteria Infomaniak) che consente di effettuare ordini senza utilizzare la vostra carta di credito.
Premessa
- Questa modalità di pagamento di test vi permette di effettuare pagamenti sulla biglietteria online come fanno i vostri clienti con una carta di credito di test.
- Ciò crea una vera prenotazione con veri biglietti, ma una commissione dello 0,99% del prezzo del biglietto + 0,89 CHF (o EUR).
- Questa modalità di pagamento è visibile solo quando siete connessi al negozio con l'account di un amministratore e quest'ultimo è collegato a una scheda cliente (vedi prerequisiti sotto).
Attivare la modalità di pagamento "Carta di Credito di Test"
Prerequisiti
- Aggiungere l'indirizzo email al database dei clienti, nel caso in cui l'indirizzo dell'amministratore non sia ancora registrato come cliente:
- Clicca qui per accedere alla gestione del tuo prodotto sul Manager Infomaniak (hai bisogno di aiuto?).
- Clicca direttamente sul nome attribuito alla biglietteria relativa all'evento.
- Clicca su Vendite nel menu laterale sinistro.
- Clicca su Clienti nel menu laterale sinistro.
- Clicca su Aggiungi un cliente e compila i campi:

Successivamente:
- Clicca qui per accedere alla gestione del tuo prodotto sul Manager Infomaniak (hai bisogno di aiuto?).
- Clicca direttamente sul nome attribuito alla biglietteria relativa all'evento.
- Clicca su Vendite nel menu laterale sinistro.
- Clicca su Modalità di pagamento nel menu laterale sinistro:

- Attiva l'interruttore (toggle switch) su ON a destra dell'elemento carte di credito di test:

Utilizzare la carta per effettuare ordini di test
Per fare ciò:
- Accedi alla biglietteria online.
- Accedi alla biglietteria utilizzando un indirizzo email di un amministratore del conto della biglietteria:

- Effettua un ordine e, durante la scelta del metodo di pagamento, seleziona la carta di credito di test.
- Inserisci le seguenti informazioni durante l'ordine:
- Codice:
4242 4242 4242 4242 - CVV:
100 - Data di scadenza:
01/32o qualsiasi data futura - Password per il 3D-Secure:
Checkout1!(specificata direttamente nel campo da compilare)
- Codice:
- Completa l'ordine…
Non dimenticare di annullare gli ordini dal menu Vendite - Ordini una volta terminati i test!
Questa guida spiega il funzionamento delle commissioni applicate alle tue vendite (nel contesto del sistema di biglietteria Infomaniak).
I biglietti gratuiti
Infomaniak non applica alcuna commissione sulla vendita di biglietti gratuiti.
- Se il prezzo dei vostri biglietti è a CHF 0.- o 0.- €, non pagherete assolutamente nulla sulla vendita di questi biglietti.
- Attenzione: è il valore del biglietto che conta, non il metodo di pagamento.
- Un biglietto pagante validato con la modalità di pagamento gratuita/invito non è quindi considerato un biglietto gratuito.
- Per la creazione di un prezzo gratuito per i vostri ospiti, consultate questa altra guida.
I biglietti a pagamento
Le commissioni Infomaniak dei biglietti a pagamento sono composte da 3 parti:
- Una commissione fissa che rimane costante indipendentemente dal prezzo del biglietto o dal metodo di pagamento
- Una commissione percentuale sul prezzo del biglietto, applicata su ogni vendita online
- Le costi bancari delle transazioni online che variano a seconda del metodo di pagamento utilizzato.
| Le vendite online | Le vendite sul posto | |||||||||
|---|---|---|---|---|---|---|---|---|---|---|
| Commissione totale | ||||||||||
| Commissioni bancarie (variabile a seconda del metodo di pagamento) | ||||||||||
| Commissione Infomaniak (percentuale del prezzo del biglietto) | Commissione totale | |||||||||
| Commissione Infomaniak (fissa) | Commissione Infomaniak (fissa) | |||||||||
Per l'elenco completo delle commissioni, consulta la pagina dei prezzi sulla pagina di vendita.
Come vengono pagate le commissioni?
- Le commissioni Infomaniak verranno calcolate automaticamente quando verrà generato il rendiconto mensile.
- Sarà detratto dall'importo delle vendite mensili se il saldo è sufficiente.
- Vi verrà inviata una fattura nel caso in cui il saldo sia insufficiente.
Questa guida spiega come duplicare un evento nel contesto del sistema di biglietteria Infomaniak, in modo unico o ricorrente.
Premessa
- Se necessario, consultate questa altra guida riguardante la duplicazione di un evento su una seconda biglietteria.
Duplicare un evento
Per duplicare un evento, stagione o edizione precedente, ad esempio:
- Clicca qui per accedere alla gestione del tuo prodotto su il Manager Infomaniak (hai bisogno di aiuto?).
- Clicca direttamente sul nome assegnato alla biglietteria su cui si trova l'evento da duplicare.
- Clicca su Programmazione nel menu laterale sinistro.
- Clicca su Eventi nel menu laterale sinistro.
- Clicca sul menu azione ⋮ situato a destra dell'evento da duplicare.
- Clicca su Duplica:

- Nella finestra modale che si apre, scegliete di duplicare l'evento in modo unico (una sola volta) o ricorrente (più volte):
- La duplicazione ricorrente consente di duplicare l'evento per tutto il periodo, scegliendo le date (da lunedì a domenica) per le quali si desidera che l'evento sia duplicato.
- Specificate, se necessario, il nuovo nome dell'evento, le nuove date e gli altri parametri delle rappresentazioni del vostro evento.
- Clicca su Conferma per avviare la duplicazione.
Una volta eseguita la duplicazione, aggiorna la pagina e decidi se gli eventi devono essere visibili per i clienti o nascosti per i clienti e/o rivenditori, o completi per i clienti e/o rivenditori. Puoi anche duplicare i posti a sedere nel caso di sale numerate.
Questa guida spiega come accedere alla pagina billets e ai rapports des billets (nel contesto del sistema di biglietteria Infomaniak).
Accedere alla pagina biglietti
Per fare questo:
- Clicca qui per accedere alla gestione del tuo prodotto su Manager Infomaniak (hai bisogno di aiuto?).
- Clicca direttamente sul nome attribuito alla biglietteria riguardante l'evento.
- Clicca su Vendite nel menu laterale sinistro.
- Clicca su Billets nel menu laterale sinistro:

La pagina Billets permette di visualizzare i biglietti per un solo evento o un insieme di eventi e di vedere in un colpo d'occhio le seguenti informazioni:
- Il riassunto della tua lista di biglietti (numero totale di biglietti, inclusi quelli da pagare, rimborsati, annullati)
- Il numero di biglietti scansionati
- Il numero di partecipanti
- La zona, il prezzo e il posto del partecipante
- Lo stato del biglietto
- Il numero d'ordine del biglietto
Azioni sui biglietti (stampare, esportare, …)
Quando uno o più biglietti sono selezionati, è possibile eseguire le seguenti azioni:
- Stampare nel formato desiderato (print@home, pre-stampati, termico, spettacolo, cinema)
- Annullare i biglietti (solo se sono gratuiti)
- Scansionare / Desscansionare (reimposta l'ingresso del partecipante)
- Esportare biglietti/pass nel formato
CSV
Opzioni di ricerca
Molti filtri sono a vostra disposizione per affinare le ricerche dei biglietti, come:
- Impostando un intervallo di data di ordine
- Impostando un intervallo di data di scansione
- Scegliendo il canale di vendita (shop client, rivenditore/Amministratore)
- Scegliendo il tipo di biglietto (normale o biglietto pass)
- Scegliendo lo stato dell'ordine del biglietto
- Scegliendo una tariffa
L'insieme dei risultati di queste ricerche può essere esportato in formato CSV tramite il pulsante Esportare:
Questa guida spiega come creare un nuovo evento (nel contesto del sistema di biglietteria Infomaniak).
Creare un evento
Per fare questo:
- Clicca qui per accedere alla gestione del tuo prodotto su il Manager Infomaniak (hai bisogno di aiuto?).
- Clicca direttamente sul nome attribuito alla biglietteria riguardante l'evento.
- Clicca su Programmazione nel menu laterale sinistro.
- Clicca su Eventi nel menu laterale sinistro.
- Clicca sul pulsante Aggiungi un evento.
Configurare l'evento
Definire le informazioni dell'evento
- Nome dell'evento che sarà visualizzato nella biglietteria e sui biglietti.
- Categoria dell'evento che permetterà di identificare l'evento e associarlo ad altri eventi dello stesso tipo sul portale infomaniak events.
- Parole chiave che permettono di trovare l'evento sul portale infomaniak events.

- Locandina dell'evento e altre immagini associate al vostro evento.

- Descrizione dell'evento come apparirà nella biglietteria online durante l'acquisto da parte dei visitatori.
- Definire un modello di biglietto specifico da utilizzare per questo evento.
- Definire se l'evento è privato o meno. Lasciare questa opzione disattivata se si desidera che il vostro evento sia visibile sul portale infomaniak.events.

Definire il luogo dell'evento
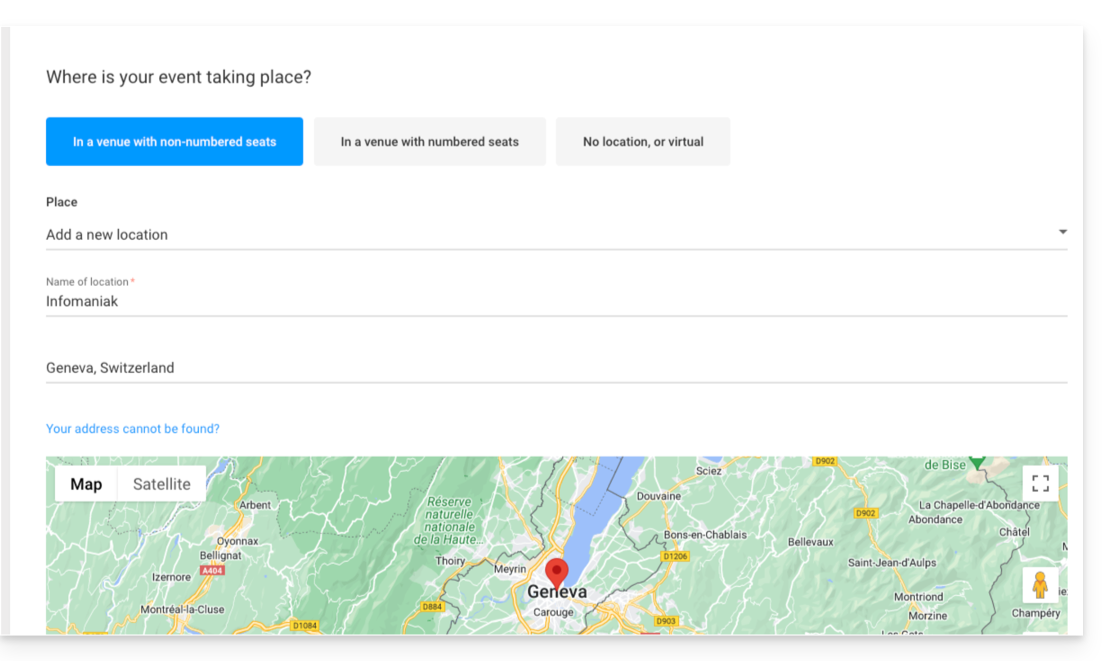
In un luogo con posti liberi
- I posti non sono assegnati al momento dell'acquisto del biglietto.
- È possibile definire un nuovo luogo o un luogo esistente.
- Per un evento che si tiene in un indirizzo fisico, l'indirizzo indicato verrà rilevato automaticamente e la mappa verrà generata sulla pagina dell'evento. È possibile spostare il puntatore rosso direttamente sulla mappa per correggere l'indirizzo
In un luogo con posti numerati
- Permette di definire un piano della sala legato all'evento.
- Sarà così possibile assegnare i posti a sedere sul piano della sala durante l'acquisto di un biglietto o di un pass.
- Per creare o assegnare una sala alla biglietteria, sarà necessario contattare il supporto Infomaniak.
Nessun luogo o virtuale
- Per qualsiasi evento che non si svolge in un luogo fisico (online).
- Permette di non assegnare un luogo o un indirizzo.
L'opzione Diffusione dell'evento online consente di utilizzare lo strumento di Streaming di Infomaniak per trasmettere i vostri eventi in diretta.
Aggiungere date all'evento
- Scegliere la data e l'ora dell'evento.
- È possibile aggiungere una data di fine, ad esempio se l'evento si svolge su più giorni.
- L'ora di apertura e la durata dell'apertura delle porte permettono di gestire l'orario di arrivo dei visitatori.
- È inoltre possibile modificare il testo degli orari di apertura delle porte per avere un testo che si adatti al tuo evento.
- È possibile creare un evento con più date per l'evento.
- L'opzione di programmazione online/pubblicazione dell'evento consente di definire quanti giorni prima l'evento diventa accessibile online per i clienti:

- L'ultima opzione consente di configurare la chiusura delle vendite online e sul posto. Per impostazione predefinita, saranno definite all'inizio dell'evento per le vendite online e 1 giorno dopo l'evento per i rivenditori e l'organizzatore:

Gestire i prezzi
Questa pagina consente di definire le zone (area in piedi, gradinata, VIP, ecc.), le quote e le tariffe per la vendita dei biglietti. Consultate questa guida per ulteriori informazioni sui prezzi per zona.
Anteprima della pagina e pubblicazione
Una volta completata la configurazione del tuo evento, puoi visualizzare in anteprima la pagina di vendita dell'evento e scegliere di rendere l'evento disponibile immediatamente o di tenerlo nascosto alla vendita per il momento (consulta questa guida per verificare i punti essenziali prima della pubblicazione online).
L'evento è ora pronto per la vendita. Puoi modificarlo in qualsiasi momento e seguire le vendite.
Questa guida dettaglia lo strumento di integrazione della tua biglietteria (nel contesto del sistema di biglietteria Infomaniak) per promuovere al meglio i tuoi eventi.
Premessa
- Ti basteranno pochi clic per configurare tutte le opzioni del negozio online e pubblicarlo per effettuare le vendite.
- Non è necessario aggiornare i link ad ogni stagione o edizione del tuo evento: mantieni lo stesso link e aggiorna semplicemente gli elementi in esso contenuti.
Se disponibili, i tuoi vecchi URL della biglietteria continueranno a funzionare e avranno un reindirizzamento automatico verso il tuo nuovo negozio online. Tuttavia, è consigliato effettuare una migrazione su questo nuovo strumento per ogni nuova stagione o edizione dei tuoi eventi.
Gestire la presentazione dei tuoi eventi online
Per accedere alle opzioni della biglietteria online:
- Clicca qui per accedere alla gestione del tuo prodotto su Infomaniak Manager (hai bisogno di aiuto?).
- Clicca direttamente sul nome della biglietteria interessata.
- Clicca su Portale Biglietteria nel menu laterale sinistro:

- Clicca su Negozio Online nel menu laterale sinistro:

Accedi alla pagina dei negozi online del Portale biglietteria:
A. Creare un negozio visibile su infomaniak.events 
- Rendere i tuoi eventi visibili nella ricerca del portale eventi Infomaniak.
- Autorizzare i motori di ricerca tradizionali a indicizzare i tuoi eventi.
- Personalizzare l'aspetto del negozio principale della tua biglietteria.
B. Integrare le tue biglietterie multiple 
- Accedere a una pagina che raggruppa tutti i negozi "infomaniak.events" della tua Organizzazione.
C. Creare un negozio personalizzato 
- Creare negozi destinati ai tuoi usi specifici (integrazione nelle tue pagine, ad esempio).
- Aggiungere script HTML / JavaScript o CSS (per utenti avanzati / sviluppatori).
Ecco i diversi formati dei biglietti disponibili durante la vendita sul posto (nel contesto del sistema di biglietteria Infomaniak).
Stampa con la stampante termica
- Formato Spettacolo : 82 x 203.2 mm

- Formato Cinema: 101.6 x 76.2 mm

Utilizzo dei biglietti digitali
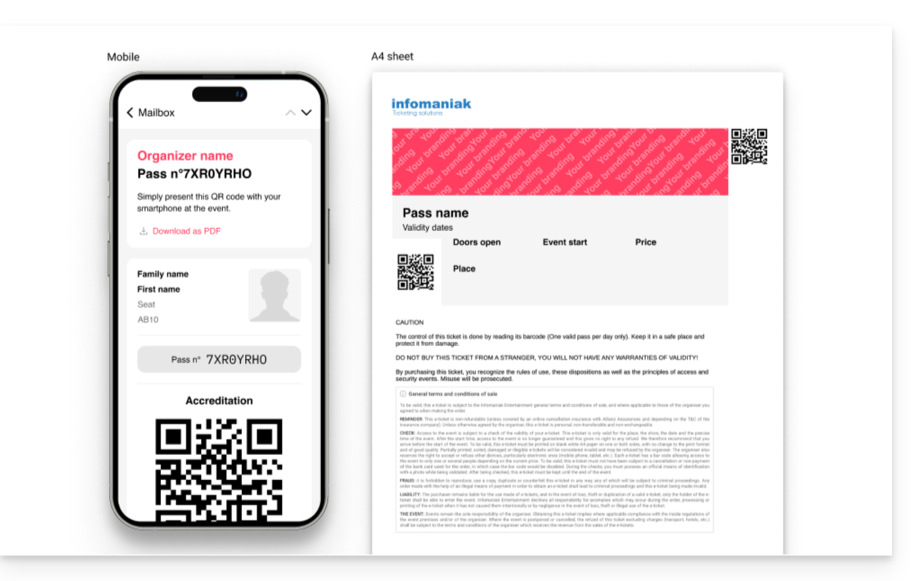
È inoltre possibile inviare i biglietti digitali direttamente all'indirizzo email del cliente. Per farlo, durante la finalizzazione dell'ordine, sarà sufficiente collegare una scheda cliente e l'opzione di invio dei biglietti apparirà direttamente nella finestra di convalida dell'ordine:

Questa guida spiega come effettuare uno scambio di biglietti come visitatore tramite lo strumento Billetterie Infomaniak.
Premessa
- Se hai sbagliato data o biglietti, questa operazione ti permetterà di effettuare uno scambio e ordinare nuovi biglietti sulla biglietteria.
Inserisci i biglietti da scambiare
Per fare questo:
- Vai alla biglietteria dell'organizzatore, come quando hai ordinato i biglietti.
- Scorri la pagina fino in fondo e clicca sul pulsante Scambia biglietti:

- Nella nuova finestra, inserisci l'indirizzo email utilizzato durante la prenotazione e il numero o i numeri dei tuoi biglietti, quindi clicca su Conferma:

- Clicca su Scambia più biglietti o Ordina biglietti per passare alla fase successiva.
Ordina i nuovi biglietti
Per fare questo:
- Procedi come per un ordine normale di biglietti, scegliendo il nuovo evento e la data, nonché il numero di biglietti da ordinare.
- Durante la conferma del carrello, i biglietti scambiati saranno indicati come crediti in alto della pagina:

- Completa l'ordine e, se necessario, regola il saldo del carrello.
Non puoi avere un saldo positivo in questa fase: la nuova ordinazione deve avere un importo uguale o superiore al totale dei biglietti scambiati. Per i rimborsi, è necessario contattare l'organizzatore dell'evento esclusivamente.
Questa guida spiega come impostare un pagamento su fattura (nel contesto del sistema di biglietteria Infomaniak).
Premessa
- Questo metodo di pagamento è ideale per permettere ai vostri clienti di pagare il loro ordine in un secondo momento.
- Indipendentemente dal metodo di pagamento, siete voi a incassare il denaro. Quindi, spetta a voi convalidare manualmente l'ordine.
- In caso di bonifico, il pagamento arriverà direttamente sul RIB/IBAN configurato nella tua biglietteria sotto Contabilità poi Incasso Infomaniak nel menu laterale sinistro:

- Questa modalità di pagamento è soggetta a una commissione fissa di 0,20 centesimi per biglietto (vedi tariffe).
Attivazione del pagamento su fattura
Per fare questo:
- Clicca qui per accedere alla gestione del tuo prodotto su Manager Infomaniak (hai bisogno di aiuto?).
- Clicca direttamente sul nome attribuito alla biglietteria riguardante l'evento.
- Clicca su Vendite nel menu laterale sinistro.
- Clicca su Modalità di pagamento nel menu laterale sinistro:

- Attiva l'interruttore a destra dell'elemento Su Fattura:

Configurazione del pagamento su fattura
Informazioni sul metodo di pagamento tramite fattura
La prima parte permette di definire il nome di questo metodo di pagamento, aggiungere una descrizione e aggiungere un messaggio alla fine del documento generato:
Ecco il risultato:
Personalizzazione del pagamento su fattura
È possibile personalizzare la fattura per inviarla al cliente e aggiungere un messaggio personalizzato.
Se desideri inviare la fattura direttamente al cliente, nella forma Signor Smith, assicurati che le schede cliente abbiano i campi Titolo e Nome compilati e completati.

Ecco un esempio di personalizzazione con i parametri sopra indicati:
Parametri del metodo di pagamento
I seguenti parametri permettono di gestire l'uso di questo metodo di pagamento:
- La possibilità di scegliere la disponibilità di questo metodo di pagamento:
- cliente: per gli ordini online da parte del visitatore
- rivenditore e amministratore: per lo sportello web e mobile
- La possibilità di definire una data di scadenza per l'utilizzo di questo metodo di pagamento durante un ordine.
- Sarà sempre possibile pagare una fattura generata prima della data limite, ma non sarà più possibile scegliere questo metodo di pagamento durante le ordinazioni nel periodo indicato in questo campo
- Aggiungere una commissione di gestione per compensare i costi di gestione di questo metodo di pagamento.

Gestire la scadenza dei pagamenti Sulla Fattura
Per assicurarti che i posti non rimangano bloccati indefinitamente con questo metodo di pagamento, puoi impostare un termine di pagamento. Consulta questa guida se desideri informazioni sul numero di giorni prima di ogni sollecito e sul numero di solleciti.
Convalida di un ordine in attesa di pagamento
Esistono diversi modi per validare un metodo di pagamento:
Dal Manager Infomaniak
- Clicca qui per accedere alla gestione del tuo prodotto su Manager Infomaniak (hai bisogno di aiuto?).
- Clicca direttamente sul nome attribuito alla biglietteria riguardante l'evento.
- Clicca su Vendite nel menu laterale sinistro.
- Clicca su Ordini nel menu laterale sinistro.
- Fai clic su un ordine in attesa di pagamento.
- Clicca sulla scheda Transazioni, passa con il mouse sul pagamento su fattura non validato e clicca sull'icona Convalida:

Dal Guichet Web
- Accedi al Guichet Web.
- Esegui una ricerca di un ordine in attesa di pagamento per:
- Numero d'ordine
- Nome del cliente
- Fai clic sulla commissione in attesa di pagamento.
- Vai alla scheda Transazione e clicca sull'icona Convalida:

Dal Guichet Mobile
- Accedi al Guichet Mobile.
- Esegui una ricerca di un ordine in attesa di pagamento.
- Dalla lista dei metodi di pagamento, scegliete quello da validare e selezionate Conferma:

Questa guida vi spiega come creare e gestire i vostri codici promozionali (nel contesto del sistema di biglietteria Infomaniak).
Attivare l'opzione nella vostra biglietteria
Per fare questo:
- Cliccate qui per accedere alla gestione del vostro prodotto su Infomaniak Manager (avete bisogno di aiuto?).
- Cliccate direttamente sul nome attribuito alla biglietteria relativa all'evento.
- Cliccate su Programmazione nel menu laterale sinistro.
- Cliccate su Offerte Promozionali nel menu laterale sinistro:
- Cliccate sul pulsante blu Aggiungi:
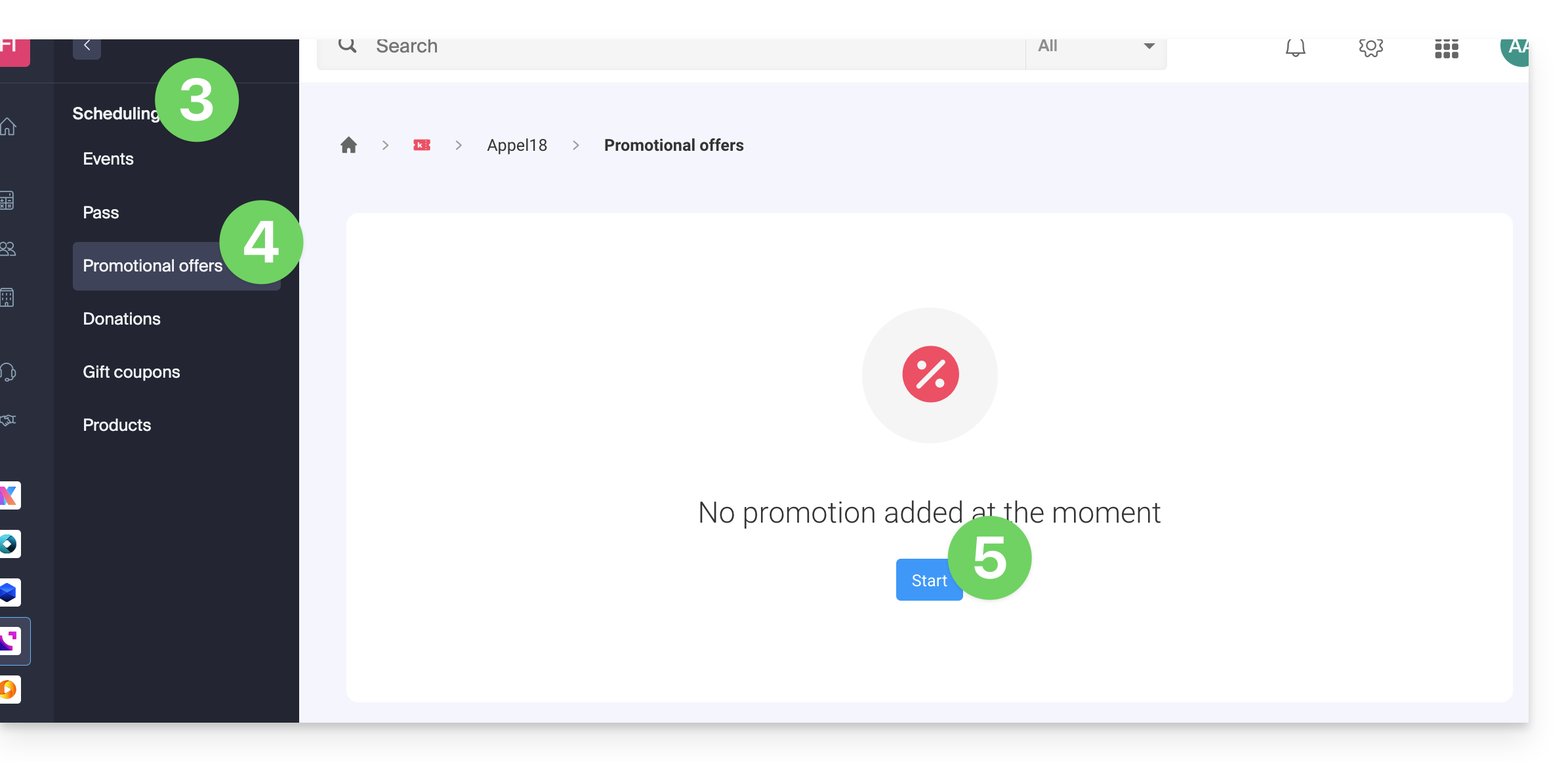
Configurare l'offerta
1. Codice promozionale
- Indicate un nome per l'offerta da proporre; questo nome sarà visibile al cliente durante l'utilizzo del o dei codici promozionali.
- In Sconto scegliete il tipo di sconto: è possibile applicare una percentuale sul carrello, un importo fisso per biglietto/pass, o un importo fisso sul totale del carrello.
- Scegliete la valuta e il prezzo dello sconto o la percentuale di sconto da applicare.
- È possibile definire 3 opzioni aggiuntive:
- Il numero massimo di biglietti che possono beneficiare di questa offerta: una volta raggiunto questo limite, nessun codice promozionale potrà essere validato; utile se volete distribuire un gran numero di codici, ma solo i primi X arrivati potranno beneficiare dell'offerta; si noti che gli ordini in corso verranno conteggiati nel limite a meno che l'ordine non venga annullato durante il processo.
- Il numero massimo di biglietti per ordine: se l'ordine contiene più di questo numero, un messaggio di errore indicherà che il codice non può essere utilizzato, poiché è stato superato il numero massimo.
- Il periodo di validità: definisce quando questa offerta potrà essere utilizzata.
- Cliccate sul pulsante per Continuare:
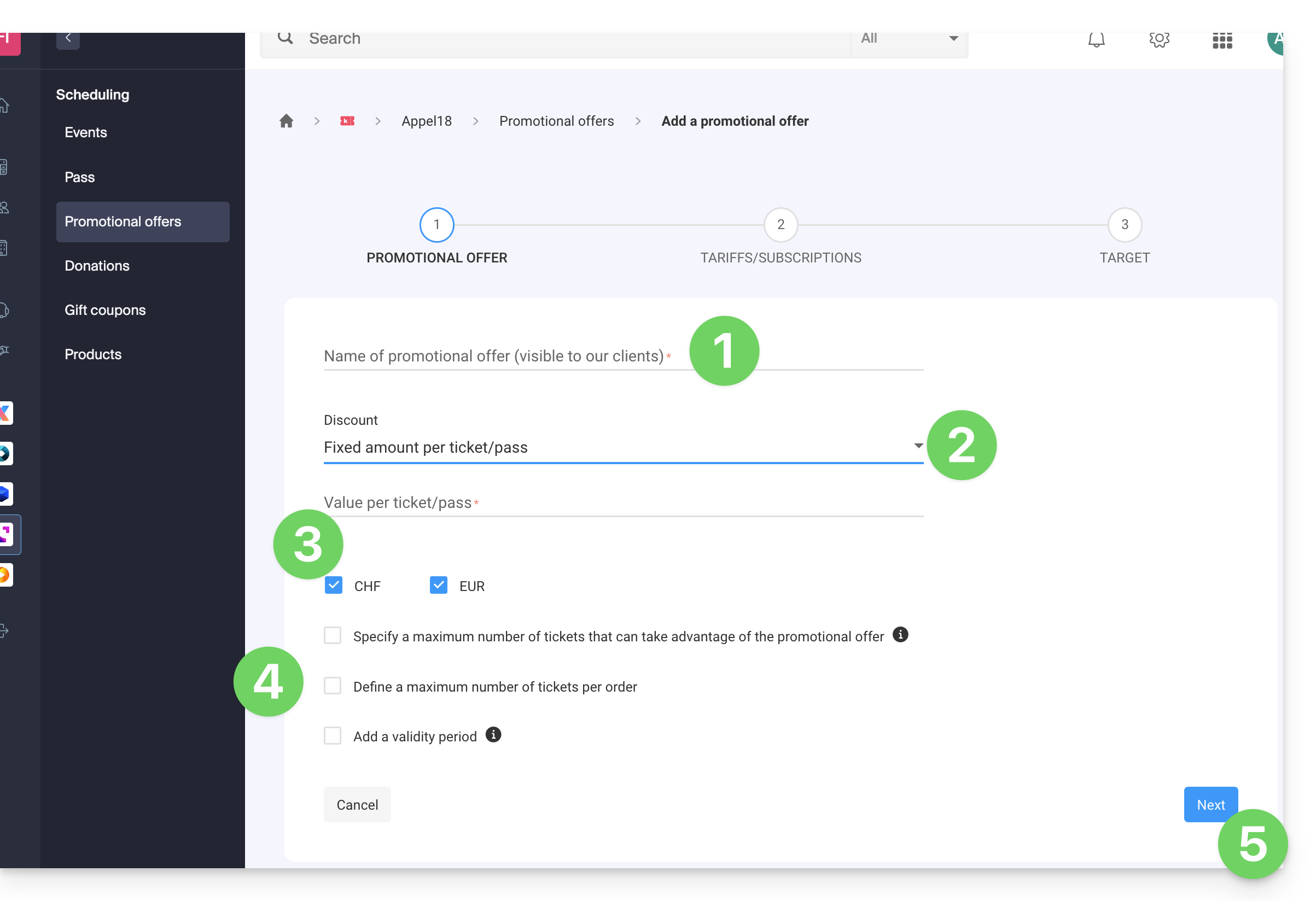
2. Tariffe
Questa fase permette di specificare a quali eventi o abbonamenti la vostra offerta promozionale si applicherà:
- Se limitate agli eventi…
- … configurate gli eventi, zone e tariffe per i quali questa promozione sarà applicabile:
- È possibile impostare quote massime e limiti per ordine per elemento.
- Il numero di biglietti definiti nella quota massima e nel limite per ordine sono illimitati per impostazione predefinita.
- Ogni quota massima definita per evento è inclusa nel limite della quota dell'offerta promozionale.
- Se limitate agli abbonamenti…
- Il numero di biglietti definiti nella quota massima e nel limite per ordine sono illimitati per impostazione predefinita.
- Ogni quota massima definita per abbonamento è inclusa nel limite della quota dell'offerta promozionale:
- Cliccate su Avanti per continuare:
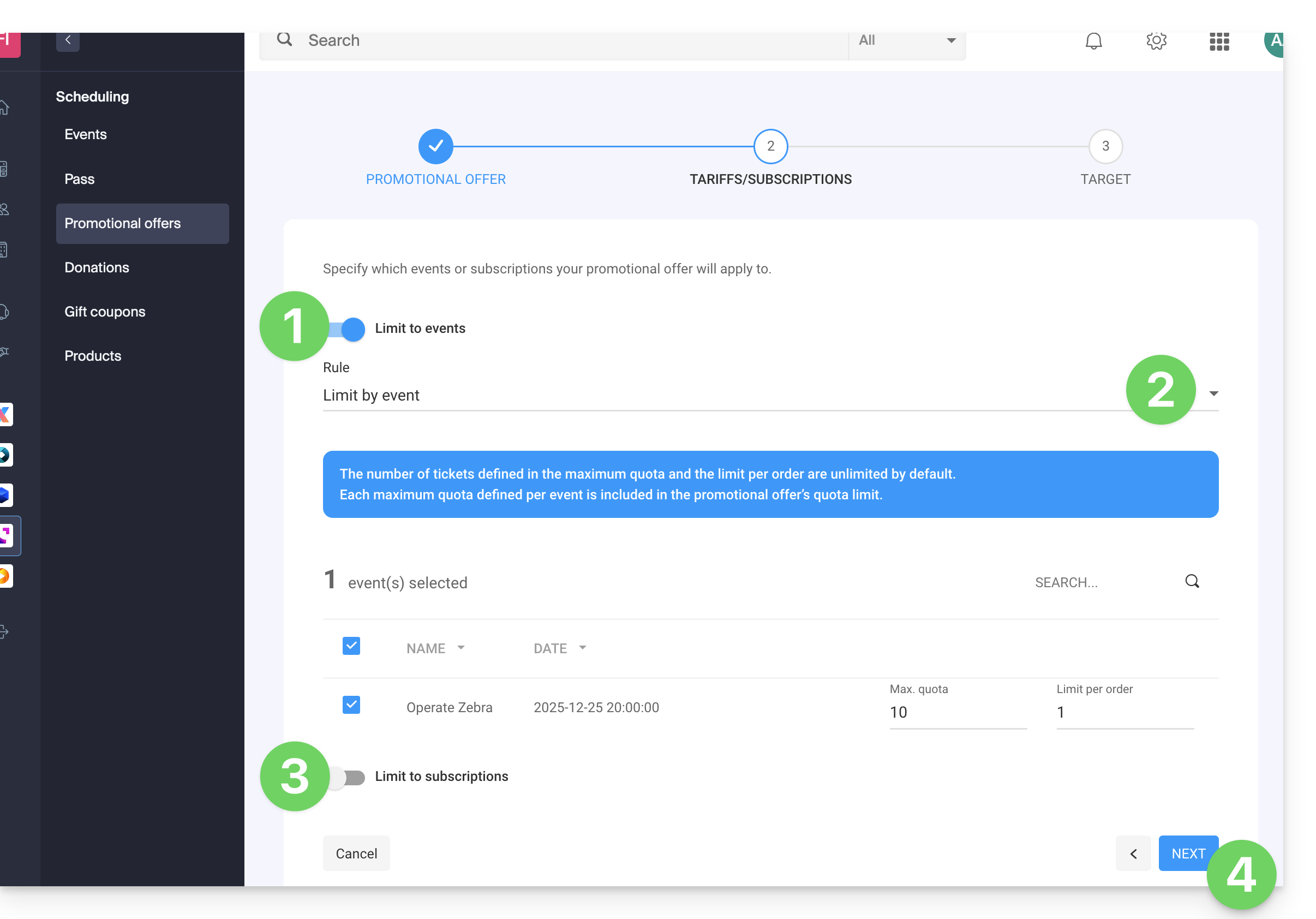
3. Obiettivo
Questa fase permette di configurare le seguenti condizioni per le quali questa promozione sarà applicabile:
- Limitare a certi clienti (limitare ai clienti che hanno già effettuato un ordine sul botteghino e che sono quindi già presenti nell'elenco dei clienti sul botteghino, a quelli che si sono iscritti alla newsletter, o a un elenco di clienti scelto manualmente…)
- Limitare a certi profili di cassa.
- Cliccate sul pulsante per Terminare:
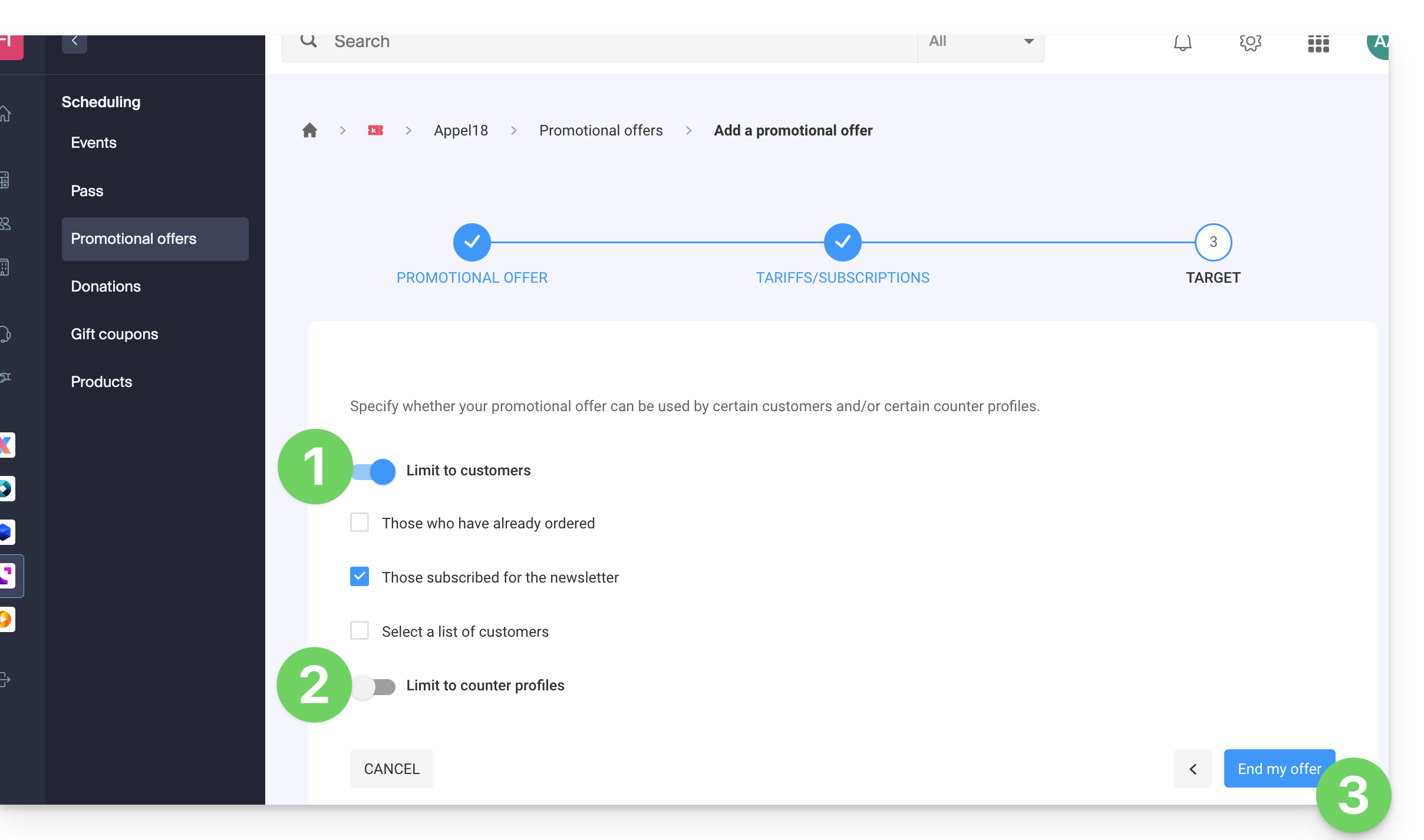
La promozione, una volta attivata, sarà immediatamente applicata a partire dalla data di inizio validità.
Nota bene, è possibile modificare i parametri in seguito:
- Cliccate sul pulsante Modifica della pagina dell'offerta promozionale:
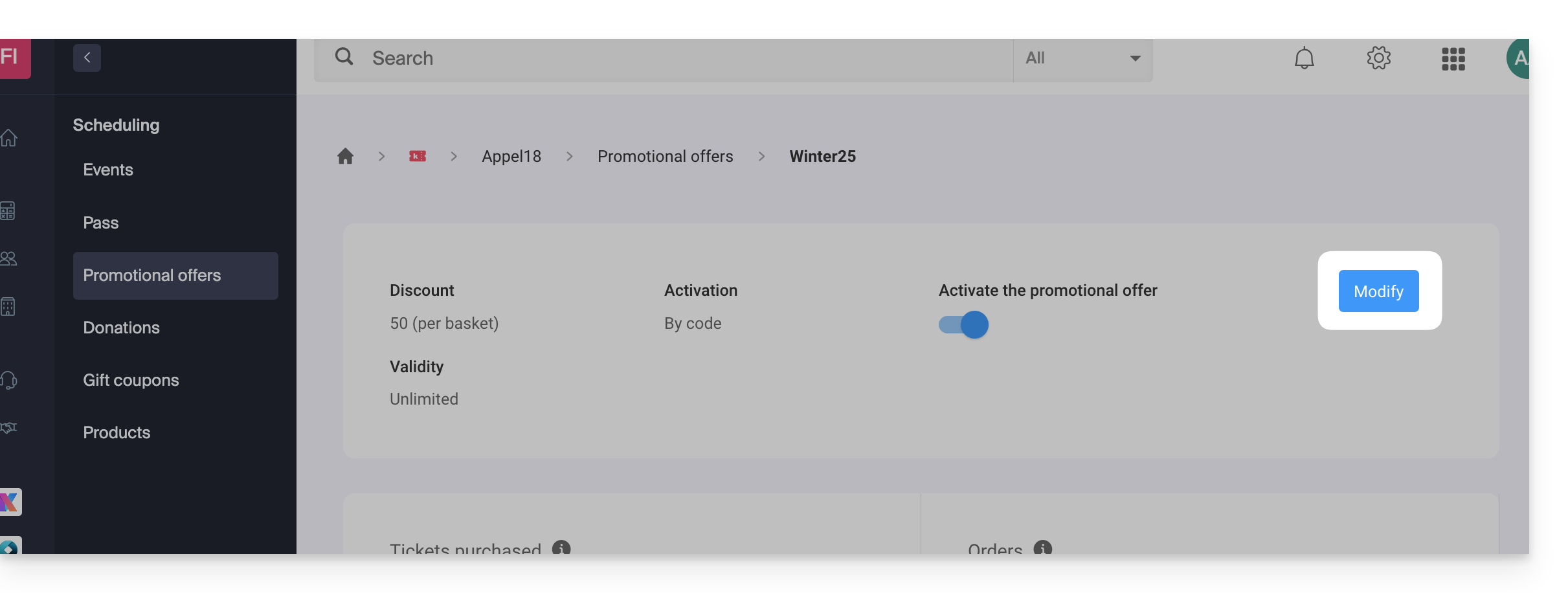
Aggiungere codici promozionali
Una volta creata l'offerta, è necessario creare i codici che i clienti potranno utilizzare durante l'ordine:
- Cliccate sul pulsante Aggiungi codici in fondo alla pagina.
- Verificate di aggiungere codici (l'importazione è descritta più avanti in questa guida).
- Scegliete il tipo di codice:
- Personalizzato: Permette di definire un codice manualmente, nonché il numero massimo di utilizzi; è quindi possibile generare codici con parole che possono essere facili da ricordare o diffondere sui vari media, anche personalizzati per certe persone.
- Casuale : Genera un numero definito di codici unici in modo casuale; utile se il codice stesso ha poca importanza:
- Clicca su Conferma per validare l'aggiunta del codice:
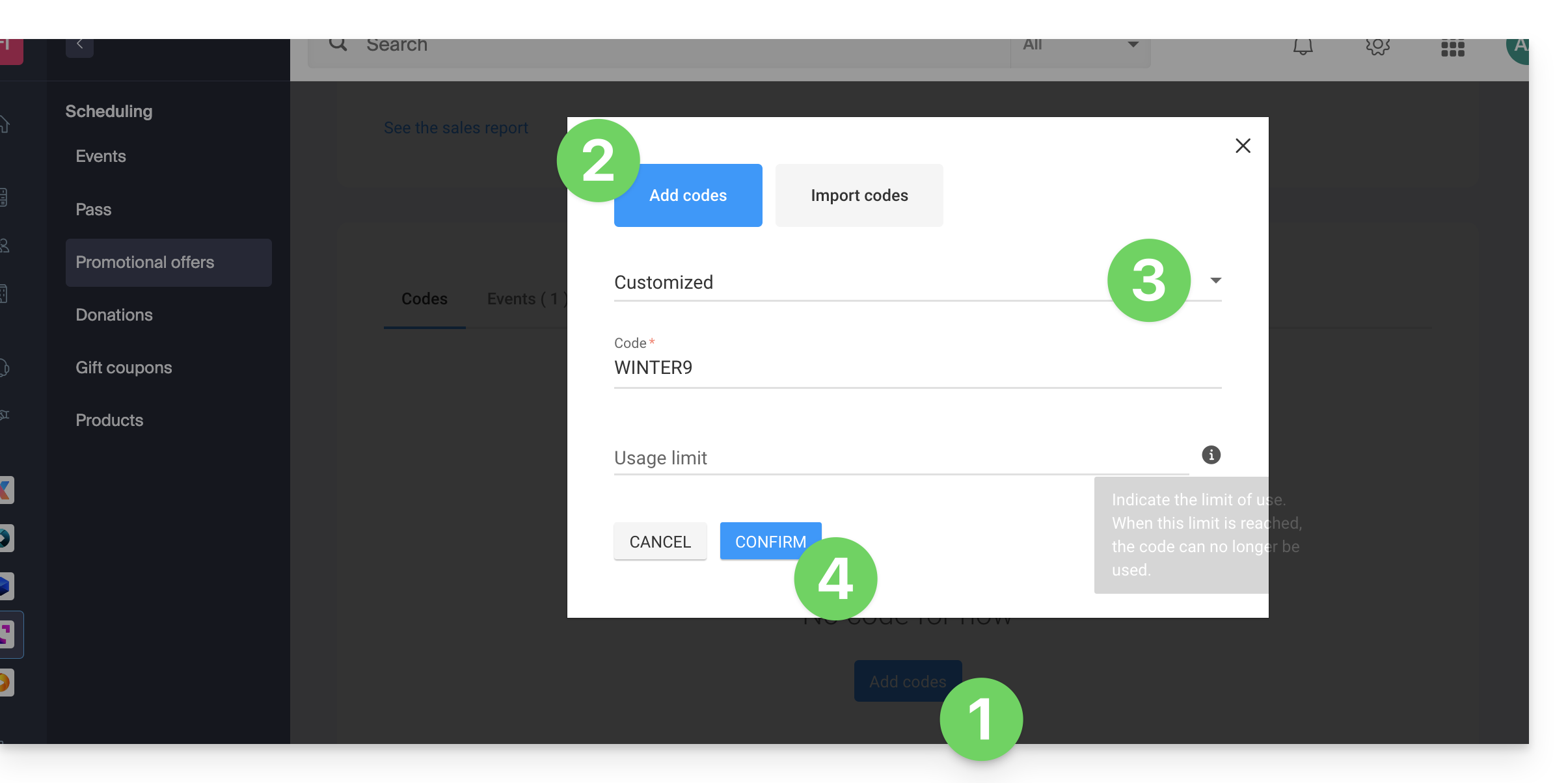
Un menu di azione ti permette, per ogni codice promozionale generato, di:
- disattivarlo (o attivarlo)
- modificarlo
- eliminarlo:
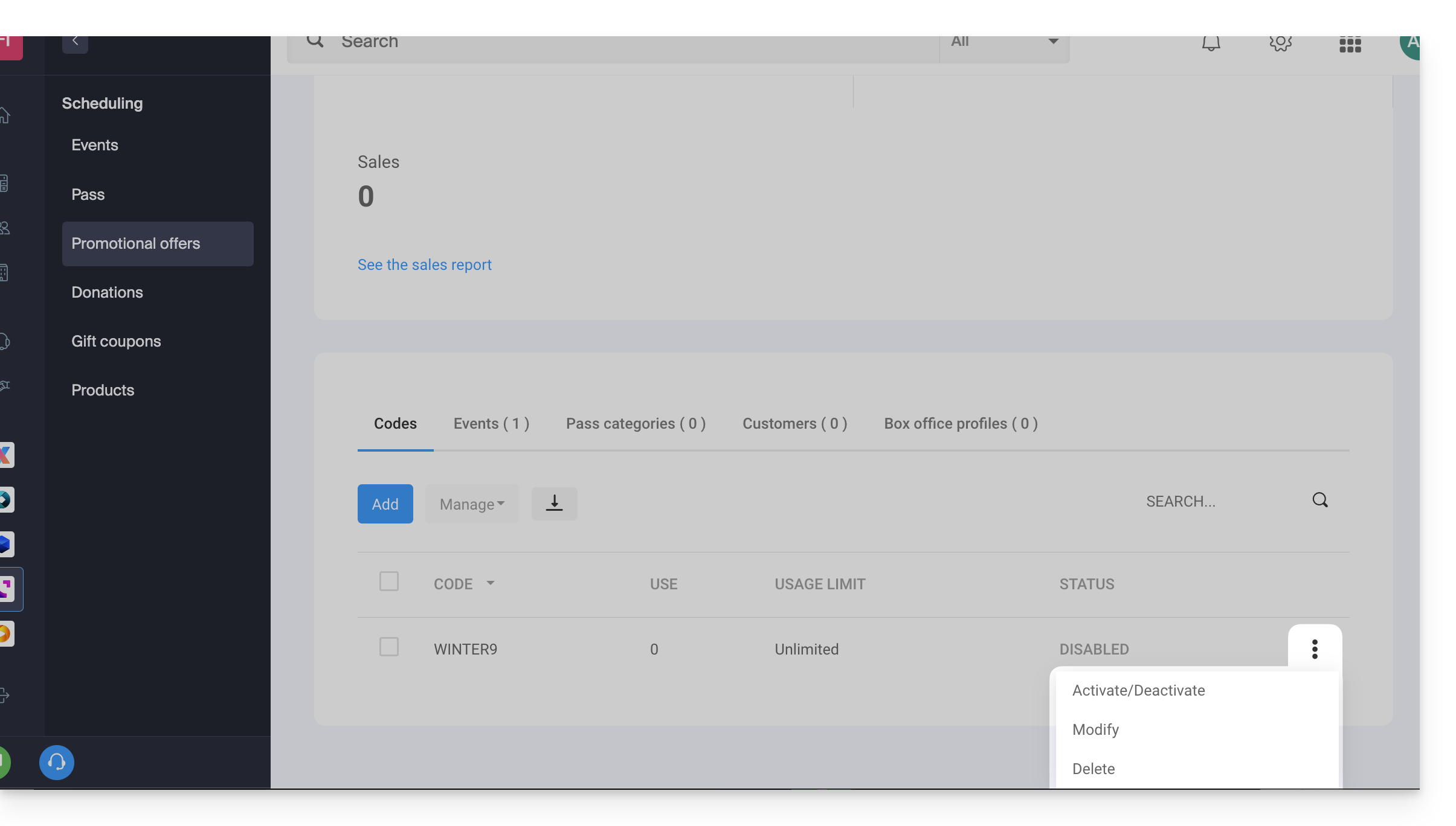
Esportare e/o importare codici promozionali
Una volta generati i codici promozionali, è possibile scaricare un file CSV di tutti i codici:
- Clicca sul pulsante con la freccia verso il basso per scaricare l'elenco dei codici:
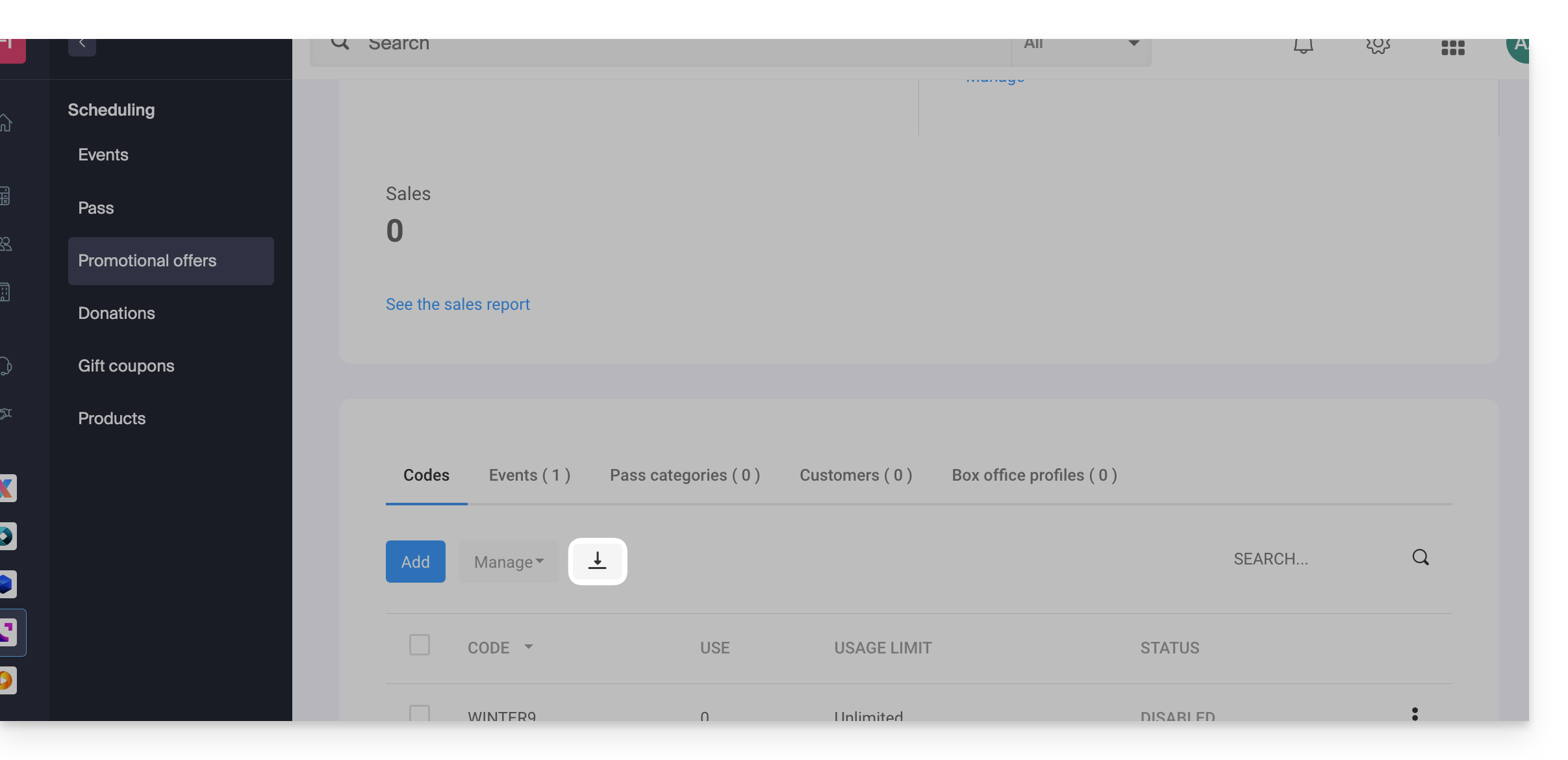
Puoi ad esempio esportare un elenco di codici promozionali dalla tua biglietteria dell'anno scorso e riimportarlo nella biglietteria di quest'anno (massimo 500 codici per importazione):
- Cliccate sul pulsante Aggiungi codici in fondo alla pagina.
- Clicca su Importa codici.
- Scarica se necessario un esempio di file
CSVaffinché la struttura del documento sia accettata durante l'importazione. - Seleziona il tuo file
CSVcorrettamente formattato. - Clicca sul pulsante per Confermare l'importazione:
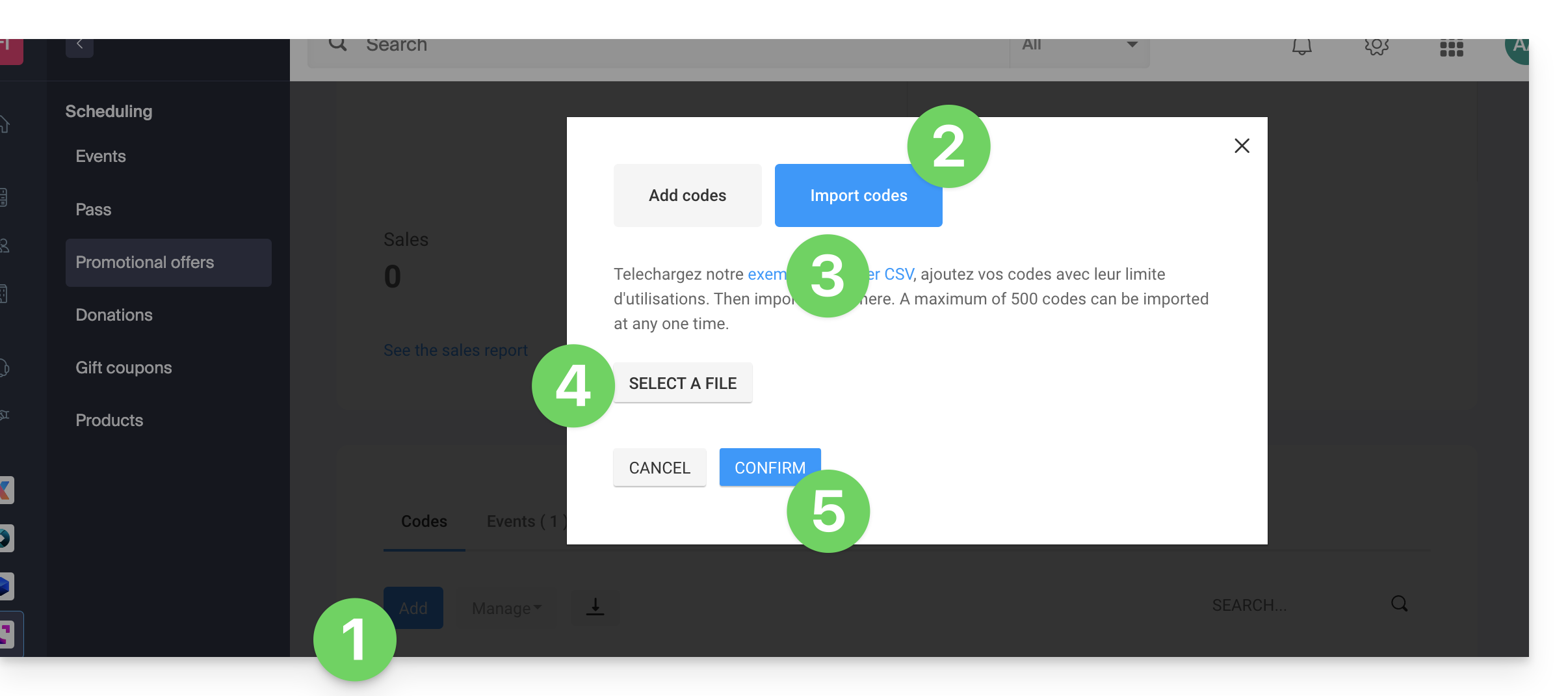
Questa guida spiega come configurare l'invio di e-mail automatiche ai visitatori che hanno acquistato un biglietto (nel contesto del sistema di biglietteria Infomaniak).
Premessa
- Questo permette di inviare un'email di promemoria ai vostri clienti 2 giorni o più prima dell'evento con le informazioni sui biglietti, l'indirizzo e l'orario dell'evento.
Attivare e visualizzare in anteprima l'e-mail automatica
Prerequisiti
- Dovrai creare un evento per accedere alle opzioni di visualizzazione dei biglietti mobili.
- L'immagine in alto dell'e-mail riprodurrà il logo della tua biglietteria da configurare in Impostazioni e Impostazioni della biglietteria.
Poi:
- Clicca qui per accedere alla gestione del tuo prodotto su Manager Infomaniak (hai bisogno di aiuto?).
- Clicca direttamente sul nome attribuito alla biglietteria riguardante l'evento.
- Clicca su Strumenti Marketing nel menu laterale sinistro.
- Clicca su E-mail automatici nel menu laterale sinistro.
- Clicca sul pulsante per Crea un'e-mail automatica:

- Configura i casi in cui inviare i tuoi messaggi automatici (più pagine di configurazione).
È possibile anche modificare, anteprima, attivare/disattivare o rimuovere un messaggio già scritto, anche se non è attivo al momento. Fare clic sul menu azione ⋮ situato a destra dell'elemento interessato:

