Base de conocimientos
1000 FAQ, 500 tutoriales y vídeos explicativos. ¡Aquí sólo hay soluciones!
¡Gracias por elegir Infomaniak y kChat como solución de chat entre usted, sus seres queridos o su empresa! Estas guías le ayudarán a organizar sus canales, usuarios, conversaciones y mucho más!
Prólogo
- Multiplataforma, kChat es el mensajero instantáneo de kSuite que permite intercambiar, compartir y coordinar a sus equipos de manera segura desde…
- … su navegador web
- … su dispositivo iOS / Android
- … su tableta móvil o su computadora macOS / Windows / Linux
- Descargue la app kChat en sus dispositivos!
- No es posible modificar la ubicación de la carpeta
kchat-desktopen su disco duro. - El contenido de las conversaciones, fotos, videos, se almacena en línea en los servidores seguros de Infomaniak.
- No es posible modificar la ubicación de la carpeta
¿Qué desea hacer?
- Configurar kChat
- Gestionar los usuarios
- Gestionar un canal
- Gestionar una conversación
- Reaccionar a los mensajes
- Gestionar las notificaciones kChat
- Formatear los mensajes e insertar imágenes
- Enviar un mensaje de voz y su transcripción automática
- Traducir el contenido de un mensaje en la app kChat Infomaniak
¿Tiene alguna pregunta o comentario?
- En caso de problema, consulte la base de conocimientos antes de contactar con el soporte.
- Haga clic aquí para compartir una opinión o sugerencia sobre un producto Infomaniak.
Esta guía le permite gestionar aplicaciones externas con kChat utilizando webhooks.
Prólogo
- Un webhook es un método que permite a una aplicación ser informada inmediatamente cuando ocurre un evento específico en otra aplicación, en lugar de preguntar constantemente a esta aplicación si ha ocurrido algo nuevo (lo que se conoce como "polling").
- Webhook saliente: kChat comunica información a otras aplicaciones cuando ocurre un evento en kChat.
- Webhook entrante: kChat recibe información de otras aplicaciones para desencadenar acciones en kChat.
- No es posible importar el historial de conversaciones desde otra aplicación (Slack, Teams, Jabber, etc.) o desde otra Organización.
Acceder a la interfaz de webhooks de kChat
Requisitos previos
- No ser un usuario externo (este no verá el menú Integraciones).
Para configurar un webhook, encontrar aplicaciones e integraciones autoalojadas o de terceros:
- Haga clic aquí para acceder a la aplicación web kChat (servicio en línea ksuite.infomaniak.com/kchat) o abra la aplicación de escritorio kChat (aplicación de escritorio en macOS / Windows / Linux).
- Haga clic en el icono Nuevo junto al nombre de su organización kChat.
- Haga clic en Integraciones.
- Acceda a las categorías :

Ejemplo de integración
Crear un webhook entrante simple
Para ello:
- Haga clic en la categoría Webhooks entrantes.
- Haga clic en el botón azul Agregar webhooks entrantes:

- Agregue un nombre y una descripción (máx. 500 caracteres) para el webhook.
- Seleccione el canal que recibirá los mensajes.
- Guarde para obtener la URL (no divulgue públicamente); ejemplo “
https://your-server-kchat.xyz/hooks/xxx-key-generated-xxx”.
Uso del webhook
En la aplicación que debe publicar en kChat:
Ajuste el código a continuación según la URL obtenida:
POST /hooks/xxx-key-generated-xxx HTTP/1.1 Host: your-server-kchat.xyz Content-Type: application/json Content-Length: 63 { "text": "Hello, text1 Text2." }Utilice la misma solicitud pero en
curl(para probar desde una aplicación de tipoTerminal(interfaz de línea de comandos,CLI /Command Line Interface) en su dispositivo):curl -i -X POST -H 'Content-Type: application/json' -d '{"text": "Hello, text1 Text2."}' https://your-server-kchat.xyz/hooks/xxx-key-generated-xxx
Si no se define ningún encabezado Content-Type, el cuerpo de la solicitud debe ir precedido de payload= de la siguiente manera:
payload={"text": "Hello, text1
Text2."}Una solicitud exitosa recibirá la siguiente respuesta:
HTTP/1.1 200 OK
Content-Type: application/json
X-Version-Id: 4.7.1.dev.12799dvd77e172e8a2eba0f4041ec1471.false
Date: Sun, 01 Jun 2023 17:00:00 GMT
Content-Length: 58
{
"id":"x",
"create_at":1713198308869,
"update_at":1713198308869,
"delete_at":0,
"user_id":"x",
"channel_id":"x",
"root_id":"",
"original_id":"",
"participants":null,
"message":"test",
"type":"",
"props":{
"override_username":"webhook",
"override_icon_url":null,
"override_icon_emoji":null,
"webhook_display_name":"test",
"attachments":[
],
"card":null,
"from_webhook":"true"
},
"hashtags":null,
"metadata":{
"embeds":[
{
"type":"message_attachment"
}
],
"files":[
],
"reactions":[
]
},
"file_ids":null,
"has_reactions":false,
"edit_at":0,
"is_pinned":false,
"remote_id":null,
"reply_count":0,
"pending_post_id":null,
"is_following":false
}Si desea tener el mismo formato de respuesta que Slack:
HTTP/1.1 200 OK
Content-Type: text/plain
X-Request-Id: hoan69ws7rp5xj7wu9rmystry
X-Version-Id: 4.7.1.dev.12799dvd77e172e8a2eba0f4041ec1471.false
Date: Sun, 01 Jun 2023 17:00:00 GMT
Content-Length: 2
okdebe agregar ?slack_return_format=true a la URL del webhook.
La indicación BOT se agrega junto al nombre de usuario en kChat por razones de seguridad.
Parámetros
Además del campo text, aquí está la lista completa de los parámetros soportados:
| Parámetro | Descripción | Requerido |
|---|---|---|
text | Mensaje en formato Markdown para mostrar en la publicación. Para activar notificaciones, usar “@<username>”, “@channel” y “@here” como lo harías en otros mensajes de kChat. | Si attachments no está definido, sí |
channel | Reemplaza el canal en el que se publica el mensaje. Usar el nombre del canal, no el nombre de visualización, usar p. ej. “town-square”, no “Plaza de la ciudad”. Usar “@” seguido de un nombre de usuario para enviar un mensaje directo. Por defecto, usa el canal definido al crear el webhook. El webhook puede publicar en cualquier canal público y privado donde el creador del webhook esté presente. Las publicaciones en los mensajes directos aparecerán en el mensaje directo entre el usuario objetivo y el creador del webhook. | No |
username | Reemplaza el nombre de usuario con el que se publica el mensaje. Por defecto, usa el nombre de usuario definido al crear el webhook; si no se ha definido ningún nombre de usuario al crear, usa webhook. | No |
icon_url | Reemplaza la imagen de perfil con la que se publica el mensaje. Por defecto, usa la URL definida al crear el webhook; si no se ha definido ningún icono al crear, se muestra el icono estándar del webhook () El parámetro de configuración Permitir que las integraciones reemplacen las icónicas de foto de perfil debe estar activado para que el reemplazo del icono surta efecto. | No |
icon_emoji | Reemplaza la imagen de perfil y el parámetro icon_url.Por defecto, nada está definido al crear el webhook. El valor esperado es el nombre de un emoji tal como se escribe en un mensaje, con o sin dos puntos ( :).El parámetro de configuración Permitir que las integraciones reemplacen las icónicas de foto de perfil debe estar activado para que el reemplazo surta efecto. | No |
attachments | Adjuntos de mensaje utilizados para opciones de formato más ricas. | Si text no está definido, sí |
type | Define la type de publicación, principalmente para su uso por complementos.Si no está vacío, debe comenzar con " custom_". | No |
Ejemplo de código con parámetros
Aquí se muestra cómo generar un mensaje más completo con parámetros, algunos de los cuales pueden reemplazar parámetros ya establecidos durante la creación del webhook (nombre de usuario, canal preferido, avatar...) como se indica en la tabla anterior:
POST /hooks/xxx-clé-générée-xxx HTTP/1.1
Host: votre-serveur-kchat.xyz
Content-Type: application/json
Content-Length: 630
{
"channel": "kchatemp",
"username": "test-automation",
"icon_url": "https://domain.xyz/wp-content/uploads/2023/06/icon.png",
"text": "#### Résultats des tests pour le 27 juillet 2023
@channel veuillez vérifier les tests échoués.
| Composant | Tests effectués | Tests échoués |
|:-----------|:-----------:|:-----------------------------------------------|
| Serveur | 948 | 0 |
| Client Web | 123 | 2 [(voir détails)](https://linktologs) |
| Client iOS | 78 | 3 [(voir détails)](https://linktologs) |"
}Esto provocará la visualización de este mensaje en el canal kchatemp de la organización:
Esta guía detalla el servicio de traducción automática integrado en la aplicación kChat de Infomaniak.
Traducir el texto al leerlo
Para traducir automáticamente a su idioma un mensaje recibido redactado en un idioma extranjero:
- Haga clic aquí para acceder a la aplicación web kChat de Infomaniak (servicio en línea ksuite.infomaniak.com/kchat) o abra la aplicación móvil (aplicación para smartphone o tableta iOS / Android) o la aplicación de escritorio (aplicación de escritorio en macOS / Windows / Linux).
- Consulte el mensaje a traducir.
- Haga clic en el menú de acción ••• situado en la parte superior derecha del elemento en cuestión:

- Haga clic en Traducir:

- El mensaje traducido se muestra debajo de su conversación y solo es visible para usted.
Esta guía explica cómo obtener recordatorios de eventos de la aplicación web Calendar de Infomaniak (servicio en línea ksuite.infomaniak.com/calendar) en un sistema de chat como kChat o Slack.
✔ Disponible con:
| my kSuite* | kSuite gratuita | Servicio Mail Starter 1 dirección máxima | |||
| my kSuite+ | kSuite Standard/Business/Enterprise | Servicio Mail Premium 5 direcciones mínimas |
* limitado a 1 webhook
Prólogo
- Esta funcionalidad le permitirá ser notificado en el hilo de conversación de su elección cuando un evento esté próximo.
- El sistema de webhook es un método para que una aplicación o servicio envíe información a otra aplicación o servicio en tiempo real, de manera segura y autenticada.
Anunciar el webhook a Calendar
Para agregar el webhook de su sistema de chat a Calendar:
- Haga clic aquí para acceder a la aplicación web Calendar de Infomaniak (servicio en línea ksuite.infomaniak.com/calendar).
- Haga clic en el icono Ajustes en la esquina superior derecha.
- Haga clic en Integraciones en el menú lateral izquierdo.
- Haga clic en el botón Agregar un webhook:

- Defina:

- Un nombre para identificar fácilmente el Webhook cuando agregue recordatorios.
- La URL del webhook (obtenida de su sistema de chat - se presentan ejemplos más abajo en la FAQ).
- Los elementos (tomados automáticamente de su evento y/o agregados manualmente aquí) y su disposición en el mensaje que se enviará:
- Inserta %subject% para incluir el asunto del evento.
- Inserta %date% para incluir la fecha del evento.
- Inserta %description% para incluir la descripción del evento.
- Inserta %location% para incluir la ubicación eventual del evento.
- Haga clic en Agregar.
Cree un evento con recordatorio por chat
Ahora que Calendar está vinculado a su cuenta de sistema de chat, puede elegir ser notificado en una discusión cuando agregue un recordatorio a un evento:
- Haga clic aquí para acceder a la aplicación web Calendar de Infomaniak (servicio en línea ksuite.infomaniak.com/calendar).
- Cree un nuevo evento.
- Haga clic en la parte inferior derecha para mostrar los campos adicionales:

- Agregue un recordatorio:

- En el menú desplegable, seleccione el webhook configurado.
- Valide los cambios.
Ahora recibirá un recordatorio en el chat correspondiente al webhook.
Ejemplos para obtener un webhook
kChat
- Haga clic aquí para acceder a la app Web kChat (servicio en línea ksuite.infomaniak.com/kchat) o abra la app de escritorio kChat (aplicación de escritorio en macOS / Windows / Linux).
- Vaya a la sección Integraciones.
- Haga clic en Webhooks entrantes:

- Haga clic en la parte superior derecha en Agregar.
- Complete la información requerida para crear el "bot" que publicará los mensajes de seguimiento en kChat en el canal de su elección:

- Guarde para obtener la URL del webhook:

- Cree la notificación personalizada en Calendar (lea más arriba si es necesario):

- Seleccione su notificación personalizada al agregar un recordatorio a su evento:

Slack
- Haga clic aquí para acceder a los WebHooks de Slack.
- Seleccione el canal donde se mostrarán sus recordatorios (por ejemplo, @slackbot o #general):

- Guarde para obtener la URL del webhook.
Cree otros webhooks para establecer recordatorios en otros canales.
Personalice los recordatorios de Slack
Puede usar libremente las opciones de formato de Slack en sus notificaciones. Ejemplo en francés:
N'oubliez pas de %subject% pour le %date%.
À prendre avec le jour J : %description%.
Lieu de l'évènement : %location%Esta guía detalla la gestión de los miembros de su servicio de chat kChat.
Consulte este otro guía si deseas gestionar los canales a los que deberán pertenecer automáticamente los nuevos miembros.
Requisitos previos
- Tener permisos suficientes para administrar el producto en cuestión.
- Invitar a un usuario a unirse a kChat.
Ver los miembros de un canal
Para ver los usuarios que tienen acceso al canal seleccionado:
- Haga clic aquí para acceder a la app Web kChat (servicio en línea kchat.infomaniak.com) o abra la app de escritorio kChat (aplicación de escritorio en macOS / Windows / Linux).
- Haga clic en el ícono de personaje debajo del título del canal.
- Los participantes se muestran en una columna a la derecha de kChat:

Invitar o eliminar a un miembro de un canal privado
Para gestionar los usuarios que tienen acceso a un canal privado:
- Haga clic en el ícono de personaje debajo del título del canal.
- Los participantes actuales se muestran en una columna a la derecha de kChat.
- El botón azul Agregar permite invitar a un usuario de kChat o a un equipo de trabajo completo que aún no tenga acceso a este canal:

- El botón Gestionar permite eliminar a un miembro de este canal o nombrarlo Administrador del canal para que a su vez pueda gestionar a los miembros:

Esta guía detalla el uso de emoticonos y otros emojis para reaccionar e interactuar en las discusiones del servicio kChat.
Agregar una reacción a un mensaje
Para reaccionar en cualquier momento a cualquier mensaje al que tenga acceso en kChat, simplemente pase el ratón sobre el mensaje y seleccione…
- ya sea el emoticón de la selección
- ya sea en el emoticono con el pequeño +:
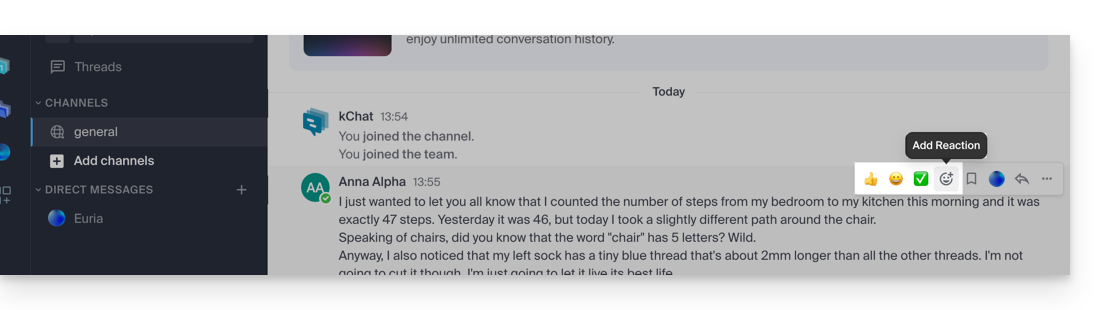
- Si ya hay reacciones (mostradas debajo de los mensajes), puede agregar una en el mismo lugar:
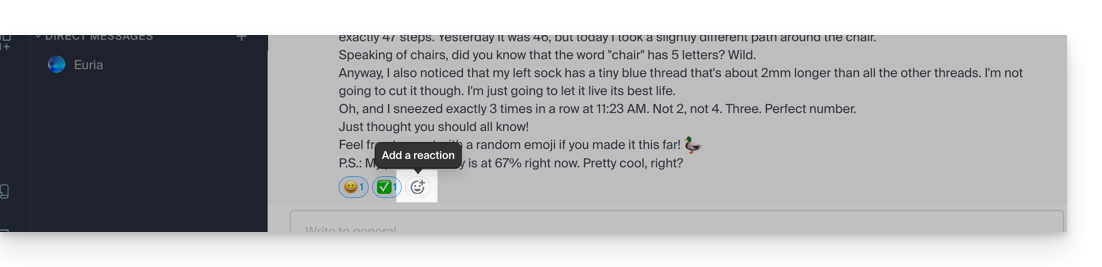
Así abrirá el panel con cientos de emoticones disponibles (e incluso emojis personalizados - leer más abajo).
Expresarse con un emoticón o un GIF
Agregar un emoji dentro del mensaje que está redactando es muy sencillo:
- Solo tiene que hacer clic en el icono de la cara sonriente en la barra de formato de su mensaje:
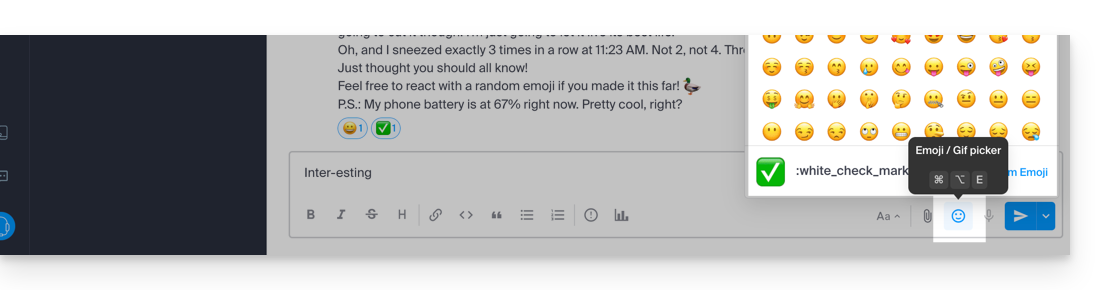
- Puede elegir un emoji o insertar cortos GIF animados en lugar de un emoticón gracias a la pestaña situada en la parte superior del recuadro que se muestra cuando hace clic en la cara sonriente:
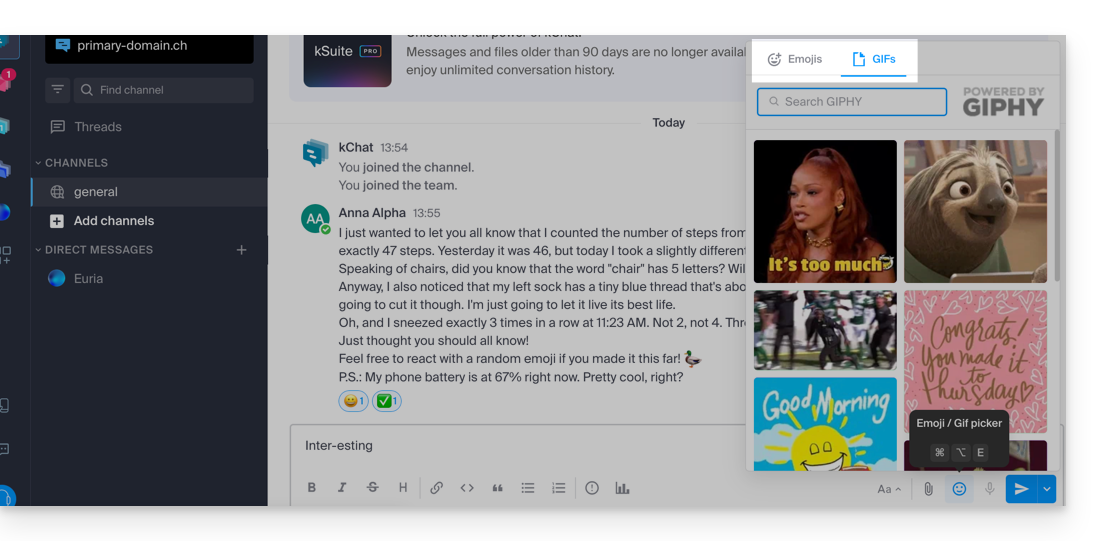
- Si conoce el nombre del símbolo a insertar, también puede escribir
:(dos puntos) seguido de al menos los dos primeros caracteres: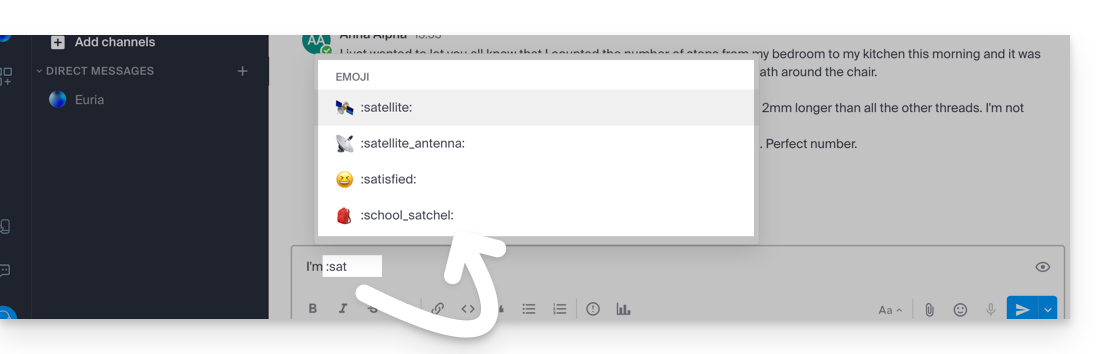
Consejo: si añade #, ## o ### como primer carácter de una nueva línea que contiene un emoticón, podrá utilizar un emoticón más grande. Para probar, envíe un mensaje como '# :smile:' (tenga en cuenta que sus configuraciones personalizadas pueden "desactivar" esta funcionalidad de visualización en su interfaz).
Para definir el tono de los emojis humanos por defecto, haga clic en este símbolo del panel de emojis: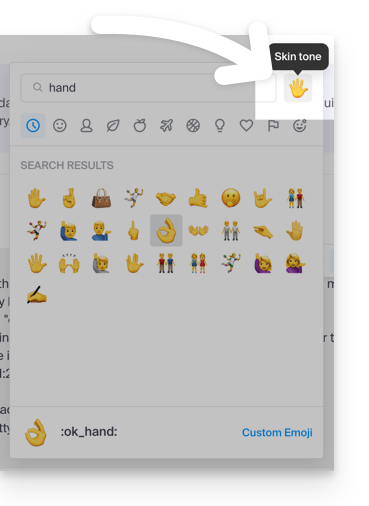
Emoticones personalizados
Para gestionar emoticones adicionales, haga clic en este botón del panel de emojis: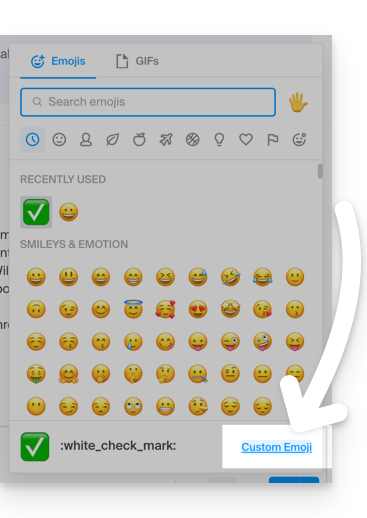
Especifique un nombre de hasta 64 caracteres. Puede contener letras minúsculas, números y los caracteres « - », « + » y « _ ».
Especifique un archivo .gif, .png o .jpg para su emoticón. El archivo puede pesar hasta 1 Mo. El tamaño se redimensiona automáticamente a 128 por 128 píxeles, manteniendo la relación de aspecto.
El emoticón podrá ser utilizado posteriormente por todos los usuarios de kChat de su Organización gracias al nombre único que le ha asignado: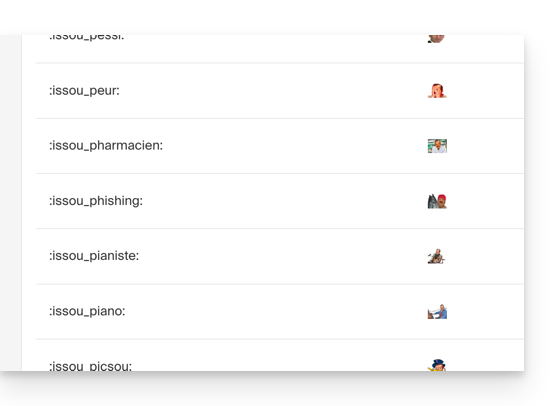
Esta guía se refiere a los productos de Infomaniak que integran el uso de inteligencia artificial (IA), en particular kSuite, kChat, kDrive, Mail, Site Creator y especialmente a través de Euria.
Prólogo
- El uso de la IA en Infomaniak se basa en un enfoque transparente y ético.
- Cada servicio que integra IA sigue principios estrictos para garantizar un uso fiable y respetuoso:
- la protección de la información está garantizada por un tratamiento integral de los datos dentro de infraestructuras situadas exclusivamente en Suiza, asegurando así un control completo de la soberanía digital,
- los resultados generados nunca se utilizan para entrenar modelos ni con fines publicitarios,
- y la IA no tiene la vocación de reemplazar al ser humano, sino de asistirlo.
kChat
La IA integrada en kChat permite ganar tiempo en las conversaciones: puede reformular frases, generar respuestas rápidas, corregir la ortografía o ajustar el tono de un mensaje. El usuario conserva el control total sobre las sugerencias, que son únicamente locales a cada sesión.
Mail Infomaniak
En la aplicación Mail, Euria acompaña la redacción de correos electrónicos. Puede generar contenido a partir de algunas palabras clave, reformular o estructurar un mensaje, adaptándose a diferentes registros. Nada se envía automáticamente, y el usuario puede modificar los textos en cualquier momento.
Site Creator
Un asistente de redacción basado en IA permite a Site Creator generar rápidamente contenidos adaptados a diferentes tipos de páginas web. Este servicio es útil para las personas que lanzan un sitio y buscan producir textos claros, optimizados y pertinentes.
kDrive
En kDrive, la inteligencia artificial se utiliza en dos niveles complementarios para simplificar la gestión de documentos.
Euria permite interactuar con los archivos de texto almacenados en el drive. Este módulo puede responder preguntas sobre el contenido de un documento, resumir, traducir o extraer información útil. Es especialmente eficaz para leer informes, comprender textos complejos o generar rápidamente un vistazo de un archivo.
IA bajo demanda con AI Tools
Infomaniak pone a disposición una plataforma que permite integrar fácilmente modelos de código abierto en proyectos personalizados. Es posible explotar funciones de análisis de texto, generación de contenido, traducción u otros usos de IA a través de llamadas bajo demanda. Estos servicios permiten a los desarrolladores aprovechar una IA potente, sin depender de soluciones cerradas o propietarias.
Responsabilidades de las partes
Datos proporcionados a la IA
- La IA de Infomaniak está actualmente basada por defecto en estos modelos.
- Entre ellos, Mistral, Whisper, DeepSeek, Llama, granite…
- Al utilizar un asistente de redacción, los mensajes y las solicitudes dirigidas a la IA se tratan exclusivamente en Suiza por la infraestructura de Infomaniak.
- No se trata ni se comparte ningún dato con terceros.
Datos aportados por la IA
- El modelo de lenguaje genera texto basándose en los datos que ha asimilado durante su aprendizaje, sin conciencia, intenciones o responsabilidades morales.
- Es crucial que el usuario sea consciente de que las informaciones generadas por el modelo no siempre son precisas y no deben considerarse como una fuente de información incontestable.
- Debe ejercer su discernimiento crítico y verificar las informaciones proporcionadas por el asistente con fuentes fiables cuando sea necesario.
- Por ejemplo, si una persona utiliza el modelo para tareas cruciales como consejos médicos, legales o financieros, debe tomar precauciones adicionales para confirmar las informaciones procedentes del modelo.
- En caso de uso inapropiado o peligroso de este asistente, la responsabilidad recae en el usuario que toma estas acciones.
Esta guía le permite descubrir rápidamente las funciones esenciales de Euria, la inteligencia artificial a su disposición dentro de kSuite, especialmente eficiente para resumir discusiones en la aplicación kChat.
Prólogo
- Euria puede ayudarle a realizar todo tipo de cálculos, traducciones, proporcionar indicaciones sobre diferentes temas y respuestas a sus preguntas.
- Tome nota de esta otra guía sobre el modelo utilizado y las responsabilidades de cada uno.
- Tan pronto como se añada un nuevo usuario, este último recibe un mensaje de Euria dándole la bienvenida.
- Tome nota de esta otra guía sobre las posibilidades de discusión con la IA en kChat.
Resumir automáticamente un mensaje de kChat
Para obtener el resumen de un mensaje de kChat:
- Pase el ratón sobre el mensaje y seleccione el icono de las acciones de Euria en la esquina superior derecha.
- Haga clic en Resumir el hilo de discusión:
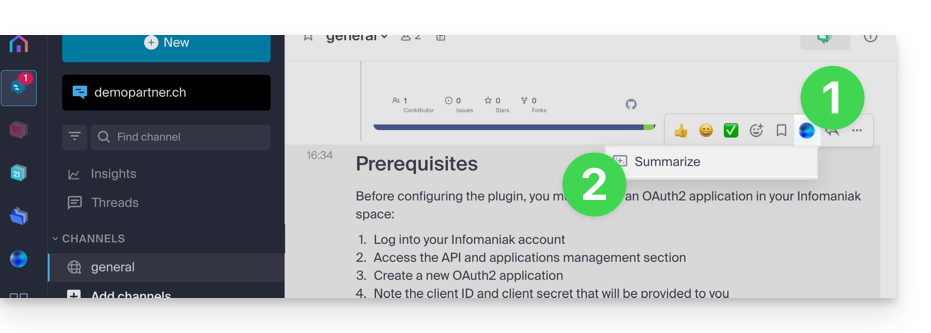
- Obtenga el resumen, generado por IA y enviado por kChat Bot en el panel lateral derecho:
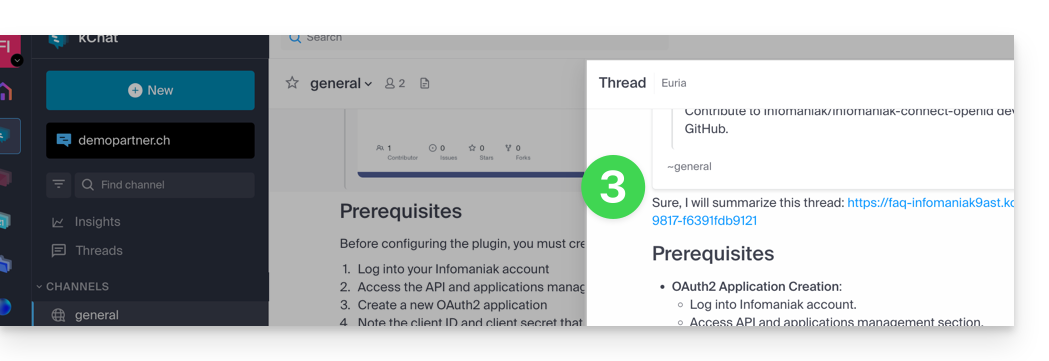
Esta guía detalla el principio de las conversaciones kChat, organizadas dentro de Canales de discusión privados y públicos, y de discusiones directas entre usuarios.
Iniciar una conversación
Para escribir a un usuario de su Organización, haga clic en su nombre en la lista de miembros a la izquierda de su interfaz kChat:
También puede hacer clic en el + a la derecha de los Mensajes personales para seleccionar hasta 7 miembros y así crear una conversación de grupo:
Redacte y envíe su mensaje presionando el botón de envío: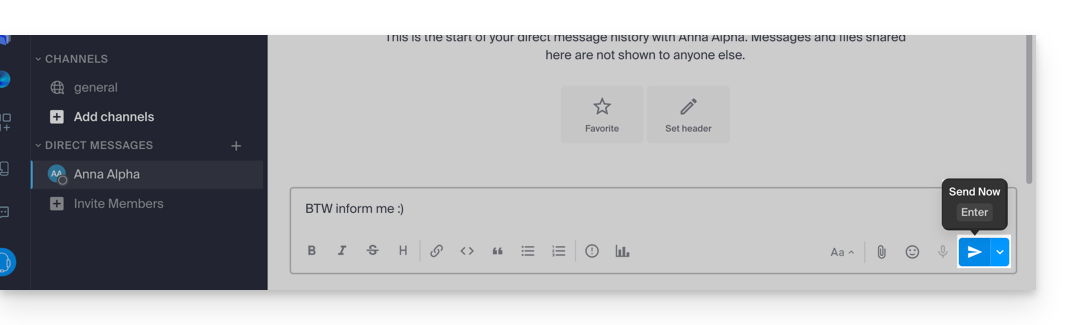
Si es necesario, puede adjuntar archivos de hasta 100 Mo. También puede usar "reacciones".
Envío diferido: programar un mensaje
Para programar un envío a una fecha/hora posterior, simplemente haga clic en la flecha a la derecha del botón de envío y luego elija el momento en que el mensaje debe ser enviado: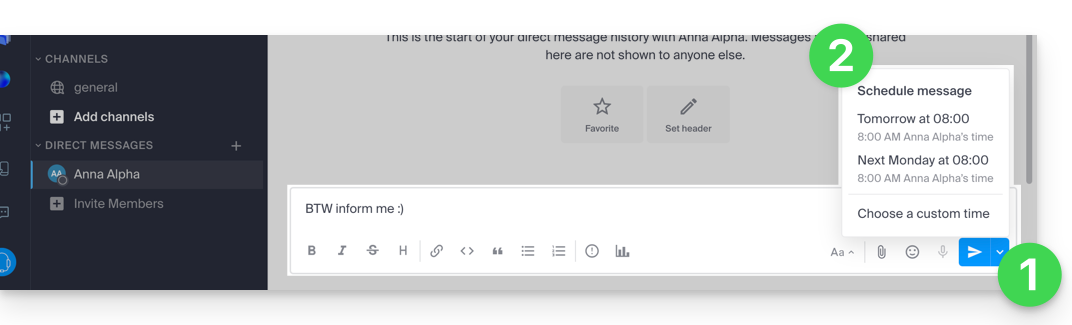
En la aplicación móvil kChat (aplicación para smartphone o tableta iOS / Android), debe presionar unos segundos el botón de envío, y un menú para programar el mensaje se mostrará.
Mencionar a otro usuario
Para solicitar a uno de los miembros de la Organización (o a todo un equipo de trabajo) a través de un mensaje, escriba la arroba @ para mostrar las personas o los canales a mencionar:

Atención, según el tipo de canal involucrado, la mención de un usuario muestra un mensaje que le permite agregarlo a la discusión (o notificarlo) de lo contrario no verá la mención.
Solicitar un acuse de lectura
Para que los usuarios puedan acusar recibo de su mensaje y así indicar que han leído el mensaje, active un acuse de lectura antes de enviar el mensaje en el canal, haciendo clic en el ícono (!) y luego activando el botón de alternancia (toggle switch):
Una vez enviado el mensaje, el resultado será el siguiente:
Editar / eliminar un mensaje, o fijarlo
Para editar un mensaje (que entonces incluirá una mención de mensaje editado), haga clic en el menú de acción a la derecha del mensaje a editar. En el mismo lugar, también puede eliminar su mensaje que desaparecerá entonces de la discusión en todos los usuarios:
Una indicación sobre la eliminación aparecerá en todos los otros usuarios del canal en el lugar inicial del mensaje.
En el mismo lugar, también puede fijar un mensaje:
- Los mensajes fijados son visibles para todos los miembros del canal, ya sea público o privado.
- Los mensajes fijados en un canal privado solo son accesibles para los miembros de ese canal.
- Puede consultar la lista de todos los mensajes fijados a través de la opción « Mensajes fijados » del canal.
- Para quitar un mensaje fijado, vuelva a pasar el ratón sobre él y seleccione « Desfijar ».
Organizar las conversaciones en kChat
El tipo de clasificación para los elementos que gestiona en el lado izquierdo de la pantalla es muy importante.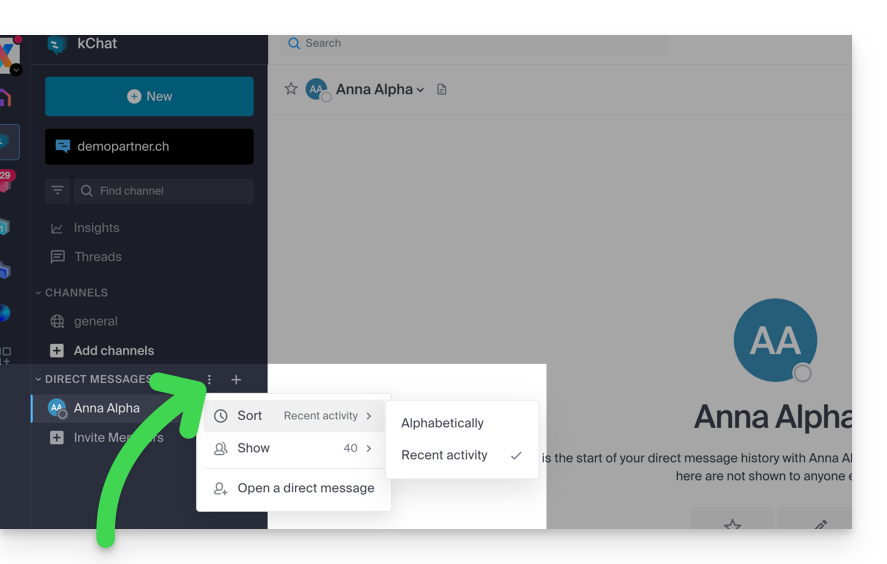
Imagine abrir kChat después de varios días de ausencia, las conversaciones no leídas se mostrarán una debajo de la otra. Después de leerlas, tal vez desee encontrar una información leída entre ellas, por lo que una clasificación por actividad reciente, por ejemplo (consulte a continuación para más posibilidades), le permite encontrar las últimas conversaciones que le concernían.
Esta opción de tipo de clasificación está disponible para todos los elementos: canales de discusión, categorías, mensajes directos, etc.
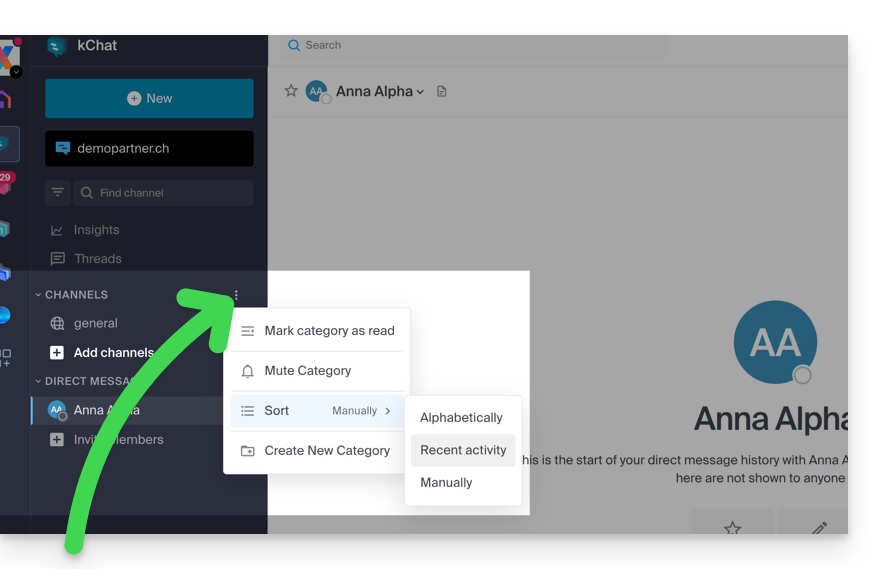
Buscar una conversación
La búsqueda de elementos (palabra, participante, archivo) se encuentra en la parte superior de la ventana: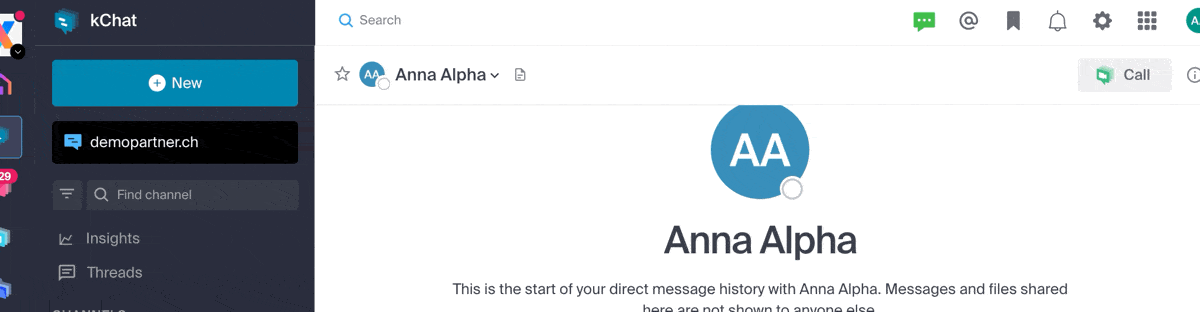
Una vez encontrados los resultados, aparecen en el lado derecho de la ventana.
Hilo de discusión (thread)
Sea cual sea el canal o el chat privado con otro usuario, puede iniciar un hilo de discusión a partir de otro simplemente eligiendo Responder en el mensaje deseado.
Se abrirá un hilo de discusión en su lado derecho, permitiendo que cada usuario del canal aporte sus comentarios en este hilo específico sin perturbar los posibles nuevos temas del canal en curso.
Estos hilos de discusión se centralizan luego para ser leídos y releídos en la parte Hilos de discusión de la barra lateral izquierda:
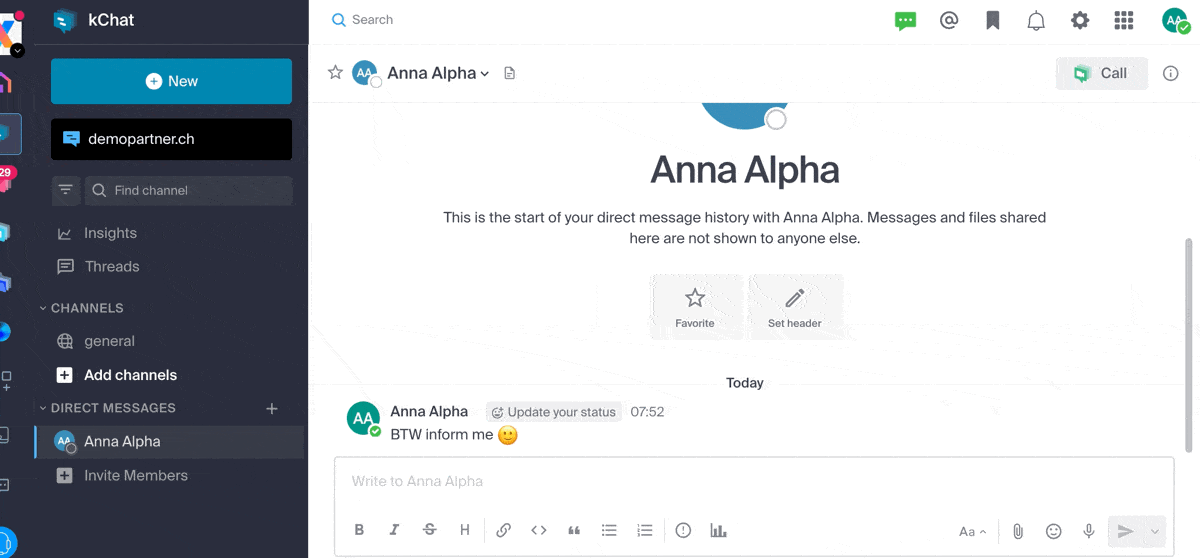
Esta guía se refiere a kChat, el mensajero instantáneo de Infomaniak que permite intercambiar, compartir y coordinar sus equipos de manera segura desde su navegador web, su móvil, su tableta o su ordenador.
Obtener kChat
kChat está disponible con kSuite.
Una vez que haya configurado kSuite en su Organización, descargue…
- … la app móvil kChat (aplicación para smartphone o tableta iOS / Android)
- … la app de escritorio kChat (aplicación de escritorio en macOS / Windows / Linux).
y/o haga clic aquí para acceder a la app web kChat (servicio en línea ksuite.infomaniak.com/kchat).
Consulte también la guía de inicio.
Esta guía explica cómo obtener automáticamente cada mañana en tu bandeja de entrada de Mail y/o kChat el resumen de tus actividades inscritas en Calendar Infomaniak.
Prólogo
- Esta funcionalidad está desactivada por defecto en todos los calendarios.
- Este resumen se envía a tu dirección de correo electrónico (la que usas para conectarte a tu cuenta de usuario).
- Contiene la lista de todos los eventos del día con su información más importante (enlace kMeet eventual, ubicación, horarios, etc.).
- Incluso puede imaginar transmitir este horario diario a su equipo o asistente para que sepan cuándo es el mejor momento para contactarlo, incluso creando una regla de transmisión automática basada en los criterios correspondientes al correo electrónico recibido.
Obtener un horario de forma automática y diaria
Requisitos previos
- El envío de un resumen a kChat requiere tener kChat dentro de su Organización.
Para comenzar el día consultando un mensaje en tu bandeja de entrada de Infomaniak que contiene la agenda basada en tu calendario de Infomaniak:
- Haga clic aquí para acceder a la configuración unificada de sus aplicaciones web de Infomaniak y, más específicamente, a la configuración de la notificación diaria de la aplicación Calendar.
- Verifique o seleccione la Organización correspondiente en el menú desplegable del menú lateral izquierdo.
- Si la modifica, vuelva a la configuración haciendo clic en el elemento de recordatorio diario para acceder a la configuración:

- Si la modifica, vuelva a la configuración haciendo clic en el elemento de recordatorio diario para acceder a la configuración:
- Haga clic en el botón para Agregar un recordatorio diario y configúrelo:

Para personalizar su recordatorio según sus necesidades:
- Seleccione el calendario correspondiente.
- Elige el modo de recepción (Correo, kChat o ambos).
- Elige el momento en el que deseas recibir el recordatorio (la noche anterior o temprano el mismo día).
- Elija si incluir o no los eventos récurrents.
- Elige los días en los que se enviará el recordatorio diario.
- Confirme sus elecciones al final de la página:

Desactivar el recordatorio diario
Para detener el envío del resumen diario por kChat Bot o por correo electrónico:
- Haga clic en el enlace situado al final de la notificación recibida:

- Haga clic en el recordatorio a eliminar:

- Elimine el recordatorio desde la página de edición:

Esta guía detalla el uso y la gestión de los canales en kChat.
Prólogo
- Un canal kChat es un espacio de comunicación dedicado a un proyecto, un tema o un equipo en el que los miembros pueden intercambiar documentos, escribir en directo y organizar videoconferencias.
- Los canales privados (y públicos, así como los invitados) están limitados en número según la oferta kSuite adquirida; consulte la tabla comparativa en la página de ventas para obtener más información.
Canal General
Cada Organización en kChat tiene automáticamente un canal General al que todos los usuarios son invitados automáticamente.
Puede usar este canal para compartir información que afecta a toda su organización, como las salidas de la empresa o buenas noticias motivadoras.
Por supuesto, puede iniciar un nuevo hilo de conversación dentro del canal General.
Canal adicional
Para agregar un nuevo canal de discusión:
- Haga clic en el botón ubicado en la barra lateral izquierda de la app Web kChat (servicio en línea kchat.infomaniak.com).
- Haga clic en Crear un nuevo canal:

Información relacionada con un canal
Cuando creas un nuevo canal, puedes elegir:
A. su nombre
Será modificable más adelante.
B. su URL
Por defecto, adopta el nombre del canal, pero puede modificarlo utilizando letras minúsculas, números, puntos, guiones y guiones bajos - también modificable más adelante.
C. su estado PRIVADO o PÚBLICO
Será modificable más adelante (leer más abajo).
D. su descripción
La descripción permite especificar cómo debe utilizarse este canal. Este texto aparece en la lista de canales en el menú «Más...» y da una indicación a los usuarios sobre si deben unirse al canal o no.
Una vez creado el canal, aún puede definir:
E. una cabecera

Diferencias entre canal PRIVADO o PÚBLICO
Los canales PÚBLICOS aumentan la transparencia. Todos los usuarios pueden ver y unirse a un canal público, lo que permite asegurarse de que todas las personas involucradas en un proyecto, un tema o un equipo tengan acceso a la misma información.
Los canales PRIVADOS permiten restringir el contenido sensible a los usuarios de su elección. Solo un miembro existente puede invitar a otro usuario a un canal privado. También hay diferencias en la gestión del archivo/eliminación (leer más abajo).
Convertir un canal público en canal privado
Para convertir un canal Público en canal Privado:
- Desde la app Web kChat (servicio en línea kchat.infomaniak.com), haga clic en el canal Público en el menú lateral izquierdo.
- Luego haga clic en la flecha en el título del canal en la parte superior de la conversación.
- Seleccione Convertir:

El historial y la pertenencia de los miembros se conservan; los archivos compartidos públicamente siguen siendo accesibles para cualquier persona que disponga del enlace; el cambio es permanente y no se puede deshacer.
¿Y al revés?
Lo contrario (cambiar un canal privado a un canal público) también es posible, pero solo un usuario de tipo administrador kChat podrá hacerlo; el historial de mensajes y los miembros que ya tienen acceso al canal se conservarán; el canal será accesible para todos los usuarios de los otros canales públicos de la Organización, excepto los usuarios externos que deberán ser invitados manualmente.
Para realizar la conversión desde la gestión de kChat en el Manager:
- Haga clic aquí para acceder a la gestión de su producto en el Manager Infomaniak (¿Necesita ayuda?).
- Haga clic en el menú desplegable para mostrar los canales privados.
- Haga clic en el menú de acción ⋮ situado a la derecha del elemento correspondiente.
- Haga clic en Convertir en canal público:

Abandonar un canal
Excepto el canal principal llamado General, puedes salir de un canal en cualquier momento:
- Desde la app Web kChat (servicio en línea kchat.infomaniak.com), haga clic en el canal Público correspondiente en el menú lateral izquierdo.
- Luego haga clic en la flecha en el título del canal en la parte superior de la conversación.
- Haga clic en Salir del canal:

Si sales de un canal privado, no lo encontrarás más en la búsqueda, sino solo a través de su URL si la tienes o si eres re-invitado por un miembro del canal.
Si sales de un canal público, lo abandonas de inmediato, pero puedes unirte a él cuando lo desees simplemente encontrándolo por su nombre (2) en la búsqueda (1), incluso si ha sido archivado:
Archivar / eliminar un canal
Además del canal principal llamado General, puede archivar un canal en cualquier momento, lo que impide cualquier nuevo mensaje y ya no se contará en el cupo de sus canales disponibles. La operación se puede realizar desde el Manager o directamente en la interfaz kChat:
- Desde la app Web kChat (servicio en línea kchat.infomaniak.com), haga clic en el canal en el menú lateral izquierdo.
- Luego haga clic en la flecha en el título del canal en la parte superior de la conversación.
- Haga clic en Archivar el canal:

Si creas un canal y luego lo archivas, puedes unirte a él cuando lo desees simplemente encontrándolo por su nombre (2) en la búsqueda (1):
Luego podrás desarchivarlo:
- Desde la app Web kChat (servicio en línea kchat.infomaniak.com), haga clic en el canal correspondiente en el menú lateral izquierdo.
- Luego haga clic en la flecha en el título del canal en la parte superior de la conversación.
- Haga clic en Desarchivar el canal:

o cerrarlo para que ya no aparezca en tu interfaz:
También puede eliminar un canal y, en este caso, todos los datos asociados se eliminarán definitivamente:
- Haga clic aquí para acceder a la gestión de su producto en el Manager Infomaniak (¿Necesita ayuda?).
- Haga clic en el menú de acción ⋮ situado a la derecha del elemento en cuestión.
- Haga clic en Eliminar:

Favorito
Para marcar cualquier canal como favorito:
- Desde la app Web kChat (servicio en línea kchat.infomaniak.com), haga clic en el ícono de estrella situado en la parte superior de un canal.
- Aparecerá un nuevo menú Favoritos en la barra lateral izquierda agrupando todos los elementos que hayas marcado como favoritos (válido solo para tu usuario):

Silenciar un canal
Puede ocultar las notificaciones de un canal:
- Desde la app Web kChat (servicio en línea kchat.infomaniak.com), haga clic en el menú de acción ⋮ a la derecha del canal correspondiente (en la barra lateral izquierda).
- Seleccione Silenciar:
Organizar por categorías
Al hacer clic en el botón + ubicado en la barra lateral izquierda de kChat, puede agregar una o más categorías que le permitan colocar elementos (canal, contacto, etc.) dentro de estas. Luego, arrastre el canal deseado a la categoría creada (válido solo para su usuario):
Canal de chat de usuario a usuario
Los mensajes personales son conversaciones directas entre dos o más personas que tienen lugar fuera de los canales.
Cada usuario de una Organización puede crear libremente mensajes personales cuyo contenido solo será visible para las personas involucradas:
Infomaniak es una sociedad de derecho suizo certificada ISO 27001 e ISO 9001 que cumple con el RGPD.
Su principal objetivo es garantizar la seguridad y la confidencialidad de los datos que se le confían.
Se han implementado numerosas medidas para garantizar la protección de sus comunicaciones con kChat:
- El Manager Infomaniak permite verificar si los usuarios de su Organización han activado la autenticación de dos factores.
- Los datos en espera y en tránsito están cifrados, al igual que las copias de seguridad realizadas automáticamente por Infomaniak.
- Los datos se alojan en Suiza en centros de datos desarrollados y gestionados exclusivamente por Infomaniak.
kChat evita el spam y otros métodos engañosos que son responsables de la mayoría de los problemas de seguridad y las fugas de datos en la empresa.
Al utilizar kChat para comunicar, usted…
- …recibes únicamente mensajes de tus colaboradores o de usuarios externos que has aprobado.
- …puedes crear canales privados para restringir la información sensible a personas específicas.
- … controlas en todo momento los permisos de acceso de los usuarios que pueden acceder a kChat.
Esta guía explica cómo invitar a un usuario externo a su Organización en kChat, pero que será contabilizado como un usuario kSuite.
Prólogo
- Tome conocimiento de esta otra guía para otorgar acceso a uno o varios canales de kChat a un usuario externo que podrá interactuar con su equipo sin contar como un usuario kSuite y sin tener derechos especiales en la Organización (de la cual no formará parte).
- También puede invitar a un equipo de trabajo completo desde kChat.
- Tome conocimiento de esta otra guía si desea gestionar los canales a los que deberán pertenecer automáticamente los nuevos miembros.
Invitar a usar kSuite
Requisitos previos
- Ser administrador de la Organización en la que se encuentra kSuite con derechos completos otorgados para kChat.
Una vez invitado, el usuario podrá confirmar su adhesión y accederá a kChat con los permisos limitados que le haya otorgado:
- Haga clic aquí para acceder a la gestión de kChat en el Administrador de Infomaniak (¿Necesita ayuda?).
- Haga clic en Agregar un usuario:

- Haga clic en Crear un usuario kSuite.
- Haga clic en Siguiente:

- Ingrese el nombre y apellido del usuario, y defina su rol como usuario simple:
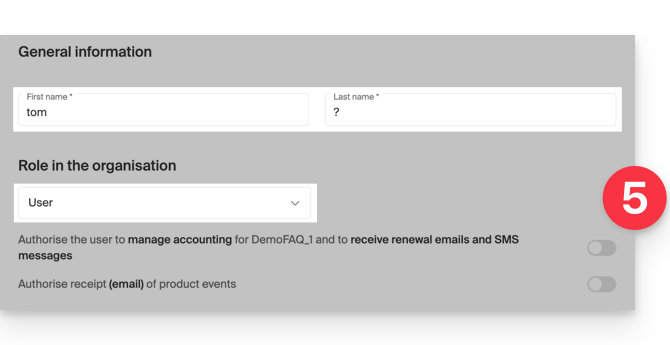
- Representante legal
- Responsabilidad legal de la organización
- Puede gestionar todos los productos y usuarios
- Puede gestionar la contabilidad y los pedidos de nuevos productos
- Administrador
- Puede gestionar todos los productos y usuarios
- Puede gestionar la contabilidad y los pedidos de nuevos productos
- Usuario
- Puede gestionar los productos que autorice
- Puede gestionar la contabilidad si lo autoriza
- Representante legal
- No crear una dirección de correo electrónico para el usuario e indicar su dirección de correo electrónico existente a la que enviar la invitación:
- Puede obligar a este futuro usuario a conectarse con esta dirección de correo electrónico o autorizarle a especificar otra dirección de correo electrónico (útil, en particular, si ya tiene una cuenta de usuario con Infomaniak con otro identificador de conexión).
- Agregar el usuario a su kSuite con el botón de alternancia (toggle switch).
- Haga clic en el botón Invitar:

La invitación está en espera hasta la inscripción definitiva del usuario invitado (leer más abajo). El tablero de control de los usuarios de la Organización indica bien este estado:
Aceptar la invitación
Para acceder a la Organización que posee kChat:
- El usuario invitado recibe la invitación en su dirección de correo electrónico y hace clic en el botón Aceptar la invitación:

- Especifica sus coordenadas así como la dirección de correo electrónico / contraseña que desea utilizar y completa el registro:

- Una vez completado el registro, el nuevo usuario registrado puede conectarse a su Manager y acceder a kChat al que ha sido invitado.
- Los usuarios existentes son notificados automáticamente de la llegada del nuevo participante y pueden conversar con él; tan pronto como se añade, el nuevo usuario recibe un mensaje de kChat.bot dándole la bienvenida:

Acceso a kSuite, ¡y no acceso a la gestión de kSuite!
Es importante diferenciar el uso de la aplicación kChat (dentro de kSuite) y la gestión de kSuite en sí misma.
En el ejemplo de invitación anterior, el nuevo usuario ha sido invitado a unirse a kChat, se cuenta como un usuario de la kSuite cuando un administrador accede a la gestión de usuarios de su kSuite:
Sin embargo, este nuevo usuario no podrá gestionar directamente la kSuite a la que ha sido invitado, ya que su rol (definido en el primer punto 5 anterior) no le autoriza a hacerlo.
Esta es la razón por la cual este usuario no verá ningún enlace activo en la sección Herramientas Colaborativas → kSuite de su Manager Infomaniak. Tendrá que cambiar a las aplicaciones Infomaniak a través del menú en la parte superior derecha:

Tenga en cuenta que, si es necesario, este usuario podrá ordenar su propia kSuite sin vínculo con la kSuite a la que ha sido invitado.
Las herramientas de Infomaniak, como el servicio web Mail de Infomaniak (servicio en línea ksuite.infomaniak.com/mail) o las interfaces Calendar, Contacts, kSuite… pueden mostrarse en modo claro o modo oscuro ("dark mode"), incluso basándose en la configuración de su sistema operativo actual.
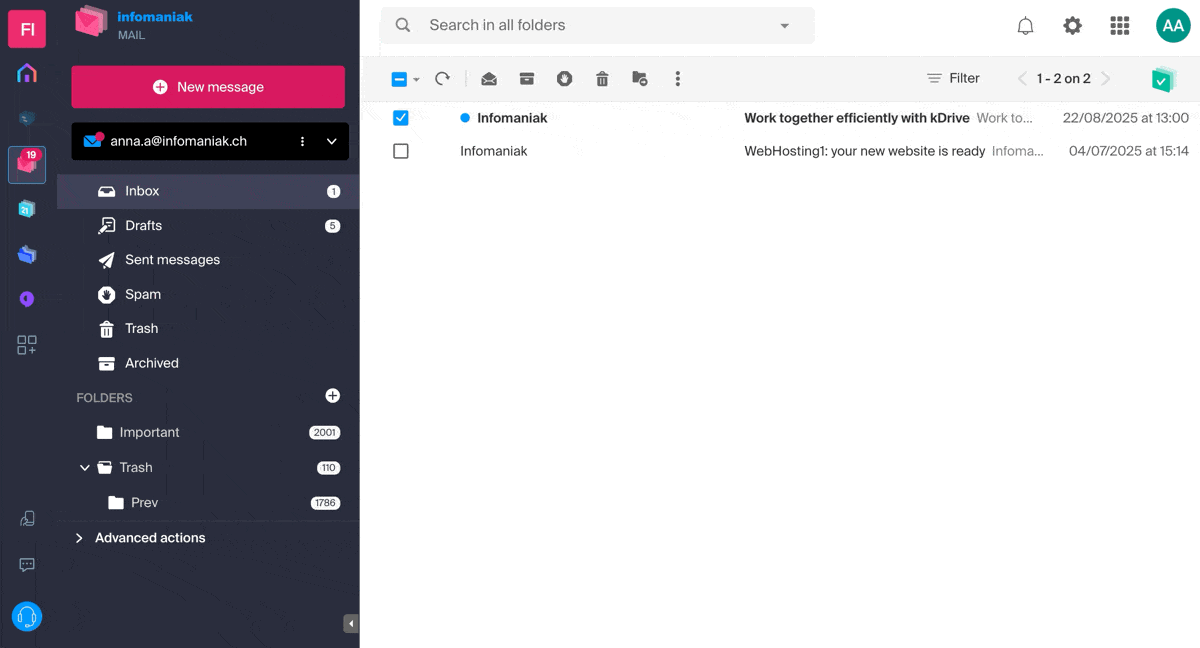
Activar un modo manual
Para elegir manualmente una visualización oscura o clara, sin basarse en una posible visualización diferente en el sistema operativo:
- Haga clic aquí o en la pastilla con sus iniciales/avatar en la esquina superior derecha del Administrador de Infomaniak) para "Gestionar mi cuenta":
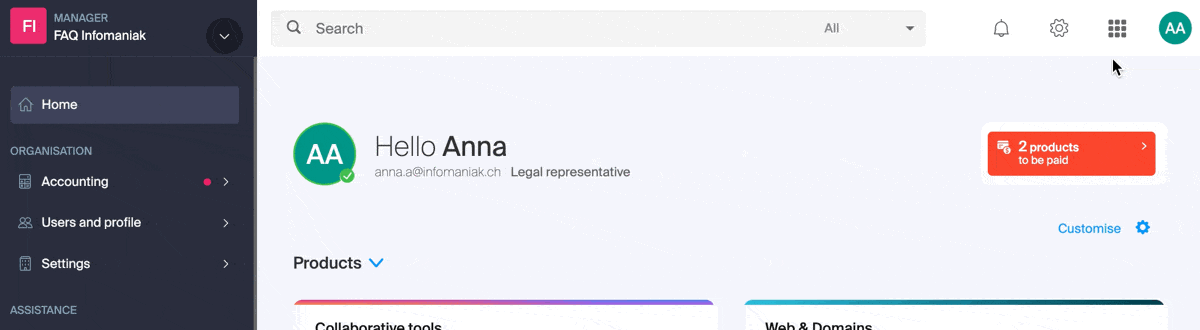
- Luego, haga clic en Aparencia en el menú lateral izquierdo.
- Haga clic en Claro para aplicar el modo claro:
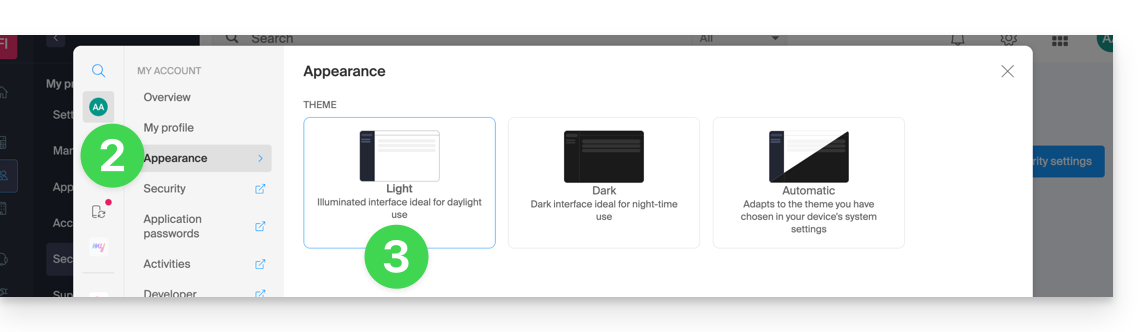
- Haga clic en Oscuro para activar el "dark mode".
Activar el modo automático
El modo automático se basa en los parámetros de su sistema operativo (macOS / Windows...):
- Haga clic aquí o en la pastilla con sus iniciales/avatar en la esquina superior derecha del Administrador de Infomaniak) para "Gestionar mi cuenta":
- Haga clic en Aparencia en el menú lateral izquierdo.
- Haga clic en el modo Automático:
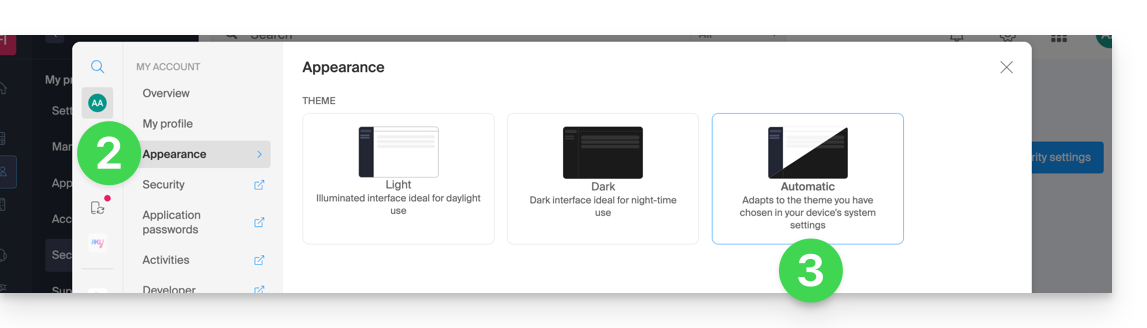
Luego, si desea modificar el tema claro o oscuro de su computadora, para que el modo automático del Administrador tenga en cuenta sus preferencias...
... en macOS
- Haga clic en Preferencias del Sistema...

- Haga clic en Aparencia y elija el modo oscuro a la derecha:

… en Windows
- Abra el menú de inicio
- Haga clic en Configuración:
- Haga clic en Personalizar y luego Colores:
- Haga clic en Oscuro:
¿Y en el móvil?
El tema oscuro está activado en los dispositivos móviles para las páginas de inicio de sesión y creación de cuenta de Infomaniak; se adapta automáticamente a las preferencias del sistema móvil, ofreciendo así una experiencia visual coherente entre las aplicaciones móviles y el inicio de sesión/creación de cuenta.
Esta guía explica cómo insertar texto enriquecido e imágenes en sus mensajes en kChat.
Formatear el texto del mensaje (markdown)
Aquí están los símbolos que debe agregar antes y después de su texto para darle el formato deseado:
| Símbolos | Resultado | Ejemplo |
|---|---|---|
* | cursiva | *Ceci sera en italic* |
** | negrita | **Ceci sera en gras** |
*** | cursiva+negrita | ***Ceci sera en italic+gras*** |
~~ | tachado | ~~Ceci sera barré~~ |
``` | | ```Ceci est du code``` |
También puedes insertar esto:
| Símbolos | Resultado | Ejemplo |
|---|---|---|
*** | (separador / raya / línea horizontal) | 1ère partie***2ème partie |
Insertar una imagen en el mensaje…
… desde una URL
Inserta el siguiente código en tu mensaje reemplazando el texto alternativo y la dirección (URL) de la imagen por el enlace de la imagen (esta última debe ser accesible y visible en la Web):

Ejemplo
Mensaje con la sintaxis de inserción de imagen:
pero si la URL de la imagen está en el portapapeles, simplemente pega el enlace en una conversación y la imagen se añadirá a tu mensaje.
… desde el disco duro o de kDrive
Haga clic en el icono del clip para insertar una imagen existente en su disco duro o en kDrive:
La imagen se insertará en el mensaje que puedes enviar directamente en la conversación sin necesidad de agregar texto adicional.
Esta guía explica cómo iniciar una conversación oral o de video entre uno o varios usuarios kChat, con la solución ética de videoconferencia gratuita de Infomaniak, kMeet.
Prólogo
- La función de llamada en kChat está disponible en todas las versiones Web (navegador), móvil (iOS / Android) y ordenador (macOS / Windows).
Crear una reunión entre usuarios kChat
Para poder hablar en un salón virtual con el micrófono y la webcam de tu dispositivo, simplemente presiona el botón Llamar visible en cualquier conversación kChat, canal privado, público, a través de la aplicación o directamente en el navegador:
- Llama directamente a un usuario si estás en una discusión directa con él, o inicia una llamada a todos los miembros de un canal si enciendes la reunión desde el canal.
- Llamar a un usuario que está en “No molestar” no activará ni el timbre ni la ventana emergente de llamada en su dispositivo, pero verá el mensaje en la conversación.
- El micrófono se activa por defecto cuando se acepta la llamada, pero no la cámara.
- Visualice los usuarios de la reunión (quién la ha aceptado, rechazado o perdido) mediante los avatares en el mensaje kChat.
- Una vez iniciada la llamada, un emoji aparece en tu estado kChat para indicar que estás ocupado en la conversación.
- Un mensaje enviado desde la videollamada (kMeet) también será visible en la conversación kChat (y viceversa).
- Se muestran indicaciones sobre el inicio y el cierre de la reunión automáticamente en el hilo de conversación kChat correspondiente.
Especificidades para las llamadas en los canales
- La llamada no sonará en los destinatarios de la llamada, pero verán un mensaje en kChat así como una notificación.
- Un mensaje (de prevención) aparecerá si deseas iniciar una llamada en un canal que incluye más de 7 usuarios.
Consulte este otro guía si buscas información sobre kMeet.
Esta guía le permite descubrir rápidamente las funciones esenciales de Euria, la inteligencia artificial a su disposición dentro de kSuite, especialmente eficiente como agente conversacional en la aplicación kChat.
Prólogo
- Euria puede ayudarle a realizar todo tipo de cálculos, traducciones, proporcionar indicaciones sobre diversos temas y respuestas a sus preguntas.
- Tome nota de esta otra guía sobre el modelo utilizado y las responsabilidades de cada uno.
- Tan pronto como se añada un nuevo usuario, este recibe un mensaje de Euria dándole la bienvenida.
- Tome nota de esta otra guía sobre las posibilidades de resúmenes por IA en kChat.
Agregar Euria a los contactos de kChat
Los bots actualmente disponibles en kChat ya forman parte de sus contactos.
Si aún no los ve, haga clic en el menú lateral izquierdo de kChat…
- … en la búsqueda de canal (los bots también aparecen como canales)
- … o en el icono + junto a Mensajes directos para buscar el bot
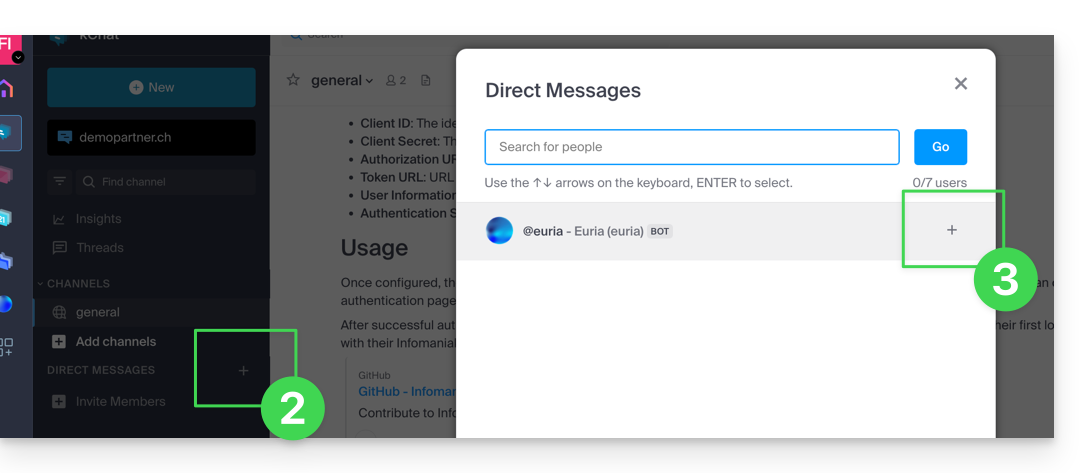
- Agregue los bots señalados como tales con la etiqueta [bot] o busque el término bot o chat.
No cree una conversación grupal entre los bots y usted mismo, ya que no funcionará. Debe crear un canal de discusión privada entre cada bot individualmente y usted mismo.
Luego, simplemente escríbale como si estuviera conversando con un conocido: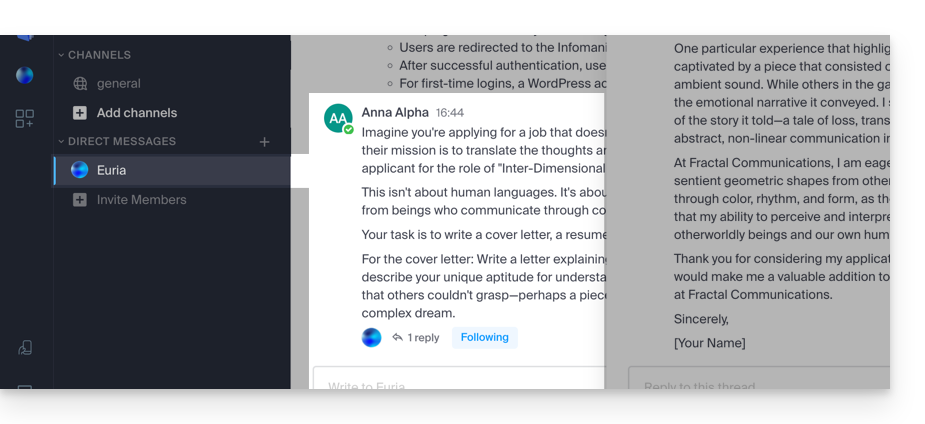
Esta guía detalla los elementos importantes para no perderse ninguna de las discusiones kChat que le conciernen.
Prólogo
- Si las notificaciones están correctamente configuradas para funcionar en la app móvil kChat, también funcionarán en los relojes inteligentes (smartwatch) tipo Garmin o Apple Watch.
Gestionar las notificaciones del icono de la app de escritorio
Puede, por ejemplo, decidir animar el icono de la app de escritorio cuando haya un nuevo mensaje:
- Abra la app de escritorio kChat (aplicación de escritorio en macOS / Windows / Linux).
- Haga clic izquierdo en el icono de la app de escritorio en la zona de notificaciones de su ordenador (arriba a la derecha en macOS, abajo a la derecha en Windows y un doble clic izquierdo en la barra de tareas en Linux).
- Haga clic en Preferencias...
- En Opciones de la aplicación, ajuste las preferencias de notificación del sistema operativo:

Gestionar las notificaciones de las discusiones y eventos
Para gestionar las notificaciones de kChat, y así ser notificado, por ejemplo, cuando se le envía un nuevo mensaje directamente o cuando sigue un mensaje específico, incluso según ciertas palabras clave:
- Haga clic aquí para acceder a la app Web kChat (servicio en línea kchat.infomaniak.com) o abra la app móvil kChat (aplicación para smartphone o tableta iOS / Android) o también la app de escritorio kChat (aplicación de escritorio en macOS / Windows / Linux).
- Haga clic en el icono Configuración en la parte superior derecha de la interfaz.
- Haga clic en Notificaciones:

- Defina la manera de ser notificado (ordenador/móvil, presente/ausente, etc.) y en qué caso (todo mensaje o solo mensaje con mención, mensaje seguido, etc.).
- Elija recibir regularmente notificaciones por correo electrónico:
- Este correo electrónico se envía todos los días o 1 vez por semana, entre las 6 y las 8 de la mañana, e indica al usuario los mensajes que no habría leído.
- El usuario recibe un correo por producto kChat al que tiene acceso.
- Defina una palabra clave para la cual ser notificado cuando se publique un nuevo mensaje:

Gestionar las notificaciones de un canal específico
En el canal de discusión correspondiente:
- Haga clic en la flecha a la derecha del nombre del canal correspondiente.
- Haga clic en Preferencias de notificación:
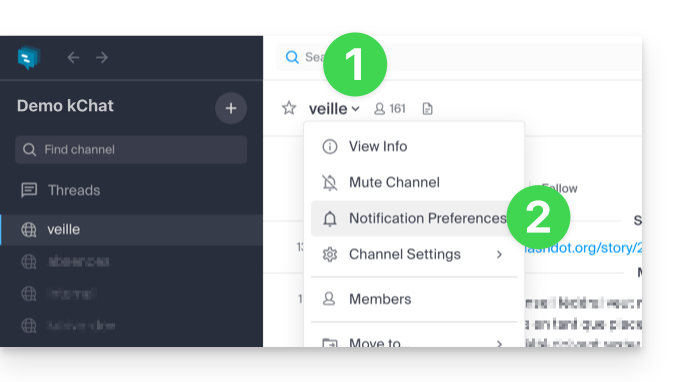
- Navegue y active las diferentes notificaciones deseadas.
- Una de las opciones propuestas permite ser notificado automáticamente tan pronto como un hilo de discusión (thread) se compromete después de un mensaje publicado en el canal correspondiente.
- Guarde sus elecciones haciendo clic en el botón de abajo:
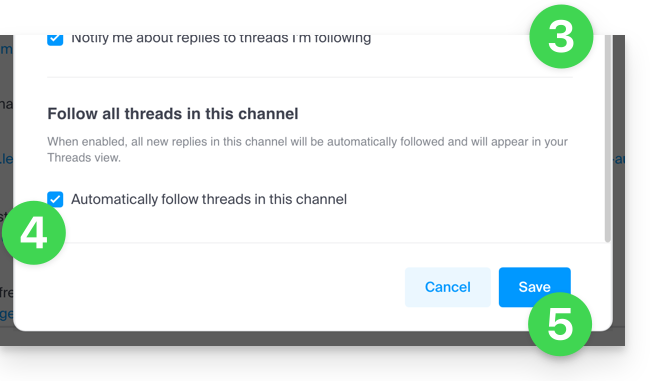
Gestionar las notificaciones de una discusión específica
Para ser notificado de un nuevo mensaje en un hilo de discusión (thread) específico, incluso si no es un participante directo, debe activar el Seguimiento:
- … o pasando el ratón sobre el menú de acción a la derecha de un usuario en una discusión:

- … o haciendo clic en Seguir en la parte superior de la discusión:

Esta guía trata sobre los mensajes que comienzan con / en kChat interpretados como comandos slash.
Ejecutar un comando slash en kChat
Para acceder a los comandos slash en kChat:
- Haga clic en el campo de redacción dentro de un canal.
- Introduzca un signo
/(barra o barra inclinada) y el comando asociado. - Confirme para enviar el comando.
Si escribes solo el signo / se muestra una ventana emergente con los comandos que puedes ejecutar, como ponerte fuera de línea, por ejemplo.
Aquí tienes una tabla de los principales comandos:
| comando | descripción |
|---|---|
| /away | marca tu estado como "ausente" |
| /offline | marca tu estado como "fuera de línea" |
| /online | marca tu estado como "en línea" |
| /dnd | marca tu estado como "no molestar" |
| /code | utilizado para dar formato al texto como código |
| /collapse | oculta el contenido del elemento en el mensaje |
| /expand | expande el contenido del elemento en el mensaje |
| /echo | repite el texto que sigue el comando |
| /header | muestra un encabezado en un mensaje |
| /purpose | define o muestra la descripción del canal |
| /rename | renombra el canal actual |
| /leave | abandona el canal actual |
| /mute | silencia el canal actual |
| /reminders | gestiona los recordatorios |
| /search | busca mensajes y otros contenidos |
| /settings | abre la configuración |
| /shortcuts | muestra los atajos de teclado |
Crear un comando personalizado
Requisitos
- No ser un usuario externo (no verá el menú Integraciones).
Para crear un comando slash personalizado:
- Haga clic aquí para acceder a la app Web kChat (servicio en línea kchat.infomaniak.com) o abra la app desktop kChat (aplicación de escritorio en macOS / Windows / Linux).
- Haga clic en el icono Nuevo junto al nombre de su organización kChat.
- Haga clic en Integraciones:

- Haga clic en Comando barra:

- Haga clic en el botón azul para Agregar un comando:

- Configure la orden slash (nombre, disparador (sin el
/), tipo de contenido esperado, acción a ejecutar*, etc., incluyendo si la orden debe mostrarse en el modal de ayuda del que habla el capítulo anterior).- * Esto puede incluir la llamada a una API externa, la ejecución de un script, la visualización de una respuesta específica, etc. Para esto, generalmente necesitará un script o una aplicación externa que responda a las órdenes. También puede definir parámetros adicionales para la orden, como opciones desplegables, casillas de verificación, etc., según sus necesidades.
- Guarde el comando.
- Asegúrate de probar el comando para asegurarte de que funcione como se espera.
No olvides que la creación de comandos slash personalizados puede requerir habilidades de programación adicionales, especialmente si necesitas integrar funcionalidades personalizadas o interacciones con sistemas externos. Asegúrate también de seguir las mejores prácticas de seguridad al crear estos comandos para evitar posibles vulnerabilidades de seguridad.

