Wissensdatenbank
1000 FAQ, 500 Anleitungen und Lernvideos. Hier gibt es nur Lösungen!
Vielen Dank, dass Sie Infomaniak und kChat als Kommunikationslösung für Sie, Ihre Familie oder Ihr Unternehmen gewählt haben! Diese Leitfäden helfen Ihnen, Ihre Kanäle, Benutzer, Gespräche und mehr zu organisieren!
Vorwort
- Plattformübergreifend ist kChat der Instant-Messenger von kSuite, der es ermöglicht, sicher zu kommunizieren, zu teilen und Ihre Teams zu koordinieren von…
- … Ihrem Web-Browser
- … Ihrem iOS / Android-Gerät
- … Ihrem mobilen Tablet oder Ihrem Computer mit macOS / Windows / Linux
- Laden Sie die App kChat auf Ihre Geräte herunter!
- Es ist nicht möglich, den Speicherort des Ordners
kchat-desktopauf Ihrer Festplatte zu ändern. - Der Inhalt der Gespräche, Fotos, Videos wird online auf den sicheren Servern von Infomaniak gespeichert.
- Es ist nicht möglich, den Speicherort des Ordners
Was möchten Sie tun?
- kChat einrichten
- Benutzer verwalten
- Einen Kanal verwalten
- Ein Gespräch verwalten
- Nachrichten beantworten
- kChat-Benachrichtigungen verwalten
- Nachrichten formatieren und Bilder einfügen
- Eine Sprachnachricht senden und deren automatische Transkription
- Den Inhalt einer Nachricht in der kChat-App übersetzen Infomaniak
Eine Frage oder ein Feedback?
- Im Falle eines Problems, bitte die Wissensdatenbank konsultieren, bevor Sie Kontakt mit dem Support aufnehmen.
- Klicken Sie hier, um eine Meinung oder einen Vorschlag zu einem Produkt zu teilen.
Dieser Leitfaden hilft Ihnen, externe Anwendungen mit kChat mithilfe von Webhooks zu verwalten.
Vorwort
- Ein Webhook ist eine Methode, die es einer Anwendung ermöglicht, sofort benachrichtigt zu werden, wenn ein bestimmtes Ereignis in einer anderen Anwendung auftritt, anstatt diese Anwendung ständig nach neuen Ereignissen abzufragen ("Polling").
- Ausgehender Webhook: kChat übermittelt Informationen an andere Apps, wenn ein Ereignis in kChat auftritt.
- Eingehender Webhook: kChat empfängt Informationen von anderen Apps, um Aktionen in kChat auszulösen.
- Es ist nicht möglich, den Chatverlauf aus einer anderen Anwendung (Slack, Teams, Jabber usw.) oder aus einer anderen Organisation zu importieren.
⚠ Max. Anzahl der eingehenden/ausgehenden Webhooks:
| kSuite | kostenlos | 1 / 1 |
| Standard | 20 / 20 | |
| Business | unbegrenzt | |
| Enterprise | unbegrenzt | |
Auf die kChat-Webhook-Schnittstelle zugreifen
Voraussetzungen
- Kein externer Benutzer sein (dieser sieht das Menü nicht Integrationen).
Um einen Webhook zu konfigurieren, finden Sie selbstgehostete oder Drittanbieter-Anwendungen und -Integrationen:
- Hier klicken um auf die Web-App kChat (Online-Dienst ksuite.infomaniak.com/kchat) zuzugreifen, oder öffnen Sie die Desktop-App kChat (Desktop-Anwendung für macOS / Windows / Linux).
- Klicken Sie auf das Symbol Neu neben dem Namen Ihrer kChat-Organisation.
- Klicken Sie auf Integrationen.
- Navigieren Sie zu den Kategorien:

Beispiel für eine Integration
Einen einfachen eingehenden Webhook erstellen
Dazu:
- Klicken Sie auf die Kategorie Eingehende Webhooks.
- Klicken Sie auf die blaue Schaltfläche Eingehende Webhooks hinzufügen:

- Fügen Sie einen Namen und eine Beschreibung (max. 500 Zeichen) für den Webhook hinzu.
- Wählen Sie den Kanal aus, der die Nachrichten erhält.
- Speichern Sie, um die URL (nicht öffentlich bekannt geben) zu erhalten; Beispiel „
https://your-server-kchat.xyz/hooks/xxx-key-generated-xxx“.
Verwendung des Webhooks
In der Anwendung, die auf kChat posten soll:
Passen Sie den folgenden Code entsprechend der erhaltenen URL an:
POST /hooks/xxx-key-generated-xxx HTTP/1.1 Host: your-server-kchat.xyz Content-Type: application/json Content-Length: 63 { "text": "Hello, text1\nText2." }Verwenden Sie gegebenenfalls dieselbe Anfrage, aber in
curl(zum Testen von einer Anwendung des TypsTerminal(Befehlszeilenschnittstelle,CLI / Command Line Interface) auf Ihrem Gerät):curl -i -X POST -H 'Content-Type: application/json' -d '{"text": "Hello, text1\nText2."}' https://your-server-kchat.xyz/hooks/xxx-key-generated-xxx
Wenn kein Header Content-Type definiert ist, muss der Anfragekörper mit payload= beginnen, wie folgt:
payload={"text": "Hello, text1\nText2."}Eine erfolgreiche Anfrage erhält die folgende Antwort:
HTTP/1.1 200 OK
Content-Type: application/json
X-Version-Id: 4.7.1.dev.12799dvd77e172e8a2eba0f4041ec1471.false
Date: Sun, 01 Jun 2023 17:00:00 GMT
Content-Length: 58
{
"id":"x",
"create_at":1713198308869,
"update_at":1713198308869,
"delete_at":0,
"user_id":"x",
"channel_id":"x",
"root_id":"",
"original_id":"",
"participants":null,
"message":"test",
"type":"",
"props":{
"override_username":"webhook",
"override_icon_url":null,
"override_icon_emoji":null,
"webhook_display_name":"test",
"attachments":[
],
"card":null,
"from_webhook":"true"
},
"hashtags":null,
"metadata":{
"embeds":[
{
"type":"message_attachment"
}
],
"files":[
],
"reactions":[
]
},
"file_ids":null,
"has_reactions":false,
"edit_at":0,
"is_pinned":false,
"remote_id":null,
"reply_count":0,
"pending_post_id":null,
"is_following":false
}Wenn Sie dasselbe Antwortformat wie Slack haben möchten:
HTTP/1.1 200 OK
Content-Type: text/plain
X-Request-Id: hoan69ws7rp5xj7wu9rmystry
X-Version-Id: 4.7.1.dev.12799dvd77e172e8a2eba0f4041ec1471.false
Date: Sun, 01 Jun 2023 17:00:00 GMT
Content-Length: 2
okmüssen Sie ?slack_return_format=true zur Webhook-URL hinzufügen.
Die Angabe BOT wird neben dem Benutzernamen in kChat aus Sicherheitsgründen hinzugefügt.
Einstellungen
Neben dem Feld text finden Sie hier die vollständige Liste der unterstützten Parameter:
| Parameter | Beschreibung | Erforderlich |
|---|---|---|
text | Nachricht im Markdown-Format, die im Beitrag angezeigt werden soll. Um Benachrichtigungen auszulösen, verwenden Sie „@<username>“, „@channel“ und „@here“ wie in anderen kChat-Nachrichten. | Wenn attachments nicht definiert ist, ja |
channel | Ersetzt den Kanal, in dem die Nachricht gepostet wird. Verwenden Sie den Kanalnamen, nicht den Anzeigenamen, verwenden Sie z. B. „town-square“, nicht „Place de la ville“. Verwenden Sie „@“ gefolgt von einem Benutzernamen, um eine Direktnachricht zu senden. Standardmäßig wird der beim Erstellen des Webhooks definierte Kanal verwendet. Der Webhook kann in jeden öffentlichen und privaten Kanal posten, in dem sich der Ersteller des Webhooks befindet. Veröffentlichungen in Direktnachrichten erscheinen in der Direktnachricht zwischen dem Zielbenutzer und dem Ersteller des Webhooks. | Nein |
username | Ersetzt den Benutzernamen, unter dem die Nachricht gepostet wird. Standardmäßig wird der beim Erstellen des Webhooks festgelegte Benutzername verwendet; wenn beim Erstellen kein Benutzername festgelegt wurde, wird webhook. | Nein |
icon_url | Ersetzt das Profilbild, mit dem die Nachricht gepostet wird. Standardmäßig wird die beim Erstellen des Webhooks festgelegte URL verwendet; wenn beim Erstellen kein Icon festgelegt wurde, wird das Standard-Webhook-Icon () angezeigt. Die Konfigurationsoption Erlauben Sie Integrationen, Profilbild-Icons zu ersetzen muss aktiviert sein, damit die Icon-Ersetzung wirksam wird. | Nein |
icon_emoji | Ersetzt das Profilbild und die Option icon_url.Standardmäßig wird beim Erstellen des Webhooks nichts festgelegt. Der erwartete Wert ist der Name eines Emojis, wie er in einer Nachricht eingegeben wird, mit oder ohne Doppelpunkte ( :).Die Konfigurationsoption Erlauben Sie Integrationen, Profilbild-Icons zu ersetzen muss aktiviert sein, damit die Ersetzung wirksam wird. | Nein |
attachments | Anlagen zur Nachricht, die für reichhaltigere Formatierungsoptionen verwendet werden. | Wenn text nicht definiert ist, ja |
type | Legt das type der Veröffentlichung fest, hauptsächlich für die Verwendung durch Plugins.Wenn es nicht leer ist, muss es mit " beginnen. custom_". | Nein |
Codebeispiel mit Parametern
So können Sie eine umfassendere Nachricht mit Parametern erstellen, wobei einige Parameter bereits beim Erstellen des Webhooks festgelegte Parameter (Benutzername, bevorzugter Kanal, Avatar usw.) ersetzen können, wie in der obigen Tabelle angegeben:
POST /hooks/xxx-clé-générée-xxx HTTP/1.1
Host: votre-serveur-kchat.xyz
Content-Type: application/json
Content-Length: 630
{
"channel": "kchatemp",
"username": "test-automation",
"icon_url": "https://domain.xyz/wp-content/uploads/2023/06/icon.png",
"text": "#### Résultats des tests pour le 27 juillet 2023\n@channel veuillez vérifier les tests échoués.\n\n| Composant | Tests effectués | Tests échoués |\n|:-----------|:-----------:|:-----------------------------------------------|\n| Serveur | 948 | 0 |\n| Client Web | 123 | 2 [(voir détails)](https://linktologs) |\n| Client iOS | 78 | 3 [(voir détails)](https://linktologs) |"
}Dies führt dazu, dass diese Nachricht im Kanal kchatemp der Organisation angezeigt wird.
Dieser Leitfaden beschreibt den automatischen Übersetzungsdienst, der in die App kChat von Infomaniak integriert ist.
Text beim Lesen übersetzen
Um eine empfangene Nachricht, die in einer Fremdsprache verfasst wurde, automatisch in Ihre Sprache zu übersetzen:
- Hier klicken, um auf die Web-App kChat von Infomaniak (Online-Dienst ksuite.infomaniak.com/kchat) zuzugreifen, oder öffnen Sie die Mobile-App (App für iOS-/Android-Smartphone oder -Tablet) oder die Desktop-App (App für macOS-/Windows-/Linux-Desktop).
- Die zu übersetzende Nachricht anzeigen.
- Klicken Sie auf das Aktionsmenü •••, das sich oben rechts neben dem betreffenden Element befindet:

- Klicken Sie auf Übersetzen:

- Die übersetzte Nachricht wird unterhalb Ihres Gesprächs angezeigt und ist nur für Sie sichtbar.
Dieser Leitfaden erklärt, wie Sie Erinnerungen an Ereignisse der Web-App Calendar von Infomaniak (Online-Dienst ksuite.infomaniak.com/calendar) auf einem Chat-System wie kChat oder Slack erhalten.
⚠ Verfügbar mit:
| kSuite | kostenlos | * |
| Standard | ||
| Business | ||
| Enterprise | ||
| meine kSuite | ||
| meine kSuite+ | ||
| Mail-Service | Starter 1 Adresse max. | |
| Premium 5 Adressen min. |
* auf 1 Webhook beschränkt
Vorwort
- Diese Funktion ermöglicht es Ihnen, in Ihrem gewünschten Chatverlauf benachrichtigt zu werden, wenn ein Ereignis bevorsteht.
- Das Webhook-System ist eine Methode, mit der eine Anwendung oder ein Dienst Informationen an eine andere Anwendung oder einen anderen Dienst in Echtzeit, sicher und authentifiziert senden kann.
Webhook bei Calendar ankündigen
Um den Webhook Ihres Chat-Systems bei Calendar hinzuzufügen:
- Hier klicken , um auf die Web-App Calendar von Infomaniak (Online-Dienst ksuite.infomaniak.com/calendar) zuzugreifen.
- Klicken Sie auf das Symbol Einstellungen oben rechts.
- Klicken Sie im linken Seitenmenü auf Integrationen.
- Klicken Sie auf die Schaltfläche Webhook hinzufügen:

- Definieren Sie:

- Ein Name, um den Webhook leicht zu identifizieren, wenn Sie Erinnerungen hinzufügen.
- Die URL des Webhooks (erhalten von Ihrem Chat-System - Beispiele werden weiter unten in der FAQ gezeigt).
- Die Elemente (automatisch aus Ihrem Event übernommen und/oder hier manuell hinzugefügt) und ihre Anordnung in der Nachricht, die gesendet wird:
- Fügen Sie %subject% ein, um das Thema des Events zu integrieren.
- Fügen Sie %date% ein, um das Datum des Events zu integrieren.
- Fügen Sie %description% ein, um die Beschreibung des Events zu integrieren.
- Fügen Sie %location% ein, um den möglichen Standort des Events zu integrieren.
- Klicken Sie auf Hinzufügen.
Erstellen Sie ein Event mit Chat-Erinnerung
Jetzt, da Calendar mit Ihrem Chat-System-Konto verbunden ist, können Sie auswählen, in einem Chat benachrichtigt zu werden, wenn Sie einem Event eine Erinnerung hinzufügen:
- Hier klicken , um auf die Web-App Calendar von Infomaniak (Online-Dienst ksuite.infomaniak.com/calendar) zuzugreifen.
- Erstellen Sie ein neues Event.
- Klicken Sie unten rechts, um zusätzliche Felder anzuzeigen:

- Fügen Sie eine Erinnerung hinzu:

- Wählen Sie im Dropdown-Menü den konfigurierten Webhook aus.
- Bestätigen Sie die Änderungen.
Sie erhalten nun eine Erinnerung im Chat, der dem Webhook entspricht.
Beispiele zur Erstellung eines Webhooks
kChat
- Klicken Sie hier, um auf die kChat-Web-App (Online-Dienst ksuite.infomaniak.com/kchat) zuzugreifen, oder öffnen Sie die kChat-Desktop-App (Desktop-Anwendung auf macOS / Windows / Linux).
- Gehen Sie zum Abschnitt Integrationen.
- Klicken Sie oben rechts auf Webhooks hinzufügen:

- Klicken Sie oben rechts auf Hinzufügen.
- Vervollständigen Sie die erforderlichen Informationen, um den "Bot" zu erstellen, der die Erinnerungsnachrichten in kChat in Ihrem gewünschten Kanal postet:

- Speichern Sie, um die URL des Webhooks zu erhalten:

- Erstellen Sie die benutzerdefinierte Benachrichtigung in Calendar (lesen Sie weiter oben, falls erforderlich):

- Wählen Sie Ihre benutzerdefinierte Benachrichtigung aus, wenn Sie Ihrem Event eine Erinnerung hinzufügen:

Slack
- Klicken Sie hier um auf die Slack-WebHooks zuzugreifen.
- Wählen Sie den Chat aus, in dem Ihre Erinnerungen angezeigt werden (z. B. @slackbot oder #general):

- Speichern, um die Webhook-URL zu erhalten.
Erstellen Sie weitere Webhooks, um Erinnerungen in anderen Chats festzulegen.
Benachrichtigungen eines Slack-Reminders anpassen
Sie können die Formatierungsoptionen von Slack in Ihren Benachrichtigungen frei verwenden. Beispiel auf Deutsch:
N'oubliez pas de %subject% pour le %date%.
À prendre avec le jour J : %description%.
Lieu de l'évènement : %location%Dieser Leitfaden beschreibt die Verwaltung der Mitglieder Ihres Chat-Dienstes kChat.
Sehen Sie sich diesen anderen Leitfaden an, wenn Sie die Kanäle verwalten möchten, denen neue Mitglieder automatisch angehören sollen.
Voraussetzungen
- Genügend Berechtigungen haben, um das betreffende Produkt zu verwalten.
- Laden Sie einen Benutzer ein, kChat beizutreten.
Mitglieder eines Kanals anzeigen
Um die Benutzer anzuzeigen, die Zugriff auf den ausgewählten Kanal haben:
- Klicken Sie hier, um auf die kChat-Web-App (Online-Dienst ksuite.infomaniak.com/kchat) zuzugreifen, oder öffnen Sie die kChat-Desktop-App (Desktop-Anwendung auf macOS / Windows / Linux).
- Klicken Sie auf das Symbol der Figur unter dem Titel des Kanals.
- Die Teilnehmer werden in einer Spalte rechts in kChat angezeigt:

Mitglied zu einem privaten Kanal einladen oder entfernen
Um die Benutzer zu verwalten, die Zugriff auf einen privaten Kanal haben:
- Klicken Sie auf das Symbol der Figur unter dem Titel des Kanals.
- Die aktuellen Teilnehmer werden in einer Spalte rechts in kChat angezeigt.
- Die blaue Schaltfläche Hinzufügen ermöglicht es, einen kChat-Benutzer oder ein vollständiges Arbeitsteam einzuladen, das noch keinen Zugriff auf diesen Kanal hat:

- Die Schaltfläche Verwalten ermöglicht es, ein Mitglied aus diesem Kanal zu entfernen oder es zum Administrator des Kanals zu ernennen, damit es seinerseits die Mitglieder verwalten kann:

Dieser Leitfaden beschreibt die Verwendung von Smileys und anderen Emojis, um auf Diskussionen des Dienstes kChat zu reagieren und zu interagieren.
Eine Reaktion auf eine Nachricht hinzufügen
Um zu jeder Zeit auf jede Nachricht, auf die Sie in kChat zugreifen können, zu reagieren, müssen Sie nur die Nachricht überfahren und auswählen…
- entweder das Emoticon aus der Auswahl
- oder den Smiley mit dem kleinen +:
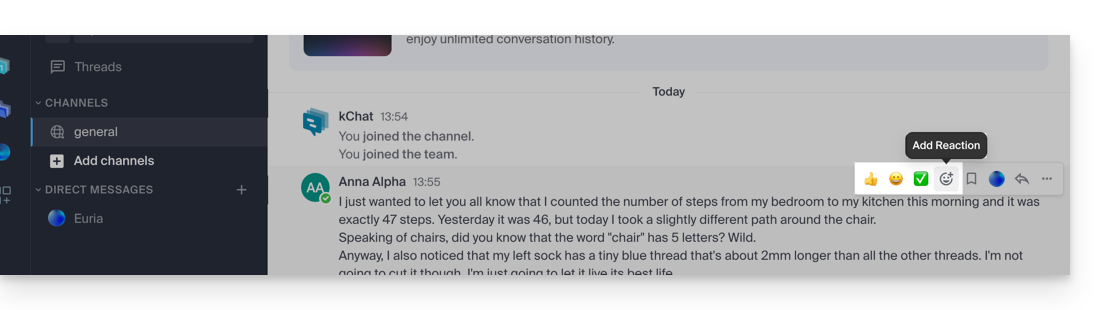
- Wenn es bereits Reaktionen gibt (unter den Nachrichten angezeigt), können Sie eine weitere an derselben Stelle hinzufügen:
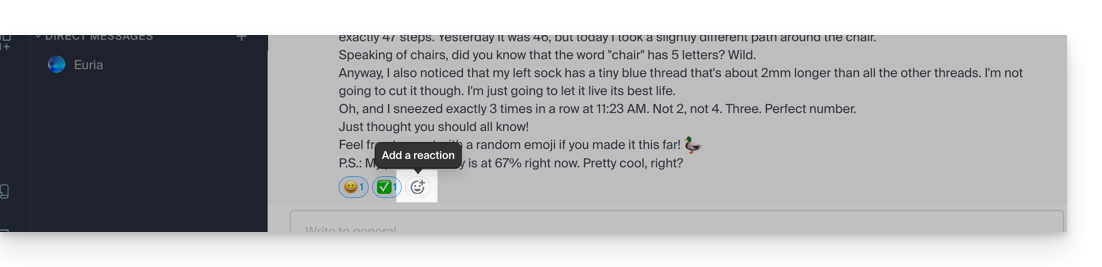
Sie öffnen somit das Panel mit Hunderten von Emoticons zur Verfügung (und sogar benutzerdefinierten Emojis - siehe unten).
Sich mit einem Emoticon oder einem GIF ausdrücken
Ein Emoji innerhalb der Nachricht hinzufügen, die Sie verfassen, ist sehr einfach:
- Sie müssen nur auf das Icon des lächelnden Gesichts in der Formatierungsleiste Ihrer Nachricht klicken:
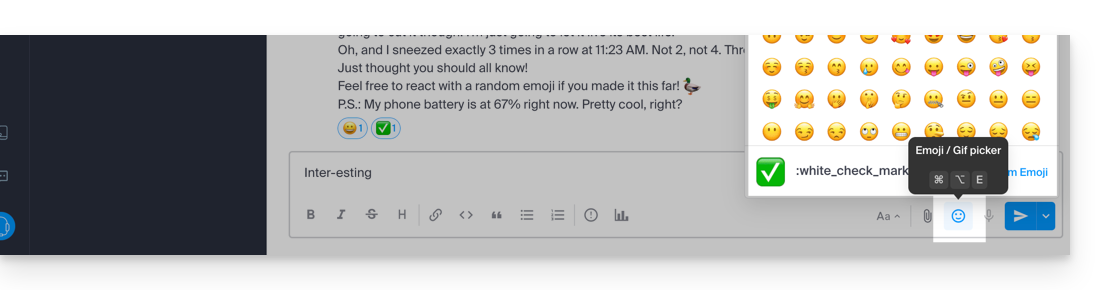
- Sie können nun ein Emoji auswählen oder kurze animierte GIFs anstelle eines Emoticons einfügen, dank der Registerkarte, die sich oben im Fenster befindet, das angezeigt wird, wenn Sie auf das lächelnde Gesicht klicken:
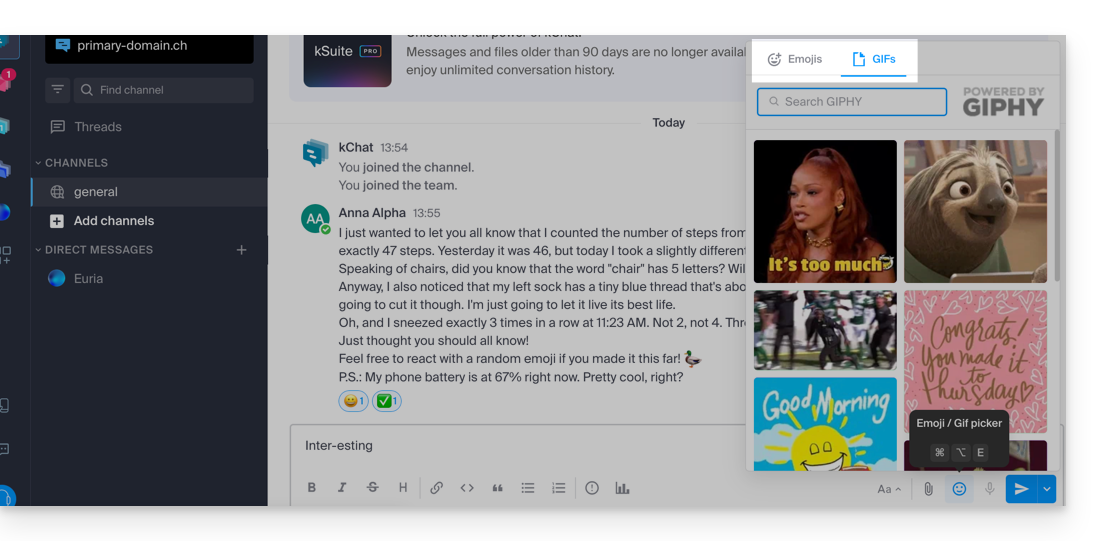
- Wenn Sie den Namen des einzufügenden Symbols kennen, können Sie auch
:(2 Punkte) gefolgt von mindestens 2 Anfangsbuchstaben eingeben: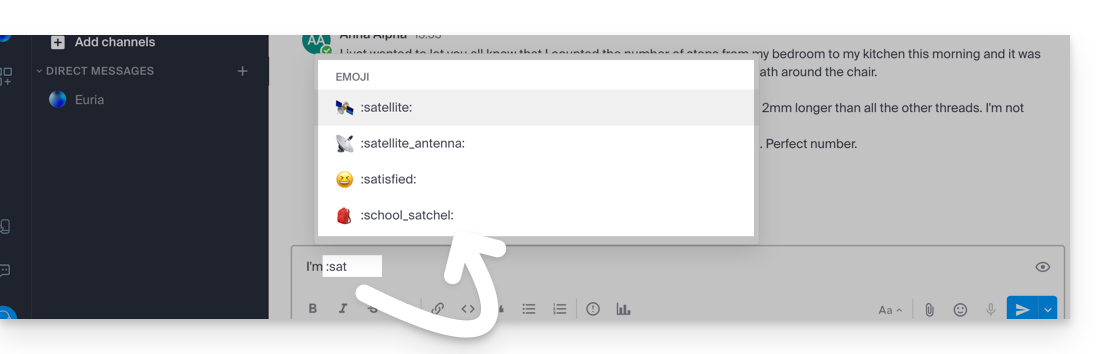
Tipp: Wenn Sie #, ## oder ### als erstes Zeichen einer neuen Zeile mit einem Emoticon hinzufügen, können Sie ein größeres Emoticon verwenden. Um es auszuprobieren, senden Sie eine Nachricht wie '# :smile:' (Achtung, Ihre benutzerdefinierten Einstellungen können diese Anzeigefunktion auf Ihrer Oberfläche "deaktivieren").
Um die Standardfarbtöne von menschlichen Emojis festzulegen, klicken Sie auf dieses Symbol des Emoji-Panels: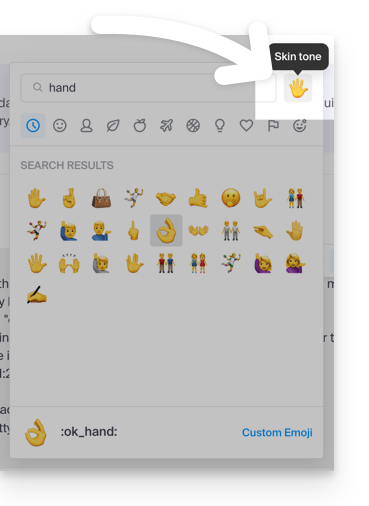
Benutzerdefinierte Emoticons
Um zusätzliche Emoticons zu verwalten, klicken Sie auf diese Schaltfläche des Emoji-Panels: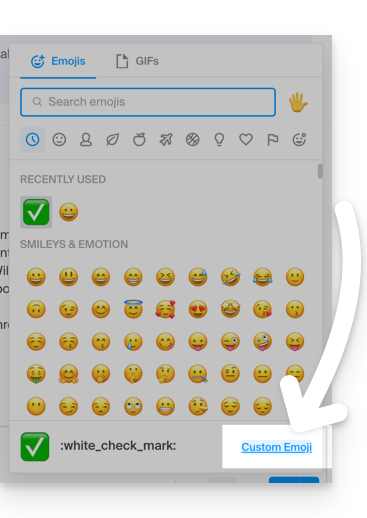
Geben Sie einen Namen mit bis zu 64 Zeichen an. Er kann Kleinbuchstaben, Zahlen und die Zeichen " - ", " + " und " _ " enthalten.
Geben Sie eine Datei .gif, .png oder .jpg für Ihr Emoticon an. Die Datei kann bis zu 1 MB groß sein. Die Größe wird automatisch auf 128 auf 128 Pixel angepasst, wobei das Seitenverhältnis beibehalten wird.
Das Emoticon kann dann von allen kChat-Benutzern Ihrer Organisation dank des eindeutigen Namens, den Sie ihm zugewiesen haben, verwendet werden: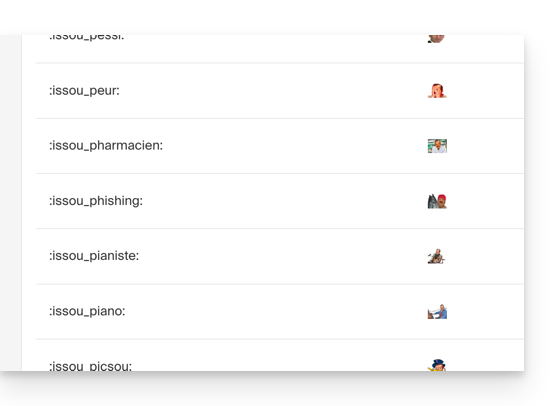
Dieser Leitfaden betrifft die Infomaniak-Produkte, die den Einsatz von Künstlicher Intelligenz (KI) integrieren, insbesondere kSuite, kChat, kDrive, Mail, Site Creator und insbesondere über Euria.
Vorwort
- Der Einsatz von KI bei Infomaniak basiert auf einem transparenten und ethischen Ansatz.
- Jeder Dienst, der KI integriert, folgt strengen Prinzipien, um eine zuverlässige und respektvolle Nutzung zu gewährleisten:
- Der Schutz der Informationen ist durch eine vollständige Verarbeitung der Daten innerhalb von Infrastrukturen gewährleistet, die ausschließlich in der Schweiz angesiedelt sind, wodurch eine vollständige Kontrolle über die digitale Souveränität sichergestellt wird,
- Die generierten Ergebnisse werden niemals zum Training der Modelle oder zu Werbezwecken verwendet,
- und die KI ist nicht dazu bestimmt, den Menschen zu ersetzen, sondern ihn zu unterstützen.
kChat
Die in kChat integrierte KI ermöglicht es, Zeit in den Austausch zu sparen: Sie kann Sätze umformulieren, schnelle Antworten generieren, die Rechtschreibung korrigieren oder den Ton einer Nachricht anpassen. Der Benutzer behält die vollständige Kontrolle über die Vorschläge, die ausschließlich lokal für jede Sitzung sind.
Mail Infomaniak
In der Anwendung Mail unterstützt Euria das Verfassen von E-Mails. Sie kann Inhalte auf der Grundlage weniger Schlüsselwörter generieren, umformulieren oder eine Nachricht strukturieren, indem sie sich an verschiedene Register anpasst. Nichts wird automatisch gesendet, und der Benutzer kann die Texte jederzeit ändern.
Site Creator
Ein auf KI basierender Schreibassistent ermöglicht es Site Creator, schnell Inhalte zu generieren, die für verschiedene Arten von Webseiten geeignet sind. Dieser Dienst ist nützlich für Personen, die eine Website starten und klare, optimierte und relevante Texte erstellen möchten.
kDrive
Auf kDrive wird Künstliche Intelligenz auf zwei komplementären Ebenen eingesetzt, um das Dokumentenmanagement zu vereinfachen.
Euria ermöglicht die Interaktion mit den im Drive gespeicherten Textdateien. Dieses Modul kann Fragen zum Inhalt eines Dokuments beantworten, zusammenfassen, übersetzen oder nützliche Informationen extrahieren. Es ist besonders effektiv, um Berichte zu lesen, komplexe Texte zu verstehen oder schnell einen Überblick über eine Datei zu erhalten.
KI auf Abruf mit AI Tools
Infomaniak stellt eine Plattform zur Verfügung, die es ermöglicht, Open-Source-Modelle einfach in maßgeschneiderte Projekte zu integrieren. Es ist möglich, Textanalysefunktionen, Inhaltsgenerierung, Übersetzung oder andere KI-Anwendungen über Abrufe auf Abruf zu nutzen. Diese Dienste ermöglichen es Entwicklern, von einer leistungsfähigen KI zu profitieren, ohne auf geschlossene oder proprietäre Lösungen angewiesen zu sein.
Verantwortlichkeiten der Parteien
Daten, die der KI bereitgestellt werden
- Die KI von Infomaniak basiert derzeit standardmäßig auf diesen Modellen.
- Dazu gehören Mistral, Whisper, DeepSeek, Llama, Granite...
- Durch die Nutzung eines Schreibassistenten werden die an die KI gerichteten Nachrichten und Anfragen ausschließlich in der Schweiz durch die Infrastruktur von Infomaniak verarbeitet.
- Keine Daten werden mit Dritten verarbeitet oder geteilt.
Von der KI bereitgestellte Daten
- Das Sprachmodell generiert Text basierend auf den Daten, die es während seines Trainings aufgenommen hat, ohne Bewusstsein, Absichten oder moralische Verantwortung.
- Es ist entscheidend, dass der Benutzer sich bewusst ist, dass die vom Modell generierten Informationen nicht immer genau sind und nicht als unanfechtbare Informationsquelle betrachtet werden sollten.
- Er muss sein kritisches Urteilsvermögen einsetzen und die vom Assistenten bereitgestellten Informationen bei Bedarf anhand zuverlässiger Quellen überprüfen.
- Wenn beispielsweise eine Person das Modell für kritische Aufgaben wie medizinische, rechtliche oder finanzielle Beratung verwendet, muss sie zusätzliche Vorsichtsmaßnahmen treffen, um die Informationen aus dem Modell zu bestätigen.
- Bei unsachgemäßer oder gefährlicher Nutzung dieses Assistenten trägt der Benutzer, der diese Maßnahmen ergreift, die Verantwortung.
Dieser Leitfaden ermöglicht es Ihnen, die wesentlichen Funktionen von Euria schnell zu entdecken, der KI, die Ihnen in kSuite zur Verfügung steht und besonders leistungsfähig ist, um Diskussionen in der App kChat zusammenzufassen.
Vorwort
- Euria kann Ihnen helfen, alle Arten von Berechnungen durchzuführen, Übersetzungen vorzunehmen, Hinweise zu verschiedenen Themen zu geben und Antworten auf Ihre Fragen zu finden.
- Nehmen Sie diesen anderen Leitfaden zur Kenntnis, der das verwendete Modell und die Verantwortlichkeiten jedes Einzelnen behandelt.
- Sobald ein neuer Benutzer hinzugefügt wird, erhält dieser eine Willkommensnachricht von Euria.
- Nehmen Sie diesen anderen Leitfaden zur Kenntnis, der die Möglichkeiten der Diskussion mit der KI in kChat behandelt.
Automatische Zusammenfassung einer kChat-Nachricht
Um die Zusammenfassung einer kChat-Nachricht zu erhalten:
- Bewegen Sie den Mauszeiger über die Nachricht und wählen Sie das Euria-Aktionssymbol oben rechts aus.
- Klicken Sie auf Diskussionsverlauf zusammenfassen:
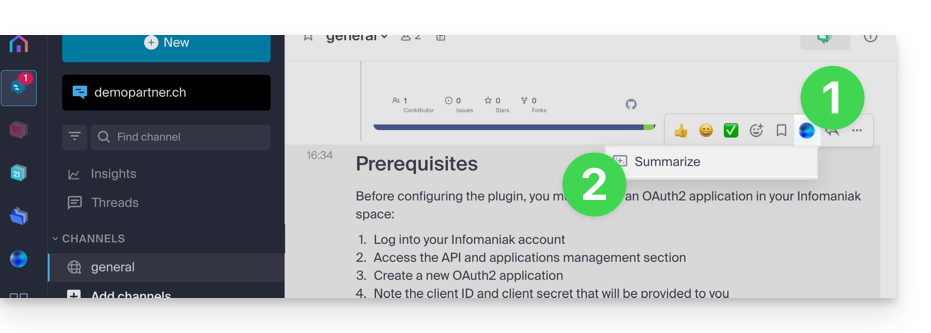
- Erhalten Sie die Zusammenfassung, die von der KI erstellt und von kChat Bot im rechten Seitenbereich gesendet wird:
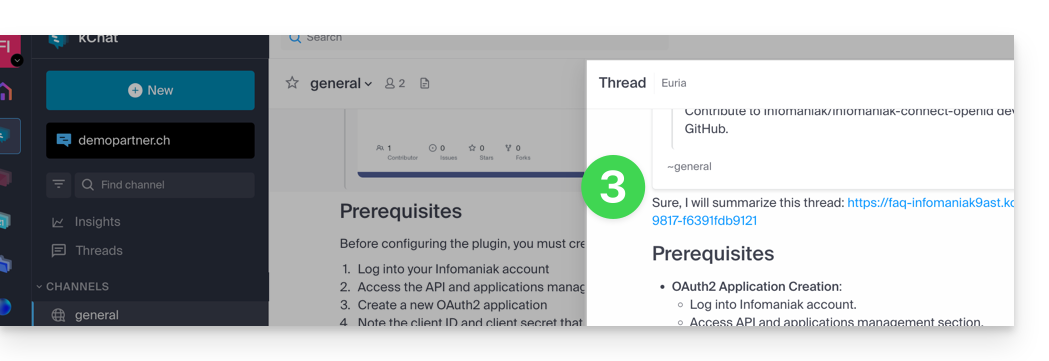
Dieser Leitfaden beschreibt das Prinzip der kChat-Gespräche, die in privaten und öffentlichen Chat-Kanälen organisiert werden, sowie direkte Gespräche zwischen Benutzern.
Ein Gespräch beginnen
Um einem Benutzer Ihrer Organisation zu schreiben, klicken Sie auf seinen Namen in der Liste der Mitglieder links in Ihrer kChat-Oberfläche:
Sie können auch auf das + rechts neben den Persönlichen Nachrichten klicken, um bis zu 7 Mitglieder auszuwählen und somit ein Gruppenchat zu erstellen:
Verfassen und senden Sie Ihre Nachricht, indem Sie auf die Senden-Schaltfläche klicken: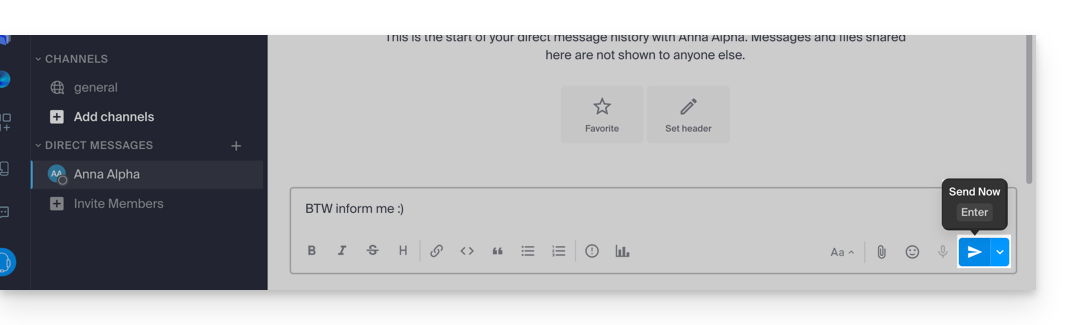
Wenn nötig, können Sie Dateien bis zu 100 MB anhängen. Sie können auch "Reaktionen" verwenden.
Zeitversetzte Übertragung: Nachricht planen
⚠ Verfügbar mit:
| kSuite | kostenlos | * |
| Standard | ||
| Business | ||
| Enterprise | ||
* ohne Anpassung der Uhrzeit
Um eine Übertragung auf ein späteres Datum/eine spätere Uhrzeit zu planen, klicken Sie einfach auf den Pfeil rechts neben der Senden-Schaltfläche und wählen Sie dann den Zeitpunkt, zu dem die Nachricht gesendet werden soll: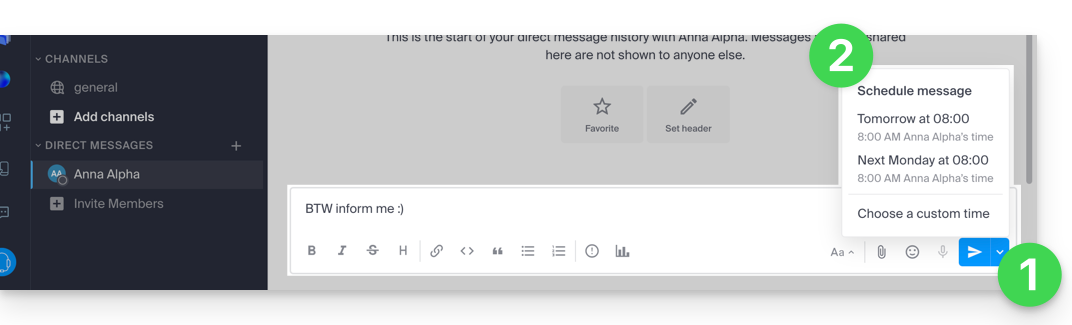
In der kChat-Mobil-App (App für iOS-/Android-Smartphones oder -Tablets) müssen Sie einige Sekunden lang auf die Senden-Schaltfläche drücken, und ein Menü zum Planen der Nachricht wird angezeigt.
Einen anderen Benutzer erwähnen
Um einen der Mitglieder der Organisation (oder ein ganzes Arbeitsteam) über eine Nachricht anzusprechen, geben Sie das At-Zeichen @ ein, um die Personen oder Kanäle anzuzeigen, die erwähnt werden sollen:

Achtung, je nach Art des betroffenen Kanals zeigt die Erwähnung eines Benutzers eine Nachricht an, die es Ihnen ermöglicht, ihn zur Diskussion hinzuzufügen (oder ihn zu benachrichtigen), andernfalls wird er die Erwähnung nicht sehen.
Lesebestätigung anfordern
Damit Benutzer den Empfang Ihrer Nachricht bestätigen und somit anzeigen können, dass sie die Nachricht gelesen haben, aktivieren Sie vor dem Senden der Nachricht auf dem Kanal eine Lesebestätigung, indem Sie auf das Symbol (!) klicken und dann den Umschalter (Toggle Switch) aktivieren:
Sobald die Nachricht gesendet wurde, wird das Ergebnis wie folgt aussehen:
Nachricht bearbeiten / löschen oder feststecken
Um eine Nachricht zu bearbeiten (die dann einen Hinweis auf eine bearbeitete Nachricht enthält), klicken Sie auf das Aktionsmenü rechts neben der zu bearbeitenden Nachricht. An derselben Stelle können Sie Ihre Nachricht auch löschen und sie verschwindet dann aus der Diskussion bei allen Benutzern:
Ein Hinweis auf die Löschung wird bei allen anderen Benutzern des Kanals an der ursprünglichen Stelle der Nachricht angezeigt.
An derselben Stelle können Sie eine Nachricht feststecken:
- Festgesteckte Nachrichten sind für alle Mitglieder des Kanals sichtbar, unabhängig davon, ob er öffentlich oder privat ist.
- Festgesteckte Nachrichten in einem privaten Kanal sind nur für die Mitglieder dieses Kanals zugänglich.
- Sie können die Liste aller festgesteckten Nachrichten über die Option „Festgesteckte Nachrichten“ des Kanals einsehen.
- Um eine festgesteckte Nachricht zu entfernen, fahren Sie erneut mit der Maus darüber und wählen Sie „Feststecken aufheben“.
Gespräche in kChat organisieren
Die Art der Sortierung für die Elemente, die Sie links auf dem Bildschirm verwalten, ist sehr wichtig.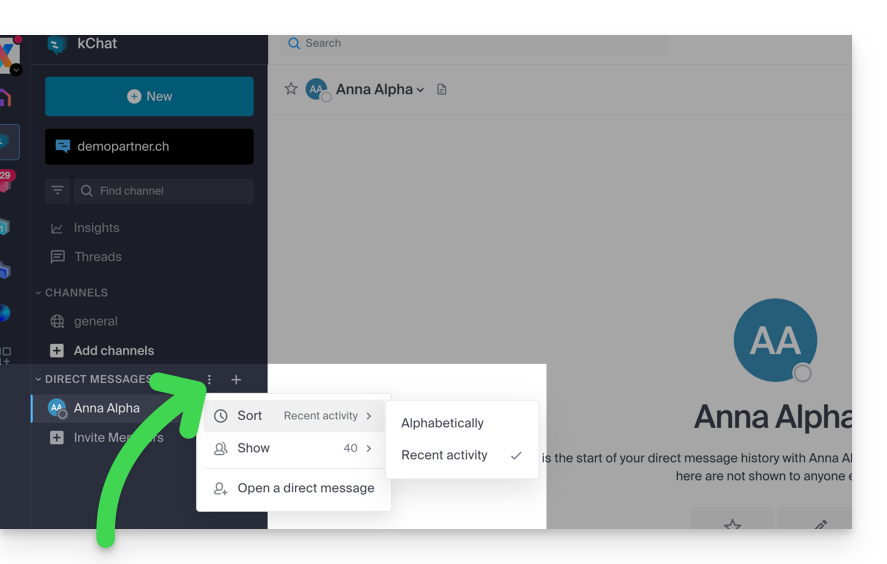
Stellen Sie sich vor, Sie öffnen kChat nach mehreren Tagen Abwesenheit, die ungelesenen Gespräche werden nacheinander angezeigt. Nach dem Lesen dieser Gespräche möchten Sie möglicherweise eine gelesene Information unter einer von ihnen wiederfinden, sodass eine Sortierung nach letzter Aktivität beispielsweise (siehe unten für weitere Möglichkeiten) es ermöglicht, die letzten Gespräche, die Sie betreffen, wiederzufinden.
Diese Auswahl der Sortierart ist für alle Elemente verfügbar: Diskussionskanäle, Kategorien, Direktnachrichten usw.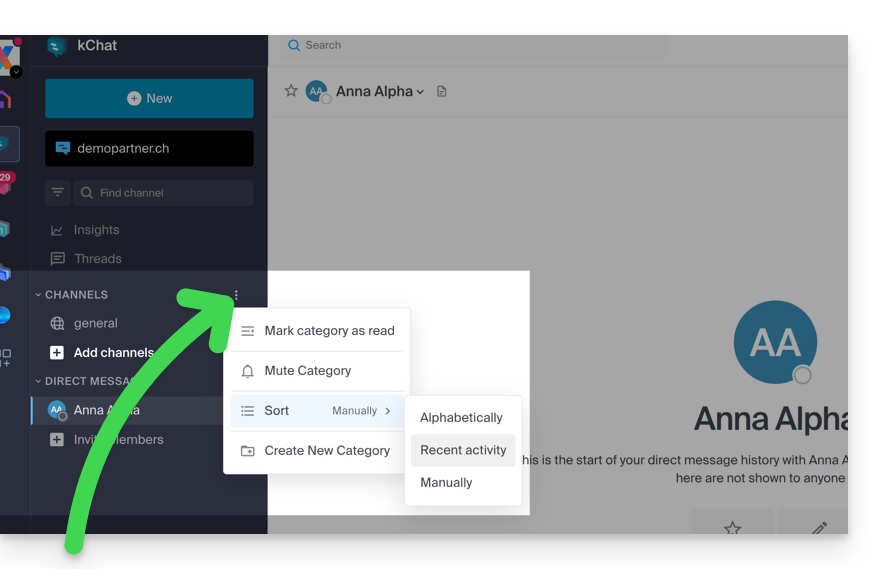
Gespräch suchen
Die Suche nach Elementen (Wort, Teilnehmer, Datei) befindet sich oben im Fenster: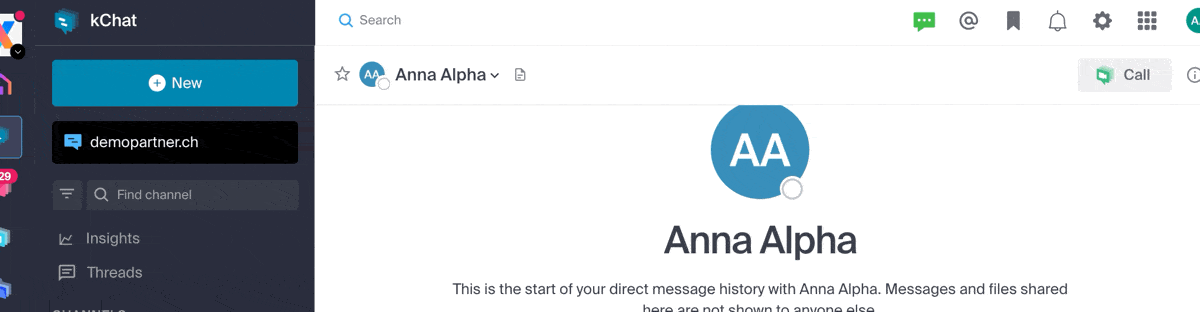
Sobald Ergebnisse gefunden wurden, erscheinen sie rechts im Fenster.
Diskussionsfaden (Thread)
Unabhängig vom Kanal oder dem privaten Chat mit einem anderen Benutzer können Sie einen Diskussionsfaden einfach starten, indem Sie auf die gewünschte Nachricht „Antworten“ wählen.
Ein Diskussionsfaden wird sich rechts öffnen und es jedem Benutzer des Kanals ermöglichen, seine Beiträge in diesem spezifischen Faden zu machen, ohne die eventuellen neuen Themen des laufenden Kanals zu stören.
Diese Diskussionsfäden werden dann zentralisiert, um in dem Abschnitt Diskussionsfäden der linken Seitenleiste gelesen und erneut gelesen zu werden:
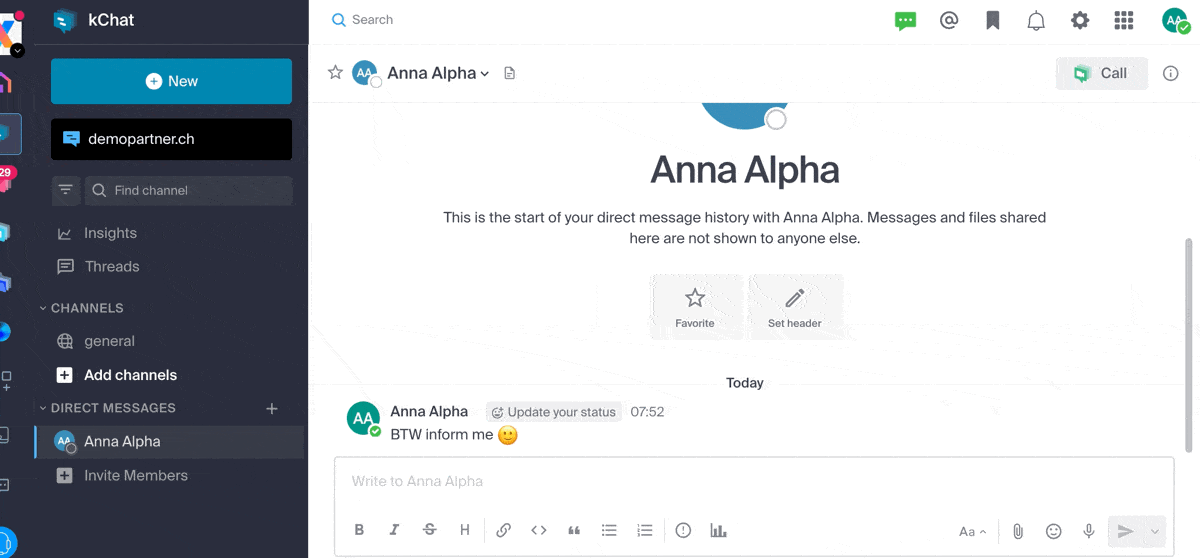
Dieser Leitfaden bezieht sich auf kChat, den Instant-Messaging-Dienst von Infomaniak, mit dem Sie sicher über Ihren Webbrowser, Ihr Mobiltelefon, Ihr Tablet oder Ihren Computer kommunizieren, Dateien austauschen und Ihre Teams koordinieren können.
kChat erhalten
kChat ist mit kSuite verfügbar.
Sobald Sie kSuite in Ihrer Organisation eingerichtet haben, laden Sie…
- … die mobile App kChat (App für iOS- / Android-Smartphones oder -Tablets)
- … die Desktop-App kChat (Desktop-App für macOS / Windows / Linux).
und/oder klicken Sie hier, um auf die Web-App kChat (Online-Dienst ksuite.infomaniak.com/kchat) zuzugreifen.
Nehmen Sie auch den Einführungsleitfaden zur Kenntnis.
Diese Anleitung erklärt, wie Sie jeden Morgen automatisch in Ihrem Mail- und/oder kChat-Posteingang eine Zusammenfassung Ihrer in Calendar Infomaniak eingetragenen Aktivitäten erhalten.
Vorbemerkung
- Diese Funktion ist standardmäßig auf allen Kalendern deaktiviert.
- Dieser Überblick wird an Ihre E-Mail-Adresse gesendet (diejenige, die zur Anmeldung bei Ihrem Benutzerkonto dient).
- Er enthält die Liste aller Ereignisse des Tages mit ihren wichtigsten Informationen (möglicher kMeet-Link, Ort, Uhrzeiten usw.).
- Sie können sich sogar vorstellen, diesen täglichen Zeitplan an Ihr Team oder Ihren Assistenten weiterzuleiten, damit sie wissen, wann es am besten ist, Sie zu kontaktieren, einschließlich der Erstellung einer Regel für die automatische Weiterleitung basierend auf den Kriterien, die mit der empfangenen E-Mail übereinstimmen.
Einen Zeitplan automatisch und täglich erhalten
Voraussetzungen
- Das Senden eines Zusammenfassungs auf kChat erfordert den Besitz von kChat innerhalb Ihrer Organisation.
Um den Tag zu beginnen, indem Sie eine Nachricht in Ihrem Infomaniak-Posteingang konsultieren, die den auf Ihrem Infomaniak-Kalender basierenden Zeitplan enthält:
- Klicken Sie hier, um auf die vereinheitlichten Einstellungen Ihrer Infomaniak Web-Apps und insbesondere auf die Einstellungen für die tägliche Erinnerung der App Calendar zuzugreifen.
- Überprüfen oder wählen Sie die betreffende Organisation im Dropdown-Menü des linken Seitenmenüs aus.
- Wenn Sie diese ändern, kehren Sie zu den Einstellungen zurück, indem Sie auf das Element täglicher Erinnerungs klicken, um auf die Einstellungen zuzugreifen:

- Wenn Sie diese ändern, kehren Sie zu den Einstellungen zurück, indem Sie auf das Element täglicher Erinnerungs klicken, um auf die Einstellungen zuzugreifen:
- Klicken Sie auf die Schaltfläche, um eine tägliche Erinnerung hinzuzufügen und konfigurieren Sie sie:

Um Ihren Erinnerungsdienst nach Ihren Bedürfnissen anzupassen:
- Wählen Sie den betreffenden Kalender aus.
- Wählen Sie den Empfangsmodus (Mail, kChat oder beide).
- Wählen Sie den Zeitpunkt, zu dem Sie die Erinnerung erhalten möchten (am Vorabend oder früh am selben Tag).
- Wählen Sie, ob Sie wiederkehrende Ereignisse einbeziehen möchten oder nicht.
- Wählen Sie die Tage aus, an denen die tägliche Erinnerung gesendet werden soll.
- Bestätigen Sie Ihre Auswahl unten auf der Seite:

Tägliche Erinnerung deaktivieren
Um die tägliche Zusammenfassung per kChat Bot oder E-Mail zu stoppen:
- Klicken Sie auf den Link, der sich ganz unten in der erhaltenen Benachrichtigung befindet:

- Klicken Sie auf den zu löschenden Erinnerungs:

- Löschen Sie den Erinnerungs seit der Bearbeitungsseite:

Diese Anleitung beschreibt die Verwendung und Verwaltung von Kanälen in kChat.
Vorwort
- Ein kChat-Kanal ist ein Kommunikationsbereich, der einem Projekt, einem Thema oder einem Team gewidmet ist, in dem die Mitglieder Dokumente austauschen, sich in Echtzeit schreiben und Videokonferenzen organisieren können.
- Private (und öffentliche sowie Gast-)Kanäle sind in der Anzahl je nach erworbenem kSuite-Angebot begrenzt; informieren Sie sich über die Vergleichstabelle auf der Verkaufsseite, um mehr zu erfahren.
⚠ Historische Aufbewahrung sichtbar (in Tagen):
| kSuite | kostenlos | 90 (und nach 365 Tagen gelöscht) |
| Standard | unbegrenzt | |
| Business | unbegrenzt | |
| Enterprise | unbegrenzt | |
Allgemeiner Kanal
Jede Organisation in kChat verfügt automatisch über einen Allgemeinen Kanal, in den alle Benutzer automatisch eingeladen werden.
Sie können diesen Kanal nutzen, um Informationen zu teilen, die Ihre gesamte Organisation betreffen, wie Firmenausflüge oder motivierende gute Nachrichten.
Sie können selbstverständlich einen neuen Gesprächsfaden innerhalb des Allgemeinen Kanals beginnen.
Zusätzlicher Kanal
Um einen neuen Diskussionskanal hinzuzufügen:
- Klicken Sie auf die Schaltfläche in der linken Seitenleiste der Web-App kChat (Online-Dienst ksuite.infomaniak.com/kchat).
- Klicken Sie auf Neuen Kanal erstellen:

Informationen zu einem Kanal
Wenn Sie einen neuen Kanal erstellen, können Sie auswählen:
A. seinen Namen
Er kann später geändert werden.
B. seine URL
Standardmäßig übernimmt sie den Namen des Kanals, Sie können ihn jedoch ändern, indem Sie Kleinbuchstaben, Zahlen, Punkte, Bindestriche und Unterstriche verwenden - auch später noch änderbar.
C. seinen Status PRIVAT oder ÖFFENTLICH
Dies wird später änderbar sein (siehe unten).
D. seine Beschreibung
Die Beschreibung ermöglicht es, festzulegen, wie dieser Kanal verwendet werden sollte. Dieser Text erscheint in der Liste der Kanäle im Menü „Mehr...“ und gibt den Benutzern eine Anleitung, ob sie dem Kanal beitreten sollen oder nicht.
Sobald der Kanal erstellt wurde, können Sie noch festlegen:
E. eine Überschrift

Unterschiede zwischen PRIVATEN und ÖFFENTLICHEN Kanälen
ÖFFENTLICHE Kanäle erhöhen die Transparenz. Alle Benutzer können einen öffentlichen Kanal sehen und beitreten, wodurch sichergestellt wird, dass alle an einem Projekt, Thema oder Team beteiligten Personen Zugriff auf dieselben Informationen haben.
PRIVATE Kanäle ermöglichen es, sensible Inhalte auf die von Ihnen ausgewählten Benutzer zu beschränken. Nur ein bestehendes Mitglied kann einen anderen Benutzer in einen privaten Kanal einladen. Es gibt auch Unterschiede bei der Verwaltung von Archivierung/Löschung (siehe unten).
⚠ Maximale Anzahl an PRIVATEN/ÖFFENTLICHEN Kanälen:
| kSuite | kostenlos | 5 / 10 |
| Standard | 50 / 50 | |
| Business | 100 / 100 | |
| Enterprise | 1000 / 1000 | |
Einen öffentlichen Kanal in einen privaten Kanal umwandeln
Um einen öffentlichen Kanal in einen privaten Kanal umzuwandeln:
- Über die Web-App kChat (Online-Dienst ksuite.infomaniak.com/kchat), klicken Sie auf den öffentlichen Kanal im linken Seitenmenü.
- Klicken Sie dann auf den Pfeil auf dem Kanaltitel oben im Chat.
- Wählen Sie Umwandeln:

Die Chat-Historie und die Mitgliedschaft werden beibehalten; öffentlich geteilte Dateien bleiben für alle Personen mit dem Link zugänglich; die Änderung ist dauerhaft und kann nicht rückgängig gemacht werden.
Und umgekehrt?
Das Gegenteil (Ändern eines privaten Kanals in einen öffentlichen Kanal) ist ebenfalls möglich, aber nur ein Benutzer vom Typ kChat-Administrator kann dies tun; die Chat-Historie und die bereits auf den Kanal zugreifenden Mitglieder werden beibehalten; der Kanal wird für alle Benutzer der anderen öffentlichen Kanäle der Organisation zugänglich, mit Ausnahme der externen Benutzer, die manuell eingeladen werden müssen.
Um die Umwandlung über die kChat-Verwaltung im Manager durchzuführen:
- Klicken Sie hier, um auf die Verwaltung Ihres Produkts im Infomaniak Manager zuzugreifen (Hilfe benötigt?).
- Klicken Sie auf das Dropdown-Menü, um die privaten Kanäle anzuzeigen.
- Klicken Sie auf das Aktionsmenü ⋮ rechts neben dem betreffenden Element.
- Klicken Sie auf In öffentlichen Kanal umwandeln:

Einen Kanal verlassen
Abgesehen vom Hauptkanal mit dem Titel Allgemein können Sie jederzeit einen Kanal verlassen:
- Über die Web-App kChat (Online-Dienst ksuite.infomaniak.com/kchat), klicken Sie auf den betreffenden öffentlichen Kanal im linken Seitenmenü.
- Klicken Sie dann auf den Pfeil auf dem Kanaltitel oben im Chat.
- Klicken Sie auf Kanal verlassen:

Wenn Sie einen privaten Kanal verlassen, finden Sie ihn nicht mehr in der Suche, sondern nur noch über seine URL, wenn Sie diese besitzen, oder indem Sie von einem Mitglied des Kanals erneut eingeladen werden.
Wenn Sie einen öffentlichen Kanal verlassen, verlassen Sie ihn sofort, können ihn aber jederzeit wieder beitreten, indem Sie ihn einfach mit seinem Namen (2) in der Suche (1) finden, auch wenn er archiviert wurde:
Einen Kanal archivieren / löschen
Abgesehen vom Hauptkanal mit dem Titel Allgemein können Sie jederzeit einen Kanal archivieren, wodurch keine neuen Nachrichten mehr zugelassen werden und er nicht mehr in Ihrem verfügbaren Kanal-Kontingent gezählt wird. Der Vorgang ist über den Manager oder direkt über die kChat-Schnittstelle möglich:
- Über die Web-App kChat (Online-Dienst ksuite.infomaniak.com/kchat), klicken Sie auf den Kanal im linken Seitenmenü.
- Klicken Sie dann auf den Pfeil auf dem Kanaltitel oben im Chat.
- Klicken Sie auf Kanal archivieren:

Wenn Sie einen Kanal erstellen und ihn anschließend archivieren, können Sie ihm jederzeit wieder beitreten, indem Sie ihn einfach mit seinem Namen (2) in der Suche (1) finden:
Sie können ihn dann wieder entarchivieren:
- Über die Web-App kChat (Online-Dienst ksuite.infomaniak.com/kchat), klicken Sie auf den betreffenden Kanal im linken Seitenmenü.
- Klicken Sie dann auf den Pfeil auf dem Kanaltitel oben im Chat.
- Klicken Sie auf Kanal entarchivieren:

oder schließen Sie ihn, um ihn nicht mehr in Ihrer Oberfläche zu sehen:
Sie können auch einen Kanal löschen, und in diesem Fall werden alle zugehörigen Daten endgültig gelöscht:
- Klicken Sie hier um auf die Verwaltung Ihres Produkts im Infomaniak Manager zuzugreifen (Hilfe benötigt?).
- Klicken Sie auf das Aktionsmenü ⋮ rechts neben dem betreffenden Element.
- Klicken Sie auf Löschen:

Zu Favoriten hinzufügen
Um einen beliebigen Kanal zu den Favoriten hinzuzufügen:
- In der Web-App kChat (Online-Dienst ksuite.infomaniak.com/kchat), klicken Sie auf das Sternsymbol oben in einem Kanal.
- Ein neues Favoriten-Menü erscheint in der linken Seitenleiste, das alle Elemente enthält, die Sie zu den Favoriten hinzugefügt haben (gilt nur für Ihren Benutzer):

Einen Kanal stumm schalten
Sie können die Benachrichtigungen eines Kanals ausblenden:
- In der Web-App kChat (Online-Dienst ksuite.infomaniak.com/kchat), klicken Sie auf das Aktionsmenü ⋮ rechts neben dem betreffenden Kanal (in der linken Seitenleiste).
- Wählen Sie Stumm:
Nach Kategorien organisieren
⚠ Maximale Anzahl an Kategorien (pro Benutzer):
| kSuite | kostenlos | 1 (ausgenommen Favoriten) |
| Standard | unbegrenzt | |
| Business | unbegrenzt | |
| Enterprise | unbegrenzt | |
Wenn Sie auf die Schaltfläche + in der linken Seitenleiste von kChat klicken, können Sie eine oder mehrere Kategorien hinzufügen, um Elemente (Kanal, Kontakt usw.) darin zu platzieren. Ziehen Sie dann den gewünschten Kanal in die erstellte Kategorie (gilt nur für Ihren Benutzer):
Benutzer-zu-Benutzer-Diskussionskanal
Die persönlichen Nachrichten sind direkte Gespräche zwischen zwei oder mehreren Personen, die außerhalb der Kanäle stattfinden.
Jeder Benutzer einer Organisation kann persönliche Nachrichten erstellen, deren Inhalt nur für die betreffenden Personen sichtbar ist:
Infomaniak ist ein nach ISO 27001 und ISO 9001 zertifiziertes Schweizer Unternehmen, das die DSGVO einhält.
Das Hauptziel ist es, die Sicherheit und Vertraulichkeit der anvertrauten Daten zu gewährleisten.
Viele Maßnahmen werden ergriffen, um den Schutz Ihrer Kommunikation mit kChat zu gewährleisten:
- Der Infomaniak Manager ermöglicht es, zu überprüfen, ob die Benutzer Ihrer Organisation die Zwei-Faktor-Authentifizierung aktiviert haben.
- Die Daten im Ruhezustand und im Transit sind verschlüsselt, ebenso wie die von Infomaniak automatisch durchgeführten Backups.
- Die Daten werden in der Schweiz in Rechenzentren gehostet, die ausschließlich von Infomaniak entwickelt und verwaltet werden.
kChat verhindert Spam und andere irreführende Methoden, die für die meisten Sicherheitsprobleme und Datenlecks in Unternehmen verantwortlich sind.
Durch die Nutzung von kChat zur Kommunikation…
- … erhalten Sie nur Nachrichten von Ihren Kollegen oder externen Benutzern, die Sie genehmigt haben.
- … können Sie private Kanäle erstellen, um sensible Informationen auf bestimmte Personen zu beschränken.
- … kontrollieren Sie ständig die Zugriffsrechte der Benutzer, die auf kChat zugreifen können.
Dieser Leitfaden erklärt, wie Sie einen externen Benutzer zu Ihrer Organisation in kChat einladen, der jedoch als kSuite-Benutzer erfasst wird.
Vorwort
- Nehmen Sie sich die Zeit, diesen anderen Leitfaden zu lesen, um einem externen Benutzer den Zugriff auf einen oder mehrere kChat-Kanäle zu gewähren, der somit mit Ihrem Team interagieren kann, ohne als kSuite-Benutzer gezählt zu werden und ohne besondere Rechte in der Organisation (der er nicht angehören wird) zu haben.
- Sie können auch ein komplettes Arbeitsteam direkt über kChat einladen.
- Nehmen Sie sich die Zeit, diesen anderen Leitfaden zu lesen, wenn Sie die Kanäle verwalten möchten, denen neue Mitglieder automatisch angehören sollen.
Einladen, kSuite zu nutzen
Voraussetzungen
- Administrator der Organisation sein, auf der sich kSuite befindet, mit vollen Rechten für kChat.
Sobald eingeladen, kann der Benutzer seine Mitgliedschaft bestätigen und erhält Zugriff auf kChat mit den eingeschränkten Berechtigungen, die Sie ihm gewährt haben:
- Hier klicken, um auf die Verwaltung von kChat im Infomaniak Manager zuzugreifen (Hilfe benötigt?).
- Klicken Sie auf Benutzer hinzufügen:
- Klicken Sie auf kSuite-Benutzer erstellen.
- Klicken Sie auf Weiter:
- Geben Sie Vor- und Nachnamen des Benutzers ein und definieren Sie seine Rolle als einfacher Benutzer:
- Keine E-Mail-Adresse für den Benutzer erstellen und seine bestehende E-Mail-Adresse angeben, an die die Einladung gesendet werden soll:
- Sie können diesen zukünftigen Benutzer zwingen, sich mit dieser E-Mail-Adresse anzumelden oder ihm die Angabe einer anderen E-Mail-Adresse erlauben (nützlich, wenn er bereits ein Benutzerkonto bei Infomaniak mit einer anderen Anmeldung hat).
- Benutzer zu Ihrer kSuite hinzufügen mit dem Umschalter (Toggle Switch).
- Klicken Sie auf die Schaltfläche Einladen:
Die Einladung bleibt ausstehend, bis der eingeladene Benutzer sich endgültig anmeldet (siehe unten). Das Benutzer-Dashboard der Organisation zeigt diesen Status an:
Einladung annehmen
Um auf die Organisation zuzugreifen, die kChat besitzt:
- Der eingeladene Benutzer erhält die Einladung an seine E-Mail-Adresse und klickt auf die Schaltfläche Einladung annehmen:

- Er gibt seine Kontaktdaten sowie die E-Mail-Adresse / das Passwort an, die er verwenden möchte, und beendet die Registrierung:

- Sobald die Registrierung abgeschlossen ist, kann der neu registrierte Benutzer sich bei seinem Manager anmelden und auf kChat zugreifen, zu dem er eingeladen wurde.
- Bestehende Benutzer werden automatisch über die Ankunft des neuen Teilnehmers informiert und können nun mit ihm kommunizieren; sobald er hinzugefügt wurde, erhält der neue Benutzer eine Nachricht von kChat.bot, die ihn begrüßt:

Zugang zu kSuite, aber kein Zugang zur Verwaltung von kSuite!
Es ist wichtig, die Nutzung der kChat-App (innerhalb von kSuite) und die Verwaltung von kSuite selbst zu unterscheiden.
Im obigen Einladungsbeispiel wurde der neue Benutzer eingeladen, kChat beizutreten, er zählt als Benutzer der kSuite, wenn ein Administrator auf die Benutzerverwaltung seiner kSuite zugreift:
Dieser neue Benutzer kann jedoch nicht direkt die kSuite verwalten, zu der er eingeladen wurde, da seine Rolle (im ersten Punkt 5 oben definiert) ihm dies nicht erlaubt.
Aus diesem Grund wird dieser Benutzer keinen aktiven Link im Abschnitt Zusammenarbeitstools → kSuite seines Infomaniak Managers sehen. Er muss zu den Infomaniak-Anwendungen wechseln, indem er das Menü oben rechts verwendet:

Zu beachten ist, dass dieser Benutzer, falls erforderlich, seine eigene kSuite bestellen kann, ohne Verbindung zur kSuite, zu der er eingeladen wurde.
Die Infomaniak-Tools, wie der Web-App Mail von Infomaniak (Online-Dienst ksuite.infomaniak.com/mail) oder die Schnittstellen Kalender, Kontakte, kSuite… können im Hellen oder Dunklen Modus ("dark mode") angezeigt werden, auch basierend auf den Einstellungen Ihres aktuellen Betriebssystems.
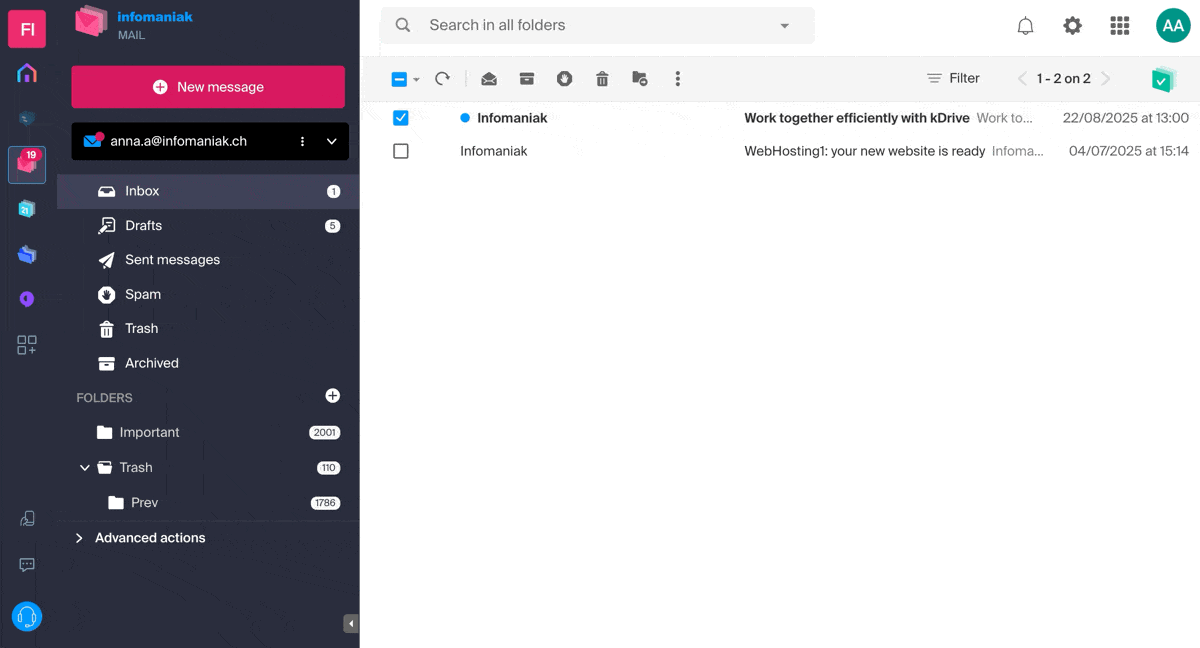
Manuellen Modus aktivieren
Um manuell eine dunkle oder helle Anzeige auszuwählen, ohne sich auf eine mögliche unterschiedliche Anzeige auf der Seite des Betriebssystems zu stützen:
- Hier klicken oder auf das Kästchen mit Ihren Initialen/Avatar oben rechts im Infomaniak-Manager, um "Mein Konto verwalten" auszuführen:
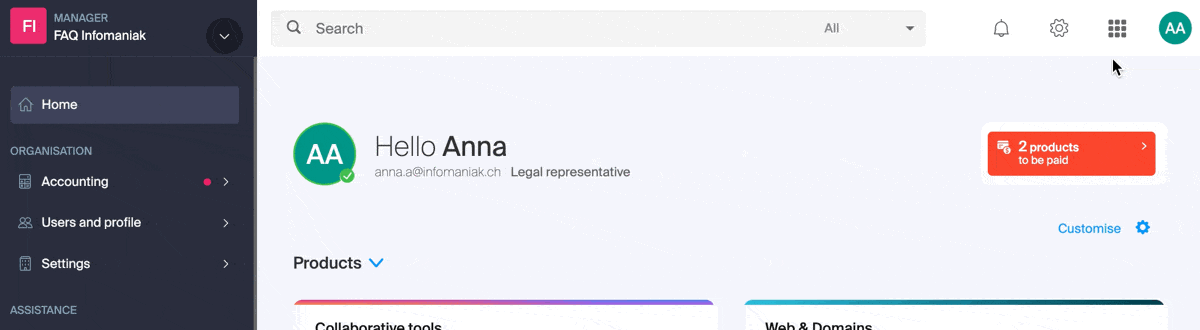
- Klicken Sie anschließend auf Erscheinungsbild im linken Seitenmenü.
- Klicken Sie auf Helligkeit, um den hellen Modus anzuwenden:
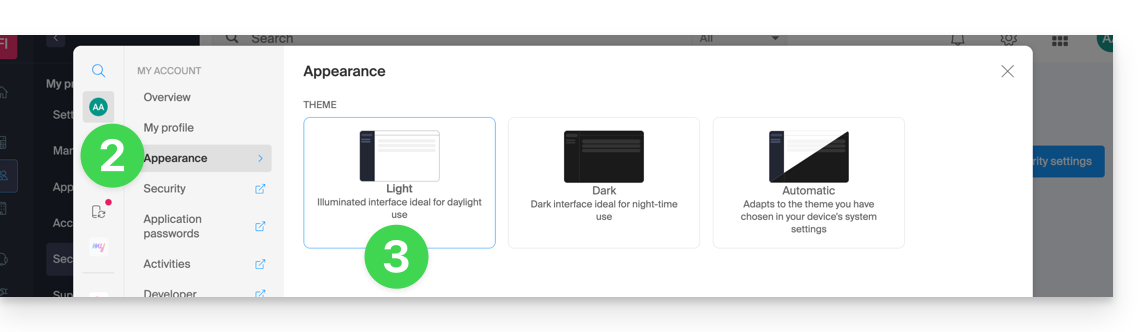
- Klicken Sie auf Dunkel, um den "dark mode" zu aktivieren.
Automatischen Modus aktivieren
Der automatische Modus basiert auf den Parametern Ihres Betriebssystems (macOS / Windows...):
- Hier klicken oder auf das Kästchen mit Ihren Initialen/Avatar oben rechts im Infomaniak-Manager, um "Mein Konto verwalten" auszuführen:
- Klicken Sie auf Erscheinungsbild im linken Seitenmenü.
- Klicken Sie auf den Modus Automatisch:
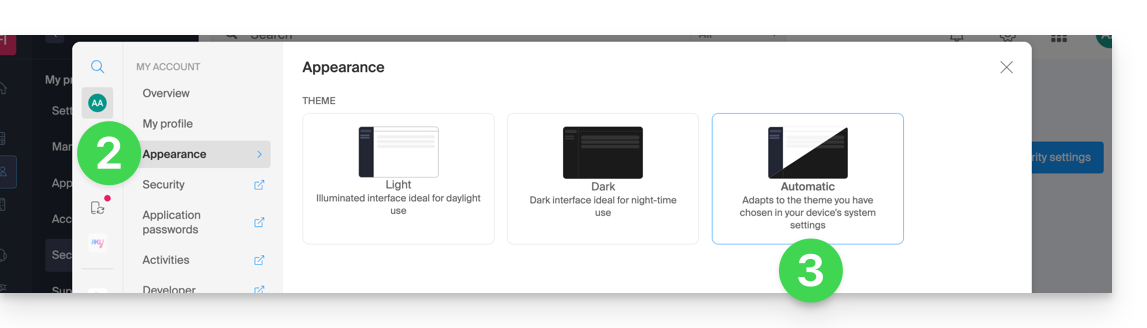
Wenn Sie dann das Helle oder Dunkle Thema Ihres Computers ändern möchten, damit der Automatische Modus des Managers Ihre Präferenzen berücksichtigt…
... auf macOS
- Klicken Sie auf Systemeinstellungen…

- Klicken Sie auf Erscheinungsbild und wählen Sie den dunklen Modus rechts aus:

… auf Windows
- Öffnen Sie das Startmenü
- Klicken Sie auf Einstellungen:
- Klicken Sie auf Anpassen und dann auf Farben:
- Klicken Sie auf Dunkel:
Und auf mobilen Geräten?
Das dunkle Thema ist auf mobilen Geräten für die Anmelde- und Kontoerstellungsseiten von Infomaniak aktiviert; es passt sich automatisch den Systemeinstellungen des Mobilgeräts an und bietet so ein konsistentes visuelles Erlebnis zwischen mobilen Anwendungen und Anmeldung/Kontoerstellung.
Diese Anleitung erklärt, wie Sie formatierten Text und Bilder in Ihre Nachrichten in kChat einfügen.
Formatieren Sie den Nachrichtentext (Markdown)
Hier sind die Symbole, die Sie vor und nach Ihrem Text hinzufügen müssen, um ihn im gewünschten Stil zu formatieren:
| Symbole | Ergebnis | Beispiel |
|---|---|---|
* | kursiv | *Ceci sera en italic* |
** | fett | **Ceci sera en gras** |
*** | kursiv+fett | ***Ceci sera en italic+gras*** |
~~ | durchgestrichen | ~~Ceci sera barré~~ |
``` | | ```Ceci est du code``` |
Sie können auch dies einfügen:
| Symbole | Ergebnis | Beispiel |
|---|---|---|
*** | (Trennlinie / Trennstrich / horizontale Linie) | 1ère partie***2ème partie |
Ein Bild in die Nachricht einfügen…
… von einer URL
Fügen Sie den folgenden Code in Ihre Nachricht ein, indem Sie den Alternativtext und die Adresse (URL) des Bildes durch den Link zum Bild ersetzen (dieser muss im Web zugänglich und sichtbar sein):

Beispiel
Nachricht mit der Bild-Einfüge-Syntax:
Wenn die URL des Bildes im Zwischenablage gespeichert ist, reicht es aus, den Link in ein Gespräch einzufügen und das Bild wird zu Ihrer Nachricht hinzugefügt.
… vom Festplattenlaufwerk oder von kDrive
Klicken Sie auf die Büroklammer-Ikone, um ein vorhandenes Bild von Ihrer Festplatte oder von kDrive einzufügen:
Das Bild wird in die Nachricht eingefügt, die Sie direkt in das Gespräch senden können, ohne zwingend zusätzlichen Text hinzuzufügen.
Diese Anleitung erklärt, wie man ein Sprach- oder Video-Gespräch zwischen einem oder mehreren Benutzern mit der kostenlosen und ethischen Videokonferenzlösung von Infomaniak, kChat und kMeet, startet.
Vorwort
- Die Anruffunktion in kChat ist auf allen Webversionen (Browser), mobilen (iOS / Android) und Computer (macOS / Windows) verfügbar.
Ein Meeting zwischen kChat-Benutzern erstellen
Um in einem virtuellen Raum mit dem Mikrofon und der Webcam Ihres Geräts zu sprechen, drücken Sie einfach die Anrufen Schaltfläche, die in jedem kChat-Gespräch, privaten oder öffentlichen Kanal, über die Anwendung oder direkt im Browser sichtbar ist:
- Rufen Sie direkt einen Benutzer an, wenn Sie sich in einem direkten Gespräch mit ihm befinden, oder lösen Sie einen Anruf für alle Mitglieder eines Kanals aus, wenn Sie das Meeting vom Kanal aus starten.
- Ein Benutzer, der auf „Nicht stören“ gesetzt ist, wird weder einen Klingelton noch ein Anruf-Fenster erhalten, er wird jedoch die Nachricht in der Konversation sehen.
- Das Mikrofon ist standardmäßig aktiviert, wenn der Anruf angenommen wird, aber nicht die Kamera.
- Sehen Sie sich die Teilnehmer des Meetings (die es angenommen, abgelehnt oder verpasst haben) mithilfe der Avatare in der kChat-Nachricht an.
- Sobald der Anruf gestartet ist, erscheint ein Emoji in Ihrem kChat-Status, um anzugeben, dass Sie mit dem Gespräch beschäftigt sind.
- Eine Nachricht, die aus der Videokonferenz (kMeet) gesendet wird, ist auch in der kChat-Konversation sichtbar (und umgekehrt).
- Hinweise zum Starten und Beenden des Meetings werden automatisch im entsprechenden kChat-Konversationsverlauf angezeigt.
Besonderheiten für Anrufe in Kanälen
- Der Anruf wird bei den Empfängern nicht klingeln, aber sie werden eine Nachricht in kChat sowie eine Benachrichtigung sehen.
- Eine Warnmeldung erscheint, wenn Sie einen Anruf in einem Kanal mit mehr als 7 Nutzern starten möchten.
Nehmen Sie diesen anderen Leitfaden zur Kenntnis, wenn Sie Informationen zu kMeet suchen.
Dieser Leitfaden ermöglicht es Ihnen, die wesentlichen Funktionen von Euria schnell zu entdecken, der KI, die Ihnen in kSuite zur Verfügung steht, leistungsfähig insbesondere als Chatbot in der App kChat.
Vorwort
- Euria kann Ihnen helfen, alle Arten von Berechnungen, Übersetzungen durchzuführen, Hinweise zu verschiedenen Themen zu geben und Antworten auf Ihre Fragen.
- Nehmen Sie Kenntnis von diesem anderen Leitfaden zum Thema des verwendeten Modells und der Verantwortlichkeiten jedes Einzelnen.
- Sobald ein neuer Benutzer hinzugefügt wird, erhält dieser eine Nachricht von Euria, die ihm die Begrüßung ausrichtet.
- Nehmen Sie Kenntnis von diesem anderen Leitfaden zum Thema der Möglichkeiten von Zusammenfassungen durch KI auf kChat.
Euria zu den kChat-Kontakten hinzufügen
Die Bots, die derzeit auf kChat verfügbar sind, gehören bereits zu Ihren Kontakten.
Wenn Sie sie noch nicht sehen, klicken Sie im linken Seitenmenü von kChat...
- ... auf die Kanal-Suche (die Bots erscheinen auch als Kanal)
- ... oder auf das Symbol + neben Direktnachrichten , um den Bot zu suchen
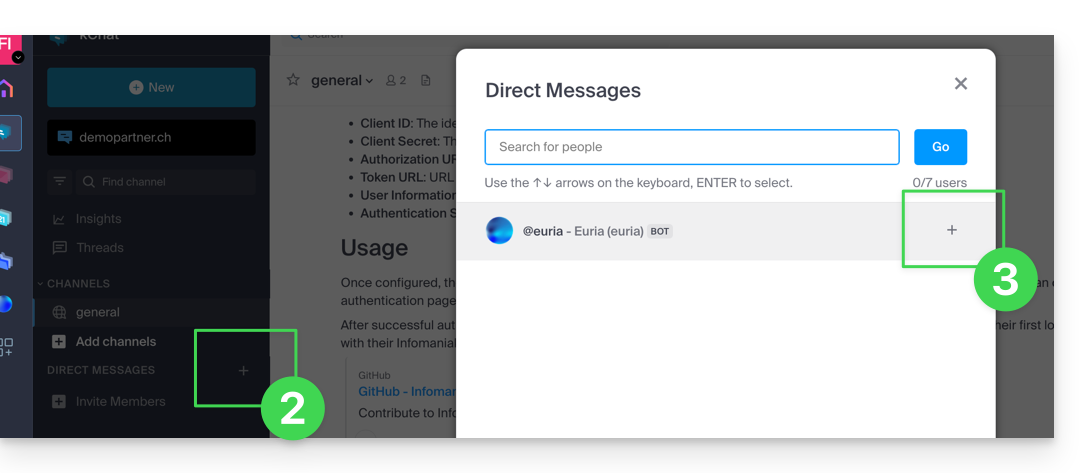
- Fügen Sie die als solche gekennzeichneten Bots mit dem Etikett [bot] hinzu oder suchen Sie nach dem Begriff bot oder chat.
Erstellen Sie keine Gruppenkonversation zwischen den Bots und sich selbst, da dies nicht funktioniert. Sie müssen einen privaten Diskussionskanal zwischen jedem einzelnen Bot und sich selbst erstellen.
Schreiben Sie ihm einfach, als würden Sie mit einem Bekannten chatten: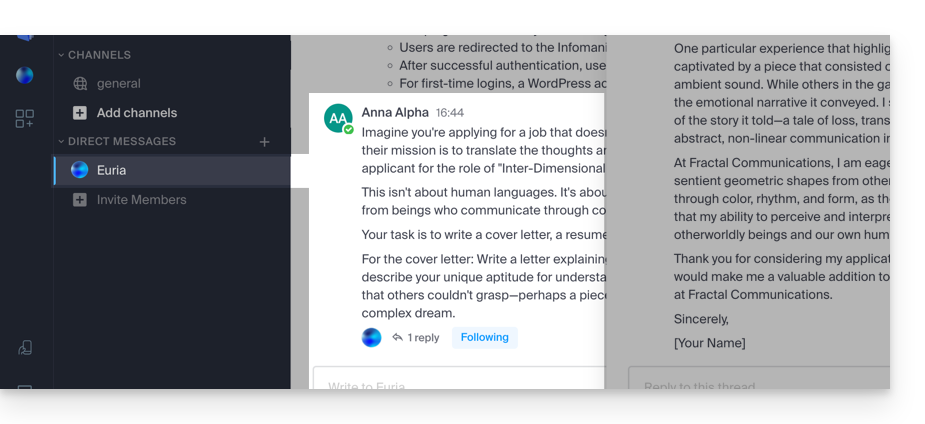
Dieser Leitfaden beschreibt die wichtigen Elemente, um keine Diskussionen in kChat zu verpassen, die Sie betreffen.
Vorwort
- Wenn die Benachrichtigungen korrekt für die mobile App kChat konfiguriert sind, funktionieren sie auch auf Smartwatches (z. B. Garmin oder Apple Watch).
Benachrichtigungen der Desktop-App-Symbolleiste verwalten
Sie können beispielsweise entscheiden, das Symbol der Desktop-App bei neuen Nachrichten zu animieren:
- Öffnen Sie die Desktop-App kChat (Desktop-Anwendung auf macOS / Windows / Linux).
- Klicken Sie mit der linken Maustaste auf das Symbol der Desktop-App im Benachrichtigungsbereich Ihres Computers (oben rechts auf macOS, unten rechts auf Windows und ein Doppelklick links in der Taskleiste auf Linux).
- Klicken Sie auf Einstellungen...
- Unter App-Einstellungen legen Sie die Benachrichtigungseinstellungen des Betriebssystems fest:

Benachrichtigungen für Diskussionen & Ereignisse verwalten
Um die Benachrichtigungen von kChat zu verwalten und beispielsweise benachrichtigt zu werden, wenn Ihnen eine neue Nachricht direkt zugestellt wird oder wenn Sie einer bestimmten Nachricht folgen, einschließlich bestimmter Schlüsselwörter:
- Hier klicken, um auf die kChat Web-App (Online-Dienst kchat.infomaniak.com) zuzugreifen, oder öffnen Sie die kChat Mobile-App (App für Smartphone oder Tablet iOS / Android) oder die kChat Desktop-App (Desktop-Anwendung auf macOS / Windows / Linux).
- Klicken Sie auf das Symbol Einstellungen oben rechts in der Oberfläche.
- Klicken Sie auf Benachrichtigungen:

- Legen Sie fest, wie Sie benachrichtigt werden möchten (Computer/Mobil, anwesend/abwesend usw.) und in welchem Fall (jede Nachricht oder nur Nachrichten mit Erwähnung, verfolgte Nachricht usw.).
- Wählen Sie aus, regelmäßig E-Mail-Benachrichtigungen zu erhalten:
- Diese E-Mail wird entweder täglich oder 1 Mal pro Woche zwischen 6 und 8 Uhr morgens gesendet und zeigt dem Benutzer die Nachrichten an, die er nicht gelesen hat.
- Der Benutzer erhält eine E-Mail pro kChat-Produkt, auf das er zugreifen kann.
- Legen Sie ein Schlüsselwort fest, für das Sie benachrichtigt werden möchten, wenn eine neue Nachricht veröffentlicht wird:

Benachrichtigungen eines bestimmten Kanals verwalten
Im betreffenden Chat-Kanal:
- Klicken Sie auf den Pfeil rechts neben dem Namen des betreffenden Kanals.
- Klicken Sie auf Benachrichtigungseinstellungen:
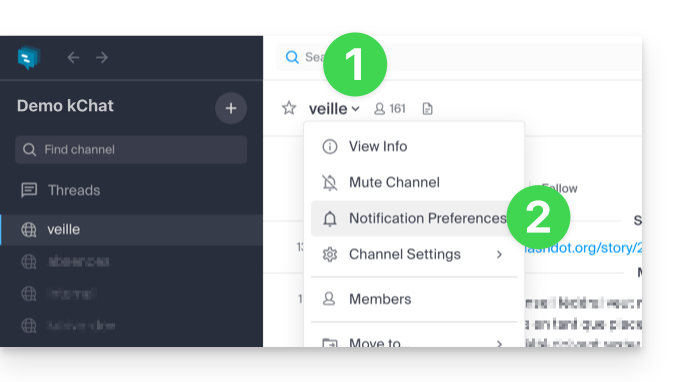
- Navigieren Sie und aktivieren Sie die verschiedenen gewünschten Benachrichtigungen.
- Eine der vorgeschlagenen Optionen ermöglicht es, automatisch benachrichtigt zu werden, sobald ein Diskussionsthread (thread) nach einer im betreffenden Kanal veröffentlichten Nachricht beginnt.
- Speichern Sie Ihre Auswahl, indem Sie auf die Schaltfläche unten klicken:
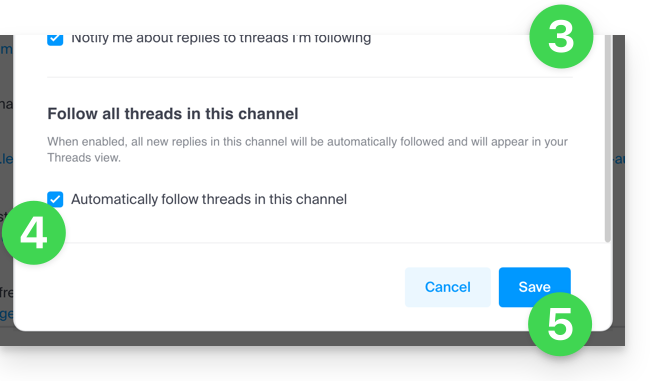
Benachrichtigungen eines bestimmten Gesprächs verwalten
Um über eine neue Nachricht in einem bestimmten Diskussionsthread (thread) benachrichtigt zu werden, auch wenn Sie nicht direkt beteiligt sind, müssen Sie die Verfolgung: aktivieren.
- … entweder indem Sie das Aktionsmenü rechts neben einem Benutzer in einem Gespräch bewegen:

- … oder indem Sie auf Verfolgen oben im Gespräch klicken:

Diese Anleitung bezieht sich auf Nachrichten, die mit / auf kChat beginnen und als Slash-Befehle interpretiert werden.
Einen Slash-Befehl in kChat ausführen
Um auf die Slash-Befehle in kChat zuzugreifen:
- Klicken Sie in das Eingabefeld innerhalb eines Kanals.
- Geben Sie ein Zeichen
/(Schrägstrich oder Schrägstrich) und den angehängten Befehl ein. - Bestätigen Sie, um den Befehl zu senden.
Wenn Sie nur das Zeichen / eingeben, wird ein Modalfenster mit den ausführbaren Befehlen angezeigt, wie z.B. sich als offline zu markieren.
Hier ist eine Tabelle der Hauptbefehle:
| Befehl | Beschreibung |
|---|---|
| /away | markiert Ihren Status als "abwesend" |
| /offline | markiert Ihren Status als "offline" |
| /online | markiert Ihren Status als "online" |
| /dnd | markiert Ihren Status als "nicht stören" |
| /code | wird verwendet, um den Text als Code zu formatieren |
| /collapse | versteckt den Inhalt des Elements in der Nachricht |
| /expand | erweitert den Inhalt des Elements in der Nachricht |
| /echo | wiederholt den Text, der dem Befehl folgt |
| /header | zeigt eine Überschrift in einer Nachricht an |
| /purpose | legt die Beschreibung des Kanals fest oder zeigt sie an |
| /rename | benennt den aktuellen Kanal um |
| /leave | verlässt den aktuellen Kanal |
| /mute | stummt den aktuellen Kanal |
| /reminders | verwalten Sie Erinnerungen |
| /search | durchsucht Nachrichten und andere Inhalte |
| /settings | öffnet die Einstellungen |
| /shortcuts | zeigt die Tastenkürzel an |
Einen benutzerdefinierten Slash-Befehl erstellen
Voraussetzung
- Kein externer Benutzer sein (er wird das Menü nicht sehen Integrationen).
Um einen benutzerdefinierten Slash-Befehl zu erstellen:
- Klicken Sie hier um auf die Web kChat App (Online-Dienst kchat.infomaniak.com) zuzugreifen oder öffnen Sie die Desktop kChat App (Desktop-Anwendung für macOS / Windows / Linux).
- Klicken Sie auf das Neu Symbol neben dem Namen Ihrer kChat Organisation.
- Klicken Sie auf Integrationen:

- Klicken Sie auf Slash-Befehl:

- Klicken Sie auf die blaue Schaltfläche, um einen Befehl hinzuzufügen:

- Konfigurieren Sie den Slash-Befehl (Name, Auslöser (ohne das
/), erwarteter Inhalts Typ, auszuführende Aktion*, usw., einschließlich ob der Befehl im Hilfefenster angezeigt werden soll, das im obigen Kapitel beschrieben wird).- * Dies kann den Aufruf einer externen API, die Ausführung eines Skripts, die Anzeige einer spezifischen Antwort usw. umfassen. Dazu benötigen Sie in der Regel ein Skript oder eine externe Anwendung, die auf die Befehle reagiert. Sie können auch zusätzliche Parameter für den Befehl festlegen, wie z.B. Dropdown-Optionen, Kontrollkästchen usw., je nach Ihren Anforderungen.
- Speichern Sie den Befehl.
- Stellen Sie sicher, dass Sie den Befehl testen, um sicherzustellen, dass er wie erwartet funktioniert.
Vergessen Sie nicht, dass die Erstellung benutzerdefinierter Slash-Befehle zusätzliche Programmierkenntnisse erfordern kann, insbesondere wenn Sie benutzerdefinierte Funktionen oder Interaktionen mit externen Systemen integrieren müssen. Stellen Sie sicher, dass Sie auch die Sicherheitsbest Practices befolgen, wenn Sie diese Befehle erstellen, um potenzielle Sicherheitslücken zu vermeiden.

