Base de connaissances
1 000 FAQ, 500 tutoriels et vidéos explicatives. Ici, il n'y a que des solutions !
Merci de choisir Infomaniak et kChat comme solution de discussion entre vous, votre entourage ou votre entreprise ! Ces guides vous aideront à organiser vos canaux, vos utilisateurs, vos discussions et plus encore !
Préambule
- Multiplateformes, kChat est la messagerie instantanée de kSuite qui permet d'échanger, partager et coordonner vos équipes en toute sécurité depuis…
- … votre navigateur Web
- … votre appareil iOS / Android
- … votre tablette mobile ou votre ordinateur macOS / Windows / Linux
- Téléchargez l'app kChat sur vos appareils !
- Il n'est pas possible de modifier l'emplacement du dossier
kchat-desktopsur votre disque dur. - Le contenu des discussions, photos, vidéos, est stocké en ligne sur les serveurs sécurisés d'Infomaniak.
- Il n'est pas possible de modifier l'emplacement du dossier
Que souhaitez-vous faire ?
- Paramétrer kChat
- Gérer les utilisateurs
- Gérer un canal
- Gérer une conversation
- Réagir aux messages
- Gérer les notifications kChat
- Formater les messages et y insérer des images
- Envoyer un message vocal et sa transcription automatique
- Traduire le contenu d'un message sur l'app kChat Infomaniak
Une question ou un feedback ?
- En cas de problème, merci de consulter la base de connaissances avant de prendre contact avec le support.
- Cliquez ici afin de partager un avis ou une suggestion sur un produit Infomaniak.
Ce guide vous permet de gérer des applications externes avec kChat à l'aide de webhook.
Préambule
- Un webhook est une méthode permettant à une application d'être informée immédiatement lorsqu'un évènement particulier se produit dans une autre application, plutôt que de demander constamment à cette application si quelque chose de nouveau est arrivé ("polling").
- Webhook sortant: kChat communique des informations à d'autres apps lorsqu'un évènement se produit dans kChat.
- Webhook entrant: kChat reçoit des informations d'autres apps pour déclencher des actions dans kChat.
- Il n'est pas possible d'importer l'historique des discussions depuis une autre application (Slack, Teams, Jabber, etc.) ou depuis une autre Organisation.
⚠ Nombre max. de Webhook entrant / sortant :
| kSuite | gratuit | 1 / 1 |
| Standard | 20 / 20 | |
| Business | illimité | |
| Enterprise | illimité | |
Accéder à l'interface webhooks kChat
Prérequis
- Ne pas être un utilisateur externe (celui-ci ne verra pas le menu Intégrations).
Pour configurer un webhook, trouver des applications et intégrations auto-hébergées ou tierces:
- Cliquez ici afin d'accéder à l'app Web kChat (service en ligne ksuite.infomaniak.com/kchat) ou ouvrez l'app desktop kChat (application de bureau sur macOS / Windows / Linux).
- Cliquez sur l'icône Nouveau vers le nom de votre organisation kChat.
- Cliquez sur Intégrations.
- Accédez aux catégories :

Exemple d'intégration
Créer un simple webhook entrant
Pour cela :
- Cliquez sur la catégorie Webhooks entrants.
- Cliquez sur le bouton bleu Ajouter des webhooks entrants:

- Ajoutez un nom et une description (max 500 caractères) pour le webhook.
- Sélectionnez le canal qui recevra les messages.
- Enregistrez pour obtenir l'URL (à ne pas divulguer publiquement) ; exemple “
https://your-server-kchat.xyz/hooks/xxx-key-generated-xxx”.
Utilisation du webhook
Sur l'application qui doit poster sur kChat :
Ajustez le code ci-dessous en fonction de l'URL obtenue :
POST /hooks/xxx-key-generated-xxx HTTP/1.1 Host: your-server-kchat.xyz Content-Type: application/json Content-Length: 63 { "text": "Hello, text1\nText2." }Utilisez éventuellement la même requête mais en
curl(pour tester depuis une application de typeTerminal(interface en ligne de commande,CLI /Command Line Interface) sur votre appareil):curl -i -X POST -H 'Content-Type: application/json' -d '{"text": "Hello, text1\nText2."}' https://your-server-kchat.xyz/hooks/xxx-key-generated-xxx
Si aucun en-tête Content-Type n'est défini, le corps de la requête doit être précédé de payload= comme ceci :
payload={"text": "Hello, text1\nText2."}Une requête réussie recevra la réponse suivante :
HTTP/1.1 200 OK
Content-Type: application/json
X-Version-Id: 4.7.1.dev.12799dvd77e172e8a2eba0f4041ec1471.false
Date: Sun, 01 Jun 2023 17:00:00 GMT
Content-Length: 58
{
"id":"x",
"create_at":1713198308869,
"update_at":1713198308869,
"delete_at":0,
"user_id":"x",
"channel_id":"x",
"root_id":"",
"original_id":"",
"participants":null,
"message":"test",
"type":"",
"props":{
"override_username":"webhook",
"override_icon_url":null,
"override_icon_emoji":null,
"webhook_display_name":"test",
"attachments":[
],
"card":null,
"from_webhook":"true"
},
"hashtags":null,
"metadata":{
"embeds":[
{
"type":"message_attachment"
}
],
"files":[
],
"reactions":[
]
},
"file_ids":null,
"has_reactions":false,
"edit_at":0,
"is_pinned":false,
"remote_id":null,
"reply_count":0,
"pending_post_id":null,
"is_following":false
}Si vous souhaitez avoir le même format de réponse que Slack:
HTTP/1.1 200 OK
Content-Type: text/plain
X-Request-Id: hoan69ws7rp5xj7wu9rmystry
X-Version-Id: 4.7.1.dev.12799dvd77e172e8a2eba0f4041ec1471.false
Date: Sun, 01 Jun 2023 17:00:00 GMT
Content-Length: 2
okvous devez ajouter ?slack_return_format=true à l’URL du webhook.
L'indication BOT est ajoutée à côté du nom d'utilisateur sur kChat pour des raisons de sécurité.
Paramètres
En plus du champ text, voici la liste complète des paramètres supportés :
| Paramètre | Description | Requis |
|---|---|---|
text | Message au format Markdown à afficher dans la publication. Pour déclencher des notifications, utiliser “@<username>”, “@channel” et “@here” comme vous le feriez dans d'autres messages kChat. | Si attachments n'est pas défini, oui |
channel | Remplace le canal dans lequel le message est posté. Utiliser le nom du canal, pas le nom d'affichage, utiliser p.ex “town-square”, pas “Place de la ville”. Utiliser "@" suivi d'un nom d'utilisateur pour envoyer un message direct. Par défaut, utilise le canal défini lors de la création du webhook. Le webhook peut poster dans n'importe quel canal public et privé où le créateur du webhook est présent. Les publications dans les messages directs apparaîtront dans le message direct entre l'utilisateur ciblé et le créateur du webhook. | Non |
username | Remplace le nom d'utilisateur sous lequel le message est posté. Par défaut, utilise le nom d'utilisateur défini lors de la création du webhook ; si aucun nom d'utilisateur n'a été défini lors de la création, utilise webhook. | Non |
icon_url | Remplace l'image de profil avec laquelle le message est posté. Par défaut, utilise l'URL définie lors de la création du webhook ; si aucune icône n'a été définie lors de la création, l'icône de webhook standard () est affichée. Le paramètre de configuration Autoriser les intégrations à remplacer les icônes de photo de profil doit être activé pour que le remplacement de l'icône prenne effet. | Non |
icon_emoji | Remplace l'image de profil et le paramètre icon_url.Par défaut, rien n'est défini lors de la création du webhook. La valeur attendue est le nom d'un emoji tel qu'il est tapé dans un message, avec ou sans deux-points ( :).Le paramètre de configuration Autoriser les intégrations à remplacer les icônes de photo de profil doit être activé pour que le remplacement prenne effet. | Non |
attachments | Pièces jointes au message utilisées pour des options de mise en forme plus riches. | Si text n'est pas défini, oui |
type | Définit le type de publication, principalement pour une utilisation par des plugins.S'il n'est pas vide, doit commencer par " custom_". | Non |
Exemple de code avec paramètres
Voici comment générer un message plus complet avec des paramètres, certains pouvant remplacer des paramètres déjà établis lors de la création du webhook (nom d'utilisateur, canal préféré, avatar...) comme indiqué dans le tableau ci-dessus:
POST /hooks/xxx-clé-générée-xxx HTTP/1.1
Host: votre-serveur-kchat.xyz
Content-Type: application/json
Content-Length: 630
{
"channel": "kchatemp",
"username": "test-automation",
"icon_url": "https://domain.xyz/wp-content/uploads/2023/06/icon.png",
"text": "#### Résultats des tests pour le 27 juillet 2023\n@channel veuillez vérifier les tests échoués.\n\n| Composant | Tests effectués | Tests échoués |\n|:-----------|:-----------:|:-----------------------------------------------|\n| Serveur | 948 | 0 |\n| Client Web | 123 | 2 [(voir détails)](https://linktologs) |\n| Client iOS | 78 | 3 [(voir détails)](https://linktologs) |"
}Cela entraînera l'affichage de ce message dans le canal kchatemp de l'organisation :
Ce guide détaille le service de traduction automatique intégré à l'app kChat Infomaniak.
Traduire le texte lors de la lecture
Pour traduire automatiquement dans votre langue un message reçu rédigé dans une langue étrangère:
- Cliquez ici afin d'accéder à l'app Web kChat Infomaniak (service en ligne ksuite.infomaniak.com/kchat) ou ouvrez l'app mobile (application pour smartphone ou tablette iOS / Android) ou l'app desktop (application de bureau sur macOS / Windows / Linux).
- Consultez le message à traduire.
- Cliquez sur le menu d'action ••• situé en haut à droite de l'élément concerné:

- Cliquez sur Traduire:

- Le message traduit s'affiche en-dessous de votre conversation et n'est visible que par vous-même.
Ce guide explique comment obtenir des rappels d'évènement de l'app Web Calendar Infomaniak (service en ligne ksuite.infomaniak.com/calendar) sur un système de discussion comme kChat ou Slack.
⚠ Disponible avec :
| kSuite | gratuit | * |
| Standard | ||
| Business | ||
| Enterprise | ||
| my kSuite | ||
| my kSuite+ | ||
| Service Mail | Starter 1 adresse max. | |
| Premium 5 adresses min. |
* limité à 1 webhook
Préambule
- Cette fonctionnalité vous permettra d'être notifié dans le fil de discussion de votre choix lorsqu'un évènement est proche.
- Le système de webhook est une méthode pour qu'une application ou un service envoie des informations à une autre application ou service en temps réel, de façon sécurisée et authentifiée.
Annoncez le webhook à Calendar
Pour ajouter le webhook de votre système de discussion sur Calendar :
- Cliquez ici afin d'accéder à l'app Web Calendar Infomaniak (service en ligne ksuite.infomaniak.com/calendar).
- Cliquez sur l'icône Paramètres en haut à droite.
- Cliquez sur Intégrations dans le menu latéral gauche.
- Cliquez sur le bouton Ajouter un webhook:

- Définissez :

- Un nom pour identifier facilement le Webhook lorsque vous ajoutez des rappels.
- L'URL du webhook (obtenue auprès de votre système de discussion - des exemples sont présentés plus bas dans la FAQ).
- Les éléments (repris automatiquement de votre évènement et/ou ajoutés manuellement ici) et leur disposition dans le message qui sera envoyé :
- Insérez %subject% pour inclure le sujet de l'évènement.
- Insérez %date% pour inclure la date de l'évènement.
- Insérez %description% pour inclure la description de l'évènement.
- Insérez %location% pour inclure l'éventuelle localisation de l'évènement.
- Cliquez sur Ajoutez.
Créez un évènement avec rappel par chat
Maintenant que Calendar est lié à votre compte de système de discussion, vous pouvez choisir d'être notifié dans une discussion lorsque vous ajoutez un rappel à un évènement :
- Cliquez ici afin d'accéder à l'app Web Calendar Infomaniak (service en ligne ksuite.infomaniak.com/calendar).
- Créez un nouvel évènement.
- Cliquez en bas à droite pour afficher les champs supplémentaires:

- Ajoutez un rappel:

- Dans le menu déroulant, choisissez le webhook configuré.
- Validez les modifications.
Vous recevrez désormais un rappel dans le chat correspondant au webhook.
Exemples pour l'obtention d'un webhook
kChat
- Cliquez ici afin d'accéder à l'app Web kChat (service en ligne ksuite.infomaniak.com/kchat) ou ouvrez l'app desktop kChat (application de bureau sur macOS / Windows / Linux).
- Rendez-vous dans la partie Intégrations.
- Cliquez sur Webhooks entrants :

- Cliquez en haut à droite sur Ajouter.
- Complétez les informations requises afin de créer le "bot" qui va poster les messages de relance dans kChat dans le canal de votre choix:

- Enregistrez pour obtenir l'URL du webhook:

- Créez la notification personnalisée dans Calendar (lire plus haut si nécessaire):

- Sélectionnez votre notification personnalisée lors de l'ajout d'un rappel sur votre évènement:

Slack
- Cliquez ici afin d'accéder aux WebHooks Slack.
- Choisissez le fil de discussion dans lequel vos rappels s'afficheront (p. ex. @slackbot ou #general):

- Enregistrez pour obtenir l'URL du webhook.
Créez d'autres webhooks pour définir des rappels dans d'autres fils de discussion.
Personnalisez les relances d'un rappel Slack
Vous pouvez librement utiliser les options de formatage de Slack dans vos notifications. Exemple en français :
N'oubliez pas de %subject% pour le %date%.
À prendre avec le jour J : %description%.
Lieu de l'évènement : %location%Ce guide détaille la gestion des membres de votre service de discussion kChat.
Prenez connaissance de cet autre guide si vous désirez gérer les canaux auxquels devront automatiquement appartenir les nouveaux membres.
Prérequis
- Avoir des permissions suffisantes pour administrer le produit en question.
- Inviter un utilisateur à rejoindre kChat.
Voir les membres d'un canal
Pour voir les utilisateurs ayant accès au canal sélectionné:
- Cliquez ici afin d'accéder à l'app Web kChat (service en ligne ksuite.infomaniak.com/kchat) ou ouvrez l'app desktop kChat (application de bureau sur macOS / Windows / Linux).
- Cliquez sur l'icône de personnage en dessous du titre du canal.
- Les participants s'affichent en colonne sur la droite de kChat:

Inviter ou retirer un membre sur un canal privé
Pour gérer les utilisateurs ayant accès à un canal privé:
- Cliquez sur l'icône de personnage en dessous du titre du canal.
- Les participants actuels s'affichent en colonne sur la droite de kChat.
- Le bouton bleu Ajouter permet d'inviter un utilisateur kChat ou une équipe de travail complète, n'ayant pas encore accès à ce canal:

- Le bouton Gérer permet de retirer un membre de ce canal ou de le nommer Administrateur du canal pour qu'à son tour il puisse gérer les membres:

Ce guide détaille l'utilisation de smileys et autre émojis pour réagir et interagir aux discussions du service kChat.
Ajouter une réaction à un message
Pour réagir à n'importe quel moment à n'importe quel message auquel vous avez accès dans kChat, il suffit de survoler le message et de sélectionner…
- soit l’émoticône parmi la sélection
- soit sur le smiley avec le petit +:
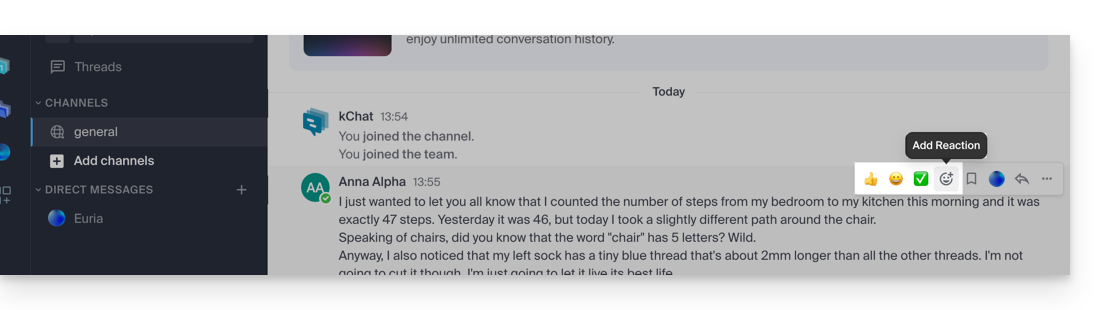
- S'il y a déjà des réactions (affichées en dessous des messages), vous pouvez en ajouter une au même endroit:
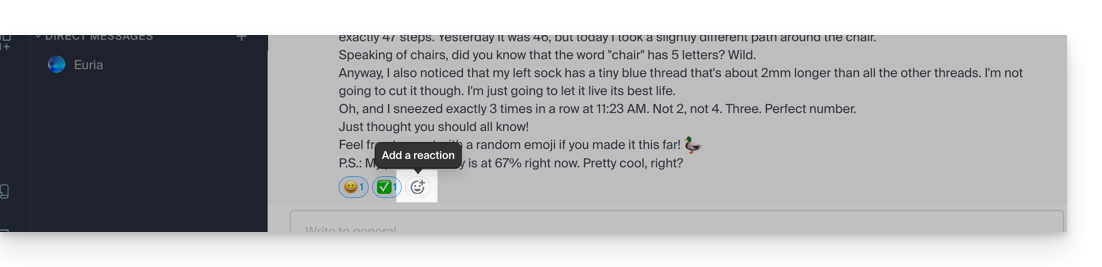
Vous ouvrirez ainsi le panneau avec des centaines d’émoticônes à disposition (et même des émojis personnalisés - lire plus bas).
S'exprimer avec une émoticône ou un GIF
Ajouter un émoji au sein du message que vous rédigez est très simple:
- Il suffit de cliquer sur l'icône de visage souriant dans la barre de formatage de votre message:
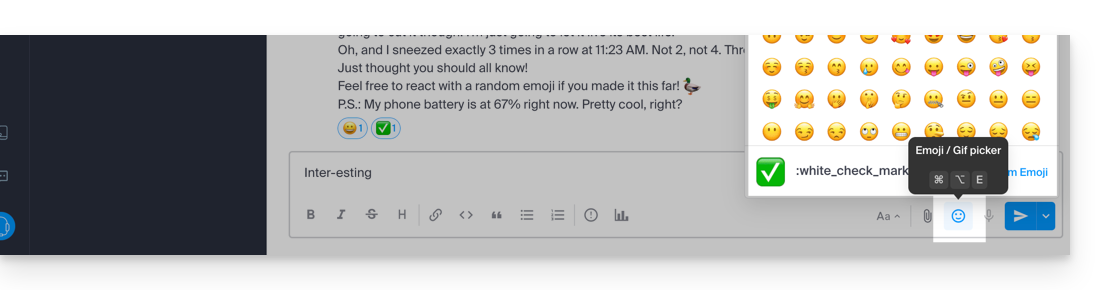
- Vous pouvez dès lors choisir un émoji ou insérer des courts GIF animés plutôt qu'une émoticône grâce à l'onglet situé en haut de l'encart qui s'affiche quand vous cliquez sur le visage souriant:
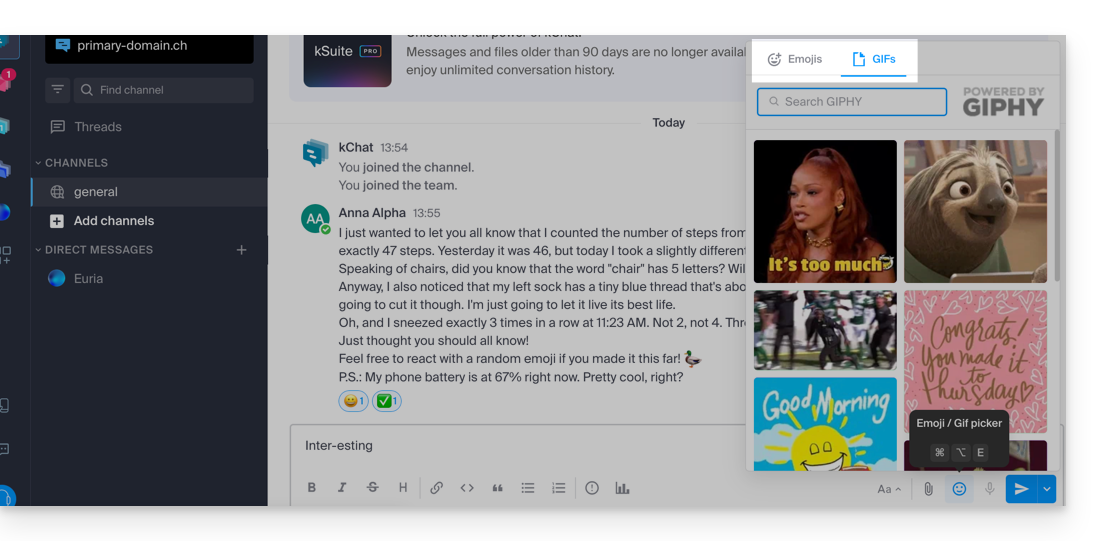
- Si vous connaissez le nom du symbole à insérer, vous pouvez également taper
:(2 points) suivi des 2 premiers caractères au minimum: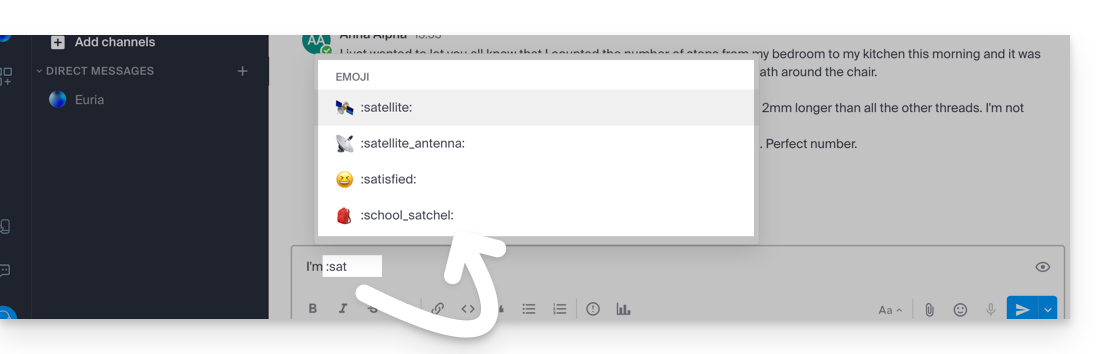
Astuce: si vous ajoutez #, ## ou ### comme premier caractère d'une nouvelle ligne contenant une émoticône, vous pourrez utiliser une émoticône plus grande. Pour essayer, envoyez un message tel que '# :smile:' (attention vos réglages personnalisés peuvent "désactiver" cette fonctionnalité d'affichage sur votre interface).
Pour définir la teinte des émojis humains par défaut, cliquez sur ce symbole du panneau des émojis: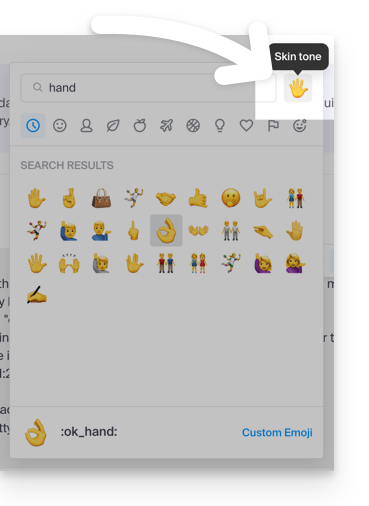
Émoticônes personnalisées
Pour gérer des émoticônes supplémentaires, cliquez sur ce bouton du panneau des émojis: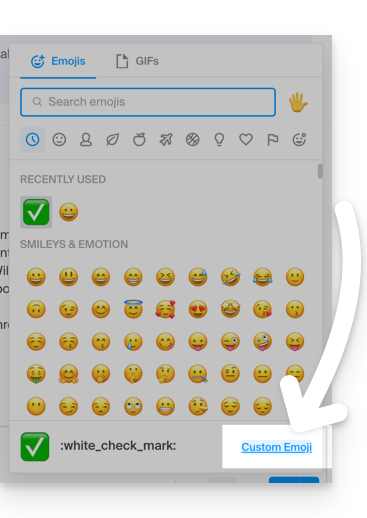
Spécifiez un nom jusqu'à 64 caractères. Il peut contenir des lettres minuscules, des chiffres et les caractères « - », « + » et « _ ».
Spécifiez un fichier .gif, .png ou .jpg pour votre émoticône. Le fichier peut peser jusqu'à 1 Mo. La taille est automatiquement redimensionnée à 128 sur 128 pixels, tout en maintenant le ratio de l'aspect.
L'émoticône pourra ensuite être utilisée par l'ensemble des utilisateurs kChat de votre Organisation grâce au nom unique que vous lui avez attribué: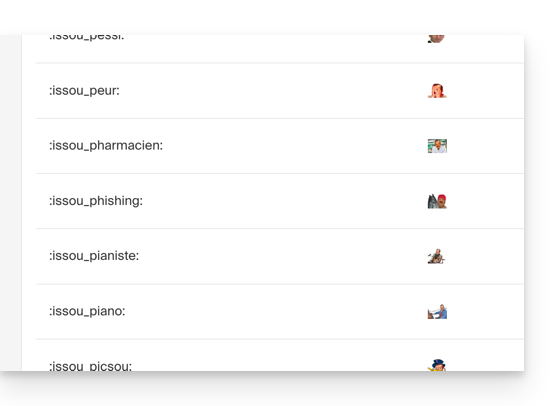
Ce guide concerne les produits Infomaniak qui intègrent une utilisation de l'intelligence artificielle (IA), notamment kSuite, kChat, kDrive, Mail, Site Creator et notamment par le biais de Euria.
Préambule
- L'usage de l'IA chez Infomaniak repose sur une approche transparente et éthique.
- Chaque service intégrant de l'IA suit des principes stricts pour garantir un usage fiable et respectueux :
- la protection des informations est garantie par un traitement intégral des données au sein d'infrastructures situées exclusivement en Suisse, assurant ainsi une maîtrise complète de la souveraineté numérique,
- les résultats générés ne servent jamais à l'entraînement des modèles ni à des fins publicitaires,
- et l'IA n'a pas vocation à remplacer l'humain, mais à l'assister.
kChat
L'IA intégrée à kChat permet de gagner du temps dans les échanges : elle peut reformuler des phrases, générer des réponses rapides, corriger l'orthographe ou encore ajuster le ton d'un message. L'utilisateur conserve le contrôle total sur les suggestions, qui sont uniquement locales à chaque session.
Mail Infomaniak
Dans l'application Mail, Euria accompagne la rédaction d'e-mails. Elle peut générer du contenu à partir de quelques mots-clés, reformuler ou structurer un message, en s'adaptant à différents registres. Rien n'est envoyé automatiquement, et l'utilisateur peut modifier les textes à tout moment.
Site Creator
Un assistant rédactionnel basé sur l'IA permet à Site Creator de générer rapidement des contenus adaptés à différents types de pages web. Ce service est utile pour les personnes qui lancent un site et cherchent à produire des textes clairs, optimisés et pertinents.
kDrive
Sur kDrive, l'intelligence artificielle est mobilisée à deux niveaux complémentaires pour simplifier la gestion des documents.
Euria permet d'interagir avec les fichiers texte stockés dans le drive. Ce module peut répondre à des questions sur le contenu d'un document, résumer, traduire ou extraire des informations utiles. Il est particulièrement efficace pour lire des rapports, comprendre des textes complexes ou générer rapidement un aperçu d'un fichier.
L'IA à la demande avec AI Tools
Infomaniak met à disposition une plateforme permettant d'intégrer facilement des modèles open source dans des projets personnalisés. Il est possible d'exploiter des fonctions d'analyse de texte, de génération de contenu, de traduction ou d'autres usages IA via des appels à la demande. Ces services permettent aux développeurs de tirer parti d'une IA performante, sans dépendre de solutions fermées ou propriétaires.
Responsabilités des parties
Données fournies à l'IA
- L'IA d'Infomaniak est actuellement basée par défaut sur ces modèles.
- Parmi eux, Mistral, Whisper, DeepSeek, Llama, granite…
- En utilisant un assistant de rédaction, les messages et les demandes adressées à l'IA sont exclusivement traités en Suisse par l'infrastructure d'Infomaniak.
- Aucune donnée n'est traitée ou partagée avec un tiers.
Données apportées par l'IA
- Le modèle de langage génère du texte en se basant sur les données qu'il a assimilées lors de son apprentissage, dépourvu de conscience, d'intentions ou de responsabilités morales.
- Il est crucial que l'utilisateur soit conscient que les informations générées par le modèle ne sont pas toujours précises et ne doivent pas être considérées comme une source d'information incontestable.
- Il doit exercer son discernement critique et vérifier les informations fournies par l'assistant auprès de sources fiables lorsque nécessaire.
- Par exemple si une personne utilise le modèle pour des tâches cruciales telles que des conseils médicaux, juridiques ou financiers, elle doit prendre des précautions supplémentaires pour confirmer les informations émanant du modèle.
- En cas d'utilisation inappropriée ou dangereuse de cet assistant, la responsabilité incombe à l'utilisateur qui prend ces actions.
Ce guide vous permet de découvrir rapidement les fonctions essentielles de Euria, l'intelligence artificielle à votre disposition au sein de kSuite, performante notamment pour résumer des discussions sur l'app kChat.
Préambule
- Euria peut vous aider à réaliser toute sorte de calculs, traductions, donner des indications sur différents sujets et des réponses à vos questions.
- Prenez connaissance de cet autre guide au sujet du modèle utilisé et des responsabilités de chacun.
- Dès l'ajout d'un nouvel utilisateur, ce dernier reçoit un message de Euria lui souhaitant la bienvenue.
- Prenez connaissance de cet autre guide au sujet des possibilités de discussion avec l'IA dans kChat.
Résumer automatiquement un message kChat
Pour obtenir le résumé d'un message kChat:
- Survolez le message et sélectionnez l'icône des actions Euria en haut à droite.
- Cliquez sur Résumer le fil de discussion:
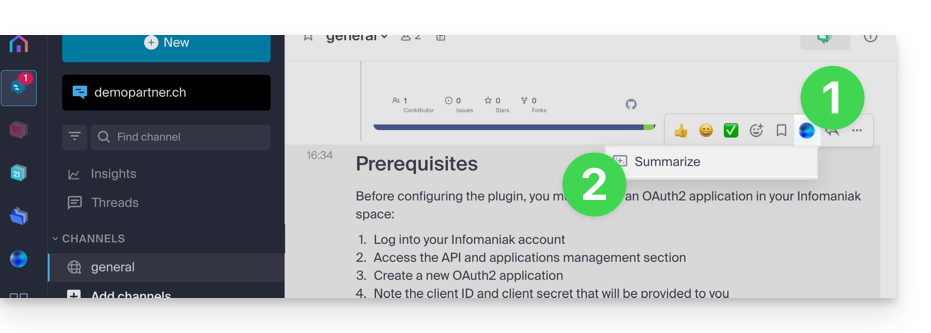
- Obtenez le résumé, généré par IA et envoyé par kChat Bot dans le volet latéral droite:
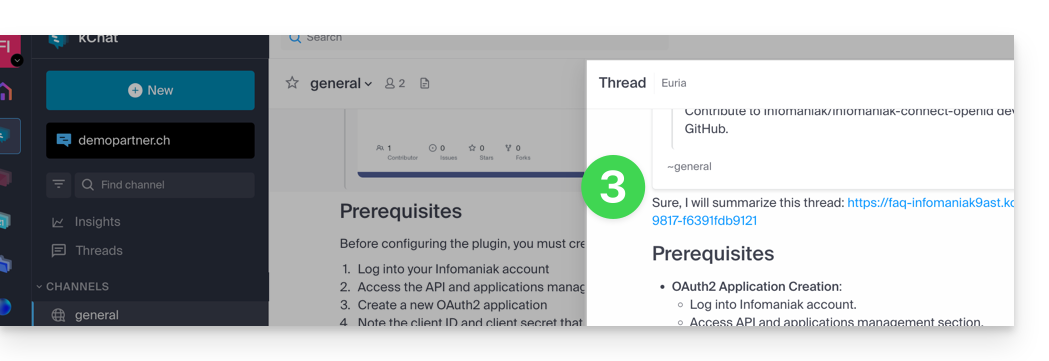
Ce guide détaille le principe des conversations kChat, organisées au sein de Canaux de discussion privés et publics, et de discussions directes entre utilisateurs.
Commencer une conversation
Pour écrire à un utilisateur de votre Organisation, cliquez sur son nom dans la liste des membres à gauche de votre interface kChat:
Vous pouvez également cliquer sur le + à droite des Messages personnels afin de sélectionner jusqu'à 7 membres et ainsi créer une conversion de groupe:
Rédigez et envoyez votre message en appuyant sur le bouton d'envoi: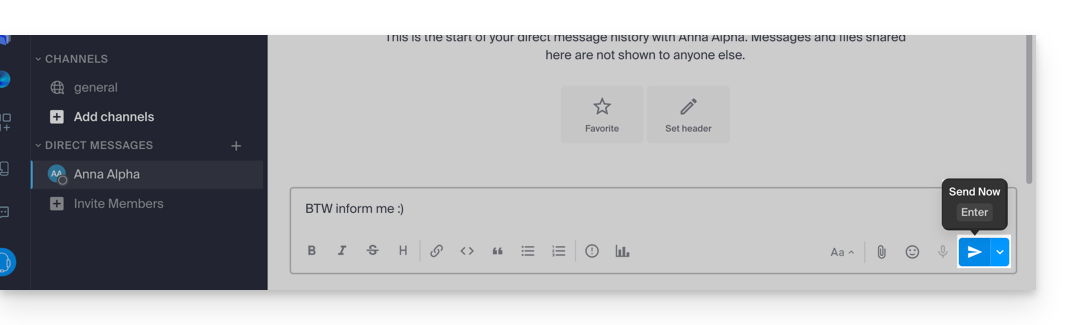
Si nécessaire vous pouvez joindre des fichiers jusqu'à 100 Mo. Vous pouvez également utiliser des “réactions”.
Envoi différé: planifier un message
⚠ Disponible avec :
| kSuite | gratuit | * |
| Standard | ||
| Business | ||
| Enterprise | ||
* sans personnalisation de l'horaire
Afin de programmer un envoi à une date/heure ultérieure, il suffit de cliquer sur le chevron à droite du bouton d'envoi puis de choisir le moment où le message devra être envoyé: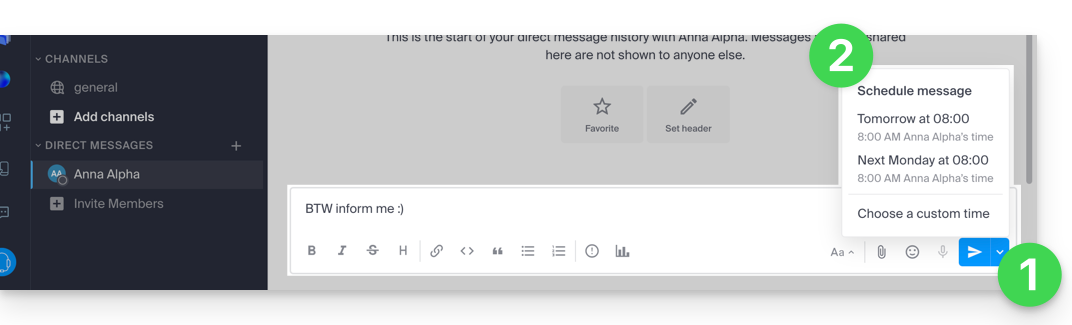
Sur l'app mobile kChat (application pour smartphone ou tablette iOS / Android), il faut appuyer quelques secondes sur le bouton d'envoi, et un menu pour planifier le message va s'afficher.
Mentionner un autre utilisateur
Pour solliciter l'un des membres de l'Organisation (ou toute une équipe de travail) via un message, tapez l'arobase @ pour afficher les personnes ou les canaux à mentionner:

Attention, selon le type de canal concerné, la mention d'un utilisateur affiche un message vous permettant de l'ajouter à la discussion (ou de le notifier) sans quoi il ne verra pas la mention.
Demander un accusé de lecture
Pour que les utilisateurs puissent accuser réception de votre message et ainsi signaler avoir lu le message, activez un accusé de lecture avant l'envoi du message sur le canal, en cliquant sur l'icône (!) puis en activant le bouton à bascule (toggle switch):
Une fois le message envoyé, le résultat sera le suivant:
Éditer / supprimer un message, ou l'épingler
Pour éditer un message (qui comportera alors une mention de message édité), cliquez sur le menu d'action à droite du message à éditer. Au même endroit, vous pouvez aussi supprimer votre message qui disparaitra alors de la discussion chez tous les utilisateurs:
Une indication concernant la suppression apparaitra chez tous les autres utilisateurs du canal à l'emplacement initial du message.
Au même endroit, vous pouvez épingler un message:
- Les messages épinglés sont visibles par tous les membres du canal, qu’il soit public ou privé.
- Les messages épinglés dans un canal privé ne sont accessibles qu’aux membres de ce canal.
- Vous pouvez consulter la liste de tous les messages épinglés via l’option « Messages épinglés » du canal.
- Pour retirer un message épinglé, survolez-le à nouveau et sélectionnez « Désépingler ».
Organiser les conversations dans kChat
Le type de tri pour les éléments que vous gérez sur la gauche de l'écran est très important.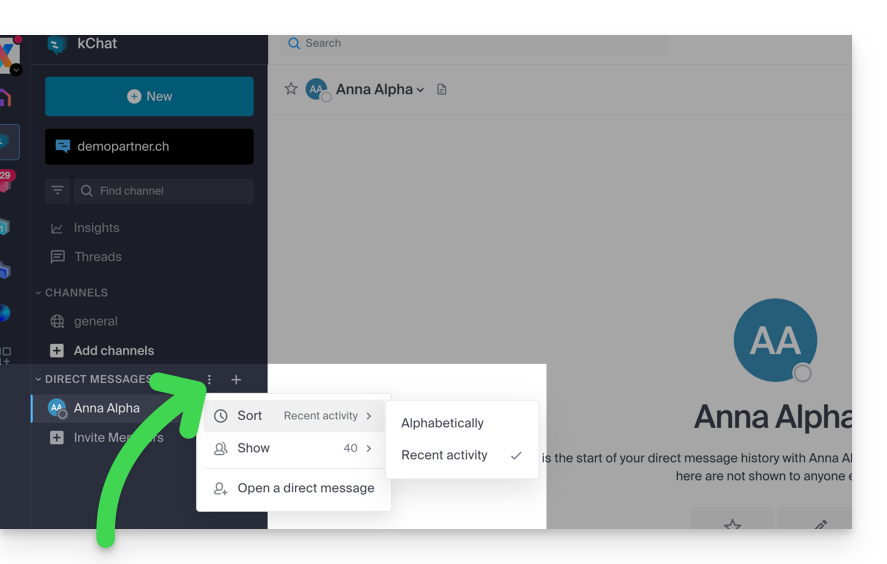
Imaginez ouvrir kChat après plusieurs jours d'absence, les conversations non lues vont s'afficher les unes sous les autres. Après lecture de celles-ci, vous souhaiterez peut-être retrouver une information lue parmi l'une d'entre elles, ainsi un tri par activité récente par exemple (lire ci-dessous pour d'autres possibilités) permet de retrouver les dernières conversations qui vous concernaient.
Ce choix du type de tri est disponible pour tous les éléments: canaux de discussions, catégories, messages directs, etc. 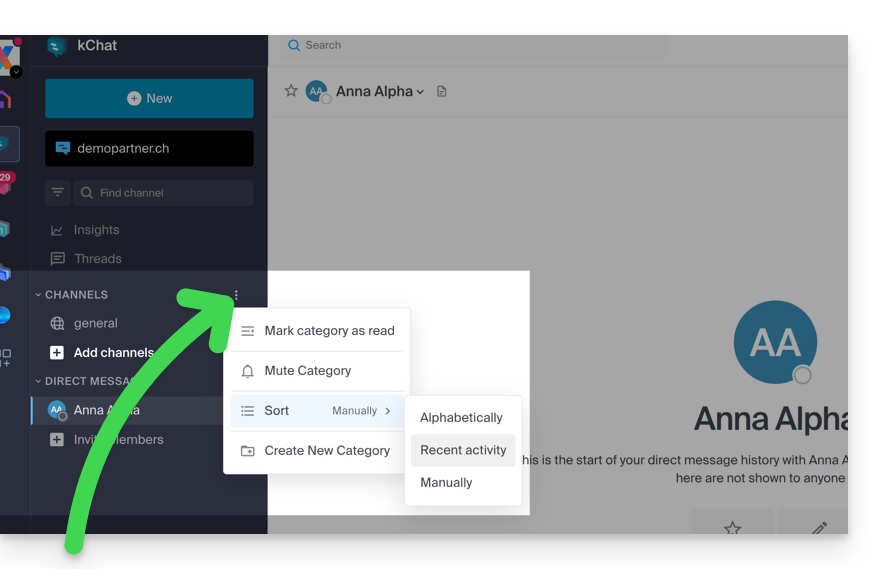
Rechercher une conversation
La recherche d'éléments (mot, participant, fichier) se trouve sur le haut de la fenêtre: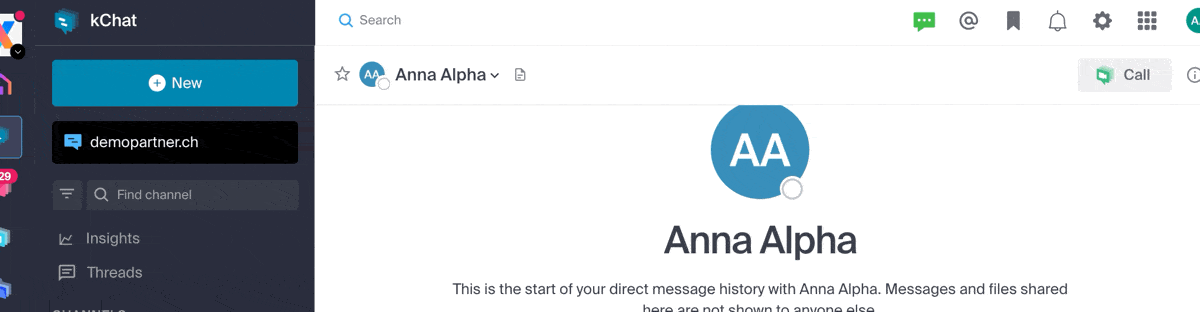
Une fois des résultats trouvés, ils apparaissent sur la droite de la fenêtre.
Fil de discussion (thread)
Quel que soit le canal ou le chat privé avec un autre utilisateur, vous pouvez démarrer un fil de discussion à partir d'un autre simplement en choisissant Répondre sur le message désiré.
Un fil de discussion s'ouvrira sur votre droite permettant à chaque utilisateur du canal d'apporter ses propos dans ce fil spécifique sans perturber les éventuels nouveaux sujets du canal en cours.
Ces fils de discussion sont ensuite centralisés pour être lus et relus dans la partie Fils de discussion de la barre latérale gauche:
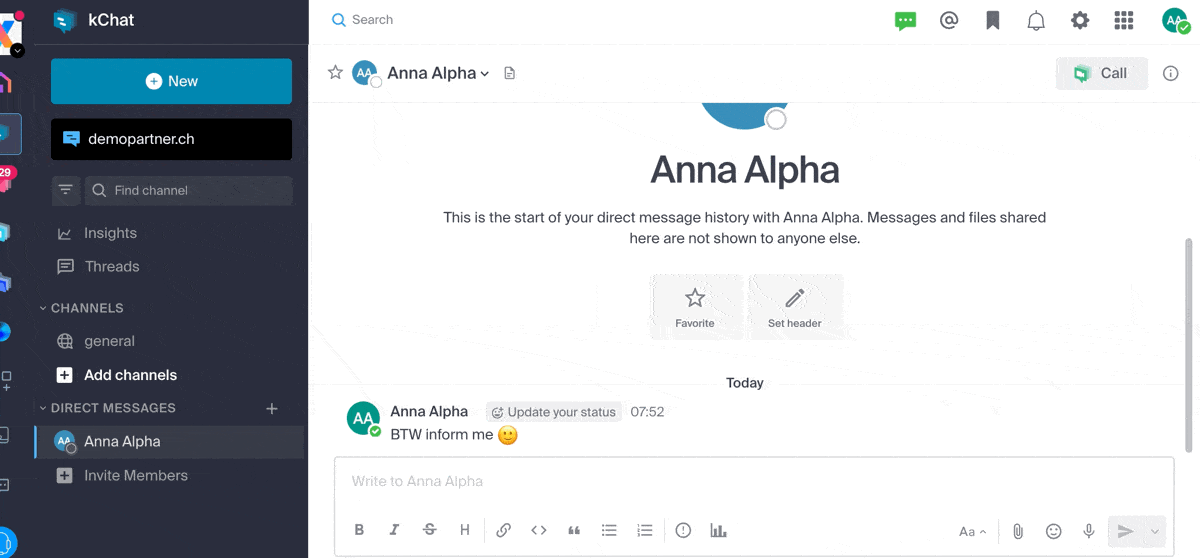
Ce guide concerne kChat, la messagerie instantanée d'Infomaniak qui permet d'échanger, partager et coordonner vos équipes en toute sécurité depuis votre navigateur Web, votre mobile, votre tablette ou votre ordinateur.
Obtenir kChat
kChat est disponible avec kSuite.
Une fois que vous avez mis en place kSuite au sein de votre Organisation, téléchargez…
- … l'app mobile kChat (application pour smartphone ou tablette iOS / Android)
- … l'app desktop kChat (application de bureau sur macOS / Windows / Linux).
et/ou cliquez ici afin d'accéder à l'app Web kChat (service en ligne ksuite.infomaniak.com/kchat).
Prenez également connaissance du guide de démarrage.
Ce guide explique comment obtenir automatiquement chaque matin dans votre boite de réception Mail et/ou kChat le résumé de vos activités inscrites sur Calendar Infomaniak.
Préambule
- Cette fonctionnalité est désactivée par défaut sur tous les calendriers.
- Ce récapitulatif est envoyé sur votre adresse mail (celle qui sert à la connexion à votre compte utilisateur).
- Il contient la liste de tous les évènements de la journée avec leurs informations les plus importantes (lien kMeet éventuel, localisation, horaires, etc.).
- Vous pouvez même imaginer transmettre ce planning quotidien à votre équipe ou à votre assistant pour qu'ils sachent à quel moment il est préférable de vous contacter, y compris en faisant une règle de transmission automatique basée sur les critères correspondants au mail reçu.
Obtenir un planning de façon automatique et journalière
Prérequis
- L'envoi d'un résumé sur kChat nécessite de posséder kChat au sein de son Organisation.
Pour commencer la journée en consultant un message dans votre boîte de réception Infomaniak contenant le planning basé sur votre agenda Infomaniak:
- Cliquez ici afin de vous connecter aux paramètres unifiés de vos apps Web Infomaniak et plus particulièrement aux réglages du rappel quotidien de l'app Calendar.
- Vérifiez ou sélectionnez l'Organisation concernée dans le menu déroulant du menu latéral gauche.
- Si vous la modifiez, revenez aux réglages en cliquant sur l'élément de rappel quotidien pour accéder aux réglages:

- Si vous la modifiez, revenez aux réglages en cliquant sur l'élément de rappel quotidien pour accéder aux réglages:
- Cliquez sur le bouton pour Ajouter un rappel quotidien et le configurer:

Afin de personnaliser votre rappel selon vos besoins:
- Sélectionnez le calendrier concerné.
- Choisissez le mode de réception (Mail, kChat ou les 2).
- Choisissez le moment où vous souhaitez recevoir le rappel (le soir d'avant ou tôt le jour-même).
- Choisissez d'inclure ou non les évènements récurrents.
- Choisissez les jours durant lesquels le rappel quotidien sera envoyé.
- Validez vos choix en bas de page:

Désactiver le rappel journalier
Afin de stopper l'envoi du résumé quotidien par kChat Bot ou par mail:
- Cliquez sur le lien situé tout en bas de la notification reçue:

- Cliquez sur le rappel à éliminer:

- Supprimez le rappel depuis la page d'édition:

Ce guide détaille l'utilisation et gestion des canaux dans kChat.
Préambule
- Un canal kChat est un espace de communication dédié à un projet, un thème ou une équipe dans lequel les membres peuvent s'échanger des documents, s'écrire en direct et organiser des visioconférences.
- Les canaux privés (et publics, ainsi que les invités) sont limités en nombre selon l'offre kSuite acquise ; prenez connaissance du tableau comparatif sur la page de vente pour en savoir plus.
⚠ Historique conservé visible (en jours) :
| kSuite | gratuit | 90 (et supprimé après 365) |
| Standard | illimité | |
| Business | illimité | |
| Enterprise | illimité | |
Canal Général
Chaque Organisation sur kChat possède automatiquement un canal Général dans lequel tous les utilisateurs sont automatiquement invités.
Vous pouvez utiliser ce canal pour partager des informations qui concernent toute votre organisation, comme les sorties d'entreprise ou des bonnes nouvelles motivantes.
Vous pouvez bien entendu démarrer un nouveau fil de conversation à l'intérieur du canal Général.
Canal supplémentaire
Pour ajouter un nouveau canal de discussion:
- Cliquez sur le bouton situé dans la barre latérale gauche de l'app Web kChat (service en ligne ksuite.infomaniak.com/kchat).
- Cliquez sur Créer un nouveau canal:

Informations relatives à un canal
Quand vous créez un nouveau canal, vous pouvez choisir:
A. son nom
Il sera modifiable par la suite.
B. son URL
Par défaut elle reprend le nom du canal mais vous pouvez la modifier en utilisant des lettres minuscules, nombres, points, tirets et underscores - modifiable par la suite également.
C. son statut PRIVE ou PUBLIC
Il sera modifiable par la suite (lire plus bas).
D. sa description
La description permet de préciser de quelle manière ce canal devrait être utilisé. Ce texte apparaît dans la liste des canaux dans le menu «Plus...» et donne une indication aux utilisateurs pour savoir s'ils doivent rejoindre le canal ou non.
Une fois le canal créé, vous pouvez encore définir:
E. un en-tête

Différences entre canal PRIVE ou PUBLIC
Les canaux PUBLICS augmentent la transparence. Tous les utilisateurs peuvent voir et rejoindre un canal public, ce qui permet de s'assurer que toutes les personnes concernées par un projet, un thème ou une équipe ont accès à la même information.
Les canaux PRIVES permettent de restreindre le contenu sensible aux utilisateurs de votre choix. Seul un membre existant peut inviter un autre utilisateur dans un canal privé. Il existe également des différences dans la gestion de l'archivage / suppression (lire plus bas).
⚠ Nombre de canaux PRIVES / PUBLICS max. :
| kSuite | gratuit | 5 / 10 |
| Standard | 50 / 50 | |
| Business | 100 / 100 | |
| Enterprise | 1000 / 1000 | |
Convertir un canal public en canal privé
Pour transformer un canal Public en canal Privé:
- Depuis l'app Web kChat (service en ligne ksuite.infomaniak.com/kchat), cliquez sur le canal Public dans le menu latéral gauche.
- Cliquez ensuite sur le chevron sur le titre du canal en haut de discussion.
- Choisissez Convertir:

L'historique et l'appartenance des membres sont conservés ; les fichiers partagés publiquement restent accessibles à toute personne disposant du lien ; le changement est permanent et ne peut pas être annulé.
Et l'inverse ?
L'inverse (changer un canal privé en canal public) est également possible mais seul un utilisateur de type administrateur kChat pourra le faire ; l'historique des messages et les membres ayant déjà accès au canal seront conservés ; le canal deviendra accessible à tous les utilisateurs des autres canaux publics de l'Organisation excepté les utilisateurs externes qui devront être invités manuellement.
Pour effectuer la conversion depuis la gestion de kChat sur le Manager:
- Cliquez ici afin d'accéder à la gestion de votre produit sur le Manager Infomaniak (besoin d'aide ?).
- Cliquez sur le menu déroulant afin d'afficher les canaux privés.
- Cliquez sur le menu d'action ⋮ situé à droite de l'élément concerné.
- Cliquez sur Convertir en canal public:

Quitter un canal
Mis à part le canal principal intitulé Général vous pouvez quitter un canal en tout temps:
- Depuis l'app Web kChat (service en ligne ksuite.infomaniak.com/kchat), cliquez sur le canal Public concerné dans le menu latéral gauche.
- Cliquez ensuite sur le chevron sur le titre du canal en haut de discussion.
- Cliquez sur Quitter le canal:

Si vous quittez un canal privé vous ne le retrouverez plus dans la recherche mais uniquement via son URL si vous la possédez ou en étant réinvité par un membre du canal.
Si vous quittez un canal public, vous le quittez immédiatement mais pouvez le rejoindre quand vous le souhaitez simplement en le retrouvant avec son nom (2) dans la recherche (1), y compris s'il a été archivé:
Archiver / supprimer un canal
Mis à part le canal principal intitulé Général vous pouvez archiver un canal en tout temps ce qui empêche tout nouveau message et ne le comptera plus dans le quota de vos canaux disponibles. L'opération est faisable depuis le Manager ou directement sur l'interface kChat:
- Depuis l'app Web kChat (service en ligne ksuite.infomaniak.com/kchat), cliquez sur le canal dans le menu latéral gauche.
- Cliquez ensuite sur le chevron sur le titre du canal en haut de discussion.
- Cliquez sur Archiver le canal:

Si vous créez un canal et qu'ensuite vous l'archivez vous pouvez le rejoindre quand vous le souhaitez simplement en le retrouvant avec son nom (2) dans la recherche (1):
Vous pourrez ensuite le désarchiver:
- Depuis l'app Web kChat (service en ligne ksuite.infomaniak.com/kchat), cliquez sur le canal concerné dans le menu latéral gauche.
- Cliquez ensuite sur le chevron sur le titre du canal en haut de discussion.
- Cliquez sur Désarchiver le canal:

ou le clore pour ne plus le voir sur votre interface:
Vous pouvez également supprimer un canal et dans ce cas toutes les données associées seront supprimées définitivement:
- Cliquez ici afin d'accéder à la gestion de votre produit sur le Manager Infomaniak (besoin d'aide ?).
- Cliquez sur le menu d'action ⋮ situé à droite de l'élément concerné.
- Cliquez sur Supprimer:

Mettre en favori
Pour mettre n'importe quel canal en favori:
- Depuis l'app Web kChat (service en ligne ksuite.infomaniak.com/kchat), cliquez sur l'icône étoile située en haut d'un canal.
- Un nouveau menu Favoris apparaitra dans la barre latérale gauche regroupant tous les éléments que vous aurez mis en favori (valable pour votre utilisateur uniquement):

Mettre un canal en sourdine
Vous pouvez masquer les notifications d'un canal:
- Depuis l'app Web kChat (service en ligne ksuite.infomaniak.com/kchat), cliquez sur le menu d'action ⋮ à droite du canal concerné (dans la barre latérale gauche).
- Choisissez Sourdine:
Organiser par catégories
⚠ Nombre de catégories max. (par utilisateur) :
| kSuite | gratuit | 1 (hors Favoris) |
| Standard | illimité | |
| Business | illimité | |
| Enterprise | illimité | |
En cliquant sur le bouton + situé dans la barre latérale gauche de kChat, vous pouvez ajouter une ou plusieurs catégories vous permettant de placer des éléments (canal, contact, etc.) au sein de ces dernières. Glisser ensuite le canal désiré sur la catégorie créée (valable pour votre utilisateur uniquement):
Canal de discussion d'utilisateur à utilisateur
Les messages personnels sont des conversations directes entre deux ou plusieurs personnes qui ont lieu en dehors des canaux.
Chaque utilisateur d'une Organisation peut librement créer des messages personnels dont le contenu sera uniquement visible par les personnes concernées:
Infomaniak est une société de droit suisse certifiée ISO 27001 et ISO 9001 qui respecte le RGPD.
Son principal objectif est de garantir la sécurité et la confidentialité des données qui lui sont confiées.
De nombreuses mesures sont mises en place pour assurer la protection de vos communications avec kChat:
- Le Manager Infomaniak permet de vérifier si les utilisateurs de votre Organisation ont activé l'authentification à deux facteurs.
- Les données en attente et en transit sont chiffrées, de même que les sauvegardes automatiquement réalisées par Infomaniak.
- Les données sont hébergées en Suisse dans des centres de données développés et gérés exclusivement par Infomaniak.
kChat évite le spam et d'autres méthodes trompeuses qui sont responsables de la majorité des problèmes de sécurité et des fuites de données en entreprise.
En utilisant kChat pour communiquer, vous…
- … recevez uniquement des messages de la part de vos collaborateurs ou des utilisateurs externes que vous avez approuvés.
- … pouvez créer des canaux privés pour restreindre les informations sensibles à des personnes spécifiques.
- … contrôlez en permanence les droits d'accès des utilisateurs qui peuvent accéder à kChat.
Ce guide explique comment inviter sur kChat un utilisateur externe à votre Organisation mais qui sera comptabilisé comme un utilisateur kSuite.
Préambule
- Prenez connaissance de cet autre guide afin de donner l'accès à un ou plusieurs canaux kChat à un utilisateur externe qui pourra ainsi interagir avec votre équipe sans compter comme un utilisateur kSuite et sans avoir de droits particuliers dans l'Organisation (dont il ne fera pas partie).
- Vous pouvez également inviter une équipe de travail au complet depuis kChat.
- Prenez connaissance de cet autre guide si vous désirez gérer les canaux auxquels devront automatiquement appartenir les nouveaux membres.
Inviter à utiliser kSuite
Prérequis
- Etre administrateur de l'Organisation sur laquelle se trouve kSuite avec des droits complets accordés pour kChat.
Une fois invité, l'utilisateur pourra confirmer son adhésion et accédera à kChat avec les permissions limitées que vous lui aurez accordées:
- Cliquez ici afin d'accéder à la gestion de kChat sur le Manager Infomaniak (besoin d'aide ?).
- Cliquez sur Ajouter un utilisateur:

- Cliquez sur Créer un utilisateur kSuite.
- Cliquez sur Suivant:

- Entrez prénom et nom de l'utilisateur, et définissez son rôle en tant qu'utilisateur simple:
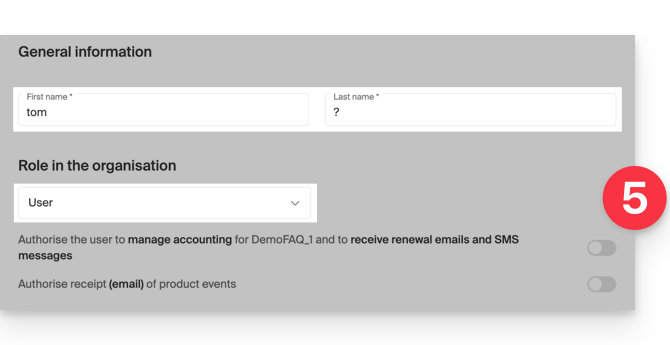
- Représentant légal
- Responsabilité légale de l'organisation
- Peut gérer tous les produits et utilisateurs
- Peut gérer la comptabilité et les commandes de nouveaux produits
- Administrateur
- Peut gérer tous les produits et utilisateurs
- Peut gérer la comptabilité et les commandes de nouveaux produits
- Utilisateur
- Peut gérer les produits que vous autorisez
- Peut gérer la comptabilité si vous l'autorisez
- Représentant légal
- Ne pas créer d'adresse mail pour l'utilisateur et indiquer son adresse mail existante à laquelle envoyer l'invitation:
- Vous pouvez forcer ce futur utilisateur à devoir se connecter avec cette adresse mail ou l'autoriser à spécifier une autre adresse mail (utile notamment s'il a déjà un compte utilisateur auprès d'Infomaniak avec un autre identifiant de connexion).
- Ajouter l'utilisateur à votre kSuite avec le bouton à bascule (toggle switch).
- Cliquez sur le bouton Inviter:

L'invitation est en attente jusqu'à l'inscription définitive de l'utilisateur invité (lire plus bas). Le tableau de bord des utilisateurs de l'Organisation indique bien cet état:
Accepter l'invitation
Afin d'accéder à l'Organisation détenant kChat:
- L'utilisateur invité reçoit l'invitation sur son adresse mail et clique sur le bouton Accepter l'invitation:

- Il spécifie ses coordonnées ainsi que l'adresse mail / mot de passe qu'il souhaite utiliser et termine l'inscription:

- Une fois l'inscription terminée, l'utilisateur nouvellement inscrit peut se connecter à son Manager et accéder à kChat auquel il a été invité.
- Les utilisateurs existants sont automatiquement prévenus de l'arrivée du nouveau participant et peuvent désormais converser avec lui ; dès son ajout, le nouvel utilisateur reçoit un message de kChat.bot lui souhaitant la bienvenue:

Un accès à kSuite, et pas un accès à la gestion de kSuite !
Il est important de différencer l'utilisation de l'app kChat (au sein de kSuite) et la gestion de kSuite elle-même.
Dans l'exemple d'invitation ci-dessus, le nouvel utilisateur a été invité à rejoindre kChat, il compte comme un utilisateur de la kSuite quand un administrateur accède à la gestion des utilisateurs de sa kSuite:
Par contre, ce nouvel utilisateur ne pourra pas directement gérer la kSuite à laquelle il a été invité puisque son rôle (défini au premier point 5 ci-dessus) ne l'y autorisait pas.
C'est la raison pour laquelle cet utilisateur ne verra aucun lien actif dans la partie Outils Collaboratifs → kSuite de son Manager Infomaniak. Il lui faudra basculer vers les applications Infomaniak grâce au menu en haut à droite:

A noter que si nécessaire, cet utilisateur pourra commander sa propre kSuite sans lien avec la kSuite à laquelle il a été invité.
Les outils Infomaniak, comme l'app Web Mail Infomaniak (service en ligne ksuite.infomaniak.com/mail) ou les interfaces Calendar, Contacts, kSuite… peuvent s'afficher en mode clair ou mode sombre ("dark mode"), y compris en se basant sur les réglages de votre système d'exploitation actuel.
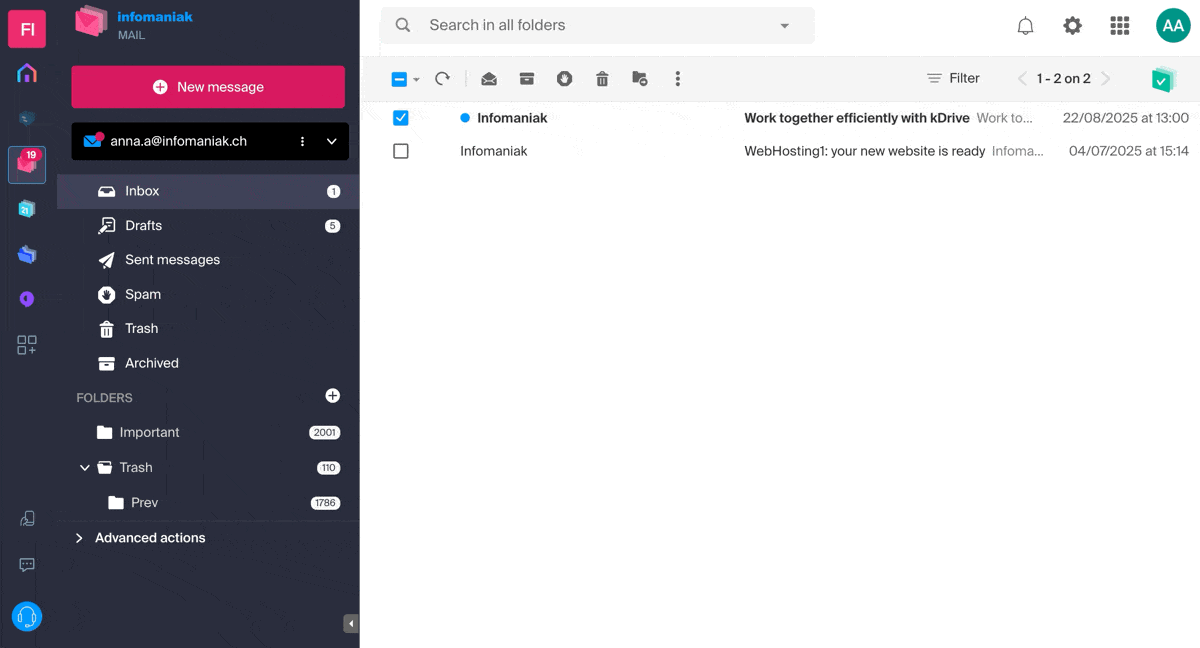
Activer un mode manuel
Afin de choisir manuellement un affichage sombre ou clair, sans se baser sur un éventuel affichage différent côté système d'exploitation:
- Cliquez ici ou sur la pastille avec vos initiales / avatar en haut à droite du Manager Infomaniak) afin de "Gérer mon compte":
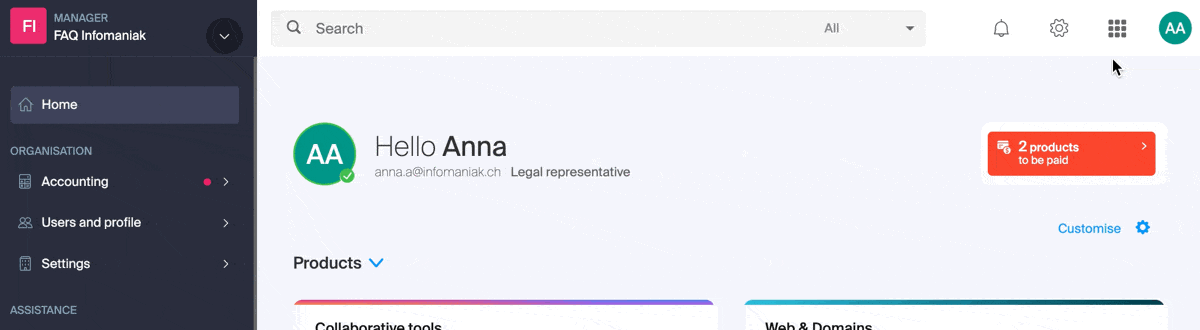
- Cliquez ensuite sur Apparence dans le menu latéral gauche.
- Cliquez sur Clair pour appliquer le mode clair:
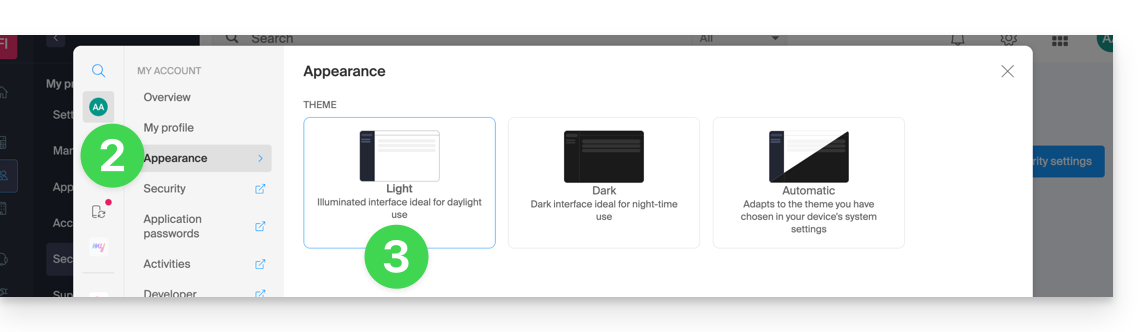
- Cliquez sur Sombre pour activer le “dark mode”.
Activer le mode automatique
Le mode automatique se base sur les paramètres de votre système d'exploitation (macOS / Windows...):
- Cliquez ici ou sur la pastille avec vos initiales / avatar en haut à droite du Manager Infomaniak) afin de "Gérer mon compte":
- Cliquez sur Apparence dans le menu latéral gauche.
- Cliquez sur le mode Automatique:
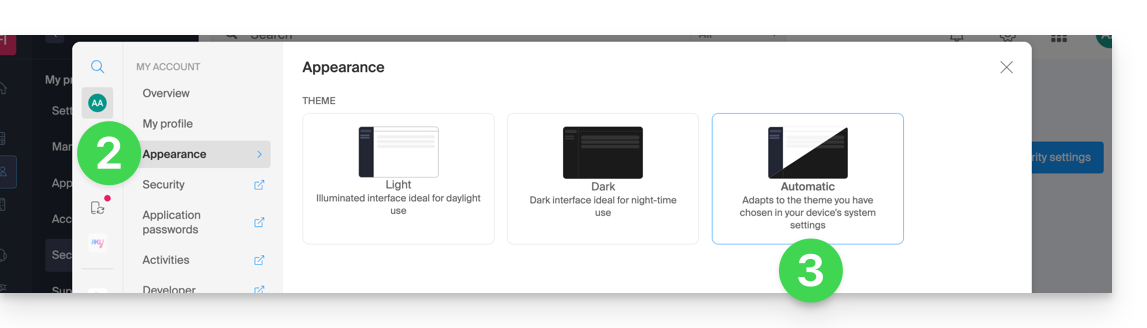
Puis si vous souhaitez modifier le thème clair ou sombre de votre ordinateur, afin que le mode automatique du Manager prenne en compte vos préférences…
… sur macOS
- Cliquez sur Préférences Système…

- Cliquez sur Apparence et choisir le mode foncé à droite:

… sur Windows
- Ouvrez le menu démarrer
- Cliquez sur Paramètres:
- Cliquez sur Personnaliser puis Couleurs:
- Cliquez sur Foncé:
Et sur mobile ?
Le thème sombre est activé sur les appareils mobiles pour les pages de connexion et de création de compte Infomaniak ; il s'adapte automatiquement aux préférences du système mobile, offrant ainsi une expérience visuelle cohérente entre les applications mobiles et les login / création de compte.
Ce guide explique comment insérer du texte enrichi et des images au sein de vos messages sur kChat.
Formater le texte du message (markdown)
Voici les symboles à ajouter avant et après votre texte pour le formater dans le style souhaité:
| Symboles | Résultat | Exemple |
|---|---|---|
* | italic | *Ceci sera en italic* |
** | gras | **Ceci sera en gras** |
*** | italic+gras | ***Ceci sera en italic+gras*** |
~~ | barré | ~~Ceci sera barré~~ |
``` | | ```Ceci est du code``` |
Vous pouvez aussi insérer ceci:
| Symboles | Résultat | Exemple |
|---|---|---|
*** | (séparateur / trait / ligne horizontale) | 1ère partie***2ème partie |
Insérer une image dans le message…
… à partir d'une URL
Insérez le code suivant dans votre message en remplaçant le texte alternatif et l'adresse (URL) de l'image par lien de l'image (cette dernière doit être accessible et visible sur le Web):

Exemple
Message avec la syntaxe d'insertion d'image:
et si l'URL vers l'image est en mémoire dans le presse-papier, il suffit de coller le lien dans une conversation et l'image sera ajoutée à votre message.
… à partir du disque dur ou de kDrive
Cliquez sur l'icône du trombone pour insérer une image existante sur votre disque dur ou sur kDrive:
L'image sera insérée dans le message que vous pouvez envoyer directement dans la conversation sans obligatoirement ajouter de texte supplémentaire.
Ce guide explique comment démarrer une conversation orale ou vidéo entre un ou plusieurs utilisateurs kChat, avec la solution éthique de visioconférence gratuite d'Infomaniak, kMeet.
Préambule
- La fonction d'appel dans kChat est disponible sur toutes les versions Web (navigateur), mobile (iOS / Android) et ordinateur (macOS / Windows).
Créer une réunion entre utilisateurs kChat
Pour pouvoir discuter au sein d'un salon virtuel avec le microphone et la webcam de votre appareil, il suffit d'appuyer sur le bouton Appeler visible sur n'importe quelle conversation kChat, canal privé, public, via l'application ou directement sur le navigateur:
- Appelez directement un utilisateur si vous êtes sur une discussion directe avec lui, ou déclenchez un appel à tous les membres d'un canal si vous enclenchez le meeting depuis le canal.
- Appeler un utilisateur qui est en “Ne pas déranger” ne lancera ni sonnerie ni modale d'appel chez lui, il verra toutefois le message dans la conversation.
- Le micro est activé par défaut quand l'appel est accepté, mais pas la caméra.
- Visualisez les utilisateurs de la réunion (qui l'a accepté, refusé ou manqué) à l'aide des avatars dans le message kChat.
- Une fois l'appel entamé, un emoji apparait dans votre statut kChat pour signifier que vous êtes occupé par la conversation.
- Un message envoyé depuis la visio (kMeet) sera également visible dans la conversation kChat (et vice-versa).
- Des indications relatives au démarrage et à la clôture de la réunion s'affichent automatiquement dans le fil de conversation kChat concerné.
Spécificités pour les appels dans les canaux
- L'appel ne sonnera pas chez les destinataires de l'appel mais ils verront un message dans kChat ainsi qu'une notification.
- Un message (de prévention) apparaitra si vous souhaitez lancer un appel dans un canal comprenant plus de 7 utilisateurs.
Prenez connaissance de cet autre guide si vous recherchez des informations sur kMeet.
Ce guide vous permet de découvrir rapidement les fonctions essentielles de Euria, l'intelligence artificielle à votre disposition au sein de kSuite, performante notamment en tant qu'agent conversationnel sur l'app kChat.
Préambule
- Euria peut vous aider à réaliser toute sorte de calculs, traductions, donner des indications sur différents sujets et des réponses à vos questions.
- Prenez connaissance de cet autre guide au sujet du modèle utilisé et des responsabilités de chacun.
- Dès l'ajout d'un nouvel utilisateur, ce dernier reçoit un message de Euria lui souhaitant la bienvenue.
- Prenez connaissance de cet autre guide au sujet des possibilités de résumés par l'IA sur kChat.
Ajouter Euria aux contacts kChat
Les bots actuellement à disposition sur kChat font déjà partie de vos contacts.
Si vous ne les voyez pas encore, cliquez dans le menu latéral gauche de kChat…
- … sur la recherche de canal (les bots apparaissent également en tant que canal)
- … ou sur l'icône + à côté de Messages directs pour rechercher le bot
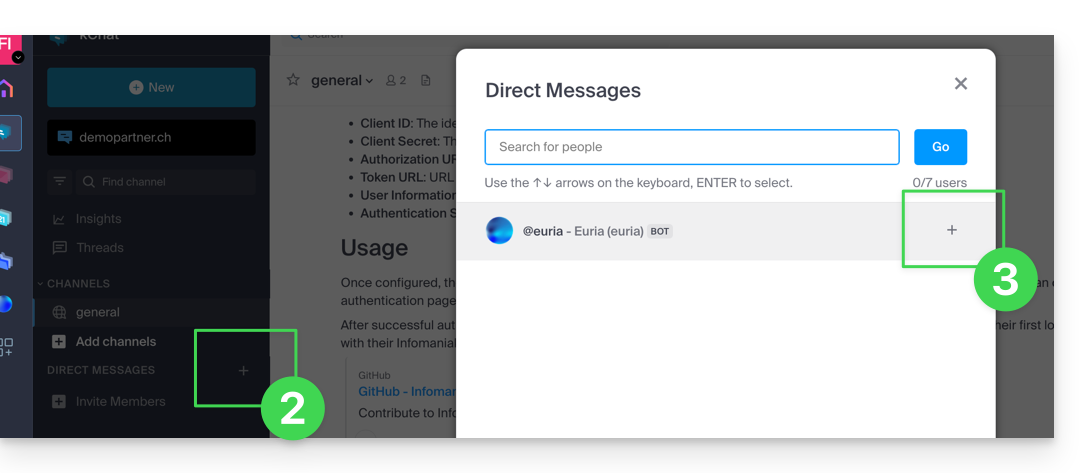
- Ajoutez les bots signalés comme tels avec l'étiquette [bot] ou rechercher le terme bot ou chat.
Ne pas créer une conversation groupée entre les bots et vous-même car cela ne fonctionnera pas. Il faut créer un canal de discussion privée entre chaque bot individuellement et vous-même.
Il suffit ensuite de lui écrire comme si vous conversiez avec une connaissance: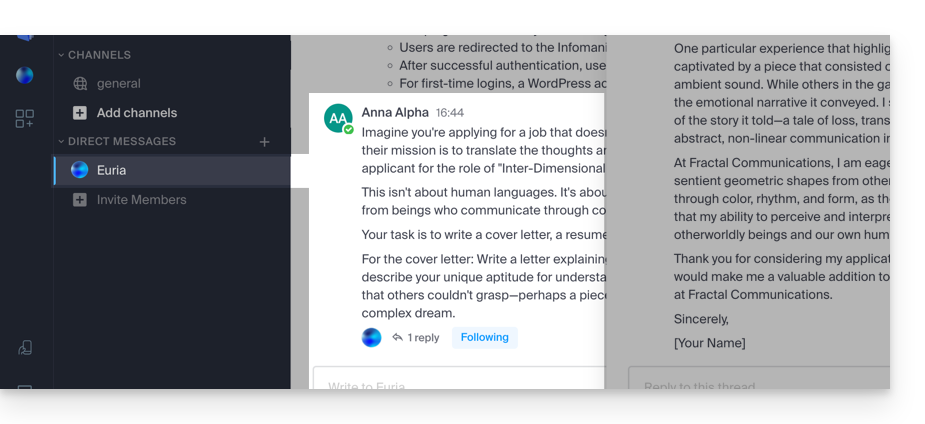
Ce guide détaille les éléments importants pour ne rien manquer des discussions kChat qui vous concernent.
Préambule
- Si les notifications sont correctement configurées pour fonctionner sur l'app mobile kChat, elles fonctionneront également sur les montres connectées (smartwatch) type Garmin ou Apple Watch.
Gérer les notifications de l'icône de l'app desktop
Vous pouvez par exemple décider d'animer l'icône de l'app desktop lors de nouveau message:
- Ouvrez l'app desktop kChat (application de bureau sur macOS / Windows / Linux).
- Faites un clic gauche sur l'icône de l'app desktop dans la zone de notification de votre ordinateur (en haut à droite sur macOS, en bas à droite sur Windows et un double clic gauche dans la barre des tâches sur Linux).
- Cliquez sur Préférences...
- Sous Options de l'application, réglez les préférences de notification du système d'exploitation:

Gérer les notifications des discussions & évènements
Pour gérer les notifications de kChat, et ainsi être notifié par exemple lorsqu'un nouveau message vous est adressé directement ou quand vous suivez un message spécifique, y compris selon certains mots-clés:
- Cliquez ici afin d'accéder à l'app Web kChat (service en ligne kchat.infomaniak.com) ou ouvrez l'app mobile kChat (application pour smartphone ou tablette iOS / Android) ou encore l'app desktop kChat (application de bureau sur macOS / Windows / Linux).
- Cliquez sur l'icône Paramètres en haut à droite de l'interface.
- Cliquez sur Notifications:

- Définissez la manière d'être notifié (ordinateur/mobile, présent/absent, etc.) et dans quel cas (tout message ou seulement message avec mention, message suivi, etc.).
- Choisissez de recevoir régulièrement des notifications par e-mail:
- Cet e-mail est envoyé soit tous les jours soit 1 fois par semaine, entre 6 et 8 heures du matin et indique à l'utilisateur les messages qu'il n'aurait pas lu.
- L'utilisateur reçoit un mail par produit kChat auquel il a accès.
- Définissez un mot-clé pour lequel être averti lorsqu'un nouveau message est publié:

Gérer les notifications d'un canal précis
Sur le canal de discussion concerné:
- Cliquez sur le chevron à droite du nom du canal concerné.
- Cliquez sur Préférences de notification:
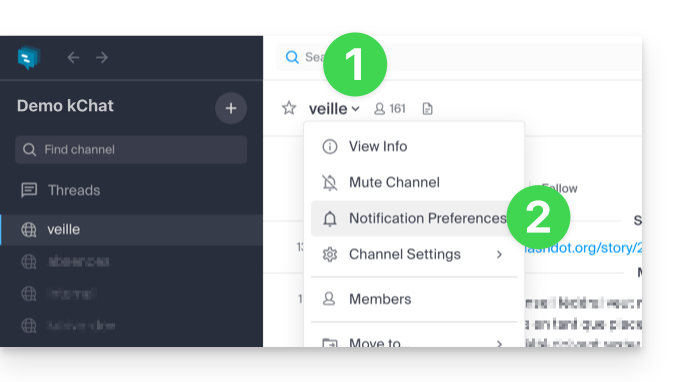
- Naviguez et activez les différentes notifications souhaitées.
- Une des options proposées permet d'être automatiquement notifié dès qu'un fil de discussion (thread) s'engage suite à un message posté dans le canal concerné.
- Sauvegardez vos choix en cliquant sur le bouton en bas:
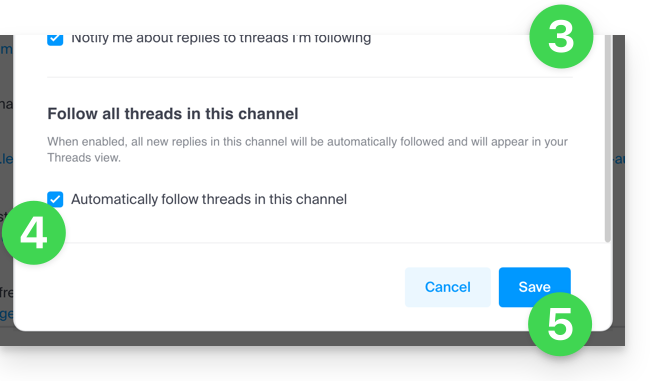
Gérer les notifications d'une discussion précise
Pour être notifié d'un nouveau message dans un fil de discussion (thread) précis, même si vous n'êtes pas directement participant, il faut activer le Suivi:
- … soit en survolant le menu d'action à droite d'un utilisateur dans une discussion:

- … soit en cliquant sur Suivre en haut de la discussion:

Ce guide concerne les messages qui commencent par / sur kChat interprétés comme des commandes slash.
Exécuter une commande slash sur kChat
Pour accéder aux commandes slash sur kChat:
- Cliquez dans le champ de rédaction au sein d'un canal.
- Entrez un signe
/(slash ou barre oblique) et la commande attachée. - Validez pour envoyer la commande.
Si vous tapez uniquement le signe / une modale s'affiche avec les commandes qu'il est possible d'exécuter, comme se mettre hors ligne par exemple.
Voici un tableau des principales commandes:
| commande | description |
|---|---|
| /away | marque votre statut comme "absent" |
| /offline | marque votre statut comme "hors ligne" |
| /online | marque votre statut comme "en ligne" |
| /dnd | marque votre statut comme "ne pas déranger" |
| /code | utilisé pour formater le texte en tant que code |
| /collapse | cache le contenu de l'élément dans le message |
| /expand | étend le contenu de l'élément dans le message |
| /echo | répète le texte qui suit la commande |
| /header | affiche un en-tête dans un message |
| /purpose | définit ou affiche la description du canal |
| /rename | renomme le canal actuel |
| /leave | quitte le canal actuel |
| /mute | mute le canal actuel |
| /reminders | gère les rappels |
| /search | recherche des messages et d'autres contenus |
| /settings | ouvre les paramètres |
| /shortcuts | affiche les raccourcis clavier |
Créer une commande slash personnalisée
Prérequis
- Ne pas être un utilisateur externe (il ne verra pas le menu Intégrations).
Pour créer une commande slash personnalisée:
- Cliquez ici afin d'accéder à l'app Web kChat (service en ligne kchat.infomaniak.com) ou ouvrez l'app desktop kChat (application de bureau sur macOS / Windows / Linux).
- Cliquez sur l'icône Nouveau vers le nom de votre organisation kChat.
- Cliquez sur Intégrations:

- Cliquez sur Commande slash:

- Cliquez sur le bouton bleu pour Ajouter une commande:

- Configurez la commande slash (nom, déclencheur (sans le
/), type de contenu attendu, action à exécuter*, etc. y compris si la commande doit s'afficher dans la modale d'aide dont parle le chapitre ci-dessus).- * Cela peut inclure l'appel à une API externe, l'exécution d'un script, l'affichage d'une réponse spécifique, etc. Pour cela, vous aurez généralement besoin d'un script ou d'une application externe qui répondra aux commandes. Vous pouvez également définir des paramètres supplémentaires pour la commande, tels que des options déroulantes, des cases à cocher, etc., en fonction de vos besoins.
- Enregistrez la commande.
- Assurez-vous de tester la commande pour vous assurer qu'elle fonctionne comme prévu.
N'oubliez pas que la création de commandes slash personnalisées peut nécessiter des compétences de programmation supplémentaires, en particulier si vous devez intégrer des fonctionnalités personnalisées ou des interactions avec des systèmes externes. Assurez-vous également de respecter les bonnes pratiques de sécurité lors de la création de ces commandes pour éviter les failles de sécurité potentielles.

