Base di conoscenze
1000 FAQ, 500 tutorial e video esplicativi. Qui ci sono delle soluzioni!
Questa guida spiega come creare e aggiungere automaticamente una firma ai messaggi inviati dall'app Web Mail Infomaniak (servizio online mail.infomaniak.com).
COMPATIBILITÀ my kSuite ✗ | my kSuite+ ✔ ✔= Offerta compatibile | ✗= Non disponibile |
Premessa
- La firma sarà visibile anche quando invierai messaggi dall'app Infomaniak Mail (iOS / Android).
- Non sarà presente con un altro metodo di invio (un software come Outlook, ad esempio).
- Non viene aggiunta nemmeno ai messaggi del risponditore; è necessario aggiungerne una direttamente nel messaggio di assenza.
- Una o più firme possono essere aggiunte da Mail e dal Manager dove vengono gestite tutte le email di un Servizio Mail. Scegli quale firma utilizzare durante l'invio.
Accedere alle firme dall'app Web Mail Infomaniak
Prerequisiti
- Disporre del permesso di gestire le firme: se siete stati invitati sull'app Web Mail Infomaniak (servizio online mail.infomaniak.com) per gestire il vostro indirizzo, è possibile che il gestore del Servizio Mail vi abbia rimosso questo diritto dal suo account admin.
Per accedere alla gestione delle firme:
- Clicca qui per accedere all'app Web Mail Infomaniak (servizio online mail.infomaniak.com).
- Fai clic sull'icona Impostazioni in alto a destra dell'interfaccia.
- Verifica o seleziona l'indirizzo email interessato nel menu a discesa del menu laterale sinistro.
- Clicca su Firme:

Accedere alle firme da Service Mail
Per accedere al Service Mail e alla gestione delle firme:
- Clicca qui per accedere alla gestione del tuo prodotto su Manager Infomaniak (hai bisogno di aiuto?).
- Clicca direttamente sul nome attribuito al prodotto interessato.
- Fai clic sull'indirizzo email interessato nella tabella visualizzata
- Clicca su Risponditore e firme nel menu laterale sinistro:

Creare e modificare la firma
Due opzioni si offrono a voi:
- Clicca su Aggiungi per creare una nuova firma.
- Clicca sull'icona matita✎ accanto a una firma esistente per modificarla.
Poi:
- Scegliete un modello (template) esistente, se disponibile.
- Dai un nome alla firma.
- Specifica un nome per la tua identità (verrà visualizzato accanto al tuo indirizzo email nei messaggi ricevuti dai tuoi corrispondenti).
- Crea il contenuto della firma nell'area prevista a tale scopo (leggi di seguito le possibilità di formattazione)
- Decidi se condividere o meno la firma con tutti gli utenti dell'indirizzo Mail.
- Fai clic su Impostazioni avanzate per scegliere la posizione per inserire la tua firma: prima del messaggio (= intestazione della pagina) o dopo il messaggio (= firma)

- Consulta questa altra guida per quanto riguarda la scelta degli indirizzi di invio/risposta.
- Fai clic sul pulsante Crea la firma.
Formattazione della firma
È possibile utilizzare un'immagine, modificare il codice sorgente HTML e formattare il testo utilizzando una palette di strumenti.
Per evitare un ritorno a capo troppo spaziato, utilizzare il tasto maiuscolo in combinazione con il tasto INVIO della tastiera, il che equivale al tag HTML <br> che provoca un ritorno a capo invece di un nuovo paragrafo.
Definire una firma predefinita
Per scegliere la firma utilizzata per impostazione predefinita in determinate condizioni:
- Clicca qui per accedere alle tue firme sull'app Web Mail Infomaniak.
- Verifica o seleziona l'indirizzo email interessato nel menu a discesa del menu laterale sinistro.
- Scegli la firma che verrà inserita per impostazione predefinita durante la stesura:
- di un nuovo messaggio
- di una risposta / trasferimento

Definendo una firma predefinita da , questa verrà visualizzata automaticamente nel corpo dell'e-mail durante la stesura. Avrete comunque la possibilità di cambiare la firma.
Esiste un caso in cui la firma predefinita non sarà quella inserita automaticamente per impostazione predefinita durante la stesura di un messaggio: consultate il punto 9 di questa altra guida.
Selezionare la firma durante la stesura
Quando inizi a scrivere un nuovo messaggio:
- La firma viene inserita automaticamente.
- Se esistono più firme, è possibile scegliere un'altra identità tramite il menu a discesa.
- Puoi accedere rapidamente alle impostazioni della firma tramite il pulsante nella barra degli strumenti:
Indirizzi associati (più possibili)
Quando una firma è basata su un template (che sia creato a partire da un modello proposto da Infomaniak o che sia stato generato con l'editor avanzato):
- gli utenti non hanno accesso al contenuto della firma in modifica,
- possono inserire i valori dinamici come il nome del mittente o i dati personali che possono essere richiesti come la professione o il numero di telefono,
- possono anche modificare i parametri avanzati della firma (come la posizione di questa in caso di risposta/inoltro) ma, al momento, questo parametro è comune a tutti gli utenti della firma (1)
Quando una firma è stata creata direttamente senza l'uso di un template:
- se la firma è creata a partire da un modello predefinito:
- si ha lo stesso comportamento del punto precedente, ovvero una firma creata a partire da un template
- se la firma è stata creata tramite l'editor avanzato:
- gli utenti possono accedere al contenuto della firma in modifica, ma attenzione, questo contenuto è condiviso; se Morgane modifica il contenuto, Vanessa avrà lo stesso contenuto una volta che avrà ricaricato l'interfaccia Mail Infomaniak,
- solo il nome del mittente è specifico per l'utente e non ci sono valori dinamici in questo caso,
- le parametri avanzati seguono lo stesso principio degli altri casi: sono comuni a tutti gli utenti
In tutti i casi, l'assegnazione di una firma predefinita a una casella di posta avviene a livello utente. Ad esempio, all'interno della stessa casella di posta, la firma predefinita scelta da Morgane è indipendente da quella scelta da Vanessa.
Approfondire con i modelli
Consultate questa guida se desiderate sapere come definire modelli personalizzati che possono essere applicati fin dalla creazione di un nuovo indirizzo email nel vostro servizio Mail, ad esempio, o in massa su tutti gli indirizzi del vostro dominio.
Questa guida spiega come collegare l'app desktop Outlook 2013 (applicazione desktop su Windows) a un indirizzo email ospitato da Infomaniak.
Prerequisiti
- Crea l'indirizzo all'interno di my kSuite o su un Service Mail (Service Mail solo, o esistente all'interno di una kSuite).
- Testare la password dell'indirizzo email (senza confonderla con quella utilizzata per accedere all'interfaccia Infomaniak).
- Verificare sul Service Mail che la diagnosi automatica è corretta.
Aggiungere l'indirizzo email all'applicazione
Per configurare l'applicazione di posta elettronica:
- Apri l'applicazione.
- Fai clic sul menu File:
- Fai clic su Impostazioni account.
- Fai clic su Aggiungi o rimuovi account:
- Clicca su Nuovo:
- Fai clic su Configurazione manuale:
- Clicca su POP / IMAP.
- Clicca su Avanti:
- Verifica e completa le informazioni mancanti scorrendo verso il basso se necessario.
- Fai clic su Impostazioni aggiuntive:
- Fai clic sulla scheda Server in uscita.
- Fai clic su Il mio server in uscita richiede l'autenticazione.
- Fai clic sulla scheda Avanzate:
- Sostituisci il numero delle porte con le informazioni corrette e attivare SSL.
- Fai clic su OK:
- Fai clic su Avanti:
- Clicca su Chiudi:
- Fai clic su Termina:
- Clicca su Chiudi:
- Fatto, il tuo indirizzo email è ora configurato nell'applicazione:
Impostazioni consigliate
- Server IMAP in entrata = mail.infomaniak.com
- Porta IMAP = 993 (con SSL)
- Server SMTP in uscita = mail.infomaniak.com
- Porta SMTP = 465 (con SSL)
- Nome utente/username = l'indirizzo email completo & intero ( ? )
- Password = quello assegnato all'indirizzo email che desideri consultare ( ? )
- Autenticazione obbligatoria per l'invio delle e-mail:
- Si attiva nelle impostazioni SMTP della tua applicazione.
- Seleziona "utilizzare gli stessi parametri del server in entrata" oppure, a seconda dei software/client di posta elettronica, inserisci un nome utente (= indirizzo email completo e intero) e la relativa password.
Consulta questa guida se stai cercando informazioni su altri porti e protocolli di posta compatibili.
In caso di problemi
⚠️ I vari servizi offerti da Infomaniak sono tutti compatibili con i protocolli standard corrispondenti (in particolare IMAP/SMTP per la posta elettronica, WebDAV per le condivisioni, S3/Swift per lo storage, ecc.). Pertanto, se riscontri un problema con un software di terze parti, contatta direttamente il suo editore o un Partner e consulta la politica di supporto nonché l'articolo 11.9 dei CGU Infomaniak.
Non è necessario contattare l'Assistenza Infomaniak se la tua email funziona correttamente al di fuori dell'applicazione. L'errore più comune riguarda l'uso di una password errata. Le guide alla risoluzione dei problemi ti aiutano a risolvere eventuali problemi:
- Consulta le soluzioni fornite in questa guida riguardo la posta elettronica in generale.
- Questa guida si riferisce più specificamente a Outlook.
… e se il vostro Outlook smette di funzionare dopo un cambio della password della posta elettronica, consultate questa altra guida.
Questa guida spiega come reindirizzare le e-mail da un indirizzo Gmail, Bluewin, Outlook, Proton, Yahoo, ecc. al tuo indirizzo email gestito da Infomaniak.
Premessa
- Attivando una redirezione automatica di tutti gli e-mail in arrivo sul tuo precedente sistema di posta elettronica, puoi iniziare a utilizzare immediatamente il tuo nuovo indirizzo e-mail Infomaniak, con la garanzia di non perdere alcun messaggio.
- Rispondendo alle vostre e-mail dalla nuova casella di posta Infomaniak, i vostri contatti useranno automaticamente questa per scrivervi in futuro.
- ⚠️ Per ulteriori assistenza, contattate il fornitore su cui desiderate attivare la deviazione dei messaggi; in caso contrario, contattate un partner o lanciate gratuitamente una richiesta di offerta — scoprite anche il ruolo dell'host.
- È possibile anche importare il contenuto di un altro fornitore di posta elettronica direttamente sul tuo indirizzo Infomaniak.
Guide specifici
Consultate le guide ufficiali in base al vostro precedente fornitore:
- Gmail
- iCloud
- Microsoft (Outlook / Hotmail / Live)
- Orange
- Proton Mail (attenzione, richiede un piano a pagamento)
- Sunrise:
- Clicca qui per accedere a Sunrise Mail.
- Fai clic su Posta in arrivo.
- Fai clic su Impostazioni => Gestisci la posta in arrivo.
- Inserisci l'indirizzo email corrispondente sotto "Trasferimento".
- Yahoo (attenzione, richiede Yahoo Mail Pro)
Bluewin
- Bluewin (leggi anche qui sotto):
- Clicca qui per accedere a Bluewin.
- Fai clic su Impostazioni quindi su Inoltro automatico.
- Fai clic su Configura trasferimento automatico.
- Segui la procedura per impostare il reindirizzamento automatico.
- Bluewin (metodo alternativo):
- Clicca qui per accedere a MySwisscom.
- Clicca sul menu "Più" poi su “Impostazioni”:

- Clicca poi su “Gestisci i trasferimenti”:

GMX
Fai clic su questi elementi nell'ordine per impostare una regola di inoltro da GMX:
Questa guida presenta lo strumento di Sicurezza globale che permette di verificare che le relazioni tra un nome di dominio e un Servizio Mail Infomaniak siano ottimali dal punto di vista della sicurezza. Questo avviene attraverso un controllo degli record SPF / DKIM / DMARC e lo strumento Sicurezza globale permette di intervenire sulla configurazione in caso di necessità.
Ogni aggiunta/modifica DNS può richiedere fino a 48 ore per propagarsi.
Accedere allo strumento di diagnostica Sicurezza globale
Per accedere a Sicurezza globale:
- Clicca qui per accedere alla gestione del tuo prodotto su Infomaniak Manager (hai bisogno di aiuto?).
- Clicca direttamente sul nome attribuito al prodotto interessato.
- Clicca su Sicurezza globale nel menu laterale sinistro:
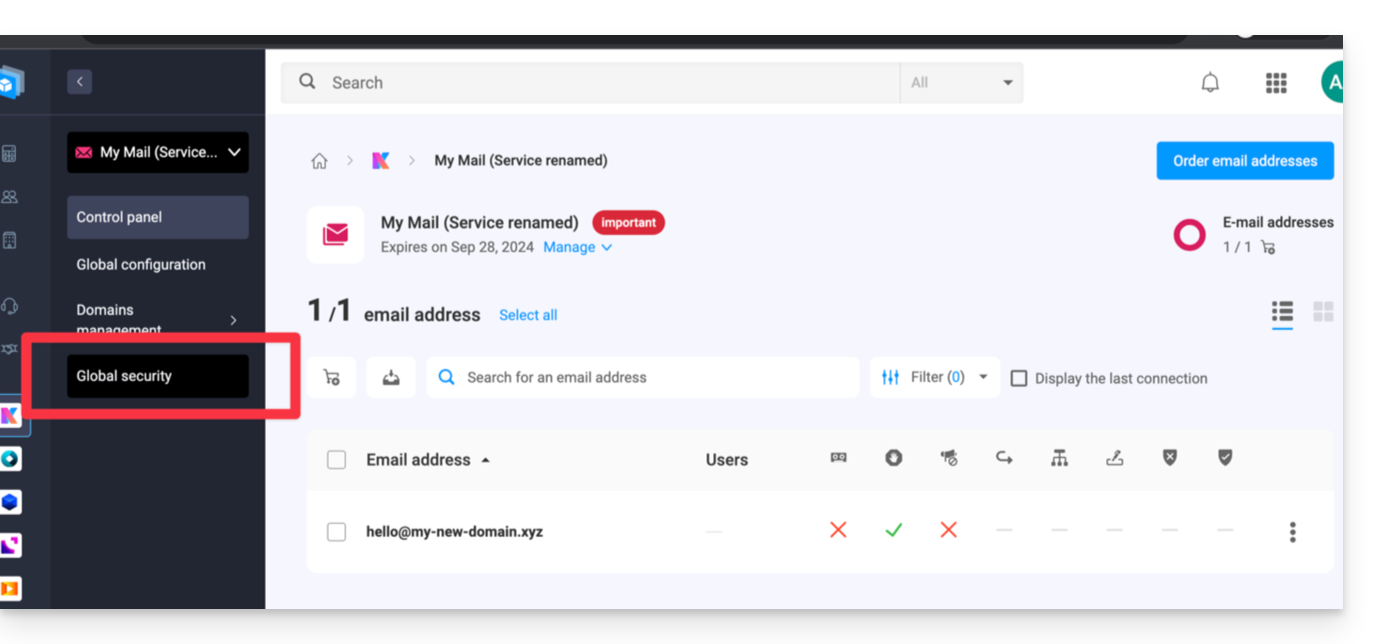
Verificare il corretto funzionamento della posta elettronica
Una volta arrivato su Sicurezza globale, prendi visione e verifica i 3 meccanismi di sicurezza intrinseci alle e-mail: SPF, DKIM e politica DMARC. Queste indicazioni devono apparire in verde: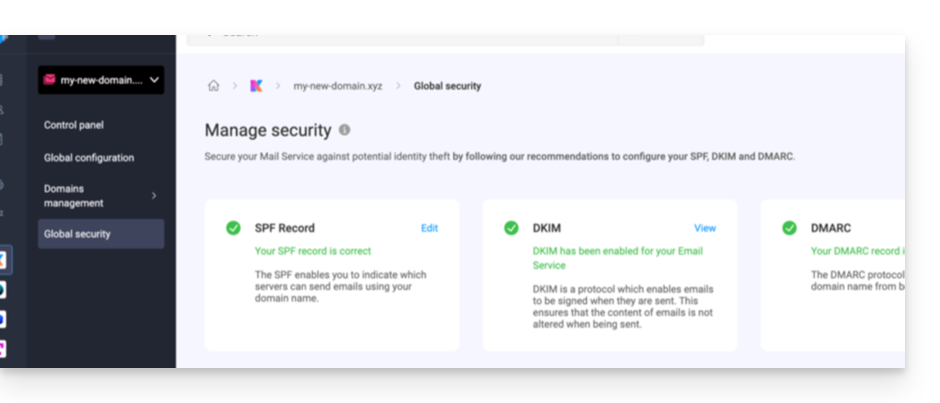
In caso contrario, questo può spiegare il trattamento come spam di un'e-mail che non lo è.
Clicca su Modifica o Crea per configurare SPF, DKIM e DMARC secondo le raccomandazioni seguenti per proteggere il tuo Servizio Mail da potenziali furti di identità:
SPF (Sender Policy Framework)
SPF (clicca qui per configurare) permette al proprietario di un nome di dominio di specificare quali server sono autorizzati a inviare e-mail a nome di quel dominio. Questo aiuta a ridurre il rischio di spam e phishing, poiché il server di posta del destinatario può verificare se il mittente è autorizzato consultando i record DNS del dominio mittente.
Le analisi dello strumento Sicurezza globale sono pertinenti solo se il nome di dominio è presso Infomaniak e configurato per indirizzare il traffico mail verso Infomaniak.
In queste condizioni e in caso di problema rilevato, troverai un pulsante Correggi che ti permetterà di aggiornare automaticamente il tuo SPF.
Se la correzione di uno o dell'altro dei problemi menzionati non è possibile, significa che deve essere effettuata sulla configurazione impostata dal proprietario o dal tecnico del nome di dominio del mittente.
Se il tuo nome di dominio punta su Wix o un altro fornitore, il SPF deveessere configurato presso il fornitore in questione.
DKIM (Domain Keys Identified Mail)
DKIM (clicca qui per configurare) è un protocollo che permette di firmare le email al momento dell'invio.
Quando il tuo nome di dominio (o la sua zona DNS) è gestito altrove, troverai in questa sezione Sicurezza globale > DKIM la registrazione DKIM da aggiungere nella zona DNS.
Puoi configurare più registrazioni DKIM sul tuo dominio senza limiti fissi, a differenza di DMARC o SPF, il che è cruciale se utilizzi più fornitori di posta elettronica di terze parti per le tue comunicazioni quotidiane.
DMARC (Domain-based Message Authentication, Reporting, and Conformance)
DMARC (clicca qui per configurare) permette di indicare agli altri server di posta elettronica (i fornitori di posta dei contatti a cui invii un'email) la politica da seguire in caso di ricezione di un'email "sospetta" (non autenticata, ad esempio) proveniente dal tuo server di posta elettronica (ospitato da Infomaniak). Inoltre, puoi essere avvisato dell'"incidente" tramite un messaggio riassuntivo (chiamato "rapporto DMARC" ) che fornisce informazioni sull'attività recente della tua posta elettronica legata al nome di dominio.
Il DMARC richiede un SPF e DKIM validi. Un assistente ti permette di configurare il DMARC secondo le raccomandazioni di Infomaniak in modalità semplice o completamente a tua discrezione in modalità esperto (permette di inserire la registrazione di tua scelta). Le voci necessarie corrispondenti (tipo TXT) saranno quindi automaticamente applicate nella zona DNS del nome di dominio interessato (se amministrativamente possibile - dominio gestito nella stessa organizzazione, ad esempio).
Infomaniak non è in grado di analizzare i tuoi eventuali rapporti e registrazioni DMARC, né di esprimersi sulla validità o conformità di questi ultimi, poiché ciò rientra interamente nella tua responsabilità.
Per verificare le registrazioni all'interno del tuo DNS, puoi anche utilizzare un servizio esterno e gratuito come quello menzionato in fondo a questa altra guida.
Prendi visione di questa altra guida se stai cercando informazioni sul quarto punto della pagina Sicurezza globale.
Questa guida spiega come collegare l'app mobile Apple Mail su iOS a un indirizzo email ospitato da Infomaniak.
Premessa
- Il tuo dispositivo iOS verrà configurato automaticamente tramite profili di configurazione .mobileconfig compatibili con Apple, a differenza di una configurazione manuale.
- È possibile eliminare un profilo di configurazione una volta installato (scorrere fino in fondo a questa pagina per le spiegazioni).
- ⚠️ I vari servizi offerti da Infomaniak sono tutti compatibili con i protocolli standard corrispondenti (in particolare IMAP/SMTP per la posta elettronica, WebDAV per le condivisioni, S3/Swift per lo storage, ecc.).
- Di conseguenza, se riscontri un problema con un software di terze parti, contatta direttamente il suo editore o un Partner e consulta la politica di supporto nonché l'articolo 11.9 dei CGU Infomaniak.
Installare un profilo di configurazione
Prerequisiti
- Crea l'indirizzo all'interno di my kSuite o su un Servizio Mail (Servizio Mail solo, o esistente all'interno di una kSuite).
- Testare la password dell'indirizzo email (senza confonderla con quella utilizzata per accedere all'interfaccia Infomaniak).
- Verificare sul Servizio Mail che la diagnosi automatica è corretta.
- Avere aggiunto l'indirizzo email in questione su Mail Infomaniak per utilizzare l'assistente di sincronizzazione e per far funzionare il profilo Apple sui tuoi dispositivi.
Scarica il profilo dall'apparecchio iOS interessato o invialo da un altro dispositivo (ad esempio, se hai già un indirizzo email che funziona correttamente):
- Clicca qui per accedere a l'strumento di configurazione Infomaniak (servizio online https://config.infomaniak.com) — accedi, se necessario, al tuo account Infomaniak sull'Organizzazione su cui è gestita la tua email.
- Scegli di installare il profilo su questo dispositivo:
- Scegli di sincronizzare le e-mail:
- Scegli di sincronizzare un'altra applicazione diversa dall'applicazione Infomaniak Mail:
- Inserisci la password dell'indirizzo email (associato a Mail Infomaniak (Webmail)) che desideri sincronizzare su iOS.
- Premi il pulsante blu Verifica:
- Premi per copiare la password validata.
- Scarica il profilo di configurazione e autorizza la sua apertura:
- Apri le impostazioni del dispositivo iOS:
- Premi sul profilo recentemente scaricato:
- Premi su Installa:
- Sblocca il tuo dispositivo iOS:
- Premi su Installa:
- Incolla la password dell'indirizzo email precedentemente verificata (punto 7 sopra).
- Premi su Avanti:
- Fatto, la tua email è ora configurata nell'applicazione Apple Mail che puoi aprire e controllare:
Eliminare un profilo Apple
Consultate la documentazione ufficiale cambiando in alto alla pagina* la versione del tuo sistema se necessario.
*Perché è necessario scegliere la versione della guida corrispondente esattamente alla versione del sistema macOS / iOS? Apple introduce cambiamenti a volte sottili con ogni nuova versione del suo sistema, ad esempio un percorso su iOS 15…
… diventa questo su iOS 18…
Questa guida spiega come creare regole di filtraggio per classificare automaticamente i tuoi e-mail in arrivo su Infomaniak in base a determinate condizioni.
Premessa
- Queste regole permettono, tra le altre cose, le seguenti azioni automatiche:
- Eliminare o spostare i messaggi provenienti da indirizzi e-mail che non desideri più vedere.
- Inoltrare al tuo coniuge gli e-mail provenienti da un indirizzo di posta elettronica in modo che entrambi possiate riceverli.
- Copiare i messaggi che contengono una parola chiave specifica in una cartella.
- etc.
- A differenza delle regole di filtraggio offerte all'interno dei software/client di posta elettronica (Microsoft Outlook, Mozilla Thunderbird, Apple Mail...), queste regole agiranno direttamente sul server delle vostre caselle di posta prima ancora della connessione IMAP.
- Puoi farne un modello per tutte le caselle di posta del tuo servizio Mail.
- Se utilizzi un software/client di posta elettronica configurato in POP, in parallelo a Mail, i messaggi classificati nelle cartelle non verranno più scaricati dalla tua applicazione perché il protocollo POP recupera solo i messaggi che si trovano nella tua casella di posta principale (inbox). Per consultare i messaggi classificati, sarà necessario utilizzare il protocollo IMAP o esclusivamente Mail Infomaniak.
Accedere alle regole dall'app Web Mail Infomaniak
Prerequisiti
- Disporre di un'offerta di posta elettronica a pagamento (le offerte gratuite sono limitate alla modalità Standard senza la possibilità di creare un filtro per trasferire un'e-mail a un altro indirizzo di posta elettronica, ad esempio).
- Avere il permesso di gestire le regole: se siete stati invitati sull'app Web Mail Infomaniak (servizio online mail.infomaniak.com) per gestire il vostro indirizzo, è possibile che il gestore del Servizio Mail vi abbia rimosso questo diritto dal suo account admin.
Per accedere ai filtri di smistamento per la tua posta elettronica Infomaniak:
- Clicca qui per accedere all'app Web Mail Infomaniak (servizio online mail.infomaniak.com).
- Fai clic sull'icona Impostazioni in alto a destra.
- Verifica o seleziona l'indirizzo email interessato dal menu a discesa.
- Fai clic su Filtri e regole:

Definire una regola basandosi su un'e-mail ricevuta
Puoi anche creare una regola direttamente dall'e-mail ricevuta:
- Clicca qui per accedere all'app Web Mail Infomaniak (servizio online mail.infomaniak.com).
- Apri il messaggio del mittente interessato.
- Fai clic sul menu delle azioni ⋮ in alto a destra del messaggio aperto.
- Scegliere Crea una regola per aprire l'assistente di creazione che sarà precompilato con gli elementi del messaggio:

Accedere alle regole dal Servizio Mail
Per accedere ai filtri di smistamento per la tua posta elettronica Infomaniak:
- Clicca qui per accedere alla gestione del tuo prodotto su Manager Infomaniak (hai bisogno di aiuto?).
- Fai clic direttamente sul nome attribuito al prodotto interessato.
- Fai clic sull'indirizzo email interessato nella tabella visualizzata.
- Fai clic sulla scheda Filtri e regole dal menu laterale sinistro:

Configurare i filtri e le regole di smistamento
Crea una nuova regola in modalità Standard
- Fare clic sul pulsante Aggiungi una regola in modalità Standard per creare una nuova regola utilizzando un assistente/modulo di creazione:

- Le diverse condizioni disponibili per i filtri di ordinamento sono presentate in questa altra guida.
- Una volta creato un filtro, clicca su Continua per attivarlo.
Aggiungere o modificare una regola in modalità Standard
Se ci sono già filtri di ordinamento, il pulsante per aggiungerne uno si trova in alto a destra della tabella:
Queste impostazioni possono essere modificate in qualsiasi momento facendo clic sull'icona matita ✎ situata a destra dell'elemento interessato.
Crea una nuova regola in modalità Avanzato (esperto)

- La modalità avanzata ti permette di configurare le regole di filtraggio direttamente da uno script in linguaggio Sieve.
- È possibile importare file Sieve tramite il pulsante.
- Attivando questa modalità, le regole esistenti verranno conservate ma disattivate.
Primo esempio di filtraggio avanzato
Ecco un esempio semplice di un comando che utilizza questo linguaggio:
require ["fileinto"];
if address :contains "from" "facebook.com" {
fileinto "fb";
} elsif header :matches "List-Unsubscribe" "*" {
fileinto "nl";
} else {
keep;
}Spiegazioni :
- Caricamento delle estensioni richieste : utilizzate
require ["fileinto"];per indicare che utilizzerete la funzionefileinto. - Filtraggio dei messaggi Facebook: utilizzate
if address :contains "from" "facebook.com"per verificare se l'indirizzo del mittente contiene "facebook.com"; se sì, il messaggio viene classificato nella cartella "fb" confileinto "fb";. - Filtraggio dei messaggi con un link di disiscrizione : utilizzate
elsif header :matches "List-Unsubscribe" "*"per verificare se l'intestazione "List-Unsubscribe" è presente nel messaggio; se sì, il messaggio viene classificato nella cartella "nl" confileinto "nl";. - Conservazione degli altri messaggi : utilizzate
else { keep; }per conservare tutti gli altri messaggi che non corrispondono ai criteri precedenti.
Attenzione:
- Se deviete menzionare una sottocartella, utilizzate il separatore
/(come nel secondo esempio), ma non è necessario specificareINBOXnei vostri codici - Assicurati che le cartelle "
fb" e "nl" esistano già nella tua posta in arrivo; altrimenti, i messaggi potrebbero non essere ordinati correttamente - Il filtro
address :contains "from" "facebook.com"funziona correttamente per gli indirizzi che contengono "facebook.com" nel campo "from" - Il filtro
header :matches "List-Unsubscribe" "*"verifica solo la presenza dell'intestazione "List-Unsubscribe", non il suo contenuto
Secondo esempio di filtraggio avanzato
Questo codice modifica l'oggetto in base almittente (aggiunge un prefisso all'oggetto quando un'e-mail supera il filtro, ad esempio) :
require ["fileinto", "editheader", "variables", "regex"];
if address "sender" "owner-scientific-linux-devel at LISTSERV.FNAL.GOV" {
if header :regex "subject" "((Re|Fwd): *)\\[SCIENTIFIC-LINUX-DEVEL\\] *(.*)" {
deleteheader "Subject";
addheader "Subject" "${1}${3}";
} else {
# Ajouter un préfixe si l'objet ne correspond pas déjà au modèle
deleteheader "Subject";
addheader "Subject" "[SL-Devel] ${1}";
}
fileinto "Mail List/SL-Devel";
}Spiegazioni:
- Estensioni richieste :
fileinto: per classificare i messaggi in cartelle.editheader: per modificare gli intestazioni delle e-mail.variables: per utilizzare variabili nelle espressioni.regex: per le espressioni regolari.
- Condizione sul mittente :
if address "sender" "owner-scientific-linux-devel at LISTSERV.FNAL.GOV": verifica se il mittente corrisponde.
- Condizione sull'oggetto :
if header :regex "subject" "((Re|Fwd): *)\\[SCIENTIFIC-LINUX-DEVEL\\] *(.*)": verifica se l'oggetto corrisponde al modello specificato.deleteheader "Subject";eaddheader "Subject" "${1}${3}";: elimina l'oggetto esistente e aggiunge un nuovo oggetto con le parti catturate.
- Aggiunta di un prefisso se l'oggetto non corrisponde già al modello :
addheader "Subject" "[SL-Devel] ${1}";: aggiunge un prefisso "[SL-Devel]" all'oggetto se non è già presente.
- Classificazione del messaggio :
fileinto "Mail List/SL-Devel";: classifica i messaggi nella cartella "Mail List/SL-Devel".
Attenzione :
- Assicurati che la cartella "
Mail List/SL-Devel" esista già nella tua posta in arrivo. - Verifica che lo script modifichi correttamente l'oggetto delle e-mail per aggiungere o regolare il prefisso se necessario.
Questa guida riguarda i file allegati dal tuo corrispondente che si trovano nel formato winmail.dat quando arrivano al tuo indirizzo email gestito da Infomaniak.
Premessa
- Questo formato
winmail.datviene utilizzato durante l'invio di e-mail da software/client di posta elettronica Microsoft come Outlook per incapsulare le informazioni di formattazione, gli allegati e i contatti nel messaggio. - Questo può causare problemi quando i destinatari utilizzano altri software/client di posta elettronica che non riescono a interpretare correttamente questo formato.
Questi file non dipendono in alcun modo dal fornitore di posta in entrata o in uscita. È un problema specifico di Microsoft, come indicato nei loro forum o su questa pagina (in inglese).
Risolvere il problema di lettura dell'allegato
Chiedete al mittente di…
… reinviare il messaggio senza utilizzare il formato "
winmail.dat", utilizzando un formato di posta elettronica standard come il formato HTML o il formato testo non elaborato durante l'invio dei messaggi e/o disattivando la formattazione RTF nelle impostazioni di Outlook prima di inviare l'e-mail:- … disattivare l'invio nel formato
RTFper i destinatari che non utilizzano software/client di posta elettronica Microsoft. Per fare ciò, deve aprire la scheda del contatto nella sua lista dei contatti, andare alla scheda "Indirizzo e-mail" e selezionare "Invia in formato testo solo". - … comprimere l'allegato in un file
zipstandard prima di inviarlo. - … utilizzare un altro software per inviare il messaggio, come Thunderbird ad esempio.
Se non desideri contattarlo di nuovo:
- Utilizzare siti web e strumenti online gratuiti per decifrare il contenuto e convertire il file "
winmail.dat" in un formato più o meno leggibile…
Questa guida ti permette di scoprire rapidamente le funzioni essenziali dell'assistente di scrittura disponibile sull'app Web Mail Infomaniak (servizio online mail.infomaniak.com). L'assistente è disponibile anche sull'app mobile Mail (applicazione per smartphone o tablet iOS/Android).
Prerequisiti
- Disporre di un indirizzo email a pagamento e/o esistente all'interno di una kSuite.
- Leggere e comprendere questa altra guida riguardo al modello utilizzato e alle responsabilità di ciascuno.
Come utilizzare l'assistente?
L'assistente di scrittura ti aiuta a redigere un testo grazie all'intelligenza artificiale, su un tema a tua scelta, incluso se deve basarsi su elementi presenti nella conversazione email in corso; usalo ad esempio per redigere…
- … un nuovo messaggio che deve contenere elementi specifici
- … una risposta a un messaggio ricevuto
- … una riformulazione di un estratto di testo
- … una sintassi grammaticale corretta
- etc.
Per accedere all'assistente di scrittura:
- Clicca qui per accedere all'app Web Mail Infomaniak (servizio online mail.infomaniak.com).
- Accedi con le credenziali del tuo account utente (e non con la password del tuo indirizzo email).
- Se necessario, riassociate gli indirizzi email da gestire con Mail Infomaniak.
Partendo da zero…
Puoi chiedere all'assistente di scrivere un testo in base alle tue idee che dovrai trasmettergli:
- Clicca su Nuovo messaggio in alto a sinistra dell'interfaccia Mail.
- Clicca sull'icona della bacchetta magica nella barra di modifica per aprire l'assistente.
- Scegli il motore di scrittura (IA sovrana o ChatGPT).
- Indica all'assistente cosa desideri scrivere, come se conversassi con un umano.
- Una volta visualizzata la proposta dell'IA, modifica il tono se necessario per ottenere una risposta più familiare.
- Inserisci la proposta nel tuo messaggio o copia il testo negli appunti:

Assistente di scrittura…
Puoi avviare l'assistente consultando un messaggio ricevuto al quale desideri rispondere rapidamente:
- Seleziona con il mouse il passaggio su cui basare la risposta.
- Seleziona nel menu contestuale che appare l'assistente di scrittura:

- Indicate all'assistente cosa desideri rispondere, come se conversassi con un essere umano.
- Inserisci la proposta che apparirà nel messaggio di risposta composto automaticamente.
- Non vi resta che rileggerlo e inviarlo.
Durante la stesura di un messaggio...
Puoi anche utilizzare l'assistente di scrittura selezionando un passaggio del tuo testo in corso di scrittura, quindi scegliendo nel menu contestuale che appare l'opzione desiderata:
- Aprire l'assistente per chiedere suggerimenti.
- Correggere la grammatica.
- Riformulare la proposta per ottenerne una nuova.
- Ridurre il testo suggerito eliminando alcuni elementi superflui.
- Scrivere altro testo, avvolgere la conversazione.
Oggetto del messaggio
Quando inizi a scrivere un nuovo messaggio, l'assistente può occuparsi di inserire un titolo appropriato nel campo Oggetto:
- Inserisci del testo.
- Clicca sull'icona della bacchetta magica a destra del campo Oggetto.
- Inserisci la proposta se ti sembra adatta:

- Se un oggetto è già inserito nel campo (ad esempio perché hai inserito un nuovo messaggio + oggetto composto dall'assistente e poi hai richiesto un nuovo messaggio all'assistente), l'assistente ti proporrà di sostituirlo con un oggetto più appropriato:

- Se un oggetto è già inserito nel campo (ad esempio perché hai inserito un nuovo messaggio + oggetto composto dall'assistente e poi hai richiesto un nuovo messaggio all'assistente), l'assistente ti proporrà di sostituirlo con un oggetto più appropriato:
Disattivare l'assistente
Puoi regolare gli elementi che si visualizzano quando clicchi sul tuo messaggio:
- Clicca qui per accedere all'app Web Mail Infomaniak (servizio online mail.infomaniak.com).
- Clicca sull'icona Impostazioni in alto a destra dell'interfaccia.
- Clicca su Personalizzazione nel menu laterale sinistro.
- Seleziona o deseleziona le azioni che desideri avere al clic:

Questa guida spiega come modificare la password del tuo account utente su Manager, l'interfaccia di amministrazione dei tuoi prodotti Infomaniak.
Premessa
- Questa stessa password ti permette di accedere anche a Mail Infomaniak e alle diverse applicazioni iOS/Android come kDrive, Infomaniak Mail, ecc. (scopri di più).
- Se non riesci a connetterti al Manager, non potrai modificare la password. Consulta questa guida in tal caso.
- Una modifica della password di accesso può influire sull'accesso alla tua posta elettronica poiché potrebbe essere richiesto di nuovo la password per il suo utilizzo.
- È possibile anche modificare solo le password delle email.
Modificare la password dell'account utente
Per modificare la password del tuo account utente:
- Clicca qui (o sulla targhetta con le tue iniziali/avatar in alto a destra del Manager Infomaniak) per "Gestisci il mio profilo":

- Fai clic su Modifica dalla sezione Impostazioni di connessione sotto password di connessione:

- Inserisci la password attuale di accesso e la nuova password desiderata.
- Clicca su Salva.
Al momento della modifica della password del tuo account utente, se questa è collegata a un indirizzo email Infomaniak identico, potrebbe essere possibile unificarli o continuare a utilizzare password diverse.
Questa guida spiega come impostare l'app Web Mail Infomaniak (servizio online mail.infomaniak.com) come fornitore di posta elettronica predefinito sui browser web che lo consentono (Brave, Vivaldi, Firefox, ecc. tranne Safari).
Configurare la posta elettronica Infomaniak come predefinita
Per configurare i browser in modo che utilizzino automaticamente l'interfaccia di gestione delle tue e-mail Infomaniak quando clicchi su link di posta elettronica (ad esempio link "mailto:") e/o quando tenti di inviare un'e-mail da una pagina web:
- Clicca qui per accedere all'app Web Mail Infomaniak (servizio online mail.infomaniak.com).
- Clicca sull'icona Impostazioni in alto a destra.
- Clicca su Browser.
- Clicca su Imposta Mail come predefinito:

- Segui le istruzioni proposte dal browser utilizzato (dovrebbe apparire una notifica in alto nella finestra):

In caso di problemi...
Per risolvere i problemi di utilizzo di Mail Infomaniak come client di posta predefinito, seguire le istruzioni manuali del proprio browser abituale:
…su Firefox
- Apri Firefox.
- Nella barra del menu digitare about:preferences
- Nel pannello laterale andare su Generale, poi Applicazioni
- Nella colonna « Tipo e Contenuto » selezionare mailto
- Clicca su Chiedi sempre e seleziona «
mail.infomaniak.com» come gestore di posta elettronica:
… su Google Chrome
- Apri Google Chrome.
- Nella barra del menu, inserisci chrome://settings/handlers.
- Nel pannello laterale vai su Privacy e sicurezza.
- Nel Gestore dei Protocolli seleziona «
mail.infomaniak.com» come gestore di posta elettronica:
Questa guida spiega come collegare l'applicazione di posta elettronica Outlook 2007 a un indirizzo email ospitato da Infomaniak.
Prerequisiti
- Crea l'indirizzo all'interno di my kSuite o su un Service Mail (Service Mail solo, o esistente all'interno di una kSuite).
- Testare la password dell'indirizzo email (senza confonderla con quella utilizzata per la connessione all'interfaccia Infomaniak).
- Verificare sul Service Mail che la diagnosi automatica è corretta.
Aggiungere l'indirizzo email all'applicazione
Per configurare l'applicazione di posta elettronica:
- Apri l'applicazione.
- Fai clic sul menu Strumenti.
- Fai clic su Opzioni:
- Fai clic sulla scheda Configurazione posta.
- Fai clic su Account di posta...:
- Fai clic su Nuovo:
- Fai clic su Configura manualmente.
- Fai clic su Avanti:
- Fai clic sul pulsante Posta elettronica Internet per connetterti a un server IMAP.
- Fai clic su Avanti:
- Verifica e completa le informazioni mancanti scorrendo verso il basso se necessario.
- Fai clic su Impostazioni aggiuntive:
- Fai clic sulla scheda Server in uscita.
- Fai clic su Il mio server in uscita richiede l'autenticazione.
- Fai clic sulla scheda Avanzate:
- Sostituisci il numero delle porte con informazioni corrette e attivate SSL.
- Fai clic su OK:
- Fai clic su Avanti:
- Fai clic su Termina:
- Fai clic su Chiudi:
- Fatto, il tuo indirizzo email è ora configurato nell'applicazione:
Parametri consigliati
- Server IMAP in entrata = mail.infomaniak.com
- Porta IMAP = 993 (con SSL)
- Server SMTP in uscita = mail.infomaniak.com
- Porta SMTP = 465 (con SSL)
- Nome utente/username = l'indirizzo email completo & intero ( ? )
- Password = quello assegnato all'indirizzo email che desideri consultare ( ? )
- Autenticazione obbligatoria per l'invio delle e-mail:
- Si attiva nelle impostazioni SMTP della tua applicazione.
- Seleziona "usa gli stessi parametri del server in entrata" oppure, a seconda dei software/client di posta elettronica, inserisci un nome utente (= indirizzo email completo e intero) e la sua password.
Consulta questa guida se stai cercando informazioni su altri porti e protocolli di posta compatibili.
In caso di problemi
⚠️ I vari servizi offerti da Infomaniak sono tutti compatibili con i protocolli standard corrispondenti (in particolare IMAP/SMTP per la posta elettronica, WebDAV per le condivisioni, S3/Swift per lo storage, ecc.). Di conseguenza, se riscontri un problema con un software di terze parti, contatta direttamente il suo editore o un Partner e consulta la politica di supporto nonché l'articolo 11.9 dei CGU Infomaniak.
Non è necessario contattare l'Assistenza Infomaniak se la tua email funziona bene al di fuori dell'applicazione. L'errore più comune riguarda l'uso di una password errata. Le guide alla risoluzione dei problemi ti aiutano a risolvere eventuali problemi:
- Consulta le soluzioni fornite in questa guida riguardo la posta elettronica in generale.
- Questa guida si riferisce più specificamente a Outlook.
… e se il vostro Outlook smette di funzionare dopo un cambio della password della posta elettronica, consultate questa guida.
Questa guida spiega come scaricare un'e-mail dall'app Web Mail Infomaniak (servizio online mail.infomaniak.com) per ottenere sul tuo disco rigido un file in formato .eml compatibile con tutti i software/client di posta elettronica.
Non è possibile eseguire questa operazione sull'app mobile Infomaniak Mail (applicazione per smartphone o tablet iOS/Android), ma prendi nota delle alternative proposte alla fine di questa guida.
Scaricare un'e-mail
Per salvare un'e-mail dall'app Web Mail Infomaniak (servizio online mail.infomaniak.com):
- Clicca qui per accedere all'app Web Mail Infomaniak (servizio online mail.infomaniak.com).
- Apri il messaggio da scaricare.
- Clicca sul menu delle azioni ⋮ a destra dell'e-mail aperto.
- Seleziona Scarica:
4 alternative
- La funzione Salva con nome... di un software/client di posta elettronica come Thunderbird permette di ottenere lo stesso risultato:
- Apri il software Thunderbird.
- Nella posta in arrivo, fai clic con il tasto destro del mouse sul messaggio da salvare.
- Scegli la posizione per salvare il file
.eml.
- È anche possibile stampare un messaggio e scegliere
PDFtra le stampanti disponibili, per salvare il messaggio in un formato semplice e universale. - Per scaricare il messaggio su kDrive, consulta questa altra guida.
- Per condividerlo pubblicamente utilizzando un semplice collegamento, consultate questa altra guida.
Questa guida spiega come collegare l'applicazione di posta elettronica Outlook 2010 a un indirizzo email ospitato da Infomaniak.
Prerequisiti
- Crea l'indirizzo all'interno di my kSuite o su un Service Mail (Service Mail solo, o esistente all'interno di una kSuite).
- Testare la password dell'indirizzo email (senza confonderla con quella utilizzata per accedere all'interfaccia Infomaniak).
- Verificare sul Service Mail che la diagnosi automatica è corretta.
Aggiungere l'indirizzo email all'applicazione
Per configurare l'applicazione di posta elettronica:
- Apri l'applicazione.
- Fai clic su Avanti:
- Fai clic su Sì per configurare un account di posta elettronica.
- Clicca su Continua:
- Fai clic su Configura manualmente.
- Fai clic su Avanti:
- Fare clic sul pulsante Internet E-mail per connettersi a un server IMAP.
- Fai clic su Avanti:
- Verifica e completa le informazioni mancanti scorrendo verso il basso se necessario.
- Fai clic su Impostazioni aggiuntive:
- Fai clic sulla scheda Server in uscita:
- Fai clic su Il mio server in uscita richiede l'autenticazione.
- Fai clic sulla scheda Avanzate:
- Sostituisci il numero delle porte con le informazioni corrette e attivare SSL.
- Fai clic su OK:
- Fai clic su Avanti:
- Fai clic su Chiudi:
- Fai clic su Termina:
- Fatto, il tuo indirizzo email è ora configurato nell'applicazione:
Impostazioni consigliate
- Server IMAP in entrata = mail.infomaniak.com
- Porta IMAP = 993 (con SSL)
- Server SMTP in uscita = mail.infomaniak.com
- Porta SMTP = 465 (con SSL)
- Nome utente/username = l'indirizzo email completo & intero ( ? )
- Password = quello assegnato all'indirizzo email che desideri consultare ( ? )
- Autenticazione obbligatoria per l'invio delle e-mail:
- Si attiva nelle impostazioni SMTP della tua applicazione.
- Seleziona "usa gli stessi parametri del server in entrata" oppure, a seconda dei software/client di posta elettronica, inserisci un nome utente (= indirizzo email completo e intero) e la sua password.
Consulta questa guida se stai cercando informazioni su altri porti e protocolli di posta compatibili.
In caso di problema
⚠️ I vari servizi offerti da Infomaniak sono tutti compatibili con i protocolli standard corrispondenti (in particolare IMAP/SMTP per la posta elettronica, WebDAV per le condivisioni, S3/Swift per lo storage, ecc.). Di conseguenza, se riscontri un problema con un software di terze parti, contatta direttamente il suo editore o un Partner e consulta la politica di supporto nonché l'articolo 11.9 dei CGU Infomaniak.
Non è necessario contattare l'Assistenza Infomaniak se la tua email funziona bene al di fuori dell'applicazione. L'errore più comune riguarda l'uso di una password errata. Le guide alla risoluzione dei problemi ti aiutano a risolvere eventuali problemi:
- Consulta le soluzioni fornite in questa guida riguardo la posta elettronica in generale.
- Questa guida si riferisce più specificamente a Outlook.
… e se il tuo Outlook smette di funzionare dopo un cambio della password della posta elettronica, consulta questa guida.
Questa guida spiega come collegare l'applicazione di posta elettronica Microsoft Outlook for Mac (versione 16.80 per macOS) a un indirizzo email ospitato da Infomaniak.
Prerequisiti
- Crea l'indirizzo all'interno di my kSuite o su un Service Mail (Service Mail solo, o esistente all'interno di una kSuite).
- Testare la password dell'indirizzo email (senza confonderla con quella utilizzata per accedere all'interfaccia Infomaniak).
- Verificare su Service Mail che la diagnosi automatica è corretta.
Aggiungere l'indirizzo email all'applicazione
Per configurare l'applicazione di posta elettronica:
- Apri l'applicazione.
- Fai clic su Aggiungi account:
- Inserisci l'indirizzo email da collegare.
- Fai clic su Continua:
- Clicca su IMAP:
- Fai clic su Sincronizza in IMAP (senza Cloud Microsoft):
- Verifica e completa le informazioni mancanti scorrendo verso il basso se necessario.
- Fai clic su Aggiungi account:
- Comprendi e supera le diverse finestre di informazioni di Microsoft:
- Fatto, la tua email è ora configurata nell'applicazione:
Parametri consigliati
- Server IMAP in entrata = mail.infomaniak.com
- Porta IMAP = 993 (con SSL)
- Server SMTP in uscita = mail.infomaniak.com
- Porta SMTP = 465 (con SSL)
- Nome utente/username = l'indirizzo email completo & intero ( ? )
- Password = quello assegnato all'indirizzo email che desideri consultare ( ? )
- Autenticazione obbligatoria per l'invio delle e-mail:
- Si attiva nelle impostazioni SMTP della tua applicazione.
- Seleziona "utilizza gli stessi parametri del server in entrata" oppure, a seconda dei software/client di posta elettronica, inserisci un nome utente (= indirizzo email completo e intero) e la relativa password.
Consulta questa guida se stai cercando informazioni su altri porti e protocolli di posta compatibili.
In caso di problemi
⚠️ I vari servizi offerti da Infomaniak sono tutti compatibili con i protocolli standard corrispondenti (in particolare IMAP/SMTP per la posta elettronica, WebDAV per le condivisioni, S3/Swift per lo storage, ecc.). Di conseguenza, se riscontri un problema con un software di terze parti, contatta direttamente il suo editore o un Partner e consulta la politica di supporto nonché l'articolo 11.9 dei CGU Infomaniak.
Non è necessario contattare l'Assistenza Infomaniak se la tua email funziona correttamente al di fuori dell'applicazione. L'errore più comune riguarda l'uso di una password errata. Le guide alla risoluzione dei problemi ti aiutano a risolvere eventuali problemi:
- Consulta le soluzioni fornite in questa guida riguardanti la posta elettronica in generale.
- Questa altra guida riguarda più particolarmente Outlook.
… e se il vostro Outlook smette di funzionare dopo un cambio della password della posta elettronica, consultate questa guida.
Questa guida spiega come segnalare un tentativo di phishing (Phishing, Fishing, Filoutage...) di cui potresti essere vittima.
Premessa
- Il phishing è un tentativo di frode e truffa, mirato a ottenere informazioni sensibili in modo fraudolento.
- Generalmente, la vittima riceve nella sua casella di posta un messaggio che sembra provenire da Infomaniak, dalla sua banca o da un'organizzazione di fiducia, informandola che è sorto un problema sul suo account o nella sua vita quotidiana:
- Lo scopo di questa usurpazione d'identità è generalmente indurre l'utente a recarsi volontariamente su una pagina e a comunicare informazioni private che saranno poi sfruttate per vari scopi, principalmente finanziari.
Segnalare un'e-mail di Phishing
Prerequisiti
- Verificare che il filtro spam è attivo.
- Per maggiore sicurezza, attivare la segnalazione di mail esterno.
Poi:
- Clicca qui per accedere all'app Web Mail Infomaniak (servizio online mail.infomaniak.com).
- Apri il messaggio di phishing
- Clicca sul menu azione ⋮ a destra.
- Dal menu che appare, seleziona
Segnala come phishing :
- Conferma l'invio per l'elaborazione.
- Elimina l'e-mail
Non appena hai cliccato su Segnala come phishing, un'e-mail viene automaticamente inviata a Infomaniak con tutte le informazioni necessarie per elaborare la segnalazione di phishing.
In caso di problema più grave (quando il messaggio ti è direttamente inviato da una conoscenza o un contatto senza che si tratti di un invio su larga scala) è consigliabile intervenire presso un organismo come ad esempio www.report.ncsc.admin.ch.
Questa guida spiega come aggiungere o modificare uno o più record di tipo SPF nella zona DNS (di un nome di dominio) gestita su Manager Infomaniak.
Premessa
- Se il tuo nome di dominio è registrato presso Infomaniak, la tua posta elettronica è gestita da Infomaniak ma il sito web è ospitato presso un altro provider (Wix, ad esempio), probabilmente gestisci la zona DNS (e quindi il SPF) presso quell'altro provider: consulta questa altra guida a riguardo.
Capire gli record di tipo SPF
Il tipo di registrazione SPF (Sender Policy Framework) è una norma di verifica del nome di dominio del mittente di un'e-mail e mira a ridurre lo SPAM.
Serve a indicare quali server hanno il diritto o meno di inviare e-mail per un dominio.
Se il SPF fallisce per un'e-mail, significa che quest'ultimo non è stato inviato da un server/indirizzo IP autorizzato dall'amministratore del dominio di spedizione.
L'e-mail viene quindi considerato come spam.
Infomaniak installa questo tipo di registrazione automaticamente quando viene creato un servizio di posta elettronica sul tuo dominio (SPF rigoroso):
v=spf1 include:spf.infomaniak.ch -allCosì il server destinatario dell'e-mail che invii valuterà che qualsiasi mail non proveniente dai server Infomaniak sarà rifiutato. Questo impedisce alle persone malintenzionate di usurpare gli indirizzi email del tuo dominio.
Puoi anche decidere di modificare il SPF per un modello più flessibile:
v=spf1 include:spf.infomaniak.ch ?allIn questo caso, il server destinatario dell'e-mail che invii valuterà secondo le proprie regole se accetta le e-mail che non provengono dai server Infomaniak.
In sintesi:
?: il server di ricezione accetta il messaggio anche se il mittente non è elencato nel SPF~: il server di ricezione accetta generalmente il messaggio se non è elencato nel SPF ma lo identifica come sospetto-: il server di ricezione rifiuta il messaggio se non è elencato nel SPF (consigliato)
Aggiungere un SPF tramite un record TXT
Consulta questa guida per gestire questo tipo di registrazione in una zona DNS.
Aggiungere più SPF
Se utilizzi altri fornitori di posta elettronica in aggiunta a Infomaniak, è necessario ottenere il loro SPF e poi fonderlo con quello di Infomaniak secondo una sintassi precisa.
Esempio di 3 SPF da fondere:
- Quello di Infomaniak:
v=spf1 include:spf.infomaniak.ch -all - Quelli di 2 fornitori secondari:
v=spf1 include:the-second-domain.xyz ?allv=spf1 include:the-other-domain.xyz ~all
... l'SPF definitivo da inserire nella tua zona DNS dovrà essere della forma:
v=spf1 include:spf.infomaniak.ch include:the-second-domain.xyz include:the-other-domain.xyz -allEliminate any other SPF entry from your domain's DNS zone! Any DNS addition or modification can take up to 48 hours to propagate.
Limiti del numero di SPF
Gli SPF multipli sono limitati a massimo 10 inclusione.
L'SPF Infomaniak contiene già 4 inclusione:
include:relay.mail.infomaniak.chinclude:app.mail.infomaniak.chinclude:newsletter.infomaniak.cominclude:amazonses.com
Verificare l'eventuale registrazione SPF
Lo strumento di Sicurezza globale su Manager Infomaniak ti permette di verificare e correggere facilmente eventuali registrazioni problematiche.
In caso di problema, è consigliabile analizzare il tuo dominio su MxToolbox per verificare se il tuo SPF presenta errori di sintassi, troppe inclusioni o altre piste che potrebbero portare a un errore:
… o direttamente all'indirizzo https://mxtoolbox.com/spf.aspx.
Questa guida spiega come salvare un'e-mail (come se la scaricassi) direttamente sul tuo kDrive. Potrai così salvare in 1 clic un messaggio ricevuto su un indirizzo del tuo servizio Mail Infomaniak, in formato .eml leggibile direttamente nell'interfaccia kDrive.
Aggiungere un'email a kDrive…
… dall'app Web Mail Infomaniak
Per esportare il messaggio email di tua scelta su kDrive:
- Clicca qui per accedere all'app Web Mail Infomaniak (servizio online mail.infomaniak.com).
- Apri l'e-mail che desideri salvare.
- In alto a destra del messaggio elettronico in questione:
- Clicca sull'icona della cartella kDrive per Aggiungi a kDrive.
- Se l'icona non è visibile, clicca sul menu delle azioni ⋮ e scegli Aggiungi a kDrive:

- Scegliete il kDrive (tra quelli a cui siete collegati tramite la vostra Organizzazione) e la posizione desiderata su di esso per salvare il vostro file - se lo rinominate, mantenete l'estensione
.emlper poterlo leggere direttamente nell'interfaccia kDrive:
- Clicca sul pulsante Aggiungi…
- Un messaggio in basso a schermo ti notifica l'avanzamento del salvataggio e ti permette di accedere direttamente alla posizione di salvataggio dell'e-mail.
- L'e-mail salvata può essere visualizzata in kDrive come se la leggessi direttamente in Mail:

… dall'app mobile Infomaniak Mail
Per fare questo:
- Apri l'e-mail in questione sull'app mobile Infomaniak Mail (applicazione per smartphone o tablet iOS / Android).
- Clicca sul menu delle azioni ⋮ situato in alto a destra dell'e-mail visualizzato.
- Scegli Salva in kDrive e segui la stessa procedura sopra al punto 4.
Saperne di più
Questa guida spiega come ricevere notifiche per l'arrivo di nuovi e-mail con l'app Web Mail Infomaniak (servizio online mail.infomaniak.com).
Premessa
- Mail Infomaniak è compatibile con i browser web (Chrome, Firefox, ecc.) che offrono notifiche visive all'arrivo di un messaggio in background.
- L'app mobile Infomaniak Mail (iOS / Android) offre anche la possibilità di utilizzare le notifiche del tuo dispositivo mobile.
Mostrare una notifica nel browser
Per attivare le notifiche del browser all'arrivo di un nuovo messaggio in entrata:
- Clicca qui per accedere all'app Web Mail Infomaniak (servizio online mail.infomaniak.com).
- Clicca sull'icona Impostazioni in alto a destra.
- Clicca su Browser nel menu laterale sinistro.
- Attiva l'interruttore a scorrimento per Mostrare una notifica all'arrivo di nuovi e-mail:

Per disattivare questa funzione, disattivate l'interruttore. Dovrete anche revocare l'autorizzazione per le notifiche direttamente nel browser (vedere la documentazione del suo editore).
Autorizzare le notifiche del browser…
… su Safari
- Apri Safari.
- Clicca su Preferenze e seleziona Siti web poi Notifiche.
- Cerca il sito mail.infomaniak.com e seleziona Consenti.
Per ulteriori informazioni, consultare la documentazione Apple.
… su Firefox
- Apri Firefox.
- Vai al menu principale in Preferenze o Impostazioni.
- Vai su Privacy e sicurezza nel pannello di sinistra.
- Scendi alla sezione Permessi.
- Clicca sul pulsante Impostazioni a destra di Notifiche.
- Cerca il sito mail.infomaniak.com e seleziona Consenti.
Per ulteriori informazioni, consulta la documentazione di Firefox.
… su Google Chrome
- Apri Google Chrome.
- Clicca in alto a destra sul menu Altro ⋮ > Impostazioni.
- Vai su Privacy e sicurezza, quindi clicca su Impostazioni sito.
- Clicca su Notifiche e scegli di autorizzare le notifiche:
- Autorizzare un sito: accanto all'opzione Autorizza, clicca su Aggiungi. Inserisci l'URL: https://mail.infomaniak.com, poi clicca su Aggiungi.
Per ulteriori informazioni, consultare la documentazione Google Chrome.
… su Microsoft Edge
- Apri Microsoft Edge.
- Fai clic in alto a destra sul menu, poi clicca su Impostazioni.
- Vai al menu Cookie e autorizzazioni sito.
- Fai clic su Notifiche:
- Consenti un sito: accanto all'opzione Consenti, clicca su Aggiungi. Inserisci l'URL: https://mail.infomaniak.com, poi clicca su Aggiungi.
Questa guida spiega come visualizzare e trasmettere gli header di un'e-mail.
Premessa
- Un'e-mail è composta da un'intestazione (
header) e dal contenuto vero e proprio del messaggio (body, corpo del testo). - La maggior parte dei software/client di posta elettronica non mostra direttamente gli header, ma visualizzarli o trasmetterli permette poi al supporto di Infomaniak di identificare i problemi riscontrati.
- Gli header di un'email forniscono diverse informazioni come:
- il mittente
- il destinatario
- la data
- l'oggetto
- i server coinvolti durante la trasmissione tra il mittente e il destinatario
Visualizzare gli header...
… su Mail Infomaniak
Per visualizzare gli header di un'e-mail dall'interfaccia Mail Infomaniak:
- Clicca qui per accedere all'app Web Mail Infomaniak (servizio online mail.infomaniak.com).
- Apri il messaggio interessato e clicca sul menu delle azioni ⋮ a destra.
- Dal menu che appare, seleziona Visualizza gli intestazioni:

Per visualizzare gli intestazioni se si utilizza un'applicazione mail esterna, consultare questa guida.
Trasmettere gli header di un'e-mail
Per trasmettere gli header di un'e-mail, in risposta a una richiesta di supporto o al destinatario di vostra scelta, sia…
- … copiate-incollate gli intestazioni visualizzati secondo il metodo sopra indicato.
- … inoltra il messaggio mail.
Tuttavia, affinché gli header siano presenti, è indispensabile trasferire il messaggio non nel corpo del messaggio ma bensì come allegato . L'email allegata sarà in genere nel formato .eml e questo file contiene tutti gli header necessari.
Un terzo metodo di trasmissione completa di e-mail è spiegato in questa altra guida.
Questa guida spiega come collegare l'applicazione di posta elettronica Outlook (Microsoft 365 MSO) a un indirizzo email ospitato da Infomaniak.
Prerequisiti
- Crea l'indirizzo all'interno di my kSuite o su un Service Mail (Service Mail solo, o esistente all'interno di una kSuite).
- Testare la password dell'indirizzo email (senza confonderla con quella utilizzata per accedere all'interfaccia Infomaniak).
- Verificare sul Service Mail che la diagnosi automatica è corretta.
Aggiungere l'indirizzo email all'applicazione
Per configurare l'applicazione di posta elettronica:
- Apri l'applicazione.
- Fai clic su File.
- Fai clic su Aggiungi un account.
- Inserisci l'indirizzo email da collegare.
- Clicca su Connessione.
- Scegliere IMAP:
- Verifica e completa le informazioni mancanti scorrendo verso il basso se necessario:
- Clicca su Avanti.
- Inserisci la password della tua email.
- Fatto, il tuo indirizzo email è ora configurato nell'applicazione.
Parametri consigliati
- Server IMAP in entrata = mail.infomaniak.com
- Porta IMAP = 993 (con SSL)
- Server SMTP in uscita = mail.infomaniak.com
- Porta SMTP = 465 (con SSL)
- Nome utente/username = l'indirizzo email completo & intero ( ? )
- Password = quello assegnato all'indirizzo email che desideri consultare ( ? )
- Autenticazione obbligatoria per l'invio delle e-mail:
- Si attiva nelle impostazioni SMTP della tua applicazione.
- Seleziona "utilizza gli stessi parametri del server in entrata" oppure, a seconda dei software/client di posta elettronica, inserisci un nome utente (= indirizzo email completo e intero) e la relativa password.
Consulta questa guida se stai cercando informazioni su altri porti e protocolli di posta compatibili.
In caso di problemi
⚠️ I vari servizi offerti da Infomaniak sono tutti compatibili con i protocolli standard corrispondenti (in particolare IMAP/SMTP per la posta elettronica, WebDAV per le condivisioni, S3/Swift per lo storage, ecc.). Di conseguenza, se riscontri un problema con un software di terze parti, contatta direttamente il suo editore o un Partner e consulta la politica di supporto nonché l'articolo 11.9 dei CGU Infomaniak.
Non è necessario contattare l'Assistenza Infomaniak se la tua email funziona correttamente al di fuori dell'applicazione. L'errore più comune riguarda l'uso di una password errata. Le guide alla risoluzione dei problemi ti aiutano a risolvere eventuali problemi:
- Consulta le soluzioni fornite in questa guida riguardanti la posta elettronica in generale.
- Questa altra guida riguarda più particolarmente Outlook.
… e se il vostro Outlook smette di funzionare dopo un cambio della password della posta elettronica, consultate questa guida.

