Base di conoscenze
1000 FAQ, 500 tutorial e video esplicativi. Qui ci sono delle soluzioni!
Questa guida riguarda kDrive Infomaniak (l'app Web kDrive (servizio online kdrive.infomaniak.com) o l'app desktop kDrive (applicazione desktop su macOS / Windows / Linux)) e fornisce suggerimenti illustrando alcuni casi importanti.
Ottieni informazioni su una cartella e il suo contenuto
Basta fare un clic destro su qualsiasi cartella per ottenere le informazioni sulla dimensione e sul contenuto:
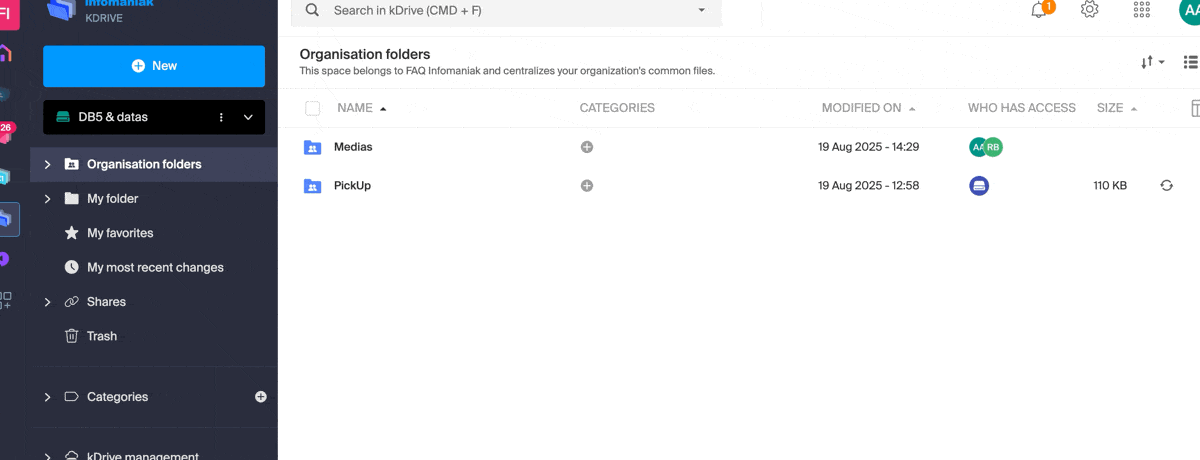
Ripristinare la cartella condivisa sul computer
Se cancelli accidentalmente la cartella corrispondente ai dati che scambi in comune con tutti gli utenti di kDrive ("Cartelle dell'organizzazione"), non preoccuparti: tornerà automaticamente. Si tratta di una cartella speciale che non può essere spostata, nemmeno sul computer:
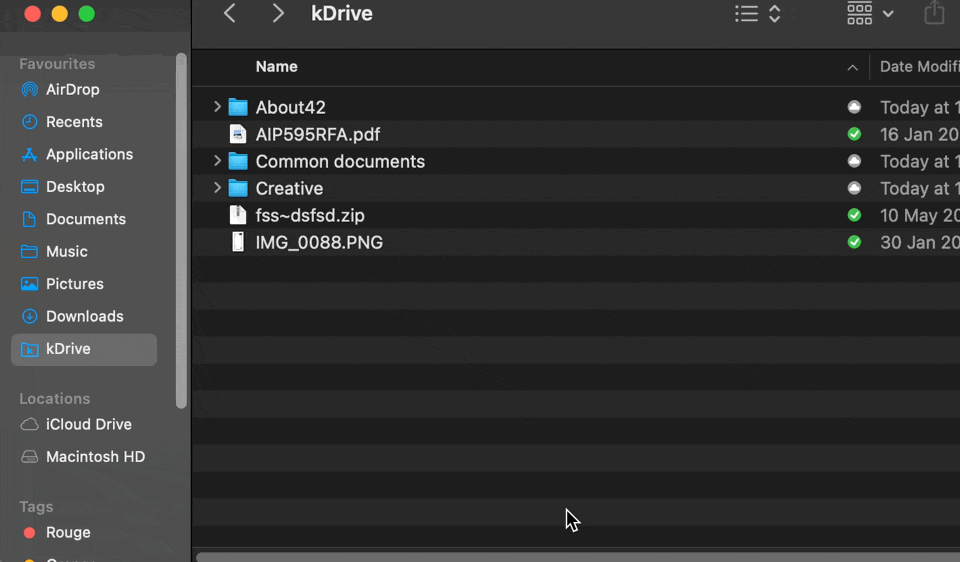
Se non torna immediatamente, attendi che i compiti in background già in corso vengano completati:
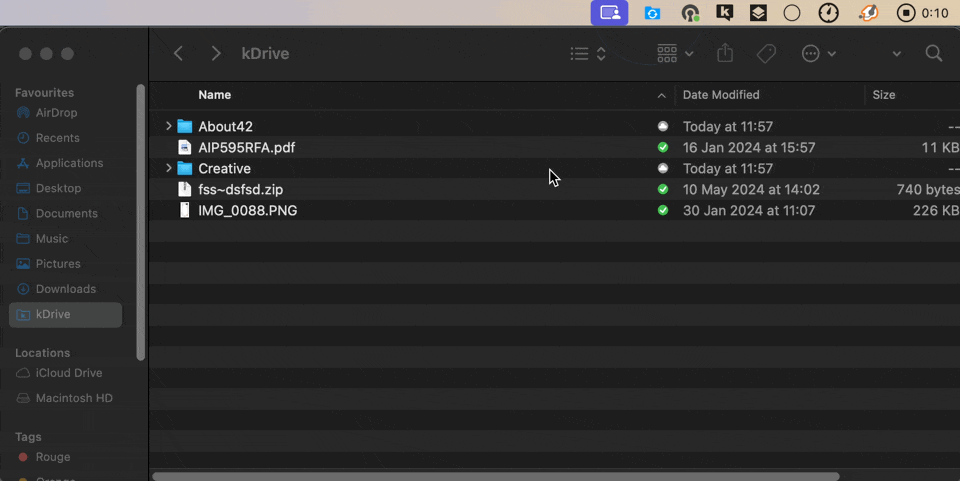
Aggiunta di un utente: a cosa avrà accesso?
Immagina un kDrive Pro all'interno di una kSuite, con 1 solo utente su 3, dati nella cartella condivisa “Cartelle dell'organizzazione” e nella cartella personale “La mia cartella”.
Se un nuovo utente senza account Infomaniak viene invitato su kSuite come collaboratore, a cosa potrà accedere per impostazione predefinita su Manager e su kDrive?
Il nuovo utente viene invitato nell'Organizzazione come collaboratore, quindi per impostazione predefinita non avrà alcun diritto di gestione sui prodotti di Manager:
L'ospite esegue in un browser il link ricevuto e crea il suo account Infomaniak:
e alla fine della sua registrazione, accede a Manager che, come previsto, è completamente vuoto a livello di gestione dei prodotti…
Tuttavia, è stato invitato a utilizzare l'app Web kDrive (servizio online kdrive.infomaniak.com), accessibile tramite l'icona in alto a destra, sotto Applicazioni:
e accede alle Cartelle dell'organizzazione, già riempite dagli altri utenti!
Editor di testo: cerca / sostituisci
Esiste un tipo di documento su kDrive che permette di lavorare con testo semplice, senza formattazione particolare, e di sostituire tutte le occorrenze di un testo in pochi clic:
- Crea un documento di testo vuoto:
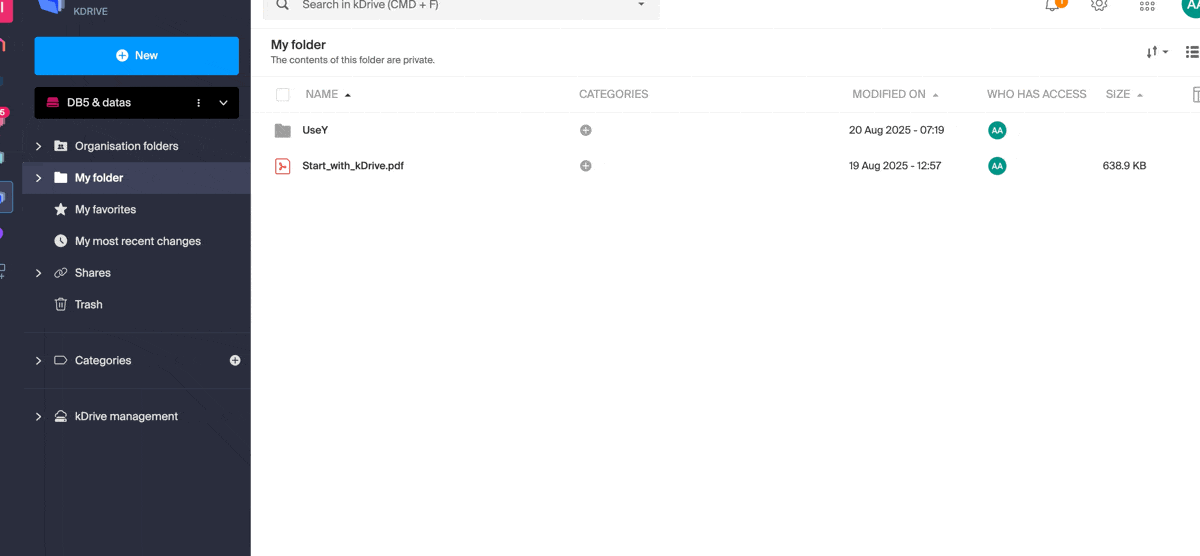
- Una volta creato il documento, modificatelo, inserite il vostro testo, evidenziate il termine da sostituire e, con un clic destro, scegliete di sostituire le occorrenze identiche:
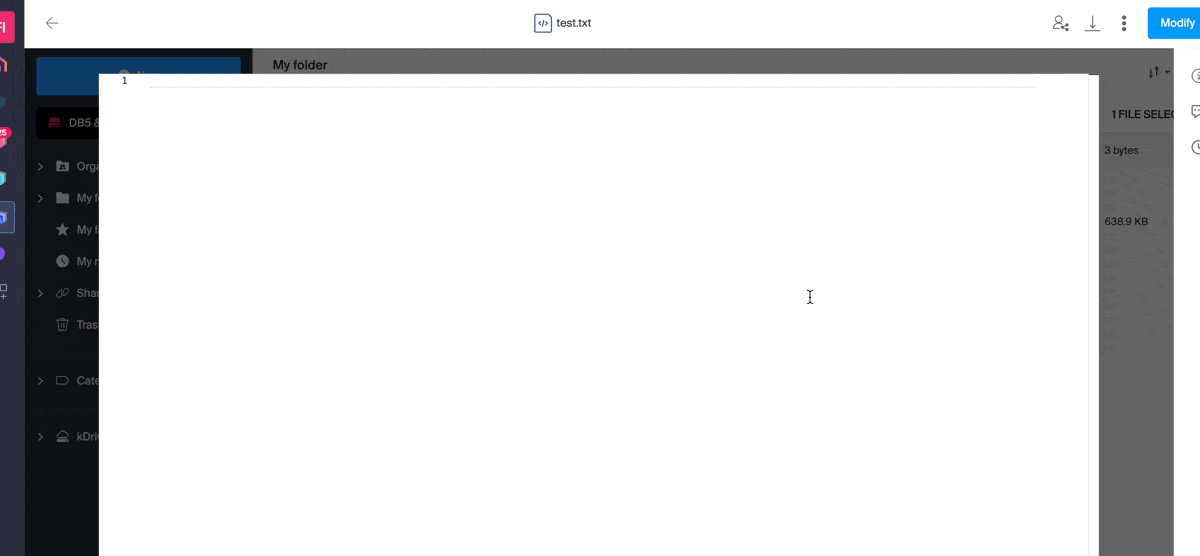
Questa guida spiega come aggiungere immagini di sfondo e modificare il colore del testo dei link di condivisione e delle cartelle di deposito kDrive in modo che siano in linea con l'identità grafica della tua organizzazione.
Premessa
- Tutta la personalizzazione dal link di condivisione viene applicata alla cartella di deposito (e viceversa).
- La personalizzazione della cassetta di deposito sarà visibile solo quando si condivide l'accesso tramite un link di condivisione.
Personalizzare link di condivisione e box di deposito
Per accedere alla personalizzazione kDrive:
- Clicca qui per accedere all'app Web kDrive Infomaniak (servizio online kdrive.infomaniak.com).
- Clicca su Condivisioni nel menu laterale sinistro:
- Clicca su Link di condivisione pubblici

- o clicca su Cassette di deposito

- Clicca su Personalizza.
- Clicca su Link di condivisione pubblici
- Modifica il colore del testo e aggiungi un'immagine o un colore di sfondo.
- Clicca su Salva

Questa guida spiega come importare dati esterni (file, cartelle, ecc.) nel tuo kDrive utilizzando il protocollo WebDAV.
Premessa
- Consultate questa altra guida se state cercando informazioni su come copiare dati specifici da un kDrive a un altro quando l'utente ha accesso a entrambi i kDrive interessati.
Importare dati esterni tramite WebDAV
Per accedere allo strumento di importazione, dove i dati devono essere importati:
- Clicca qui per accedere all'app Web kDrive Infomaniak (servizio online kdrive.infomaniak.com).
- Fai clic sull'icona Impostazioni in alto a destra.
- Verifica o seleziona il kDrive interessato nel menu a discesa del menu laterale sinistro.
- Fai clic su Generale nel menu laterale sinistro.
- Fai clic su Importa dati esterni:

- Fai clic sul pulsante blu Avvia.
- Fai clic su WebDAV.
- Completare le informazioni richieste in base alla fonte (in particolare l'indirizzo WebDAV in vostro possesso - ottenuto dalla fonte).
- Seleziona il kDrive di destinazione e la posizione desiderata per accogliere i dati importati.
- Fai clic su Avvia:

Esempio: copiare i dati da un kDrive esterno all'Organizzazione
Per importare un kDrive che si troverebbe fuori dall'Organizzazione in cui si trova il tuo kDrive di destinazione, è necessario inserire le seguenti informazioni al punto 9 sopra (le tue credenziali verranno utilizzate esclusivamente per importare i tuoi dati; saranno immediatamente eliminate al termine del processo):
- Nome utente: indirizzo email per accedere al account utente Infomaniak
- Password: password applicazione in caso di autenticazione a due fattori attivata o quello del tuo account utente Infomaniak se non hai attivato la 2FA
- Punto di accesso: accesso diretto a kDrive (consultare questa guida per l'ID kDrive per l'URL di connessione)
- È possibile scegliere una sottocartella come cartella di origine, combinando l'ID kDrive e la cartella desiderata, ad esempio
https://IDkDrive.connect.kdrive.infomaniak.com/My/Subfolderohttps://IDkDrive.connect.kdrive.infomaniak.com/MykDrive/My/Subfolder
- È possibile scegliere una sottocartella come cartella di origine, combinando l'ID kDrive e la cartella desiderata, ad esempio
Consultate questa guida per l'uso del vostro kDrive tramite il protocollo WebDAV.
Questa guida spiega come escludere file e cartelle dalla sincronizzazione kDrive sul tuo computer e quali tipi di file sono già esclusi per impostazione predefinita.
Gestire i file esclusi da kDrive
Per fare questo:
- Fate un clic sinistro sull'icona dell'app desktop nella zona di notifica del vostro computer (in alto a destra su macOS, in basso a destra su Windows e un doppio clic sinistro nella barra delle applicazioni su Linux).
- Clicca sul menu azione ⋮ in alto a destra nell'applicazione.
- Clicca su Preferenze:

- Clicca su File da escludere (nella sezione Avanzate).
- Per aggiungere file da escludere, clicca sull'icona Aggiungi quindi inserisci il nome.
- Per escludere una raccolta di file, specifica ad esempio
*.bak(asterisco "jolly" prima dell'estensione del file interessata). - Se aggiungi il nome di una cartella, questa non verrà più sincronizzata, inclusi il suo contenuto, sottocartelle ecc.
- Per escludere una raccolta di file, specifica ad esempio
- Per rimuovere file o cartelle che avevi aggiunto per escluderli dalla sincronizzazione, clicca sull'icona Cestino Elimina tutto a destra della riga interessata.
- È possibile nascondere i messaggi di avviso di sincronizzazione per i file esclusi spuntando la casella a destra del file escluso.
- Clicca sul pulsante blu Salva:

I file che sono esclusi per impostazione predefinita (elementi nella lista impossibili da rimuovere) variano in base al sistema operativo e lo sono perché rappresentano rischi di errore di sincronizzazione.
Consulta questa altra guida se stai cercando informazioni riguardanti la casella "Sincronizza i file nascosti".
Questa guida spiega come firmare un file in formato PDF sull'app Web kDrive (servizio online ksuite.infomaniak.com/kdrive). Consultate questa altra guida se state cercando informazioni sulle altre possibilità durante la modifica di questo tipo di documento.
COMPATIBILITÀ my kSuite ✗ | my kSuite+ ✔ ✔= Offerta compatibile | ✗= Non disponibile |
Premessa
- L'app Web kDrive integra nativamente un editor che permette di firmare online un documento PDF.
- I vostri file non vengono mai analizzati e sono esclusivamente memorizzati in Svizzera.
Creare e apporre la firma su un PDF
Per accedere a kDrive e gestire le firme dei documenti PDF:
- Cliccate qui per accedere all'app Web kDrive (servizio online ksuite.infomaniak.com/kdrive).
- Aprite il documento PDF interessato.
- Cliccate sul pulsante Modifica in alto nel documento per accedere all'editor di file:

- Cliccate sull'icona Firma della barra degli strumenti.
- Cliccate su Aggiungi una firma.
- Scegliete il metodo di creazione della firma:
- Disegnare a mano libera con il mouse.
- Inserisci del testo e seleziona il carattere di scrittura a mano (esempio sotto).
- Importa un'immagine (scansione della tua firma autografa, ad esempio) dal tuo dispositivo.
- Digita il testo desiderato per la firma e clicca sul pulsante Aa per scegliere lo stile di scrittura a mano.
- Clicca su Salva:

- Una volta creata la firma, basta ricliccare sull'icona Firma per visualizzare le firme create.
- Clicca sulla firma da inserire nel documento.
- La firma si inserisce in modo trasparente, basta spostarla e ridimensionarla come desiderato.
- Una volta terminato, salva le modifiche e scegli se creare una copia del documento modificato o sovrascrivere il file esistente:

Questa guida fornisce indicazioni per sincronizzare kDrive con un VPS (o viceversa) tramite il protocollo WebDAV che si trova nell'applicazione rClone.
COMPATIBILITÀ my kSuite ✗ | my kSuite+ ✗ ✔= Offerta compatibile | ✗= Non disponibile |
Prerequisiti
- Disporre di un VPS.
- Conoscere il tuo identificativo kDrive (ID kDrive).
Sincronizzare kDrive e VPS tramite rClone
L'operazione consente di recuperare in tempo reale i file e le cartelle di kDrive e di poter leggere, creare o modificare questi file dal tuo VPS, essendo sicuri che siano nuovamente sincronizzati sul server kDrive. Un punto di montaggio rClone può essere realizzato con una cartella del tuo VPS per poter manipolare questi file kDrive.
Consulta la documentazione rClone se desideri informazioni sulle opzioni disponibili:
- Esempio di comando rClone:
rclone mount kdrive:/My_kDrive_Folder_Path /home/ubuntu/Target_Folder_Path --vfs-cache-mode full --vfs-cache-max-age 24h --vfs-cache-max-size 10G --cache-dir /home/ubuntu/rclone/cache --daemon --allow-other --dir-cache-time 1h --log-file /home/ubuntu/rclone/rclone.log --log-level INFO- L'attribut
--daemondi questo comando consente di avviare la sincronizzazione in background perché senza di esso, questa sincronizzazione si conclude ad ogni disconnessione del VPS…
- Esempio di file di configurazione rClone:
[kdrive] type = webdav url = https://***.connect.kdrive.infomaniak.com/*** vendor = other user = *** pass = ***- Indirizzo del server:
https://IDkDrive.connect.kdrive.infomaniak.com(vedi i prerequisiti sopra) - Nome utente: indirizzo email per accedere al account utente Infomaniak
- Password: password applicazione in caso di autenticazione doppia attivata o quello del tuo account utente Infomaniak se non hai attivato la 2FA
Questa guida consente di riprendere il controllo di una cartella presente nel sistema operativo Windows in alcuni casi problematici di kDrive. Questo scenario è frequente per le cartelle di sistema appartenenti al gruppo TrustedInstaller.
Se riscontri un problema di visualizzazione o di errore di accesso a kDrive o una delle cartelle, consulta questa altra guida.
Acquisire la proprietà di una cartella
Ecco come riprendere il possesso di una cartella:
- Fai un clic destro sulla cartella in questione.
- Seleziona Proprietà.
- Accedi alla scheda Sicurezza.
- Fai clic sul pulsante Avanzate in fondo alla finestra.
- Fai clic su Modifica accanto al campo Proprietario.
- Fai clic su Avanzate.
- Fai clic su Cerca.
- Seleziona il tuo account utente dall'elenco e clicca su OK.
- Clicca nuovamente su OK, il proprietario della cartella è stato modificato.
- Attiva le due caselle Sostituisci il proprietario dei contenitori secondari e degli oggetti per prendere possesso dei file e delle sottocartelle di questa cartella:

- Fai clic su OK per confermare.
Questa guida consente di risolvere un problema di stati (OK, in corso di sincronizzazione, ecc.) che può verificarsi a livello dei file e delle cartelle della struttura kDrive nell'esploratore Windows, nel caso in cui queste indicazioni non corrispondano più alla realtà.
Risolvere il problema di stati errati
Il problema è visibile nel log kDrive nella seguente forma:
20240616_2008_kDrive.log:2024-06-16 20:19:01:349 [I] (6732) socketlistener.cpp:46 - Sending SocketAPI message --> STATUS:OK:D:\kDrive\Photos\Personnal\2024\06_June\0616_Bern\HP7A6181.JPG to 0000025197E46A60L'applicazione invia lo stato corretto del file all'esploratore, qui ad esempio lo stato inviato è OK, l'icona di stato visualizzata dovrebbe essere il cerchio verde, ma lo stato visualizzato non corrisponde:
Riavviare l'esploratore Windows
Per fare questo:
- Accedere al gestore delle attività premendo
ctrl shift + esc. - Nel gestore delle attività, cercare l'esploratore Windows.
- Fare clic con il tasto destro del mouse e cliccare su Termina attività.
- Nell'angolo in alto a sinistra del gestore delle attività, cliccare su File.
- Cliccare su esegui un nuovo compito.
- Digitare:
explorer.exe. - Premere Invio.
Verificare l'integrità del sistema e ripararlo
Per fare questo:
- Aprire il prompt dei comandi con accesso amministratore.
- Digita ogni comando qui sotto e attendi che l'analisi sia completata:
SFC /scannow
DISM /Online /Cleanup-Image /CheckHealth
DISM /Online /Cleanup-Image /ScanHealth
DISM /Online /Cleanup-Image /RestoreHealthGli strumenti Infomaniak, come l'app Web Mail Infomaniak (servizio online ksuite.infomaniak.com/mail) o le interfacce Calendar, Contacts, kSuite... possono apparire in modalità chiaro o modalità scuro ("dark mode"), inclusa la possibilità di basarsi sulle impostazioni del tuo sistema operativo attuale.
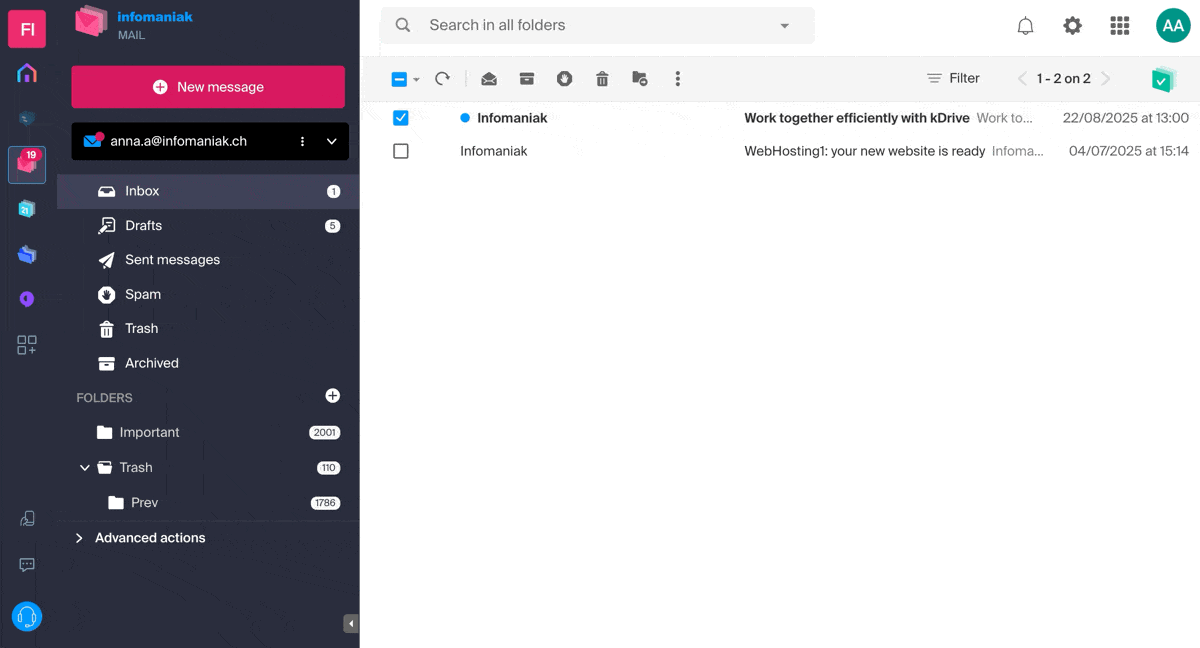
Attivare una modalità manuale
Per scegliere manualmente una visualizzazione scura o chiara, senza basarsi su una possibile visualizzazione diversa dal lato del sistema operativo:
- Clicca qui o sull'icona con le tue iniziali/avatar in alto a destra del Manager Infomaniak) per "Gestisci il mio account":
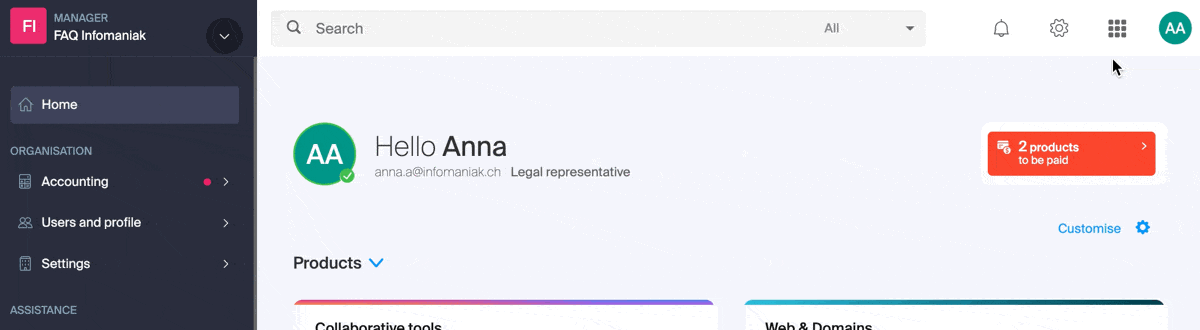
- Clicca poi su Aspetto nel menu laterale sinistro.
- Clicca su Chiaro per applicare la modalità chiara:
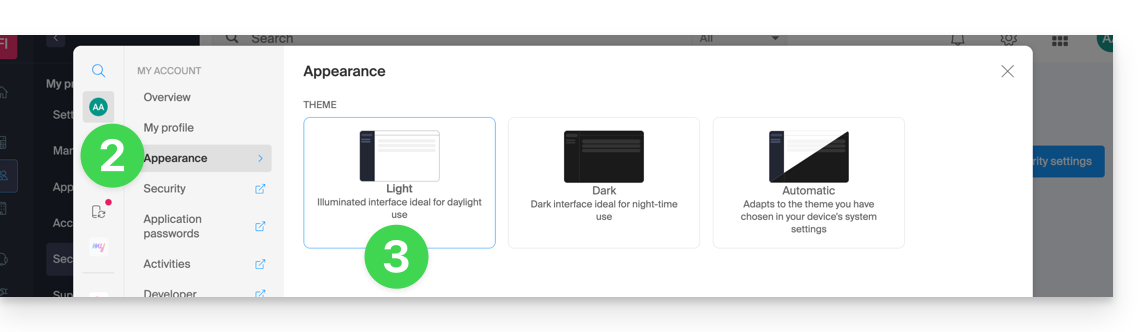
- Clicca su Scuro per attivare la "dark mode".
Attivare la modalità automatica
La modalità automatica si basa sui parametri del tuo sistema operativo (macOS / Windows...):
- Clicca qui o sull'icona con le tue iniziali/avatar in alto a destra del Manager Infomaniak) per "Gestisci il mio account":
- Clicca su Aspetto nel menu laterale sinistro.
- Clicca sulla modalità Automatica:
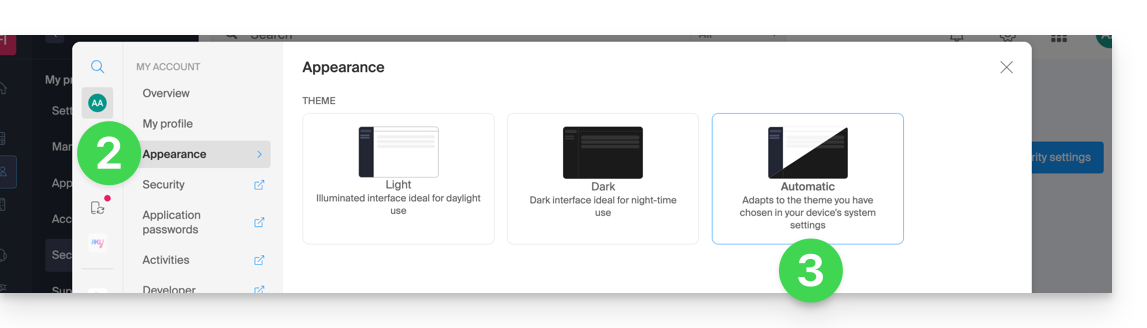
Poi, se desideri modificare il tema chiaro o scuro del tuo computer, in modo che la modalità automatica del Manager tenga conto delle tue preferenze...
... su macOS
- Clicca su Preferenze di Sistema...

- Clicca su Aspetto e scegli la modalità scura a destra:

… su Windows
- Apri il menu di avvio
- Clicca su Impostazioni:
- Clicca su Personalizza poi Colori:
- Clicca su Scuro:
E sui dispositivi mobili?
La modalità scura è attivata sui dispositivi mobili per le pagine di accesso e di creazione dell'account Infomaniak; si adatta automaticamente alle preferenze del sistema mobile, offrendo così un'esperienza visiva coerente tra le applicazioni mobili e l'accesso/creazione dell'account.
Questa guida spiega come cambiare offerta kDrive, la soluzione di archiviazione collaborativa su un cloud 100% Swiss Made.
Premessa
- kDrive è il nome dato al servizio di archiviazione/condivisione di file, offerto da Infomaniak in Svizzera.
- kDrive è accessibile gratuitamente o tramite abbonamento a seconda che lo usiate solo o se desiderate che anche i collaboratori possano accedervi.
- kDrive esiste come prodotto indipendente, o come prodotto tra gli altri all'interno della suite kSuite & my kSuite / my kSuite+.
- Per aiutarvi a identificare l'offerta più adatta alle vostre esigenze, consultate questa altra guida.
Se siete stati invitati a visualizzare/collaborare su un file di un kDrive, potrebbe essere che non possediate realmente il prodotto kDrive; disponete solo di un accesso al kDrive gestito da qualcun altro. Non potete quindi interagire con l'offerta in corso.
Determina l'offerta kDrive attuale
Dall'app Web kDrive (servizio online kdrive.infomaniak.com)
Per sapere quale offerta avete attualmente:
- Clicca qui per accedere all'app Web kDrive Infomaniak (servizio online kdrive.infomaniak.com).
- Clicca su Cruscotto nel menu laterale sinistro sotto Gestione del kDrive:

Se non è accessibile alcun cruscotto, si dispone di funzionalità limitate (ad esempio, l'offerta my kSuite) che possono essere sbloccate passando a un'offerta superiore:
Dal Manager Infomaniak
Puoi anche informarti sull'offerta corrente dal Manager, il cruscotto dei tuoi prodotti.
Se non è presente alcun prodotto nel Manager, si dispone di un'offerta my kSuite / my kSuite+ e l'app kDrive è accessibile in alto a destra:
Altrimenti, troverete il vostro **kDrive** tra i vostri **strumenti collaborativi**:
Modificare il piano kDrive attuale
Il tuo kDrive può evolversi con te. Quando le tue esigenze aumentano — che si tratti di accogliere nuovi collaboratori, integrare un membro della tua famiglia o memorizzare un volume crescente di dati — aumenta facilmente la sua capacità per sfruttare tutto il suo potenziale.
Prerequisiti
- Avere i permessi sufficienti all'interno dell'Organizzazione.
Per modificare la tua offerta kDrive attuale:
- Clicca qui per accedere all'app Web kDrive Infomaniak (servizio online kdrive.infomaniak.com).
- Clicca su Cruscotto nel menu laterale sinistro sotto Gestione del kDrive.
- Fai clic su Gestisci.
- Clicca su Modifica offerta:

Potrai così passare a un'offerta superiore dal Shop Infomaniak:
Ad esempio, se con la vostra nuova offerta aumentate il numero di utenti che possono essere aggiunti al vostro kDrive, consultate questa guida per invitarli a unirsi a voi.
Questa guida spiega come risolvere alcuni errori Lite Sync macOS che possono verificarsi con l'app desktop kDrive (applicazione desktop su macOS).
Blocco di sincronizzazione 1/10
Verifica se le autorizzazioni macOS sono attivate per kDrive e le estensioni Lite Sync:
- Apri le impostazioni macOS:

- Sotto Generale, clicca su Apertura e estensioni:

- Scendete fino all'indicazione Endpoint Security Extensions :: kDrive LiteSync Extension:

- Verifica che le autorizzazioni siano attivate e conferma in basso:

Approfittatene per controllare gli altri elementi relativi a kDrive per assicurarti che tutto sia attivato correttamente.
Errore di tipo "Unable to start Lite Sync plugin
Per correggere un errore di tipo "Unable to start Lite Sync plugin" che si verifica generalmente quando l'estensione Lite Sync è scomparsa o non ha le autorizzazioni necessarie…
… verificare la presenza dell'estensione
Da un'applicazione di tipo Terminal (interfaccia a riga di comando, CLI /Command Line Interface) su un dispositivo macOS:
% systemextensionsctl listIl risultato è simile a:
1 extension(s)
--- com.apple.system_extension.endpoint_security
enabled active teamID bundleID (version) name [state]
* * 864VDCS2QY com.infomaniak.drive.desktopclient.LiteSyncExt (3.5.0/1) kDrive LiteSync Extension [activated enabled]Se il risultato del comando non menziona "kDrive LiteSync Extension", l'estensione non è presente:
- Elimina la sincronizzazione e aggiungila di nuovo.
Se il risultato del comando non ha lo stato [attivato abilitato]:
- Autorizza l'estensione nelle Impostazioni di Sistema / Privacy e Sicurezza.
… verificare i permessi dell'estensione
Nei Impostazioni di Sistema / Privacy e Sicurezza / Accesso completo al disco del dispositivo macOS:
… verificare il funzionamento dell'estensione
Da un Terminal:
% ps -ef | grep LiteSyncExtIl risultato è simile a:
0 7434 1 0 1:02 ?? 0:25.42 /Library/SystemExtensions/6035BDE4-B7D6-477E-A6AB-C2281E3C7752/com.infomaniak.drive.desktopclient.LiteSyncExt.systemextension/Contents/MacOS/com.infomaniak.drive.desktopclient.LiteSyncExtSe l'estensione non sembra funzionare, prova le seguenti azioni:
- Riavviare l'app.
- Riavviare il Mac.
- Rimuovere / aggiungere la sincronizzazione.
- Disinstallare / reinstallare l'app.
Se non funziona ancora
- Richiedi i log kDrive (livello Debug):

- Verificate nella Console se c'è un rapporto di blocco alla data dell'ultimo avvio dell'app e, in tal caso, inviateli a Infomaniak:

Recupera i messaggi kDrive nella Console:
- Chiudi l'app.
- Nella Console, seleziona il Mac, filtra su
[KD], clicca su Avvia:
- Avvia l'app.
- Fai clic nell'elenco dei messaggi, selezionali (Ctrl+A), copiali (Ctrl+C) e inviali a Infomaniak.
Questa guida spiega come copiare all'interno dell'app desktop kDrive (applicazione di desktop su macOS / Windows / Linux) i dati di un kDrive al quale il vostro utente Infomaniak ha accesso verso un altro kDrive al quale lo stesso utente Infomaniak ha accesso.
Premessa
- Per poter essere utente di più Organizzazioni, è necessario essere stato aggiunto a queste e aver ottenuto un diritto di accesso ai rispettivi kDrive.
- Se, ad esempio, l'utente
abc@domain.xyzpossiede all'interno della sua Organizzazione "ABC" un kDrive "ABC" e viene invitato nell'Organizzazione "VWX" che gli ha concesso un diritto di accesso al kDrive "VWX", vedrà quindi 2 kDrive su kdrive.infomaniak.com e potrà inviare dati dall'uno all'altro in 1 clic.
- Se, ad esempio, l'utente
- Senza essere utente di più Organizzazioni, è comunque possibile copiare i dati ma solo importando l'intero kDrive, senza poter scegliere dati specifici.
Configurazione kSuite
Se vi trovate in un ambiente kSuite (l'app kDrive visualizzata all'interno di ksuite.infomaniak.com, è necessario assicurarsi di visualizzare tutte le Organizzazioni, altrimenti non sarà possibile passare da un kDrive all'altro e, di conseguenza, non sarà disponibile la funzione di copia verso altri kDrive:
Copiare i dati tra più kDrive
Per copiare una cartella o un file nell'altro kDrive al quale si ha accesso dallo stesso account utente:
- Clicca qui per accedere all'app Web kDrive Infomaniak (servizio online kdrive.infomaniak.com).
- Verifica o seleziona il kDrive interessato nel menu a discesa del menu laterale sinistro.
- Seleziona, se necessario, l'altro kDrive dal quale desideri copiare i file:
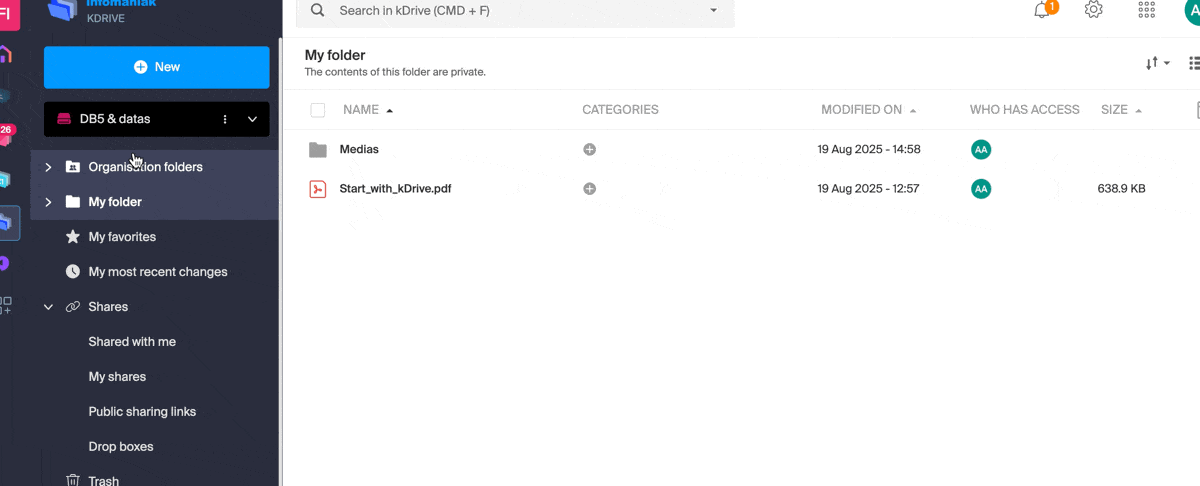
- Fai clic con il tasto destro o clicca sul menu di azione ⋮ a destra della cartella o del file che desideri copiare nell'altro kDrive.
- Clicca su Organizza.
- Clicca su Copia su un altro kDrive.
- Scegli il kDrive interessato tra l'elenco visibile in questo stesso menu a discesa:
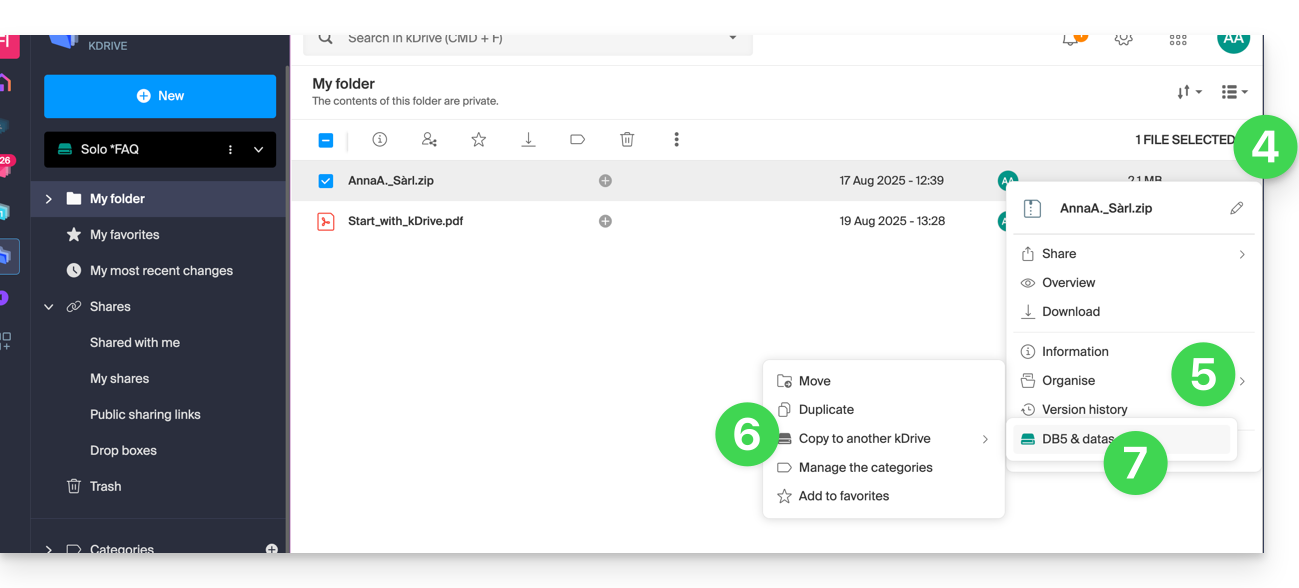
- Scegli la destinazione (tenendo presente che la cartella condivisa ("Cartelle dell'organizzazione") non può ricevere file o cartelle alla radice, ma puoi creare una sottocartella grazie all'icona appropriata se l'utente ha i diritti necessari).
- Clicca sul pulsante blu per avviare la copia:
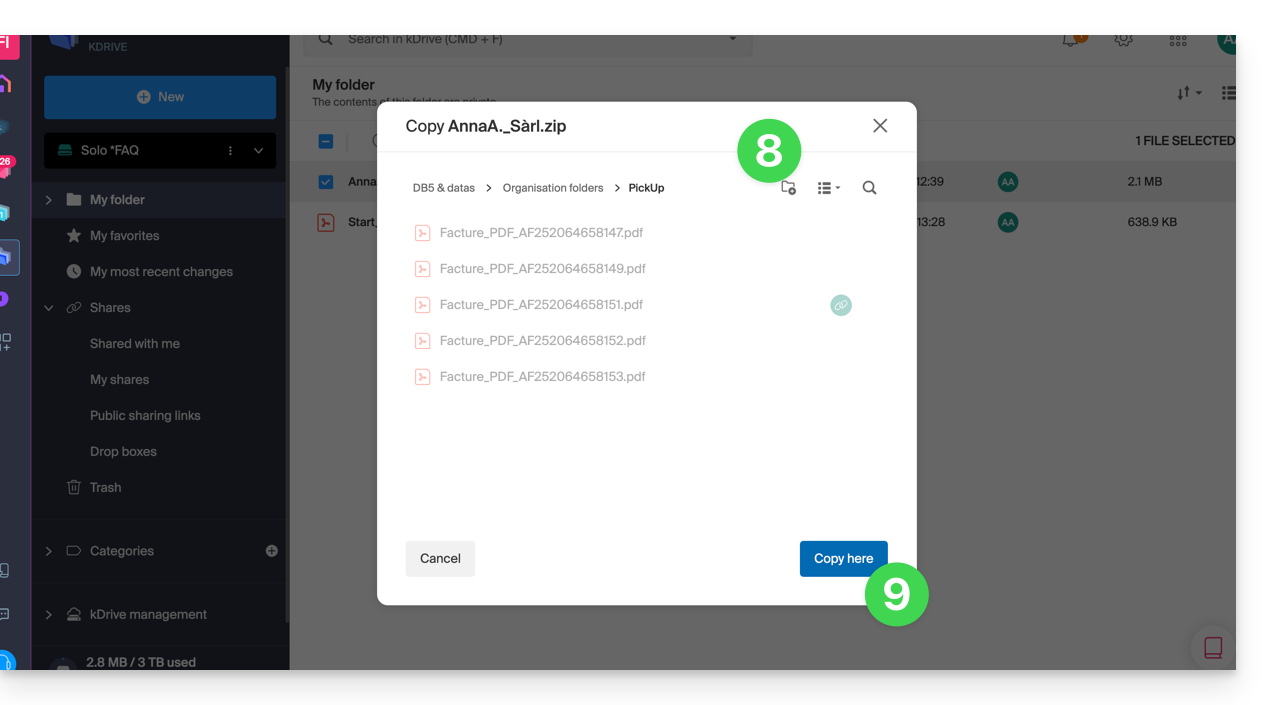
La copia non è istantanea né immediata - grazie per aspettare alcuni minuti!
Se desideri importare tutte le informazioni contenute nell'altro kDrive in una sola volta, consulta questa guida e scegli kDrive al punto 6.
Questa guida spiega come creare, salvare e modificare un file di tipo Office (testo, foglio di calcolo, presentazione...) sull'app Web kDrive (servizio online kdrive.infomaniak.com) e sull'app mobile kDrive (applicazione per smartphone o tablet iOS / Android).
Lavorare...
... con l'editor nativo
kDrive integra nativamente le applicazioni Docs, Grids e Points che permettono di creare, modificare e collaborare online su documenti di tipo Word .docx, Excel .xlsx e PowerPoint .pptx. Potrete quindi lavorare con:
- documento di testo
- foglio di calcolo
- presentazione
- blocco note
- documento draw.io per diagrammi, schemi e wireframe
Una funzione permette di aggiungere un segnalibro (scorciatoia verso una parte preferita del documento o l'equivalente di un'ancora di pagina web) che potrete condividere facilmente con i vostri contatti. Potrete anche notificare facilmente un utente della vostra Organizzazione direttamente sul documento.
Consultate la guida a riguardo.
... con Microsoft Office Online
Un'altra soluzione di modifica è a vostra disposizione (kDrive Pro o kSuite Pro / Azienda richiesti): l'editor Microsoft Office Online.
Consultate la guida a riguardo.
Definire l'editor predefinito
Per definire in dettaglio quale editor (tra le 2 opzioni presentate sopra) utilizzare sempre come predefinito (kSuite Pro / Azienda richiesti) per aprire i vostri file collaborativi di tipo Office (testo, foglio di calcolo, presentazione...):
- Cliccate qui per accedere all'app Web kDrive Infomaniak (servizio online ksuite.infomaniak.com/kdrive).
- Cliccate sull'icona Impostazioni in alto a destra.
- Verifica o seleziona il kDrive interessato nel menu a discesa del menu laterale sinistro.
- Clicca su Generale nel menu laterale sinistro.
- Clicca su Editor predefinito:
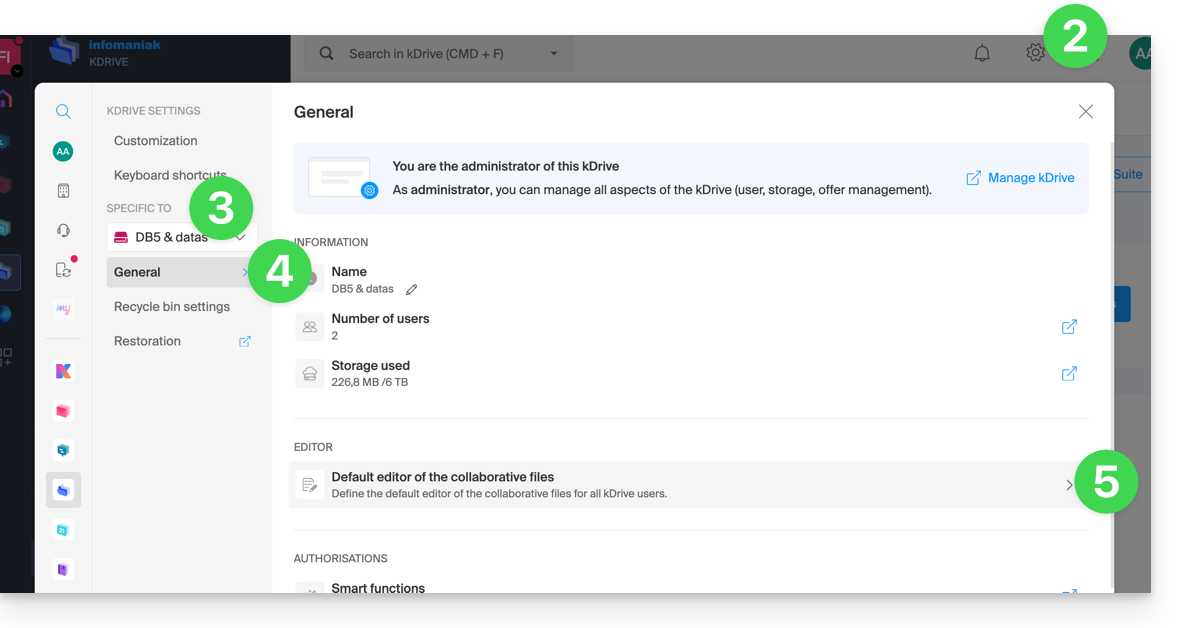
- Scegli l'editor predefinito per i file:
.docx/.doc.xlsx/.xls.pptx/.ppt
Questa guida spiega come trasferire file da un iPhone a un kDrive Infomaniak.
Prerequisiti
- Disporre di un'offerta kDrive o kSuite.
- Installare l'app mobile kDrive (applicazione per smartphone o tablet iOS).
Inviare manualmente i dati a kDrive…
… su iOS (iPhone, iPad)
- Seleziona i dati che desideri condividere su kDrive.
- Fai clic sull'icona di condivisione dell'iPhone:
- Scegli kDrive tra le opzioni proposte:
- Seleziona kDrive e la posizione di salvataggio - se non va bene, clicca su di essa per modificare la cartella di archiviazione:
- Scegli un'altra cartella o crea una nuova cartella:
- Determina il tipo di cartella da creare (cartella condivisa con gli utenti di kDrive o cartella personale e privata):
- Nome la cartella, scegli l'eventuale accesso condiviso e premi il pulsante blu per creare la cartella:
- Fai clic sulla cartella appena creata per selezionarla come destinazione:
- Crea un eventuale sottocartella al suo interno o convalida la posizione scelta tramite il pulsante blu:
- Premere il pulsante blu per iniziare l'invio dei tuoi file su kDrive:
- È possibile seguire l'evoluzione del trasferimento verso kDrive:
- Il caricamento avviene in background:
Una volta caricati i file, li troverai su tutti i dispositivi collegati a kDrive…
- … istantaneamente sull'app Web kDrive (servizio online kdrive.infomaniak.com).
- … dopo il download dell'elenco di questi nuovi file sui dispositivi su cui è installata l'app desktop kDrive (applicazione desktop su macOS / Windows / Linux).
Questa guida dettaglia come importare le tue foto da Google Photos (https://photos.google.com/) su kDrive Infomaniak.
1. Esportare le foto di Google
Per recuperare sul disco rigido del tuo computer tutte le foto salvate su Google Photos, è necessario utilizzare il servizio Google Takeout. Questo ti permette, ad esempio, di scegliere quali album recuperare se desideri procedere per fasi:
- Accedi a Google Takeout.
- Deseleziona tutti i prodotti per conservare solo Google Photos:
- Se necessario, deseleziona gli album da non esportare:

- Passa alla fase successiva in fondo alla pagina:

- Configura l'esportazione in archivi ZIP:

- Clicca in basso sul pulsante “Crea esportazione” per avviare l'esportazione.
- Attendi (alcune ore o addirittura giorni) fino a quando non ricevi un'e-mail contenente i link di esportazione in ZIP.
- Scarica e decomprimi il contenuto sul tuo computer:

- Pulisci e unisci, se necessario, le diverse cartelle di foto.
2. Correggere le date delle foto esportate…
Durante l'esportazione, le date di creazione dei file vengono modificate e sostituite con la data di esportazione invece della data originale dello scatto. È quindi necessario procedere alla correzione delle date tramite uno script adeguato.
Ecco uno script per utenti esperti che permette di ripristinare i dati corretti nei tuoi file a partire dalle informazioni EXIF (è consigliabile elaborare lotti di 7000-8000 foto max. per evitare un crash):
… su macOS
- Scarica ExifTool https://exiftool.org/index.html (Pacchetto macOS).
- Installa l'applicazione autorizzandone l'apertura in anticipo se necessario:

- Apre Script Editor (situato nella tua cartella Applicazioni > Utilità):

- Fai clic su Nuovo documento.
- Copia e incolla il lungo script proposto di seguito nella finestra di Script Editor.
- Fai clic su Esegui per avviare lo script, si apre una finestra:

- Seleziona la cartella da analizzare.
- Lascia quindi girare lo script, modificherà le date o scriverà gli errori in un file
errors.txtsulla scrivania.
Lo script da copiare e incollare completamente:
-- replace file date with EXIF creation date or date from name after the first dash -
tell application "Finder"
set FolderPath to choose folder with prompt "Select the folder containing the files to update"
my processFolder(FolderPath)
end tell
on processFolder(aFolder)
tell application "Finder"
-- process files:
set fileList to files of aFolder
repeat with eachFile in fileList
-- process a single file
set theFile to eachFile
set AppleScript's text item delimiters to {""}
set fileName to name of eachFile --get the file name
set eachFile to eachFile as string --file path
set hasDate to true --initialize date found flag
try
--get date if available
set photoDate to do shell script "/usr/local/bin/exiftool -DateTimeOriginal " & quoted form of POSIX path of eachFile
if photoDate is "" then set photoDate to do shell script "/usr/local/bin/exiftool -CreationDate " & quoted form of POSIX path of eachFile
if photoDate is "" then set photoDate to do shell script "/usr/local/bin/exiftool -CreateDate " & quoted form of POSIX path of eachFile
if photoDate is "" then
set hasDate to false --check if date was found
end if
on error
set hasDate to false -- error retrieving date
set photoDate to ""
end try
if length of photoDate > 20 then
--format extracted date
set x to (length of photoDate) - 33
set OriginalDate to text -x thru -1 of photoDate
set formattedDate to text 1 thru 5 of OriginalDate
set theYear to formattedDate
set formattedDate to formattedDate & text 7 thru 8 of OriginalDate
set theMonth to text 7 thru 8 of OriginalDate
set formattedDate to formattedDate & text 10 thru 11 of OriginalDate
set theDay to text 10 thru 11 of OriginalDate
set formattedDate to formattedDate & text 13 thru 14 of OriginalDate
set theHour to text 13 thru 14 of OriginalDate
set formattedDate to formattedDate & text 16 thru 17 of OriginalDate
set theMinute to text 16 thru 17 of OriginalDate
set formattedDate to formattedDate & "." & text 19 thru 20 of OriginalDate
set theSecond to text 19 thru 20 of OriginalDate
set newName to theYear & "-" & theMonth & "-" & theDay & " " & theHour & "." & theMinute & "." & theSecond
set testValue to formattedDate as string --check if found date is 000
if testValue is " 000000000000.00" then
set hasDate to false
else
-- set file date to original EXIF date and write to log
do shell script "touch -t " & formattedDate & " " & quoted form of POSIX path of eachFile
set logFile to open for access ((path to desktop folder as text) & "Date Found.txt") as text with write permission
write "Original date found for file: " & OriginalDate & " " & eachFile & return to logFile starting at eof
close access logFile
end if
end if
if hasDate is false then
-- get date from file name after first dash
set nb to ""
set nameDate to ""
set fileName to fileName as string
set savedDelimiters to AppleScript's text item delimiters --save delimiters
set AppleScript's text item delimiters to {"-"} --split on "-"
set nb to offset of "-" in fileName
if nb is not 0 then
set AppleScript's text item delimiters to savedDelimiters --restore delimiters
set nameDate to characters (nb + 1) thru (nb + 8) of fileName as string
set nameDate to nameDate & "1200.00"
set cmd1 to "/usr/local/bin/exiftool -datetimeoriginal=" & nameDate & " " & quoted form of POSIX path of eachFile
set cmd2 to "/usr/local/bin/exiftool -createdate=" & nameDate & " " & quoted form of POSIX path of eachFile
end if
try
-- write date from name to EXIF
do shell script cmd1
do shell script cmd2
do shell script "touch -t " & nameDate & " " & quoted form of POSIX path of eachFile
do shell script "rm " & quoted form of POSIX path of (eachFile & "_original")
on error
-- if date from name is invalid, log the error
set logFile to open for access ((path to desktop folder as text) & "Date Error.txt") as text with write permission
write "No valid date found in file name: " & eachFile & return to logFile starting at eof
close access logFile
end try
end if
end repeat
-- process folders:
set folderList to folders of aFolder
repeat with eachSubfolder in folderList
-- process a subfolder
my processFolder(eachSubfolder)
end repeat
end tell
end processFolder
tell application "Finder"
display dialog "Done! All files processed." buttons {"Close"}
end tell… su Windows
- Scarica ExifTool https://exiftool.org/index.html (eseguibile Windows)
- Posizionalo in una cartella accessibile (ad esempio
C:\ExifTool). - Rinomina
exiftool(-k).exeinexiftool.exe. - Nota il suo percorso (ad esempio
C:\ExifTool\exiftool.exe). - Copia e incolla il lungo script proposto di seguito in un file di testo tipo blocco note sul tuo computer.
- Modifica, se necessario, il percorso specificato nel file con quello annotato al punto 4.
- Salvatelo con l'estensione
.ps1, ad esempioUpdateExifDates.ps1. - Fai clic con il tasto destro del mouse sul file
.ps1per eseguirlo con PowerShell (un ambiente di interpretazione dei comandi e di scrittura di script, preinstallato nelle versioni moderne di Windows). - Seleziona la cartella da analizzare.
- Lascia quindi che lo script venga eseguito, modificherà le date o scriverà gli errori in un file
DateError.txtsulla scrivania.
PowerShell può bloccare gli script. Per consentirne l'esecuzione (se necessario), apri PowerShell come amministratore e digita Set-ExecutionPolicy RemoteSigned.
Lo script da copiare-incollare completamente:
# === Configuration ===
$exifToolPath = "C:\ExifTool\exiftool.exe"
$desktop = [Environment]::GetFolderPath("Desktop")
$logFound = Join-Path $desktop "DateFound.txt"
$logError = Join-Path $desktop "DateError.txt"
# === Folder Selection Dialog ===
$folder = (New-Object -ComObject Shell.Application).BrowseForFolder(0, "Select the folder to process", 0).Self.Path
function Process-Folder {
param ([string]$path)
Get-ChildItem -Path $path -Recurse -File | ForEach-Object {
$file = $_
$filePath = $file.FullName
$fileName = $file.Name
$hasDate = $true
# Try reading EXIF date
$photoDate = & $exifToolPath -DateTimeOriginal "$filePath"
if (-not $photoDate) { $photoDate = & $exifToolPath -CreateDate "$filePath" }
if (-not $photoDate) { $hasDate = $false }
if ($hasDate -and $photoDate -match "\d{4}:\d{2}:\d{2} \d{2}:\d{2}:\d{2}") {
$dateString = $matches[0] -replace "[:]", "", 1, 2 -replace "[:]", "", 1, 1 -replace " ", ""
$formattedDate = $dateString.Substring(0, 12) + "." + $dateString.Substring(12, 2)
try {
$newDate = [datetime]::ParseExact($photoDate.Trim(), "yyyy:MM:dd HH:mm:ss", $null)
[System.IO.File]::SetCreationTime($filePath, $newDate)
[System.IO.File]::SetLastWriteTime($filePath, $newDate)
Add-Content -Path $logFound -Value "EXIF date set for: $fileName → $photoDate"
} catch {
$hasDate = $false
}
}
if (-not $hasDate) {
if ($fileName -match "-(\d{8})") {
$nameDate = $matches[1] + "1200.00"
try {
& $exifToolPath "-datetimeoriginal=$nameDate" "$filePath"
& $exifToolPath "-createdate=$nameDate" "$filePath"
$touchDate = $nameDate.Substring(0,12) + "." + $nameDate.Substring(12,2)
$newDate = [datetime]::ParseExact($touchDate, "yyyyMMddHHmm.ss", $null)
[System.IO.File]::SetCreationTime($filePath, $newDate)
[System.IO.File]::SetLastWriteTime($filePath, $newDate)
Add-Content -Path $logFound -Value "Date from filename set for: $fileName → $newDate"
} catch {
Add-Content -Path $logError -Value "Invalid date in filename: $fileName"
}
} else {
Add-Content -Path $logError -Value "No valid date found for: $fileName"
}
}
}
}
# Execute processing
Process-Folder -path $folder
[System.Windows.Forms.MessageBox]::Show("Done! All files processed.")3. Importare le foto su kDrive
Non modificare le tue password fino a quando l'importazione non è completata.
Una volta che le tue foto sono pronte, se il loro numero non è troppo elevato (qualche migliaio di elementi) e la tua connessione Internet è adatta, puoi semplicemente aprire l'app Web kDrive (servizio online ksuite.infomaniak.com/kdrive) e scegliere di importare nella posizione desiderata la cartella contenente le tue foto:
- Clicca qui per accedere all'app Web kDrive Infomaniak (servizio online ksuite.infomaniak.com/kdrive).
- Naviga per raggiungere la posizione che accoglierà le tue foto.
- Fai clic sul pulsante Nuovo in alto a sinistra.
- Fai clic su Importa una cartella.
- Seleziona la cartella contenente le tue foto sul tuo computer.
- Attendi fino al completamento dell'importazione dei tuoi dati (il registro delle attività scorre in basso a destra):
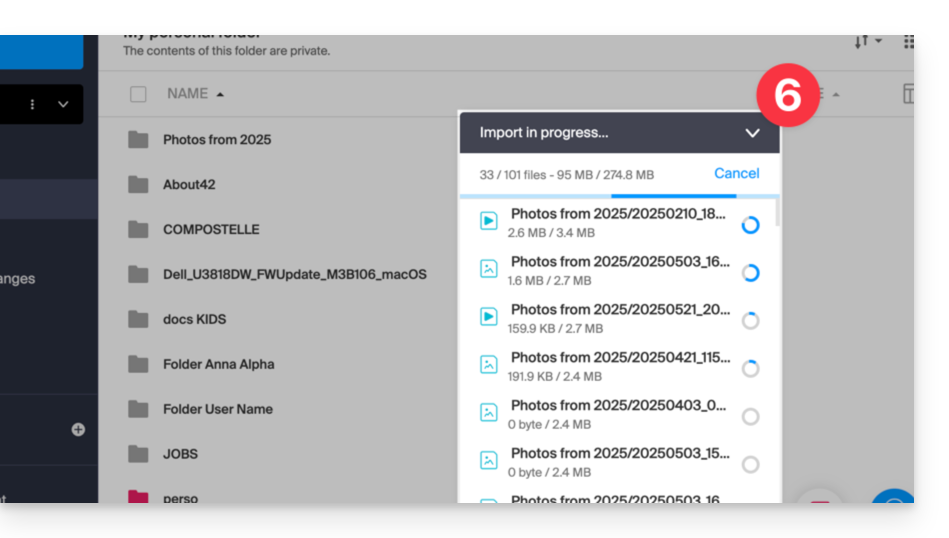
Altrimenti, nel caso in cui sincronizzi i tuoi dati utilizzando l'app desktop, posiziona semplicemente le tue foto nella struttura della tua cartella kDrive sul computer. La sincronizzazione inizierà e le tue foto verranno inviate in sicurezza ai server Infomaniak.
4. Accedere alle foto dai tuoi dispositivi
Ora puoi accedere alle tue foto sui tuoi diversi dispositivi collegati a kDrive (fino a quando non si sincronizzano, se si tratta dell'app desktop kDrive).
Nell'app Web kDrive (servizio online kdrive.infomaniak.com), puoi modificare la presentazione per visualizzare meglio le tue foto con una visualizzazione ingrandita delle miniature: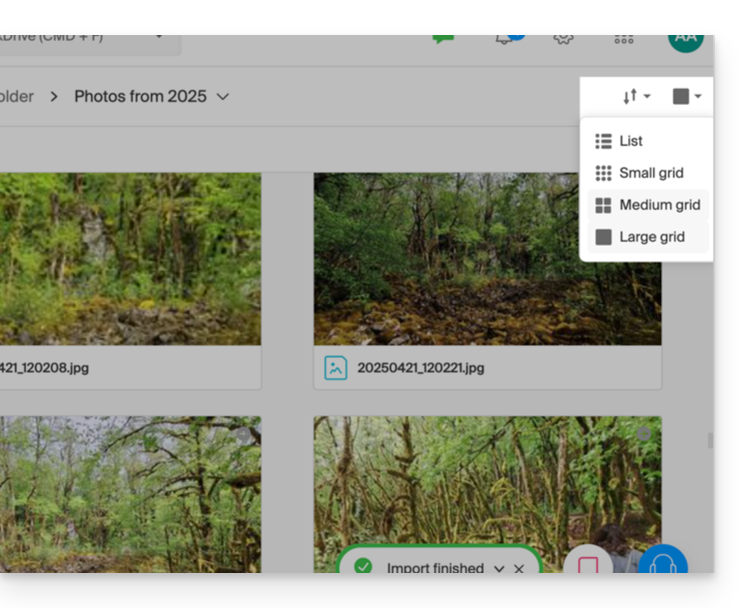
Questa guida dettaglia alcune delle operazioni che è possibile eseguire con i dati memorizzati su kDrive Infomaniak.
Aggiungi ai preferiti / segui un file
I preferiti sono sincronizzati tra l'app Web kDrive Infomaniak (servizio online ksuite.infomaniak.com/kdrive)…
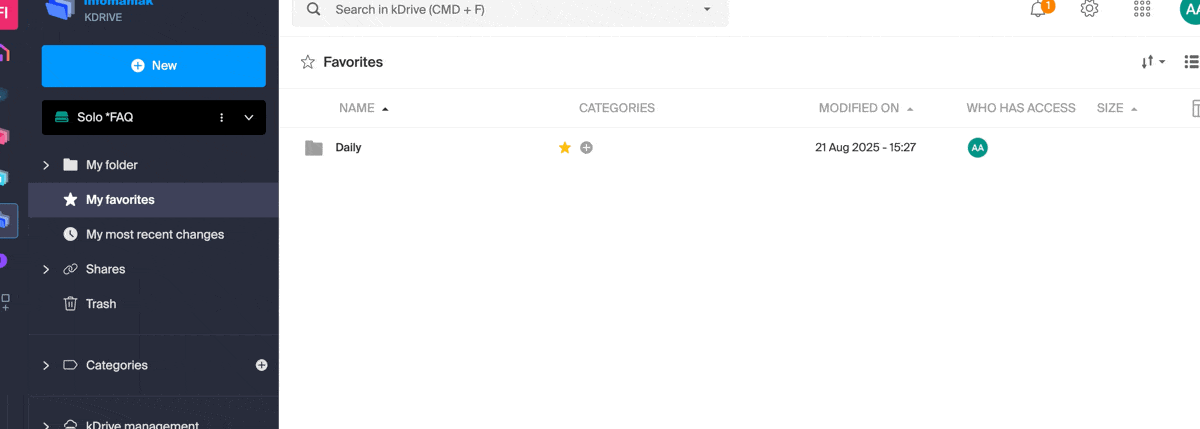
… e l'app mobile (applicazione per smartphone o tablet iOS / Android):
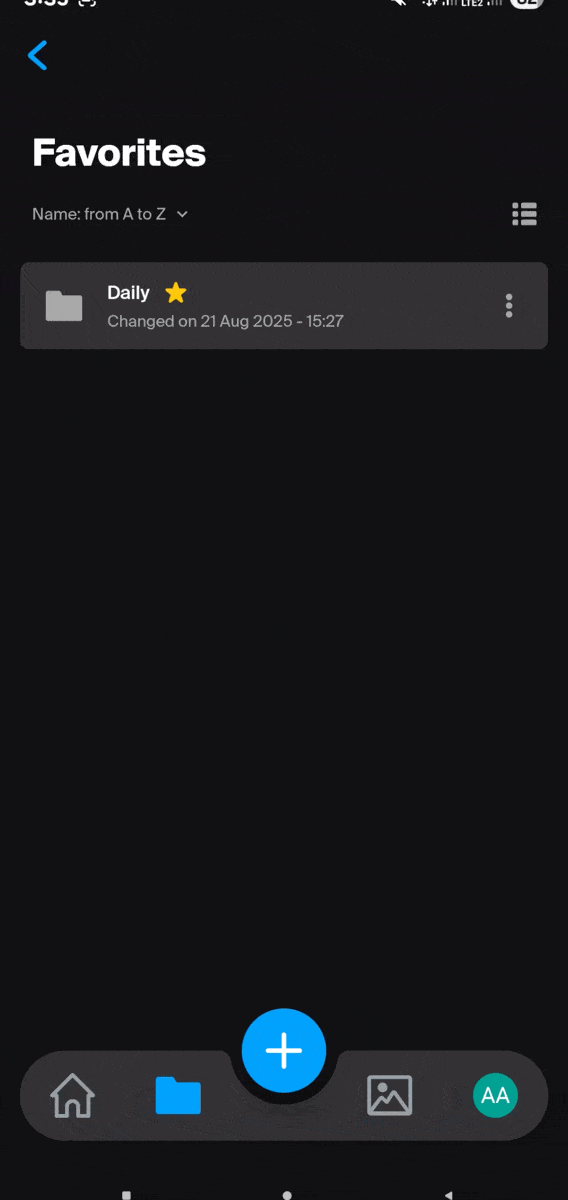
Sull'app Web kDrive
Per aggiungere ai preferiti un file o una cartella dell'app Web kDrive Infomaniak (servizio online ksuite.infomaniak.com/kdrive) :
- Clicca qui per accedere all'app Web kDrive Infomaniak (servizio online ksuite.infomaniak.com/kdrive).
- Seleziona un file da impostare come preferito e clicca sull'icona ☆ :
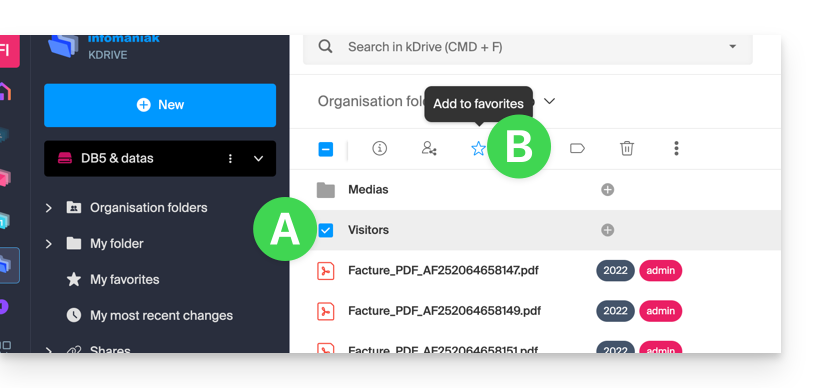
- È possibile aggiungere ai preferiti anche più file tramite il menu superiore…
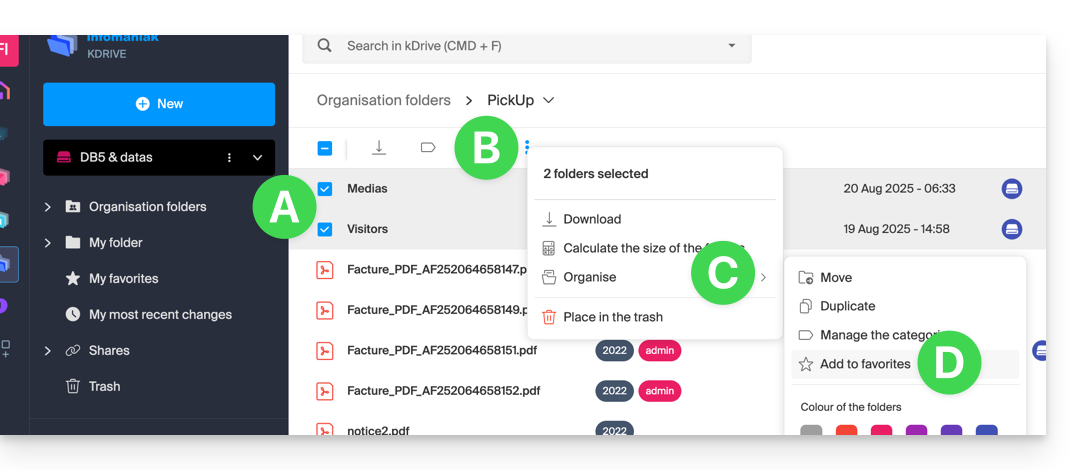
- … o cliccare sul menu di azione ⋮ situato a destra dell'elemento interessato:
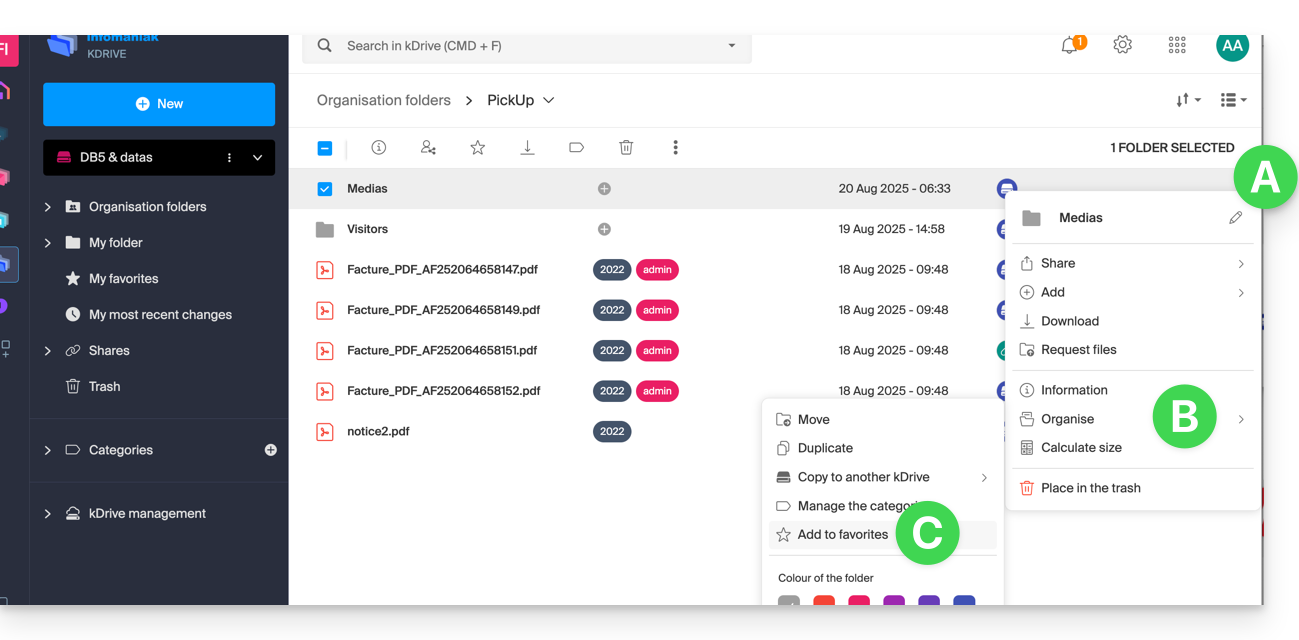
Decomprimere un archivio
Questa funzionalità per file di tipo .zip è prevista ma non è ancora disponibile al momento.
Questa guida spiega come modificare un file in formato PDF sull'app Web kDrive (servizio online ksuite.infomaniak.com/kdrive).
COMPATIBILITÀ my kSuite ✗ | my kSuite+ ✔ ✔= Offerta compatibile | ✗= Non disponibile |
Premessa
- L'app Web kDrive integra nativamente un editor che permette di modificare online un documento PDF.
- I tuoi file non vengono mai analizzati e sono esclusivamente memorizzati in Svizzera.
- Consulta questa altra guida se stai cercando informazioni sulla modifica di altri formati di file.
Modificare un file PDF
Per accedere a kDrive e modificare il documento PDF:
- Clicca qui per accedere all'app Web kDrive (servizio online ksuite.infomaniak.com/kdrive).
- Apri il documento PDF interessato.
- Clicca sul pulsante Modifica in alto nel documento per accedere all'editor di file:

- L'editor PDF ti permette, tra le altre cose:
- di inserire un'immagine all'interno del tuo documento, ad esempio una foto:

- di evidenziare del testo o qualsiasi elemento:

- Aggiungere testo in una posizione, dimensione e colore a scelta:

- Creare una firma e poi firmare i documenti (consultare questa guida per maggiori dettagli).
- di inserire un'immagine all'interno del tuo documento, ad esempio una foto:
- Una volta terminato, salvare le modifiche e scegliere se creare una copia del documento modificato o sovrascrivere il file esistente.
Rinomina un file (PDF o altro)
È possibile rinominare qualsiasi file facendo clic sul menu di azione ⋮ situato a destra dell'elemento interessato:
È possibile aprire il file e rinominarlo direttamente dalla anteprima. Esempio con un file PDF:

Questa guida dettaglia le diverse attribuzioni e autorizzazioni di accesso ai file/cartelle di kDrive Infomaniak, inclusa la ripristino dell'eredità dei diritti sul contenuto delle cartelle e sottocartelle.
Premessa
- Consultate questa altra guida se state cercando informazioni generali sulla condivisione dei dati su kDrive.
- Consultate questa altra guida riguardante più precisamente la condivisione della cartella comune.
- Consultate questa altra guida riguardo ai permessi più generali degli utenti all'interno dell'Organizzazione se ne fanno parte.
Tipi di autorizzazioni di accesso
Una condivisione (di documento, di directory...) può essere limitata. Scegliete se l'utente...
- ... può consultare:
- Consultazione solo lettura
- Scaricamento
- Aggiunta di commento
- ... può modificare:
- Modifica del file
- Scaricamento
- Aggiunta di commento
- Aggiunta e creazione di file/cartella
- Eliminazione di file/cartella
- ... può gestire (solo se la condivisione avviene all'interno della cartella comune e non in una cartella dell'albero personale):
- Modifica del file
- Scaricamento
- Aggiunta di commento
- Aggiunta e creazione di file/cartella
- Eliminazione del file
- Condivisione con altri utenti
- Gestione dei diritti degli utenti
Le autorizzazioni concesse e le informazioni sui beneficiari delle condivisioni sono visibili su kDrive nella colonna “Chi ha accesso”:
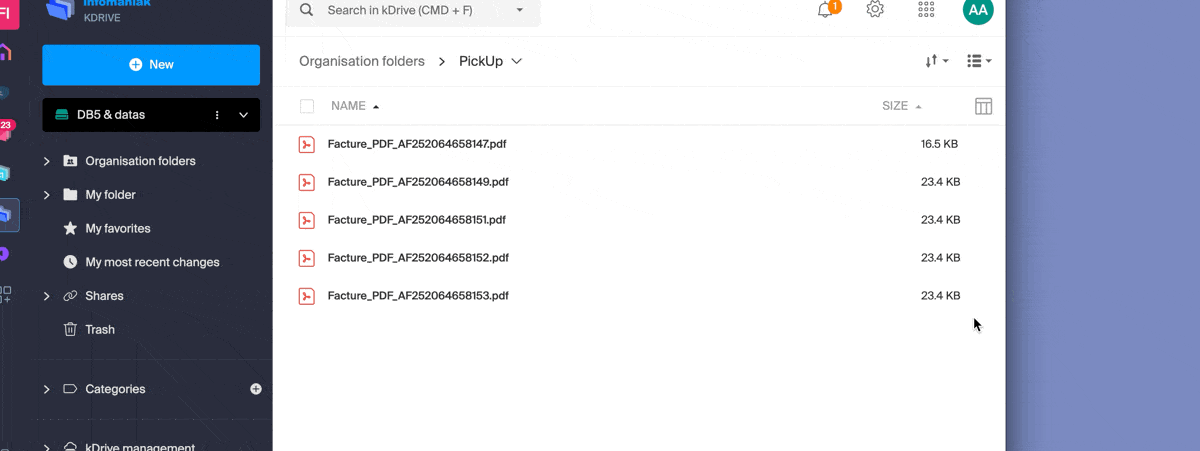
Un eventuale link pubblico attivato su un file è indicato da un'icona verde in questa colonna: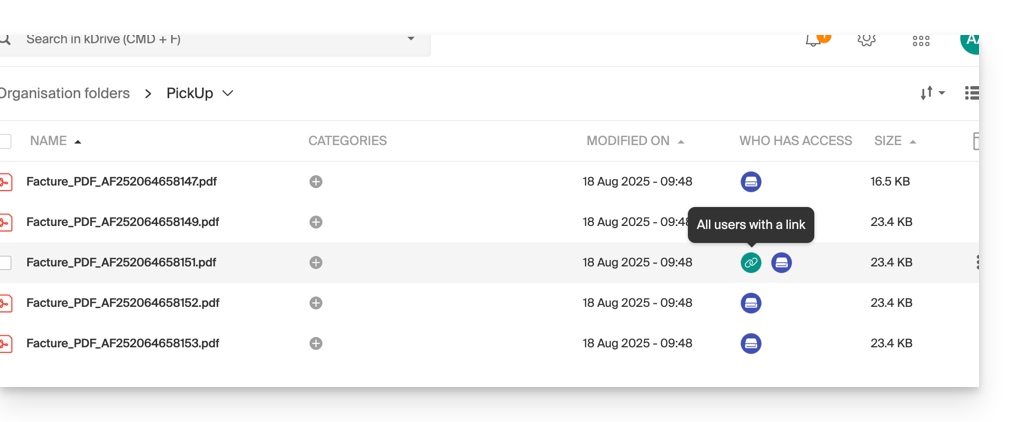
Attribuzione dei diritti al contenuto delle cartelle e sottocartelle
La cartella “Cartelle dell'organizzazione” (cartella comune) non implica necessariamente che tutti gli utenti di kDrive vi abbiano accesso.
Infatti la condivisione può essere limitata e solo una parte dell'albero può essere condivisa con uno o più utenti. Esempio di ricorsività durante l'applicazione di una condivisione o la sua rimozione:
- Immaginate un accesso totale per tutti gli utenti a tutto il contenuto delle cartelle e sottocartelle.
- Se la condivisione a livello della cartella genitore (la cartella situata in cima all'albero delle directory) viene eliminata, gli utenti non avranno più accesso al contenuto delle cartelle e sottocartelle.
Risolvere un problema di ereditarietà dei diritti
Nel caso in cui una cartella genitore viene condivisa con più utenti e successivamente uno di questi utenti viene rimosso dalla condivisione a livello di una delle cartelle figlie (quindi una delle sottocartelle della cartella principale situata più in alto nell'albero delle directory), allora il giorno in cui verrà effettuata una nuova condivisione con un collaboratore a livello della cartella genitore, questa condivisione non gli verrà propagata né ereditata a livello delle cartelle figlie.
- Una condivisione viene effettuata con un utente aggiuntivo su una cartella genitore (SEPT24).
- La condivisione è ricorsiva su tutte le informazioni contenute nelle cartelle figlie (assoc).
- La condivisione viene rimossa da una di queste cartelle figlie (assoc).
- Una condivisione aggiuntiva viene effettuata sulla cartella genitore (SEPT24).
- La cartella figlia non eredita questa condivisione (a causa della manipolazione manuale al punto 2 sopra).
- La soluzione consiste nel cliccare sul link presente nella finestra di condivisione, che vi informa proprio della condivisione che non è completa, il che ripristinerà i diritti di accesso corretti in base all'ereditarietà della cartella genitore:

Questa guida dettaglia come importare dati iCloud utilizzando rClone su kDrive Infomaniak.
COMPATIBILITÀ my kSuite ✗ | my kSuite+ ✗ ✔= Offerta compatibile | ✗= Non disponibile |
Premessa
- Poiché Apple non offre API come i suoi concorrenti, una soluzione per recuperare i documenti di un iCloud Drive è installare l'app kDrive macOS per sincronizzare la cartella icloud che deve trovarsi nella tua libreria. La guida seguente propone un'alternativa solida.
- kDrive supporta il caricamento in streaming di rclone tramite WebDAV, fino a 50 Go (estendibile a 100 Go) per evitare abusi, con gestione automatica degli errori se viene superato il limite senza specificare preventivamente la dimensione tramite
Content-Length.
1. Configurare rclone per l'accesso ai drive
Installazione di rclone sul tuo computer
Esiste una versione di rclone con interfaccia grafica (GUI) ma è del tutto possibile farlo tramite riga di comando (CLI):
- Installa rclone da un'applicazione di tipo
Terminalsul tuo dispositivo, digitando l'intero comando seguente:sudo -v ; curl https://rclone.org/install.sh | sudo bash - Inserisci la password della tua sessione sul tuo computer per iniziare l'installazione:

- Consulta la guida ufficiale di installazione se necessario.
Configurazione del disco remoto (iCloud) su rclone
- Una volta installato rclone, inserisci il comando
rclone config.- Consulta la guida ufficiale di configurazione se necessario.
- Scegli quindi di configurare una nuova importazione remota rispondendo
nperNew remote. - Nominare il disco remoto, ad esempio
appledrive:
- Scegliete quindi il tipo di disco da importare rispondendo
iclouddriveche corrisponde a iCloud Drive tra le opzioni proposte. - Indicate a rclone il
apple_idinserendo il vostro Apple ID (di solito un indirizzo email). - Scegliete di utilizzare la vostra password personale collegata all'account Apple ID (
y). - Inserite la vostra password due volte come richiesto:

- Rispondete “No”
nalla domanda sulla “configurazione avanzata”. - Una finestra sul vostro dispositivo dovrebbe aprirsi per avvisarvi di una connessione remota; autorizzatela:

- Una finestra sul vostro dispositivo dovrebbe aprirsi con un codice 2FA; copiatelo:
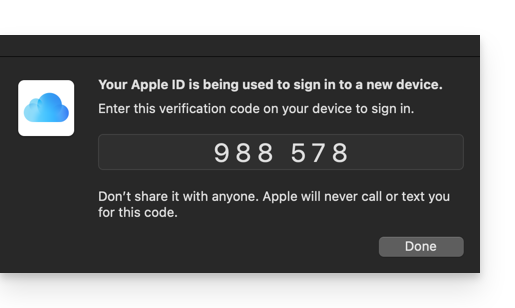
- Incollate il codice quando <code>rclone</code> lo richiede. <li>Rispondete “Sì” <code>y</code> all'ultima domanda se tutte le informazioni presentate sono corrette.</li> Configurazione del disco di destinazione (kDrive) su rclone
È possibile agire direttamente sul file di configurazione di rclone incollando la vostra configurazione kDrive nella forma, ad esempio:
Ma ecco come procedere passo dopo passo come per la configurazione precedente:
- Sempre nel terminale, inserite
nper una nuova configurazione del disco e inserite il nomekDriveper riconoscere il vostro disco di destinazione:
[kDrive]
type = webdav
url = https://kDrive_ID_HERE.connect.kdrive.infomaniak.com/
vendor = other
user = user@email.com
pass = PASSWORD_HERE_OR_APP_PASSWORD_IF_2FA<li>Scegliete quindi il tipo di disco da importare rispondendo <code>webdav</code> che corrisponde a una configurazione WebDAV tra le opzioni proposte.</li>
Inserisci le seguenti informazioni:
url= accesso diretto a kDrive (consulta questa guida sull'ID kDrive per l'URL di accesso)- <li><code>vendor</code> = rclone (opzione n. 6)</li>
user= indirizzo email per accedere all'account utente Infomaniak- Rispondi "Sì"
yalla domanda sulla password, quindi inserisci la password:- password dell'applicazione in caso di autenticazione a due fattori attivata o quella del tuo account utente Infomaniak se non hai attivato la 2FA.
- Lascia vuoto il
bearer_tokenquindi rispondi "No"nalla domanda sulla "configurazione avanzata".
- Rispondi "Sì"
yall'ultima domanda e i tuoi 2 dischi verranno visualizzati:
2. Copiare i dati da iCloud a kDrivePrerequisiti
<li>Consulta le opzioni disponibili nella <a href="https://rclone.org/iclouddrive/" target="_blank">guida ufficiale</a> prima di iniziare un'importazione.</li>
Esempio di comando per avviare la copia dei tuoi dati iCloud alla radice del tuo kDrive:
Questo avvierà immediatamente la copia delle tue cartelle, sottocartelle e contenuti iCloud nella cartella personale del tuo kDrive Infomaniak!
Precisazioni sulle date delle tue foto esportate
sudo rclone copy appledrive: kDrive:Se esporti le tue foto da iCloud a kDrive Infomaniak, fai attenzione ai metadati delle date. Durante l'esportazione, le date di creazione dei file possono essere modificate e sostituite con la data di esportazione invece della data originale dello scatto.
<p>Ecco uno script <strong>per utenti esperti</strong> che permette di ripristinare i dati corretti nei tuoi file a partire dalle informazioni EXIF (è consigliato elaborare lotti di massimo 7000 foto per evitare crash):</p>
<li>Scarica <strong>ExifTool</strong> <a href="https://exiftool.org/index.html">https://exiftool.org/index.html</a> (Pacchetto macOS).</li>
Installa l'applicazione autorizzandone l'apertura preventiva se necessario:
- Apre Script Editor (situato nella tua cartella Applicazioni > Utilità):

- <li>Clicca su <strong>Nuovo documento</strong>.</li>

Copia-incolla il lungo script proposto qui sotto nella finestra di Script Editor.
- Clicca su Esegui per avviare lo script, si apre una finestra:

- Seleziona la cartella da analizzare.
- Lascia quindi girare lo script, modificherà le date o scriverà gli errori in un file
errors.txtsulla scrivania. - Lo script da copiare-incollare interamente:
- Laissez ensuite le script tourner, il modifiera les dates ou écrira les erreurs dans un fichier
errors.txtsur le bureau.
Le script à copier-coller entièrement:
-- replace file date with EXIF creation date or date from name after the first dash -
tell application "Finder"
set FolderPath to choose folder with prompt "Select the folder containing the files to update"
my processFolder(FolderPath)
end tell
on processFolder(aFolder)
tell application "Finder"
-- process files:
set fileList to files of aFolder
repeat with eachFile in fileList
-- process a single file
set theFile to eachFile
set AppleScript's text item delimiters to {""}
set fileName to name of eachFile --get the file name
set eachFile to eachFile as string --file path
set hasDate to true --initialize date found flag
try
--get date if available
set photoDate to do shell script "/usr/local/bin/exiftool -DateTimeOriginal " & quoted form of POSIX path of eachFile
if photoDate is "" then set photoDate to do shell script "/usr/local/bin/exiftool -CreationDate " & quoted form of POSIX path of eachFile
if photoDate is "" then set photoDate to do shell script "/usr/local/bin/exiftool -CreateDate " & quoted form of POSIX path of eachFile
if photoDate is "" then
set hasDate to false --check if date was found
end if
on error
set hasDate to false -- error retrieving date
set photoDate to ""
end try
if length of photoDate > 20 then
--format extracted date
set x to (length of photoDate) - 33
set OriginalDate to text -x thru -1 of photoDate
set formattedDate to text 1 thru 5 of OriginalDate
set theYear to formattedDate
set formattedDate to formattedDate & text 7 thru 8 of OriginalDate
set theMonth to text 7 thru 8 of OriginalDate
set formattedDate to formattedDate & text 10 thru 11 of OriginalDate
set theDay to text 10 thru 11 of OriginalDate
set formattedDate to formattedDate & text 13 thru 14 of OriginalDate
set theHour to text 13 thru 14 of OriginalDate
set formattedDate to formattedDate & text 16 thru 17 of OriginalDate
set theMinute to text 16 thru 17 of OriginalDate
set formattedDate to formattedDate & "." & text 19 thru 20 of OriginalDate
set theSecond to text 19 thru 20 of OriginalDate
set newName to theYear & "-" & theMonth & "-" & theDay & " " & theHour & "." & theMinute & "." & theSecond
set testValue to formattedDate as string --check if found date is 000
if testValue is " 000000000000.00" then
set hasDate to false
else
-- set file date to original EXIF date and write to log
do shell script "touch -t " & formattedDate & " " & quoted form of POSIX path of eachFile
set logFile to open for access ((path to desktop folder as text) & "Date Found.txt") as text with write permission
write "Original date found for file: " & OriginalDate & " " & eachFile & return to logFile starting at eof
close access logFile
end if
end if
if hasDate is false then
-- get date from file name after first dash
set nb to ""
set nameDate to ""
set fileName to fileName as string
set savedDelimiters to AppleScript's text item delimiters --save delimiters
set AppleScript's text item delimiters to {"-"} --split on "-"
set nb to offset of "-" in fileName
if nb is not 0 then
set AppleScript's text item delimiters to savedDelimiters --restore delimiters
set nameDate to characters (nb + 1) thru (nb + 8) of fileName as string
set nameDate to nameDate & "1200.00"
set cmd1 to "/usr/local/bin/exiftool -datetimeoriginal=" & nameDate & " " & quoted form of POSIX path of eachFile
set cmd2 to "/usr/local/bin/exiftool -createdate=" & nameDate & " " & quoted form of POSIX path of eachFile
end if
try
-- write date from name to EXIF
do shell script cmd1
do shell script cmd2
do shell script "touch -t " & nameDate & " " & quoted form of POSIX path of eachFile
do shell script "rm " & quoted form of POSIX path of (eachFile & "_original")
on error
-- if date from name is invalid, log the error
set logFile to open for access ((path to desktop folder as text) & "Date Error.txt") as text with write permission
write "No valid date found in file name: " & eachFile & return to logFile starting at eof
close access logFile
end try
end if
end repeat
-- process folders:
set folderList to folders of aFolder
repeat with eachSubfolder in folderList
-- process a subfolder
my processFolder(eachSubfolder)
end repeat
end tell
end processFolder
tell application "Finder"
display dialog "Done! All files processed." buttons {"Close"}
end tellQuesta guida spiega come visualizzare file 3D sull'app Web kDrive (servizio online kdrive.infomaniak.com) e interagire con essi.
Premessa
- L'oggetto del file in 3D può essere visualizzato a scelta su sfondo chiaro o scuro.
- È possibile fare zoom in e out e la vista 3D può essere recentrata con un clic.
- La camera può essere in modalità ortografica o perspectiva.
- Estensioni riconosciute e teoricamente supportate dalla visualizzazione online:
3dm3ds3mfamfbimbrepdaefbxfcstdglbifcigesobjoffplystepstpstlwrl
- Estensioni riconosciute solo :
blendusdusdausdcusdzgltf
- I formati che dipendono da altri file non possono essere visualizzati in anteprima.
- I file con miniature (o vignetta/thumbnail, come i
obj,stl, ecc.) sono generalmente supportati dalla visualizzazione anticipata.
Visualizzare i file 3D
Per accedere a kDrive e interagire con le immagini 3D:
- Clicca qui per accedere all'app Web kDrive Infomaniak (servizio online kdrive.infomaniak.com).
- Apri il file immagine interessato.
- Manipola l'oggetto direttamente con il cursore.
- Utilizza la barra degli strumenti disponibile sotto l'immagine:


