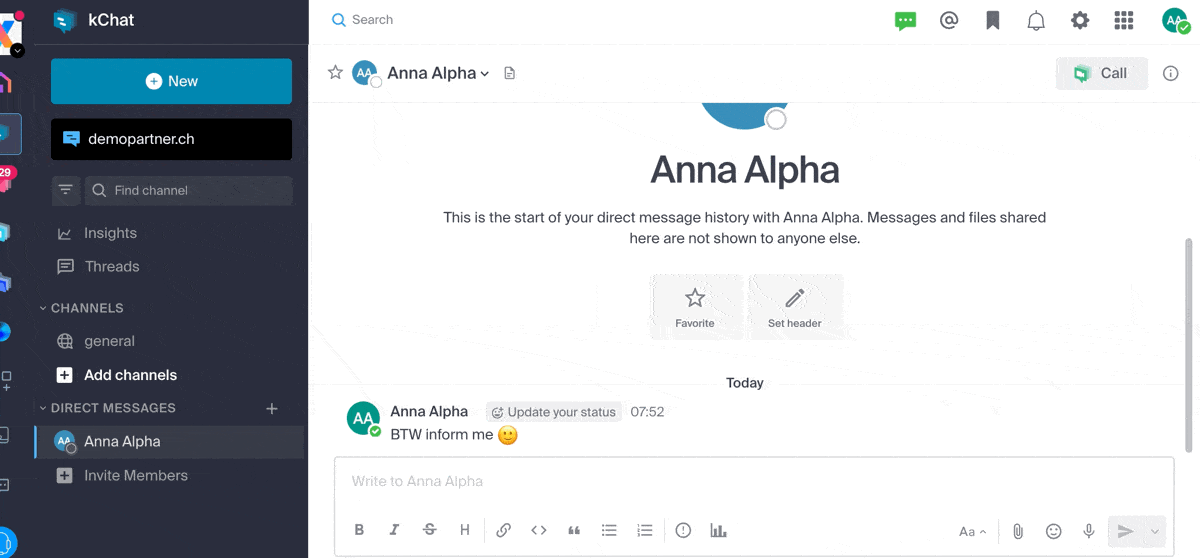1 000 FAQ, 500 tutoriels et vidéos explicatives. Ici, il n'y a que des solutions !
Gérer les conversations kChat
Ce guide détaille le principe des conversations kChat, organisées au sein de Canaux de discussion privés et publics, et de discussions directes entre utilisateurs.
Commencer une conversation
Pour écrire à un utilisateur de votre Organisation, cliquez sur son nom dans la liste des membres à gauche de votre interface kChat:
Vous pouvez également cliquer sur le + à droite des Messages personnels afin de sélectionner jusqu'à 7 membres et ainsi créer une conversion de groupe:
Rédigez et envoyez votre message en appuyant sur le bouton d'envoi: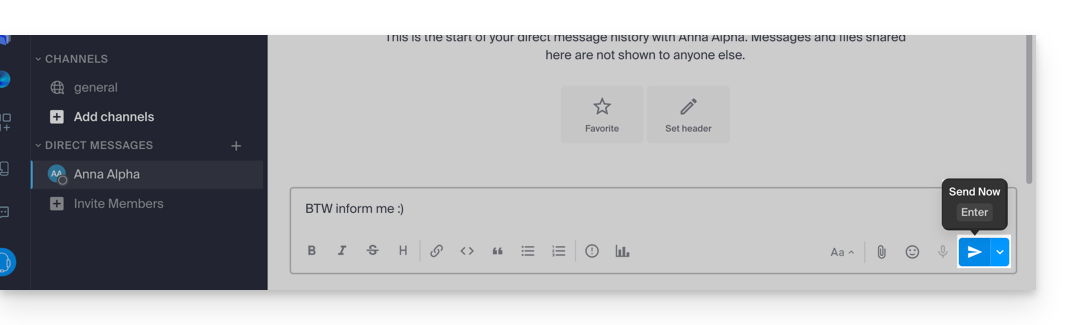
Si nécessaire vous pouvez joindre des fichiers jusqu'à 100 Mo. Vous pouvez également utiliser des “réactions”.
Envoi différé: planifier un message
⚠ Disponible avec :
| kSuite | gratuit | * |
| Standard | ||
| Business | ||
| Enterprise | ||
* sans personnalisation de l'horaire
Afin de programmer un envoi à une date/heure ultérieure, il suffit de cliquer sur le chevron à droite du bouton d'envoi puis de choisir le moment où le message devra être envoyé: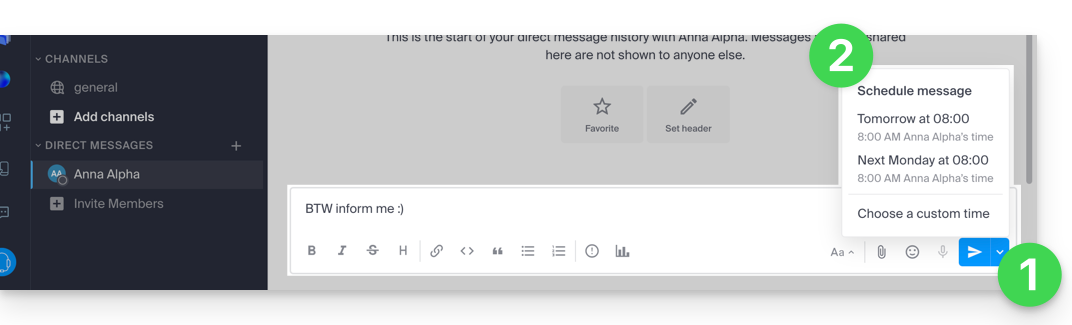
Sur l'app mobile kChat (application pour smartphone ou tablette iOS / Android), il faut appuyer quelques secondes sur le bouton d'envoi, et un menu pour planifier le message va s'afficher.
Mentionner un autre utilisateur
Pour solliciter l'un des membres de l'Organisation (ou toute une équipe de travail) via un message, tapez l'arobase @ pour afficher les personnes ou les canaux à mentionner:

Attention, selon le type de canal concerné, la mention d'un utilisateur affiche un message vous permettant de l'ajouter à la discussion (ou de le notifier) sans quoi il ne verra pas la mention.
Demander un accusé de lecture
Pour que les utilisateurs puissent accuser réception de votre message et ainsi signaler avoir lu le message, activez un accusé de lecture avant l'envoi du message sur le canal, en cliquant sur l'icône (!) puis en activant le bouton à bascule (toggle switch):
Une fois le message envoyé, le résultat sera le suivant:
Éditer / supprimer un message, ou l'épingler
Pour éditer un message (qui comportera alors une mention de message édité), cliquez sur le menu d'action à droite du message à éditer. Au même endroit, vous pouvez aussi supprimer votre message qui disparaitra alors de la discussion chez tous les utilisateurs:
Une indication concernant la suppression apparaitra chez tous les autres utilisateurs du canal à l'emplacement initial du message.
Au même endroit, vous pouvez épingler un message:
- Les messages épinglés sont visibles par tous les membres du canal, qu’il soit public ou privé.
- Les messages épinglés dans un canal privé ne sont accessibles qu’aux membres de ce canal.
- Vous pouvez consulter la liste de tous les messages épinglés via l’option « Messages épinglés » du canal.
- Pour retirer un message épinglé, survolez-le à nouveau et sélectionnez « Désépingler ».
Organiser les conversations dans kChat
Le type de tri pour les éléments que vous gérez sur la gauche de l'écran est très important.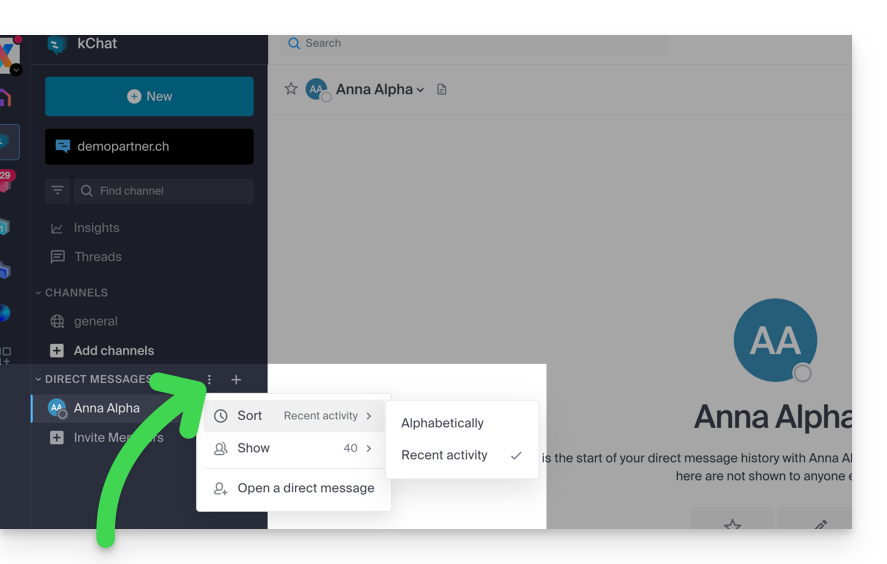
Imaginez ouvrir kChat après plusieurs jours d'absence, les conversations non lues vont s'afficher les unes sous les autres. Après lecture de celles-ci, vous souhaiterez peut-être retrouver une information lue parmi l'une d'entre elles, ainsi un tri par activité récente par exemple (lire ci-dessous pour d'autres possibilités) permet de retrouver les dernières conversations qui vous concernaient.
Ce choix du type de tri est disponible pour tous les éléments: canaux de discussions, catégories, messages directs, etc. 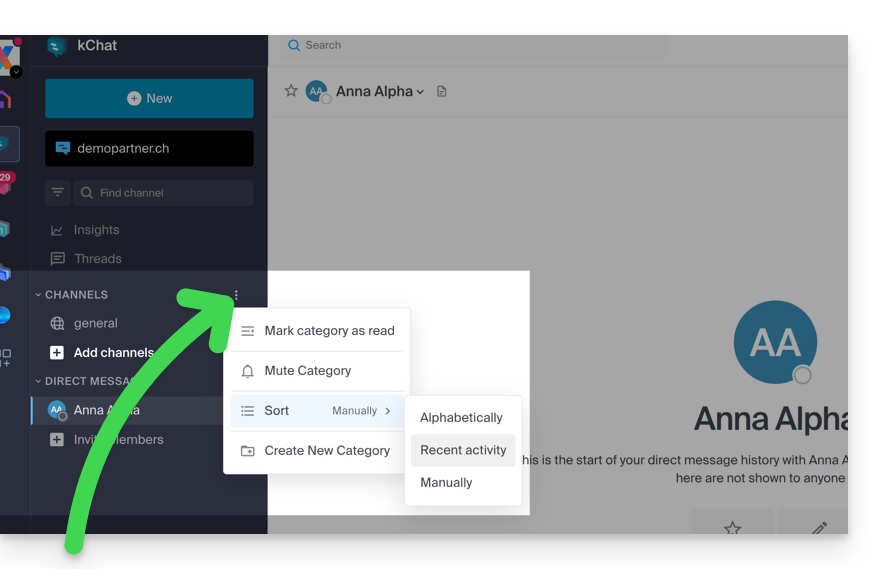
Rechercher une conversation
La recherche d'éléments (mot, participant, fichier) se trouve sur le haut de la fenêtre: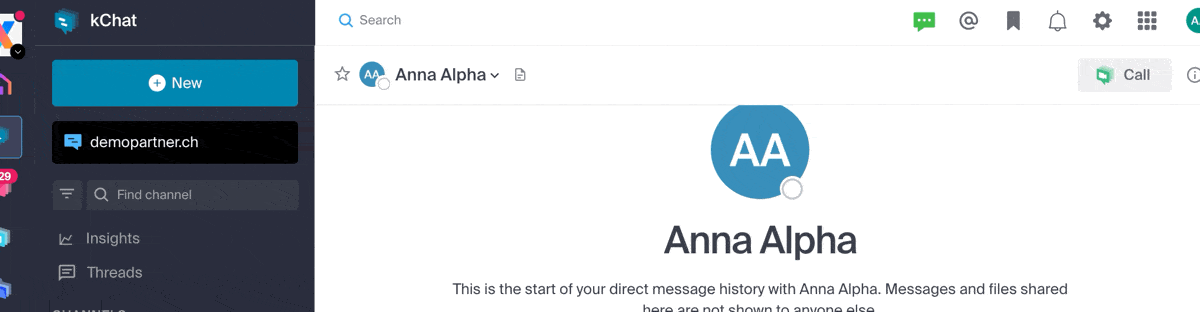
Une fois des résultats trouvés, ils apparaissent sur la droite de la fenêtre.
Fil de discussion (thread)
Quel que soit le canal ou le chat privé avec un autre utilisateur, vous pouvez démarrer un fil de discussion à partir d'un autre simplement en choisissant Répondre sur le message désiré.
Un fil de discussion s'ouvrira sur votre droite permettant à chaque utilisateur du canal d'apporter ses propos dans ce fil spécifique sans perturber les éventuels nouveaux sujets du canal en cours.
Ces fils de discussion sont ensuite centralisés pour être lus et relus dans la partie Fils de discussion de la barre latérale gauche: