Wissensdatenbank
1000 FAQ, 500 Anleitungen und Lernvideos. Hier gibt es nur Lösungen!
Diese Anleitung erklärt, wie Sie das Passwort einer E-Mail-Adresse in einem Infomaniak Mail-Service ändern.
Vorwort
- Wenn Sie sich nicht beim Manager anmelden können, können Sie das Passwort einer der Adressen eines Mail-Dienstes nicht ändern. In diesem Fall nehmen Sie bitte Kenntnis von dieser anderen Anleitung.
- Wenn die E-Mail-Adresse mit der Web-App Mail von Infomaniak verknüpft ist, können Sie auch ein neues Passwort über ksuite.infomaniak.com/mail festlegen.
- Das Ändern des Passworts einer E-Mail-Adresse bedeutet, dass Sie das IMAP-/SMTP-Passwort ändern!
- Sobald das Passwort geändert wurde, müssen Sie Ihre Software (Outlook usw.), mobilen Geräte (iPhone) usw. mit dem neuen Passwort aktualisieren (das ist Ihre Verantwortung).
- Wenn die E-Mail-Adresse mit der Web-App Mail von Infomaniak verknüpft ist, müssen Sie das neue Passwort beim ersten Anmelden eingeben.
Passwort im Mail-Service ändern
Um das Passwort einer E-Mail-Adresse in einem Infomaniak Mail-Service zu ändern:
- Hier klicken, um auf die Verwaltung Ihres Produkts im Infomaniak Manager zuzugreifen (Hilfe benötigt?).
- Klicken Sie direkt auf den Namen, der dem betreffenden Produkt zugewiesen ist.
- Klicken Sie auf die betroffene E-Mail-Adresse:

- Klicken Sie auf Bearbeiten (im Abschnitt Passwort der Registerkarte Allgemein)

- Wählen Sie:
- Senden Sie ein Passwort-Rücksetzverfahren an den Benutzer der E-Mail-Adresse
- oder darunter: Passwort direkt ändern
- Folgen Sie dem Verfahren und geben Sie ein Passwort ein oder erstellen Sie es manuell (auch wenn das Feld möglicherweise aufgrund der Einstellungen für die Speicherung/Autovervollständigung des verwendeten Webbrowsers bereits ausgefüllt ist):
Diese Anleitung erklärt, wie Sie die mobile App Apple Mail auf iOS mit einer bei Infomaniak gehosteten E-Mail-Adresse verbinden.
Vorwort
- Die drei von Apple Mail angebotenen Aktualisierungsmethoden sind:
- Push
- Abruf
- Manuell
- Die Methode Push wird jedoch nicht verfügbar sein, wenn Sie eine Adresse außerhalb von iCloud einrichten! Um dies zu vermeiden:
- Es wird empfohlen, Ihr iOS-Gerät stattdessen automatisch über Konfigurationsprofile .mobileconfig, die mit Apple kompatibel sind, zu konfigurieren oder die App Infomaniak Mail (iOS) zu verwenden, um von einer Aktualisierungsmethode vom Typ Push zu profitieren.
- ⚠️ Die verschiedenen von Infomaniak angebotenen Dienste sind alle mit den entsprechenden Standardprotokollen kompatibel (insbesondere IMAP/SMTP für E-Mails, WebDAV für Freigaben, S3/Swift für Speicherung usw.). Falls Sie daher ein Problem mit einer Drittanbieter-Software haben, wenden Sie sich direkt an deren Herausgeber oder einen Partner und konsultieren Sie die Supportrichtlinie sowie Artikel 11.9 der AGB von Infomaniak.
E-Mail-Adresse manuell zur Anwendung hinzufügen
Voraussetzungen
- Erstellen Sie die Adresse in my kSuite oder auf einem Mail-Service (Mail-Service allein oder bestehend in einer kSuite).
- Testen das Passwort der E-Mail-Adresse (ohne es mit dem Passwort zu verwechseln, das zur Anmeldung an der Infomaniak-Oberfläche verwendet wird).
- Überprüfen im Service Mail, ob die automatische Diagnose korrekt ist.
- Die E-Mail-Adresse muss auf Mail Infomaniak hinzugefügt werden, um den Synchronisationsassistenten zu verwenden und damit das Apple-Profil auf Ihren Geräten funktioniert.
Um die E-Mail-App zu konfigurieren:
- Öffnen Sie die Anwendung.
- Klicken Sie auf Anderes Konto:
- Geben Sie die Informationen wie die zu verknüpfende E-Mail-Adresse und deren Passwort ein.
- Klicken Sie auf Weiter:
- Die Anwendung bezeichnet bestimmte Felder als optional aber das sind sie keineswegs:
- Überprüfen Sie die fehlenden Informationen und ergänzen Sie sie.
- Klicken Sie auf Weiter:
- Das ist erledigt, Ihre E-Mail-Adresse ist nun in der Anwendung konfiguriert:
Empfohlene Einstellungen
- Eingehender IMAP-Server = mail.infomaniak.com
- Port IMAP = 993 (mit SSL)
- SMTP-Server (ausgehend) = mail.infomaniak.com
- Port SMTP = 465 (mit SSL)
- Benutzername/username = die vollständige & gesamte E-Mail-Adresse ( ? )
- Passwort/Password = das dem E-Mail-Konto, das Sie überprüfen möchten, zugewiesene Passwort ( ? )
- Authentifizierung erforderlich zum Senden von E-Mails:
- Sie wird in den SMTP-Einstellungen Ihrer Anwendung aktiviert.
- Wählen Sie "diese Parameter wie der eingehende Server" oder je nach Software/Email-Client, geben Sie einen Benutzernamen (= vollständige & vollständige E-Mail-Adresse) und sein Passwort ein.
Nehmen Sie diese Anleitung zur Kenntnis, wenn Sie Informationen zu anderen kompatiblen Messaging-Ports und -Protokollen suchen.
Bei Problemen
Es ist nicht notwendig, den Infomaniak Support zu kontaktieren, wenn Ihre E-Mail-Adresse außerhalb der Anwendung gut funktioniert. Der häufigste Fehler betrifft die Verwendung eines falschen Passworts. Die Fehlerbehebungsleitfäden helfen Ihnen, ein eventuelles Problem zu lösen:
- Nehmen Sie die in dieser Anleitung gegebenen Lösungen zum Thema E-Mail im Allgemeinen zur Kenntnis.
- Löschen Sie eventuelle Apple-Konfigurationsprofile, die mit Ihrer Infomaniak-Mail verbunden sind, bevor Sie die Konfiguration erneut durchführen.
Und wenn Ihr Apple Mail nicht mehr zum Senden funktioniert (z.B. Server SMTP getrennt oder nicht vorhanden) oder seit einer Änderung des Mail-Passworts, nehmen Sie sich diesen anderen Leitfaden zur Kenntnis.
Diese Anleitung erklärt, wie man die mobile Gmail-App (App für iOS- oder Android-Smartphone oder -Tablet) und die Web-App Gmail (Online-Dienst gmail.com) verwendet, um eine bei Infomaniak gehostete E-Mail-Adresse zu konsultieren.
Vorbemerkung
- Es wird empfohlen, die App Infomaniak Mail zu verwenden, um von den Sicherheitsvorteilen von Infomaniak zu profitieren.
- ⚠️ Die verschiedenen von Infomaniak angebotenen Dienste sind alle mit den entsprechenden Standardprotokollen kompatibel (insbesondere IMAP/SMTP für E-Mails, WebDAV für Freigaben, S3/Swift für Speicherung usw.).
- Falls Sie daher ein Problem mit einer Drittanbieter-Software haben, wenden Sie sich direkt an deren Herausgeber oder einen Partner und konsultieren Sie die Supportrichtlinie sowie Artikel 11.9 der AGB von Infomaniak.
Die mobile Gmail-App für Infomaniak verwenden
Voraussetzungen
- Erstellen Sie die Adresse in my kSuite oder auf einem Mail-Service (Mail-Service allein oder bestehend in einer kSuite).
- Testen das Passwort der E-Mail-Adresse (ohne es mit dem Passwort zu verwechseln, das zur Anmeldung an der Infomaniak-Oberfläche dient).
- Überprüfen im Service Mail, ob die automatische Diagnose korrekt ist.
Um die bei Infomaniak verwaltete E-Mail-Adresse in Ihrer mobilen Gmail-App als IMAP hinzuzufügen (offizieller Leitfaden):
- Gehen Sie zu den Einstellungen von Gmail.
- Drücken Sie auf Konto hinzufügen.
- Wählen Sie Andere.
- Geben Sie die E-Mail-Adresse ein, die Sie verwenden möchten.
- Wählen Sie den Kontotyp IMAP.
- Geben Sie das Passwort der E-Mail-Adresse ein.
- Verwenden Sie den Servernamen
mail.infomaniak.comfür:- Eingehender IMAP-Server (Empfang):

- Ausgehender SMTP-Server (Senden):

- Eingehender IMAP-Server (Empfang):
- Beenden Sie die Hinzufügung der Adresse.
Ihre E-Mails von Infomaniak in Gmail importieren
Hier ist eine alternative Lösung, bei der die folgende Konfiguration einmalig auf gmail.com von einem Computer aus durchgeführt werden muss. Dadurch werden die E-Mails, die an Ihre Infomaniak-E-Mail-Adresse gesendet werden, nach und nach über das POP3-Protokoll in Gmail importiert.
- Nehmen Sie sich diese Google-Anleitung ab „Schritt 2: Fügen Sie ein weiteres E-Mail-Konto hinzu“.
- Verwenden Sie diese Anmeldeinformationen:
- Name des POP-Servers =
mail.infomaniak.com - Port =
995(Haken Sie das Feld SSL-Verbindung an)
- Name des POP-Servers =
E-Mails von "Infomaniak" über Gmail senden
Es ist auch möglich, die Web-App gmail.com so zu konfigurieren, dass E-Mails von einer bei Infomaniak gehosteten E-Mail-Adresse über die Google-Oberfläche gesendet werden können:
- Nehmen Sie sich diese Google-Anleitung zur Kenntnis.
- Deaktivieren Sie das Kontrollkästchen Als Alias behandeln.
- Verwenden Sie diese Anmeldeinformationen:
- Name des SMTP-Servers =
mail.infomaniak.com - Port =
465(Haken Sie das Feld Sichere SSL-Verbindung (empfohlen) an)
- Name des SMTP-Servers =
Ihre Konfiguration ändern
Falls erforderlich (siehe Punkt 2 oben):
Diese Anleitung erklärt, wie Sie Ordner löschen können, die grau auf der Web-App Mail Infomaniak (Online-Dienst mail.infomaniak.com) oder in bestimmten E-Mail-Programmen/Clients wie Apple Mail, Mozilla Thunderbird oder Microsoft Outlook erscheinen.
Geisterordner
Bestimmte E-Mail-Programme/Clients wie Microsoft Outlook ermöglichen es, Unterordner von nicht existierenden Ordnern zu erstellen. Zum Beispiel ist es möglich, den Ordner /abc/klm/xyz zu erstellen, obwohl der Ordner "klm" nicht existiert.
In Mail Infomaniak oder in anderen E-Mail-Programmen/Clients erscheinen Geisterordner wie der Ordner "klm" in diesem Beispiel grau und können nicht direkt gelöscht werden.
Um diese Geisterordner zu löschen, müssen Sie zunächst deren Unterordner löschen (in diesem Beispiel: xyz).
Hartnäckige Ordner
Wenn beim Abrufen Ihrer Infomaniak-E-Mail-Adresse in Outlook Geisterordner erscheinen und nicht gelöscht werden können, weil sie sofort wieder erscheinen, finden Sie hier eine von Microsoft empfohlene Vorgehensweise zur Behebung dieses Problems:
IMAP-Cache zurücksetzen
Dazu:
- Schließen Sie Outlook.
- Gehen Sie zum Ordner, in dem Ihre Outlook-Datendateien gespeichert sind:
C:\Users\[Ihr Benutzername]\AppData\Local\Microsoft\Outlook. - Finden Sie die
.ostDatei, die Ihrem IMAP-Konto zugeordnet ist (z.B. Infomaniak) und löschen Sie diese (die Datei wird bei der erneuten Öffnung von Outlook automatisch neu erstellt). - Öffnen Sie Outlook erneut und lassen Sie es Ihre E-Mails und Ordner neu synchronisieren.
Versteckte Ordner in Outlook suchen
Dazu:
- In Outlook, gehen Sie zur Registerkarte "Ordner" und wählen Sie "IMAP-Ordner".
- Klicken Sie auf "Anfrage" und suchen Sie den Geisterordner.
- Wenn Sie den Ordner finden, versuchen Sie, sich davon abzumelden, und löschen Sie ihn dann.
MFCMAPI verwenden
MFCMAPI ist ein Werkzeug, um Postfächer auf niedriger Ebene zu verwalten und hartnäckige Ordner zu löschen:
- Laden Sie MFCMAPI von der offiziellen Seite herunter (wählen Sie die x86- oder x64-Version je nach Ihrem System).
- Führen Sie MFCMAPI aus und gehen Sie zu
Session > Logon. Wählen Sie Ihr Outlook-Profil aus. - Im MFCMAPI-Fenster erweitern Sie das Postfach, das Ihrem IMAP-Konto zugeordnet ist, und suchen Sie den Phantomordner.
- Klicken Sie mit der rechten Maustaste auf den Ordner und wählen Sie "Delete folder" aus. Wählen Sie "Hard Deletion" für eine endgültige Löschung.
Die Eigenschaften des Ordners in Outlook überprüfen
Dazu:
- Machen Sie einen Rechtsklick auf den Phantom-Ordner in Outlook und wählen Sie dann "Eigenschaften" aus.
- Überprüfen Sie, ob ungewöhnliche Einstellungen vorliegen. Setzen Sie die Einstellungen zurück oder ändern Sie sie bei Bedarf und versuchen Sie dann erneut, den Ordner zu löschen.
Outlook-Profil neu erstellen
Falls die vorherigen Schritte fehlschlagen, kann das Neu erstellen Ihres Outlook-Profils eine effektive Lösung sein:
- Sichern Sie Ihre wichtigen Daten bevor Sie fortfahren.
- Gehen Sie zu
Systemsteuerung > Mail > Profile anzeigen > Hinzufügen. - Folgen Sie den Anweisungen, um ein neues E-Mail-Konto einzurichten.
- Legen Sie dieses neue Profil als Standardprofil fest und öffnen Sie Outlook.
- Überprüfen Sie, ob der Geisterordner nach der Erstellung des neuen Profils weiterhin besteht.
Wenn Sie diesen Schritten folgen, sollten Sie das Problem mit den Geisterordnern in Outlook IMAP beheben können.
Diese Anleitung erklärt, wie man Nachrichten mit Plus Addressing ("+ addressing" oder "sub-addressing") einfach sortieren kann, d.h. Aliase Ihrer E-Mail-Adresse, die nicht tatsächlich auf einem Service Mail Infomaniak erstellt werden müssen.
Vorwort
- Diese Funktion ist kostenlos und ermöglicht es Ihnen, mehrere Versionen Ihrer bestehenden E-Mail-Adresse (= Aliase) zu haben, um beispielsweise Ihre persönlichen E-Mails von den Newslettern zu trennen, denen Sie abonniert sind.
- Diese Wildcard-Alias bedeuten, dass eine Nachricht an eine E-Mail-Adresse mit einem
+(z.B.abc+def@domain.xyz) gesendet werden kann und dennoch im bestehenden Postfachabc@domain.xyzankommt und die Möglichkeit hat, automatisch basierend auf dem, was sich nach dem "+" befindet, gefiltert und sortiert zu werden, wenn Sie dies einrichten. - Es gibt auch die Möglichkeit, echte Aliase ohne das Zeichen
+zu erstellen ...
Ein Alias mit einer Infomaniak-E-Mail-Adresse verwenden
Das nächste Mal, wenn Sie sich für einen Newsletter oder einen Kundenbereich anmelden, der einen Benutzernamen erfordert:
- Verwenden Sie einfach eine Formulierung Ihrer E-Mail-Adresse mit dem Zeichen "+" (Beispiel: anna+newsletter@domain.xyz) anstelle Ihrer tatsächlichen E-Mail-Adresse.
Wenn Ihre übliche E-Mail-Adresse anna@domain.xyz ist, werden E-Mails, die an anna+newsletter@domain.xyz oder anna+CeQueVousVoulez@domain.xyz gesendet werden, im Posteingang von anna@domain.xyz ankommen.
Um eingehende Nachrichten, die an Ihre Aliase gesendet werden, automatisch in spezifische Ordner zu verschieben, lesen Sie diesen weiteren Leitfaden, um Filter zum Sortieren zu erstellen.
Es ist auch möglich, E-Mails von dieser Art von Adresse zu senden, wenn Sie die Sendeadresse entsprechend konfigurieren.
⚠️ Infomaniak ist vollständig kompatibel mit dem DEA System, von dem die oben beschriebene Funktion abhängt; bei Problemen wenden Sie sich an die Organisation, auf der sie verwendet wird.
Diese Anleitung erklärt, wie Sie die E-Mail-Anwendung Outlook 2016 mit einer bei Infomaniak gehosteten E-Mail-Adresse verbinden.
Voraussetzungen
- Erstellen Sie die Adresse in my kSuite oder auf einem Service Mail (Service Mail allein oder bestehend in einer kSuite).
- Testen das Passwort der E-Mail-Adresse (ohne es mit dem Passwort zu verwechseln, das zur Anmeldung an der Infomaniak-Oberfläche verwendet wird).
- Überprüfen im Service Mail, ob die automatische Diagnose korrekt ist.
E-Mail-Adresse zur Anwendung hinzufügen
Um die E-Mail-Anwendung zu konfigurieren:
- Öffnen Sie die Anwendung.
- Klicken Sie auf das Menü Datei:
- Klicken Sie auf Kontoeinstellungen.
- Klicken Sie auf Konto hinzufügen oder entfernen:
- Klicken Sie auf Neu:
- Geben Sie die zu verbindende E-Mail-Adresse ein.
- Klicken Sie auf Erweiterte Optionen.
- Klicken Sie auf Manuelle Konfiguration.
- Klicken Sie auf die blaue Schaltfläche Verbinden:
- Klicken Sie auf IMAP:
- Geben Sie das Passwort der zu verbindenden E-Mail-Adresse ein.
- Klicken Sie auf die blaue Schaltfläche Verbinden:
- Deaktivieren Sie bei Bedarf das Kontrollkästchen für die zusätzliche Konfiguration für mobile Geräte.
- Klicken Sie auf die blaue Schaltfläche Fertigstellen:
- Klicken Sie auf Reparieren, um einige automatisch hinzugefügte, aber falsche Informationen zu korrigieren:
- Klicken Sie auf Erweiterte Optionen.
- Klicken Sie auf Manuelle Reparatur.
- Klicken Sie auf die blaue Schaltfläche Reparieren:
- Überprüfen und vervollständigen Sie die fehlende Informationen oder falsch.
- Klicken Sie auf Ausgehender Server:
- Überprüfen und vervollständigen Sie die fehlenden Informationen gegebenenfalls mit dem Aufzug nach unten.
- Klicken Sie auf Weiter:
- Klicken Sie auf Beenden:
- Klicken Sie auf Schließen:
- Jetzt ist Ihre E-Mail-Adresse in der Anwendung korrekt konfiguriert:
Empfohlene Einstellungen
- Eingehender IMAP-Server = mail.infomaniak.com
- IMAP-Port = 993 (mit SSL)
- SMTP-Server (ausgehend) = mail.infomaniak.com
- SMTP-Port = 465 (mit SSL)
- Benutzername = die vollständige E-Mail-Adresse ( ? )
- Passwort = dasjenige, das dem E-Mail-Konto, das Sie abrufen möchten, zugewiesen wurde ( ? )
- Authentifizierung erforderlich zum Senden von E-Mails:
- Sie wird in den SMTP-Einstellungen Ihrer Anwendung aktiviert.
- Markieren Sie "diese Einstellungen wie der eingehende Server verwenden" oder, je nach Software/Email-Client, geben Sie einen Benutzernamen (= vollständige E-Mail-Adresse) und das Passwort ein.
Nehmen Sie diese Anleitung zur Kenntnis, wenn Sie Informationen zu anderen kompatiblen Ports und Protokollen suchen.
Bei Problemen
Es ist nicht notwendig, den Infomaniak Support zu kontaktieren, wenn Ihre E-Mail-Adresse außerhalb der Anwendung funktioniert. Der häufigste Fehler betrifft die Verwendung eines falschen Passworts. Die Fehlerbehebungshandbücher helfen Ihnen, ein eventuelles Problem zu lösen:
- Nehmen Sie die in dieser Anleitung gegebenen Lösungen zur allgemeinen E-Mail-Konfiguration zur Kenntnis.
- Diese andere Anleitung bezieht sich insbesondere auf Outlook.
… und wenn Ihr Outlook seit einer Änderung des Mail-Passworts nicht mehr funktioniert, nehmen Sie sich dieser andere Leitfaden.
⚠️ Die verschiedenen von Infomaniak angebotenen Dienste sind alle mit den entsprechenden Standardprotokollen kompatibel (insbesondere IMAP/SMTP für E-Mails, WebDAV für Freigaben, S3/Swift für Speicherung usw.). Falls Sie daher ein Problem mit einer Drittanbieter-Software haben, wenden Sie sich direkt an deren Herausgeber oder einen Partner und konsultieren Sie die Supportrichtlinie sowie Artikel 11.9 der AGB von Infomaniak.
Diese Anleitung erklärt, wie Sie die mobile Microsoft Outlook-Messaging-App (verfügbar für iOS / Android) mit einer bei Infomaniak gehosteten E-Mail-Adresse verbinden.
⚠️ Die Anwendung Outlook Lite ist nicht mit dem IMAP-Protokoll kompatibel… Installieren Sie nur die oben angegebene Version. Für zusätzliche Hilfe kontaktieren Sie den Support der verwendeten Software oder einen Partner — erfahren Sie auch mehr über die Rolle des Hosters.
Voraussetzungen
- Erstellen Sie die Adresse in my kSuite oder auf einem Service Mail (Service Mail allein oder bestehend in einer kSuite).
- Testen das Passwort der E-Mail-Adresse (ohne es mit dem Passwort zu verwechseln, das zur Anmeldung an der Infomaniak-Oberfläche verwendet wird).
- Überprüfen im Service Mail, ob die automatische Diagnose korrekt ist.
E-Mail-Adresse zur Anwendung hinzufügen
Um die E-Mail-App zu konfigurieren:
- Öffnen Sie die Anwendung.
- Klicken Sie auf Konto hinzufügen :
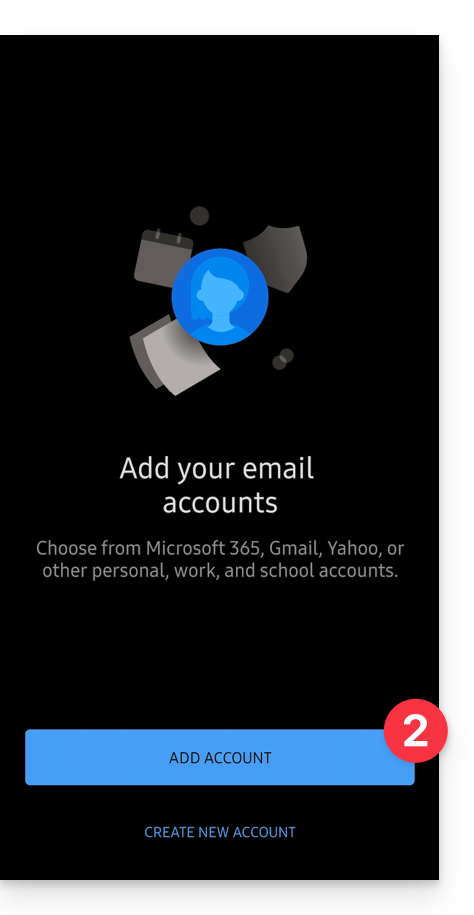
- Geben Sie die zu verknüpfende E-Mail-Adresse ein.
- Klicken Sie auf Weiter :

- Klicken Sie auf IMAP:

- Überprüfen und vervollständigen Sie die fehlenden Informationen.
- Klicken Sie auf das Symbol ✓ oben rechts:

- Klicken Sie links, um die Konfiguration abzuschließen:

- Fertig, Ihre E-Mail-Adresse ist nun in der Anwendung konfiguriert:

Empfohlene Einstellungen
- Eingehender IMAP-Server = mail.infomaniak.com
- IMAP-Port = 993 (mit SSL)
- SMTP-Server (ausgehend) = mail.infomaniak.com
- SMTP-Port = 465 (mit SSL)
- Benutzername = die vollständige E-Mail-Adresse ( ? )
- Passwort = dasjenige, das dem E-Mail-Konto, das Sie abrufen möchten, zugewiesen wurde ( ? )
- Authentifizierung erforderlich zum Senden von E-Mails:
- Sie wird in den SMTP-Einstellungen Ihrer Anwendung aktiviert.
- Haken Sie "dasselbe wie der eingehende Server" an oder geben Sie je nach Software/Email-Client einen Benutzernamen (= vollständige E-Mail-Adresse) und das Passwort ein.
Nehmen Sie diese Anleitung zur Kenntnis, wenn Sie Informationen zu anderen kompatiblen Ports und Protokollen suchen.
Passwort
Wenn Sie sich nicht sicher sind, welches Passwort Sie für Ihre E-Mail verwenden, helfen Ihnen die Fehlerbehebungsleitfäden bei der Lösung eines möglichen Problems:
- Nehmen Sie die in dieser Anleitung gegebenen Lösungen zur allgemeinen E-Mail-Konfiguration zur Kenntnis.
- Dieser andere Leitfaden bezieht sich speziell auf Outlook.
… und wenn Ihr Outlook seit einer Änderung des E-Mail-Passworts nicht mehr funktioniert, nehmen Sie sich diesen anderen Leitfaden zur Kenntnis.
Diese Anleitung erklärt, wie Sie E-Mail-Adressen, die derzeit von Google gehostet werden (mit einer benutzerdefinierten Domain), zu Infomaniak übertragen. Informieren Sie sich über diese andere Anleitung, wenn Sie Informationen zur Importierung einer einfachen Gmail-Adresse (…@gmail.com) suchen.
Erleichtern Sie sich das Leben! Bei Bedarf können lokale Partner, die von Infomaniak empfohlen werden, diese Schritte übernehmen. Starten Sie eine kostenlose Ausschreibung. Sie kümmern sich um alles und entlasten Sie von den technischen Details.
Voraussetzungen Google
- Zwei-Schritt-Verifizierung (2FA) aktivieren:
- Es ist zwingend erforderlich, die Zwei-Schritt-Verifizierung in Gsuite zu aktivieren - falls notwendig, muss der Administrator der Organisation dies zuerst von admin.google.com aus ermöglichen.
- Gehen Sie in den Einstellungen Ihres Google-Kontos (https://myaccount.google.com/), wechseln Sie zum Tab Sicherheit und aktivieren Sie die Zwei-Schritt-Verifizierung:

- Lesen Sie die vollständige Google-Anleitung
- Ein Anwendungs-Passwort erstellen:
- Sobald die 2FA aktiviert ist, gehen Sie zurück zu Zwei-Schritt-Verifizierung und scrollen Sie ganz nach unten bis zu den Anwendungs-Passwörtern:

- Folgen Sie der vollständigen Anleitung von Google:
- Klicken Sie auf Anwendungs-Passwörter.
- Geben Sie bei Aufforderung das Passwort Ihres Gmail-Kontos ein.
- Klicken Sie auf App auswählen und dann auf E-Mail.
- Klicken Sie auf Gerät auswählen und wählen Sie Anderes (Benutzerdefinierter Name).
- Geben Sie Ihrem Passwort einen Namen (z.B. Infomaniak), dies ist nur beschreibend.
- Klicken Sie auf Generieren.
- Kopieren oder notieren Sie das Passwort, das auf dem Bildschirm angezeigt wird (es enthält keinen Leerraum).
- Sobald die 2FA aktiviert ist, gehen Sie zurück zu Zwei-Schritt-Verifizierung und scrollen Sie ganz nach unten bis zu den Anwendungs-Passwörtern:
Voraussetzungen Infomaniak
- Über einen Mail-Service auf Ihrem Infomaniak Manager verfügen.
- Über ein Kontingent an verfügbaren Adressen verfügen oder dieses im Voraus anpassen, falls erforderlich.
E-Mails von Gmail zu Infomaniak übertragen
a. Die E-Mail-Adresse(n) bei Infomaniak neu erstellen
Wenn Sie viele (10+) E-Mail-Adressen erstellen müssen, folgen Sie diesem Verfahren zur Massen-Erstellung.
Geben Sie auf dem Infomaniak Mail-Service ein und erstellen Sie die E-Mail-Adressen:
- Klicken Sie hier, um auf die Verwaltung Ihres Produkts im Infomaniak Manager zuzugreifen (Hilfe benötigen?).
- Klicken Sie direkt auf den Name des betreffenden Produkts.
- Klicken Sie auf die blaue Schaltfläche E-Mail-Adresse erstellen oben rechts.
- Geben Sie die Adresse (alles vor dem @) ein, zum Beispiel Kontakt oder michelle.
- Klicken Sie auf die blaue Weiter Schaltfläche.
- Wählen Sie Ich werde die E-Mail-Adresse allein einsehen.
- Klicken Sie auf die blaue Weiter Schaltfläche.
- Geben Sie ein Passwort ein.
- Klicken Sie auf die blaue Weiter Schaltfläche.
- Klicken Sie auf die blaue Schaltfläche Fertigstellen.
- Wiederholen Sie den Schritt 3 oben, um alle E-Mail-Adressen identisch neu zu erstellen.
b. Google-Mail-Inhalt zu Infomaniak importieren
Wenn Sie viele (10+) E-Mail-Adressen importieren möchten, folgen Sie diesem Verfahren für den Massenimport.
Auf den Infomaniak Mail-Service zugreifen und Ihre E-Mails importieren:
- Klicken Sie hier, um auf die Verwaltung Ihres Produkts im Infomaniak Manager zuzugreifen (Hilfe benötigen?).
- Klicken Sie direkt auf den Name des betreffenden Produkts.
- Klicken Sie auf das Dropdown-Symbol im rechten Bereich des blauen Buttons E-Mail-Adresse erstellen.
- Klicken Sie auf E-Mails importieren (Direktlink).
- Klicken Sie auf E-Mails in eine einzige E-Mail-Adresse importieren.
- Geben Sie die bestehende E-Mail-Adresse bei Google ein.
- Geben Sie das Passwort dieser E-Mail-Adresse ein.
- Klicken Sie auf Erweiterte Einstellungen.
- Geben Sie
imap.gmail.comin IMAP-Serveradresse ein (oder versuchen Siemail.gmail.comim Fehlerfall). - Geben Sie
993in IMAP-Port ein. - Aktivieren Sie SSL und deaktivieren Sie TLS.
- Klicken Sie auf die blaue Schaltfläche Überprüfen und fortfahren.
- Geben Sie die E-Mail-Adresse (die bei Infomaniak unter Punkt a.10 oben neu erstellt wurde) ein.
- Klicken Sie auf die blaue Schaltfläche E-Mails importieren.
- Der Import beginnt und läuft im Hintergrund. Eine E-Mail wird gesendet, sobald der Import abgeschlossen ist.
- Wiederholen Sie den Vorgang ab Punkt 3, um den Rest der E-Mail-Adressen zu importieren.
Bezeichnungen und Speichervolumen
Der bei Infomaniak angezeigte Speicherplatz kann nicht übereinstimmen mit dem in Gmail angegebenen, insbesondere aufgrund der unterschiedlichen Verwaltung von Labels/Etiketten.
Diese werden in Gmail vorhanden sein und in Ordner auf den Infomaniak-Servern umgewandelt (gleicher Prinzip wie bei einem Abruf von E-Mails mit einem IMAP-E-Mail-Client wie Thunderbird):
Deshalb kann eine E-Mail, die in mehreren Gmail-Ordnern gekennzeichnet ist, mehrfach gezählt werden, wenn sie migriert wird, was erklärt, warum ein Konto, das beispielsweise 6 GB in Gmail anzeigt, 18 GB einnehmen kann, sobald es auf die Infomaniak-Server übertragen wurde.
Die Einstellungen der Anwendungen anpassen
Sobald Sie die erforderlichen Maßnahmen ergriffen haben, damit der mit Ihrer E-Mail verbundene Domainname mit Infomaniak funktioniert, passen Sie die Einstellungen der E-Mail-Clients/Software, die Sie verwenden, an, damit diese sich korrekt mit den Infomaniak-Servern verbinden: Folgen Sie dem Konfigurationsassistenten.
Zum Schluss
Diese Anleitung erklärt, wie Sie die E-Mail-Anwendung Courrier (Windows 10-Version) mit einer bei Infomaniak gehosteten E-Mail-Adresse verbinden.
Voraussetzungen
- Erstellen Sie die Adresse in my kSuite oder auf einem Service Mail (Service Mail allein oder bestehend in einer kSuite).
- Testen das Passwort der E-Mail-Adresse (ohne es mit dem Passwort zu verwechseln, das für die Anmeldung an der Infomaniak-Oberfläche verwendet wird).
- Überprüfen im Service Mail, ob die automatische Diagnose korrekt ist.
E-Mail-Adresse zur Anwendung hinzufügen
Um die E-Mail-Anwendung zu konfigurieren:
- Öffnen Sie die Anwendung:
- Klicken Sie auf Einstellungen.
- Klicken Sie auf Konten verwalten.
- Klicken Sie auf Erweiterte Einstellungen (ganz unten).
- Wählen Sie Internet-E-Mail.
- Überprüfen und vervollständigen Sie die fehlenden Informationen mit dem Aufzug, falls erforderlich.
- Lassen Sie alle Kästchen aktiviert.
- Klicken Sie auf Verbinden.
- Klicken Sie auf OK.
- Jetzt ist Ihre E-Mail-Adresse in der Anwendung konfiguriert.
Empfohlene Einstellungen
- Eingehender IMAP-Server = mail.infomaniak.com
- IMAP-Port = 993 (mit SSL)
- SMTP-Server (ausgehend) = mail.infomaniak.com
- SMTP-Port = 465 (mit SSL)
- Benutzername = die vollständige E-Mail-Adresse ( ? )
- Passwort = dasjenige, das dem E-Mail-Konto, das Sie abrufen möchten, zugewiesen wurde ( ? )
- Authentifizierung erforderlich zum Senden von E-Mails:
- Sie wird in den SMTP-Einstellungen Ihrer Anwendung aktiviert.
- Haken Sie "diese Einstellungen wie der eingehende Server verwenden" an oder geben Sie je nach E-Mail-Programm einen Benutzernamen (= vollständige E-Mail-Adresse) und das Passwort ein.
Nehmen Sie diese Anleitung zur Kenntnis, wenn Sie Informationen zu anderen kompatiblen Ports und Messaging-Protokollen suchen.
Bei Problemen
⚠️ Die verschiedenen von Infomaniak angebotenen Dienste sind alle mit den entsprechenden Standardprotokollen kompatibel (insbesondere IMAP/SMTP für E-Mails, WebDAV für Freigaben, S3/Swift für Speicherung usw.). Falls Sie daher ein Problem mit einer Drittanbieter-Software haben, wenden Sie sich direkt an deren Herausgeber oder einen Partner und konsultieren Sie die Supportrichtlinie sowie Artikel 11.9 der AGB von Infomaniak.
Es ist nicht notwendig, den Infomaniak-Support zu kontaktieren, wenn Ihre E-Mail-Adresse außerhalb der Anwendung funktioniert. Der häufigste Fehler betrifft die Verwendung eines falschen Passworts. Die Fehlerbehebungsleitfäden helfen Ihnen, ein eventuelles Problem zu lösen:
- Nehmen Sie die in dieser Anleitung gegebenen Lösungen zur allgemeinen E-Mail-Nutzung zur Kenntnis.
- Dieser andere Leitfaden betrifft insbesondere Outlook.
… und wenn Ihr Outlook seit einer Änderung des E-Mail-Passworts nicht mehr funktioniert, nehmen Sie sich diesen anderen Leitfaden zur Kenntnis.
Diese Anleitung hilft Ihnen bei der Konfiguration eines Druckers (Hewlett-Packard, Xerox, Canon, Epson, Brothers, etc.), eines Scanners und jedes Geräts, das eine Nachricht senden kann, über eine bei Infomaniak gehostete E-Mail-Adresse.
⚠️ Für zusätzliche Hilfe kontaktieren Sie einen Partner oder starten Sie kostenlos eine Ausschreibung — erfahren Sie auch mehr über die Rolle des Hosters.
Funktionsprinzipien
Es ist zwingend erforderlich, dass Ihr Gerät die Verwendung der SMTP-Authentifizierung zum Senden von E-Mails ermöglicht.
Die Authentifizierung aktivieren und die erstellte E-Mail-Adresse als Benutzernamen sowie das zugewiesene Passwort verwenden.
Als Mailserveradresse, manchmal auch Hostname genannt, verwenden Sie mail.infomaniak.com
Falls Ihr Drucker die Serveradresse in dieser Form ablehnt und eine IP-Adresse anfordert, wird es leider nicht möglich sein, Ihren Drucker für den E-Mail-Versand zu konfigurieren. Da die IP-Adressen der Mailserver jederzeit geändert werden können, ist es entscheidend, dass Sie die Adresse in der oben angegebenen Namensform verwenden.
Mehr erfahren
Diese Anleitung stellt das DNS-Diagnose-Tool vor, mit dem Sie überprüfen können, ob die Beziehungen zwischen…
- DOMAINNAME bei Infomaniak
und
- MAILDIENST bei Infomaniak
… sind korrekt, damit der Mail-Verkehr zum richtigen Ort geleitet wird.
Vorwort
- Um zu überprüfen, überprüft das Tool die MX-, SPF- und andere Einträge.
- Sie können so bestimmte Mail-Probleme erkennen und beheben, insbesondere wenn sie mit den DNS (technische Informationen, die im Wesentlichen bestimmen, wohin welcher Mail-Verkehr geleitet werden soll) zusammenhängen, indem Sie auf Ebene Ihres Domänennamens agieren.
- Die automatische Korrektur ist nur möglich, wenn der Domainname in derselben Organisation wie das Produkt, an das er gebunden werden soll, vorhanden ist.
- Wenn dies nicht der Fall ist, muss die Korrektur manuell erfolgen.
DNS-Problem diagnostizieren
Um auf die DNS-Diagnose Ihres Domänennamens zuzugreifen:
- Klicken Sie hier, um auf die Verwaltung Ihres Produkts im Infomaniak Manager zuzugreifen (Hilfe benötigen?).
- Klicken Sie direkt auf den Namen, der dem betreffenden Produkt zugeordnet ist.
- Klicken Sie auf Domainverwaltung im linken Seitenmenü.
- Klicken Sie auf DNS-Diagnose im linken Seitenmenü:

- Wenn DNS-Probleme erkannt werden, wird dies durch eine rote Anzeige im Tableau signalisiert:
- Beheben Sie jeden Fehler einzeln, indem Sie auf den Button rechts neben dem betreffenden Element klicken…
- … oder beheben Sie alle Fehler auf einmal.
- Wenn DNS-Probleme erkannt werden, wird dies durch eine rote Anzeige im Tableau signalisiert:
Nehmen Sie diesen anderen Leitfaden zur Kenntnis, der denselben automatischen Überprüfungsprozess, aber für Webhostings behandelt.
Und falls notwendig, informieren Sie sich über die Diagnose der Sicherheit im Zusammenhang mit der E-Mail.
Die Norm BIMI (Brand Indicators for Message Identification, "Markenindikatoren zur Nachrichtenidentifikation"), bietet Unternehmen die Möglichkeit, ihr Logo in gesendete E-Mails einzubinden. PräambelDie Anwendungen von Infomaniak (und anderer Unternehmen weltweit - siehe das Kapitel "im Falle von Problemen" unten) sind mit BIMI kompatibel und zeigen die Logos neben den empfangenen E-Mails an.
Die Mail-Dienste von Infomaniak ermöglichen die Konfiguration der E-Mail-Konten mit Ihrem Logo (bitte die Voraussetzungen sorgfältig lesen); die Vorteile sind zahlreich:
- Erhöhung des Vertrauens: Die Empfänger können Ihre E-Mails visuell identifizieren, wodurch das Risiko von Phishing reduziert wird. Stärkung der Marke: Ein gut sichtbares Logo im Posteingang stärkt die Markenbekanntheit. Bessere Zustellbarkeit: E-Mails, die DMARC entsprechen, haben größere Chancen, den Hauptposteingang zu erreichen.
- 1. Erstellen Sie ein Logo
- Erstellen Sie ein Logo im SVG-Format ("Scalable Vector Graphics"). Dieses Format ist erforderlich, da es eine optimale Qualität unabhängig vom Gerät oder der Anzeigegröße gewährleistet.
- Um auf der Infomaniak-Oberfläche importiert zu werden (siehe unten), darf es 10 MB nicht überschreiten, es kann jedoch auch auf einem öffentlich zugänglichen, sicheren Server gehostet werden, und es muss nur die URL für die BIMI-DNS-Registrierung angegeben werden.
- 2. Erhalten Sie das VMC-Zertifikat
<p>Ein Zertifikat für ein überprüftes Logo (VMC) ist erforderlich; es bestätigt, dass Sie der rechtmäßige Eigentümer des Logos sind. Sie können dieses Zertifikat von anerkannten Zertifizierungsstellen wie <a href="https://www.digicert.com/tls-ssl/verified-mark-certificates" target="_blank">DigiCert</a> und <a href="https://www.entrust.com/vmc" target="_blank">Entrust</a> erhalten.</p>
Wenn Ihr VMC-Zertifikat ausgestellt wird, erhalten Sie eine PEM-Datei, die das Zertifikat der Entität enthält. Diese PEM-Datei enthält Ihr Logo im SVG-Format sowie das VMC.3. Logo zum Mail-Service hinzufügenVoraussetzungen
<li>Alle Anzeigen <a href="https://faq.infomaniak.com/2692" target="_blank">Globale Sicherheit</a> Ihres Mail-Service müssen grün sein (SPF + DKIM + DMARC)!</li>
Um auf den Mail-Service zuzugreifen und ihm das Logo Ihres Unternehmens zuzuweisen:
- Klicken Sie hier, um auf die Verwaltung Ihres Produkts im Infomaniak Manager zuzugreifen (Hilfe benötigt?).
Klicken Sie direkt auf den Namen, der dem betreffenden Produkt zugewiesen ist.
Klicken Sie in der linken Seitenleiste auf Globale Sicherheit.
<li>Klicken Sie auf die Schaltfläche Erstellen (im Abschnitt <i>BIMI</i>):<br/><img height="496" src="https://faq.storage5.infomaniak.com/b298838efa9b7c0565067677ff4dd01d5bf3a651.png" width="1151"/></li>
Füllen Sie die angeforderten Informationen anhand der erhaltenen Dokumente aus (siehe Kapitel 2 oben) und vergessen Sie nicht, zu speichern.
Im Fehlerfall
Wenn die Schaltfläche Erstellen im BIMI-Rahmen grau bleibt, überprüfen Sie bitte die Informationsmeldungen: DMARC kann vorhanden sein, aber nicht den erforderlichen Ablehnungsprozentsatz haben, passen Sie daher die Parameter entsprechend den Anweisungen an.
- Wenn mehrere Domänen mit dem Mail-Service verbunden sind, müssen Sie sicherstellen, dass Sie über ein Zertifikat für jede verbundene Domäne verfügen, wenn Sie BIMI für diese Domänen wünschen.
- <li>Zu beachten ist, dass <a href="https://faq.infomaniak.com/2434" target="_blank">Microsoft Outlook</a>, <a href="https://faq.infomaniak.com/1316" target="_blank">Apple Mail</a>, <a href="https://faq.infomaniak.com/2430" target="_blank">Thunderbird</a>, die App <a href="https://faq.infomaniak.com/2433" target="_blank">Mail</a> von Samsung und andere BIMI noch nicht übernommen haben.</li>
BIMI deaktivieren
- Um BIMI zu deaktivieren, gehen Sie einfach zur Verwaltungseite des mit dem Mail-Service verbundenen Domainnamens und löschen Sie die entsprechende TXT-Eintragung.
En cas de problème
- Si le bouton Créer dans l'encadré BIMI reste gris, bien vérifier les messages informatifs: le DMARC peut exister mais ne pas être au pourcentage de rejet requis, donc ajuster les paramètres selon les indications.
- Lorsqu'il y a plusieurs domaines liés au Service Mail, il faut s'assurer de posséder un certificat sur chaque domaine lié si vous souhaitez BIMI sur ceux-ci.
- À noter que Microsoft Outlook, Apple Mail, Thunderbird, l'app Mail de Samsung, entre autres, n'ont pas encore adopté BIMI.
Désactiver BIMI
Pour désactiver BIMI il suffit de vous rendre sur la page de gestion du nom de domaine lié au Service Mail et de supprimer l'enregistrement TXT correspondant.
Diese Anleitung erklärt, wie man eine DNS-Zone bei Infomaniak bestellt.
Vorwort
- Die DNS-Zone bei Infomaniak zu besitzen, ist nützlich, wenn Ihr Domainname bei einem anderen Anbieter (Drittanbieter/Registrar) registriert ist und Sie diesen Domainnamen leicht mit Infomaniak-Produkten verknüpfen möchten.
- Denn es reicht nicht aus, eine Website
domain.xyzbei Infomaniak zu haben und die beiden DNS-Adressen von Infomaniak beim Registrar der Domain (wenn dieser nicht Infomaniak ist) anzugeben, damit die Website angezeigt wird, wenn mandomain.xyzin einen Browser eingibt. - Sie müssen eine DNS-Zone am selben Ort wie das Hosting hinzufügen, um die Website einfach zu betreiben.
- Dies wird Ihnen auch besonders nützlich sein, wenn der Anbieter, der Ihren Domainnamen verwaltet, keine DNS-Zonenverwaltung anbietet.
Eine DNS-Zone bestellen
Dazu:
- Klicken Sie hier, um zum Shop Infomaniak zu gelangen.
- Starten Sie eine Suche mit dem Namen der Domain die woanders registriert ist.
- Klicken Sie auf das Aktionsmenü ⋮, das sich rechts vom erhaltenen Ergebnis befindet.
- Wählen Sie DNS-Zone bestellen:

- Schließen Sie den Kauf ab.
- Sobald sie zu Ihrem Manager hinzugefügt wurde, kann die Zone bearbeitet werden.
Diese Anleitung erklärt, wie man mehrere Bezeichnungen (alles, was nach dem @ in Ihrer E-Mail-Adresse kommt) für einen bestehenden Service Mail erhält, indem man ihm verknüpfte Domains hinzufügt.
Vorwort
- Die E-Mail-Adressen (bestehende und zukünftige) sind automatisch mit allen verknüpften Domains gültig.
- Um die Domänennamen eines Service Mail vollständig zu ändern und umzukehren, lesen Sie diese Anleitung.
- Um stattdessen den Teil Ihrer E-Mail-Adresse vor dem @-Zeichen zu ändern, lesen Sie diese Anleitung.
- Es ist auch zu beachten, dass Sie Ihr Produkt im Manager Infomaniak umbenennen können, aber eine Namensänderung eines Service Mail hat keinerlei Auswirkungen auf dessen Adressen. Sie müssen den Domainnamen ändern.
Ein Domainnamen zum Service Mail hinzufügen
Voraussetzungen
- Den neuen Domainnamen besitzen (falls nötig muss er vorher erstellt werden).
- Nehmen Sie die Anweisungen aus dieser Anleitung zur Kenntnis und wenden Sie die entsprechenden Anweisungen auf Ihre Situation an (damit der Domainname funktioniert, wenn er mit Ihrem Service Mail verknüpft wird).
Sobald der neue Domainname bereit ist, um neben dem alten verwendet zu werden, muss er dem Service Mail hinzugefügt werden:
- Klicken Sie hier, um auf die Verwaltung Ihres Produkts im Infomaniak Manager zuzugreifen (Hilfe benötigen?).
- Klicken Sie direkt auf den dem Produkt zugewiesenen Namen.
- Klicken Sie auf Domainverwaltung im linken Seitenmenü:

- Klicken Sie auf „Mit dem Service verbundene Domains“ im linken Seitenmenü:
- Klicken Sie auf die blaue Schaltfläche „Verbundenen Domain hinzufügen“:

Es ist möglich, …

- … Eine bestehende Domain in der Organisation, mit der Sie verbunden sind, suchen; dies verknüpft und aktualisiert automatisch die DNS-Zone der hinzugefügten Domain.
- … einen Domainnamen oder Subdomainnamen hinzufügen, um manuell den zu verwendenden Domainnamen oder Subdomainnamen anzugeben (ideal, wenn sich der Domainname woanders befindet).
- … einen neuen Domainnamen kaufen.
a : Die Domain existiert auf Organisationsebene
- Klicken Sie auf den vorgeschlagenen Domainnamen:

- Klicken Sie auf die blaue Schaltfläche Domain verknüpfen:

Das ist erledigt, der Mail-Service reagiert nun auf einen zweiten Domänennamen.
b : Die Domain existiert, aber woanders (andere Organisation, anderer Registrar…)
- Geben Sie den hinzuzufügenden Domainnamen ein.
- Aktivieren Sie das DNS-Eintragsupdate (falls die Situation des Domänennamens dies zulässt, wird die DNS-Zone des Domänennamens automatisch aktualisiert).
- Wenn der obige Punkt 2 aktiv ist, aktivieren Sie das Ersetzen der möglicherweise vorhandenen Einträge.
- Aktivieren Sie die Umkehrung des Domainnamens nicht, es sei denn, Sie möchten diesen neuen Domainnamen als Hauptdomain festlegen (es handelt sich hauptsächlich um eine administrative Frage, weniger um eine technische).
- Klicken Sie auf die blaue Schaltfläche Domain verknüpfen:

Beispiel für die Verwendung
Die E-Mail Kontakt@eine-super-familienunternehmen.com ist eine lange E-Mail-Adresse. Der Synonym-Domain contact@usef.com ist kürzer und leichter zu merken.
Durch das Hinzufügen der Domain "usef.com" zum Mail-Service "une-super-entreprise-familiale.com" erlauben Sie alle Nachrichten, die an contact@usef.com (die verknüpfte Domain) gesendet werden, in den Nachrichten zu erscheinen, die bereits an die Adresse contact@une-super-entreprise-familiale.com empfangen werden.
Diese Anleitung erklärt, wie Sie eine Signatur erstellen und automatisch zu Nachrichten hinzufügen, die von der Web-App Mail Infomaniak (Online-Dienst mail.infomaniak.com) gesendet werden.
KOMPATIBILITÄT my kSuite ✗ | my kSuite+ ✔ ✔= Angebot kompatibel | ✗= Nicht verfügbar |
Vorbemerkung
- Die Signatur wird auch bei Ihren Sendungen von der Infomaniak Mail App (iOS / Android) sichtbar sein.
- Sie wird nicht vorhanden sein, wenn eine andere Methode zum Senden verwendet wird (z.B. eine Software wie Outlook).
- Sie wird auch nicht zu den Nachrichten des Abwesenheitsassistenten hinzugefügt; es ist notwendig, eine direkt in der Abwesenheitsnachricht hinzuzufügen.
- Eine oder mehrere Signaturen können von Mail und vom Manager hinzugefügt werden, wo alle Adressen eines Mail-Services verwaltet werden. Wählen Sie aus, welche Signatur beim Versenden verwendet werden soll.
Auf die Signaturen von der Web-App Mail Infomaniak zugreifen
Voraussetzungen
- Die Erlaubnis haben, Signaturen zu verwalten: Wenn Sie zur App Web Mail Infomaniak (Online-Dienst mail.infomaniak.com) eingeladen wurden, um Ihre Adresse zu verwalten, ist es möglich, dass der Administrator des Mail-Dienstes Ihnen dieses Recht von seinem Admin-Konto aus entzogen hat.
Um auf die Verwaltung der Signaturen zuzugreifen:
- Klicken Sie hier, um auf die Web-App Mail Infomaniak (Online-Dienst mail.infomaniak.com) zuzugreifen.
- Klicken Sie auf das Einstellungen Symbol oben rechts im Interface.
- Überprüfen oder wählen Sie die betreffende E-Mail-Adresse im Dropdown-Menü des linken Seitenmenüs aus.
- Klicken Sie auf Signaturen:

Auf Signaturen von Service Mail zugreifen
Um auf den Service Mail und die Verwaltung der Signaturen zuzugreifen:
- Klicken Sie hier, um auf die Verwaltung Ihres Produkts im Infomaniak Manager zuzugreifen (Hilfe benötigen?).
- Klicken Sie direkt auf den Namen, der dem betreffenden Produkt zugeordnet ist.
- Klicken Sie auf die betreffende E-Mail-Adresse im angezeigten Tableau
- Klicken Sie auf Abwesenheitsnotiz und Signaturen im linken Seitenmenü:

Signatur erstellen und bearbeiten
Zwei Möglichkeiten stehen Ihnen zur Verfügung:
- Klicken Sie auf Hinzufügen, um eine neue Signatur zu erstellen.
- Klicken Sie auf das Bleistift✎-Symbol neben einer bestehenden Signatur, um sie zu bearbeiten.
Danach:
- Wählen Sie ein eventuell vorhandenes Vorlage (template) aus.
- Geben Sie der Signatur einen Namen.
- Geben Sie einen Namen für Ihre Identität an (er wird neben Ihrer E-Mail-Adresse in den von Ihren Kontakten empfangenen Nachrichten angezeigt).
- Erstellen Sie den Inhalt der Signatur im dafür vorgesehenen Feld (lesen Sie unten die Formatierungsmöglichkeiten).
- Entscheiden Sie, ob Sie die Signatur mit allen Benutzern der Mail-Adresse teilen möchten oder nicht.
- Klicken Sie auf Erweiterte Einstellungen, um den Ort zum Einfügen Ihrer Signatur auszuwählen: vor der Nachricht (= Kopfzeile) oder nach der Nachricht (= Signatur)

- Nehmen Sie diese andere Anleitung zum Thema Auswahl der Sende-/Antwortadressen zur Kenntnis.
- Klicken Sie auf die Schaltfläche Signatur erstellen.
Formatierung der Signatur
Sie können ein Bild verwenden, den HTML-Quellcode bearbeiten und Ihren Text mit einer Werkzeugpalette formatieren.
Um einen zu großen Zeilenumbruch zu vermeiden, verwenden Sie die Umschalttaste in Kombination mit der EINGABETASTE Ihrer Tastatur, was dem HTML-Tag <br> entspricht, das einen Zeilenumbruch anstelle eines neuen Absatzes verursacht.
Eine Standard-Signatur festlegen
Um die Standard-Signatur für bestimmte Bedingungen auszuwählen:
- Klicken Sie hier, um auf Ihre Signaturen in der Web-App Mail Infomaniak zuzugreifen.
- Überprüfen oder wählen Sie die betreffende E-Mail-Adresse im Dropdown-Menü des linken Seitenmenüs aus.
- Wählen Sie die Signatur aus, die standardmäßig beim Verfassen eingefügt wird:
- einer neuen Nachricht
- einer Antwort / Weiterleitung

Durch die Festlegung einer Standard-Signatur wird diese automatisch im E-Mail-Body beim Verfassen angezeigt. Sie haben dennoch die Möglichkeit, die Signatur zu ändern.
Es gibt einen Fall, in dem die Standard-Signatur nicht diejenige ist, die automatisch beim Verfassen einer Nachricht eingefügt wird: Informieren Sie sich über Punkt 9 dieses anderen Leitfadens.
Signatur auswählen beim Verfassen
Wenn Sie mit dem Verfassen einer neuen Nachricht beginnen:
- Die Signatur wird automatisch eingefügt.
- Wenn mehrere Signaturen vorhanden sind, können Sie über das Dropdown-Menü eine andere Identität auswählen.
- Sie können auch schnell auf die Signaturparameter über den Button in der Symbolleiste zugreifen:
Verbundene Adressen (mehrere möglich)
Wenn eine Signatur aus einem Template stammt (unabhängig davon, ob dieses auf der Grundlage eines von Infomaniak vorgeschlagenen Modells erstellt oder mit dem erweiterten Editor generiert wurde):
- Die Benutzer haben keinen Zugriff auf den Inhalt der Signatur beim Bearbeiten,
- sie können dynamische Werte wie den Absender oder persönliche Daten, die angefordert werden können, wie den Beruf oder die Telefonnummer, eingeben,
- Sie können auch die erweiterten Parameter der Signatur (wie deren Position im Rahmen einer Antwort/Weiterleitung) ändern, aber dieser Parameter ist derzeit für alle Benutzer der Signatur gemeinsam (1)
Wenn eine Signatur direkt ohne Verwendung eines Templates erstellt wurde:
- wenn die Signatur aus einem vordefinierten Modell erstellt wird:
- dasselbe Verhalten wie im vorherigen Punkt, nämlich eine Signatur, die aus einem Template erstellt wurde.
- wenn die Signatur über den erweiterten Editor erstellt wurde:
- Die Benutzer haben Zugriff auf den Inhalt der Signatur in der Bearbeitung, aber Achtung, dieser Inhalt wird geteilt; wenn Morgane den Inhalt ändert, wird Vanessa denselben Inhalt haben, sobald sie ihre Mail-Infomaniak-Oberfläche neu geladen hat,
- nur der Absendername ist spezifisch für den Benutzer und es gibt keine dynamischen Werte in diesem Fall,
- Die erweiterten Einstellungen folgen demselben Prinzip wie in den anderen Fällen: Sie sind für alle Benutzer gemeinsam.
In allen Fällen wird eine Standardsignatur für ein Postfach auf Benutzerebene zugewiesen. Zum Beispiel ist die von Morgane gewählte Standardsignatur in einem gemeinsamen Postfach unabhängig von der von Vanessa gewählten.
Weiter mit Vorlagen
Nehmen Sie diesen anderen Leitfaden zur Kenntnis, wenn Sie herausfinden möchten, wie Sie benutzerdefinierte Vorlagen erstellen können, die beispielsweise bei der Erstellung einer neuen E-Mail-Adresse in Ihrem Mail-Service oder in großer Zahl auf alle Adressen Ihrer Domain angewendet werden können.
Diese Anleitung erklärt, wie Sie eine Domain mit einem Mail-Service von Infomaniak verbinden.
Falls sich der Domainname…
… bei Infomaniak, gleiche Organisation
Wenn Ihre Domain bei Infomaniak registriert ist und sich im selben Benutzerkonto oder der selben Organisation wie die E-Mail befindet, müssen Sie nichts tun.
- Nehmen Sie diese andere Anleitung zur Kenntnis, um eventuelle Konfigurationsfehler zu überprüfen und zu korrigieren.
… bei Infomaniak, andere Organisation
Wenn Ihre Domain bei Infomaniak registriert ist, aber in einem anderen Benutzerkonto oder einer anderen Organisation, dann:
- Bearbeiten Sie seine DNS-Zone, indem Sie den MX von Infomaniak (+ SPF & DKIM) angeben.
- Jede DNS-Hinzufügung/Änderung kann bis zu 48 Stunden dauern, um sich zu verbreiten.
ODER
… bei Infomaniak mit externen DNS
Wenn Ihr Domainname DNS-Einträge enthält, die nicht von Infomaniak stammen, dann:
- Bearbeiten Sie die aktuelle DNS-Zone dort, wo sie sich befindet (falls erforderlich, konsultieren Sie die Hilfe des betreffenden Anbieters), und geben Sie den MX von Infomaniak (+ SPF & DKIM) an.
- Jede DNS-Hinzufügung/Änderung kann bis zu 48 Stunden dauern, um sich zu verbreiten.
ODER
- Ändern Sie die aktuellen DNS und wählen Sie die Verwendung der DNS Infomaniak.
- Jede DNS-Änderung oder -Hinzufügung kann bis zu 48 Stunden dauern, bis sie wirksam wird.
- Nehmen Sie diese andere Anleitung zur Kenntnis, um eventuelle Konfigurationsfehler zu überprüfen und zu korrigieren.
… anderswo mit externen DNS
Wenn Ihre Domainnamen DNS-Einträge enthalten, die nicht von Infomaniak sind, dann:
- Bearbeiten Sie die aktuelle DNS-Zone dort, wo sie sich befindet (falls notwendig, nehmen Sie die Hilfe des betreffenden Anbieters in Anspruch), indem Sie den MX von Infomaniak (+ SPF & DKIM) angeben.
- Jede DNS-Hinzufügung/Änderung kann bis zu 48 Stunden dauern, um sich zu verbreiten.
ODER
- Ändern Sie die aktuellen DNS (falls notwendig, konsultieren Sie die Hilfe des betreffenden Anbieters) und geben Sie die DNS von Infomaniak an (dies erfordert, dass Sie eine DNS-Zone bei Infomaniak haben).
- Jede DNS-Hinzufügung/Änderung kann bis zu 48 Stunden dauern, um sich zu verbreiten.
- Diese DNS-Zone bei Infomaniak wird korrekt konfiguriert, aber nehmen Sie sich dieser andere Leitfaden zur Kenntnis, um eventuelle Konfigurationsfehler zu überprüfen und zu korrigieren.
… anderswo, aber Sie holen es zurück
Wenn Ihr Domainname bei einem anderen Registrar registriert ist und Sie ihn an denselben Ort wie Ihre Infomaniak-E-Mail verschieben möchten, dann:
- Übertragen Sie die Domain zu Infomaniak (diese wird korrekt konfiguriert, aber nehmen Sie diese andere Anleitung zur Kenntnis, um eventuelle Konfigurationsfehler zu überprüfen und zu korrigieren).
Diese Anleitung erklärt, wie Sie die Desktop-App Outlook 2013 (Windows-Desktop-Anwendung) mit einer bei Infomaniak gehosteten E-Mail-Adresse verbinden.
Voraussetzungen
- Erstellen Sie die Adresse in my kSuite oder auf einem Service Mail (Service Mail allein oder bestehend in einer kSuite).
- Testen das Passwort der E-Mail-Adresse (ohne es mit dem Passwort zu verwechseln, das für die Anmeldung bei der Infomaniak-Oberfläche verwendet wird).
- Überprüfen im Service Mail, ob die automatische Diagnose korrekt ist.
E-Mail-Adresse zur Anwendung hinzufügen
Um die E-Mail-Anwendung zu konfigurieren:
- Öffnen Sie die Anwendung.
- Klicken Sie auf das Menü Datei:
- Klicken Sie auf Kontoeinstellungen.
- Klicken Sie auf Konto hinzufügen oder entfernen:
- Klicken Sie auf Neu:
- Klicken Sie auf Manuelle Konfiguration:
- Klicken Sie auf POP / IMAP.
- Klicken Sie auf Weiter:
- Überprüfen und vervollständigen Sie die fehlenden Informationen gegebenenfalls mit dem Aufzug nach unten.
- Klicken Sie auf Zusätzliche Einstellungen:
- Klicken Sie auf die Registerkarte Ausgehender Server.
- Klicken Sie auf Mein ausgehender Server erfordert eine Authentifizierung.
- Klicken Sie auf die Registerkarte Erweitert:
- Ersetzen Sie die Portnummern durch die richtige Informationen und SSL aktivieren.
- Klicken Sie auf OK:
- Klicken Sie auf Weiter:
- Klicken Sie auf Schließen:
- Klicken Sie auf Fertigstellen:
- Klicken Sie auf Schließen:
- Fertig, Ihre E-Mail-Adresse ist nun in der Anwendung konfiguriert:
Empfohlene Einstellungen
- Eingehender IMAP-Server = mail.infomaniak.com
- IMAP-Port = 993 (mit SSL)
- Ausgehender SMTP-Server = mail.infomaniak.com
- SMTP-Port = 465 (mit SSL)
- Benutzername = die vollständige E-Mail-Adresse ( ? )
- Passwort = dasjenige, das dem E-Mail-Konto, das Sie abrufen möchten, zugewiesen wurde ( ? )
- Authentifizierung erforderlich zum Senden von E-Mails:
- Sie wird in den SMTP-Einstellungen Ihrer Anwendung aktiviert.
- Haken Sie "diese Einstellungen wie der Posteingangsserver verwenden" an oder geben Sie je nach E-Mail-Client/Software einen Benutzernamen (= vollständige E-Mail-Adresse) und das Passwort ein.
Nehmen Sie diese Anleitung zur Kenntnis, wenn Sie Informationen zu anderen kompatiblen Ports und Messaging-Protokollen suchen.
Bei Problemen
⚠️ Die verschiedenen von Infomaniak angebotenen Dienste sind alle mit den entsprechenden Standardprotokollen kompatibel (insbesondere IMAP/SMTP für E-Mails, WebDAV für Freigaben, S3/Swift für Speicherung usw.). Falls Sie daher ein Problem mit einer Drittanwendungssoftware haben, wenden Sie sich direkt an deren Herausgeber oder einen Partner und konsultieren Sie die Supportrichtlinie sowie Artikel 11.9 der AGB von Infomaniak.
Es ist nicht notwendig, den Infomaniak-Support zu kontaktieren, wenn Ihre E-Mail-Adresse außerhalb der Anwendung funktioniert. Der häufigste Fehler betrifft die Verwendung eines falschen Passworts. Die Fehlerbehebungsleitfäden helfen Ihnen, ein eventuelles Problem zu lösen:
- Nehmen Sie die in dieser Anleitung gegebenen Lösungen zur allgemeinen E-Mail-Konfiguration zur Kenntnis.
- Diese Anleitung bezieht sich speziell auf Outlook.
… und wenn Ihr Outlook seit einer Änderung des Mail-Passworts nicht mehr funktioniert, lesen Sie diesen anderen Leitfaden.
Dieser Leitfaden erklärt, wie man E-Mails von einer Gmail-, Bluewin-, Outlook-, Proton-, Yahoo-Adresse usw. an Ihre von Infomaniak verwaltete E-Mail-Adresse weiterleitet.
Vorwort
- Durch die Einrichtung einer automatischen Weiterleitung aller eingehenden E-Mails von Ihrem vorherigen E-Mail-System können Sie sofort Ihre neue Infomaniak-E-Mail-Adresse verwenden und sind sicher, keine Nachricht zu verpassen.
- Wenn Sie auf Ihre E-Mails von Ihrer neuen Infomaniak-Adresse antworten, werden Ihre Kontakte diese automatisch verwenden, um Ihnen in Zukunft zu schreiben.
- ⚠️ Für zusätzliche Hilfe kontaktieren Sie den Anbieter, bei dem Sie die Weiterleitung der Nachrichten aktivieren möchten; andernfalls kontaktieren Sie einen Partner oder starten Sie kostenlos eine Ausschreibung — erfahren Sie auch mehr über die Rolle des Hosters.
- Sie können auch den Inhalt eines anderen Mail-Anbieters direkt in Ihre Infomaniak-Adresse importieren.
Spezifische Leitfäden
Nehmen Sie die offiziellen Anleitungen entsprechend Ihrem vorherigen Anbieter zur Kenntnis:
- Gmail
- iCloud
- Microsoft (Outlook / Hotmail / Live)
- Orange
- Proton Mail (Achtung, erfordert einen Bezahlplan)
- Sunrise:
- Klicken Sie hier, um sich bei Sunrise Mail anzumelden.
- Klicken Sie auf Posteingang.
- Klicken Sie auf Einstellungen => Posteingang verwalten.
- Geben Sie die entsprechende E-Mail-Adresse unter „Weiterleitung“ ein.
- Yahoo (Achtung, erfordert Yahoo Mail Pro)
Bluewin
- Bluewin (siehe auch unten):
- Klicken Sie hier, um sich bei Bluewin anzumelden.
- Klicken Sie auf Einstellungen, dann auf Automatische Weiterleitung.
- Klicken Sie auf Automatische Weiterleitung einrichten.
- Folgen Sie der Anleitung, um die automatische Weiterleitung einzurichten.
- Bluewin (alternative Methode):
- Klicken Sie hier, um sich bei MySwisscom anzumelden.
- Klicken Sie auf das Menü "Mehr" und dann auf „Einstellungen“:

- Klicken Sie dann auf „Weiterleitungen verwalten“:

GMX
Klicken Sie auf diese Elemente in der angegebenen Reihenfolge, um eine Weiterleitungsregel von GMX einzurichten:
Dieser Leitfaden stellt das Tool Globale Sicherheit vor, mit dem überprüft werden kann, ob die Beziehungen zwischen einer Domain und einem Mail-Service von Infomaniak auf Sicherheitsebene optimal sind. Dies erfolgt durch eine Überprüfung der SPF / DKIM / DMARC -Einträge und das Tool Globale Sicherheit ermöglicht es, die Konfiguration bei Bedarf anzupassen.
Jede Hinzufügung / Änderung der DNS kann bis zu 48 Stunden dauern, um sich zu verbreiten.
Auf das Diagnosetool Globale Sicherheit zugreifen
Um auf Globale Sicherheit zuzugreifen:
- Klicken Sie hier, um auf die Verwaltung Ihres Produkts im Infomaniak Manager zuzugreifen (Hilfe benötigt?).
- Klicken Sie direkt auf den Produktnamen, der dem betreffenden Produkt zugewiesen ist.
- Klicken Sie in der linken Seitenleiste auf Globale Sicherheit:
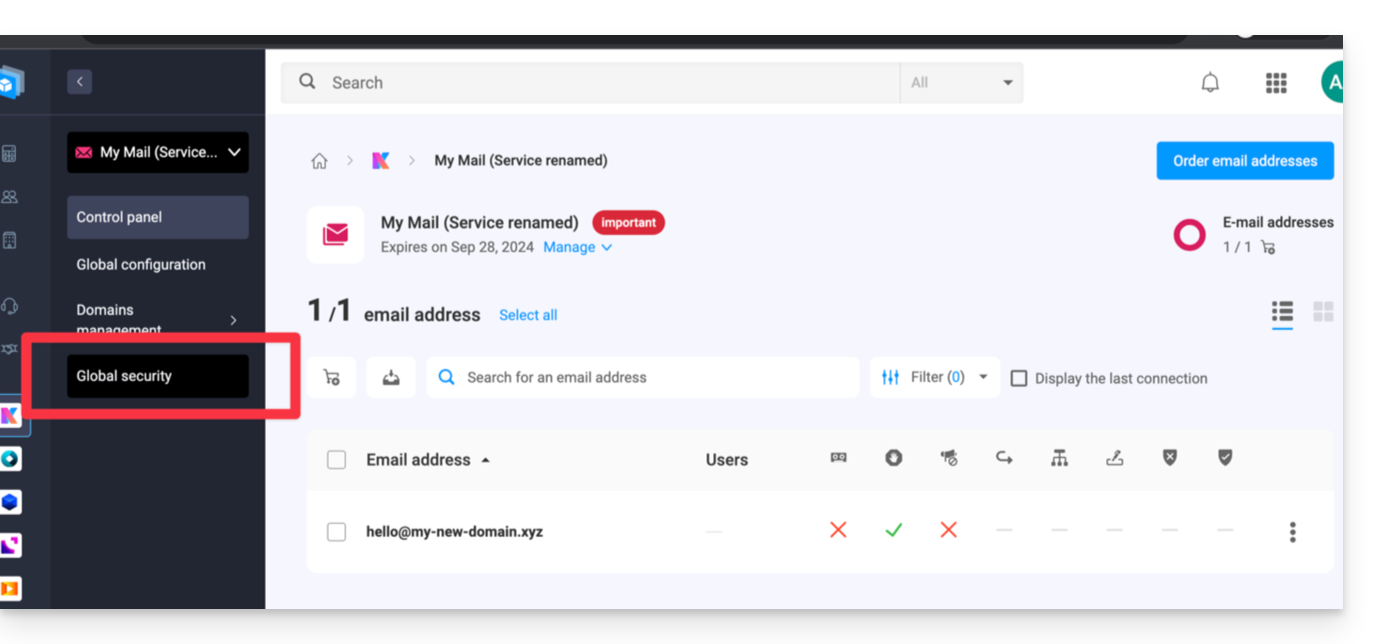
Überprüfen der optimalen Funktion der E-Mail
Sobald Sie bei Globale Sicherheit angekommen sind, nehmen Sie die drei Sicherheitsmechanismen in Bezug auf E-Mails zur Kenntnis und überprüfen Sie diese: SPF, DKIM und DMARC-Richtlinie. Diese Angaben sollten in grün angezeigt werden: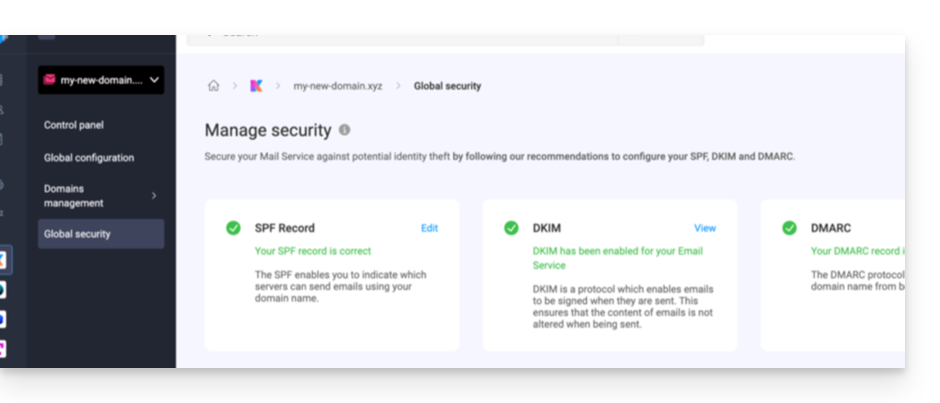
Andernfalls kann dies erklären, warum eine E-Mail, die keine Spam ist, als solche behandelt wird.
Klicken Sie auf Bearbeiten oder Erstellen, um SPF, DKIM und DMARC gemäß den folgenden Empfehlungen zu konfigurieren und Ihren Mail-Service vor potenziellen Identitätsdiebstählen zu schützen:
SPF (Sender Policy Framework)
SPF (klicken Sie hier, um zu konfigurieren) ermöglicht es dem Besitzer einer Domain, festzulegen, welche Server berechtigt sind, E-Mails im Namen dieser Domain zu senden. Dies hilft, das Risiko von Spam und Phishing zu verringern, da der Mailserver des Empfängers überprüfen kann, ob der Absender berechtigt ist, indem er die DNS-Einträge der Absender-Domain konsultiert.
Die Analysen des Tools Globale Sicherheit sind nur relevant, wenn die Domain bei Infomaniak registriert ist und so konfiguriert ist, dass der Mailverkehr zu Infomaniak geleitet wird.
Unter diesen Bedingungen und bei einem festgestellten Problem finden Sie eine Schaltfläche Korrigieren, mit der Sie Ihren SPF automatisch aktualisieren können.
Wenn die Korrektur eines der genannten Probleme nicht möglich ist, muss sie in der Konfiguration erfolgen, die vom Besitzer oder Techniker der Domain des Absenders eingerichtet wurde.
Wenn Ihr Domainname bei Wix oder einem anderen Anbieter verweist, muss der SPF beim betreffenden Anbieter konfiguriert werden.
DKIM (Domain Keys Identified Mail)
DKIM (hier klicken, um zu konfigurieren) ist ein Protokoll, das es ermöglicht, E-Mails beim Senden zu signieren.
Wenn Ihr Domainname (oder seine DNS-Zone) anderswo verwaltet wird, finden Sie in diesem Abschnitt Globale Sicherheit > DKIM die DKIM-Eintragung, die in der DNS-Zone hinzugefügt werden muss.
Sie können mehrere DKIM-Eintragungen auf Ihrer Domain ohne feste Begrenzung konfigurieren, im Gegensatz zu DMARC oder SPF, was entscheidend ist, wenn Sie mehrere Drittanbieter für Ihre tägliche Kommunikation nutzen.
DMARC (Domain-based Message Authentication, Reporting, and Conformance)
DMARC (hier klicken, um zu konfigurieren) ermöglicht es, anderen Mailservern (den Mailanbietern Ihrer Kontakte, an die Sie eine E-Mail senden) die Richtlinie vorzugeben, die im Falle des Empfangs einer "verdächtigen" (nicht authentifizierten) E-Mail von Ihrem Mailserver (gehostet bei Infomaniak) zu befolgen ist. Darüber hinaus können Sie über einen Zusammenfassungsbericht (genannt "DMARC-Bericht") über den "Vorfall" informiert werden, der Informationen über die jüngste Aktivität Ihrer Mailkommunikation in Bezug auf den Domainnamen liefert.
DMARC erfordert einen gültigen SPF und DKIM. Ein Assistent ermöglicht es Ihnen, DMARC gemäß den Empfehlungen von Infomaniak im einfachen Modus oder vollständig nach Ihren Wünschen im Expertenmodus (ermöglicht das Eingeben der gewünschten Eintragung) zu konfigurieren. Die entsprechenden notwendigen Einträge (Typ TXT) werden dann automatisch in der DNS-Zone des betreffenden Domainnamens angewendet (sofern administrativ möglich - Domain in derselben Organisation verwaltet, z. B.).
Infomaniak ist weder in der Lage, Ihre möglichen DMARC-Berichte und -Eintragungen zu analysieren, noch kann es sich zur Gültigkeit oder Konformität dieser Berichte und Eintragungen äußern, da dies vollständig in Ihrer Verantwortung liegt.
Um die Eintragungen in Ihrem DNS zu überprüfen, können Sie auch einen externen und kostenlosen Dienst wie den unten in diesem anderen Leitfaden erwähnten nutzen.
Nehmen Sie von diesem anderen Leitfaden Kenntnis, wenn Sie Informationen zum vierten Punkt der Seite Globale Sicherheit suchen.
Diese Anleitung erklärt, wie Sie die mobile App Apple Mail auf iOS mit einer bei Infomaniak gehosteten E-Mail-Adresse verbinden.
Vorbemerkung
- Ihr iOS-Gerät wird automatisch über Konfigurationsprofile .mobileconfig, die mit Apple kompatibel sind, konfiguriert, im Gegensatz zu einer manuellen Konfiguration.
- Es ist möglich, ein Konfigurationsprofil nach der Installation zu löschen (scrollen Sie nach ganz unten auf dieser Seite für die Erklärungen).
- ⚠️ Die verschiedenen von Infomaniak angebotenen Dienste sind alle mit den entsprechenden Standardprotokollen kompatibel (insbesondere IMAP/SMTP für E-Mails, WebDAV für Freigaben, S3/Swift für Speicher, usw.).
- Falls Sie daher ein Problem mit einer Drittanbieter-Software haben, wenden Sie sich direkt an deren Herausgeber oder einen Partner und konsultieren Sie die Supportrichtlinie sowie Artikel 11.9 der AGB von Infomaniak.
Ein Konfigurationsprofil installieren
Voraussetzungen
- Erstellen Sie die Adresse in my kSuite oder auf einem Mail-Service (Mail-Service allein oder bestehend in einer kSuite).
- Testen das Passwort der E-Mail-Adresse (ohne es mit dem Passwort zu verwechseln, das zur Anmeldung an der Infomaniak-Oberfläche verwendet wird).
- Überprüfen im Service Mail, ob die automatische Diagnose korrekt ist.
- Die betreffende E-Mail-Adresse auf Mail Infomaniak hinzugefügt haben, um den Synchronisationsassistenten zu verwenden und damit das Apple-Profil auf Ihren Geräten funktioniert.
Laden Sie das Profil von dem betreffenden iOS-Gerät herunter oder senden Sie es von einem anderen Gerät (falls Sie beispielsweise bereits eine funktionierende E-Mail-Adresse haben):
- Klicken Sie hier, um auf das Infomaniak-Konfigurations-Tool zuzugreifen (Online-Dienst https://config.infomaniak.com) — melden Sie sich bei Bedarf bei Ihrem Infomaniak-Konto bei der Organisation an, bei der Ihre E-Mail-Adresse verwaltet wird.
- Wählen Sie aus, das Profil auf diesem Gerät zu installieren:
- Wählen Sie die Synchronisation der E-Mails:
- Wählen Sie eine andere Anwendung als die Infomaniak Mail-App zur Synchronisation aus:
- Geben Sie das Passwort der E-Mail-Adresse (an Mail Infomaniak (Webmail) angehängt) ein, die Sie auf iOS synchronisieren möchten.
- Drücken Sie die blaue Schaltfläche Überprüfen:
- Drücken Sie, um das überprüfte Passwort zu kopieren.
- Laden Sie das Konfigurationsprofil herunter und erlauben Sie die Öffnung:
- Öffnen Sie die Einstellungen des iOS-Geräts:
- Tippen Sie auf das kürzlich heruntergeladene Profil:
- Drücken Sie auf Installieren:
- Entsperren Sie Ihr iOS-Gerät:
- Drücken Sie auf Installieren:
- Fügen Sie das zuvor überprüfte Passwort der E-Mail-Adresse ein (Punkt 7 oben).
- Drücken Sie auf Weiter:
- Das ist erledigt, Ihre E-Mail-Adresse ist nun in der Apple Mail-App konfiguriert, die Sie öffnen und steuern können:
Ein Apple-Profil löschen
Nehmen Sie die offizielle Dokumentation zur Kenntnis, indem Sie oben auf der Seite die Version Ihres Systems ändern, wenn dies erforderlich ist.
*Warum ist es notwendig, die Version des Leitfadens genau mit Ihrer Version des macOS- / iOS-Systems zu wählen? Apple führt bei jeder neuen Version seines Systems manchmal subtile Änderungen ein, z. B. einen Pfad unter iOS 15…
… wird dies auf iOS 18…

