Base di conoscenze
1000 FAQ, 500 tutorial e video esplicativi. Qui ci sono delle soluzioni!
Questa guida spiega come inviare a un destinatario uno o più e-mail già ricevuti, posizionandoli o…
- … nel corpo di un nuovo messaggio direttamente,
- … come allegato (questo permette di trasmettere l'intero messaggio con le sue intestazioni e non solo il suo contenuto).
Premessa
- Per ottenere un link di condivisione che consenta di consultare un'e-mail specifica, consultare questa altra guida.
- Per reindirizzare automaticamente tutti i futuri messaggi in arrivo, consultate questa altra guida.
- Per filtrare e reindirizzare automaticamente solo alcuni messaggi, consulta questa altra guida.
- Per sapere come trasmettere e-mail ma da un software/client di posta elettronica di terze parti:
- Dall'app Web Mail Infomaniak (servizio online mail.infomaniak.com) è possibile selezionare fino a 5 messaggi presenti nella posta in arrivo per inviarli ai tuoi corrispondenti dal menu di azione ⋮ in alto nella tua posta in arrivo:

- Qualsiasi sia il metodo di trasferimento impostato nelle impostazioni (corpo del messaggio o allegato — leggere più avanti) se si trasferiscono tra 2 e 5 messaggi, questi verranno automaticamente allegati a un nuovo e-mail.
Trasferire un messaggio dall'app Web Mail Infomaniak
Per farlo:
- Clicca qui per accedere all'app Web Mail Infomaniak (servizio online mail.infomaniak.com).
- Apri il messaggio da inoltrare.
- Clicca sull'icona Inoltra in alto a destra del tuo messaggio:

- Troverai anche l'elemento INOLTRA nel menu delle azioni ⋮ :

- Troverai anche l'elemento INOLTRA nel menu delle azioni ⋮ :
Configurare il metodo di inoltro dell'app Web Mail Infomaniak
È possibile configurare Mail Infomaniak in modo che un inoltro (forward) di e-mail venga sempre effettuato come allegato e non citato nel corpo del messaggio.
Infatti, per impostazione predefinita l'email originale sarà citata in chiaro direttamente nel corpo dell'email:
Per modificare questo e definire il metodo di trasferimento predefinito:
- Clicca qui per accedere all'app Web Mail Infomaniak (servizio online mail.infomaniak.com).
- Clicca sull'icona Impostazioni in alto a destra.
- Clicca su Invio nel menu laterale secondario.
- Clicca sull'opzione desiderata ("In allegato") per "Trasferire le email"

Ora l'email originale sarà allegato come allegato all'email:
Questa guida spiega come permettere a un utente (amico, collaboratore, cliente, membro della famiglia, ecc.) di utilizzare in modo semplice e sicuro un'indirizzo email che hai creato all'interno di un Service Mail Infomaniak in qualità di amministratore dell'Organizzazione interessata.
Premessa
- Nella maggior parte dei casi, non sarà necessario trasmettergli alcuna password.
- L'indirizzo email sarà aggiunto automaticamente all'interfaccia Mail Infomaniak dell'utente, dopo che avrà accettato l'invito.
- Consultate questa guida se desiderate ulteriori informazioni sulla semplice creazione di un indirizzo email per voi stessi.
Invitare all'uso dell'e-mail…
… dal Service Mail
Per consentire a un utente già attivo di accedere all'indirizzo email che desideri condividere:
- Clicca qui per accedere alla gestione del tuo prodotto su Manager Infomaniak (hai bisogno di aiuto?).
- Fai clic direttamente sul nome attribuito al prodotto interessato.
- Fai clic sull'indirizzo email interessato nella tabella visualizzata.
- Clicca su Invita in alto alla tabella (tabella degli utenti che attualmente hanno l'indirizzo email su Mail):

- Scegliete di generare un link di condivisione (o invitare un utente già esistente nell'organizzazione).
- Imposta eventuali restrizioni tra le autorizzazioni che è possibile assegnare all'utente.
- Fai clic sul pulsante blu:

- Inserisci la password dell'indirizzo email.
- Copia il link da condividere con l'utente Mail invitato.
- Modificate, se necessario, la lingua dell'invito.
- Attiva se necessario l'invio via email/SMS:

… dall'app Web Mail Infomaniak
Per accedere allo stesso processo sopra descritto, ma dall'app Web Mail Infomaniak (servizio online mail.infomaniak.com):
- Clicca qui per accedere all'app Web Mail Infomaniak (servizio online mail.infomaniak.com).
- Clicca sul menu azione ⋮ a destra dell'indirizzo email interessato.
- Fai clic sulle Impostazioni dell'indirizzo email:

- Clicca su Invita:

Accettare l'invito
Per consultare l'indirizzo email a cui è stato invitato, l'utente esegue nel suo browser il link che ha ottenuto:
- Una prima finestra gli indica chi è la persona che lo ha invitato e quale indirizzo email potrà consultare dopo la creazione dell'account utente (o accesso al proprio account utente esistente).
- L'utente invitato si connette al conto.
- La sua app Mail Infomaniak visualizza direttamente il nuovo indirizzo che può ora utilizzare.
In caso di problemi
Se il pulsante Invita (punto 6 sopra) non è visibile o rimane grigio, verificare che:
- Il tuo account utente dispone delle autorizzazioni sufficienti per amministrare il prodotto in questione
- l'indirizzo email in questione non esiste ancora come identificatore di connessione a un'Organizzazione Infomaniak
- la tabella sotto il pulsante non menziona un utente con un indirizzo email identico all'indirizzo email in questione
Esempio: desideri invitare qualcuno a consultare l'indirizzo anna.a@domain.xyz ma il pulsante è grigio perché un utente anna.a@domain.xyz è presente nella tabella.
Soluzione: per poter invitare un nuovo utente a consultare l'indirizzo in questione, eliminate completamente l'account utente che utilizza l'indirizzo email in questione come indirizzo di accesso.
Questa guida spiega come aggiungere una cartella o una sottocartella come preferita sull'app Web Mail Infomaniak (servizio online mail.infomaniak.com).
Premessa
- Posizionato automaticamente in cima alla tua lista di cartelle, otterrai un accesso rapido e diretto a questa cartella.
- Più cartelle possono essere impostate come preferite.
Impostare una cartella come preferita
Per aggiungere una cartella come preferita o rimuoverla:
- Clicca qui per accedere all'app Web Mail Infomaniak (servizio online mail.infomaniak.com).
- Clicca sul menu azione ⋮ a destra della cartella interessata nel menu laterale sinistro.
- Scegli l'azione desiderata:
E sull'app mobile?
Non è possibile aggiungere una cartella come preferita dall'app mobile Infomaniak Mail (applicazione per smartphone o tablet iOS/Android).
Per accedere alle tue cartelle:
- Tocca l'icona in alto a sinistra della posta in arrivo Mail.
- Un pannello si dispiega a sinistra e mostra diverse sezioni.
- La sezione "Cartelle" mostra le tue cartelle in ordine alfabetico, la sezione è retrattile, puoi creare nuove cartelle ma non puoi definirne alcune come preferite.
È possibile definire i messaggi come preferiti, per tenerne traccia.
Questa guida dettaglia le regole specifiche da rispettare quando si utilizza una password contenente il carattere "dollar" $ per inviare un'e-mail tramite il SMTP Infomaniak in uno script (PowerShell, Python, ecc.).
Premessa
- Se durante l'invio di un'e-mail tramite SMTP si ottiene un errore di autenticazione (ad esempio
auth failed,invalid login or password) anche se la password è corretta e funziona in un software come Outlook, il problema potrebbe essere dovuto al trattamento del carattere$nel tuo script o file di configurazione. - Per garantire un'esecuzione affidabile dei tuoi script SMTP, è fortemente consigliato evitare qualsiasi carattere speciale con un significato sintattico, in particolare
$, nelle password utilizzate negli script e nei file di configurazione. - Il problema può verificarsi anche per connettersi ai database.
Regole da rispettare
Il carattere $ è un simbolo speciale in molti linguaggi e ambienti. Quando viene utilizzato in una password in uno script o in un file di configurazione, può essere interpretato erroneamente come una variabile o un carattere di controllo.
Ecco alcuni casi frequenti in cui non è consigliabile utilizzare il carattere $ in una password :
- PowerShell :
$viene utilizzato per dichiarare variabili. Una password contenente$può causare errori di sintassi o essere troncata. - Bash / Shell (Linux) :
$è anche un prefisso di variabile. Può scatenare sostituzioni inattese. - File YAML (ad esempio Home Assistant, GitHub Actions, Docker Compose):
$può essere interpretato come una variabile d'ambiente. - File
.env,.ini, o altri file di configurazione : gli strumenti che leggono questi file possono tentare di interpretare le variabili. - Comandi o URL con autenticazione : una password contenente
$può essere codificata erroneamente o fallire durante l'analisi.
Per correggere o prevenire questo tipo di errore:
- Evita di utilizzare il carattere
$nelle password destinate ad essere utilizzate in script o sistemi automatizzati. - Se dovete assolutamente utilizzarlo, incorniciate sempre la stringa della password correttamente secondo il linguaggio:
- In PowerShell: utilizzate le virgolette semplici
'password$Test'se possibile. - In Python: assicuratevi che la stringa sia tra virgolette semplici o doppie, senza interpretazione.
- In Bash: scappate il
$con una barra rovesciata\$.
- In PowerShell: utilizzate le virgolette semplici
Questa guida spiega come impostare gli e-mail di tua scelta come "preferiti" nella posta Infomaniak per avere un "monitoraggio" particolare di questi messaggi e farli apparire separatamente se lo desideri.
Tenere traccia di uno o più messaggi…
… dall'app Web Mail Infomaniak
Per aggiungere un messaggio ai preferiti:
- Clicca qui per accedere all'app Web Mail Infomaniak (servizio online mail.infomaniak.com).
- Clicca sull'icona ☆…
- … a sinistra di un messaggio nell'elenco dei messaggi
- … in alto a destra della finestra di lettura di un messaggio
- Una volta attivato il monitoraggio, un menu a discesa nell'angolo in alto a destra consente di visualizzare solo una selezione dei tuoi messaggi ricevuti in base a diversi criteri: Tutti, Letti, Non letti, Monitorati, Non monitorati.
… dall'app mobile Infomaniak Mail
Nella lista dei messaggi:
- Premete a lungo un messaggio con il dito.
- Premi l'icona ☆ in fondo allo schermo.
- Uscite se necessario dalla selezione dei messaggi tramite il pulsante Annulla in alto dello schermo:
Su un messaggio in lettura:
- Premi l'icona ☆ in alto a destra della finestra di lettura di un messaggio:
È anche possibile definire un gesto di scorrimento che porterebbe alla marcatura come preferito del messaggio scorrendo con un dito.
Questa guida spiega come inserire testo arricchito e immagini nei tuoi messaggi sull'app Web Mail Infomaniak (servizio online mail.infomaniak.com).
Premessa
- Per impostare alcuni dei regolazioni di seguito predefiniti per tutti i tuoi nuovi messaggi, consulta questa altra guida.
- Consultate questa altra guida se state cercando informazioni su l'aggiunta e l'inserimento di immagini.
Personalizzare e formattare un'e-mail
Per modificare lo stile di scrittura dei tuoi e-mail su Mail Infomaniak:
- Clicca qui per accedere all'app Web Mail Infomaniak (servizio online mail.infomaniak.com).
- Scrivi un nuovo messaggio e seleziona una parte del testo.
- Fai clic sull'icona
Ain basso a destra della finestra di composizione per visualizzare la barra degli strumenti. - Formatta il tuo testo con le opzioni di stile (corsivo / grassetto / sottolineato), dimensione, carattere, allineamento, colori, ecc. o torna al testo non formattato:

- È anche possibile modificare il codice sorgente (HTML) del tuo messaggio:

Questa guida spiega come attivare o disattivare l'inclusione del messaggio originale quando si risponde a un'e-mail dall'app Web Mail Infomaniak (servizio online mail.infomaniak.com) per browser web.
Non citare più il messaggio originale
Per impostazione predefinita, il testo del messaggio a cui stai rispondendo verrà posizionato sotto il tuo testo di risposta (A):
Seguendo la guida qui sotto, nulla verrà citato dal messaggio originale e risponderete da una base pulita con o senza firma (B):
Per non citare mai il messaggio originale quando si risponde a un corrispondente:
- Clicca qui per accedere all'app Web Mail Infomaniak (servizio online mail.infomaniak.com).
- Fai clic sull'icona Impostazioni in alto a destra.
- Fai clic su Invio nel menu laterale sinistro.
- Disattivate linterruttore a scorrimento (toggle switch) a destra dell'elemento "Includi il messaggio originale nella risposta":

Questa guida spiega come attivare il filtro anti-spam Infomaniak che permette di ridurre notevolmente il numero di messaggi non richiesti che possono arrivare al tuo indirizzo email Infomaniak se lo comunichi a terzi. I messaggi che desideri vedere rapidamente non saranno più sommersi tra decine di altri messaggi indesiderati, poiché questi ultimi verranno automaticamente spostati in una cartella appositamente dedicata a questo scopo.
Premessa
- Lo spam è una posta non richiesta, spesso di natura pubblicitaria o fraudolenta, con l'obiettivo di promuovere prodotti, servizi o realizzare truffe online; un problema persistente fin dagli inizi dell'e-mail che è evoluto con le tecnologie di comunicazione, portando alla creazione di strategie per combattere questa forma di inquinamento digitale.
- Il filtro è attivato automaticamente durante la creazione di un indirizzo email all'interno di un Servizio Mail Infomaniak o durante la sottoscrizione a un'offerta my kSuite / my kSuite+.
- Le e-mail messi nella cartella Spam (o nella cartella di destinazione dello spam - leggere più avanti) vengono automaticamente cancellati dopo 30 giorni.
Attivare l'opzione dall'app Web Mail Infomaniak
Prerequisiti
- Avere il permesso di gestire il filtro: se siete stati invitati sull'app Web Mail Infomaniak (servizio online mail.infomaniak.com) per gestire il vostro indirizzo, è possibile che il gestore del Servizio Mail vi abbia rimosso questo diritto dal suo account admin.
Per accedere alle impostazioni della tua posta elettronica Infomaniak:
- Clicca qui per accedere all'app Web Mail Infomaniak (servizio online mail.infomaniak.com).
- Clicca sull'icona Impostazioni in alto a destra.
- Verifica o seleziona l'indirizzo email interessato nel menu a discesa del menu laterale sinistro.
- Clicca su Filtri e regole:

- Attiva (o disattiva) l'opzione filtro spam, l'effetto è immediato (attendi il messaggio di conferma a schermo):

- Basta ricliccare sul pulsante a scorrimento (toggle switch) per disattivare il filtro; in questo caso tutti i futuri messaggi andranno nella casella di posta in arrivo, inclusi i messaggi con un'intestazione che indica un alto punteggio di spam.
Attivare l'opzione da un Servizio Mail
Per accedere alle impostazioni della tua posta elettronica Infomaniak:
- Clicca qui per accedere alla gestione del tuo prodotto su Manager Infomaniak (hai bisogno di aiuto?).
- Fai clic direttamente sul nome attribuito al prodotto interessato.
- Clicca sull'indirizzo email interessato nella tabella visualizzata.
- Clicca su Filtri e regole nel menu laterale sinistro.
- Attiva l'opzione filtro spam, l'effetto è immediato:

- Basta ricliccare sul pulsante di commutazione (toggle switch) per disattivare il filtro; in questo caso tutti i futuri messaggi andranno nella casella di posta in arrivo, inclusi i messaggi con un'intestazione che indica un alto punteggio di spam (potrebbero essere trattati in seguito dal tuo software/client di posta elettronica se questo supporta la lettura di questo tipo di intestazione).
Nota che è possibile attivarlo in massa su più indirizzi contemporaneamente.
Segnalare uno spam o dichiarare un falso positivo
Se i messaggi di spam sfuggono al filtro o, viceversa, se un'email valida è stata classificata come spam involontariamente, è possibile intervenire in pochi clic.
Prerequisiti
- Verificare che il filtre spam è attivo.
- Per maggiore sicurezza, attivare la menzione di mail esterno.
Per spostare automaticamente nella cartella Spam un'e-mail della tua posta in arrivo che sia sfuggita al filtro antispam:
- Clicca qui per accedere all'app Web Mail Infomaniak (servizio online mail.infomaniak.com).
- Seleziona il messaggio nella posta in arrivo, poi clicca sull'icona Spam della barra degli strumenti:
- Puoi anche aprirlo e segnalarlo come Spam in un secondo momento:
- Un'altra possibilità: aprirlo e cliccare sul menu delle azioni ⋮ a destra:
Non appena avete cliccato su Segnala come spam:
- l'e-mail viene spostato nella cartella Spam (o nella cartella definita manualmente)
- l'indirizzo del mittente viene aggiunto alla lista degli utenti bloccati
- il filtro viene affinato per una gestione migliore nel tempo
Segnalare un falso positivo
Invece, se agisci su un'e-mail erroneamente considerato come spam (falso positivo) cliccando sull'icona "Questo non è spam":
- L'e-mail viene spostato nella posta in arrivo…
- L'indirizzo del mittente viene aggiunto alla lista degli utenti autorizzati…
- Questo agisce anche sul filtro e sui suoi criteri.
Personalizzare il filtro antispam
Modificare la posizione degli spam
Puoi scegliere la posizione predefinita della cartella in cui i messaggi considerati spam verranno automaticamente spostati (simile ai dossier speciali IMAP).
Sempre sotto Filtri e regole dove hai attivato il filtro spam:
- Fai clic su Modifica:

- Fai clic sul nome della cartella per sceglierne un'altra (creane una nuova in anticipo se necessario):

- Fai clic sul pulsante Convalida.
Autorizzare o bloccare i mittenti
Puoi specificare in anticipo quali mittenti devono sempre andare nella cartella Spam (o viceversa): consulta questa altra guida a riguardo.
Questa guida spiega come consultare i log delle attività delle email contenute in un Servizio Mail Infomaniak.
Premessa
- I log delle tue email sono disponibili gratuitamente per i 20 giorni precedenti.
- La consultazione dei log per un periodo più lungo è a pagamento:
Consultare i log dall'app Web Mail Infomaniak
Prerequisiti
- Disporre di un accesso valido all'app Web Mail Infomaniak (servizio online mail.infomaniak.com) a cui è collegato l'indirizzo email.
- Essere Amministratore o Responsabile legale all'interno dell'Organizzazione che gestisce il Service Mail.
- Avere il permesso di consultare i log: se siete stati invitati su Mail per gestire il vostro indirizzo, è possibile che il gestore del Service Mail vi abbia rimosso questo diritto dal suo account admin
Successivamente, per accedere ai log da Mail:
- Clicca qui per accedere all'app Web Mail Infomaniak (servizio online mail.infomaniak.com).
- Fai clic sull'icona Impostazioni in alto a destra.
- Verifica o seleziona l'indirizzo email interessato nel menu a discesa del menu laterale sinistro.
- Clicca su Generale sotto.
- Clicca su Consulta i log:

- Scegliete di consultare i log delle e-mail inviate o ricevute e impostare la data e l'ora.
- Clicca su Cerca.
Consultare i log da Service Mail
Per accedere al Service Mail:
- Clicca qui per accedere alla gestione del tuo prodotto su Manager Infomaniak (hai bisogno di aiuto?).
- Fai clic direttamente sul nome attribuito al prodotto interessato.
- Clicca sull'indirizzo email interessato nella tabella visualizzata

- Clicca su Logs nel menu laterale sinistro.
- Dal menu a discesa, seleziona un'indirizzo email (per impostazione predefinita è selezionata la prima email del Service Mail).
- Scegliete di consultare i log delle e-mail inviate o ricevute e impostare la data e l'ora:

- Clicca su Cerca.
Risultato dei log
I log di spedizione e ricezione delle e-mail saranno presentati sotto forma di tabella.
Passate il mouse sull'eventuale icona ⓘ della colonna Stato per visualizzare ulteriori informazioni se necessario:
Questa guida spiega come funziona il cifraggio dei messaggi sull'app Web Mail Infomaniak (servizio online mail.infomaniak.com).
Premessa
- Quando la crittografia è attivata, le e-mail e gli allegati vengono crittografati non appena ricevuti sui server Infomaniak, tramite le chiavi pubbliche dei mittenti e dei destinatari.
- Ogni indirizzo email genera una chiave al primo utilizzo, memorizzata in modo sicuro nei data center Infomaniak.
- Le chiavi si basano sulla crittografia a curve ellittiche (ECC) e utilizzano lo standard OpenPGP.
- Sono esse stesse cifrate in AES-256-GCM con un deciframento automatico tramite l'autenticazione Infomaniak.
Attivare la crittografia delle e-mail
Per criptare automaticamente un messaggio inviato a un indirizzo email:
- Clicca qui per accedere all'app Web Mail Infomaniak (servizio online mail.infomaniak.com).
- Scrivi un nuovo messaggio come al solito.
- Fai clic sull'icona lucchetto a sinistra del pulsante Invia per attivare il cifratura:
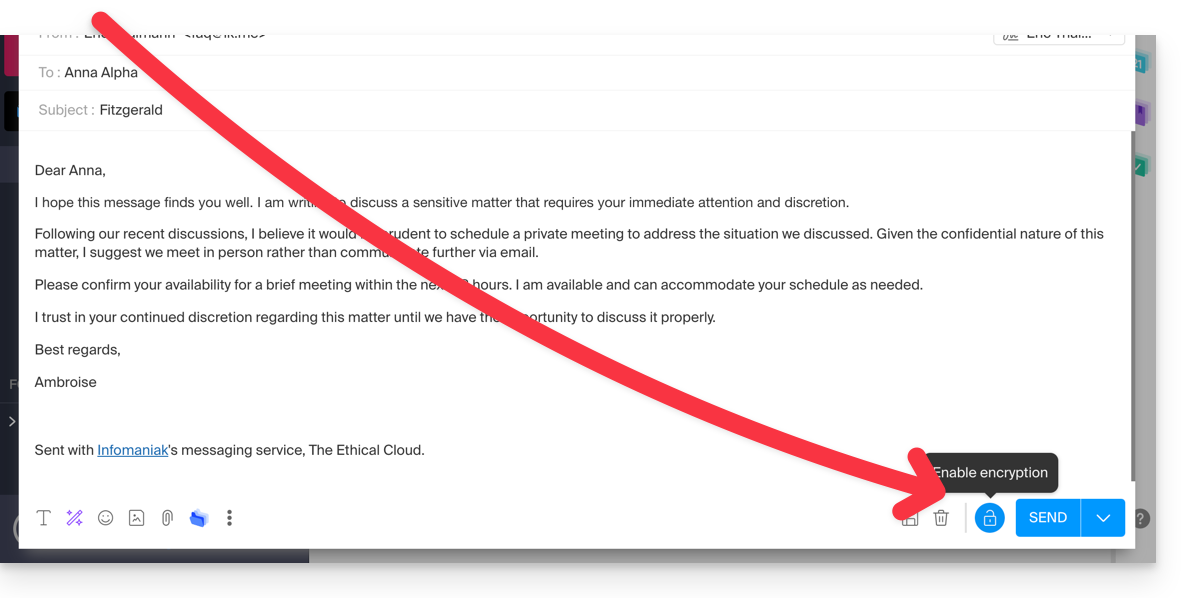
- Conferma l'azione se viene visualizzata una finestra di conferma.
- L'icona rappresenta ora un lucchetto chiuso e il colore dell'insieme è modificato.
- Premere il pulsante Invia.
L'azione va eseguita per ogni nuovo invio.
A. Destinatario la cui email è gestita da Infomaniak
Se il destinatario dell'email cifrata possiede un indirizzo email gestito presso Infomaniak, il ciframento avviene in modo completamente trasparente sia per il mittente che per il destinatario. Una nota indicherà il ciframento del messaggio…
- … nella casella di posta del destinatario:

- … all'apertura del messaggio ricevuto:

- … e nella cartella dei messaggi inviati dal mittente:

B. Destinatario esterno
Se il destinatario dell'email cifrata possiede un indirizzo email gestito al di fuori dei servizi Infomaniak, il ciframento è comunque possibile, ma richiede la definizione di una password:
- Clicca qui per accedere all'app Web Mail Infomaniak (servizio online mail.infomaniak.com).
- Scrivi un nuovo messaggio come al solito, ma indirizzato a un indirizzo email esterno a Infomaniak.
- Fai clic sull'icona lucchetto a sinistra del pulsante Invia per attivare il cifratura.
- Si apre una finestra per permetterti di impostare una password.
- Inserisci una password e copiala per inviarla al destinatario con i tuoi mezzi (ad esempio, kPaste):

- L'icona rappresenta ora un lucchetto chiuso e puoi inviare l'e-mail come al solito.
I destinatari riceveranno un messaggio che li informerà che un'e-mail cifrata li aspetta:
Cliccando sul pulsante fornito, verranno reindirizzati a una pagina web sicura dove dovrà essere inserita la password.
Una volta validata la password, il messaggio cifrato potrà essere consultato su questa stessa pagina.
Archiviazione e ricerca
Nei risultati di ricerca, sarà visibile solo l'oggetto dei messaggi cifrati, mentre il loro contenuto rimarrà sicuro durante l'archiviazione.
Questa guida spiega come reagire rapidamente a un'e-mail sull'app Web Mail Infomaniak (servizio online mail.infomaniak.com).
Premessa
- Le reazioni non sono possibili se:
- eri destinatario del messaggio ma in CCI
- hai già aggiunto 5 reazioni
- se il messaggio ha più di 20 destinatari e/o è di tipo newsletter o lista di discussione
- se il mittente è no-reply / catchall / postmaster
- il messaggio è crittografato o si trova tra le spam, le bozze o i messaggi programmati (così come nel cestino)
- È possibile annullare l'invio di una reazione (anche se non hai attivato un ritardo di annullamento dell'invio delle e-mail).
Inviare una reazione sotto forma di emoji
Per inviare rapidamente un'emoji di reazione a un'e-mail ricevuta:
- Clicca qui per accedere all'app Web Mail Infomaniak (servizio online mail.infomaniak.com).
- Apri l'e-mail a cui desideri rispondere.
- Clicca sull'emoji “Smiley” nell'elenco delle azioni rapide in alto a destra del messaggio:

- Puoi accedere anche a questa funzione tramite un pulsante sotto il messaggio:

- Puoi accedere anche a questa funzione tramite un pulsante sotto il messaggio:
- Fai clic sull'emoji che corrisponde meglio alla tua reazione; questo verrà aggiunto sotto il messaggio e inviato immediatamente al tuo corrispondente.
- È possibile annullare l'invio durante la notifica visualizzata in basso a schermo:

- È possibile annullare l'invio durante la notifica visualizzata in basso a schermo:
- L'emoji appare sul messaggio in questione:

- Una traccia della tua reazione viene memorizzata anche nella cartella dei messaggi inviati.
- L'emoji apparirà nel messaggio del destinatario, che riceverà una notifica come di consueto quando riceve una risposta alla sua e-mail:

- Può anche rispondere alla reazione come di consueto quando riceve un nuovo messaggio.
- L'utente che ha reagito all'e-mail trova rapidamente l'ultimo emoji utilizzato nella sua lista di reazioni nell'app, evitando così di doverlo cercare ogni volta:

Questa guida spiega come creare un modello per l'strumento di filtraggio/tri (condizioni che permettono di classificare automaticamente le tue e-mail in base a determinati criteri) per tutta la tua posta elettronica sull'app Web Mail Infomaniak (servizio online mail.infomaniak.com).
Premessa
- Un modello permette di creare la base neutra di uno strumento che potrà essere utilizzato in seguito da più utenti dello stesso servizio Mail Infomaniak, o addirittura personalizzato in base alla persona che lo utilizzerà.
- Nel caso di un modello di regola, il creatore del modello sceglie la o le condizioni che attiveranno l'azione, ma è l'utente finale, dal proprio Mail, a definire l'azione da eseguire (ad esempio, spostamento in una cartella) quando aggiungerà una regola in base al modello esistente.
- Per motivi di riservatezza, non è possibile applicare regole di filtraggio su più indirizzi email contemporaneamente.
- Puoi anche nascondere un modello in modo che non venga più utilizzato.
Creare un modello di regole di filtraggio
Per creare un modello:
- Clicca qui per accedere alla gestione del tuo prodotto su Manager Infomaniak (hai bisogno di aiuto?).
- Fai clic direttamente sul nome attribuito al prodotto interessato.
- Fai clic su Configurazione globale nel menu laterale sinistro.
- Fai clic sulla scheda Regole.
- Clicca su Aggiungi un modello di regola:

- Dai un nome al modello.
- Definisci la condizione per la quale l'utente finale potrà scegliere l'azione da avviare.
- Le diverse condizioni disponibili per i filtri di smistamento sono presentate in questa altra guida.
- Se l'opzione Rendere visibile è attivata (durante la creazione o scelta possibile anche dopo), i modelli di regole creati saranno suggeriti agli utenti delle email che vanno nella loro sezione FILTRI E REGOLE.
- Fare clic su Aggiungi modello:

- Quando l'utente di un'indirizzo email del Service Mail su cui è stato definito il modello di regola accede alla configurazione delle sue regole di smistamento, potrà scegliere il modello come base di lavoro, il che gli eviterà di dover rifare una configurazione complessa e di scegliere semplicemente l'azione da eseguire:

- Quando l'utente di un'indirizzo email del Service Mail su cui è stato definito il modello di regola accede alla configurazione delle sue regole di smistamento, potrà scegliere il modello come base di lavoro, il che gli eviterà di dover rifare una configurazione complessa e di scegliere semplicemente l'azione da eseguire:
Questa guida spiega come creare un modello per l'outil di messaggio automatico in caso di assenza per tutta la tua posta sull'app Web Mail Infomaniak (servizio online mail.infomaniak.com).
Premessa
- Un modello permette di creare la base neutra di uno strumento che potrà essere utilizzato in seguito da più utenti dello stesso servizio Mail Infomaniak, o addirittura personalizzato in base alla persona che lo utilizzerà.
- Nel caso di un modello di risposta automatica, il creatore del modello sceglie il testo che deve essere inviato quando un nuovo mittente contatta un'indirizzo su cui è stato applicato il modello.
- Puoi anche nascondere un modello per non farlo più utilizzare.
Creare un modello di risposta automatica
Per creare un modello:
- Clicca qui per accedere alla gestione del tuo prodotto su Manager Infomaniak (hai bisogno di aiuto?).
- Fai clic direttamente sul nome attribuito al prodotto interessato.
- Fai clic su Configurazione globale nel menu laterale sinistro.
- Fai clic sulla scheda Risponditore.
- Fai clic su Aggiungi un modello di risposta automatica:

- Compila i campi e clicca su Aggiungi il modello di risposta automatica:

- Se l'opzione Rendi visibile è attivata (durante la creazione o scelta possibile anche dopo), i modelli di risposta automatica creati saranno suggeriti agli utenti degli indirizzi email.
Attivare un modello su un indirizzo email esistente
È necessario avere un modello esistente per attivarlo su una o più caselle di posta elettronica:
- Clicca qui per accedere alla gestione del tuo prodotto su Manager Infomaniak (hai bisogno di aiuto?).
- Fai clic direttamente sul nome attribuito al prodotto interessato.
- Fai clic sulle caselle per selezionare una o più indirizzi email nella tabella che viene visualizzata.
- A seconda della dimensione dello schermo, clicca prima sul menu delle azioni ⋮ o direttamente su Applica un modello di risposta automatica.
- Seleziona il modello di tua scelta.
- Solo i modelli resi visibili sono disponibili durante l'attivazione.
- Fai clic sul pulsante Attiva:

Questa guida spiega come ottenere e installare un'applicazione sul computer tramite alcune interfacce Infomaniak come quella di kSuite o quelle che permettono di gestire i tuoi calendari/agende o i tuoi rubriche.
Installare una progressive web app (PWA)
Una Progressive Web App (PWA) è un'applicazione progettata per il web che offre un'esperienza simile a quella di un'applicazione mobile. Le PWA sono veloci e offrono numerose funzionalità disponibili su dispositivi mobili. Ad esempio, possono funzionare offline e inviare notifiche.
Scaricare l'app (PWA) Calendar Infomaniak
- Clicca qui per accedere all'app Web Calendar Infomaniak (servizio online calendar.infomaniak.com).
Fai clic sull'icona specifica e dedicata alle PWA nella barra degli indirizzi del browser:
Su alcuni dispositivi, è necessario scegliere l'opzione “Aggiungi alla schermata principale” per poter “creare” l'applicazione autonoma.
Rimuovere l'applicazione Calendar Infomaniak
- Apri l'applicazione precedentemente creata.
- Clicca sul menu azione ⋮ .
Clicca su Disinstalla:
Questa guida spiega come collegare l'app desktop Apple Mail (applicazione desktop su macOS) a un indirizzo email ospitato da Infomaniak.
Premessa
- Il tuo computer macOS verrà configurato automaticamente tramite profili di configurazione .mobileconfig compatibili con Apple, a differenza di una configurazione manuale.
- È possibile eliminare un profilo di configurazione una volta installato (scorrere fino in fondo a questa pagina per le spiegazioni).
- ⚠️ I vari servizi offerti da Infomaniak sono tutti compatibili con i protocolli standard corrispondenti (in particolare IMAP/SMTP per la posta elettronica, WebDAV per le condivisioni, S3/Swift per lo storage, ecc.).
- Di conseguenza, se riscontri un problema con un software di terze parti, contatta direttamente il suo editore o un Partner e consulta la politica di supporto nonché l'articolo 11.9 dei CGU Infomaniak.
Installare un profilo di configurazione
Prerequisiti
- Crea l'indirizzo all'interno di my kSuite o su un Servizio Mail (Servizio Mail solo, o esistente all'interno di una kSuite).
- Testare la password dell'indirizzo email (senza confonderla con quella utilizzata per accedere all'interfaccia Infomaniak).
- Verificare sul Servizio Mail che la diagnosi automatica è corretta.
- Avere aggiunto l'indirizzo email in questione su Mail Infomaniak per utilizzare l'assistente di sincronizzazione e per far funzionare il profilo Apple sui tuoi dispositivi.
È possibile scaricare il profilo dal dispositivo interessato o inviarlo da un altro dispositivo (ad esempio, se avete già un indirizzo email che funziona correttamente):
- Clicca qui per accedere all'utensile di configurazione Infomaniak (servizio online https://config.infomaniak.com) — accedi, se necessario, al tuo account Infomaniak sull'Organizzazione su cui è gestita la tua email.
- Scegli di installare il profilo su questo dispositivo.
- Scegli di sincronizzare le e-mail.
- Inserisci la password dell'indirizzo email (associato a Mail Infomaniak (Webmail)) che desideri sincronizzare.
- Clicca sul pulsante blu Verifica:

- Scarica il profilo di configurazione:

- Apri le Preferenze di Sistema del computer.
- Fai clic su Generale nella barra laterale, quindi fai clic su Gestione dispositivi (per la versione macOS Sequoia 15). Se hai una versione inferiore o non trovi il profilo, consulta la documentazione ufficiale cambiando in alto alla pagina* la versione del tuo sistema se necessario:

- Clicca su +:

- Trova e apri il file precedentemente scaricato:

- Clicca su Continua:

- Inserisci la password dell'indirizzo email.
- Fai clic su Installa:

- Fatto, la tua email è ora configurata nell'applicazione Apple Mail che puoi aprire e controllare.
Eliminare un account IMAP
Consulta il capitolo "Smettere di utilizzare un account" cambiando in alto alla pagina* la versione del tuo sistema se necessario (attenzione: non eliminare un account POP3 senza aver salvato i tuoi messaggi in precedenza).
Eliminare un profilo Apple
Consulta la documentazione ufficiale cambiando in alto alla pagina* la versione del tuo sistema se necessario.
*Perché è necessario scegliere la versione della guida corrispondente esattamente alla tua versione del sistema macOS / iOS? Apple introduce cambiamenti a volte sottili con ogni nuova versione del suo sistema, ad esempio un percorso su iOS 15…
… diventa questo su iOS 18…
Questa guida spiega come mettere da parte un'e-mail temporaneamente fino a una data/ora specifica, tutto questo sull'app Web Mail Infomaniak (servizio online mail.infomaniak.com).
COMPATIBILITÀ my kSuite ✔ (senza possibilità di personalizzazione) | my kSuite+ ✔ ✔= Offerta compatibile | ✗= Non disponibile |
Premessa
- Al massimo 1000 discussioni della posta in arrivo possono essere posticipate, e questo fino a un massimo di 1 anno (questa posticipazione può essere interrotta o modificata temporaneamente in qualsiasi momento).
- Durante questa sospensione (funzione sospendere, o ricorda):
- La discussione viene spostata in una cartellaIn attesa visibile sull'app Mail e su cui viene visualizzato il numero di discussioni in attesa.
- Se arriva un nuovo messaggio in una discussione in attesa, questa verrà automaticamente annullata e la discussione sarà visibile nella casella di posta in arrivo.
- Quando scade il termine:
- La discussione ritorna automaticamente nella posta in arrivo, in prima posizione, con una notifica particolare.
- Il messaggio, fino alla sua lettura, mostrerà un'indicazioneIn attesa da X (X essendo la data in cui il messaggio è tornato nella posta in arrivo).
- Su un client/software di posta elettronica tipo Outlook in IMAP:
- Quando viene messa in attesa, la discussione resterà nella sua posizione iniziale.
- Se sposti manualmente un messaggio in attesa, la funzionalità su quel messaggio non sarà più efficace dal lato dell'app Web.
- Quando scade il termine, la discussione tornerà in cima come nell'app Web e verrà visualizzata una notifica standard di "nuovo messaggio".
Archiviare temporaneamente un'e-mail
Prerequisiti
- Attivare la modalità discussioni per i tuoi indirizzi email dell'app Web Mail Infomaniak (servizio online mail.infomaniak.com).
Successivamente, per far scomparire temporaneamente uno dei tuoi messaggi tra tutti i tuoi e-mail e far sì che riappaia nella tua casella di posta al momento futuro che avrai programmato:
- Clicca qui per accedere all'app Web Mail Infomaniak (servizio online mail.infomaniak.com).
- Sul messaggio o nella discussione interessata, clicca sull'icona dell'orologio nella barra degli strumenti.
- Scegli fino a quando il messaggio dovrà scomparire dalla tua casella di posta, tra le opzioni predefinite o personalizzando la durata:

- Una volta messo in attesa, il messaggio apparirà in una nuova cartella dedicata ai messaggi in attesa.
- La data/ora di fine attesa viene visualizzata accanto a ciascun messaggio:

Per attivare l'accesso a questa funzionalità direttamente dall'elenco dei tuoi messaggi nella posta in arrivo:
- Clicca qui per accedere all'app Web Mail Infomaniak (servizio online mail.infomaniak.com).
- Clicca sull'icona Impostazioni in alto a destra.
- Fai clic su Personalizzazione nel menu laterale sinistro.
- Attiva la funzionalità di messa in attesa nella sezione Azioni al passaggio del mouse:

- Torna alla posta in arrivo, avrai così la possibilità di mettere in attesa uno dei tuoi e-mail direttamente nell'elenco:

Questa guida riguarda le normative sulla protezione dei dati in Svizzera e in Europa e le misure adottate da Infomaniak per proteggere i tuoi dati clienti e i dati all'interno degli hosting Web e Servizi Mail.
Capire la differenza tra sicurezza e riservatezza dei dati
La sicurezza dei dati mira a impedire qualsiasi accesso non autorizzato alle tue informazioni. Si basa su misure come la crittografia, i firewall o le VPN. Una falla di sicurezza può avere conseguenze disastrose: immagina che un hacker rubi l'intero database dei tuoi clienti e chieda un riscatto per recuperarlo. Questo tipo di attacco - il ransomware - può paralizzare un'azienda da un giorno all'altro.
Oggi, si stima che più del 50% delle imprese vittime di un attacco informatico chiudano entro due anni.
La riservatezza dei dati riguarda chi può accedere alle tue informazioni e come vengono utilizzate. Anche se i tuoi dati sono protetti contro il pirataggio, possono essere raccolti, analizzati e rivenduti… in modo perfettamente legale.
Esempio: conservi attentamente le informazioni dei tuoi clienti, ma senza saperlo, un servizio che utilizzi condivide – in modo anonimo – questi dati con terzi. Risultato? I tuoi concorrenti possono ottenere analisi preziose sul tuo mercato e prendere di mira i tuoi stessi clienti senza aver mai avuto bisogno di un pirataggio.
LPD & RGPD
In Svizzera, la LPD (Legge federale sulla protezione dei dati) e nLPD (per la "nuova Legge" in vigore da settembre 2023) tutela la riservatezza dei residenti regolamentando la raccolta e l'elaborazione dei dati personali da parte delle organizzazioni.
Da parte sua, il RGPD (Regolamento generale sulla protezione dei dati) dell'UE, in vigore dal maggio 2018, influisce sulle imprese mondiali che trattano i dati dei residenti europei, inclusa la Svizzera. Mentre la LPD si applica ai dati dei residenti svizzeri, il RGPD riguarda quelli dei residenti dell'UE. Le imprese svizzere che gestiscono dati europei devono rispettare i requisiti del RGPD, tra cui la nomina di un Responsabile della Protezione dei Dati e la realizzazione di Analisi d'Impatto in caso di trattamento a rischio.
Il tuo ruolo come cliente Infomaniak
Per quanto riguarda i dati ospitati che vi appartengono e se questi riguardano i dati personali dei vostri visitatori, contatti e clienti, spetta a voi garantire la conformità.
Durante l'elaborazione di questi dati personali, è importante informare gli utenti sul modo e lo scopo del trattamento. Questo viene solitamente fatto tramite una dichiarazione/charta sulla riservatezza.
Un certificato RGPD (in formato PDF) può essere generato e scaricato dal Manager (accessibile agli utenti dell'organizzazione che sono proprietari o amministratori):
- Clicca qui per accedere alla gestione dei DPA su il Manager Infomaniak (hai bisogno di aiuto?).
- Clicca sul pulsante Genera per scaricare il documento PDF personalizzato:

Ecco alcuni consigli in merito:
- Informate su tutti i trattamenti dei dati, e non solo su quelli relativi al sito web.
- Assicurati che la dichiarazione sulla privacy sia facilmente accessibile sul sito web, ad esempio nel piè di pagina (footer) di ogni pagina.
- In generale, non è necessario ottenere l'approvazione dell'utente per le dichiarazioni sulla privacy (ad esempio per i moduli); basta indicare dove trovare la dichiarazione (esempio Site Creator).
- Tenete a mente che le nuove regole di informazione più approfondite potrebbero richiedere degli aggiustamenti nelle dichiarazioni di riservatezza esistenti.
È cruciale distinguere tra la sicurezza delle infrastrutture dove vengono ospitati i tuoi dati e la gestione e l'implementazione dei dati da parte tua. In qualità di hosting provider, Infomaniak agisce come subappaltatore per i tuoi obblighi relativi al RGPD. In questo contesto, le sue politiche sulla privacy e sull'uso dei cookie, nonché i suoi termini e condizioni, ti offrono le garanzie necessarie riguardo alla sua conformità come subappaltatore.
Il ruolo di Infomaniak
Come le aziende che lavorano con i dati degli utenti, Infomaniak deve rispettare la LPD e, poiché tra questi utenti ci sono cittadini europei, anche il RGPD:
- la politica sulla riservatezza dei dati dettaglia i dati che Infomaniak conserva per fornire ed eseguire i suoi servizi
- la politica relativa alla protezione dei tuoi dati personali descrive gli impegni di Infomaniak in qualità di subappaltatore che ospita l'intero insieme dei tuoi dati, inclusi i dati personali
Questi impegni sono riportati nei termini e condizioni generali e particolari come segue:
- conservare i tuoi dati all'interno dei data center situati esclusivamente in Svizzera e di non trasferire mai le tue informazioni al di fuori di queste infrastrutture
- applicare rigidi standard di sicurezza e migliorare costantemente i processi per garantire un elevato livello di sicurezza in tutti i servizi
- informarvi tempestivamente in caso di violazione dei vostri dati
- garantire la trasparenza nei vostri confronti quando Infomaniak si avvale di subappaltatori che potrebbero elaborare i vostri dati
- rafforzare e sviluppare le misure di sicurezza fisica per impedire qualsiasi accesso non autorizzato alle infrastrutture dove vengono memorizzati i tuoi dati
- implementare sistemi di isolamento fisico e/o logico (a seconda dei servizi) per separare gli ospitaggi dei vari clienti; inoltre, Infomaniak effettua test di intrusione annuali per garantire l'integrità dei dati tra i clienti
- dimostrare una grande reattività nell'aggiornamento sicuro dei sistemi di cui è responsabile
Gestire i cookie del sito infomaniak.com
Quando visiti la pagina infomaniak.com devi fare una scelta per accettare alcuni cookie. Per modificare questa scelta in seguito, accedi alle tue preferenze dal piè di pagina del sito:

Questa guida descrive il servizio di traduzione automatica integrato nell'app Web Mail Infomaniak (servizio online mail.infomaniak.com).
Premessa
- L'interfaccia Mail Infomaniak integra un traduttore automatico, sia per la lettura che per la scrittura, per il francese, il tedesco, l'inglese, l'italiano e lo spagnolo.
- Questa soluzione IA non si basa su un servizio di terze parti (DeepL, Google Translate, ecc.) contattato tramite API, ma è ospitata, operata e in parte addestrata da Infomaniak.
Tradurre il testo…
… durante la stesura
Per tradurre automaticamente in una lingua straniera un messaggio che stai scrivendo nella tua lingua:
- Clicca qui per accedere all'app Web Mail Infomaniak (servizio online mail.infomaniak.com).
- Scrivi una nuova email senza inviarla.
- Seleziona il testo da tradurre.
- Fai clic su Tradurre.
- Modifica le lingue se necessario.
- Clicca su Applica la traduzione:

… durante la lettura
Per tradurre automaticamente nella tua lingua un messaggio ricevuto scritto in una lingua straniera:
- Clicca qui per accedere all'app Web Mail Infomaniak (servizio online mail.infomaniak.com).
- Consulta l'e-mail da tradurre.
- Seleziona il testo da tradurre.
- Clicca su Traduci:

- Clicca sul nome delle lingue per modificare le lingue utilizzate.
- Nello stesso punto puoi anche copiare negli appunti il testo che è stato tradotto, per utilizzarlo in seguito:

- Nello stesso punto puoi anche copiare negli appunti il testo che è stato tradotto, per utilizzarlo in seguito:
Disattivare il traduttore
Puoi regolare gli elementi che si visualizzano quando fai clic sul tuo messaggio:
- Clicca qui per accedere all'app Web Mail Infomaniak (servizio online mail.infomaniak.com).
- Clicca sull'icona Impostazioni in alto a destra.
- Clicca su Personalizzazione nel menu laterale sinistro.
- Seleziona o deseleziona le azioni che desideri avere al clic:

Questa guida spiega come copiare il contenuto di un indirizzo email Infomaniak (tutti i messaggi email, cartelle, sottocartelle, insomma, tutta la struttura della tua casella di posta) su un'altra delle tue indirizzi esistenti presso Infomaniak, grazie allo strumento di importazione Infomaniak!
Premessa
- Questo non influisce né sul contenuto attualmente presente sull'indirizzo che riceverà il contenuto, né sul contenuto dell'indirizzo di partenza di cui verrà copiato il contenuto.
- Gli eventuali duplicati sono gestiti: un contenuto identico verrà copiato solo una volta.
- È possibile specificare una seconda email da importare durante lo stesso processo.
- Se necessario, consultate questa guida per importare messaggi da un fornitore di posta elettronica esterno diverso da Infomaniak.
Copiare le e-mail da un account all'altro
Per importare il contenuto di un'altra casella di posta:
- Andate all'indirizzo https://import-email.infomaniak.com/.
- Se necessario, effettua il login al tuo account Infomaniak sull'Organizzazione di tua scelta (l'importazione avverrà verso un'indirizzo email collegato all'interfaccia Mail Infomaniak dell'account che stai utilizzando).
- Fai clic su importazione singola.
- Compilare il campo di sinistra con il tuo indirizzo email di partenza (di cui copiare il contenuto).
- Compilare il campo di destra con la password della stessa email (clicca qui per verificare di utilizzare la password corretta e, se necessario, modificare la password della tua email).
- Clicca su Conferma.
- Se necessario, inserisci una seconda email da importare contemporaneamente.
- Scegli a quale indirizzo email importare le email; il menu a discesa ti elenca gli indirizzi email attualmente collegati alla tua interfaccia Infomaniak Mail dell'account Infomaniak con cui sei connesso.
- È ovviamente impossibile copiare le e-mail verso l'indirizzo identico:

- Dopo aver selezionato dall'elenco l'indirizzo di destinazione desiderato, clicca sul pulsante blu Importa gli e-mail.
- La copia inizia e continua in background, puoi chiudere la finestra che appare, un'e-mail di conferma sarà automaticamente inviata a tutte le email coinvolte nell'operazione una volta completata l'importazione, indicando il numero di messaggi copiati.
Questa guida illustra i meccanismi di autenticazione della posta elettronica e i modi per risolvere l'errore Sender Mismatch.
Premessa
- L'errore "Sender Mismatch" si verifica quando l'indirizzo utilizzato per inviare un'e-mail non corrisponde all'indirizzo di autenticazione utilizzato durante la connessione al server SMTP.
- Questo errore è legato a due elementi specifici:
- il
Return-path(detto anche "envelope sender"), che viene utilizzato dal server di posta per gestire i resi e gli errori di consegna, - e l'intestazione
From, che è l'indirizzo del mittente visibile dal destinatario nel messaggio.
- il
Risolvere l'errore Sender Mismatch
Tecnicamente, durante l'invio di un'e-mail tramite un software/client di posta elettronica, è necessario autenticarsi utilizzando un nome utente (= il tuo indirizzo e-mail) e una password.
Se, dopo l'autenticazione, l'indirizzo del mittente specificato nell'intestazione "From" o nel "Return-path" è diverso dall'indirizzo utilizzato per l'autenticazione, il server Infomaniak può considerarlo un tentativo di falsificazione. È questa incoerenza che scatena l'errore "Sender Mismatch".
Per correggere questo errore:
- Verifica che l'indirizzo email utilizzato per l'invio sia quello con cui ti autentichi (o un alias valido).
- Non modificare l'indirizzo
Return-patho l'intestazioneFromcon un altro indirizzo non autorizzato (se necessario, consultare questa altra guida per testare un'altra applicazione di posta elettronica o configurare correttamente il software/client di posta elettronica attuale).

