Base di conoscenze
1000 FAQ, 500 tutorial e video esplicativi. Qui ci sono delle soluzioni!
Questa guida spiega come creare regole di filtraggio per classificare automaticamente i tuoi e-mail in arrivo su Infomaniak in base a determinate condizioni.
Premessa
- Queste regole consentono, tra le altre, le seguenti azioni automatiche:
- Eliminare o spostare i messaggi provenienti da indirizzi e-mail che non desideri più vedere.
- Inoltrare al tuo coniuge gli e-mail provenienti da un indirizzo e-mail in modo che entrambi possiate riceverli.
- Copiare i messaggi che contengono una parola chiave specifica in una cartella.
- ecc.
- A differenza delle regole di filtraggio proposte all'interno di software/client di posta elettronica (Microsoft Outlook, Mozilla Thunderbird, Apple Mail...), queste regole agiranno direttamente sul server delle tue caselle di posta prima ancora della connessione IMAP.
- Puoi crearne un modello per tutte le caselle del tuo Servizio Mail.
- Se utilizzi un software/client di posta elettronica configurato in POP, in parallelo con Mail, i messaggi classificati in cartelle non verranno più scaricati dalla tua applicazione poiché il protocollo POP recupera solo i messaggi che si trovano nella tua casella di posta principale (inbox). Per consultare i messaggi classificati, sarà necessario utilizzare il protocollo IMAP o solo Mail Infomaniak.
Accedere alle regole dall'app Web Mail Infomaniak
Prerequisiti
- Disporre di un'offerta di posta elettronica a pagamento (le offerte gratuite sono limitate alla modalità Standard senza la possibilità di creare un filtro per inoltrare un e-mail a un'altra casella di posta, ad esempio).
- Avere il permesso di gestire le regole: se eri stato invitato sull'app Web Mail Infomaniak (servizio online ksuite.infomaniak.com/mail) per gestire il tuo indirizzo, è possibile che il gestore del Servizio Mail ti abbia rimosso questo diritto dal suo account admin.
Per accedere ai filtri di filtraggio per la tua posta elettronica Infomaniak:
- Clicca qui per accedere all'app Web Mail Infomaniak (servizio online ksuite.infomaniak.com/mail).
- Clicca sull'icona Impostazioni in alto a destra.
- Verifica o seleziona l'indirizzo e-mail interessato nel menu a discesa.
- Clicca su Filtri e regole:
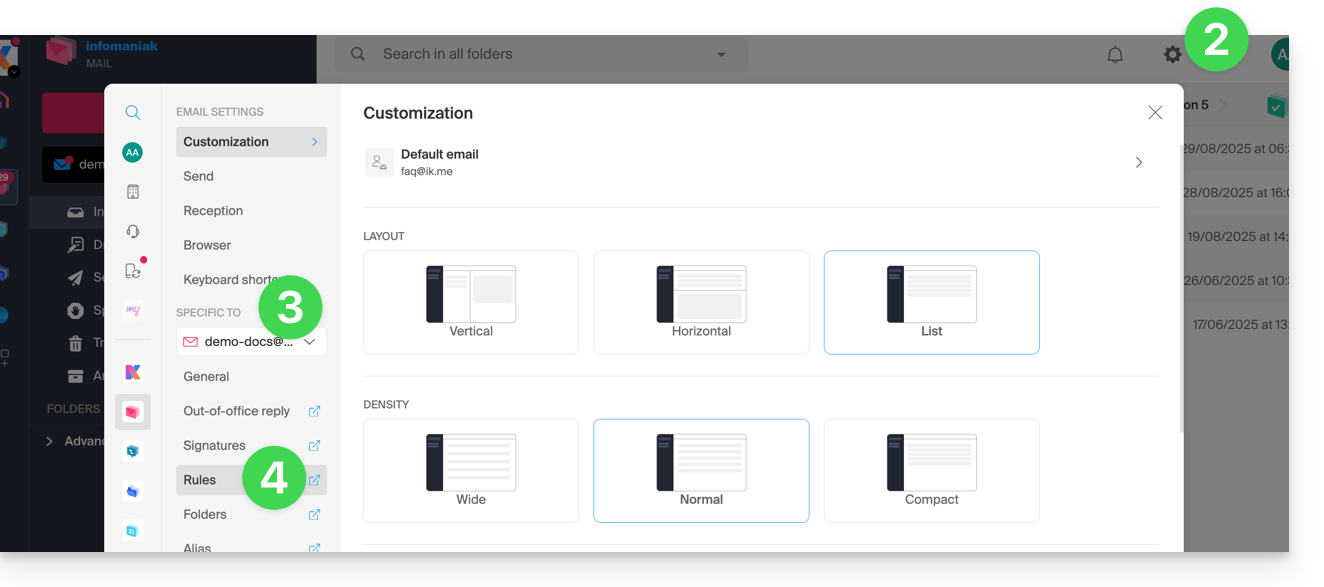
Definire una regola basata su un e-mail ricevuto
Puoi anche creare una regola direttamente dall'e-mail ricevuta:
- Clicca qui per accedere all'app Web Mail Infomaniak (servizio online ksuite.infomaniak.com/mail).
- Apri il messaggio del mittente interessato.
- Clicca sul menu delle azioni ⋮ in alto a destra del messaggio aperto.
- Seleziona Crea una regola per aprire l'assistente di creazione che sarà precompilato con gli elementi del messaggio:
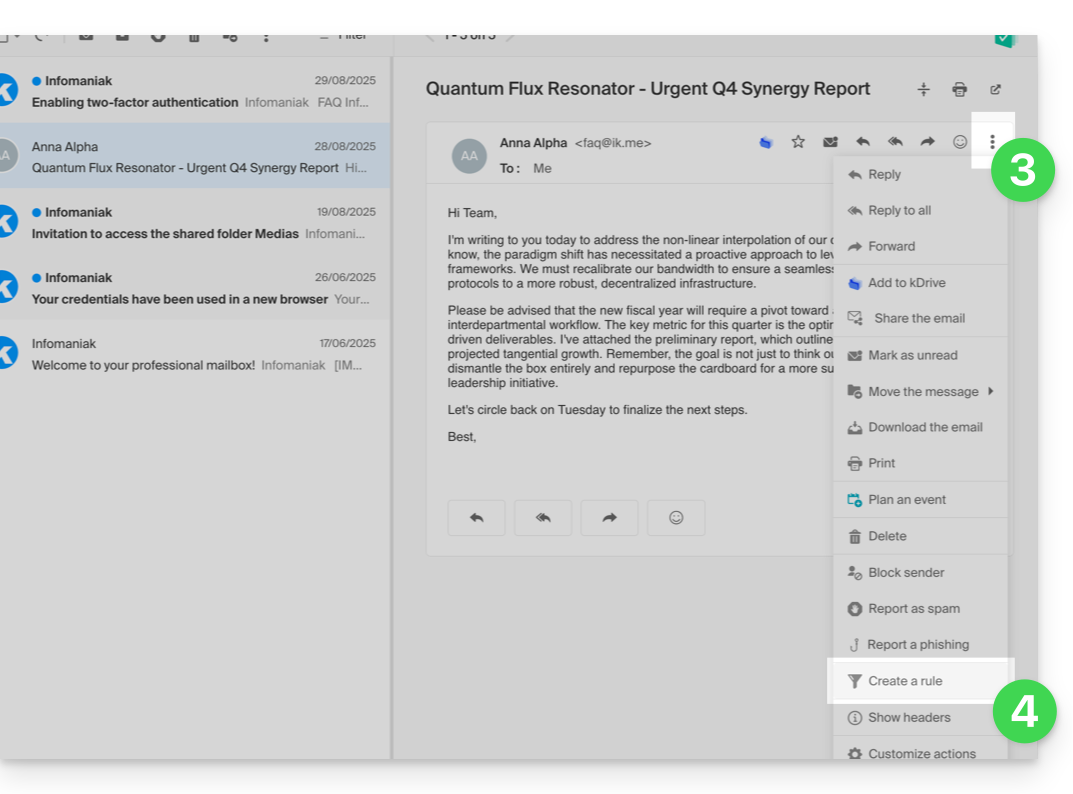
Accedi alle regole dal Servizio Mail
Per accedere ai filtri di filtraggio per la tua posta elettronica Infomaniak:
- Clicca qui per accedere alla gestione del tuo prodotto su Infomaniak Manager (hai bisogno di aiuto?).
- Clicca direttamente sul nome assegnato al prodotto interessato.
- Clicca sull'indirizzo email interessato nella tabella che si apre.
- Clicca sulla scheda Filtri e regole dal menu laterale sinistro:

Configurare i filtri e le regole di ordinamento
Crea una nuova regola in modalità Standard
- Clicca sul pulsante Aggiungi una regola in modalità Standard per creare una nuova regola utilizzando un assistente/modulo di creazione:

- Le diverse condizioni disponibili per i filtri di ordinamento sono presentate in questa altra guida.
- Una volta creato un filtro, clicca su Continua per attivarlo.
Aggiungi o modifica una regola in modalità Standard
Se ci sono già filtri di ordinamento, il pulsante per aggiungerne uno si trova in alto a destra della tabella:
Queste impostazioni possono essere modificate quando vuoi cliccando sull'icona matita ✎ situata a destra dell'elemento interessato.
Crea una nuova regola in modalità Avanzata (esperto)
Se non sai cosa stai facendo, è consigliabile rimanere in modalità Standard per non disturbare i filtri di ordinamento del tuo account ⚠️ Nessun supporto è fornito riguardo al linguaggio Sieve (prendi visione di questa documentazione — scopri anche il ruolo dell'hosting provider).

- La modalità avanzata ti permette di configurare le regole di ordinamento direttamente da uno script in linguaggio Sieve.
- È possibile importare file Sieve tramite il pulsante.
- Attivando questa modalità, le regole esistenti verranno conservate ma disattivate.
Primo esempio di filtraggio avanzato
Ecco un esempio semplice di un comando che utilizza questo linguaggio:
require ["fileinto"];
if address :contains "from" "facebook.com" {
fileinto "fb";
} elsif header :matches "List-Unsubscribe" "*" {
fileinto "nl";
} else {
keep;
}Spiegazioni:
- Caricamento delle estensioni richieste : utilizzare
require ["fileinto"];per indicare che si utilizzerà la funzionefileinto. - Filtraggio dei messaggi Facebook : utilizzare
if address :contains "from" "facebook.com"per verificare se l'indirizzo del mittente contiene "facebook.com" ; se sì, il messaggio viene classificato nella cartella "fb" confileinto "fb";. - Filtraggio dei messaggi con un link di cancellazione : utilizzare
elsif header :matches "List-Unsubscribe" "*"per verificare se l'intestazione "List-Unsubscribe" è presente nel messaggio ; se sì, il messaggio viene classificato nella cartella "nl" confileinto "nl";. - Conservazione degli altri messaggi : utilizzare
else { keep; }per conservare tutti gli altri messaggi che non corrispondono ai criteri precedenti.
Attenzione:
- Se è necessario menzionare una sottocartella, utilizzare il separatore
/(come nel secondo esempio), ma non è necessario specificareINBOXnei codici - Assicurarsi che le cartelle "
fb" e "nl" esistano già nella propria casella di posta; altrimenti, i messaggi potrebbero non essere filtrati correttamente - Il filtro
address :contains "from" "facebook.com"funziona correttamente per gli indirizzi che contengono "facebook.com" nel campo "from" - Il filtro
header :matches "List-Unsubscribe" "*"verifica solo la presenza dell'intestazione "List-Unsubscribe", non il suo contenuto
Secondo esempio di filtraggio avanzato
Questo codice modifica l'oggetto in base all'mittente (aggiunge un prefisso all'oggetto quando un'e-mail supera il filtro, ad esempio) :
require ["fileinto", "editheader", "variables", "regex"];
if address "sender" "owner-scientific-linux-devel at LISTSERV.FNAL.GOV" {
if header :regex "subject" "((Re|Fwd): *)\\[SCIENTIFIC-LINUX-DEVEL\\] *(.*)" {
deleteheader "Subject";
addheader "Subject" "${1}${3}";
} else {
# Ajouter un préfixe si l'objet ne correspond pas déjà au modèle
deleteheader "Subject";
addheader "Subject" "[SL-Devel] ${1}";
}
fileinto "Mail List/SL-Devel";
}Spiegazioni:
- Estensioni richieste :
fileinto: per classificare i messaggi in cartelle.editheader: per modificare gli intestazioni delle e-mail.variables: per utilizzare variabili nelle espressioni.regex: per le espressioni regolari.
- Condizione sul mittente :
if address "sender" "owner-scientific-linux-devel at LISTSERV.FNAL.GOV": verifica se il mittente corrisponde.
- Condizione sull'oggetto :
if header :regex "subject" "((Re|Fwd): *)\\[SCIENTIFIC-LINUX-DEVEL\\] *(.*)": verifica se l'oggetto corrisponde al modello specificato.deleteheader "Subject";eaddheader "Subject" "${1}${3}";: elimina l'oggetto esistente e aggiunge un nuovo oggetto con le parti catturate.
- Aggiunta di un prefisso se l'oggetto non corrisponde già al modello :
addheader "Subject" "[SL-Devel] ${1}";: aggiunge un prefisso "[SL-Devel]" all'oggetto se non è già presente.
- Classificazione del messaggio :
fileinto "Mail List/SL-Devel";: classifica i messaggi nella cartella "Mail List/SL-Devel".
Attenzione:
Assicurati che la cartella "Mail List/SL-Devel" esista già nella tua casella di posta.
- Verifica che lo script modifichi correttamente l'oggetto delle e-mail per aggiungere o regolare il prefisso se necessario.
Questa guida riguarda i file allegati dal tuo corrispondente che si trovano nel formato winmail.dat quando arrivano al tuo indirizzo email gestito da Infomaniak.
Premessa
- Questo formato
winmail.datviene utilizzato durante l'invio di e-mail da software/client di posta elettronica Microsoft come Outlook per incapsulare le informazioni di formattazione, gli allegati e i contatti nel messaggio. - Questo può causare problemi quando i destinatari utilizzano altri software/client di posta elettronica che non riescono a interpretare correttamente questo formato.
Questi file non dipendono in alcun modo dal fornitore di posta in entrata o in uscita. È un problema specifico di Microsoft, come indicato nei loro forum o su questa pagina (in inglese).
Risolvere il problema di lettura dell'allegato
Chiedete al mittente di…
… reinviare il messaggio senza utilizzare il formato "
winmail.dat", utilizzando un formato di posta elettronica standard come il formato HTML o il formato testo non elaborato durante l'invio dei messaggi e/o disattivando la formattazione RTF nelle impostazioni di Outlook prima di inviare l'e-mail:- … disattivare l'invio nel formato
RTFper i destinatari che non utilizzano software/client di posta elettronica Microsoft. Per fare ciò, deve aprire la scheda del contatto nella sua lista dei contatti, andare alla scheda "Indirizzo e-mail" e selezionare "Invia in formato testo solo". - … comprimere l'allegato in un file
zipstandard prima di inviarlo. - … utilizzare un altro software per inviare il messaggio, come Thunderbird ad esempio.
Se non desideri contattarlo di nuovo:
- Utilizzare siti web e strumenti online gratuiti per decifrare il contenuto e convertire il file "
winmail.dat" in un formato più o meno leggibile…
Questa guida presenta i comandi che possono essere eseguiti per testare una connessione o una rete e quindi specificare ulteriormente la fonte di un eventuale errore.
Eseguire un Telnet…
TELNET consente di testare la connessione a un server senza tenere conto di tutte le impostazioni aggiuntive di un'applicazione di posta elettronica o FTP per determinare l'origine di un problema. Se la connessione non passa su un server SMTP, ad esempio, dovrete controllare se il vostro firewall non blocca la porta 587 o 465.
… su macOS
- Cercate Utilità di rete.
- Andate alla scheda
Ping,LookupoTraceroutea seconda di ciò che desiderate testare. - È possibile utilizzare anche un'applicazione di tipo
Terminal(interfaccia a riga di comando,CLI /Command Line Interface) sul vostro dispositivo e, a seconda di ciò che desiderate testare, inserite:traceroute [server]nc [server] [port]
Sostituite[server]con il nome del server o il suo indirizzo IP, lo stesso vale per[port]…
… su Windows
Attivate Telnet se necessario.
- Utilizzate un'applicazione di tipo
Terminal(interfaccia a riga di comando,CLI /Command Line Interface) sul vostro dispositivo, ad esempio digitando Esegui poicmd. - Nella finestra che si apre, a seconda di ciò che desiderate testare, digitate:
tracert [server]telnet [server] [port]
Esempio:telnet mail.infomaniak.com 587(consente di testare la porta SMTP se il vostro software/client di posta elettronica non consente l'invio di e-mail)…
… su Android
- Utilizzate l'applicazione Simple Telnet Client che consente di testare molto semplicemente tramite 2 campi da compilare (ad esempio
mail.infomaniak.come la porta143o993)…
Eseguire un PING
PING consente di sapere se una macchina è accessibile tramite Internet. È possibile controllare anche con questo strumento se ci si sta rivolgendo alla macchina giusta, ad esempio in caso di cambiamento di DNS, guardando l'indirizzo IP ottenuto. È possibile eseguire un ping su un nome di dominio, un hostname o un indirizzo IP.
PING è definitivamente bloccato sugli hosting condivisi.
Questa guida spiega come creare un indirizzo email di tipo "catchall" su un Service Mail.
COMPATIBILITÀ my kSuite ✗ | my kSuite+ ✗ ✔= Offerta compatibile | ✗= Non disponibile |
Premessa
- Un indirizzo email di tipo "catchall" recupera tutti gli email inviati agli indirizzi email inesistenti sul dominio.
- È l'ideale se desideri ricevere tutti i messaggi per i quali non esiste un'indirizzo specifico nel tuo dominio.
- L'indirizzo email deve chiamarsi esattamente "
catchall" e figurare come indirizzo creato nel Service Mail del dominio interessato. - Prendete anche visione delle raccomandazioni importanti alla fine di questa guida.
Creare un indirizzo catchall
Per accedere al Service Mail e creare l'indirizzo catchall:
- Clicca qui per accedere alla gestione del tuo prodotto su Manager Infomaniak (hai bisogno di aiuto?).
- Fai clic direttamente sul nome attribuito al prodotto interessato.
- Clicca sulla freccia a destra del pulsante blu Crea un'indirizzo email.
- Fai clic su Crea un indirizzo email generico.
- Seleziona Catchall.
- Clicca su Continua:

Esempio
- Utilizzi l'indirizzo email
jonnie.smith@domain.xyzche funziona ed esiste nel Servizio Maildomain.xyz.- Ha creato anche un indirizzo
catchall@domain.xyznel Servizio Maildomain.xyz.
- Ha creato anche un indirizzo
- Una e-mail viene inviata a
smith.johnny@domain.xyzperché il mittente ha digitato male l'indirizzo del destinatario. - L'e-mail arriverà comunque nella casella
catchall@domain.xyzche basta consultare nell'interfaccia Mail di tua scelta. - Stesso discorso se un giorno eliminate l'indirizzo
jonnie.smith@domain.xyz; se mantenete l'indirizzocatchall, sarà quest'ultimo a ricevere tutto ciò che viene ancora inviato all'indirizzo che non esiste…
Raccomandazioni importanti
La creazione di questo tipo di account non è comunque consigliata:
- Gli indirizzi catchall ricevono tutte le e-mail inviate a qualsiasi indirizzo di dominio; questo significa che spesso sono inondati di spam, il che può rendere difficile gestirli e filtrarli.
- A causa del volume elevato di spam, i messaggi legittimi possono essere sommersi e persi nella massa, il che può comportare la perdita di comunicazioni importanti.
- Gli indirizzi catchall possono potenzialmente essere utilizzati dagli attaccanti per prendere di mira il tuo dominio con attacchi brute force o altri metodi, poiché offrono un bersaglio facile per testare diverse combinazioni di indirizzi.
Inoltre, se configurate la funzione "Répondeur" su un indirizzo catchall@ del vostro dominio, nessuna risposta automatica sarà inviata alle persone che inviano un messaggio a un indirizzo inesistente del dominio.
Questa guida spiega come collegare l'applicazione di posta elettronica Outlook 2007 a un indirizzo email ospitato da Infomaniak.
Prerequisiti
- Crea l'indirizzo all'interno di my kSuite o su un Service Mail (Service Mail solo, o esistente all'interno di una kSuite).
- Testare la password dell'indirizzo email (senza confonderla con quella utilizzata per la connessione all'interfaccia Infomaniak).
- Verificare sul Service Mail che la diagnosi automatica è corretta.
Aggiungere l'indirizzo email all'applicazione
Per configurare l'applicazione di posta elettronica:
- Apri l'applicazione.
- Fai clic sul menu Strumenti.
- Fai clic su Opzioni:
- Fai clic sulla scheda Configurazione posta.
- Fai clic su Account di posta...:
- Fai clic su Nuovo:
- Fai clic su Configura manualmente.
- Fai clic su Avanti:
- Fai clic sul pulsante Posta elettronica Internet per connetterti a un server IMAP.
- Fai clic su Avanti:
- Verifica e completa le informazioni mancanti scorrendo verso il basso se necessario.
- Fai clic su Impostazioni aggiuntive:
- Fai clic sulla scheda Server in uscita.
- Fai clic su Il mio server in uscita richiede l'autenticazione.
- Fai clic sulla scheda Avanzate:
- Sostituisci il numero delle porte con informazioni corrette e attivate SSL.
- Fai clic su OK:
- Fai clic su Avanti:
- Fai clic su Termina:
- Fai clic su Chiudi:
- Fatto, il tuo indirizzo email è ora configurato nell'applicazione:
Parametri consigliati
- Server IMAP in entrata = mail.infomaniak.com
- Porta IMAP = 993 (con SSL)
- Server SMTP in uscita = mail.infomaniak.com
- Porta SMTP = 465 (con SSL)
- Nome utente/username = l'indirizzo email completo & intero ( ? )
- Password = quello assegnato all'indirizzo email che desideri consultare ( ? )
- Autenticazione obbligatoria per l'invio delle e-mail:
- Si attiva nelle impostazioni SMTP della tua applicazione.
- Seleziona "usa gli stessi parametri del server in entrata" oppure, a seconda dei software/client di posta elettronica, inserisci un nome utente (= indirizzo email completo e intero) e la sua password.
Consulta questa guida se stai cercando informazioni su altri porti e protocolli di posta compatibili.
In caso di problemi
⚠️ I vari servizi offerti da Infomaniak sono tutti compatibili con i protocolli standard corrispondenti (in particolare IMAP/SMTP per la posta elettronica, WebDAV per le condivisioni, S3/Swift per lo storage, ecc.). Di conseguenza, se riscontri un problema con un software di terze parti, contatta direttamente il suo editore o un Partner e consulta la politica di supporto nonché l'articolo 11.9 dei CGU Infomaniak.
Non è necessario contattare l'Assistenza Infomaniak se la tua email funziona bene al di fuori dell'applicazione. L'errore più comune riguarda l'uso di una password errata. Le guide alla risoluzione dei problemi ti aiutano a risolvere eventuali problemi:
- Consulta le soluzioni fornite in questa guida riguardo la posta elettronica in generale.
- Questa guida si riferisce più specificamente a Outlook.
… e se il vostro Outlook smette di funzionare dopo un cambio della password della posta elettronica, consultate questa guida.
Questa guida illustra l'invio di e-mail autenticate da un sito web ospitato da Infomaniak utilizzando una configurazione SMTP; la configurazione di un server SMTP autenticato è presentata per i principali CMS.
Premessa
- L'utilizzo di un SMTP autenticato per l'invio di e-mail dai tuoi applicativi presenta numerosi vantaggi rispetto alla funzione PHP mail() standard non autenticata :
- una sicurezza rafforzata,
- una maggiore affidabilità di consegna,
- una gestione degli errori più precisa,
- una compatibilità ottimale con i server di posta elettronica di terze parti,
- e una tracciabilità completa degli invii.
- Parametri consigliati:
Esempi di configurazione SMTP…
Prerequisiti
- Disporre di un servizio di posta elettronica.
- È possibile utilizzare il Servizio Mail offerto da Infomaniak o qualsiasi altro servizio di posta elettronica a vostra scelta.
Quando possiedi un'indirizzo email il cui dominio è collegato al tuo sito web ( e-mail@domain-site.xyz ad esempio) inserisci i dettagli per utilizzarlo per gli invii dal server web tramite SMTP:
… su WordPress
- Accedi al pannello di amministrazione di WordPress.
- Installa un'estensione SMTP (WP Mail SMTP funziona).
- Configura l'estensione, ad esempio:

A questo punto, un'e-mail inviata da un modulo di contatto presente sul sito (modulo predefinito Divi ad esempio) sarà tramite un metodo SMTP.
Per accertarsene, basta guardare gli intestazioni di un messaggio ricevuto tramite questo metodo, in particolare la riga x-mailer che potrebbe indicare, ad esempio, WPMailSMTP/Mailer/smtp invece di PHPMailer.
Nota bene: il x-mailer può essere qualsiasi indicazione, non necessariamente rappresentativa del metodo di invio reale!
… su Prestashop
- Accedi al pannello di amministrazione di Prestashop.
- Vai su Impostazioni avanzate poi E-mail.
- Configura l'invio tramite SMTP:

Verifica quindi (per evitare un errore come Could not instantiate mail function o sender mismatch) che l'indirizzo che hai configurato in queste impostazioni avanzate corrisponda all'indirizzo utilizzato da Prestashop per gli invii. Per fare questo:
- Accedi al pannello di amministrazione di Prestashop.
- Vai su Impostazioni del negozio.
- Clicca su Contatto nel menu laterale sinistro.
- Nella scheda Contatti, verifica che l'indirizzo email indicato sia lo stesso configurato in precedenza.
- Modifica gli indirizzi email se necessario:

- Clicca sulla scheda Negozio.
- Verifica (e correggi se necessario) che l'indirizzo email indicato sia lo stesso di quello configurato in precedenza:

… su Joomla
- Accedi al pannello di amministrazione di Joomla.
- Fai clic su Sistema nel menu laterale sinistro.
- Fai clic su Configurazione globale:

- Fai clic sulla scheda Server.
- Configura l'invio tramite il metodo di invio SMTP:

Questa guida spiega come scaricare un'e-mail dall'app Web Mail Infomaniak (servizio online mail.infomaniak.com) per ottenere sul tuo disco rigido un file in formato .eml compatibile con tutti i software/client di posta elettronica.
Non è possibile eseguire questa operazione sull'app mobile Infomaniak Mail (applicazione per smartphone o tablet iOS/Android), ma prendi nota delle alternative proposte alla fine di questa guida.
Scaricare un'e-mail
Per salvare un'e-mail dall'app Web Mail Infomaniak (servizio online mail.infomaniak.com):
- Clicca qui per accedere all'app Web Mail Infomaniak (servizio online mail.infomaniak.com).
- Apri il messaggio da scaricare.
- Clicca sul menu delle azioni ⋮ a destra dell'e-mail aperto.
- Seleziona Scarica:
4 alternative
- La funzione Salva con nome... di un software/client di posta elettronica come Thunderbird permette di ottenere lo stesso risultato:
- Apri il software Thunderbird.
- Nella posta in arrivo, fai clic con il tasto destro del mouse sul messaggio da salvare.
- Scegli la posizione per salvare il file
.eml.
- È anche possibile stampare un messaggio e scegliere
PDFtra le stampanti disponibili, per salvare il messaggio in un formato semplice e universale. - Per scaricare il messaggio su kDrive, consulta questa altra guida.
- Per condividerlo pubblicamente utilizzando un semplice collegamento, consultate questa altra guida.
Questa guida spiega come collegare l'applicazione di posta elettronica Outlook 2010 a un indirizzo email ospitato da Infomaniak.
Prerequisiti
- Crea l'indirizzo all'interno di my kSuite o su un Service Mail (Service Mail solo, o esistente all'interno di una kSuite).
- Testare la password dell'indirizzo email (senza confonderla con quella utilizzata per accedere all'interfaccia Infomaniak).
- Verificare sul Service Mail che la diagnosi automatica è corretta.
Aggiungere l'indirizzo email all'applicazione
Per configurare l'applicazione di posta elettronica:
- Apri l'applicazione.
- Fai clic su Avanti:
- Fai clic su Sì per configurare un account di posta elettronica.
- Clicca su Continua:
- Fai clic su Configura manualmente.
- Fai clic su Avanti:
- Fare clic sul pulsante Internet E-mail per connettersi a un server IMAP.
- Fai clic su Avanti:
- Verifica e completa le informazioni mancanti scorrendo verso il basso se necessario.
- Fai clic su Impostazioni aggiuntive:
- Fai clic sulla scheda Server in uscita:
- Fai clic su Il mio server in uscita richiede l'autenticazione.
- Fai clic sulla scheda Avanzate:
- Sostituisci il numero delle porte con le informazioni corrette e attivare SSL.
- Fai clic su OK:
- Fai clic su Avanti:
- Fai clic su Chiudi:
- Fai clic su Termina:
- Fatto, il tuo indirizzo email è ora configurato nell'applicazione:
Impostazioni consigliate
- Server IMAP in entrata = mail.infomaniak.com
- Porta IMAP = 993 (con SSL)
- Server SMTP in uscita = mail.infomaniak.com
- Porta SMTP = 465 (con SSL)
- Nome utente/username = l'indirizzo email completo & intero ( ? )
- Password = quello assegnato all'indirizzo email che desideri consultare ( ? )
- Autenticazione obbligatoria per l'invio delle e-mail:
- Si attiva nelle impostazioni SMTP della tua applicazione.
- Seleziona "usa gli stessi parametri del server in entrata" oppure, a seconda dei software/client di posta elettronica, inserisci un nome utente (= indirizzo email completo e intero) e la sua password.
Consulta questa guida se stai cercando informazioni su altri porti e protocolli di posta compatibili.
In caso di problema
⚠️ I vari servizi offerti da Infomaniak sono tutti compatibili con i protocolli standard corrispondenti (in particolare IMAP/SMTP per la posta elettronica, WebDAV per le condivisioni, S3/Swift per lo storage, ecc.). Di conseguenza, se riscontri un problema con un software di terze parti, contatta direttamente il suo editore o un Partner e consulta la politica di supporto nonché l'articolo 11.9 dei CGU Infomaniak.
Non è necessario contattare l'Assistenza Infomaniak se la tua email funziona bene al di fuori dell'applicazione. L'errore più comune riguarda l'uso di una password errata. Le guide alla risoluzione dei problemi ti aiutano a risolvere eventuali problemi:
- Consulta le soluzioni fornite in questa guida riguardo la posta elettronica in generale.
- Questa guida si riferisce più specificamente a Outlook.
… e se il tuo Outlook smette di funzionare dopo un cambio della password della posta elettronica, consulta questa guida.
Questa guida spiega come collegare l'applicazione di posta elettronica Microsoft Outlook for Mac (versione 16.80 per macOS) a un indirizzo email ospitato da Infomaniak.
Prerequisiti
- Crea l'indirizzo all'interno di my kSuite o su un Service Mail (Service Mail solo, o esistente all'interno di una kSuite).
- Testare la password dell'indirizzo email (senza confonderla con quella utilizzata per accedere all'interfaccia Infomaniak).
- Verificare su Service Mail che la diagnosi automatica è corretta.
Aggiungere l'indirizzo email all'applicazione
Per configurare l'applicazione di posta elettronica:
- Apri l'applicazione.
- Fai clic su Aggiungi account:
- Inserisci l'indirizzo email da collegare.
- Fai clic su Continua:
- Clicca su IMAP:
- Fai clic su Sincronizza in IMAP (senza Cloud Microsoft):
- Verifica e completa le informazioni mancanti scorrendo verso il basso se necessario.
- Fai clic su Aggiungi account:
- Comprendi e supera le diverse finestre di informazioni di Microsoft:
- Fatto, la tua email è ora configurata nell'applicazione:
Parametri consigliati
- Server IMAP in entrata = mail.infomaniak.com
- Porta IMAP = 993 (con SSL)
- Server SMTP in uscita = mail.infomaniak.com
- Porta SMTP = 465 (con SSL)
- Nome utente/username = l'indirizzo email completo & intero ( ? )
- Password = quello assegnato all'indirizzo email che desideri consultare ( ? )
- Autenticazione obbligatoria per l'invio delle e-mail:
- Si attiva nelle impostazioni SMTP della tua applicazione.
- Seleziona "utilizza gli stessi parametri del server in entrata" oppure, a seconda dei software/client di posta elettronica, inserisci un nome utente (= indirizzo email completo e intero) e la relativa password.
Consulta questa guida se stai cercando informazioni su altri porti e protocolli di posta compatibili.
In caso di problemi
⚠️ I vari servizi offerti da Infomaniak sono tutti compatibili con i protocolli standard corrispondenti (in particolare IMAP/SMTP per la posta elettronica, WebDAV per le condivisioni, S3/Swift per lo storage, ecc.). Di conseguenza, se riscontri un problema con un software di terze parti, contatta direttamente il suo editore o un Partner e consulta la politica di supporto nonché l'articolo 11.9 dei CGU Infomaniak.
Non è necessario contattare l'Assistenza Infomaniak se la tua email funziona correttamente al di fuori dell'applicazione. L'errore più comune riguarda l'uso di una password errata. Le guide alla risoluzione dei problemi ti aiutano a risolvere eventuali problemi:
- Consulta le soluzioni fornite in questa guida riguardanti la posta elettronica in generale.
- Questa altra guida riguarda più particolarmente Outlook.
… e se il vostro Outlook smette di funzionare dopo un cambio della password della posta elettronica, consultate questa guida.
Questa guida spiega come segnalare un tentativo di phishing (Phishing, Fishing, Filoutage...) di cui potresti essere vittima.
Premessa
- Il phishing è un tentativo di frode e truffa, mirato a ottenere informazioni sensibili in modo fraudolento.
- Di solito, la vittima riceve nella propria casella di posta un messaggio che sembra provenire da Infomaniak, dalla propria banca o da un'organizzazione di fiducia, che le indica che è successo un problema sul suo account o nella sua vita quotidiana:
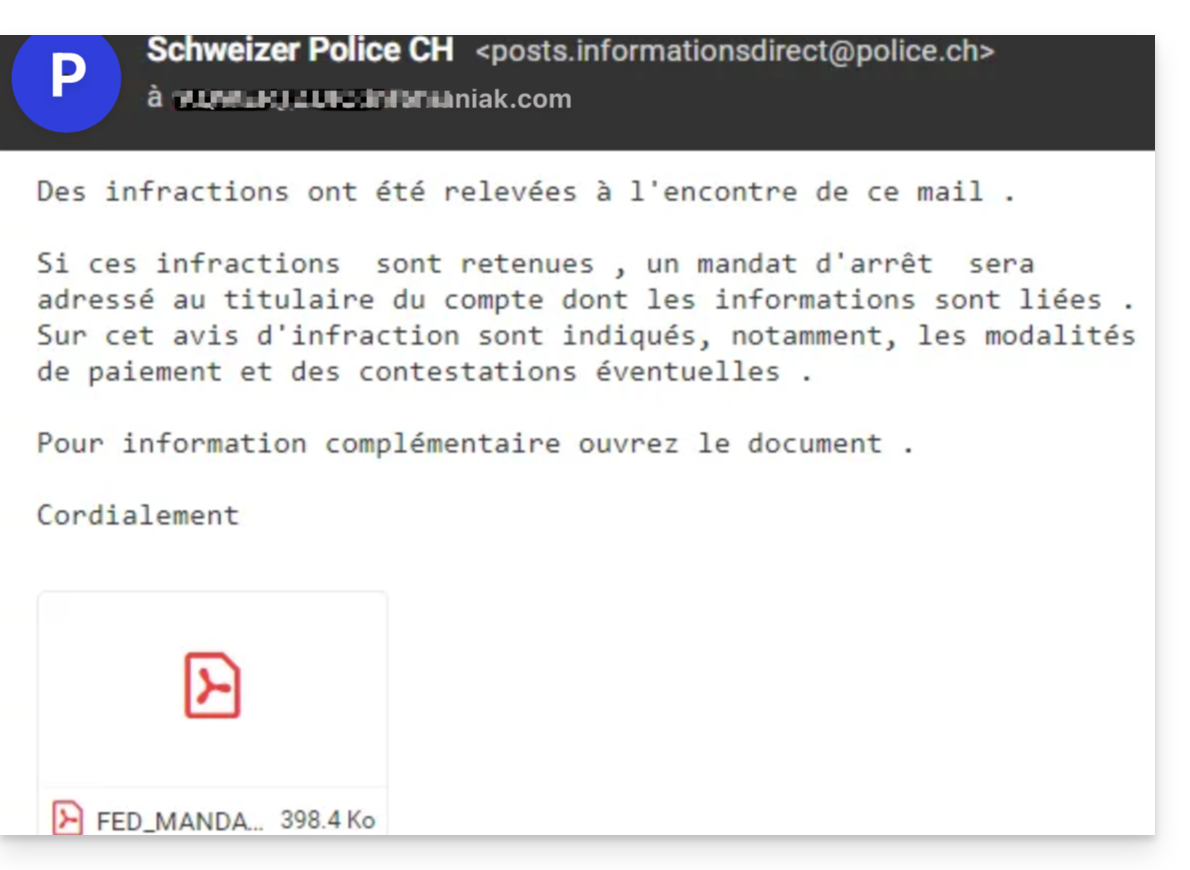
- Lo scopo di questa usurpazione d'identità è generalmente che l'utente acceda volontariamente a una pagina e comunichi informazioni private che saranno poi sfruttate a diversi fini, principalmente finanziari.
Se trovi un'e-mail di questo tipo nella tua casella di posta, hai la possibilità di agire (leggi sotto) affinché questi messaggi diminuiscano e, a lungo termine, spariscano dai sistemi di posta.
Segnalare un'e-mail di phishing
Prerequisiti
- Verificare che il filtro spam sia attivo.
- Per maggiore sicurezza, attivare la menzione di posta esterna.
Successivamente:
- Clicca qui per accedere all'app Web Mail di Infomaniak (servizio online ksuite.infomaniak.com/mail).
- Apri il messaggio di phishing
- Clicca sul menu di azione ⋮ a destra.
- Dal menu che appare, seleziona
Segnala come phishing :
- Conferma l'invio per l'elaborazione.
- Elimina l'e-mail
Non appena hai cliccato su Segnala come phishing, un'e-mail viene automaticamente inviata a Infomaniak con tutte le informazioni necessarie per l'elaborazione della segnalazione della truffa.
In caso di problema più grave (quando il messaggio ti viene inviato direttamente da una conoscenza o un contatto senza che si tratti di un invio su larga scala) è consigliabile intervenire presso un'organizzazione come, ad esempio, www.report.ncsc.admin.ch.
Questa guida spiega come aggiungere o modificare uno o più record di tipo SPF nella zona DNS (di un nome di dominio) gestita su Manager Infomaniak.
Premessa
- Se il tuo nome di dominio è registrato presso Infomaniak, la tua posta elettronica è gestita da Infomaniak ma il sito web è ospitato presso un altro provider (Wix, ad esempio), probabilmente gestisci la zona DNS (e quindi il SPF) presso quell'altro provider: consulta questa altra guida a riguardo.
Capire gli record di tipo SPF
Il tipo di registrazione SPF (Sender Policy Framework) è una norma di verifica del nome di dominio del mittente di un'e-mail e mira a ridurre lo SPAM.
Serve a indicare quali server hanno il diritto o meno di inviare e-mail per un dominio.
Se il SPF fallisce per un'e-mail, significa che quest'ultimo non è stato inviato da un server/indirizzo IP autorizzato dall'amministratore del dominio di spedizione.
L'e-mail viene quindi considerato come spam.
Infomaniak installa questo tipo di registrazione automaticamente quando viene creato un servizio di posta elettronica sul tuo dominio (SPF rigoroso):
v=spf1 include:spf.infomaniak.ch -allCosì il server destinatario dell'e-mail che invii valuterà che qualsiasi mail non proveniente dai server Infomaniak sarà rifiutato. Questo impedisce alle persone malintenzionate di usurpare gli indirizzi email del tuo dominio.
Puoi anche decidere di modificare il SPF per un modello più flessibile:
v=spf1 include:spf.infomaniak.ch ?allIn questo caso, il server destinatario dell'e-mail che invii valuterà secondo le proprie regole se accetta le e-mail che non provengono dai server Infomaniak.
In sintesi:
?: il server di ricezione accetta il messaggio anche se il mittente non è elencato nel SPF~: il server di ricezione accetta generalmente il messaggio se non è elencato nel SPF ma lo identifica come sospetto-: il server di ricezione rifiuta il messaggio se non è elencato nel SPF (consigliato)
Aggiungere un SPF tramite un record TXT
Consulta questa guida per gestire questo tipo di registrazione in una zona DNS.
Aggiungere più SPF
Se utilizzi altri fornitori di posta elettronica in aggiunta a Infomaniak, è necessario ottenere il loro SPF e poi fonderlo con quello di Infomaniak secondo una sintassi precisa.
Esempio di 3 SPF da fondere:
- Quello di Infomaniak:
v=spf1 include:spf.infomaniak.ch -all - Quelli di 2 fornitori secondari:
v=spf1 include:the-second-domain.xyz ?allv=spf1 include:the-other-domain.xyz ~all
... l'SPF definitivo da inserire nella tua zona DNS dovrà essere della forma:
v=spf1 include:spf.infomaniak.ch include:the-second-domain.xyz include:the-other-domain.xyz -allEliminate any other SPF entry from your domain's DNS zone! Any DNS addition or modification can take up to 48 hours to propagate.
Limiti del numero di SPF
Gli SPF multipli sono limitati a massimo 10 inclusione.
L'SPF Infomaniak contiene già 4 inclusione:
include:relay.mail.infomaniak.chinclude:app.mail.infomaniak.chinclude:newsletter.infomaniak.cominclude:amazonses.com
Verificare l'eventuale registrazione SPF
Lo strumento di Sicurezza globale su Manager Infomaniak ti permette di verificare e correggere facilmente eventuali registrazioni problematiche.
In caso di problema, è consigliabile analizzare il tuo dominio su MxToolbox per verificare se il tuo SPF presenta errori di sintassi, troppe inclusioni o altre piste che potrebbero portare a un errore:
… o direttamente all'indirizzo https://mxtoolbox.com/spf.aspx.
Questa guida spiega come collegare l'applicazione di posta elettronica Outlook 2019 a un indirizzo email ospitato da Infomaniak.
Prerequisiti
- Crea l'indirizzo all'interno di my kSuite o su un Service Mail (Service Mail solo, o esistente all'interno di una kSuite).
- Testare la password dell'indirizzo email (senza confonderla con quella utilizzata per la connessione all'interfaccia Infomaniak).
- Verificare sul Service Mail che la diagnosi automatica è corretta.
Aggiungere l'indirizzo email all'applicazione
Per configurare l'applicazione di posta elettronica:
- Apri l'applicazione.
- Fai clic sul menu File:
- Fai clic su Impostazioni account.
- Fai clic su Aggiungi o rimuovi account:
- Clicca su Nuovo:
- Inserisci l'indirizzo email da collegare.
- Fai clic su Opzioni avanzate.
- Fai clic su Configurazione manuale.
- Clicca sul pulsante blu Connetti:
- Fai clic su IMAP:
- Inserisci la password dell'indirizzo email da collegare.
- Fai clic sul pulsante blu Connetti:
- Deselezionare, se necessario, la casella di configurazione aggiuntiva per dispositivi mobili.
- Fai clic sul pulsante blu Termina:
- Clicca su Ripara per correggere alcune informazioni aggiunte automaticamente ma errate:
- Fai clic su Opzioni avanzate.
- Fai clic su Riparazione manuale.
- Clicca sul pulsante blu Ripara:
- Verifica e completa le informazioni mancanti scorrendo verso il basso se necessario.
- Fai clic su Posta in uscita:
- Verifica e completa le informazioni mancanti.
- Clicca su Avanti:
- Clicca su Terminare:
- Clicca su Chiudi:
- Fatto, la tua email è ora correttamente configurata nell'applicazione:
Parametri consigliati
- Server IMAP in entrata = mail.infomaniak.com
- Porta IMAP = 993 (con SSL)
- Server SMTP in uscita = mail.infomaniak.com
- Porta SMTP = 465 (con SSL)
- Nome utente/username = l'indirizzo email completo & intero ( ? )
- Password = quello assegnato all'indirizzo email che si desidera consultare ( ? )
- Autenticazione obbligatoria per l'invio delle e-mail:
- Si attiva nelle impostazioni SMTP della tua applicazione.
- Seleziona "usa gli stessi parametri del server in entrata" oppure, a seconda dei software/client di posta elettronica, inserisci un nome utente (= indirizzo email completo e intero) e la sua password.
Consulta questa guida se stai cercando informazioni su altri porti e protocolli di posta elettronica compatibili.
In caso di problemi
Non è necessario contattare l'Assistenza Infomaniak se la tua email funziona correttamente al di fuori dell'applicazione. L'errore più comune riguarda l'uso di una password errata. Le guide alla risoluzione dei problemi ti aiutano a risolvere eventuali problemi:
- Consulta le soluzioni fornite in questa guida riguardo la posta elettronica in generale.
- Questa guida è specifica per Outlook.
… e se il vostro Outlook non funziona più da un cambio della password email, prendete visione di questa altra guida.
⚠️ I vari servizi offerti da Infomaniak sono tutti compatibili con i protocolli standard corrispondenti (in particolare IMAP/SMTP per la posta elettronica, WebDAV per le condivisioni, S3/Swift per lo storage, ecc.). Pertanto, se riscontri un problema con un software di terze parti, contatta direttamente il suo editore o un Partenaire e consulta la politica di supporto nonché l'articolo 11.9 dei CGU Infomaniak.
Questa guida riguarda gli indirizzi IP, quelli…
- … assegnate ai siti/hosting/server, IP dinamiche o statiche, condivise o dedicate,
- … assegnate dal vostro Fournisseur d'Accès Internet (FAI) durante l'istituzione di una connessione Internet verso il vostro prodotto Infomaniak.
Premessa
- Un indirizzo IP dedicato o statico per un sito web è un indirizzo IP permanente che gli è specificamente assegnato.
- A differenza di un indirizzo IP condiviso, utilizzato da più siti web, un indirizzo IP dedicato garantisce che solo questa piattaforma è associata a quell'indirizzo.
- Gli indirizzi IP dedicati per i siti web vengono spesso utilizzati in casi in cui la stabilità, la personalizzazione e la sicurezza sono importanti, come l'hosting di server, la configurazione dei firewall o l'attivazione dei certificati SSL (anche se è possibile procedere senza un indirizzo IP dedicato per installare un certificato SSL).
- Ecco i principali vantaggi:
- Configurare una entrata PTR o reverse DNS sugli IP dedicati, è utile soprattutto per l'installazione di un server mail poiché alcuni fornitori di servizi di posta elettronica verificano l'registrazione PTR prima di accettare le e-mail inviate da un server.
- Maggiore stabilità della connessione.
- Riduzione del rischio di cattiva reputazione legata a siti web che condividono lo stesso indirizzo IP.
- Facilità di configurazione di alcuni aspetti tecnici.
- Un IP dedicato può migliorare il posizionamento di un sito web (anche se ci sono opinioni contrastanti tra gli esperti di SEO).
- Attenzione: Infomaniak non consente di accedere ai siti web tramite HTTP(S) tramite IP (dedicate) su server gestiti; è necessario utilizzare un nome di dominio che punti all'IP (o utilizzare l'URL di anteprima).
Aggiungere un IP dedicato al sito web
Per aggiungere un IP dedicato al tuo sito web, consulta questa guida.
In caso di problemi se reindirizzi il traffico web verso una porta specifica, consulta questa guida.
Blocco dell'indirizzo IP (connessione Internet)
Se non riesci più a consultare…
- … tutti i tuoi indirizzi email che possiedi presso Infomaniak (che di solito funzionano bene) e questo con un software/client di posta elettronica da una sola e stessa rete Internet (cioè dalla stessa indirizzo IP fornito dal tuo FAI)…
… o se avete purtroppo eseguito questo tipo di operazione:
- tentativi ripetuti di connessioni non riuscite tramite FTP, SSH o su punti di accesso come il login WordPress…
- richieste che restituiscono troppi errori come errori 403 in massa…
… l'accesso ai server Infomaniak può essere bloccato a seguito del ban dell'indirizzo IP (banip / ipban) della tua connessione internet.
Per sbloccare la situazione, contattate il supporto Infomaniak via email e specificate il dominio interessato e soprattutto il vostro indirizzo IP pubblico interessato.
Sblocco definitivo (IP in whitelist)
Con un Serveur Cloud, è possibile richiedere, in aggiunta, di autorizzare definitivamente l'indirizzo IP interessato affinché il blocco non si ripeta mai più, qualunque sia la situazione. Per fare ciò, è necessario:
- Avere un IP dedicato associato al tuo Serveur Cloud.
- Essere consapevoli che Infomaniak non bloccherà più eventuali attacchi provenienti da questo IP; gli attacchi o i tentativi di accesso malintenzionati provenienti da questo indirizzo non saranno più bloccati automaticamente dai sistemi di sicurezza.
- Confermare via email e da un indirizzo di contatto associato al conto (proprietario o amministratore) che comprendi e accetti l'intera responsabilità in caso di attacco proveniente da questo IP.
Questa guida spiega come aggiungere un dominio sinonimo a un nome di dominio.
Premessa
- Un domaine synonyme è un nome di dominio che può essere utilizzato come nome secondario per un altro dominio.
- Quando un dominio sinonimo viene aggiunto, eredita automaticamente il contenuto della zona DNS del dominio principale (inclusi i record
MX,A, ecc.), nonché il suo hosting Web e Mail. - In alternativa, è possibile aggiungere un alias (domino) a un sito web o aggiungere un alias (domino) a un servizio mail.
Aggiungere un dominio sinonimo a un dominio
Prerequisiti
- Il nome di dominio del futuro sinonimo o la gestione della sua zona DNS…
- … deve essere riservato presso Infomaniak,
- … deve essere configurato con i DNS Infomaniak,
- … non deve essere ancora collegato a nessun prodotto.
- Il nome di dominio su cui verrà posizionato il sinonimo…
- … non deve essere associato al prodotto Newsletter Infomaniak.
Per accedere ai tuoi nomi di dominio:
- Clicca qui per accedere alla gestione del tuo prodotto su Infomaniak Manager (hai bisogno di aiuto?).
- Fai clic direttamente sul nome assegnato al prodotto interessato.
- Fai clic su Domini sinonimi nel menu laterale sinistro.
- Scegli di aggiungere un sinonimo.
- Clicca su Avanti:

- Seleziona un dominio esistente nell'organizzazione attuale, o ordina un nuovo dominio in anticipo, e clicca sul pulsante per Confermare:

Consultate questa guida se state cercando informazioni per dissociare un nome di dominio sinonimo.
Questa guida spiega come visualizzare e trasmettere gli header di un'email.
Premessa
- Un'email è composta da un'intestazione (
header) e dal contenuto vero e proprio del messaggio (body, corpo del testo). - La maggior parte dei software/client di posta elettronica non mostra direttamente gli header, ma visualizzarli o trasmetterli permette poi al supporto di Infomaniak di identificare i problemi riscontrati.
- Gli header di un'email forniscono diverse informazioni come:
- il mittente
- il destinatario
- la data
- l'oggetto
- i server coinvolti durante la trasmissione tra il mittente e il destinatario
Visualizzare gli header...
... su Mail Infomaniak
Per visualizzare gli header di un'email dall'interfaccia Mail Infomaniak:
- Clicca qui per accedere all'app Web Mail Infomaniak (servizio online ksuite.infomaniak.com/mail).
- Apri il messaggio interessato e clicca sul menu di azione ⋮ a destra.
- Dal menu che appare, seleziona Visualizza gli header:

Per visualizzare gli intestazioni se si utilizza un'applicazione di posta elettronica esterna, consultare questa altra guida.
Trasmettere le intestazioni di un'e-mail
Per trasmettere le intestazioni di un'e-mail, in risposta a una richiesta di assistenza o al destinatario di propria scelta, sia...
- ... copiare-incollare le intestazioni visualizzate secondo il metodo sopra indicato.
- ... inoltrare il messaggio di posta elettronica.
Tuttavia, affinché le intestazioni siano presenti, è indispensabile trasferire il messaggio non nel corpo del messaggio, ma come allegato esclusivamente. L'e-mail allegata sarà in formato .eml e questo file contiene tutte le intestazioni necessarie.
Un terzo metodo di trasmissione completa di e-mail è spiegato in questa altra guida.
Questa guida spiega come collegare l'applicazione di posta elettronica Outlook (Microsoft 365 MSO) a un indirizzo email ospitato da Infomaniak.
Prerequisiti
- Crea l'indirizzo all'interno di my kSuite o su un Service Mail (Service Mail solo, o esistente all'interno di una kSuite).
- Testare la password dell'indirizzo email (senza confonderla con quella utilizzata per accedere all'interfaccia Infomaniak).
- Verificare sul Service Mail che la diagnosi automatica è corretta.
Aggiungere l'indirizzo email all'applicazione
Per configurare l'applicazione di posta elettronica:
- Apri l'applicazione.
- Fai clic su File.
- Fai clic su Aggiungi un account.
- Inserisci l'indirizzo email da collegare.
- Clicca su Connessione.
- Scegliere IMAP:
- Verifica e completa le informazioni mancanti scorrendo verso il basso se necessario:
- Clicca su Avanti.
- Inserisci la password della tua email.
- Fatto, il tuo indirizzo email è ora configurato nell'applicazione.
Parametri consigliati
- Server IMAP in entrata = mail.infomaniak.com
- Porta IMAP = 993 (con SSL)
- Server SMTP in uscita = mail.infomaniak.com
- Porta SMTP = 465 (con SSL)
- Nome utente/username = l'indirizzo email completo & intero ( ? )
- Password = quello assegnato all'indirizzo email che desideri consultare ( ? )
- Autenticazione obbligatoria per l'invio delle e-mail:
- Si attiva nelle impostazioni SMTP della tua applicazione.
- Seleziona "utilizza gli stessi parametri del server in entrata" oppure, a seconda dei software/client di posta elettronica, inserisci un nome utente (= indirizzo email completo e intero) e la relativa password.
Consulta questa guida se stai cercando informazioni su altri porti e protocolli di posta compatibili.
In caso di problemi
⚠️ I vari servizi offerti da Infomaniak sono tutti compatibili con i protocolli standard corrispondenti (in particolare IMAP/SMTP per la posta elettronica, WebDAV per le condivisioni, S3/Swift per lo storage, ecc.). Di conseguenza, se riscontri un problema con un software di terze parti, contatta direttamente il suo editore o un Partner e consulta la politica di supporto nonché l'articolo 11.9 dei CGU Infomaniak.
Non è necessario contattare l'Assistenza Infomaniak se la tua email funziona correttamente al di fuori dell'applicazione. L'errore più comune riguarda l'uso di una password errata. Le guide alla risoluzione dei problemi ti aiutano a risolvere eventuali problemi:
- Consulta le soluzioni fornite in questa guida riguardanti la posta elettronica in generale.
- Questa altra guida riguarda più particolarmente Outlook.
… e se il vostro Outlook smette di funzionare dopo un cambio della password della posta elettronica, consultate questa guida.
Questa guida dettaglia cosa è possibile cercare sull'app Web Mail Infomaniak (servizio online mail.infomaniak.com) o su altri servizi di kSuite. Per cercare su kDrive consulta questa altra guida.
Cercare un'e-mail
È possibile eseguire una ricerca globale (tra tutte le directory dell'app Web Mail Infomaniak) nel corpo del messaggio, nel suo oggetto, tra i mittenti/destinatari, gli allegati voluminosi, ecc. Se desideri trovare un messaggio in una directory specifica, selezionala prima.
La ricerca avanzata è accessibile dal menu a discesa a destra del campo di ricerca in alto nella tua Mail:
Per cercare la traccia di un'e-mail o conoscere la sua attività, puoi anche cercare nei log di un'indirizzo mail.
La ricerca mail con un software/client di posta elettronica
Per sapere come la tua specifica applicazione di posta elettronica esegue le ricerche, consulta la sua documentazione. Ad esempio, le app desktop (applicazioni di desktop) Thunderbird e Outlook possono sincronizzare i messaggi localmente ed eseguire ricerche in locale, mentre altre applicazioni possono preferire la ricerca sul server IMAP e in questo caso, il client di posta elettronica invia un comando di ricerca al server, che cerca poi in tutti i messaggi memorizzati sul server e restituisce i risultati al client di posta elettronica.
Cercare un contatto
Puoi cercare un rubrica, un gruppo, una persona tra i tuoi contatti grazie al campo di ricerca in alto nella tua rubrica Infomaniak:
Cercare un evento
Puoi cercare calendari, eventi, sale, inclusi tra le descrizioni di questi e le persone ad essi legate:
Questa guida spiega come creare un modello per lo strumento di firma per tutta la tua posta elettronica nell'app Web Mail Infomaniak (servizio online ksuite.infomaniak.com/mail).
Premessa
- Un modello permette di creare la base neutra di uno strumento che potrà essere utilizzato in seguito da più utenti dello stesso servizio Mail Infomaniak, o addirittura personalizzato in base alla persona che lo utilizzerà.
- Nel caso di un modello di firma, il creatore del modello crea lo stile della firma, sceglie anche gli elementi che devono essere presenti, e sarà l'utente finale, dal proprio Mail, a completare alcuni dettagli della propria firma.
- Puoi anche nascondere un modello per non farlo più utilizzare.
Creare un modello di firma
Per creare un modello:
- Clicca qui per accedere alla gestione del tuo prodotto su Infomaniak Manager (hai bisogno di aiuto?).
- Clicca direttamente sul nome attribuito al prodotto interessato.
- Clicca su Configurazione globale nel menu laterale sinistro.
- Clicca sulla scheda Firma.
- Clicca su Aggiungi un modello di firma:

- Seleziona il tipo di modello.
- Clicca sul pulsante blu Continua:

- A seconda del modello, definisci i campi, le informazioni sociali, il contenuto grafico, ecc. e se il contenuto sarà automaticamente completato in base all'utente o se l'informazione deve essere fissata subito.
- Clicca sul pulsante blu Continua:

- Dai un nome al modello.
- Decidi se questo modello deve essere applicato agli utenti degli indirizzi esistenti nel Servizio Mail.
- Clicca sul pulsante blu Termina o salva come bozza in base alla scelta al punto 11:

Campi e variabili disponibili (vedi punto 8 sopra)
Oltre a redigere un modello di firma unico, hai la possibilità di inserire nei punti necessari informazioni che verranno adattate in base alle informazioni automaticamente riprese dall'utente, ma anche completate manualmente da quest'ultimo:
- Nome
- Cognome
- Numero di telefono
- Titolo di lavoro ecc.
Così, gli utenti che avranno accesso a questo modello di firma potranno semplicemente inserire una o l'altra di queste informazioni in caselle situate sotto la finestra di composizione della loro firma, senza preoccuparsi della progettazione grafica della firma stessa.
Applica le firme agli utenti da questo modello
Clicca su il menu di azione ⋮ situato a destra del modello di firma:
Puoi modificare la firma, duplicarla per creare una firma diversa per alcune persone a partire da questo modello, e cancellarla.
Un'altra opzione permette di creare le firme per i vari utenti che utilizzano gli indirizzi email del dominio:
- Riceveranno una notifica via email che una nuova firma è disponibile.
- Per gli indirizzi email condivisi (ad esempio, contact@dominio.com), se desideri una firma generica che utilizza questo modello, senza che sia associata a un utente specifico, devi configurarla tu stesso dall'app Web Mail Infomaniak (servizio online mail.infomaniak.com) o dal Servizio Mail.
Gli utenti del Servizio Mail potranno allora…
- … utilizzare la nuova firma creata a partire da questo modello
- … aggiungere le loro informazioni personali
Attivare un modello su un indirizzo email esistente
È necessario avere un modello esistente per attivarlo su uno o più indirizzi email:
- Clicca qui per accedere alla gestione del tuo prodotto su Infomaniak Manager (hai bisogno di aiuto?).
- Clicca direttamente sul nome attribuito al prodotto interessato.
- Clicca sulle caselle per selezionare uno o più indirizzi email nella tabella che si apre.
- Clicca sul menu di azione ⋮ poi su Applica un modello di firma.
- Seleziona il modello di tua scelta.
- Clicca sul pulsante Attiva:

Questa guida spiega come sostituire il nome di dominio principale associato a un Servizio Mail nel caso in cui si desideri, ad esempio, modificare l'ortografia di tutto ciò che viene dopo l'arobase @ del tuo indirizzo email (= il nome di dominio).
Premessa
- È possibile seguire anche questa procedura se l'obiettivo è avere nuovi indirizzi email mantenendo la cronologia delle tue email su Mail (poiché l'indirizzo email continuerà ad esistere, ad esempio info@primo-dominio.xyz diventerà info@nuovo-dominio.xyz senza modificare il suo contenuto).
- Infatti non è possibile modificare semplicemente l'ortografia del nome di dominio interessato; è quindi necessario sostituire il nome di dominio attuale associato ai tuoi indirizzi email con un altro nome di dominio.
- Per aggiungere semplicemente un nome di dominio aggiuntivo, consulta questa altra guida.
- Per modificare invece la parte del tuo indirizzo email che precede l'arobase
@, consulta questa altra guida. - Nota anche che puoi rinominare il tuo prodotto (esempio) sul Manager Infomaniak, ma cambiare il nome di un Servizio Mail non ha alcuna incidenza sui suoi indirizzi; è necessario agire sul nome di dominio.
Modifica del nome di dominio del Servizio Mail
Prerequisiti
- Possedere il nuovo nome di dominio (se necessario crealo in anticipo).
- Prendere visione delle indicazioni di questa altra guida applicando le indicazioni corrispondenti alla tua situazione (questo affinché il nome di dominio funzioni quando sarà associato al tuo Servizio Mail).
Una volta che il nuovo nome di dominio è pronto per essere utilizzato al posto di quello vecchio, è necessario aggiungerlo al Servizio Mail e poi eseguire un'inversione:
- Clicca qui per accedere alla gestione del tuo prodotto su Manager Infomaniak (hai bisogno di aiuto?).
- Clicca direttamente sul nome attribuito al prodotto interessato.
- Clicca su Gestione domini nel menu laterale sinistro

- Clicca su Domini collegati al servizio nel menu laterale sinistro.
- Clicca il pulsante blu Aggiungi un dominio collegato:

È possibile:
- Cercare un dominio esistente nell'organizzazione a cui sei connesso; questo lo legherà e aggiornerà automaticamente la zona DNS del dominio aggiunto.
- Aggiungere un nome di dominio o sottodominio per indicare manualmente il nome di dominio o sottodominio da utilizzare (ideale se il nome di dominio si trova altrove).
- Acquistare un nuovo nome di dominio (leggi i prerequisiti sopra).

a: Il dominio esiste a livello dell'Organizzazione
Prima di procedere, assicurati di dissociare il nome di dominio se questo era stato definito come dominio sinonimo in precedenza.
- Clicca sul nome di dominio proposto:

- Clicca sul pulsante blu Collega questo dominio:

- Clicca sull'icona ⋮ a destra del nuovo nome di dominio aggiunto.
- Clicca su Imposta come dominio principale (è necessario aver dissociato il nome di dominio sinonimo dal nome di dominio principale se c'era un'associazione in precedenza):

- Conferma l'inversione e attendi il tempo necessario per l'operazione.
- Clicca sull'icona ⋮ a destra dell'ex dominio.
- Clicca su Scollega il dominio:

- Conferma lo scollegamento.
Operazione completata, il Servizio Mail risponde ora a un nuovo dominio.
b : Il dominio esiste ma altrove
- Inserisci il dominio che sostituirà quello attuale.
- Attiva l'aggiornamento delle voci DNS (se la situazione del dominio lo permette, la zona DNS del dominio verrà aggiornata automaticamente).
- Se il punto 2 sopra è attivo, attiva la sostituzione delle eventuali voci esistenti.
- Attiva l'inversione del dominio (per evitare passaggi aggiuntivi come nel punto 'a' sopra).
- Clicca sul pulsante blu Collega questo dominio:

- Attendi il tempo dell'operazione.
- Clicca sull'icona ⋮ a destra dell'ex dominio.
- Clicca su Scollega il dominio:

Questa guida spiega come esportare il contenuto di un indirizzo email ospitato da Infomaniak.
Premessa
- Infomaniak non offre esportazione (ad esempio
PST) ma conserva le tue email senza limiti* per tutta la durata del tuo contratto con backup integrati. - L'esportazione manuale proposta funziona su Windows: potrete così salvare i vostri e-mail all'interno di un'archivio unico facilmente ripristinabile.
- Per ulteriori assistenza, contattate il supporto del software/client di posta elettronica utilizzato o un partner.
Esportazione manuale
Per esportare tutti i messaggi contenuti nel tuo indirizzo email ospitato da Infomaniak:
- Installa l'applicazione gratuita Thunderbird.
- Configura l'indirizzo email interessato in IMAP (per includere le sottocartelle).
- Assicurati che tutto il contenuto desiderato sia presente (sincronizza la casella da sempre - non solo gli ultimi 30 giorni, ad esempio).
Poi…
- … oppure installate l'applicazione gratuita BackupThunderbird che consente di creare un'archivio (cifrato se necessario) e il successivo ripristino…
- … oppure puoi semplicemente visualizzare i file nascosti di Windows, trovare e salvare questa cartella profilo
C:\Users{USER}\AppData\Roaming\Thunderbird\Profiles{PROFIL_USER}\
poiché contiene tutta la tua posta elettronica.
Scaricare le e-mail in locale
Un'altra soluzione (non raccomandata) potrebbe essere configurare un software/client di posta elettronica scegliendo la ricezione tramite il protocollo POP3, il che avrà l'effetto di scaricare i messaggi in locale. Solo la posta in arrivo è interessata.
* nell'ambito di un uso normale di un servizio condiviso, in conformità con l'art. 1 delle condizioni particolari del Servizio Mail

