Base de conocimientos
1000 FAQ, 500 tutoriales y vídeos explicativos. ¡Aquí sólo hay soluciones!
Esta guía trata sobre el Greylisting, una medida de protección que se implementa en los servidores de correo de Infomaniak.
Funcionamiento del Greylisting
El greylisting es una técnica utilizada por los servidores de correo de Infomaniak (entre otros) para combatir el spam. Se basa en el principio de retrasar temporalmente la entrega de un mensaje electrónico para verificar la legitimidad del remitente. Este método aprovecha el hecho de que los servidores de spam a menudo envían correos electrónicos sin cumplir con las normas de retransmisión de mensajes.
1. Recepción Inicial
Cuando un servidor de correo recibe un correo electrónico, registra tres elementos:
- la dirección IP del remitente
- la dirección de correo electrónico del remitente
- la dirección de correo electrónico del destinatario
2. Rechazo Temporal
El servidor rechaza temporalmente la entrega del correo electrónico y envía un mensaje de error temporal (código 4xx). Esto significa que el mensaje no se rechaza definitivamente, sino que el servidor emisor debe volver a intentarlo más tarde.
3. Reintento
Los servidores de correo electrónico legítimos están programados para volver a intentar entregar los mensajes después de un cierto retraso. Los servidores de spam, en cambio, rara vez se molestan en volver a intentarlo.
4. Aceptación
Al intentar de nuevo, si el correo electrónico proviene del mismo trío (IP del remitente, dirección del remitente, dirección del destinatario) anotado anteriormente, el mensaje se acepta y se entrega al destinatario.
Esta guía trata sobre la configuración de la aplicación móvil Infomaniak Mail (aplicación para smartphone o tableta iOS / Android).
Acceder a los ajustes de la aplicación
Para abrir la configuración de la app móvil Infomaniak Mail (aplicación para smartphone o tableta iOS / Android) en su dispositivo:
- Presione en la parte superior izquierda de su bandeja de entrada:
- Haga clic en el icono Configuración en la parte superior del panel que se ha abierto:
- Puede gestionar la configuración desde la pantalla que se muestra:
a. Elección de la firma
Si tienes varias direcciones de correo electrónico vinculadas a tu cuenta, presiona la dirección de correo electrónico cuya firma deseas cambiar.
Luego, elige otra firma entre las configuradas.
b. Bloqueo de la aplicación
Esta opción te permite proteger la aplicación con uno de los métodos de bloqueo de tu dispositivo, lo que te permite mantener la conexión a la mensajería Infomaniak con tu cuenta de usuario, pero impide el acceso a Infomaniak Mail por parte de un tercero cuando la aplicación ya no está entre las aplicaciones abiertas.
Si tu dispositivo tiene un lector de huellas digitales, puedes usar este método para activar el bloqueo:
Al volver a abrir la aplicación, se solicita una autenticación:
c. Notificaciones en el dispositivo
Puede configurar las notificaciones para cada una de las direcciones de correo electrónico vinculadas en la aplicación:
Tenga en cuenta también esta otra guía sobre las notificaciones en el móvil.
d. Sincronización de contactos y calendarios
Por el momento, esta sincronización se gestiona de forma externa. Consulte el asistente https://config.infomaniak.com/.
e. Densidad de la lista de conversión
El modo de visualización puede ser compacto, normal o amplio.
f. Tema
El tema permite elegir un modo de visualización oscuro (dark mode) o, por el contrario, un modo de visualización claro (blanco sobre negro). Esta visualización también puede definirse en función del tema del dispositivo (lo que permite adoptar una posible configuración del sistema que haga variar la visualización en función de la hora).
g. Color de acentuación
El color de acentuación es azul o rosa.
h. Acciones de deslizamiento
Las acciones de deslizamiento permiten definir qué operación debe realizar Infomaniak Mail si desliza su dedo sobre un mensaje de la lista de derecha a izquierda o de izquierda a derecha:
Las acciones posibles son:
- eliminar el mensaje (va a la papelera)
- archivar el mensaje (va a una carpeta de archivo)
- marcarlo como leído o no leído
- mover el mensaje (y en este caso la lista de carpetas se muestra después de un barrido)
- favoritos (para activar un seguimiento en el mensaje)
- marcar como spam
- menú de acciones rápidas (también accesible desde la lectura del mensaje y que propone escribir una respuesta, realizar un traspaso, una eliminación, una impresión, etc.)
también es posible seleccionar "ninguna" para evitar operaciones no deseadas si su dispositivo no es adecuado para el escaneo:
i. Modo de visualización de los mensajes
Elige entre una vista de mensajes seguidos (modo conversación) o individual.
j. Mostrar el contenido externo
Elige entre mostrar el contenido externo (imágenes...) automáticamente o bajo demanda.
Idioma de la aplicación
El idioma se basa en el idioma de tu dispositivo en el que está instalada la app móvil Infomaniak Mail y no en el idioma configurado en tu cuenta de usuario.
Esta guía explica cómo implementar una política DMARC para su correo electrónico alojado por Infomaniak, un elemento que se ha vuelto indispensable para prevenir posibles fallos de entrega.
Prólogo
- DMARC (Autenticación, Informes y Conformidad Basados en Dominio de Mensajes) es una herramienta esencial para reforzar la seguridad de los correos electrónicos y proteger su dominio contra el fraude verificando la autenticidad de los correos electrónicos salientes (a través de mecanismos de autenticación como SPF y DKIM) y permitiendo definir políticas de tratamiento de los correos electrónicos no autenticados.
- DMARC existe pour especificar a otros proveedores de correo electrónico qué deben hacer cuando rechazan un correo electrónico debido a que el SPF o el DKIM sean incorrectos o ausentes.
- Para ello, los propietarios de dominios pueden definir políticas DMARC, tales como "rechazar", "cuarentena" o "nada", para especificar cómo deben tratarse estos correos electrónicos "sospechosos". Ejemplo:
- Un correo electrónico se envía de anna@domain.xyz a victor@yahoogle.abc.
- El Servicio de Correo de domain.xyz contiene una configuración DMARC de tipo reject al 100%.
- El Servicio de Correo de yahoogle.abc está bien seguro y procede al análisis SPF/DKIM/DMARC del correo que llega de domain.xyz.
- Si este análisis resulta en un fallo del SPF o DKIM, entonces el Servicio de Correo de yahoogle.abc rechazará (es decir, eliminará) el mensaje.
- Enviará un informe por correo electrónico si se especifica una dirección de informe en el DMARC de domain.xyz.
- Estos informes DMARC generados le ayudan a mantener y mejorar la seguridad de su dominio; así podrá identificar posibles errores de autenticación y intentos de phishing que utilicen su dominio.
Política DMARC y porcentaje de aceptación
Para las órdenes que se pueden dar a los servidores destinatarios cuando se detecta un mensaje sospechoso, existen 3 políticas (p = política) que pueden afinarse con un porcentaje (pct):
ninguno
Con "p=none", ningún correo electrónico es rechazado o puesto en cuarentena según la verificación DMARC. Sin embargo, el porcentaje de recepción puede usarse para recopilar datos sobre los correos electrónicos no autenticados, indicando cuántos de estos correos deben someterse a la política DMARC. Por ejemplo, "p=none; pct=10" significa que el 10% de los correos electrónicos no autenticados se someterán a la política DMARC, mientras que el 90% restante será aceptado.
cuarentena
Con "p=quarentena", los correos electrónicos no autenticados pueden ser puestos en cuarentena, pero el porcentaje de recepción determina la proporción que realmente se somete a esta política. Por ejemplo, "p=quarentena; pct=50" significa que el 50% de los correos electrónicos no autenticados serán puestos en cuarentena, mientras que el 50% restante será aceptado.
rechazar
Con "p=reject", los correos electrónicos no autenticados son rechazados. El porcentaje de recepción determina la proporción de correos electrónicos no autenticados que serán efectivamente rechazados. Por ejemplo, "p=reject; pct=20" significa que el 20% de los correos electrónicos no autenticados serán rechazados, mientras que el 80% restante será aceptado.
Crear un registro DMARC
Hay 2 maneras de gestionar el DMARC.
Si tienes un Servicio de Correo con Infomaniak, lo más sencillo es ir a la herramienta de Seguridad global para gestionar tu política de seguridad DMARC y los informes:
Pero como el registro DMARC es un tipo de registro DNS, generalmente de tipo TXT, también puede gestionarlo desde la zona DNS del nombre de dominio:
- Haga clic aquí para acceder a la gestión de su producto en el Manager Infomaniak (¿Necesita ayuda?).
- Haga clic directamente en el nombre asignado al producto en cuestión.
- Haga clic en Zona DNS en el menú lateral izquierdo.
- Haga clic en el botón para agregar un registro:

- Haga clic en el botón de opción DMARC para agregar un registro.
- Haga clic en el botón Siguiente:

- Deje (o añada si es necesario) el valor
_dmarcen el campo Fuente. El campo Destino debe contener los parámetros que desea utilizar, separados por
;:Nombre de la etiqueta Pero Ejemplo v Versión del protocolo v=DMARC1pct Porcentaje de mensajes sometidos a filtrado pct=20ruf URI de informe para los informes forenses ruf=mailto:authfail@domain.xyzrua URI de informe para los informes agregados rua=mailto:aggrep@domain.xyzp Política para el dominio organizacional p=quarantinesp Política para los subdominios del dominio organizacional sp=rejectadkim Modo de alineación para DKIM adkim=saspf Modo de alineación para SPF aspf=rEsto puede dar, por ejemplo,
v=DMARC1;p=reject;pct=100;rua=mailto:postmaster@dmarcdomain.com(fuente)- Deje la valor por defecto en el TTL.
- Haga clic en el botón Guardar:

Cualquier adición o modificación DNS puede tardar hasta 48 horas en propagarse.
Esta guía ofrece varias soluciones para eliminar rápidamente un gran número de correos electrónicos contenidos en una dirección de correo electrónico alojada por Infomaniak. Tenga en cuenta que el tamaño de su buzón de correo no está limitado.
Eliminar correos electrónicos en masa…
… desde la app Web Mail Infomaniak
- Haga clic aquí para acceder a la app Web Mail Infomaniak (servicio en línea mail.infomaniak.com).
Muestra el número máximo de elementos cargados a la vez:

Para vaciar la bandeja de entrada, seleccione todos los elementos visibles en la pantalla y haga clic en el icono de la papelera para enviarlos a la papelera:

- Repita este proceso en todas las páginas.
- Además de la bandeja de entrada, los carpetas pueden vaciarse en unos pocos clics:

- Atención, los correos electrónicos se eliminan sin pasar por la papelera, como si eliminaras la carpeta misma — solo una restauración puede permitir una posible recuperación.
También puede eliminar la dirección de correo electrónico que se encuentra en un Servicio de Correo, luego volver a crearla. Entonces estará completamente vacía.
… desde un software/cliente de correo IMAP
Una solución sólida consiste en configurar la dirección de correo electrónico en un software/cliente de correo electrónico en IMAP, lo que permitirá seleccionar todos los mensajes (sin la noción de paginación...) por lo tanto la eliminación es fácil y rápida:
- Instale Thunderbird (o cualquier otra aplicación de correo en tu dispositivo).
- Añada su dirección de correo electrónico e indique su contraseña.
- Espere a que se cargue el buzón de entrada.
- Selecciona todos los mensajes.
- Haga clic en Eliminar.
- Ya está, puede eliminar la aplicación si lo desea.
Caso particular: los mensajes tachados
Para eliminar definitivamente los posibles correos electrónicos marcados / eliminados que aparecen en su software/cliente de correo electrónico o en Mail Infomaniak:
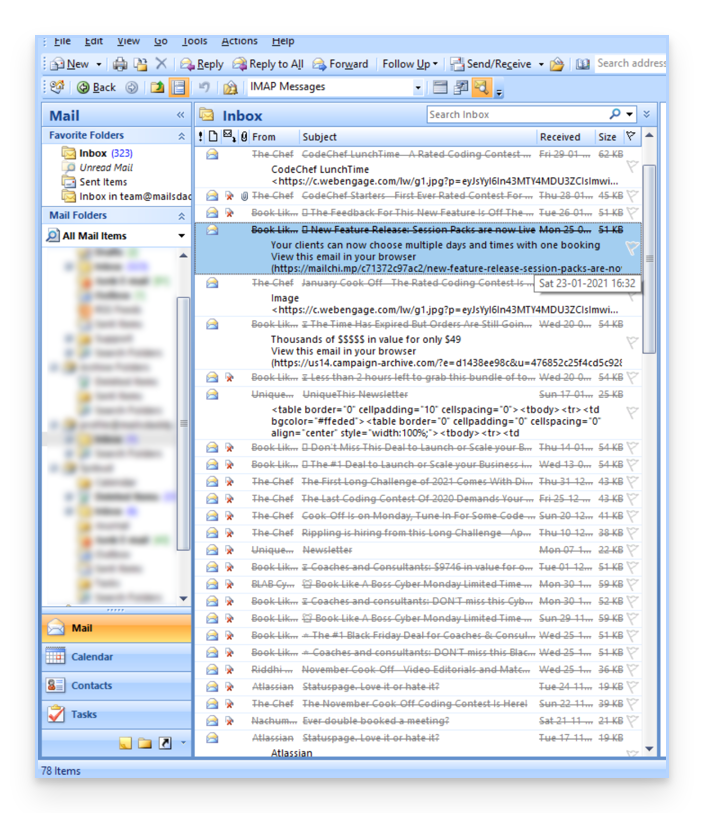
- Microsoft Outlook
- ir al menú Edición -> Eliminar los mensajes eliminados (en inglés, debe tener un menú Vaciar)
- Correo Apple
- ir al menú BAL -> Eliminar los elementos eliminados
Luego desaparecerán de la interfaz de Mail Infomaniak también.
Esta guía explica cómo gestionar errores de tipo Soft Bounce & Hard Bounce que pueden ocurrir en el contexto del envío de correos electrónicos y especialmente al utilizar la Newsletter Infomaniak.
Rebote Duro
Un hard bounce es un correo electrónico que no puede ser entregado por razones permanentes.
- correo electrónico enviado a una dirección falsa
- dominio del correo electrónico del destinatario que no es un dominio real
- servidor del destinatario que no acepta los correos electrónicos
- etc.
Ejemplo de la herramienta Newsletter Infomaniak después de un envío con un 20% de Hard Bounce:
Rebote Suave
Un soft bounce es un mensaje de error que indica que el correo no ha sido entregado a su destinatario y corresponde a un problema de envío que es probablemente temporal: la dirección de correo es válida, el remitente puede volver a enviar el correo.
Varias razones pueden explicar un soft bounce y, por lo tanto, que el servidor del destinatario rechace temporalmente el correo:
- el buzón de correo del destinatario está lleno: debido a la falta de capacidad de almacenamiento suficiente, el destinatario ya no recibe los mensajes
- se produce un problema en el servidor de correo del destinatario: el servidor está temporalmente inaccesible o averiado, o el usuario ha configurado involuntariamente filtros que impiden la recepción de ciertos mensajes
- cuando el contenido del correo electrónico, especialmente sus archivos adjuntos, es demasiado grande, el problema de entrega se observa en el momento del envío
A menos que el destinatario haya abandonado definitivamente su bandeja de entrada sin eliminar su cuenta, el soft bounce es un problema temporal.
Esta guía explica cómo eliminar las denominaciones adicionales de un Service Mail existente (todo lo que viene después de la arroba @ de su dirección de correo electrónico), desvinculando sus nombres de dominio vinculados.
Prólogo
- Una vez retirado, el nombre de dominio vuelve a estar disponible para ordenar un nuevo Service Mail o para ser vinculado a otro Service Mail existente.
- Tenga en cuenta que también puede cambiar el nombre de su producto en el Manager Infomaniak, pero cambiar el nombre de un Service Mail no tiene ninguna influencia en sus direcciones. Debe actuar sobre el nombre de dominio.
Desvincular el dominio
Requisitos previos
- Haber desvinculado el nombre de dominio sinónimo del nombre de dominio principal si había una asociación anteriormente.
- Haber definido el nombre de dominio a desvincular como dominio secundario (en lugar de dominio principal) — esta inversión se puede hacer siguiendo esta otra guía en el capítulo llamado "a" a partir del punto 3.
Para desvincular un nombre de dominio de su Service Mail :
- Haga clic aquí para acceder a la gestión de su producto en el Manager Infomaniak (¿Necesita ayuda?).
- Haga clic directamente en el nombre asignado al producto en cuestión.
- Haga clic en Gestión de dominios en el menú lateral izquierdo.
- Haga clic en Dominios vinculados al servicio en el menú lateral izquierdo:

- Haga clic en el icono ⋮ a la derecha del nombre de dominio a desvincular.
- Haga clic en Desvincular el dominio (lea los requisitos previos arriba si el elemento no está disponible).

- Confirme la desconexión.
Esta guía muestra cómo exportar y guardar los contactos de la herramienta "Lista de discusión" en un archivo CSV (formato .csv).
La herramienta Lista de discusión está actualmente disponible solo para los usuarios que la han activado en el pasado. Descubre una solución de correo electrónico (Newsletter) más sencilla y potente. Podrás importar fácilmente tus contactos existentes.
Exportar los contactos en un archivo
La herramienta de lista de discusión está disponible en tu Servicio de Correo:
- Haga clic aquí para acceder a la gestión de su Servicio Mail en el Manager Infomaniak (¿necesita ayuda?).
- Haga clic directamente en el nombre de dominio asignado al producto en cuestión.
- Haga clic en Lista de discusión en el menú lateral izquierdo.
- Haga clic en el nombre de su lista.
- Haga clic en la pestaña Suscriptores.
- Haga clic en Descargar la lista en formato CSV:

El archivo CSV se descargará en el disco duro de tu ordenador.
Para importar estos contactos en la herramienta Newsletter:
- Modificar la posible extensión del archivo
.txta.csv. - Consulte este otro guía.
Esta guía explica cómo vincular un sitio web externo (alojado por un servicio de creación de sitios llave en mano, por ejemplo) a su correo electrónico de Infomaniak.
Esto le será útil en el caso de que, por ejemplo, su webmaster haya modificado la información técnica (DNS) de su nombre de dominio para dirigirlo hacia su sitio Web externo y esto haya interrumpido su correo electrónico.
Requisitos previos
- Su dominio de nombre contiene los DNS correspondientes al proveedor de su servicio Web externo (ya que es la zona DNS en este proveedor la que va a editar).
- Anote el MX de Infomaniak
mta-gw.infomaniak.cho a vecesmta-gw.infomaniak.ch.(presencia de un punto final). - Anote el SPF de Infomaniak
v=spf1 include:spf.infomaniak.ch -all. - Anote el DKIM Infomaniak.
- Comprender que cualquier adición/modificación DNS puede tardar hasta 48 horas en propagarse.
Guías específicas
Haga clic en el enlace correspondiente al proveedor del sitio web:
- Wix
- Wordpress.com
- Shopify
- Jimdo (guía A | guía B)
Guía para cualquier otro proveedor web
En general, hay que encontrar el lugar en el panel de control de su proveedor de Web donde pueda agregar la información técnica (las 3 indicaciones que figuran en los requisitos previos anteriores) que permita que funcione la mensajería Infomaniak mientras su nombre de dominio dirige todo el tráfico hacia este proveedor de Web:
- El MX de Infomaniak.
- El SPF es un método de verificación que permite asegurarse de que un correo electrónico es enviado realmente por el remitente que afirma ser, lo que ayuda a combatir el spam y los correos electrónicos fraudulentos; esto se añade a menudo en forma de un registro TXT adicional.
- La presencia de un DKIM se ha vuelto indispensable para el funcionamiento óptimo de su correo electrónico de Infomaniak.
Si es necesario, póngase en contacto con el servicio técnico del proveedor en cuestión para que le ayude a implementar la información especificada en los requisitos previos mencionados ⚠️ ¡Simplifíquese la vida! Si es necesario, partners locales y recomendados por Infomaniak pueden encargarse de estos trámites. Lance una oferta gratuita. Ellos se encargan de todo, liberándole de los detalles técnicos.
Este guía explica cómo importar a una dirección de correo electrónico de Infomaniak los correos electrónicos contenidos en un archivo con formato MBOX.
Requisitos previos
- Poseer una dirección de correo electrónico válida y funcional en Infomaniak.
- Poseer un archivo de su anterior buzón de correo en formato .mbox.
Importar correos electrónicos en formato MBOX…
… con Thunderbird
Instale Thunderbird y configure la dirección de Infomaniak en IMAP. A continuación, para añadir el soporte de importación de archivos MBOX:
- Abra Thunderbird.
- Haga clic en el menú Herramientas.
- Haga clic en Extensiones y temas.
- Busque la extensión ImportExportTools:

- Haga clic en el botón para instalar la extensión ImportExportTools NG.
- Confirme la adición de la extensión en Thunderbird:

- Cree una nueva carpeta haciendo clic derecho en la parte local de su estructura de cuenta:

- Haga clic derecho en esta nueva carpeta y elija importar un archivo mbox desde el nuevo menú de la extensión ImportExportTools NG:

- Seleccione el archivo
.mboxen su disco duro e impórtelo. - La importación de sus correos electrónicos se realiza en la carpeta local.
- Esta carpeta local puede ser movida a la estructura principal para ser sincronizada con el servidor Infomaniak por IMAP:

- El envío de correos electrónicos al servidor se realiza y recupera su contenido si consulta el correo desde otro sistema, como la app Web Mail Infomaniak (servicio en línea ksuite.infomaniak.com/mail) por ejemplo (o incluso Apple Mail o Microsoft Outlook - leer a continuación):

… con Outlook
No existe a priori ninguna solución gratuita para convertir un archivo .mbox a un .pst de Outlook por ejemplo. Sin embargo, siguiendo la solución anterior, completamente gratuita, obtendrá sus correos electrónicos del archivo .mbox en su dirección Infomaniak.
Luego, puede optar por no usar más Thunderbird, pero continuar con Microsoft Outlook en IMAP, ya que todos sus mensajes habrán sido almacenados en los servidores de Infomaniak.
Esta guía explica cómo configurar una dirección de envío y respuesta diferente a la dirección de correo electrónico utilizada en la plataforma Infomaniak.
COMPATIBILIDAD my kSuite ✗ | my kSuite+ ✗ ✔= Oferta compatible | ✗= No disponible |
Prólogo
- Esto es útil para trabajar con uno de tus alias de correo o dominios sinónimos.
- Esto funcionará con la app web Mail Infomaniak (servicio en línea mail.infomaniak.com) así como con la mayoría de los programas/clientes de correo electrónico.
- Sin embargo, tenga en cuenta que no hay ninguna relación entre los parámetros introducidos en la sección Firma de Mail Infomaniak y los programas/clientes de correo electrónico.
- Cada programa/cliente de correo electrónico tiene sus propios ajustes y puede, por ejemplo, definir una dirección de respuesta diferente en cada una de las herramientas respectivas (leer al final de esta guía).
Configurar la dirección de envío en la aplicación web Mail Infomaniak
Requisitos previos
- La dirección de correo electrónico secundaria que se utilizará debe haber sido añadida como:
- … o bien alias de correo (por ejemplo:
aa@en lugar deanna.alpha@) pero alias especiales excluidos, - … o dominios sinónimos (ejemplo:
@short-dom.xyzen lugar de@my-super-long-domain.xyz).
- … o bien alias de correo (por ejemplo:
Para acceder a las opciones para las direcciones de envío:
- Haga clic aquí para acceder a la aplicación web Mail Infomaniak (servicio en línea mail.infomaniak.com).
- Haga clic en el icono Configuración en la esquina superior derecha de la interfaz.
- Verifique o seleccione la dirección de correo electrónico correspondiente en el menú desplegable del menú lateral izquierdo.
- Haga clic en Firma.
- Haga clic en el menú de acción ⋮ a la derecha de la firma actual.
- Haga clic en el icono lápiz ✎ para editar la firma actual.
- O bien, crear una nueva firma:

- Haga clic en Mostrar los parámetros avanzados:

- La dirección…
- … de envío permite definir la dirección que se mencionará como remitente en el buzón de recepción de sus destinatarios.
- … de respuesta permite recibir las futuras respuestas a sus envíos (return-path) en una dirección diferente (entre las opciones especificadas en los requisitos previos mencionados)…
- …y si redacta un mensaje a continuación de una respuesta obtenida en este alias, la firma que permite el envío con esta identidad alternativa se aplicará en lugar de la firma definida por defecto.
- Confirme con el botón azul Guardar (si este permanece gris, asegúrate de que todos los campos estén completados, especialmente el del nombre completo):

- Redacte un nuevo mensaje seleccionando la firma correspondiente:

En el ejemplo anterior, la dirección de envío se ha modificado, pero no la dirección de respuesta. Esto da el resultado esperado en el destinatario (basta con mirar las cabeceras del mensaje recibido para tener la prueba).
Ahora agregue la misma dirección secundaria en un software/cliente de correo electrónico, el efecto será el mismo.
Configurar la dirección de envío en un cliente de correo electrónico
Es posible configurar un software/cliente de correo electrónico con cualquier dirección de correo electrónico existente, incluso si esta existe como un alias en su Servicio de Correo. El envío se realizará de la misma manera que con una dirección definida como correo "principal".
Ejemplo en el software Betterbird (un fork de Thunderbird):
- Añade una cuenta en Betterbird con los parámetros de correo correctos relacionados con el alias:

- Redacte un nuevo mensaje.
- Una vez recibido, el mensaje se describe correctamente como enviado desde una dirección que sabrás que es un alias:

Esta guía explica qué significa la mención de correo externo, "External" que aparece en la aplicación web Mail (servicio en línea mail.infomaniak.com) y en la aplicación móvil Infomaniak Mail (aplicación para smartphone o tableta iOS / Android) al leer ciertos mensajes:
Mención de correo externo
La etiqueta de correo externo se muestra en los siguientes casos:
- El nombre de dominio (o alias) del remitente no coincide con el de la dirección de correo electrónico configurada en Mail.
- El remitente no forma parte de los contactos (incluyendo los contactos sugeridos).
- El correo proviene de una dirección alojada fuera de la Organización.
La mención se mostrará como desconocido" en lugar de “ externocon algunas ofertas gratuitas como my kSuite.
Activar o desactivar la mención
Puede activar o desactivar la mención, el efecto es inmediato para los correos entrantes y en el caso de una respuesta a un correo externo. Para ello:
- Haga clic aquí para acceder a la gestión de su producto en el Manager Infomaniak (¿necesita ayuda?).
- Haga clic directamente en el nombre asignado al producto correspondiente.
- Haga clic en Configuración global en el menú lateral izquierdo
- Haga clic en la pestaña Seguridad.
- Active o desactive el botón de alternancia (toggle switch):

Esta guía explica cómo conectar la aplicación de escritorio New Outlook (aplicación de escritorio en Windows, sustituta de Microsoft Courrier y Windows Mail) a una dirección de correo electrónico alojada en Infomaniak.
Si tiene problemas con esta versión de Outlook, consulte el capítulo INFORMACIONES IMPORTANTES al final de esta guía.
Agregar la dirección de correo electrónico a la aplicación
Requisitos previos
- Crear la dirección en my kSuite o en un Servicio de Correo (Servicio de Correo solo, o existente en una kSuite).
- Probar la contraseña de la dirección de correo electrónico (sin confundirla con la que se utiliza para conectarse a la interfaz de Infomaniak).
- Verificar en el Servicio Mail que el diagnóstico automático es correcto.
Para configurar la aplicación de correo electrónico:
- Abra la aplicación.
- Si es necesario, haga clic en el icono de la rueda dentada en la esquina superior derecha (de lo contrario, pase al paso 4):
- Haga clic en Agregar una cuenta:
- Introduzca la dirección de correo electrónico a vincular.
- Haga clic en Continuar:
- Introduzca la contraseña de la dirección de correo electrónico.
- Haga clic en el botón Ver más.
- Verifique y complete la información faltante desplazándose con el ascensor si es necesario:
- Verifique y complete las informaciones faltantes.
- Haga clic en Continuar:
- Tome conocimiento y pase por las diferentes ventanas de información de Microsoft:
- Ya está, su dirección de correo electrónico está configurada en la aplicación:
Parámetros recomendados
- Servidor IMAP entrante = mail.infomaniak.com
- Puerto IMAP = 993 (con SSL)
- Servidor SMTP saliente = mail.infomaniak.com
- Puerto SMTP = 465 (con SSL)
- Nombre de usuario/username = la dirección de correo electrónico completa & entera ( ? )
- Contraseña/password = la que se le atribuyó a la dirección de correo electrónico que desea consultar ( ? )
- Autenticación obligatoria para el envío de correos electrónicos:
- Se activa en la configuración SMTP de su aplicación.
- Marque "usar los mismos parámetros que el servidor entrante" o, según los programas/clientes de correo electrónico, ingrese un nombre de usuario (= dirección de correo electrónico completa e íntegra) y su contraseña.
Consulte este otra guía si buscas información sobre otros puertos y protocolos de mensajería compatibles.
Información importante
Aunque los correos electrónicos en sí mismos se mantienen almacenados en el servidor Infomaniak, la experiencia en New Outlook está muy integrada en la nube de Microsoft:
- Algunos datos de tu cuenta pueden ser utilizados por Microsoft para una gestión centralizada y una mejor experiencia de sincronización.
- Según algunos usuarios, incluso sería obligatorio tener una cuenta Microsoft Cloud para usar el IMAP clásico.
Si desea tener un control total y local sobre sus correos electrónicos, considere utilizar software/cliente de correo electrónico de terceros (como Thunderbird, por ejemplo) que permiten un almacenamiento más directo.
Contraseña
Si no está seguro de su contraseña de correo electrónico, las guías de solución de problemas le ayudan a resolver cualquier problema:
- Consulte las soluciones proporcionadas en esta otra guía sobre la mensajería en general.
- Esta otra guía trata más específicamente sobre Outlook.
… y si su Outlook deja de funcionar después de un cambio de contraseña de correo electrónico, consulte esta otra guía.
Esta guía explica cómo bloquear / blacklistear direcciones de correo electrónico o dominios completos para que ya no sea molestado por correos electrónicos específicos no deseados en su bandeja de entrada de Infomaniak.
Aprenderá que también es posible autorizar / whitelistear direcciones para evitar el filtro anti-spam de su bandeja de entrada de Infomaniak.
Prólogo
- Además del filtro anti-spam de Infomaniak que elimina la mayoría de los correos electrónicos no deseados a medida que evoluciona, Infomaniak ofrece dos listas distintas que puede completar según su conveniencia:
- los remitentes bloqueados:
- los correos electrónicos y dominios bloqueados se tratan directamente como spam
- los remitentes autorizados (autorizados a evitar el filtro anti-spam):
- los remitentes y dominios autorizados ya no serán filtrados por el filtro anti-spam
- la lista de remitentes autorizados solo está activa en el destinatario original de cada mensaje; si el mensaje se envía a una dirección abc@domain.xyz y luego se redirige a def@domain.xyz, el filtro anti-spam y la lista de remitentes autorizados deben configurarse para la dirección abc.
- los remitentes bloqueados:
- Estas listas son específicas de la dirección de correo electrónico en la que se realiza la operación.
- Un administrador de Servicio de Correo también puede aplicar estas listas a todo el Servicio de Correo, a través de la Configuración global de un Servicio de Correo (consulte esta otra guía).
A. Formatos de dirección/dominio que se pueden usar
Como se indica en los puntos 5 y 6 a continuación, puede ingresar direcciones de correo electrónico y/o nombres de dominio que luego se bloquearán o autorizarán en su correo electrónico.
Para afinar la precisión de sus solicitudes de filtrado, el sistema admite búsquedas parciales mediante el uso de los caracteres comodín * y ? . Este carácter sustituirá automáticamente cualquier secuencia de caracteres en su posición, permitiendo así coincidencias flexibles en cadenas incompletas.
Aquí hay algunos ejemplos de formulaciones de entradas, para las cuales, por supuesto, debe reemplazar el dominio de ejemplo (the-spam-domain.xyz) por el que le molesta:
Bloquear todas las direcciones de correo electrónico de un nombre de dominio
*@the-spam-domain.xyz o toto*@the-spam-domain.com …
Bloquear un dominio y todos sus subdominios
toto@*the-spam-domain.xyz o toto@* …
B. Gestionar los bloqueos o autorizaciones desde la aplicación Web Mail de Infomaniak
Requisitos previos
- Tener permiso para gestionar la seguridad: si hubieras sido invitado a la aplicación web Mail Infomaniak (servicio en línea mail.infomaniak.com) para gestionar tu dirección, es posible que el administrador del Servicio de Correo te haya retirado este derecho desde su cuenta de administrador.
Para bloquear o autorizar remitentes desde la aplicación web Mail Infomaniak (servicio en línea mail.infomaniak.com):
- Haga clic aquí para acceder a la aplicación web Mail Infomaniak (servicio en línea mail.infomaniak.com).
- Haga clic en el icono Configuración en la esquina superior derecha.
- Verifique o seleccione la dirección de correo electrónico correspondiente en el menú desplegable del menú lateral izquierdo.
- Haga clic en Seguridad:

- Para agregar un remitente bloqueado (lista negra), haga clic en el botón Agregar una dirección en el cuadro Dirección bloqueada:

- Para agregar un remitente autorizado (lista blanca), haga clic en el botón Agregar una dirección en el cuadro Dirección aprobada:

- Rellene los campos según lo deseado y/o según el formato indicado en el punto A anterior.
También puede bloquear un remitente directamente desde el correo electrónico recibido:
- Haga clic aquí para acceder a la aplicación web Mail Infomaniak (servicio en línea mail.infomaniak.com).
- Abra el mensaje del remitente no deseado.
- Haga clic en el icono ⋮ en la esquina superior derecha del mensaje abierto.
- Seleccione Bloquear el remitente para agregarlo directamente a la lista de direcciones bloqueadas:
Si es necesario, elimine la dirección volviendo a la pestaña Seguridad.
C. Gestionar los bloqueos o autorizaciones desde el Servicio de Correo
Para bloquear o autorizar remitentes desde un Servicio de Correo:
- Haga clic aquí para acceder a la gestión de su producto en el Gestor Infomaniak (¿necesita ayuda?).
- Haga clic directamente en el nombre asignado al producto correspondiente.
- Haga clic en la dirección de correo electrónica correspondiente.
- Haga clic en la pestaña Seguridad o desde el menú lateral izquierdo en Seguridad:

- Para agregar un remitente bloqueado, haga clic en el botón Agregar una dirección en el recuadro Dirección bloqueada.
- Para agregar un remitente autorizado, haga clic en el botón Agregar una dirección en el recuadro Dirección aprobada.
- Rellene los campos según lo deseado y/o según el formato indicado en el punto A anterior.
Alternativa
Para actuar sobre su correo entrante, también puede utilizar los filtros de mensajería.
Tras la actualización de las infraestructuras de correo de Infomaniak en los últimos meses, la compatibilidad con antiguas normas de seguridad se mantuvo temporalmente.
Al haber concluido esta transición, ahora es indispensable actualizar su cliente de correo electrónico para seguir utilizando los servicios de Infomaniak de manera segura.
Los programas obsoletos, como Outlook 2007, ya no son compatibles. Infomaniak soporta soluciones modernas como Office 365, Outlook 2016 y versiones posteriores, e incluso el antiguo cliente de Correo de Windows y, por supuesto, Thunderbird.
El uso de software no mantenido expone a riesgos de seguridad mayores. Por lo tanto, se recomienda actualizar sus herramientas sin demora para garantizar la protección y la continuidad de sus servicios.
Esta guía trata sobre la política DMARC y los posibles informes de seguridad enviados por correo electrónico que se pueden activar o desactivar según sea necesario.
Informes DMARC opcionales
Los informes DMARC son opcionales y proporcionan la siguiente información:
- Los remitentes terceros o los servidores que envían correos electrónicos en nombre de tu dominio.
- El porcentaje de mensajes provenientes de tu dominio que superan el proceso de verificación DMARC.
- Los servidores o servicios que envían correos electrónicos que fallan las verificaciones DMARC.
- Las acciones DMARC realizadas por el servidor de recepción para los mensajes no autenticados provenientes de tu dominio (none, cuarentena o reject).
Cuando los informes indican que la mayoría de los correos electrónicos superan con éxito las verificaciones DMARC, se recomienda fortalecer sus parámetros DMARC imponiendo medidas más estrictas. Esto reforzará la protección de su dominio contra el spoofing.
El informe escrito se envía por correo electrónico a la dirección que mencionas en la configuración, y provendrá de dmarc@infomaniak.com o de otros proveedores como Microsoft, Google, Yahoo, etc. Se entrega en forma de archivo zip que contiene el informe en formato XML:
También es posible recibir copias de los correos electrónicos problemáticos.
Analizar un informe DMARC
Infomaniak no está en capacidad de analizar sus posibles informes y registros DMARC, ni de pronunciarse sobre la validez o conformidad de los mismos, ya que esto es completamente su responsabilidad.
Se recomienda utilizar un servicio externo para analizar un informe DMARC, como p. ej. https://dmarcadvisor.com/dmarc-analyzer/.
Desactivar un informe DMARC…
… desde un Servicio de Correo
Para desactivar el envío de un informe DMARC si aún tienes un Servicio de Correo (de lo contrario, lee más abajo):
- Haga clic aquí para acceder a la gestión de su producto en el Manager Infomaniak (¿Necesita ayuda?).
- Haga clic directamente en el nombre asignado al producto en cuestión.
- Haga clic en Seguridad global en el menú lateral izquierdo.
- Haga clic en Editar (en la sección DMARC).
- Elimine las direcciones registradas y Aplicar los cambios:
… desde la zona DNS de un dominio
Si el Servicio de Correo ya no está en funcionamiento pero sigue recibiendo informes por correo electrónico, debe actuar directamente en el nombre de dominio y eliminar el registro dmarc de su zona DNS:
Esta guía se refiere a los procedimientos a seguir cuando eres profesional de la salud, cliente de Infomaniak y deseas cumplir con el sistema HIN.
Prólogo
- La sigla HIN significa "Health Insurance Network".
- Una dirección de correo electrónico de tipo HIN es una dirección utilizada para enviar mensajes confidenciales y sensibles, como expedientes médicos o resultados de exámenes, entre profesionales de la salud que han sido autorizados a utilizarlos.
- Estas direcciones están protegidas por medidas de seguridad adicionales para garantizar que la información sensible no caiga en malas manos.
Obtener una dirección de correo electrónico cifrada HIN
Para que tu dirección de correo electrónico de Infomaniak sea compatible con HIN:
- Haga clic aquí para acceder a la página de los servicios ofrecidos por HIN y suscribirse a su oferta.
- Contacte con el soporte de Infomaniak por escrito tan pronto como se firme un contrato, mencionando claramente la o las direcciones afectadas (preste atención especialmente al nombre de dominio y su extensión
.com,.chetc.). - Espere a que HIN notifique a Infomaniak y se implemente la solución (horas o días).

Esta guía permite encontrar la dirección IP pública de su dispositivo, lo cual puede ser útil en ciertas solicitudes de soporte, entre otras cosas.
Mostrar la dirección IP pública en el dispositivo conectado
Haga clic aquí para obtener la dirección IP pública de su dispositivo en formato IPv4 y IPv6.
Métodos alternativos
Visite ipinfo.io o ifconfig.me.
… en macOS
- Desde una aplicación de tipo
Terminal(interfaz de línea de comandos,CLI /Command Line Interface) en su dispositivo, ejecute el comandocurl ifconfig.mey presione entrar. - La dirección mostrada es la dirección IP pública de la computadora.
No olvides que esta dirección puede cambiar periódicamente, especialmente si el router se reinicia o si el proveedor de servicios de Internet utiliza una asignación dinámica de direcciones IP.
Para automatizar la búsqueda de la dirección IP pública, utilice comandos o scripts que consulten servicios como api.ipify.org ...
Esta guía explica cómo permitir que un usuario (amigo, colaborador, cliente, miembro de la familia, etc.) utilice de manera sencilla y segura una dirección de correo electrónico que ha creado en un Servicio de Correo Infomaniak como administrador de la Organización correspondiente.
Prólogo
- En la mayoría de los casos, no será necesario transmitirle ninguna contraseña.
- La dirección de correo electrónico se agregará automáticamente a la interfaz de Correo Infomaniak del usuario, después de que acepte la invitación.
- Consulte esta otra guía si busca información adicional sobre la creación sencilla de una dirección de correo electrónico para usted mismo.
Invitar a usar el correo electrónico…
… desde el Servicio de Correo
Para que un usuario ya activo pueda acceder a la dirección de correo electrónico que desea compartir:
- Haga clic aquí para acceder a la gestión de su producto en el Administrador de Infomaniak (¿necesita ayuda?).
- Haga clic directamente en el nombre asignado al producto correspondiente.
- Haga clic en la dirección de correo electrónico correspondiente en la tabla que se muestra.
- Haga clic en Invitar en la parte superior de la tabla (tabla de usuarios que actualmente tienen la dirección de correo electrónico correspondiente en Correo):

- Elija generar un enlace de compartir (o invitar a un usuario ya existente en la organización).
- Defina eventualmente restricciones entre los permisos que es posible asignar al usuario.
- Haga clic en el botón azul:

- Ingrese la contraseña de la dirección de correo electrónico.
- Copie el enlace que debe compartir con el usuario de correo invitado.
- Modifique, si es necesario, el idioma de la invitación.
- Active, si es necesario, el envío por correo electrónico/SMS:

... desde la aplicación web Mail Infomaniak
Para acceder al mismo proceso que arriba pero desde la aplicación web Mail Infomaniak (servicio en línea ksuite.infomaniak.com/mail):
- Haga clic aquí para acceder a la aplicación web Mail Infomaniak (servicio en línea ksuite.infomaniak.com/mail).
- Haga clic en el menú de acción ⋮ a la derecha de la dirección de correo electrónico correspondiente.
- Haga clic en la Configuración de la dirección de correo electrónico:

- Haga clic en Invitar:

Aceptar la invitación
Para consultar la dirección de correo electrónico a la que ha sido invitado, el usuario ejecuta en su navegador el enlace que ha recibido:
- Una primera ventana le indica quién es la persona que lo ha invitado y qué dirección de correo electrónico podrá consultar después de la creación de la cuenta de usuario (o conexión a su cuenta de usuario existente).
- El usuario invitado se conecta a la cuenta.
- Su aplicación Mail Infomaniak muestra directamente la nueva dirección que ahora puede usar.
En caso de problemas
Si el botón Invitar (punto 6 arriba) no es visible o permanece desactivado, verifique que:
- su cuenta de usuario tiene permisos suficientes para administrar el producto en cuestión
- la dirección de correo electrónico en cuestión aún no existe como identificador de conexión a una Organización Infomaniak
- la tabla debajo del botón no menciona a un usuario que figure con una dirección de correo electrónico idéntica a la dirección de correo electrónico en cuestión
Ejemplo: desea invitar a alguien a consultar la dirección anna.a@domain.xyz pero el botón está desactivado porque un usuario anna.a@domain.xyz figura en la tabla.
Solución: para poder invitar a un nuevo usuario a consultar la dirección en cuestión, elimine por completo la cuenta de usuario que tenga como dirección de conexión la dirección de correo electrónico en cuestión.
Esta guía explica cómo bloquear (o autorizar) a los remitentes de correos electrónicos de manera global en un Servicio de Correo completo. Consulte esta otra guía si busca información sobre el funcionamiento de las listas de remitentes prohibidos y autorizados.
Gestionar la Seguridad en la Configuración Global
Un administrador de Service Mail puede agregar direcciones de correo electrónico o incluso dominios completos a las listas de remitentes aprobados o rechazados, y estas listas se aplicarán a todas las direcciones de correo electrónico de un Service Mail (sin modificar los ajustes existentes ya en cada una de las direcciones de correo electrónico):
- Haga clic aquí para acceder a la gestión de su producto en el Manager Infomaniak (¿necesita ayuda?).
- Haga clic directamente en el nombre asignado al producto en cuestión.
- Haga clic en Configuración global en el menú lateral izquierdo.
- Haga clic en la pestaña Seguridad.
- Haga clic en el botón Agregar una dirección en el cuadro Dirección bloqueada para bloquear la entrada de un correo electrónico de un remitente no autorizado.
- Haga lo mismo para los remitentes que deben ser aprobados en el otro recuadro:

- Haga clic en Validar para activar estas listas en todas las direcciones de correo electrónico del dominio.
Esta guía le ayuda a proteger la reputación de su nombre de dominio, para mantener la confianza de los internautas y los proveedores de servicios hacia su sitio web o su empresa, con el fin de facilitar en general el buen funcionamiento de su correo electrónico.
La reputación web
Existen diferentes tipos de reputación en Internet, entre ellos la reputación personal, la reputación empresarial y la reputación de dominio.
La reputación de dominio es esquemáticamente una puntuación que determina cómo los sistemas de correo electrónico deciden qué dejar pasar en las bandejas de entrada de los usuarios. Fundamentalmente, la reputación de su dominio es una medida de la salud y la legitimidad de su dominio. Esta reputación puede verse influenciada por la seguridad del correo electrónico y del sitio web.
Por ejemplo, la reputación de un dominio puede disminuir si…
- … el sitio visible en la dirección del dominio sufre un pirateo que conduce al envío masivo de correos electrónicos fraudulentos,
- … el correo electrónico del dominio se explota para el envío de spam involuntario.
Si la reputación de su dominio sigue siendo mala, sus correos electrónicos pueden ser marcados como spam y no llegar a su público objetivo. Esto puede afectar la entrega de correos electrónicos (consulte esta otra guía en inglés sobre este tema).
Mejorar la reputación del dominio
Siguiendo estos consejos, puede mejorar la reputación de su dominio y, por ejemplo, estimular todos sus esfuerzos de marketing por correo electrónico:
- Implemente y verifique los registros SPF, DKIM y DMARC que ayudan a proteger su dominio contra ataques de suplantación de identidad.
- Verifique la reputación de su dominio con herramientas como Google Postmaster Tools, Sender Score, Microsoft SNDS, McAfee o Talos Intelligence e identifique los problemas potenciales.
- ¡Envíe correos electrónicos solo a los usuarios que han elegido registrarse!
- Obtenga enlaces de confianza o backlinks…
Consulte esta otra guía sobre los RBL.

