Base de conocimientos
1000 FAQ, 500 tutoriales y vídeos explicativos. ¡Aquí sólo hay soluciones!
Esta guía explica cómo agregar o modificar uno o varios registros de tipo SRV en la zona DNS (de un nombre de dominio) gestionada en el Manager Infomaniak.
Prólogo
- Este tipo de registro permite indicar qué servicios están disponibles para un dominio.
- Se utilizan a menudo para los protocolos XMPP, LDAP o para configurar Microsoft Office 365.
Modificar la zona DNS
Consulte esta otra guía para gestionar este tipo de registro en una zona DNS.
Esta guía detalla las reglas específicas que se deben seguir al utilizar una contraseña que contiene el carácter “dólar” $ para enviar un correo electrónico a través del SMTP Infomaniak en un script (PowerShell, Python, etc.).
Prólogo
- Si al enviar un correo electrónico a través de SMTP obtienes un error de autenticación (por ejemplo,
auth failed,invalid login or password) aunque la contraseña sea correcta y funcione en un software como Outlook, el problema puede venir del tratamiento del carácter$en tu script o archivo de configuración. - Para garantizar una ejecución fiable de sus scripts SMTP, se recomienda encarecidamente evitar cualquier carácter especial que tenga un significado sintáctico, en particular
$, en las contraseñas utilizadas en los scripts y archivos de configuración. - El problema también puede ocurrir al conectarse a las bases de datos.
Reglas a seguir
El carácter $ es un símbolo especial en muchos lenguajes y entornos. Cuando se utiliza en una contraseña en un script o archivo de configuración, puede ser interpretado incorrectamente como una variable o un carácter de control.
Aquí hay casos frecuentes en los que no debe usar el carácter $ en una contraseña :
- PowerShell :
$se utiliza para declarar variables. Una contraseña que contenga$puede causar errores de sintaxis o ser truncada. - Bash / Shell (Linux) :
$también es un prefijo de variable. Puede desencadenar sustituciones inesperadas. - Archivos YAML (por ejemplo Home Assistant, GitHub Actions, Docker Compose) :
$puede ser interpretado como una variable de entorno. - Archivos
.env,.ini, o cualquier otro archivo de configuración: las herramientas que leen estos archivos pueden intentar interpretar las variables. - Comandos o URL con autenticación: una contraseña que contenga
$puede estar mal codificada o fallar durante el análisis.
Para corregir o prevenir este tipo de error:
- Evite usar el carácter
$en las contraseñas destinadas a ser utilizadas en scripts o sistemas automatizados. - Si debes usarlo absolutamente, siempre enmarca la cadena de contraseña correctamente según el lenguaje:
- En PowerShell: usa comillas simples
'password$Test'si es posible. - En Python: asegúrate de que la cadena esté bien entre comillas simples o dobles, sin interpretación.
- En Bash: escapa el
$con una barra invertida\$.
- En PowerShell: usa comillas simples
Esta guía explica qué son las direcciones de correo electrónico de tipo spamtrap.
Prólogo
- Un spamtrap, también conocido como honeypot, es una herramienta utilizada para detectar y atrapar a los spammers.
- Se trata esencialmente de una dirección de correo electrónico o de un sistema que se crea con el propósito de atraer mensajes no deseados, como los spams.
Funcionamiento de una dirección Spamtrap
Una dirección spamtrap funciona atrayendo spams e identificando a los remitentes de correos no deseados. Aquí se explica cómo puede ocurrir:
- Se crea una dirección de correo electrónico específicamente para actuar como una trampa de spams; generalmente, se configura de manera que no reciba comunicaciones legítimas.
- La dirección spamtrap se oculta o difumina de manera que no sea visible para los usuarios legítimos, sino solo para los spammers; esto se puede hacer colocándola en páginas web ocultas, en foros inaccesibles para el público o haciéndola invisible para los humanos (por ejemplo, utilizando texto blanco sobre fondo blanco).
- Los spammers utilizan técnicas automatizadas para extraer direcciones de correo electrónico de diversas fuentes, como sitios web, foros, redes sociales o listas de direcciones robadas; durante este proceso, pueden incluir involuntariamente o intencionalmente spamtraps en sus listas.
- Cuando un spammer envía un mensaje a una dirección spamtrap, este es capturado y registrado; dado que la dirección no se utiliza para la comunicación legítima, todo correo recibido se considera no deseado.
- Cuando una spamtrap recibe un spam, esto dispara una alerta para los proveedores de servicios de mensajería como Infomaniak; estos pueden así identificar al remitente del spam examinando los encabezados del mensaje o la información relacionada con la dirección IP de origen.
- Una vez que un spammer es identificado gracias a una dirección spamtrap, se pueden tomar medidas para bloquear o filtrar sus mensajes no deseados; Infomaniak podrá agregar la dirección IP del spammer a una lista negra, implementar filtros anti-spam más estrictos o tomar otras medidas para proteger a sus usuarios.
Esta guía explica cómo colocar los correos electrónicos de su elección como "favorito" en la mensajería Infomaniak para tener un "seguimiento" particular de estos mensajes y que puedan mostrarse de manera separada si lo decide.
Seguir uno o varios mensajes…
… desde la app Web Mail Infomaniak
Para agregar un mensaje como favorito:
- Haga clic aquí para acceder a la app Web Mail Infomaniak (servicio en línea mail.infomaniak.com).
- Haga clic en el icono ☆…
- … a la izquierda de un mensaje en la lista de mensajes
- … en la esquina superior derecha de la ventana de lectura de un mensaje
- Una vez activado el seguimiento, un menú desplegable en la esquina superior derecha permite mostrar solo una selección de sus mensajes recibidos según varios criterios: Todos, Leídos, No leídos, Seguidos, No seguidos.
… desde la app móvil Infomaniak Mail
En la lista de mensajes:
- Mantén presionado tu dedo en un mensaje.
- Presiona el icono ☆ en la parte inferior de la pantalla.
- Salga si es necesario de la selección de mensajes con el botón Cancelar en la parte superior de la pantalla:
En un mensaje en curso de lectura:
- Presione el icono ☆ en la esquina superior derecha de la ventana de lectura de un mensaje:
También es posible definir un gesto de deslizamiento que llevaría a marcar como favorito el mensaje deslizado con un dedo.
Esta guía explica cómo activar el filtro anti-spam Infomaniak que permite reducir considerablemente el número de mensajes no solicitados que pueden llegar a su dirección de correo electrónico Infomaniak si la comunica a terceros. Los mensajes que realmente desea ver rápidamente ya no se perderán entre decenas de otros mensajes no deseados, ya que estos últimos se colocarán automáticamente en una carpeta especialmente dedicada a este efecto.
Prólogo
- El spam es un correo no solicitado, a menudo de naturaleza publicitaria o fraudulenta, con el propósito de promover productos, servicios o realizar estafas en línea; un problema persistente desde los inicios del correo electrónico y que ha evolucionado con las tecnologías de comunicación, dando lugar a la implementación de estrategias para combatir esta forma de contaminación digital.
- El filtro se activa automáticamente al crear una dirección de correo electrónico en un Servicio Mail Infomaniak o al suscribirse a una oferta my kSuite / my kSuite+.
- Los correos electrónicos colocados en la carpeta Spam (o en la carpeta de destino del spam - leer más abajo) se eliminan automáticamente después de 30 días.
Activar la opción desde la app Web Mail Infomaniak
Requisitos previos
- Tener el permiso para gestionar el filtro: si te habían invitado a la app Web Mail Infomaniak (servicio en línea mail.infomaniak.com) para gestionar tu dirección, es posible que el administrador del Servicio Mail te haya retirado este derecho desde su cuenta de administrador.
Para acceder a la configuración de su correo electrónico Infomaniak:
- Haga clic aquí para acceder a la app Web Mail Infomaniak (servicio en línea mail.infomaniak.com).
- Haga clic en el icono Configuración en la esquina superior derecha.
- Verifique o seleccione la dirección de correo electrónico correspondiente en el menú desplegable del menú lateral izquierdo.
- Haga clic en Filtros y reglas:

- Active (o desactive) la opción filtro spam, el efecto es inmediato (espere el mensaje de confirmación en pantalla):

- Basta con volver a hacer clic en el botón de alternancia (toggle switch) para desactivar el filtro; en este caso, todos los futuros mensajes irán a la bandeja de entrada, incluidos los mensajes con un encabezado que indica un alto puntaje de spam.
Activar la opción desde un Servicio Mail
Para acceder a los parámetros de su correo electrónico de Infomaniak:
- Haga clic aquí para acceder a la gestión de su producto en el Manager Infomaniak (¿Necesita ayuda?).
- Haga clic directamente en el nombre asignado al producto correspondiente.
- Haga clic en la dirección de correo electrónico correspondiente en la tabla que se muestra.
- Haga clic en Filtros y reglas en el menú lateral izquierdo.
- Active la opción filtro spam, el efecto es inmediato:

- Basta con volver a hacer clic en el botón de alternancia (toggle switch) para desactivar el filtro; en este caso, todos los futuros mensajes irán a la bandeja de entrada, incluidos los mensajes con un encabezado que indique un alto puntaje de spam (pueden ser tratados posteriormente por su software/cliente de correo electrónico si este admite la lectura de este tipo de encabezado).
Tenga en cuenta que puede activarlo en masa para varias direcciones a la vez.
Reportar un correo no deseado o declarar un falso positivo
Si algunos mensajes de spam pasan desapercibidos o, por el contrario, si un correo válido ha sido clasificado como spam involuntariamente, puede intervenir en unos pocos clics.
Requisitos previos
- Verificar que el filtre spam está activo.
- Para mayor seguridad, active la mención de mail externo.
Para mover automáticamente a la carpeta Spam un correo electrónico de tu bandeja de entrada que haya eludido el filtro antispam:
- Haga clic aquí para acceder a la app web Mail Infomaniak (servicio en línea mail.infomaniak.com).
- Seleccione el mensaje en la bandeja de entrada y luego haga clic en el icono Spam de la barra de herramientas:
- También puede abrirlo y marcarlo como Spam más tarde:
- Otra posibilidad: ábrelo y haz clic en el menú de acción ⋮ a la derecha:
Una vez que haya hecho clic en Marcar como spam:
- el correo electrónico se mueve a la carpeta Spam (o en la carpeta definida manualmente)
- la dirección del remitente se añade a la lista de usuarios bloqueados
- el filtro se ajusta para una mejor gestión con el tiempo
Marcar un falso positivo
Por el contrario, si actúas sobre un correo electrónico falsamente considerado como spam (falso positivo) haciendo clic en el icono "Esto no es spam":
- El correo electrónico se mueve a la bandeja de entrada…
- La dirección del remitente se añade a la lista de usuarios autorizados…
- Esto también afecta al filtro y sus criterios.
Personalizar el filtro anti-spam
Modificar la ubicación de los correos no deseados
Puede elegir la ubicación predeterminada de la carpeta en la que se colocarán automáticamente los mensajes considerados como spam (de manera similar a los dossiers spéciaux IMAP).
Siempre en Filtros y reglas donde has activado el filtro de spam:
- Haga clic en Modificar:

- Haga clic en el nombre de la carpeta para seleccionar otra (cree una nueva de antemano si es necesario):

- Haga clic en el botón Validar.
Permitir o bloquear remitentes
Puede especificar de antemano quiénes remitentes siempre deben ir a la carpeta Spam (o lo contrario): consulte esta otra guía sobre el tema.
Esta guía explica cómo crear manualmente un sistema de listas de discusión con su Servicio de Correo, gracias a Mailman y al Public Cloud de Infomaniak!
⚠️ Esta guía está dirigida exclusivamente a un público con un alto nivel de competencia técnica. No se asume ninguna responsabilidad en caso de daño o pérdida — asegúrese de hacer una copia de seguridad de sus datos antes de cualquier manipulación. Para obtener ayuda, contacte a un socio o lance una oferta gratuita. También descubra el rol del proveedor de alojamiento.
Prólogo
Mailmanes una aplicación libre que permite gestionar listas de distribución, de discusión y boletines informativos.- Los archivos proporcionados permiten implementar
Mailmanfácilmente. - El servidor y su firewall se implementan con
Terraform, una herramienta deInfrastructure as Code (IaaC), y su configuración se realiza conAnsible. - Este sistema le permite crear listas de discusión para sus diferentes contactos (direction@, ecommerce@…).
Preparación…
… de su entorno
- Disponer de un Service Mail Infomaniak es indispensable para seguir este tutorial.
- Descargue los archivos necesarios para el despliegue de
Mailmanen el Public Cloud a través de este repositorio de GitHub.
… del Entorno de Correo
- Cree una dirección
mailman@domain.xyz(ayuda) y guarde la contraseña (utilizada para configurar el servidor). - Añada los siguientes alias (ayuda) :
- postorius
- mylist
- mylist-bounces
- mylist-confirm
- mylist-join
- mylist-leave
- mylist-owner
- mylist-request
- mylist-subscribe
- mylist-unsubscribe
La preparación de su entorno de mensajería está completa, ¡es hora de desplegar Mailman!
… del Public Cloud
- Cree un proyecto Public Cloud y un usuario (ayuda).
- Atención: la contraseña del Public Cloud debe ser segura. Se recomienda encarecidamente la autenticación 2FA en su cuenta Infomaniak.
- Haga clic aquí para acceder al panel de OpenStack y utilice el identificador
PCU-XXXXXXcon la contraseña definida. - Descargue su archivo
openrc. Le permite autenticarse como administrador en línea de comandos (contiene información como el identificador, la contraseña y el datacenter).
Está listo para conectarse a la administración de OpenStack.
… de la instancia
Para hacer que su futura instancia sea accesible a través de SSH, HTTP y HTTPS, cree un grupo de seguridad con el siguiente comando:
openstack security group create --description "Ports 22 - 80 - 443 pour Mailman" mailman-secA continuación, agregue las reglas necesarias:
openstack security group rule create --dst-port 80 --protocol TCP mailman-sec
openstack security group rule create --dst-port 443 --protocol TCP mailman-sec
openstack security group rule create --dst-port 22 --protocol TCP mailman-secEstos pasos también se pueden realizar desde el dashboard Horizon, en la pestaña Red → Grupos de seguridad. Consulte la documentación Cloud sobre este tema.
Despliegue ahora la instancia que alojará Mailman con el siguiente comando:
openstack server create --flavor a1-ram2-disk20-perf1 --security-group mailman-sec --network ext-net1 --key-name <votre-clé> --image "Debian 11.5 bullseye" mailman3Una vez conectado a la máquina, actualícela:
sudo apt update && sudo apt upgrade -yInstale el cliente openstack:
sudo apt install python3-openstackclient -yInstale Ansible para desplegar Mailman automáticamente:
sudo apt install ansible -yDespliegue de Mailman
Para desplegar Mailman, importe su clave SSH y el archivo OpenRC a través de SFTP en la máquina de instalación.
Utilice herramientas como putty, termius o mobaxterm (o cualquier cliente SSH/SFTP) con la siguiente información:
- IP: dirección IP de la máquina creada
- Puerto:
22 - Clave SSH: archivo
.pem - Usuario:
debian
En esta guía, Termius se ha utilizado para la transferencia SFTP.
Descargue los archivos necesarios:
wget https://github.com/reneluria/mailman-cloudMueva luego los archivos:
mv cle.pem mailman/
mv PCP-XXXX.sh mailman/Accede a la carpeta :
cd mailman/Protégela clave asignándole los permisos correctos:
sudo chmod 600 tf-keypair.pemCrea un archivo inventory para configurar SMTP, el dominio, etc. :
nano inventoryComplete este modelo con su información:
mailman ansible_host=xxx.xxx.xxx.xxx
[all:vars]
ansible_python_interpreter=/usr/bin/python3
ansible_user=debian
ansible_ssh_private_key_file=id_tf_keypair
fqdn=mailman.<yourdomain>
mail_host=mail.infomaniak.com
mail_account=mailman@<yourdomain>
mail_password=<email_password>
mailman_user=mailman
mailman_password=<interface_password>
mailman_domain=<yourdomain>
mailman_email=<your_email>Guarde con Ctrl + S, luego salga con Ctrl + X.
Inicia el despliegue :
ansible-playbook playbook.yml -DMailman ahora está accesible en su dirección IP: X.X.X.X/mailman3
Conectar
Inicia sesión con las credenciales definidas en el archivo inventory para :
- Crear un dominio y luego una lista « maliste »
En la configuración de la lista, se recomienda:
- Atenuaciones DMARC : « Reemplazar por la dirección de la lista »
- Modificar los mensajes : « Responder a la lista » y « Responder a la primera banda »
Esta guía explica cómo crear un modelo para la herramienta de mensaje automático en caso de ausencia para todo su correo en la aplicación web Mail de Infomaniak (servicio en línea ksuite.infomaniak.com/mail).
Prólogo
- Un modelo permite crear la base neutra de una herramienta que podrá ser utilizada posteriormente por varios usuarios del mismo Servicio de Correo de Infomaniak, e incluso personalizada según la persona que la vaya a utilizar.
- En el caso de un modelo de contestador automático, el creador del modelo elige el texto que debe enviarse cuando un nuevo remitente contacta una dirección en la que se haya aplicado el modelo.
- También puede ocultar un modelo para que ya no se utilice.
Crear un modelo de contestador automático
Para crear un modelo:
- Haga clic aquí para acceder a la gestión de su producto en el Gestor de Infomaniak (¿Necesita ayuda?).
- Haga clic directamente en el nombre asignado al producto en cuestión.
- Haga clic en Configuración global en el menú lateral izquierdo.
- Haga clic en la pestaña Contestador automático.
- Haga clic en Agregar un modelo de contestador automático:

- Rellene los campos y haga clic en Agregar el modelo de contestador automático:

- Si la opción Hacer visible está activada (durante la creación o elección posible también después), los modelos de contestador automático creados se sugerirán a los usuarios de las direcciones de correo.
Activar un modelo en una dirección de correo existente
Es necesario tener un modelo existente para activarlo en una o varias direcciones de correo:
- Haga clic aquí para acceder a la gestión de su producto en el Gestor de Infomaniak (¿Necesita ayuda?).
- Haga clic directamente en el nombre asignado al producto en cuestión.
- Haga clic en las casillas para seleccionar una o varias direcciones de correo electrónico en la tabla que se muestra.
- Según el tamaño de la pantalla, haga clic primero en el menú de acción ⋮ o directamente en Aplicar una plantilla de respuesta automática.
- Seleccione la plantilla de su elección.
- Solo las plantillas visibles están disponibles al activar.
- Haga clic en el botón Activar:

Esta guía explica cómo consultar los registros de actividades de las direcciones de correo electrónico contenidas en un Servicio de Correo de Infomaniak.
Prólogo
- Los registros de sus direcciones de correo electrónico están disponibles gratuitamente durante los últimos 20 días.
- La consulta de los registros durante un período más largo es de pago:
Consultar los registros desde la aplicación Web Mail de Infomaniak
Requisitos previos
- Tener acceso válido a la aplicación Web Mail de Infomaniak (servicio en línea ksuite.infomaniak.com/mail) en la que está vinculada la dirección de correo electrónico.
- Ser Administrador o Responsable legal dentro de la Organización que gestiona el Servicio de Correo.
- Tener permiso para consultar los registros: si le invitaron a Mail para gestionar su dirección, es posible que el administrador del Servicio de Correo le haya retirado este derecho desde su cuenta de administrador.
A continuación, para acceder a los registros desde Mail de Infomaniak:
- Haga clic aquí para acceder a la aplicación Web Mail de Infomaniak (servicio en línea ksuite.infomaniak.com/mail).
- Haga clic en el icono Configuración en la parte superior derecha.
- Verifique o seleccione la dirección de correo electrónico correspondiente en el menú desplegable del menú lateral izquierdo.
- Haga clic en General a continuación.
- Haga clic en Consultar los registros:

- Elija consultar los registros de los correos electrónicos enviados o recibidos, y defina la fecha y la hora.
- Haga clic en Buscar.
Consultar los registros desde Servicio de Correo
Para acceder al Servicio de Correo:
- Haga clic aquí para acceder a la gestión de su producto en el Gestor Infomaniak (¿necesita ayuda?).
- Haga clic directamente en el nombre asignado al producto correspondiente.
- Haga clic en la dirección de correo electrónico correspondiente en la tabla que se muestra:

- Haga clic en Registros en el menú lateral izquierdo.
- Desde el menú desplegable, seleccione una dirección de correo electrónico (por defecto, es la primera dirección del Servicio de Correo la que está seleccionada).
- Elija consultar los registros de los correos electrónicos enviados o recibidos, y defina la fecha y la hora:

- Haga clic en Buscar.
Resultado de los registros
Los registros de envío y recepción de correos electrónicos se presentarán en forma de tabla.
Pase el ratón sobre el icono ⓘ de la columna Estado para mostrar más información si es necesario:
Esta guía explica cómo crear un modelo para la herramienta de clasificación/filtro (condiciones que permiten clasificar automáticamente sus correos electrónicos a partir de ciertos criterios) para todo su correo electrónico en la aplicación web Mail de Infomaniak (servicio en línea mail.infomaniak.com).
Prólogo
- Un modelo permite crear la base neutra de una herramienta que luego podrá ser utilizada por varios usuarios del mismo Servicio de Correo de Infomaniak, e incluso personalizada según la persona que la vaya a utilizar.
- En el caso de un modelo de regla, el creador del modelo elige la o las condiciones que desencadenarán la acción, pero es el usuario final, desde su correo, quien define la acción a ejecutar (por ejemplo, mover a una carpeta) cuando agregue una regla según el modelo existente.
- Por razones de confidencialidad, no es posible aplicar reglas de clasificación a varias direcciones de correo electrónico al mismo tiempo.
- También puede ocultar un modelo para que ya no se utilice.
Crear un modelo de reglas de clasificación
Para crear un modelo:
- Haga clic aquí para acceder a la gestión de su producto en el Administrador de Infomaniak (¿Necesita ayuda?).
- Haga clic directamente en el nombre asignado al producto correspondiente.
- Haga clic en Configuración global en el menú lateral izquierdo.
- Haga clic en la pestaña Reglas.
- Haga clic en Agregar un modelo de regla:

- Asigne un nombre al modelo.
- Defina la condición para la cual el usuario final podrá elegir la acción a desencadenar.
- Las diferentes condiciones disponibles para los filtros de clasificación se presentan en esta otra guía.
- Si la opción Hacer visible está activada (durante la creación o elección posible también después), los modelos de reglas creados se sugerirán a los usuarios de las direcciones de correo electrónico que van a su parte FILTROS Y REGLAS.
- Haga clic en Agregar el modelo:

- Cuando el usuario de una dirección de correo electrónico del Servicio de Correo en el que se ha definido el modelo de regla vaya a la configuración de sus reglas de clasificación, podrá elegir el modelo como base de trabajo, lo que le evitará tener que volver a hacer una posible configuración compleja, y simplemente elegir la acción a realizar:

- Cuando el usuario de una dirección de correo electrónico del Servicio de Correo en el que se ha definido el modelo de regla vaya a la configuración de sus reglas de clasificación, podrá elegir el modelo como base de trabajo, lo que le evitará tener que volver a hacer una posible configuración compleja, y simplemente elegir la acción a realizar:
Esta guía explica cómo conectar la aplicación de escritorio Apple Mail (aplicación de escritorio en macOS) a una dirección de correo electrónico alojada en Infomaniak.
Prólogo
- Su ordenador macOS se configurará automáticamente mediante perfiles de configuración .mobileconfig compatibles con Apple, a diferencia de una configuración manual.
- Es posible eliminar un perfil de configuración una vez instalado (bajar hasta el final de esta página para las explicaciones).
- ⚠️ Los diferentes servicios ofrecidos por Infomaniak son todos compatibles con los protocolos estándar correspondientes (notablemente IMAP/SMTP para el correo electrónico, WebDAV para los compartidos, S3/Swift para el almacenamiento, etc.).
- Por lo tanto, si encuentra un problema con un software de terceros, póngase en contacto directamente con su editor o con un Socio y consulte la política de soporte así como el artículo 11.9 de los Términos y Condiciones de Infomaniak.
Instalar un perfil de configuración
Requisitos previos
- Crear la dirección en my kSuite o en un Servicio de Correo (Servicio de Correo solo, o existente en una kSuite).
- Probar la contraseña de la dirección de correo electrónico (sin confundirla con la que se utiliza para conectarse a la interfaz de Infomaniak).
- Verificar en el Servicio Mail que el diagnóstico automático es correcto.
- Haber añadido la dirección de correo electrónico en cuestión en Mail Infomaniak para usar el asistente de sincronización y para que el perfil Apple funcione en sus dispositivos.
Puede descargar el perfil desde el dispositivo correspondiente o enviarlo desde otro dispositivo (si ya tiene una dirección de correo electrónico que funcione correctamente, por ejemplo):
- Haga clic aquí para acceder a la herramienta de configuración de Infomaniak (servicio en línea https://config.infomaniak.com) — inicie sesión si es necesario en su cuenta de Infomaniak en la Organización en la que se gestiona su dirección de correo electrónico.
- Selecciona instalar el perfil en este dispositivo.
- Selecciona sincronizar los correos electrónicos.
- Introduzca la contraseña de la dirección de correo electrónico (asociada a Mail Infomaniak (Webmail)) que desea sincronizar.
- Haga clic en el botón azul Verificar:

- Descargue el perfil de configuración:

- Abra los Ajustes del sistema de la computadora.
- Haga clic en General en la barra lateral, luego haga clic en Gestión del dispositivo (para la versión macOS Sequoia 15). Si tiene una versión inferior o no encuentra el perfil, consulte la documentación oficial cambiando en la parte superior de la página* la versión de su sistema si es necesario:

- Haga clic en +:

- Localice y abra el archivo previamente descargado:

- Haga clic en Continuar:

- Introduzca la contraseña de la dirección de correo electrónico.
- Haga clic en Instalar:

- Ya está, su dirección de correo electrónico está ahora configurada en la aplicación Apple Mail que puede abrir y controlar.
Eliminar una cuenta IMAP
Consulte el capítulo "Dejar de usar una cuenta" cambiando en la parte superior de la página* la versión de tu sistema si es necesario (atención: no elimines una cuenta POP3 sin guardar tus mensajes antes).
Eliminar un perfil de Apple
Consulte la documentación oficial cambiando en la parte superior de la página* la versión de tu sistema si es necesario.
*¿Por qué es necesario elegir la versión del manual correspondiente exactamente a su versión del sistema macOS / iOS? Apple introduce cambios a veces sutiles con cada nueva versión de su sistema, por ejemplo, una ruta en iOS 15…
… se convierte en esto en iOS 18…
Esta guía trata sobre las regulaciones de protección de datos en Suiza y Europa y las medidas tomadas por Infomaniak para asegurar sus datos de clientes y los datos dentro de los alojamientos web y Servicios de Correo.
Comprender la diferencia entre seguridad y confidencialidad de los datos
La seguridad de los datos tiene como objetivo evitar cualquier acceso no autorizado a sus informaciones. Se basa en medidas como el cifrado, los cortafuegos o las VPN. Una brecha de seguridad puede tener consecuencias desastrosas: imagine que un hacker roba toda su base de datos de clientes y exige un rescate para recuperarla. Este tipo de ataque – el ransomware – puede paralizar una empresa de la noche a la mañana.
La confidencialidad de los datos se refiere a quién puede acceder a sus informaciones y cómo se utilizan. Aunque sus datos estén seguros contra el pirateo, pueden ser recopilados, analizados y revendidos… de manera legal.
Ejemplo: guarda cuidadosamente las informaciones de tus clientes, pero sin saberlo, un servicio que usas comparte – de manera anónima – estos datos con terceros. Resultado? Tus competidores pueden obtener análisis valiosos sobre tu mercado y dirigir a tus propios clientes sin haber necesitado nunca un pirateo.
LPD & RGPD
En Suiza, la LPD (Ley Federal sobre la Protección de Datos) y la nLPD (para la "nueva Ley" en vigor desde septiembre de 2023) defienden la confidencialidad de los residentes al regular la recopilación y el tratamiento de los datos personales por parte de las organizaciones.
Por su parte, el RGPD (Reglamento General de Protección de Datos) de la UE en vigor desde mayo de 2018 influye en las empresas mundiales que tratan los datos de los residentes europeos, incluidos los de Suiza. Mientras que la LPD se aplica a los datos de los residentes suizos, el RGPD se refiere a los de los residentes de la UE. Las empresas suizas que gestionan datos europeos deben cumplir con los requisitos del RGPD, incluidos la designación de un Delegado de Protección de Datos y la realización de Evaluaciones de Impacto en caso de tratamiento de riesgo.
Su papel como Cliente de Infomaniak
En cuanto a los datos alojados que le pertenecen y si estos incluyen datos personales de sus visitantes, contactos y clientes, le corresponde a usted asegurar las compatibilidades.
Al tratar estos datos personales, es importante informar a los usuarios sobre la manera y el propósito del tratamiento. Esto generalmente se hace a través de una declaración/declaración de privacidad, un DPA.
Acuerdo entre el responsable del tratamiento y el subcontratista
Un DPA (Data Processing Agreement), llamado en alemán AVV (Auftragsverarbeitungsvertrag), en italiano ATD (Accordo di Trattamento dei Dati) y en español CTA (Contrato de Tratamiento de Datos), se traduce por Acuerdo de tratamiento de datos o Contrato de subcontratación de datos personales.
Se trata de un contrato obligatorio previsto por el RGPD entre un responsable del tratamiento y un subcontratista. Define el propósito, la duración, la naturaleza del tratamiento, así como las obligaciones y medidas de seguridad. Su objetivo es proteger los datos personales confiados a un proveedor.
Este certificado RGPD (en formato PDF) puede generarse y descargarse desde el Manager (accesible a los usuarios de la organización que son propietarios o administradores):
- Haga clic aquí para acceder a la gestión de los DPA en el Manager de Infomaniak (¿necesita ayuda?).
- Haga clic en el botón Generar para descargar el documento PDF personalizado:

Aquí tienes algunos consejos al respecto:
- Informar sobre todos los tratamientos de datos, y no solo sobre los relacionados con el sitio web.
- Asegúrese de que la declaración de privacidad sea de fácil acceso en el sitio web, por ejemplo, en el pie de página ("footer") de cada página.
- En general, no es necesario obtener la aprobación del usuario para las declaraciones de privacidad (por ejemplo, para los formularios); basta con indicar dónde encontrar la declaración (ejemplo Site Creator).
- Tenga en cuenta que las nuevas reglas de información más detalladas pueden exigir ajustes en las declaraciones de privacidad existentes.
Es crucial diferenciar entre la seguridad de las infraestructuras donde se alojan sus datos y la gestión y la implementación de los datos por su parte. Como proveedor de alojamiento, Infomaniak actúa como subcontratista para sus obligaciones relacionadas con el RGPD. En este contexto, sus políticas de privacidad y uso de cookies, así como sus términos y condiciones, le ofrecen las garantías necesarias sobre su conformidad como subcontratista.
Si es necesario, puede encontrar profesionales o guías en línea para ayudarle en el proceso de conformidad.
El papel de Infomaniak
Al igual que las empresas que trabajan con datos de usuarios, Infomaniak debe cumplir con la LPD y, dado que entre estos usuarios hay ciudadanos europeos, también con el RGPD:
- la política de privacidad de datos detalla los datos que conserva Infomaniak para proporcionar y ejecutar sus servicios
- la política relacionada con la protección de sus datos personales describe los compromisos de Infomaniak como subcontratista que aloja todos sus datos, incluidos los datos personales
Estos compromisos, reflejados en las condiciones generales y condiciones particulares, son los siguientes:
- conservar sus datos en los centros de datos ubicados exclusivamente en Suiza y nunca transferir sus información fuera de estas infraestructuras
- aplicar normas de seguridad rigurosas y mejorar constantemente los procesos para garantizarle un alto nivel de seguridad en todos los servicios
- informarle de inmediato en caso de violación de sus datos
- asegurar la transparencia con usted cuando Infomaniak recurre a subcontratistas que puedan procesar sus datos
- fortalecer y desarrollar las medidas de seguridad física para impedir cualquier acceso no autorizado a las infraestructuras donde se almacenan sus datos
- implementar sistemas de aislamiento físico y/o lógico (según los servicios) para separar los alojamientos de los diferentes clientes; además, Infomaniak realiza pruebas de intrusión anuales para garantizar la estanqueidad de los datos entre los clientes
- demostrar una gran reactividad en la actualización segura de los sistemas bajo su responsabilidad
Gestionar las cookies del sitio infomaniak.com
Cuando visite la página infomaniak.com debe tomar una decisión sobre la aceptación de ciertos cookies. Para modificar esta elección más adelante, acceda a sus preferencias desde el pie de la página del sitio:

Esta guía explica cómo copiar el contenido de una dirección de correo electrónico de Infomaniak (todos los mensajes de correo electrónico, carpetas, subcarpetas, en resumen, toda la estructura de tu buzón de correo) a otra de tus direcciones existentes en Infomaniak, gracias a la herramienta de importación de Infomaniak.
Preámbulo
- Esto no afecta ni el contenido actualmente presente en la dirección que recibirá el contenido, ni el contenido de la dirección de origen cuyo contenido será copiado.
- Los posibles duplicados se gestionan: un contenido idéntico solo se copiará una vez.
- Es posible especificar una segunda dirección para importar durante el mismo proceso.
- Si es necesario, consulte esta otra guía para importar mensajes de un proveedor de correo externo diferente a Infomaniak.
Copiar correos electrónicos de una cuenta a otra
Para importar el contenido de otra dirección de correo electrónico:
- Vaya a la dirección https://import-email.infomaniak.com/.
- Si es necesario, inicie sesión en su cuenta de Infomaniak en la Organización de su elección; de hecho, la importación se realizará a una dirección de correo electrónico vinculada a la interfaz web Mail de Infomaniak (servicio en línea ksuite.infomaniak.com/mail) de la cuenta que está utilizando.
- Haga clic en la importación única.
- Rellene el campo de la izquierda con su dirección de correo electrónico de origen (cuyo contenido se va a copiar).
- Rellene el campo de la derecha con la contraseña de la misma dirección de correo electrónico (haga clic aquí para verificar que está utilizando la contraseña correcta y, si es necesario, modifique la contraseña de su dirección de correo electrónico).
- Haga clic en Confirmar:
- Si es necesario, escriba una segunda dirección de correo electrónico destinada a ser importada al mismo tiempo:
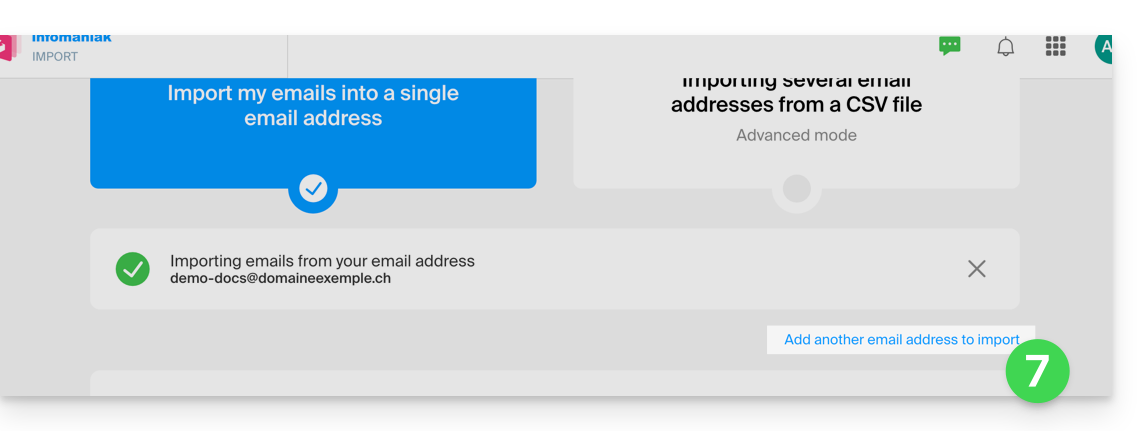
- Elija en qué dirección de correo electrónico importar los correos electrónicos; el menú desplegable le lista las direcciones de correo electrónico actualmente vinculadas a su interfaz web Mail de Infomaniak (servicio en línea ksuite.infomaniak.com/mail) de la cuenta de Infomaniak con la que ha iniciado sesión:
- Es obviamente imposible copiar los correos electrónicos a la misma dirección:
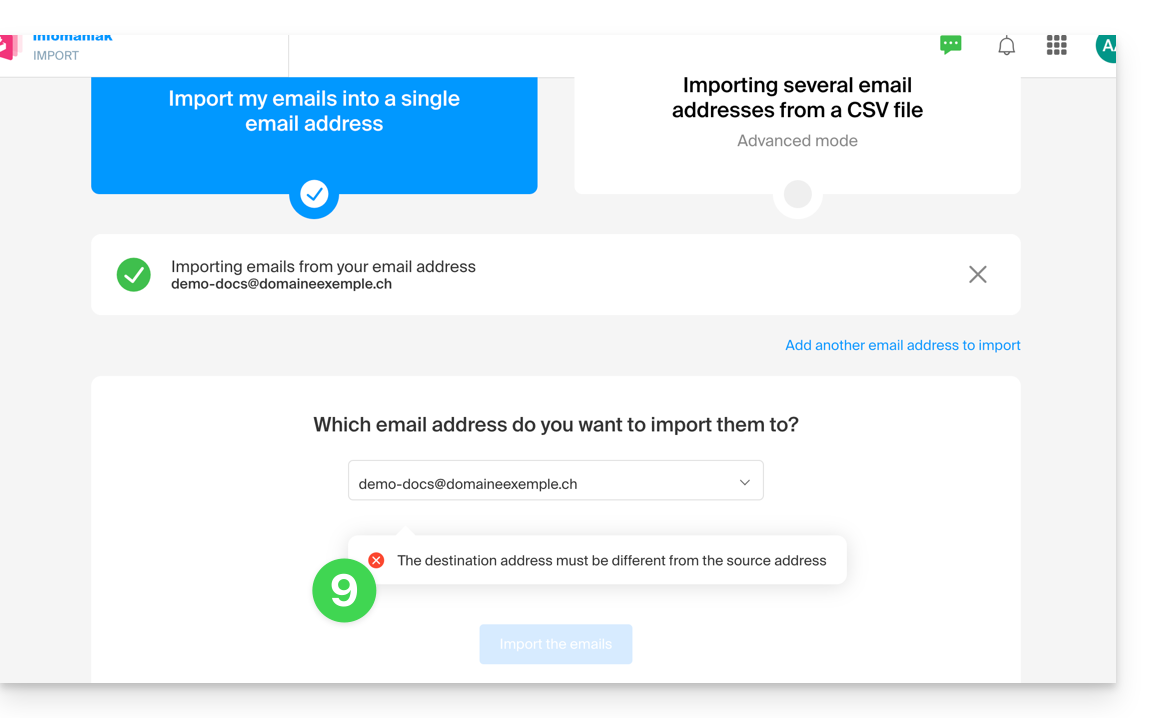
- Después de seleccionar en la lista la dirección de destino deseada, haga clic en el botón azul Importar los correos electrónicos:
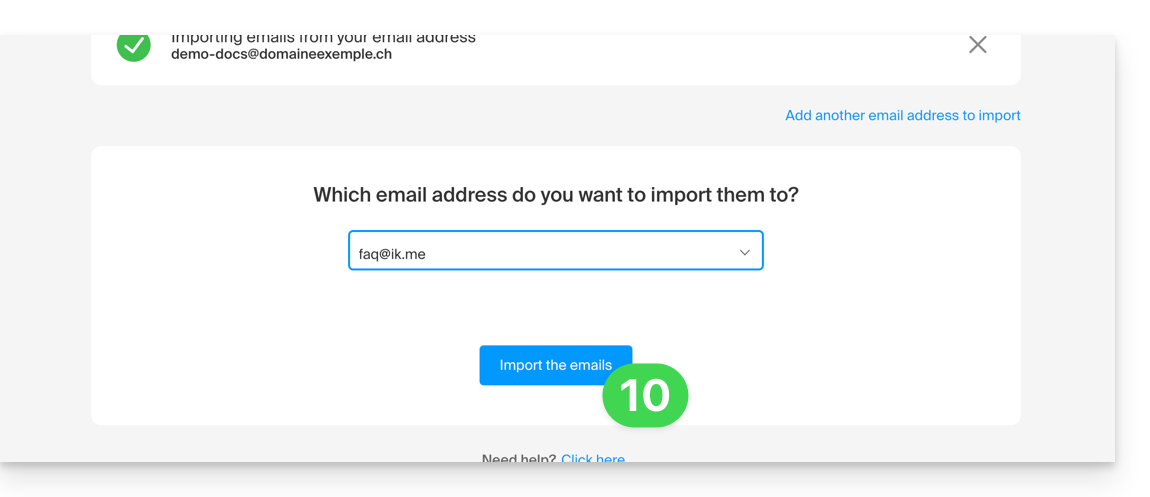
- La copia comienza y continúa en segundo plano, puede cerrar la ventana que se muestra.
- Se enviará automáticamente un correo electrónico de confirmación a todas las direcciones de correo electrónico afectadas por la operación una vez finalizada la importación, mencionando el número de mensajes copiados.
La plataforma de alojamiento para tus sitios *perso.ch, *.users.ch, *.geneva-link.ch evoluciona y esta guía presenta el procedimiento a seguir para conectarte a tu espacio FTP.
Modificación de las credenciales de conexión
La plataforma de alojamiento actual se basa en el uso de un prefijo en su nombre de usuario FTP. Este tiene el siguiente formato: "persoch_"
Por lo tanto, si tu nombre de usuario era infomaniak, ahora deberás usar el siguiente usuario para conectarte a través de FTP: persoch_infomaniak.
Esta guía presenta los mecanismos de autenticación de la mensajería y los medios para resolver el error Sender Mismatch.
Prólogo
- El error "Sender Mismatch" ocurre cuando la dirección utilizada para enviar un correo electrónico no coincide con la dirección de autenticación utilizada al conectarse al servidor SMTP.
- Este error está relacionado con dos elementos específicos:
- el
Return-path(también llamado "envelope sender"), que se utiliza para gestionar los retornos y los errores de entrega. - y el encabezado
From, que es la dirección del remitente visible para el destinatario en el mensaje.
- el
Resolver el error Sender Mismatch
Técnicamente, al enviar un correo electrónico a través de un software/cliente de correo, debe autenticarse utilizando un nombre de usuario (= su dirección de correo electrónico) y una contraseña.
Si, después de la autenticación, la dirección del remitente especificada en el encabezado "From" o en el "Return-path" es diferente de la dirección utilizada para la autenticación, el servidor Infomaniak puede considerar esto como un intento de falsificación. Es esta incoherencia la que desencadena el error "Sender Mismatch".
Para corregir este error:
- Verifique que la dirección de correo electrónico utilizada para el envío sea la misma que la utilizada para la autenticación (o un alias válido).
- No modifique la dirección
Return-patho el encabezadoFrompara otra dirección no autorizada (si es necesario, consulte esta otra guía para probar otra aplicación de mensajería o configurar correctamente su software/cliente de mensajería actual).
Esta guía explica cómo realizar una acción en masa (eliminación, activación del filtro anti-spam, etc.) en varias direcciones de correo electrónico dentro de un Service Mail.
Acciones en masa
Para realizar estas acciones en "lote":
- Haga clic aquí para acceder a la gestión de su producto en el Manager Infomaniak (¿Necesita ayuda?).
- Haga clic directamente en el nombre asignado al producto correspondiente.
- Marque la casilla a la izquierda de Dirección de correo electrónico para seleccionar todas las direcciones, o selecciona las direcciones deseadas una por una.
- La lista de acciones disponibles aparecerá a continuación al final de la página, incluyendo en el menú de acción ⋮ :

Las acciones en masa posibles son las siguientes:
- activar el filtre anti-spam
- activar los filtres publicitaires
- aplicar derechos generales
- activar un répondeur automatique
- aplicar una plantilla de firma
- eliminar los redirecciones
- eliminar las direcciones de correo electrónico
Esta guía explica cómo conectar la aplicación de mensajería eM Client a una dirección de correo electrónico alojada en Infomaniak.
⚠️ Los diferentes servicios ofrecidos por Infomaniak son todos compatibles con los protocolos estándar correspondientes (notablemente IMAP/SMTP para el correo electrónico, WebDAV para los compartidos, S3/Swift para el almacenamiento, etc.). Por lo tanto, si encuentra un problema con un software de terceros, póngase en contacto directamente con su editor o con un Socio y consulte la política de soporte así como el artículo 11.9 de los Términos y Condiciones de Infomaniak.
Requisitos previos
- Crear la dirección en my kSuite o en un Servicio de Correo (Servicio de Correo solo, o existente en una kSuite).
- Probar la contraseña de la dirección de correo electrónico (sin confundirla con la que se utiliza para conectarse a la interfaz de Infomaniak).
- Verificar en el Servicio Mail que el diagnóstico automático es correcto.
Agregar la dirección de correo electrónico a la aplicación
Para configurar la aplicación de mensajería:
- Abra la aplicación y elija el modo deseado, luego haga clic en Siguiente:

- Introduzca la dirección de correo electrónico que desea vincular y haga clic en el botón Iniciar junto al campo:

- Introduzca la contraseña de la dirección de correo electrónico y haga clic en Continuar junto al campo:

- Marque la casilla y haz clic en Sí:

- Verifique y complete la información faltante:

- Seleccione el modo deseado y haga clic en Siguiente:

- Verifique y complete la información faltante:

- Ya está, su dirección de correo electrónico está ahora configurada en la aplicación:

Parámetros recomendados
- Servidor IMAP entrante = mail.infomaniak.com
- Puerto IMAP = 993 (con SSL)
- Servidor SMTP saliente = mail.infomaniak.com
- Puerto SMTP = 465 (con SSL)
- Nombre de usuario/username = la dirección de correo electrónico completa & entera ( ? )
- Contraseña/password = la asignada a la dirección de correo electrónico que desea consultar ( ? )
- Autenticación obligatoria para el envío de correos electrónicos:
- Se activa en la configuración SMTP de su aplicación.
- Marque "usar los mismos parámetros que el servidor entrante" o, según los programas/clientes de correo, ingrese un nombre de usuario (= dirección de correo completa & entera) y su contraseña.
Algunas versiones de eM Client consideran los puertos 993 y 465 como obsoletos (equivocadamente) y deberá especificar en IMAP tcp/143 STARTTLS o tcp/993 SSL/TLS y para el SMTP tcp/587 STARTTLS.
En caso de problema
No es necesario contactar al Soporte de Infomaniak si su dirección de correo electrónico funciona bien fuera de la aplicación. El error más frecuente se debe al uso de una contraseña incorrecta. Consulte las soluciones proporcionadas en esta otra guía sobre la mensajería en general.
Esta guía trata sobre los problemas que pueden surgir al utilizar aplicaciones Infomaniak (como kChat, kDrive, kAuth, etc.) o herramientas (como config.infomaniak.com, el Manager Infomaniak, etc.) con hardware (SO, navegador, dispositivos, etc.) antiguo / no actualizado / obsoleto.
Prólogo
- Por ejemplo, no será posible acceder cómodamente a los servicios Infomaniak con un iPhone 5s o 6 en iOS 12.
- Por lo tanto, se recomienda actualizar regularmente los navegadores y los sistemas operativos para disfrutar de la mejor experiencia posible con la infraestructura de Infomaniak.
- Tenga también en cuenta esta otra guía que se centra más específicamente en los navegadores y sus componentes.
- ¿Y está utilizando la última versión de la app Infomaniak correspondiente?
Actualizar el sistema operativo, el navegador, etc.
Los sistemas o navegadores antiguos pueden causar lentitud, errores o un mal funcionamiento. Por lo tanto, es preferible utilizar componentes actualizados regularmente, ya que las aplicaciones Infomaniak funcionan de manera óptima en sistemas actualizados y hardware reciente.
Ejemplo para kChat:
| kChat | Requisito mínimo |
|---|---|
| App Web (navegador) | Chrome 134+, Firefox 128+, Safari 17.4+, Edge 134+ |
| Aplicación móvil (iOS) | iOS 15.1+ (iPhone 6s o más reciente) |
| Aplicación móvil (Android) | Android 7.0+ con Chrome actualizado |
| Aplicación de escritorio (macOS) | macOS 12 (Monterey) o versión posterior |
| Aplicación de escritorio (Windows) | Windows 10 o versión posterior |
| Aplicación de escritorio (Linux) | Ubuntu 22.04 LTS o distribución equivalente mantenida |
Si tienes problemas con un navegador de Internet, intenta actualizarlo o instalar una alternativa:
- Google Chrome
https://www.google.com/chrome/
(El sitio detecta automáticamente el sistema operativo y ofrece la última versión) - Mozilla Firefox
https://www.mozilla.org/firefox/new/
(Página de descarga y actualización para Windows, macOS y Linux) - Microsoft Edge
https://www.microsoft.com/edge
(El enlace ofrece la actualización automática o la descarga según el sistema) - Safari (solo macOS)
https://support.apple.com/fr-fr/HT204416
(La actualización de Safari se realiza a través de las actualizaciones del sistema de macOS) - Opera
https://www.opera.com/fr/download
(Permite descargar la última versión para tu sistema) - Brave
https://brave.com/download/
(Página de descarga con detección automática del sistema operativo)
Tecnologías utilizadas por Infomaniak
Muchas herramientas web desarrolladas por Infomaniak utilizan Angular. La necesidad de hardware actualizado o reciente para hacer funcionar las aplicaciones no es específica de Angular en sí, sino más bien un requisito general para la ejecución de cualquier aplicación web moderna. Aquí hay algunas razones por las que a menudo se necesita hardware actualizado:
- Angular se basa en funcionalidades avanzadas de los navegadores modernos, a menudo ausentes o mal gestionadas en las versiones antiguas.
- Los navegadores recientes optimizan la ejecución de JavaScript y el renderizado gráfico, lo que mejora la fluidez de las aplicaciones Angular.
- Las versiones actualizadas corrigen fallos conocidos, reduciendo los riesgos de compromiso.
- Los navegadores modernos son más conformes con las últimas especificaciones HTML, CSS y JavaScript, asegurando una mejor compatibilidad.
- Las API modernas (cámara, geolocalización, notificaciones, etc.) solo son accesibles a través de navegadores recientes, indispensables para experiencias interactivas.
Esta guía ofrece una solución a los usuarios que desean aumentar el nivel de seguridad de su correo electrónico, en un punto particularmente débil si utiliza un software/cliente de correo electrónico para consultar sus correos electrónicos.
Tenga también en cuenta la seguridad por huella digital para la consulta de correos electrónicos en la aplicación móvil Infomaniak Mail y esta otra guía si prefiere asegurar el tráfico de correos electrónicos.
Todas las contraseñas en memoria
Cuando usa la interfaz en línea Infomaniak mail.infomaniak.com para consultar y enviar sus correos electrónicos, esta es accesible a través de su cuenta Infomaniak en la que la autenticación de 2 factores (2FA) está activada.
Ciertamente, todas las contraseñas de cada una de las direcciones de correo electrónico que has adjuntado a mail.infomaniak.com están en memoria y no tendrás que introducirlas cada vez que quieras consultar tus mensajes.
Pero antes de eso, usted proporciona 3 piezas de información:
- su identificación de conexión
- la contraseña de este identificador de conexión
- Luego valida su solicitud de acceso mediante uno de los métodos adicionales disponibles
Lógicamente, una persona en posesión de tu contraseña de Infomaniak no podrá acceder a tu correo electrónico si no tiene también acceso a tu dispositivo móvil.
Caso de un software/cliente de correo electrónico
La autenticación doble (2FA descrita anteriormente) no existe directamente con los protocolos de consulta de correo electrónico de tipo IMAP. Una dirección de correo electrónico tiene una contraseña, y eso es todo.
Por lo tanto, un software/cliente de correo electrónico instalado en una computadora también guardará todas las contraseñas de cada una de las direcciones de correo electrónico asociadas, pero no solicitará una contraseña de inicio de sesión.
Existe una solución con Mozilla Thundebird:
- Abra el software/cliente de correo electrónico.
- En la parte superior derecha, haga clic en el botón de menú con tres líneas horizontales ☰ .
- Haga clic en Preferencias (y no en Configuración de cuentas):

- Haga clic en Privacidad y seguridad en el menú de la izquierda.
- Desplácese hacia abajo hasta la sección Contraseñas (aquí se encuentran todas las contraseñas de correo electrónico que ha guardado).
- Marque la casilla Usar una contraseña principal:

- Haga clic en el botón en el mismo lugar para establecer su nueva contraseña de apertura del software/cliente de correo electrónico:

Para finalizar:
- Cierra y vuelve a abrir Thunderbird.
- Al volver a abrir, introduzca su contraseña principal.
- Si ingresa correctamente la contraseña, tendrá acceso a sus cuentas.
- En caso de fallo, Thunderbird se abrirá de todos modos, pero volverá a solicitar la contraseña principal.
Este método te protege especialmente si compartes tu entorno con otros usuarios.
Esta guía explica cómo activar o desactivar el filtro de anuncios de Infomaniak que permite clasificar automáticamente en carpetas específicas los correos electrónicos detectados como boletines informativos o notificaciones de actividad.
Prólogo
- El filtro…
- … está automáticamente activado al crear una dirección de correo electrónico en un Servicio de Correo de Infomaniak o al suscribirse a una oferta my kSuite / my kSuite+.
- … le permite concentrarse en los correos electrónicos relevantes e importantes, lo que mejora su productividad al reducir las distracciones relacionadas con los anuncios y el correo no deseado.
- … ayuda a mantener una bandeja de entrada más limpia y organizada al separar los correos electrónicos publicitarios, lo que facilita la gestión de los correos electrónicos importantes.
Activar la opción desde la aplicación Web Mail de Infomaniak
Requisitos previos
- Tener permiso para gestionar los filtros: si lo invitaron a la aplicación Web Mail de Infomaniak (servicio en línea ksuite.infomaniak.com/mail) para gestionar su dirección, es posible que el administrador del Servicio de Correo le haya retirado este derecho desde su cuenta de administrador.
Para acceder a la configuración de su correo electrónico de Infomaniak:
- Haga clic aquí para acceder a la aplicación Web Mail de Infomaniak (servicio en línea ksuite.infomaniak.com/mail).
- Haga clic en el ícono Configuración en la esquina superior derecha.
- Verifique o seleccione la dirección de correo electrónico correspondiente en el menú desplegable del menú lateral izquierdo.
- Haga clic en Filtros y reglas:

- Active la opción de filtro de anuncios, el efecto es inmediato:

- Para desactivar el filtro, simplemente haga clic nuevamente en el botón de alternancia (toggle switch); en este caso, todos los futuros mensajes recibidos irán a la bandeja de entrada.
Activar la opción desde un Servicio de Correo
Para acceder a los parámetros de su buzón de correo Infomaniak:
- Haga clic aquí para acceder a la gestión de su producto en el Gestor Infomaniak (¿necesita ayuda?).
- Haga clic directamente en el nombre asignado al producto concernido.
- Haga clic en la dirección de correo concernida en la tabla que se muestra
- Haga clic en Filtros y reglas en el menú lateral izquierdo
- Active la opción de filtro publicitario, el efecto es inmediato:

- Para desactivar el filtro, basta con volver a hacer clic en el botón de alternancia (toggle switch); en este caso, todos los futuros mensajes recibidos irán a la bandeja de entrada.
Tenga en cuenta que puede activarlo en masa en varias direcciones a la vez.
Personalizar el filtro publicitario
Ubicación de los correos electrónicos
En el mismo lugar (punto 5 en las imágenes anteriores), haciendo clic en Modificar, puede elegir la ubicación predeterminada de las 2 carpetas en las que los mensajes se colocarán automáticamente (de la misma manera que las carpetas especiales IMAP).
Esta guía está destinada a usted porque ha elegido (o va a elegir) Infomaniak como proveedor de alojamiento. Esta elección no es trivial. Es sensible a la ecología y desea hacer todo lo posible para reducir la huella de carbono en Internet.
Infomaniak ya le agradece por elegir este proveedor de alojamiento que se preocupa por el planeta y por explorar las opciones a continuación para avanzar en el diseño ecológico de su entorno web.
¿Por qué actuar?
Los sitios web consumen energía para funcionar, y el uso de Internet es una de las principales causas del aumento de las emisiones de gases de efecto invernadero.
Además de elegir un proveedor de alojamiento ético que utiliza fuentes de energía renovable para alimentar sus servidores, también puede contribuir a reducir estas emisiones adoptando prácticas ecológicas en el diseño y la gestión de sus sitios web y servicios de correo electrónico.
¿Cómo actuar?
Como se mencionó anteriormente, Infomaniak actúa en diferentes aspectos, incluso en su propio departamento de soporte: le acompañará en la elección de servicios adaptados a sus necesidades con el objetivo de preservar el medio ambiente, recopilará sus comentarios para optimizar nuestras prácticas e inspirarse en sus experiencias, y comunicará los desafíos ambientales en el sector de la hosting para adoptar las mejores prácticas digitales.
A tu nivel, existen varios medios para reducir tu huella de carbono en Internet:
Minimizar el consumo de energía
Para reducir el consumo de energía de los servidores y las computadoras de los usuarios: optimice las imágenes, utilice fuentes web, utilice scripts minimizados y tecnologías de compresión de datos. Los diseños limpios pueden ayudar a reducir los requisitos de ancho de banda.
Ofrez opciones para reducir el consumo de datos utilizando imágenes de menor calidad o proporcionando videos en streaming de diferentes calidades, para desactivar los rastreadores y las publicidades que consumen muchos datos.
Para buenas prácticas dedicadas a WordPress consulte las fichas de GreenIT.
Utilizar tecnologías eco-responsables
Las tecnologías de desarrollo sostenible, como HTML5, CSS3 y JavaScript, son más respetuosas con el medio ambiente.
Promover la sostenibilidad
Sensibilice a los usuarios sobre el impacto ambiental de las tecnologías de Internet e invítelos a adoptar prácticas eco-responsables. Incluyendo con la solución WordPress.
¿Y en cuanto al correo electrónico?
Los mismos reflejos pueden aplicarse a su comunicación por correo electrónico:
- Utilizar una firma ecológica que invite a los destinatarios a reducir su impacto ambiental utilizando tecnologías ecológicas o adoptando prácticas ecológicas…
- Utilizar herramientas de gestión de correos electrónicos ecológicas que utilicen fuentes de energía renovable y que tengan políticas ecológicas en cuanto al consumo de energía…
- Utilizar correos electrónicos en texto plano en lugar de correos electrónicos en HTML, ya que los correos electrónicos en HTML tienden a consumir más energía para ser mostrados…
- Utilizar archivos adjuntos en formato PDF en lugar de formatos más pesados…
- Utilizar funcionalidades de cancelación de suscripción para evitar enviar correos electrónicos no deseados…
- Utilizar herramientas de seguimiento para saber cuántas personas abren sus correos electrónicos y así saber si envía demasiados o muy pocos…
Todas estas acciones pueden realizarse progresivamente y deben adaptarse a la situación de cada sitio web; no hay una solución única.
Supervise regularmente las estadísticas de consumo de energía para seguir mejorando el rendimiento ecológico del sitio. Infomaniak ofrecerá herramientas en este sentido en el futuro, pero mientras tanto puede utilizar https://greenframe.io.

