Wissensdatenbank
1000 FAQ, 500 Anleitungen und Lernvideos. Hier gibt es nur Lösungen!
Diese Anleitung beschreibt, wie Sie die Daten Ihrer Ordner und Knoten in Jelastic Cloud über das Protokoll OpenStack Swift auf Swiss Backup, der unabhängigen Schweizer Cloud-Sicherungslösung, sichern können.
Vorwort
- Um die Daten zu sichern, ist ein Add-on für Virtuozzo (Jelastic Cloud) in den Add-ons des Knotens verfügbar.
- Mehr erfahren über das Add-on auf Github.
- Die Erweiterung nicht im Marketplace suchen, sie ist dort nicht zu finden:

Die Erweiterung Swiss Backup auf Jelastic Cloud konfigurieren
Voraussetzungen
- Verwenden Sie Jelastic Cloud (mindestens eine Jelastic-Umgebung muss aktiv sein und die Erweiterung installiert haben, damit Ihre Sicherungen sichtbar sind).
- Über einen Swiss Backup Infomaniak Raum verfügen mit einem verfügbaren Gerätekontingent (mindestens 1) für eine Cloud-Sicherung.
- 1 Gerät vom Typ Cloud hinzufügen, um die OpenStack Swift-Parameter zu erhalten.
Um die nützliche Erweiterung für Swiss Backup auf Jelastic Cloud hinzuzufügen:
- Melden Sie sich am Jelastic Cloud-Dashboard Ihres Servers an.
- Gehen Sie zum Add-ons-Bereich des Knotens:

- Suchen und installieren Sie die Erweiterung Backup / Wiederherstellung:

Zwei Arten von Backups sind anschließend möglich und werden unten beschrieben:
- Sichern Sie spezifische Ordner.
- Erstellen Sie einen Snapshot eines gesamten Knotens.
Spezifische Ordner sichern
Für das Sichern spezifischer Verzeichnisse:
- Geben Sie den Benutzernamen und das Passwort gemäß den Informationen für Ihr Gerät ein: Informationen.
- Wählen Sie Backup your data.
- Wählen Sie Backup specific folders aus.
- Geben Sie den absoluten Pfad der zu sichernden Ordner im Feld Folders to backup an; Sie können mehrere Ordner angeben, indem Sie jeden Pfad durch ein Komma trennen, z. B.:
/root/admin/, /home/user1/, /jelastic/containers/(in diesem Beispiel wurden 3 Ordner angegeben)…
Danach müssen Sie die Häufigkeit der Sicherungen festlegen (weiter unten lesen).
Ein Knoten vollständig sichern
Für die Sicherung eines gesamten Knotens:
- Geben Sie den Benutzernamen und das Passwort Ihres Swift-Geräts auf Swiss Backup ein.
- Wählen Sie Backup your data.
- Haken Sie Backup all files an, um das gesamte Dateisystem eines Knotens zu sichern; bestimmte Dateien werden automatisch ausgeschlossen:
- Die Verzeichnisse
/dev,/proc,/sys,/run - Dateisysteme, die nicht als Teil der Stammpartition eingebunden sind, einschließlich virtueller Dateisysteme

- Die Verzeichnisse
Danach müssen Sie die Häufigkeit der Sicherungen festlegen.
Häufigkeit und Aufbewahrungsrichtlinie für Backups festlegen
Zwei Optionen stehen zur Verfügung, um die Sicherung durchzuführen:
- täglich (um 20:00 Uhr UTC)
- stündlich (zu Beginn der Stunde, zum Beispiel um 13 Uhr, um 14 Uhr, usw.)
Sie können die Aufbewahrungsdauer Ihrer Sicherungen in Jahren, Monaten, Tagen und Stunden festlegen. Um Ihre Sicherungen unbegrenzt aufzubewahren, stellen Sie einfach die Parameter auf 0 ein.
Wenn Sie beispielsweise alle Stunden Sicherungen erstellen und eine Aufbewahrungsrichtlinie von 1 Jahr, 2 Monaten, 4 Tagen und 2 Stunden festlegen, bedeutet dies, dass jede Sicherung für einen Zeitraum von 1 Jahr, 2 Monaten, 4 Tagen und 2 Stunden verfügbar ist (=10322 Sicherungen). Beachten Sie, dass das Löschen der Sicherungen jeden Sonntag um 22:30 Uhr (UTC) erfolgt.
Achtung: Nicht alle Parameter auf 0 setzen, da permanente Sicherungen zu Sicherungsfehlern führen können.
Empfohlene Grenzen:
- Jahr: 1
- Monat: 12
- Tage: 99
Für ein Backup stündlich (jede Stunde), wird eine maximale Aufbewahrungsdauer von einem Monat empfohlen. Bei Überschreitung dieses Wertes können einige Backups fehlschlagen.
Sicherungen wiederherstellen
Daten eines Knotens wiederherstellen
- Melden Sie sich am Jelastic-Dashboard Ihres Servers an.
- Sobald das Add-on hinzugefügt und der Benutzername und das Passwort Ihres Swift-Geräts auf Swiss Backup eingegeben wurden, aktivieren Sie Restore your data.
- Wählen Sie den Knoten aus, der die wiederherzustellende Sicherung enthält:

- Wählen Sie die wiederherzustellen Backup und das Wiederherstellungsverzeichnis aus.
- Klicken Sie auf die Schaltfläche Wiederherstellen:

Spezifische Ordner aus einem Snapshot wiederherstellen (CLI)
Jede Sicherung entspricht einer eindeutigen ID. Sie können Ordner Ihrer Snapshots bei einer Wiederherstellung ein- und ausschließen. Um Ihre Snapshots anzuzeigen:
. /home/.config/swissbackup/openrc.shrestic snapshots
- Verwenden Sie
--excludeund--include, um die Wiederherstellung auf eine Teilmenge von Dateien im Snapshot zu beschränken. Zum Beispiel, um eine einzelne Datei wiederherzustellen:restore 79766175 --target /tmp/restore-work --include /work/foo
Es gibt groß- und kleinschreibungsunabhängige Varianten von --exclude und --include, die --iexclude und --iinclude heißen. Diese Optionen funktionieren genauso, ignorieren aber die Groß- und Kleinschreibung der Pfade.
Backup-Konfiguration ändern
Dazu:
- Melden Sie sich am Jelastic-Dashboard Ihres Servers an.
- Sobald das Add-on hinzugefügt und der Benutzername und das Passwort Ihres Swift-Geräts in Swiss Backup eingegeben wurden, passen Sie die Konfiguration nach Bedarf an.
Der Zeitplan für die Sicherungen wird durch einen Cronjob festgelegt und die Sicherungen werden mit dem Tool restic durchgeführt.
Um den Zeitplan für die Sicherungen manuell (CLI) zu ändern, führen Sie als Root-Benutzer den Befehl crontab -l aus, um die aktuellen Zeiten anzuzeigen:
- Der Eintrag mit
retention-all.shentspricht der Sicherungsaufgabe. - Die Zeile, die
purge.shenthält, entspricht der Aufgabe der Aufbewahrung der Sicherungen.
Beispiel:

Ändern Sie den Zeitplan mit dem Befehl crontab -e.
Sie können die Zeile mit dem Skript retention-all.sh oder retention.sh ändern. Diese Skripte starten Ihre Backups. Achten Sie darauf: Die Cronjobs sind so gestaltet, dass sie keine Probleme zwischen den Backups und den mehrfachen Löschungen verursachen. Achten Sie auf die für die Backups und Löschungen benötigte Zeit…
- Erfahren Sie mehr über Cronjobs: crontab.guru
- Mehr über restic erfahren: restic.net
Manuelle Sicherungen löschen (CLI)
Dazu:
- Quellen Sie die Konfigurationsdatei:
. /home/.config/swissbackup/openrc.sh - Zeigen Sie die verfügbaren Sicherungen an:
restic snapshots - Löschen Sie das gewünschte Backup:
restic forget IdBackup --prune - Löschen Sie alle Sicherungen einer Datei, außer einer:
restic forget --tag folders --keep-last 1 --prune

Die Planung der Sicherung löschen
Dieser Button ermöglicht es Ihnen, die Planung Ihrer Sicherung zu löschen:
Die Erweiterung Swiss Backup deinstallieren
Es ist notwendig, die Planung der Sicherung (siehe oben) zu löschen, bevor Sie die Erweiterung Swiss Backup löschen können:

⚠️ Die verschiedenen von Infomaniak angebotenen Dienste sind alle mit den entsprechenden Standardprotokollen kompatibel (insbesondere IMAP/SMTP für E-Mails, WebDAV für Freigaben, S3/Swift für Speicherung usw.). Falls Sie daher ein Problem mit einer Drittanbieter-Software haben, wenden Sie sich direkt an deren Herausgeber oder einen Partner und konsultieren Sie die Supportrichtlinie sowie Artikel 11.9 der AGB von Infomaniak.
Dieser Leitfaden beschreibt, wie Sie ein Android-Gerät (Samsung, Huawei, OnePlus usw.) mit Acronis auf Swiss Backup von Infomaniak sichern können, der unabhängigen Schweizer Cloud-Backup-Lösung.
Vorwort
- Was Sie sichern können:
- Kontakte & Kalender
- Fotos (Größe und Originalformat Ihrer Fotos werden beibehalten)
- Videos
- Es ist auch möglich, andere Datentypen zu sichern.
- Erleichtern Sie sich das Leben! Bei Bedarf können lokale, von Infomaniak referenzierte Partner diese Schritte übernehmen. Starten Sie eine kostenlose Ausschreibung. Sie kümmern sich um alles und entlasten Sie von technischen Details.
Backup konfigurieren
Voraussetzungen
- Besitzen Sie einen Swiss Backup Infomaniak-Speicherplatz mit verfügbarem Gerätekontingent (mindestens 1) für Mobile:

- Wenn nötig, erhöhen Sie das Gerätekontingent je nach Bedarf.
- Fügen Sie das Gerät im Infomaniak Manager hinzu, um die Anmeldeinformationen zu erhalten.
- Nehmen Sie die Acronis-Dokumentation zu diesem Thema zur Kenntnis.
Um die Sicherung des Mobiltelefons auf Android mit Acronis zu konfigurieren:
- Laden Sie und installieren Sie die Acronis Cyber Protect -App aus dem Google Play Store.
- Öffnen Sie die Cyber Protect Mobile App, indem Sie sich mit den Anmeldeinformationen, die Sie nach der Hinzufügung des Geräts erhalten haben, beim Acronis Agent anmelden (Hilfe benötigt?).
- Klicken Sie auf Sichern und wählen Sie die zu sichernden Daten aus.
- Klicken Sie auf Bestätigen, um die Datensicherung zu starten.
Dieser Leitfaden beschreibt, wie Sie ein Apple iOS-Gerät (iPhone, iPad usw.) mit Acronis auf Swiss Backup sichern können, der unabhängigen Schweizer Cloud-Sicherungslösung.
Vorwort
- Was Sie sichern können:
- Kontakte & Kalender
- Fotos (Größe und Originalformat Ihrer Fotos werden beibehalten)
- Videos
- Es ist auch möglich, andere Datentypen zu sichern.
- Erleichtern Sie sich das Leben! Bei Bedarf können lokale, von Infomaniak empfohlene Partner diese Schritte übernehmen. Starten Sie eine kostenlose Ausschreibung. Sie kümmern sich um alles und entlasten Sie von technischen Details.
Sicherung konfigurieren
Voraussetzungen
- Besitzen Sie einen Swiss Backup Infomaniak-Speicherplatz mit verfügbarem Gerätekontingent (mindestens 1) für Mobile:
- Wenn nötig, das Gerätekontingent nach Bedarf erhöhen.
- Gerät im Infomaniak Manager hinzufügen, um die Anmeldeinformationen zu erhalten.
- Nehmen Sie die Acronis-Dokumentation zu diesem Thema zur Kenntnis.
Um die Sicherung des Mobilgeräts unter Android mit Acronis zu konfigurieren:
- Laden Sie und installieren Sie die Anwendung Acronis Cyber Protect (nicht Acronis Mobile) aus dem App Store.
- Öffnen Sie die Anwendung, indem Sie sich mit den erhaltenen Anmeldeinformationen nach der Hinzufügung des Geräts bei Acronis Agent anmelden (Hilfe benötigt?).
- Klicken Sie auf Sichern und wählen Sie die zu sichernden Daten aus.
- Klicken Sie auf Bestätigen, um die Datensicherung zu starten.
Diese Anleitung beschreibt, wie Sie einen Computer mit Ihrer gewählten Linux-Distribution mit Acronis auf Swiss Backup sichern, der unabhängige Cloud-Sicherungslösung.
Es ist auch möglich, einen Linux-Server mit rClone zu sichern (Cloud-Sicherung).
Voraussetzungen
- Überprüfen die von Acronis Agent unterstützten Linux-Versionen; verwenden Sie
uname -r, um Ihre Kernel-Version zu erfahren. - Über einen Swiss Backup Infomaniak Speicherplatz verfügen mit einem verfügbaren Gerätekontingent (mindestens 1) für VM oder Linux/Windows-Server:

- Wenn notwendig, den Gerätequota erhöhen entsprechend Ihren Bedürfnissen.
- Gerät zum Infomaniak Manager hinzufügen, um die Anmeldeinformationen zu erhalten.
Unterschiede zwischen den Geräten
Wählen Sie Virtuelle Maschine:
- Virtuelle Maschine, die in einer Hypervisor-Umgebung gehostet wird (z. B. VMware, Hyper-V, Scale Computing HC3 oder Virtuozzo).
- Linux-Server oder virtuelle Maschine in einer Public Cloud Umgebung von Infomaniak
- Diese Umgebungen basieren auf Virtualisierungstechnologien, und die Lizenz ist so gestaltet, dass sie diese Art von Konfiguration abdeckt.
- Der physische Host, der die virtuellen Maschinen hostet, muss durch eine einzige Lizenz abgedeckt sein, und diese Lizenz umfasst alle auf diesem Host vorhandenen VMs.
- Cluster von Hypervisoren mit mehreren Hosts (jeder Host benötigt eine VM-Lizenz).
Wählen Sie Linux Server:
- Ein physischer Computer oder ein einzelner virtueller Computer, der unter Linux (Server-Betriebssystem) läuft.
- Standalone-Server (unabhängig davon, ob er lokal oder in einer Cloud ohne komplexe Virtualisierungsumgebung und ohne Hypervisor wie VMware oder Hyper-V zur Verwaltung virtueller Maschinen auf diesem Gerät gehostet wird).
- Jede Lizenz deckt einen einzelnen physischen oder virtuellen Computer ab.
- Physischer Server bei Ihnen oder in einem Colocation-Center.
Sicherung konfigurieren
Um den Acronis Cyber Protect 15-Agent auf einem Debian-System ausschließlich über die Kommandozeile und ohne grafische Benutzeroberfläche zu installieren:
1. Systemaktualisierung
Bevor Sie etwas installieren, wird empfohlen, die Liste der verfügbaren Pakete zu aktualisieren.
sudo apt updateSie können die Liste der verfügbaren Updates anzeigen, ohne sie zu installieren:
apt list --upgradableTeilaktualisierung (nach Wahl)
Wenn Sie nur bestimmte spezifische Pakete aktualisieren möchten:
sudo apt install nom_du_paquet_1 nom_du_paquet_2Vollständiges Systemupdate (optional)
Um alle verfügbaren Updates anzuwenden:
sudo apt upgrade -y2. Installation der erforderlichen Abhängigkeiten
Die folgenden Pakete sind für den ordnungsgemäßen Betrieb des Acronis-Agenten erforderlich:
sudo apt install -y rpm gcc linux-image-$(uname -r) linux-headers-$(uname -r)3. Herunterladen des Acronis-Agenten
Laden Sie den offiziellen Installer des Acronis Cyber Protect 15 Agent für Linux (Vollversion) herunter:
wget "https://dl.acronis.com/u/AcronisCyberProtect15/Release/AcronisCyberProtect_15_64-bit.x86_64" -O acronis_agent.bin4. Installation des Agenten
Machen Sie die Datei ausführbar und starten Sie die Installation:
chmod +x acronis_agent.bin
sudo ./acronis_agent.binDie Installation beginnt im interaktiven Modus.
5. Registrierung des Agenten
Am Ende der Installation wird eine Nachricht angezeigt, in der Sie aufgefordert werden, den Agenten zu registrieren.
Es wird Ihnen ein Registrierungscode angezeigt, der wie folgt aussieht:
Go to https://acronis.infomaniak.com/bc/reg
Enter the code: AB12-CD34Öffnen Sie die angegebene URL von einem anderen Gerät mit einem Browser (Computer, Tablet oder Telefon) und geben Sie den angezeigten Code ein, um die Registrierung abzuschließen.
Erstellen Sie dann einen Sicherungsplan.
Diese Anleitung beschreibt, wie Sie einen Windows-PC mit Acronis auf Swiss Backup wiederherstellen, der unabhängige Cloud-Sicherungslösung.
Voraussetzungen
- Über ein Backup des Computers auf Swiss Backup verfügen (diesen anderen Leitfaden lesen).
- Nehmen Sie sich die Dokumentation von Acronis zum Thema Wiederherstellung physischer Maschinen durch.
- Der zu restaurierende Computer muss mit dem Internet über ein Ethernet-Kabel (oder WLAN, je nach Kapazität des Computers) verbunden sein.
Wiederherstellen der Sicherung
Um zu beginnen, vom betroffenen Computer oder einem beliebigen anderen Gerät aus:
- Klicken Sie hier, um auf die Acronis-Konsole mit den Anmeldeinformationen zuzugreifen, die Sie nach der Hinzufügung des Geräts erhalten haben (Hilfe benötigen?).
- Klicken Sie auf Geräte im linken Seitenmenü
- Klicken Sie auf die Schaltfläche Wiederherstellen für Ihren betreffenden Sicherungsplan
- Klicken Sie auf die anderen Wiederherstellungsmethoden oben auf der Oberfläche:
Durch die gesicherten Dateien navigieren
Falls erforderlich, können Sie lokal oder remote zunächst einfach die benötigten Dateien wiederherstellen:
- Klicken Sie auf die Schaltfläche Dateien herunterladen (im Abschnitt Cloud-Speicher durchsuchen).
- Öffnen Sie die betreffende Sicherung.
- Geben Sie das Verschlüsselungspasswort ein, falls erforderlich.
- Durchsuchen Sie die Verzeichnisstruktur und wählen Sie Ihre Dateien aus:
- Klicken Sie auf Herunterladen, um eine
.zip-Datei mit Ihren ausgewählten Dateien zu erhalten
Nehmen Sie auch Kenntnis von dieser anderen Anleitung.
Erstellen Sie ein Startlaufwerk (z.B. auf einem USB-Stick)
Um ein Windows-Startlaufwerk zu erstellen und die Wiederherstellung eines Computers zu ermöglichen:
- Klicken Sie auf die Schaltfläche ISO-Image herunterladen (im Abschnitt Gesamtes Gerät wiederherstellen).
- Notieren Sie den Code in der Form
AA11-BB22-CC33, der auf dem Bildschirm erscheint (Weitere Informationen): - Verwenden Sie eine Software wie Etcher, um ein Startlaufwerk aus der heruntergeladenen
.isoDatei zu erstellen.
Den Computer vom entfernbaren Medium starten
Starten Sie den Computer mit diesem Startlaufwerk (indem Sie die erforderliche Taste für Ihr Gerät drücken: F1, F2, F10, F12, DEL usw.), und folgen Sie dann diesen Schritten:
- Klicken Sie auf Rescue Media:
- Verbinden Sie den Computer über Ethernet (oder konfigurieren Sie bei Bedarf das Wifi über den Link, der sich rechts in der Oberfläche befindet, falls der Computer dies zulässt), und klicken Sie dann auf Gerät lokal verwalten:
- Klicken Sie auf Wiederherstellen:
- Klicken Sie auf Daten auswählen...
- Klicken Sie auf die Schaltfläche Durchsuchen:
- Unter Cloud Storage klicken Sie wahlweise auf:
- Log In und verwenden Sie die Acronis-Anmeldeinformationen (in der Form
SBA-XXXX-ADMIN), um sich zu authentifizieren (die Tastatur ist standardmäßig auf EN-US eingestellt, stellen Sie sicher, dass Sie das Passwort klar tippen, um es bei Bedarf zu überprüfen): - ODER Registrierungscode verwenden, wenn Sie die 2FA aktiviert haben, indem Sie dem vorgeschlagenen Verfahren folgen (das darin besteht, einen vorläufigen Code (in der Form ABCD-ABCD) anzufordern und dann zur Seite
https://acronis.infomaniak.com/ui/#w=agentRegistrationzu gehen, um diesen Code nach Anmeldung bei Ihrem Acronis-Konto einzugeben):
- Log In und verwenden Sie die Acronis-Anmeldeinformationen (in der Form
- Klicken Sie anschließend auf Ihre Acronis-Konto-ID und fahren Sie fort, um auf die Sicherungen zuzugreifen (das Verschlüsselungspasswort wird angefordert, wenn dieses aktiviert wurde - siehe Punkt 12 dieser Anleitung).
- Wählen Sie den Arbeitsplatz, den Wiederherstellungspunkt und die Volumes (Festplatten) aus, die wiederhergestellt werden sollen:
Nützliche Informationen:- Verwenden Sie den Pfeil links neben dem Namen der Arbeitsplätze, um die Sicherungen anzuzeigen…
- Die erste Tabelle oben ermöglicht die Auswahl des Arbeitsplatzes und der wiederherzustellenden Sicherung…
- Die zweite Tabelle ermöglicht die Auswahl des Inhalts (der Festplatten) der wiederherzustellenden Sicherung…
- Klicken Sie auf OK, um fortzufahren.
- Ordnen Sie die Volumen von Quelle und Ziel zu:
Nützliche Informationen:- Für jedes Volumen oder jeden Datenträger der Quellsicherung klicken Sie auf Erforderlich, um auszuwählen, wo die Daten wiederhergestellt werden sollen.
- Unter Wiederherstellungsoptionen wird empfohlen, das Kontrollkästchen Automatischer Neustart zu aktivieren.
- Klicken Sie auf OK, um die Wiederherstellung zu starten.
Diese Anleitung beschreibt, wie Sie Dateien und Verzeichnisse Ihrer Wahl mit der Anwendung Duplicati über das Protokoll OpenStack Swift auf Swiss Backup, der unabhängigen Schweizer Cloud-Backup-Lösung, sichern können.
Voraussetzungen
- Besitzen Sie einen Swiss Backup Infomaniak Speicherplatz mit einem verfügbaren Gerätekontingent (mindestens 1) für eine Cloud-Sicherung.
- 1 Gerät vom Typ Cloud hinzufügen, um die OpenStack Swift-Parameter zu erhalten.
⚠️ Die verschiedenen von Infomaniak angebotenen Dienste sind alle mit den entsprechenden Standardprotokollen kompatibel (insbesondere IMAP/SMTP für E-Mails, WebDAV für Freigaben, S3/Swift für Speicher, usw.). Falls Sie ein Problem mit einer Drittanbieter-Software haben, wenden Sie sich direkt an deren Herausgeber oder einen Partner und konsultieren Sie die Supportrichtlinie sowie Artikel 11.9 der AGB von Infomaniak.
Duplicati Software installieren
Dazu:
- Besuchen Sie die Website von Duplicati: https://www.duplicati.com/
- Klicken Sie auf die Schaltfläche "Download Duplicati".
- Wählen Sie die Version aus, die Ihrem Betriebssystem oder Ihrer Linux-Distribution entspricht.
- Starten Sie die Installation des Programms. Sie können die Standardeinstellungen beibehalten.
Duplicati Software konfigurieren
Dazu:
- Nach der Installation sollte sich eine Webseite geöffnet haben; falls dies nicht der Fall ist, gehen Sie zu
http://localhost:8200. - Klicken Sie auf Backup hinzufügen und wählen Sie dann Neues Backup konfigurieren.
- Geben Sie Ihrem Sicherungsplan einen Namen und optional eine Beschreibung.
- Aktivieren Sie die Verschlüsselung oder nicht und legen Sie einen Verschlüsselungssatz fest, falls erforderlich.
- Unter Speichertyp wählen Sie Openstack Object Storage / Swift aus.
- Ersetzen Sie
SBI-XXXXXXXXund "passwd" gemäß den Informationen, die für Ihr Gerät spezifisch sind (nehmen Sie sich diesen anderen Leitfaden zur Kenntnis):
Bucket-Name:default
OpenStack AuthURi:https://swiss-backupXX.infomaniak.com/identity/v3(XX = überprüfen Sie Ihr Manager Swiss Backup-Konto und ersetzen Sie die genaue URL)
Keystone API-Version:V3
Domainname:default
Benutzername:SBI-XXXXXXXX
Passwort: Ihr Passwort
Identitätsname:sb_project_SBI-XXXXXXXXXX
API-Schlüssel: lassen Sie leer
Containerregion: lassen Sie leer - Klicken Sie auf Verbindung testen und stellen Sie sicher, dass Ihre Anmeldeinformationen korrekt sind, dann klicken Sie auf Weiter.
- Ersetzen Sie
- Wählen Sie die zu sichernden Ordner aus und klicken Sie auf Weiter.
- Legen Sie Ihre Backup-Einstellungen fest.
- Es wird empfohlen, die Option Größe des entfernten Volumens auf ihrem Standardwert zu belassen.
- Wählen Sie Ihre Präferenz in Bezug auf die Datenspeicherung.
- Die Option Intelligente Sicherungsaufbewahrung wird empfohlen - es wird dann eine Sicherung für jeden der letzten 7 Tage, jede der letzten 4 Wochen und jeden der letzten 12 Monate aufbewahrt.
- Klicken Sie auf Speichern.
- Sie werden zur Startseite zurückgebracht; Sie können eine Sicherung sofort starten, indem Sie auf Jetzt starten neben dem Namen Ihrer Sicherung klicken oder bis zur nächsten geplanten Sicherung warten.
Ein Gerät mit Duplicati wiederherstellen
Dazu:
- Öffnen Sie einen Webbrowser und gehen Sie zu http://localhost:8200.
- Klicken Sie auf das Menü "Wiederherstellen" links.
- Wenn Duplicati nicht so konfiguriert ist, dass es auf Ihren Swiss Backup-Speicherplatz zugreifen kann, siehe oben.
- Wählen Sie den Speicherort aus, von dem Sie Daten wiederherstellen möchten.
- Wählen Sie das Datum der zu wiederherstellenden Daten im Dropdown-Menü Wiederherstellen von…
- Sie können auch das Suchfeld verwenden, wenn Sie eine bestimmte Datei/Ordner wiederherstellen möchten.
- Wählen Sie Ihre zu wiederherstellenden Daten im Verzeichnisbaum aus.
- Wählen Sie den Speicherort für die Wiederherstellung der Daten:
- Ursprünglicher Speicherort stellt die Daten dort wieder her, wo sie sich zum Zeitpunkt der Sicherung befanden.
- Zielort auswählen ermöglicht es Ihnen, Daten in einem anderen Ordner als dem ursprünglichen wiederherzustellen.
- Wählen Sie, ob Sie die Dateien, die bereits auf Ihrem Computer existieren, im Falle eines Konflikts behalten oder die Dateien mit ihrem letzten Änderungsdatum umbenennen möchten.
- Klicken Sie auf Wiederherstellen und warten Sie, bis der Vorgang abgeschlossen ist.
Beheben Sie einen Fehler 502 bad gateway oder 401 unauth
Mit Windows 10 erfolgen Verbindungen zum Swift-Server von Infomaniak mit TLS1.2, während dies bei Windows 11 mit TLS1.3 geschieht, was zu Fehlern führt. Wenn man die Auswahl auf TLS 1.2 einschränkt, klappt alles reibungslos.
Dafür:
- Fügen Sie die erweiterte Option der erlaubten SSL-Versionen hinzu:

- und wählen Sie Tls 1 2 aus:

Diese Anleitung erklärt, wie Sie die E-Mail-Benachrichtigungen und -Warnungen des Acronis-Agenten bearbeiten können, der zum Sichern Ihrer Geräte mit Swiss Backup verwendet wird.
Alarme & Benachrichtigungen aktivieren/deaktivieren
Um auf die Verwaltungsoberfläche zuzugreifen:
- Klicken Sie hier, um auf die Acronis-Konsole mit den Anmeldeinformationen zuzugreifen, die Sie nach der Hinzufügung des Geräts erhalten haben (Hilfe benötigen?).
- Klicken Sie auf Kontoverwaltung im linken Seitenmenü:

- Klicken Sie auf Unternehmensleiter.
- Klicken Sie auf den betreffenden Benutzer in der angezeigten Tabelle.
- Klicken Sie auf das Bleistift ✎ Symbol im Einstellungsblock:

- Klicken Sie auf Bestätigen, um die Änderungen zu speichern:

E-Mail-Adresse zum Empfang ändern
Um die E-Mail-Adresse zu ändern, die Benachrichtigungen erhält:
- Klicken Sie hier, um auf die Acronis-Konsole mit den Anmeldeinformationen zuzugreifen, die Sie nach der Hinzufügung des Geräts erhalten haben (Hilfe benötigen?).
- Klicken Sie auf Kontoverwaltung im linken Seitenmenü.
- Klicken Sie auf Unternehmensleiter.
- Klicken Sie auf den betreffenden Benutzer in der angezeigten Tabelle.
- Klicken Sie auf die Registerkarte Allgemeine Informationen oben rechts.
- Klicken Sie auf die Bleistift ✎:

- Bearbeiten Sie die E-Mail-Adresse.
- Klicken Sie auf Bestätigen, um die Änderung zu speichern:

Punktberichte erstellen
Nehmen Sie sich diesen anderen Leitfaden zur Kenntnis, wenn Sie Informationen zur Verwaltung der Punktberichte (ihre Anpassung oder die Erlaubnis für mehrere Personen, sie zu empfangen) suchen.
Dieser Leitfaden erklärt, wie Sie den Acronis Backup Agent endgültig deinstallieren für Swiss Backup auf Apple-Geräten.
Nehmen Sie auch die Acronis-Dokumentation zu diesem Thema zur Kenntnis.
Backup Agent von macOS entfernen
Um Cyber Protect zu entfernen:
- Hier klicken, um auf die Acronis-Konsole mit den nach der Hinzufügung des Geräts erhaltenen Anmeldeinformationen zuzugreifen (Hilfe benötigt?).
- Klicken Sie auf das Benutzericon ganz oben rechts.
- Klicken Sie auf Downloads:
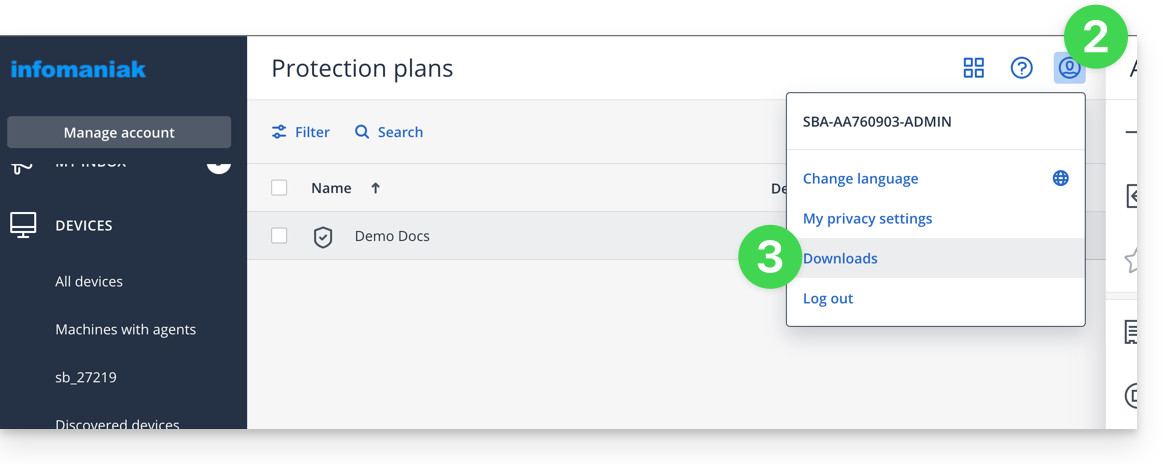
- Wählen Sie den für Ihren Computer geeigneten Client aus.
- Öffnen Sie das
.dmgnach dem Herunterladen. - Doppelklicken Sie auf Deinstallieren:

- Bestätigen Sie gegebenenfalls die Öffnung der Anwendung.
- Bestätigen Sie gegebenenfalls die Deinstallation der Anwendung.
- Warten Sie, bis die Deinstallation abgeschlossen ist.
Diese Anleitung erklärt, wie Sie ein neues Gerät (Cloud-Backup über FTP / SFTP) auf Swiss Backup, der unabhängigen Schweizer Cloud-Backup-Lösung, erstellen.
Voraussetzungen
- Bestellen einen Swiss Backup Infomaniak Speicherplatz.
- Beim Bestellen müssen Sie das Kontingent der verfügbaren Geräte (mindestens 1) unter Backup Typ Cloud festgelegt haben:

- Falls erforderlich, erhöhen Sie das Gerätekontingent nach Bedarf.
- Achtung: Damit der Transfer einer Datei von einer FTP/SFTP-Verbindung erfolgreich ist, darf das Volumen der Datei 10 To nicht überschreiten.
- Es wird empfohlen, die Timeout-Einstellungen Ihres FTP-Software/Clients zu überprüfen und gegebenenfalls anzupassen.
Ein Gerät hinzufügen (für FTP/SFTP-Verbindung)
Um auf Swiss Backup zuzugreifen und eine neue freie Sicherung zu konfigurieren:
- Klicken Sie hier, um auf die Verwaltung Ihres Produkts im Infomaniak Manager zuzugreifen (Hilfe benötigen?).
- Klicken Sie direkt auf den Namen, der dem betreffenden Produkt zugeordnet ist:

- Klicken Sie auf die blaue Schaltfläche Meine Geräte verwalten (im Abschnitt Cloud-Speicherplatz) :

- Klicken Sie auf die blaue Schaltfläche Gerät hinzufügen :

- Wählen Sie den Typ / das Protokoll der freien Sicherung FTP/SFTP aus.
- Klicken Sie auf die blaue Schaltfläche Weiter :

- Wählen Sie den Benutzer aus, der die Anmeldeinformationen erhalten soll (falls erforderlich, wählen Sie einen anderen Benutzer als Ihren eigenen aus und geben Sie die Kontaktdaten der Person im nächsten Schritt an).
- Klicken Sie auf die blaue Schaltfläche Weiter :

- Geben Sie der Sicherung einen Namen.
- Legen Sie den maximalen Speicherplatz fest, den dieser Sicherungsbereich aus dem Gesamtvolumen des abonnierten Swiss Backup darstellen soll, und erhöhen Sie bei Bedarf die Gesamtgröße über den blauen Link.
- Klicken Sie auf die blaue Schaltfläche Weiter :

- Klicken Sie auf die blaue Schaltfläche, um die Anmeldeinformationen anzuzeigen:

- Dieser Abschnitt gibt unter anderem die Zahl an, die den Standort darstellt, was nützlich ist, um bestimmte Informationen zu ergänzen, die Sie bei der Konfiguration Ihrer Backup-Anwendung angeben müssen.
- Dieser Abschnitt enthält alle Anmeldeinformationen.
- Der Standort oder Hostservername für die SFTP- und FTP-Verbindung darunter, mit der Portnummer (Standardports für diese Protokolle).
- Das Passwort (erstellen Sie es über den blauen Link, der den Assistenten in einem Popup des Browsers öffnet oder über den per E-Mail erhaltenen Link):

Und dann?
Sobald das Gerät zur Swiss Backup-Oberfläche im Infomaniak Manager hinzugefügt wurde, können Sie die Anwendung Ihrer Wahl konfigurieren, um Ihre Cloud-Sicherungen über das in dieser Anleitung erwähnte Protokoll zu starten.
Dieser Leitfaden erklärt, wie Sie einen Apple macOS Computer mit Hilfe von Acronis auf Swiss Backup, der unabhängigen Cloud-Sicherungslösung, wiederherstellen.
Voraussetzungen
- Die Acronis-Anwendung muss auf dem Computer installiert sein, auf dem Sie die Wiederherstellung durchführen möchten; verwenden Sie dieselben Anmeldeinformationen, die Sie zum Sichern des Computers beim Registrieren des Agenten verwendet haben:
- Nehmen Sie sich die Dokumentation von Acronis zu diesem Thema vor.
- Klicken Sie hier, um auf die Acronis-Konsole mit den Anmeldeinformationen zuzugreifen, die Sie nach dem Hinzufügen des Geräts erhalten haben (Hilfe benötigen?).
- Klicken Sie auf die Schaltfläche Hinzufügen oben rechts.
- Klicken Sie auf Mac.
- Laden Sie die Anwendung herunter und installieren Sie sie.
Erstellen Sie einen USB-Startstick
Dazu:
- Schieben Sie einen leeren USB-Stick mit mindestens 4 GB in Ihren Mac (Achtung: Die auf dem Stick enthaltenen Daten werden gelöscht).
- Öffnen Sie die Anwendung Rescue Media Builder aus dem Ordner Anwendungen des Finders Ihres Mac. Diese Anwendung wurde automatisch mit der Anwendung Acronis installiert.
- Markieren Sie den erkannten USB-Stick und klicken Sie auf Create Media.
Den Wiederherstellungsvorgang starten
Dazu:
- Starten Sie den Mac mit dem USB-Stick zum Booten.
- Je nach macOS-Version drücken und halten Sie eine Taste auf der Tastatur gedrückt (nehmen Sie diese Apple-Anleitung zur Kenntnis, um herauszufinden, welche) beim Neustart.
- Falls erforderlich, klicken Sie auf den USB-Startstick, um von ihm zu starten.
Konfiguration und Start der Wiederherstellung
Dazu:
- Wählen Sie Ihren Schlüssel in Rescue Media Builder:

- Klicken Sie auf Notfallstartmedium:

- Klicken Sie auf Recover:

- Klicken Sie auf Daten auswählen:

- … dann auf Durchsuchen:

- und wählen Sie Cloud-Speicher aus; klicken Sie dann auf die Schaltfläche Anmelden:

- Verwenden Sie die Geräteanmeldeinformationen, um sich zu authentifizieren:

- Wählen Sie den zu wiederherstellenden Mac aus und klicken Sie auf OK, um die Wiederherstellung zu starten:

- Wenn Sie sich entschieden haben, Ihre Sicherungen zu verschlüsseln, wird Sie nach dem Passwort der Sicherung gefragt:

- Oben auf dem Bildschirm wählen Sie die verfügbare Sicherung aus, die Sie wiederherstellen möchten:

- Sobald das Backup ausgewählt ist, können Sie im unteren Bereich des Bildschirms den Typ des Elements auswählen, das Sie wiederherstellen möchten, sowie die Elemente, die Sie wiederherstellen möchten; es wird empfohlen, den Typ Volumes auszuwählen und alle verfügbaren Volumes wiederherzustellen, um Ihre gesamte Festplatte(n) wiederherzustellen... starten Sie dann die Wiederherstellung mit der Schaltfläche OK:

- Die Wiederherstellung wird dann gestartet. Sie können den Fortschritt über die Registerkarte Fortschritt verfolgen:

Sobald der Vorgang zu 100 % abgeschlossen ist, startet Ihr Mac mehrmals nacheinander neu (das ist normal), bis der gesamte Vorgang abgeschlossen ist.
Diese Anleitung erklärt, wie Sie ein neues Gerät (Cloud-Backup über S3 Compatible) auf Swiss Backup, der unabhängigen Schweizer Cloud-Backup-Lösung, erstellen.
Voraussetzungen
- Bestellen einen Swiss Backup Infomaniak.
- Beim Bestellen müssen Sie das Kontingent der verfügbaren Geräte (mindestens 1) unter Backup Typ Cloud festgelegt haben:

- Falls erforderlich, erhöhen Sie das Gerätekontingent entsprechend Ihren Bedürfnissen.
Ein Gerät hinzufügen (für S3-Verbindung)
Um auf Swiss Backup zuzugreifen und ein neues freies Backup zu konfigurieren:
- Klicken Sie hier, um auf die Verwaltung Ihres Produkts im Manager Infomaniak zuzugreifen (Hilfe benötigen?).
- Klicken Sie direkt auf den Namen, der dem betreffenden Produkt zugeordnet ist:

- Klicken Sie auf die blaue Schaltfläche Meine Geräte verwalten (im Abschnitt Cloud-Speicherplatz) :

- Klicken Sie auf die blaue Schaltfläche Gerät hinzufügen :

- Wählen Sie den Typ/Protokoll der freien Sicherung S3 aus.
- Klicken Sie auf die blaue Schaltfläche Weiter :

- Wählen Sie den Benutzer aus, der die Anmeldeinformationen erhalten soll (falls erforderlich, wählen Sie einen anderen Benutzer als Ihren eigenen aus und geben Sie die Kontaktdaten der Person im nächsten Schritt an).
- Klicken Sie auf die blaue Schaltfläche Weiter :

- Geben Sie der Sicherung einen Namen.
- Legen Sie den maximalen Speicherplatz fest, den dieser Sicherungsbereich aus dem Gesamtvolumen des abonnierten Swiss Backup darstellen soll, und erhöhen Sie bei Bedarf die Gesamtgröße über den blauen Link.
- Klicken Sie auf den blauen Button Weiter :

- Klicken Sie auf den blauen Button, um die Anmeldeinformationen anzuzeigen:

- Dieser Abschnitt gibt unter anderem die Zahl an, die den Standort darstellt, was nützlich ist, um bestimmte Informationen zu ergänzen, die Sie bei der Konfiguration Ihrer Backup-Anwendung angeben müssen.
- Dieser Abschnitt enthält alle Anmeldeinformationen.
- Das Passwort (das durch den blauen Link generiert wird, der den Assistenten in einem Popup des Browsers öffnet oder über den per E-Mail erhaltenen Link) enthält einen "
Endpoint", einen "Access Key" und einen "Secret Key" :
Und dann?
Sobald das Gerät zur Swiss Backup-Oberfläche im Infomaniak Manager hinzugefügt wurde, können Sie die Anwendung Ihrer Wahl konfigurieren, um Ihre Cloud-Sicherungen über das in dieser Anleitung erwähnte Protokoll zu starten.
Diese Anleitung erklärt, wie Sie die Sprache des Acronis-Dashboards sowie die Sprache der E-Mail-Kommunikation des Acronis-Agenten ändern, der zum Sichern Ihrer Geräte mit Swiss Backup verwendet wird.
Sprachparameter von Acronis verwalten
Um die von Acronis angezeigte Sprache zu ändern:
- Klicken Sie hier, um auf die Acronis-Konsole mit den Anmeldeinformationen zuzugreifen, die Sie nach dem Hinzufügen des Geräts erhalten haben (Hilfe benötigen?).
- Klicken Sie auf das Benutzer-Icon ganz oben rechts.
- Klicken Sie auf Sprache ändern:
- Klicken Sie auf die gewünschte Sprache.
Benutzerbezogene Einstellungen verwalten
Es ist möglich, die Sprache der E-Mails/Alerts/Benachrichtigungen für Ihre verschiedenen Kunden/Nutzer zu ändern (einer könnte Englisch und der andere Französisch sprechen, z.B.) - dies ändert nicht die Sprache der Benutzeroberfläche selbst:
Diese Anleitung erklärt, wie Sie ein neues Gerät (Cloud-Backup über OpenStack Swift) auf Swiss Backup, der unabhängigen Schweizer Cloud-Backup-Lösung, erstellen.
Voraussetzungen
- Bestellen einen Swiss Backup Infomaniak.
- Beim Bestellen müssen Sie das Kontingent der verfügbaren Geräte (mindestens 1) unter Backup Typ Cloud festgelegt haben:

- Falls erforderlich, erhöhen Sie das Gerätekontingent entsprechend Ihren Bedürfnissen.
Ein Gerät hinzufügen (für OpenStack Swift-Verbindung)
Um auf Swiss Backup zuzugreifen und ein neues freies Backup zu konfigurieren:
- Klicken Sie hier, um auf die Verwaltung Ihres Produkts im Infomaniak Manager zuzugreifen (Hilfe benötigen?).
- Klicken Sie direkt auf den Namen, der dem betreffenden Produkt zugeordnet ist:

- Klicken Sie auf die blaue Schaltfläche Meine Geräte verwalten (im Abschnitt Cloud-Speicherplatz) :

- Klicken Sie auf die blaue Schaltfläche Gerät hinzufügen :

- Wählen Sie den Typ / das Protokoll der freien Sicherung Swift aus.
- Klicken Sie auf die blaue Schaltfläche Weiter :

- Wählen Sie den Benutzer aus, der die Anmeldeinformationen erhalten soll (falls erforderlich, wählen Sie einen anderen Benutzer als Ihren eigenen aus und geben Sie die Kontaktdaten der Person im nächsten Schritt an).
- Klicken Sie auf die blaue Schaltfläche Weiter :

- Geben Sie der Sicherung einen Namen.
- Legen Sie den maximalen Speicherplatz fest, den dieser Sicherungsbereich aus dem Gesamtvolumen des abonnierten Swiss Backup darstellen soll, und erhöhen Sie bei Bedarf die Gesamtgröße über den blauen Link.
- Klicken Sie auf den blauen Button Weiter :

- Klicken Sie auf die blaue Schaltfläche, um die Anmeldeinformationen anzuzeigen:

- Dieser Abschnitt gibt unter anderem die Zahl an, die den Standort darstellt, was nützlich ist, um bestimmte Informationen zu ergänzen, die Sie bei der Konfiguration Ihrer Backup-Anwendung angeben müssen.
- Dieser Abschnitt zeigt ein Beispiel für ein Sicherungsverfahren, das durch das Herunterladen eines Konfigurationsprofils erleichtert wird.
- Dieser Abschnitt enthält alle Anmeldeinformationen.
- Der Standort oder Hostservername.
- Das Passwort (das durch den blauen Link generiert wird, der den Assistenten in einem Popup des Browsers öffnet oder über den per E-Mail erhaltenen Link) sowie weitere zusätzliche Informationen wie der
Tenantfür bestimmte Backup-Anwendungen:
Und dann?
Sobald das Gerät zur Swiss Backup-Oberfläche im Infomaniak Manager hinzugefügt wurde, können Sie die gewünschte Anwendung konfigurieren, um Ihre Cloud-Sicherungen über das in dieser Anleitung erwähnte Protokoll zu starten.
Diese Anleitung beschreibt, wie Sie Daten manuell mit der Anwendung FileZilla (macOS / Windows / Linux) über das Protokoll SFTP auf Swiss Backup sichern, der unabhängigen Cloud-Sicherungslösung in der Schweiz.
Es ist auch möglich, Cyberduck (Swift) zu verwenden: Nehmen Sie sich diesen anderen Leitfaden zur Kenntnis.
Voraussetzungen
- Über einen Swiss Backup Infomaniak Speicherplatz verfügen mit einem verfügbaren Gerätekontingent (mindestens 1) für eine Cloud-Sicherung.
- 1 Gerät vom Typ Cloud hinzufügen, um die SFTP. Parameter zu erhalten.
- FileZilla herunterladen und installieren (macOS / Windows / Linux).
⚠️ Die verschiedenen von Infomaniak angebotenen Dienste sind alle mit den entsprechenden Standardprotokollen kompatibel (insbesondere IMAP/SMTP für E-Mails, WebDAV für Freigaben, S3/Swift für Speicherung usw.). Falls Sie daher ein Problem mit einer Drittanbieter-Software haben, wenden Sie sich direkt an deren Herausgeber oder einen Partner und konsultieren Sie die Supportrichtlinie sowie Artikel 11.9 der AGB von Infomaniak.
FileZilla einrichten
Um ein neues Backup zu konfigurieren:
- Geben Sie die Felder gemäß den Geräteinformationen ein (nehmen Sie diesen anderen Leitfaden zur Kenntnis):
- Host:
sftp.swiss-backup02.infomaniak.com - Benutzername: Name des Swiss Backup-Geräts (z.B.
SBI-MS0020) - Passwort: Passwort, das per E-Mail nach der Erstellung des Swiss Backup-Geräts generiert wurde
- Port:
22 - Klicken Sie auf Verbinden
- Host:
FileZilla ermöglicht es auch, Verbindungen zu konfigurieren, sodass Sie die Anmeldeinformationen nicht erneut eingeben müssen:
- Klicken Sie auf das Symbol Site-Manager:

- Klicken Sie auf New site:

- Geben Sie die Felder gemäß den Geräteinformationen ein (nehmen Sie diesen anderen Leitfaden zur Kenntnis):
- Host:
sftp.swiss-backup02.infomaniak.com - Benutzer: Name des Swiss Backup-Geräts (z.B.
SBI-MS0020) - Passwort: Passwort, das per E-Mail nach der Erstellung des Swiss Backup-Geräts generiert wurde.
- Port:
22 - Klicken Sie auf "Verbinden".
- Host:
Die SFTP-Verbindung wird empfohlen, damit die Daten sicher übertragen werden. Es ist durchaus möglich, die Host-Verbindung zu verwenden, zum Beispiel "ftp.swiss-backup02.infomaniak.com" mit dem Port 21. Die Daten werden jedoch unverschlüsselt im Internet übertragen (nicht empfohlen).
Diese Anleitung erklärt, wie Sie einen VPS (Virtual Private Server) mit Acronis auf Swiss Backup sichern, der unabhängige Cloud-Sicherungslösung. Sie beschreibt die Voraussetzungen, die Unterschiede zwischen den Lizenzarten und verweist auf nützliche Ressourcen.
Zusammenfassung der Lizenzoptionen
- Linux:
- Machine Virtuelle: Für VPS oder virtualisierte Umgebungen.
- Linux Server: Für autonome, physische oder virtuelle Maschinen ohne Hypervisor.
- Windows:
- Workstation: Für physische Arbeitsstationen.
- Server: Für physische oder virtuelle Maschinen mit erweiterten Rollen.
- Machine Virtuelle: Für Windows-VMs in einer Hypervisor-Umgebung.
Ein VPS auf Linux sichern
Unterschiede zwischen den Lizenzarten
- Virtuelle Maschine:
- Für einen VPS oder eine virtuelle Maschine, die in einer Virtualisierungsumgebung gehostet wird (z.B. VMware, Hyper-V, Virtuozzo).
- Eine Lizenz deckt den physischen Host und alle virtuellen Maschinen ab, die er enthält.
- Geeignet für Public Cloud Infomaniak Umgebungen oder Hypervisor-Cluster (jeder Host benötigt eine Lizenz).
- Linux Server:
- Für eine einzelne physische oder virtuelle Maschine, die unter Linux (Server-Betriebssystem) läuft.
- Geeignet für autonome, lokale oder colocation-Server.
- Jede Lizenz deckt eine einzelne physische oder virtuelle Maschine ab.
Um die Sicherung von Linux zu konfigurieren:
- Nehmen Sie sich diesen Leitfaden zur Kenntnis, um alle Details zu erhalten.
Ein VPS unter Windows sichern
Unterschiede zwischen den Lizenzarten
- Workstation:
- Eine Lizenz pro zu sicherndem physischen Computer.
- Einschränkung: Diese Lizenz unterstützt keine Anwendungen von Microsoft Exchange Server, SQL Server oder Active Directory.
- Server:
- Eine Lizenz pro physikalischer oder virtueller Maschine, die unter Windows läuft.
- Unterstützt Microsoft SQL Server, SharePoint und Active Directory.
- Kompatibel mit Virtualisierungshost-Rollen (Hyper-V, VMware ESXi, etc.).
- Virtuelle Maschine:
- Eine Lizenz pro virtueller Maschine, die unter Windows in einer Hypervisor-Umgebung läuft.
- Jeder Cluster-Host benötigt eine Lizenz.
Um die Sicherung von Windows zu konfigurieren:
- Nehmen Sie sich diese Anleitung an, um alle Details zu erhalten.
Diese Anleitung beschreibt, wie Sie Daten manuell mit der Anwendung Mountain Duck (macOS / Windows) über das Protokoll OpenStack Swift auf Swiss Backup sichern, der unabhängigen Cloud-Sicherungslösung in der Schweiz.
Vorbemerkung
- Mountain Duck ermöglicht die Dateisynchronisation als Alternative zu Dropbox (für diesen Zweck empfiehlt Infomaniak auch kDrive).
- ⚠️ Die verschiedenen von Infomaniak angebotenen Dienste sind alle mit den entsprechenden Standardprotokollen kompatibel (insbesondere IMAP/SMTP für E-Mails, WebDAV für Freigaben, S3/Swift für Speicherung usw.). Falls Sie daher ein Problem mit einer Drittanbieter-Software haben, wenden Sie sich direkt an deren Herausgeber oder einen Partner und konsultieren Sie die Supportrichtlinie sowie Artikel 11.9 der AGB von Infomaniak.
Mountain Duck mit Swiss Backup einrichten
Voraussetzungen
- Über einen Swiss Backup Infomaniak Raum verfügen mit einem verfügbaren Gerätekontingent (mindestens 1) für ein Cloud-Backup.
- 1 Gerät vom Typ Cloud hinzufügen, um die OpenStack Swift-Parameter zu erhalten.
- Mountain Duck herunterladen und installieren (macOS / Windows).
Um ein neues Backup zu konfigurieren:
- Öffnen Sie Mountain Duck.
- Erstellen Sie eine Neue Verbindung.
- Wählen Sie das entsprechende Profil aus der Liste der verfügbaren Profile (gemäß den spezifischen Informationen Ihres Geräts — lesen Sie diesen anderen Leitfaden) oder wählen Sie mehr Optionen:

- und suchen Sie das entsprechende Profil:

- Füllen Sie die Felder gemäß den spezifischen Informationen Ihres Geräts (gemäß den spezifischen Informationen Ihres Geräts — nehmen Sie Kenntnis von dieser anderen Anleitung) zusammen, indem Sie Project:Domain:Username verwenden:

- Klicken Sie auf Verbinden.
- Geben Sie das Passwort ein (siehe Punkt 4 oben):

- Klicken Sie auf Sitzung öffnen.
- Um Mountain Duck automatisch beim Öffnen Ihrer Sitzung zu starten, aktivieren Sie das Kontrollkästchen Element aktivieren beim Öffnen im Tab Allgemein der Einstellungen:

Dieser Leitfaden beschreibt, wie Sie Daten von Ihren Webhostings (Shared oder Cloud-Server) mit Acronis auf Swiss Backup, der Backup-Lösung in einer unabhängigen Schweizer Cloud, sichern können.
Vorwort
- Es handelt sich um eine Backup-Lösung, die die automatische Sicherung Ihrer Dateien ermöglicht, falls die von Infomaniak angebotenen Backups Ihren Anforderungen an Verfügbarkeit oder Sicherheit nicht entsprechen oder nicht mehr entsprechen.
- Es ist auch möglich, andere Datentypen zu sichern.
- Die Backups werden in der Regel alle 24 Stunden durchgeführt, abhängig von der Last des Cloud-Agents.
- Es ist nicht möglich, Dateien von der Sicherung auszuschließen: Alle Dateien werden gesichert, was zu Warnungen führen kann, da bestimmte Systemdateien geschützt und für den Kunden nicht zugänglich sind; das ist völlig normal und bei allen Hosting-Anbietern üblich.
- Erleichtern Sie sich das Leben! Bei Bedarf können lokale Partner, die von Infomaniak referenziert werden, diese Schritte übernehmen. Starten Sie eine kostenlose Ausschreibung. Sie kümmern sich um alles und entlasten Sie von technischen Details.
Erstellung des Backup-Speicherplatzes
Voraussetzungen
- Besitzen Sie einen Swiss Backup Infomaniak-Speicherplatz mit einem verfügbaren Gerätekontingent (mindestens 1) für ein Acronis-Backup vom Typ Website:

- Wenn notwendig, das Gerätekontingent nach Bedarf erhöhen.
- Gerät im Infomaniak Manager hinzufügen, um die Anmeldeinformationen zu erhalten.
- Die Acronis-Dokumentation zu diesem Thema einsehen: Backup / Wiederherstellung
- Verwenden Sie ein Webhosting.
- Die Informationen des FTP+SSH-Benutzerkontos kennen:

- Die Informationen des MyQSL/MariaDB-Benutzerkontos kennen, das die maximalen Berechtigungen (Lesen/Schreiben/Admin) für alle Datenbanken und Tabellen haben muss, die Sie sichern möchten:

Um die Sicherung einer Website mit Acronis zu konfigurieren:
- Hier klicken, um auf die Acronis-Konsole mit den nach der Hinzufügung des Geräts erhaltenen Anmeldeinformationen zuzugreifen (Hilfe benötigt?).
- Klicken Sie auf die Schaltfläche zum Hinzufügen eines Geräts, um ein Gerät vom Typ Website hinzuzufügen:

- Geben Sie die Informationen zu den FTP-Daten ein:
- geben Sie einen Namen/Beschreibung an
- geben Sie den FTP-Host an
- lassen Sie den Port 22
- geben Sie den FTP+SSH-Benutzernamen an
- geben Sie das Passwort des FTP+SSH-Kontos an
- Klicken Sie auf die Schaltfläche Weiter:

- Geben Sie die Informationen zu den MySQL/MariaDB-Datenbanken ein:
- wählen Sie die Option SSH aus
- geben Sie den MySQL/MariaDB-Host an
- lassen Sie den Port 3306
- geben Sie den MySQL/MariaDB-Benutzernamen an
- geben Sie das Passwort des MySQL/MariaDB-Kontos an
- Klicken Sie auf die Schaltfläche Weiter (oder Überspringen, wenn keine Daten dieses Typs zu sichern sind):

Website-Daten sichern
Sobald die Sicherung konfiguriert und erstellt wurde, finden Sie sie unter Websites im linken Seitenmenü: Klicken Sie auf den Namen Ihrer Sicherung, um deren Wiederholung zu konfigurieren, und starten Sie eine erste Kopie sofort, falls erforderlich.
Klicken Sie auf den Namen Ihrer Sicherung, um deren Wiederholung zu konfigurieren, und starten Sie eine erste Kopie sofort, falls erforderlich.
Auf die gesicherten Dateien zugreifen und diese wiederherstellen
Nehmen Sie diesen anderen Leitfaden zur Kenntnis, wenn Sie Informationen zur Wiederherstellung (teilweise oder vollständig) Ihrer Daten suchen.
Dieser Leitfaden erklärt, wie Sie die Anmelde- und Konfigurationsinformationen von Swiss Backup (freie Sicherung vom Typ Openstack Swift, S3, SFTP...), der unabhängigen Cloud-Sicherungslösung in der Schweiz, erhalten.
Er erklärt auch die Unterschiede zwischen den Ihnen zur Verfügung stehenden Passwörtern.
Anmeldeinformationen (Cloud-Sicherung)
Zugriff auf Informationen
Um auf die Informationen zu Ihrem freien Backup-Typ Openstack Swift, S3, SFTP... zuzugreifen:
- Klicken Sie hier, um auf die Verwaltung Ihres Produkts im Manager Infomaniak zuzugreifen (Hilfe benötigen?).
- Klicken Sie direkt auf den Namen des betreffenden Produkts:

- Klicken Sie auf die blaue Schaltfläche Meine Geräte verwalten (im Abschnitt Cloud-Speicherbereich):

- Klicken Sie auf den Namen des betreffenden Objekts in der angezeigten Tabelle:

- Die verschiedenen Informationen zu Ihrem Gerät werden unten auf der Seite angezeigt...
Die verschiedenen Anmeldeinformationen (Swift, S3, etc.)
Diese Informationen variieren je nach gewähltem Gerätetyp (Swift, SFTP usw.), aber man unterscheidet insbesondere:
| angeforderte Information | Inhalt angeben |
|---|---|
| Benutzername / Anmelde-ID / Benutzername | meistens in der Form SBI-AB123456 |
| Standort | https://swiss-backup01.infomaniak.com oder swiss-backup02... 03... usw. |
| Versionsnummer | Keystone 3 |
| ein Passwort / Zugangsschlüssel | ***** (siehe unten, um dies zu verwalten) |
| Pfad | /identity/v3 |
| Mandant / Projektname / Projekt | meistens in der Form sb_project_ gefolgt von Benutzername also sb_project_SBI-AB123456 bspw |
| Domainname / domain | meistens eintragen default |
| Region | RegionOne |
| Behälter | meistens eintragen default oder /default |
| Identitäts-Endpunkt | meistens der Standort gefolgt von Pfad (siehe oben) also swiss-backup01.infomaniak.com/identity/v3 z.B. |
Verschiedene Passwörter
Infomaniak Konto
Um auf die Verwaltung des Produkts Swiss Backup (Acronis oder Cloud-Speicher) zuzugreifen, müssen Sie sich beim Manager Infomaniak anmelden: Nehmen Sie sich diese andere Anleitung zu diesem Thema zur Kenntnis.
Cloud-Sicherung - Neuerstellung des Anmeldepassworts
Um eine Verbindung vom Typ Swift / S3 / FTP / SFTP / etc. herzustellen, muss ein Passwort erstmals bei der Erstellung eines Geräts in der Swiss Backup-Oberfläche und der Aktivierung der Kennung generiert werden.
Es ist nicht möglich, ein bereits generiertes Passwort anzuzeigen. Bei Vergessen muss ein neues generiert werden:
- Klicken Sie hier, um auf die Verwaltung Ihres Produkts im Manager Infomaniak zuzugreifen (Hilfe benötigen?).
- Klicken Sie direkt auf den Name des betreffenden Produkts.
- Klicken Sie auf die blaue Schaltfläche Meine Geräte verwalten (im Abschnitt Cloud-Speicherbereich):

- Klicken Sie auf den Namen des betreffenden Objekts in der angezeigten Tabelle:

- Klicken Sie auf Neues Passwort erstellen oder Zugangsschlüssel und folgen Sie dem Assistenten:

Acronis Sicherung
Um eine Verbindung mit Acronis herzustellen, wird ein Passwort für diesen Backup-Typ bei der Erstellung eines Geräts in der Swiss Backup-Oberfläche und der Aktivierung der Kennung generiert. Es gibt auch ein Verschlüsselungspasswort.
Verhindern Sie das versehentliche oder bösartige Löschen von Acronis-Sicherungen und verbessern Sie Ihre Konformität, indem Sie die Aufbewahrungsfrist für gelöschte Daten angeben.
Sie können so die gelöschten Sicherungen über die Acronis Management-Konsole leicht wiederherstellen.
Diese Anleitung beschreibt, wie Sie Daten manuell mit der Anwendung MSP360 (ehemals CloudBerry Windows) über das Protokoll S3 Compatible auf Swiss Backup sichern, der unabhängigen Cloud-Backup-Lösung in der Schweiz.
Es ist auch möglich, FileZilla (SFTP) zu verwenden: Nehmen Sie sich diesen anderen Leitfaden zur Kenntnis.
Voraussetzungen
- Über einen Swiss Backup Infomaniak Speicherplatz verfügen mit einem verfügbaren Gerätekontingent (mindestens 1) für eine Cloud-Sicherung.
- 1 Gerät vom Typ Cloud hinzufügen, um die S3 Compatible Parameter zu erhalten.
- MSP360 herunterladen und installieren (Windows).
⚠️ Die verschiedenen von Infomaniak angebotenen Dienste sind alle mit den entsprechenden Standardprotokollen kompatibel (insbesondere IMAP/SMTP für E-Mails, WebDAV für Freigaben, S3/Swift für Speicherung usw.). Falls Sie ein Problem mit einer Drittanbieter-Software haben, wenden Sie sich direkt an deren Herausgeber oder einen Partner und konsultieren Sie die Supportrichtlinie sowie Artikel 11.9 der AGB von Infomaniak.
MSP360/CloudBerry einrichten
Um ein neues Backup zu konfigurieren:
- Klicken Sie oben links auf das CloudBerry-Symbol.
- Wählen Sie Add Storage Account:

- Wählen Sie S3 kompatibel:

- Füllen Sie die Felder gemäß den Informationen zu Ihrem Gerät aus (nehmen Sie Kenntnis von dieser anderen Anleitung):

Display name= wählen Sie einen Namen für die Speicherung.AccessKeyundSecretKey= die Zugriffsschlüssel, die aus der E-Mail von Infomaniak nach der Erstellung des Speicherplatzes generiert wurden.Service point= https://s3.swiss-backup02.infomaniak.comBucket name= default
- Klicken Sie auf OK.

