Base di conoscenze
1000 FAQ, 500 tutorial e video esplicativi. Qui ci sono delle soluzioni!
Questa guida dettaglia come importare dati Google Drive utilizzando rClone su kDrive Infomaniak.
COMPATIBILITÀ my kSuite ✗ | my kSuite+ ✗ ✔= Offerta compatibile | ✗= Non disponibile |
1. Configurare rclone per l'accesso ai drive
Installazione di rclone sul tuo computer
Esiste una versione di rclone con interfaccia grafica (GUI) ma è del tutto possibile farlo tramite linea di comando (CLI):
- Installa rclone da un'applicazione di tipo
Terminalsul tuo dispositivo, digitando tutto il comando seguente:sudo -v ; curl https://rclone.org/install.sh | sudo bash - Inserisci la password della tua sessione sul tuo computer per iniziare l'installazione:

- Consulta la guida ufficiale di installazione se necessario.
Configurazione del disco remoto (Google Drive) su rclone
- Una volta installato rclone, digita il comando
rclone config.- Consulta la guida ufficiale di configurazione se necessario.
- Scegli quindi di configurare una nuova importazione remota rispondendo
nperNuovo remoto. - Nominare il disco remoto, ad esempio
gdrive:
- Scegli quindi il tipo di disco da importare rispondendo
driveche corrisponde a Google Drive tra le opzioni proposte.
È necessario autorizzare quindi la connessione a Google Drive da un browser.
Per impostazione predefinita, rclone utilizza un client ID condiviso tra tutti gli utenti, il che può comportare limitazioni di richiesta imposte da Google. È fortemente consigliato utilizzare il proprio client ID per evitare queste restrizioni.
- Accedi a Google API Console con il tuo account Google.
- Crea o seleziona un progetto.
- Attiva l'API Google Drive tramite il pulsante/link "Attiva API e servizi".
- Cerca la parola chiave
Drivee clicca suGoogle Drive API:
- Clicca sul pulsante Attiva.
- Clicca su Identificatori nel menu laterale sinistro (e non su un pulsante simile).
- Clicca su Configura lo schermo di consenso OAuth (se non è già stato fatto):
- Inserisci un nome, ad esempio
rclone. - Seleziona "Esterno" (o "Interno" se sei un utente Google Workspace).
- Sotto "Accesso ai dati", aggiungi gli scopes ("campi di applicazione") necessari:
https://www.googleapis.com/auth/docs,https://www.googleapis.com/auth/drive,https://www.googleapis.com/auth/drive.metadata.readonly
- Salva.
- Aggiungi il tuo indirizzo email come utente di test sotto "Pubblico".
- Torna alla sezione "Google Auth Platform".
- Inserisci un nome, ad esempio
- Crea identificatori OAuth:
- Clicca su "Crea identificatori/ID client OAuth".
- Scegli "Applicazione desktop" e lascia il nome predefinito, quindi clicca sul pulsante Crea.
- Conserva il
client IDe ilclient secret codevisualizzati.
- Se "Esterno" è stato scelto al punto 7 sopra, torna su "Pubblico" nel menu laterale sinistro e clicca su "Pubblica l'applicazione".
A causa della "sicurezza rafforzata" recentemente introdotta da Google, dovresti teoricamente "inviare la tua applicazione per la verifica" e attendere diverse settimane per la loro risposta.
In pratica, puoi utilizzare direttamente l'ID client e il segreto client con rclone (leggi la guida successiva). L'unica conseguenza sarà una schermata di conferma molto intimidatoria quando ti connetti tramite il tuo browser per consentire a rclone di ottenere il suo token-id. Tuttavia, poiché ciò avviene solo durante la configurazione iniziale dello storage remoto, non è un problema grave.
È anche possibile lasciare l'applicazione in modalità "Test", ma in tal caso, qualsiasi autorizzazione scadrà dopo una settimana, il che può essere scomodo da rinnovare frequentemente. Se una durata di validità breve non è un problema per il tuo utilizzo, allora mantenere l'applicazione in modalità di test può essere sufficiente.
Torna a rclone nel terminale:
- Indica a rclone il
client_idcopiando-incollando ilID Clientottenuto al punto 8 sopra, e lo stesso per la frase segreta. - Scegliere quindi lo
scopen°1:
- Premere il tasto “
Invio” per lasciare vuota la domandaservice_account_file. - Rispondere “No”
nalla domanda sulla “configurazione avanzata”. - Rispondere “Sì”
salla domanda sulla connessione tramite browser Web:
- Una pagina web si apre nel browser web, permettendoti di connetterti a Google e autorizzare l'applicazione che hai creato al punto 9 sopra.
- Una volta concessi i permessi, dovresti ricevere il seguente messaggio:

- Nel terminale, rispondere “No”
nalla domanda su “Shared Drive (Team Drive)”. - Rispondere “Sì”
sall'ultima domanda:
Configurazione del disco di destinazione (kDrive) su rclone
È possibile agire direttamente sul file di configurazione di rclone incollando la tua configurazione kDrive, ad esempio:
[kdrive]
type = webdav
url = https://kDrive_ID_HERE.connect.kdrive.infomaniak.com/
vendor = other
user = user@email.com
pass = PASSWORD_HERE_OR_APP_PASSWORD_IF_2FAMa ecco come procedere passo dopo passo come per la configurazione precedente:
- Sempre nel terminale, inserire
nper una nuova configurazione del disco e inserire il nomekDriveper riconoscere il disco di destinazione:
- Scegliere quindi il tipo di disco da importare rispondendo
webdavche corrisponde a una configurazione WebDAV tra le opzioni proposte. - Inserire le seguenti informazioni:
url= accesso diretto a kDrive (vedi questa guida sull'ID kDrive per l'URL di connessione)vendor= rclone (l'opzione n°6)user= indirizzo email per l'accesso all'account utente Infomaniak
- Rispondi “Sì”
yalla domanda sulla password, quindi inserisci la password:- password dell'applicazione in caso di autenticazione a due fattori attivata o quella del tuo account utente Infomaniak se non hai attivato la 2FA.
- Lascia vuoto il
bearer_tokenquindi rispondi “No”nalla domanda sulla “configurazione avanzata”. - Rispondi “Sì”
yall'ultima domanda e i tuoi 2 dischi verranno visualizzati:
2. Copiare i dati di Google Drive su kDrive
kDrive supporta il caricamento in streaming di rclone tramite WebDAV, fino a 50 Go (estendibile a 100 Go) per evitare abusi, con gestione automatica degli errori se il limite viene superato senza specificare preventivamente la dimensione tramite Content-Length.
Prerequisiti
- Consulta le opzioni disponibili nella guida ufficiale prima di avviare un'importazione, in particolare questi comandi importanti:
--drive-skip-shortcutsper evitare loop di importazione infinita--drive-shared-with-meper ottenere ciò che è stato condiviso--drive-acknowledge-abuseper forzare il download di file bloccati da Google
Esempio di comando per avviare una copia del tuo Google Drive alla radice del tuo kDrive:
sudo rclone copy gdrive: kDrive:Questo avvierà immediatamente la copia delle tue cartelle, sottocartelle e contenuti di Google Drive nella cartella personale del tuo kDrive Infomaniak!
I documenti Google di tipo Gdocs, Sheets, Slide, ecc. vengono convertiti nei formati Office tipo .docx, .xlsx, ecc. leggibili direttamente su kDrive.
Questa guida spiega come recuperare e trasmettere le informazioni di debug (log, report e registri degli errori) dell'applicazione kDrive in caso di problemi su macOS, Windows o Linux.
Premessa
- Può succedere, per motivi molto vari (un tipo di file o una lunghezza di nome che supera i limiti comunemente accettati, ecc.) che la sincronizzazione tramite l'app kDrive non proceda più.
- I log permettono al Supporto Infomaniak di seguire meglio il problema che potrebbe verificarsi tra il tuo dispositivo e l'applicazione kDrive.
- I log estesi “registrano” l'attività di kDrive a partire dal momento in cui li attivi, sono loro che permettono a Infomaniak di tracciare il problema al meglio.
- Consulta queste altre guide per tentare di risolvere il problema senza inviare i log: conflitti e problemi noti.
Salvare e condividere i log con il Supporto
Quando ti viene richiesto dal Supporto Infomaniak:
- Apri l'applicazione kDrive sul tuo computer, l'icona dell'app deve essere visibile nell'area di notifica.
- Fai un clic sinistro sull'icona dell'app nell'area di notifica del tuo computer (in alto a destra su macOS, in basso a destra su Windows e un doppio clic sinistro nella barra delle applicazioni su Linux).
- Clicca sul menu di azione ⋮ a destra della finestra dell'applicazione.
- Seleziona Preferenze dell'applicazione:

- Scendi fino alla sezione Avanzate e clicca sulla freccia a destra delle informazioni di debug:

- Spunta la casella dei log estesi come nell'immagine qui sotto:

- Clicca sul pulsante SALVA e lascia l'applicazione in esecuzione per almeno 10 minuti.
- Torna dopo 10 minuti nello stesso punto (punti 1-6 sopra) e clicca sul pulsante blu per condividere le tue informazioni di debug con il Supporto Infomaniak:

- Informare il Supporto Infomaniak di questa azione all'interno dello scambio in corso.
Metodo alternativo
In caso di problemi con il metodo sopra riportato:
- Clicca sul link blu a sinistra per Aprire la cartella di debug.
- Da questa cartella avrai accesso a tutti i rapporti di bug dell'applicazione kDrive sul tuo dispositivo:

Se l'applicazione non si apre, puoi accedere ai log anche tramite questi percorsi:
- macOS:
/private/var/folders/h_/5c_k9rr564q0kzqv8rz8_dn80000gn/T/kDrive-logdir(attenzione"h_/5c_k9rr564q0kzqv8rz8_dn80000gn"sarà diverso sul tuo computer)
- Windows (copia-incolla nell'esplora file):
C:\Users\%USERNAME%\AppData\Local\Temp\kDrive-logdir(se necessario, attiva i file e le cartelle nascoste nell'esplora file di Windows)
- Linux:
/tmp/kDrive-logdir/
Per inviare manualmente i file raccolti:
- Se i file non sono voluminosi, inviali direttamente al Supporto Infomaniak all'interno dello scambio in corso.
- Se i file sono voluminosi, comprimili nel formato .zip e inviali al Supporto Infomaniak all'interno dello scambio in corso.
- Se sono ancora troppo voluminosi per essere inviati via email, invia l'archivio .zip su swisstransfer.com per ottenere un link di condivisione da comunicare al Supporto Infomaniak all'interno dello scambio in corso:

Questa guida spiega come aggiungere, bloccare o rimuovere un utente da un kDrive. Per ulteriori informazioni sulla gestione dei diritti degli utenti, consulta questa altra guida.
Prerequisiti
- L'utente dovrà creare (o possedere) un account Infomaniak per accettare l'invito e unirsi al kDrive.
- Disporre di un'offerta kDrive con un quota di utenti disponibili sufficienti (hai bisogno di aiuto?).
Aggiungere un utente
Per fare questo:
- Clicca qui per accedere all'app Web kDrive Infomaniak (servizio online kdrive.infomaniak.com).
- Verifica o seleziona il kDrive interessato nel menu a discesa del menu laterale sinistro.
- Fai clic sul menu azione ⋮ situato a destra dell'elemento interessato.
- Clicca su Invita un nuovo utente:
- Fai clic su:
- Aggiungi un utente al Drive per scegliere un utente già presente nella tua Organizzazione,
- Aggiungi un utente alla mia Organizzazione per invitare un utente esterno.
- Inserisci l'indirizzo email dell'utente da invitare e specifica i suoi diritti.
- Clicca su Invita.
L'utente riceverà quindi un'e-mail che gli permetterà di accettare l'invito (valido 1 mese). Sarà indicato come utente invitato in attesa nella gestione degli utenti del kDrive.
Con kSuite è più o meno la stessa cosa:
Bloccare un utente
Questa funzionalità impedisce a un utente di accedere ai file dall'interfaccia web di kDrive e dall'applicazione su un dispositivo:
- Clicca qui per accedere all'app Web kDrive Infomaniak (servizio online kdrive.infomaniak.com).
- Verifica o seleziona il kDrive interessato nel menu a discesa del menu laterale sinistro.
- Clicca sul menu azione ⋮ situato a destra dell'elemento interessato.
- Fai clic su Gestisci gli utenti.
- Clicca sul menu azione ⋮ a destra dell'utente interessato nella tabella visualizzata.
- Clicca su Blocca l'utente e conferma l'azione:

Per sbloccare un utente, basta seguire la stessa procedura.
Come eliminare un utente
Se un utente lascia la tua azienda o il tuo team, hai diverse opzioni come amministratore. Puoi scegliere tra…
- … bloccare l'utente per un certo periodo (vedi sopra).
- … eliminare completamente l'utente e i suoi file.
- … eliminare l'utente e conservare i suoi file per 6 mesi.
- … eliminare l'utente e trasferire i suoi file a un altro utente.
Azioni da eseguire per eliminare un utente:
- Clicca qui per accedere all'app Web kDrive Infomaniak (servizio online kdrive.infomaniak.com).
- Verifica o seleziona il kDrive interessato nel menu a discesa del menu laterale sinistro.
- Clicca sul menu azione ⋮ situato a destra dell'elemento interessato.
- Fai clic su Gestisci gli utenti.
- Clicca sul menu azione ⋮ a destra dell'utente interessato nella tabella visualizzata.
- Clicca su Rimuovi l'utente.
- Scegliete se conservare o meno i dati dell'utente:
- Conservare i file dell'utente per 6 mesi o trasferirli a un altro utente.
- Eliminare immediatamente e definitivamente i file dell'utente.
- Clicca su Rimuovi i diritti di accesso.
Rimuovere un utente esterno a kDrive
Gli utenti esterni sono quelli a cui hai condiviso solo uno o più file/cartelle senza dare loro accesso a tutto il kDrive:
Per rimuovere un utente esterno:
- Clicca qui per accedere all'app Web kDrive Infomaniak (servizio online kdrive.infomaniak.com).
- Verifica o seleziona il kDrive interessato nel menu a discesa del menu laterale sinistro.
- Clicca sul menu azione ⋮ situato a destra dell'elemento interessato.
- Fai clic su Gestisci gli utenti.
- Clicca sul menu azione ⋮ a destra dell'utente esterno interessato nella tabella che viene visualizzata.
- Clicca su Rimuovi l'accesso a kDrive:

Puoi anche andare alla posizione del file condiviso e fare clic sulla colonna delle condivisioni per rimuovere l'accesso all'utente interessato:
Puoi:
- interrompere la condivisione del file con lui (continuerà a vedere gli altri file se ne avete condivisi altri)
- rimuovere il suo accesso a tutti i file che gli hai condiviso da questo kDrive
Nota che l'utente esterno può anche ritirarsi da solo interrompendo l'accesso al file condiviso se non desidera più accedere a quel file:
Non apparirà più tra gli utenti esterni.
Questa guida spiega come aggiungere e personalizzare le categorie dei tuoi documenti, per ordinare e classificare i documenti sull'app Web kDrive Infomaniak (servizio online kdrive.infomaniak.com) e l'app mobile kDrive (applicazione per smartphone o tablet iOS / Android).
Premessa
- Una categoria (o più contemporaneamente) può essere attribuita ai file e alle cartelle kDrive.
- L'attribuzione di una categoria è diversa dalla definizione di un colore, colore che può essere attribuito anche alle cartelle e visualizzato sull'app Web e mobile (solo offerte kDrive a pagamento).
- Non ci sarà tuttavia alcuna sincronizzazione dei colori tra una cartella kDrive sincronizzata dall'app desktop su macOS e l'app Web o mobile:

- Non ci sarà tuttavia alcuna sincronizzazione dei colori tra una cartella kDrive sincronizzata dall'app desktop su macOS e l'app Web o mobile:
Aggiungere una categoria a un documento…
… sull'app Web kDrive Infomaniak (servizio online kdrive.infomaniak.com)
Per attribuire una categoria a un file o cartella di kDrive:
- Clicca qui per accedere all'app Web kDrive Infomaniak (servizio online kdrive.infomaniak.com).
- La struttura del kDrive si visualizza nel menu laterale sinistro:
- Seleziona il o i file.
- Clicca sull'icona etichetta in alto alla tabella.
- Clicca sulla categoria in cui il o i file devono essere classificati:
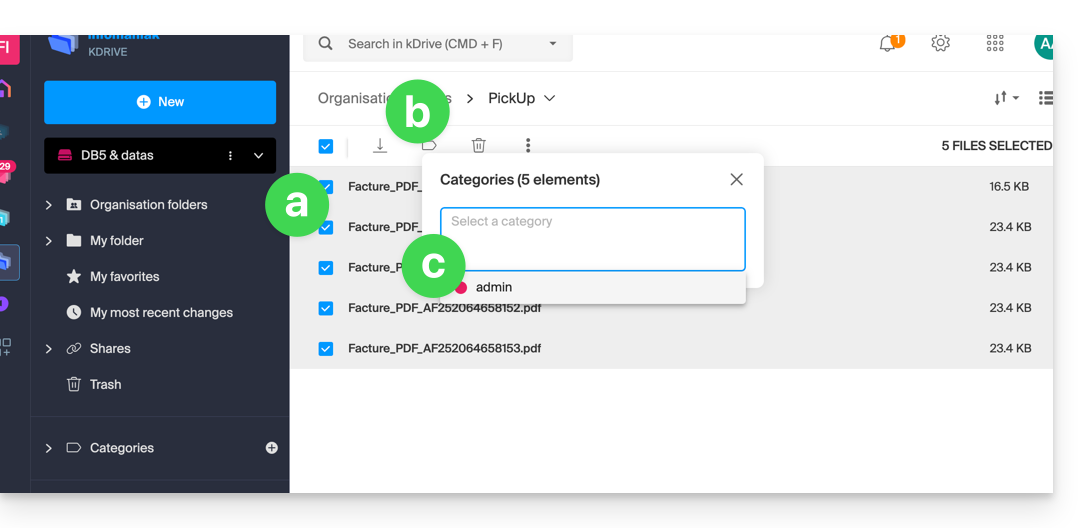
- Puoi anche creare una nuova categoria con il nome che preferisci:
- Seleziona il o i file.
- Clicca sull'icona etichetta in alto alla tabella.
- Inserisci il nome della categoria in cui il o i file devono essere classificati.
- Clicca sull'icona per creare la tua categoria e poterla selezionare:
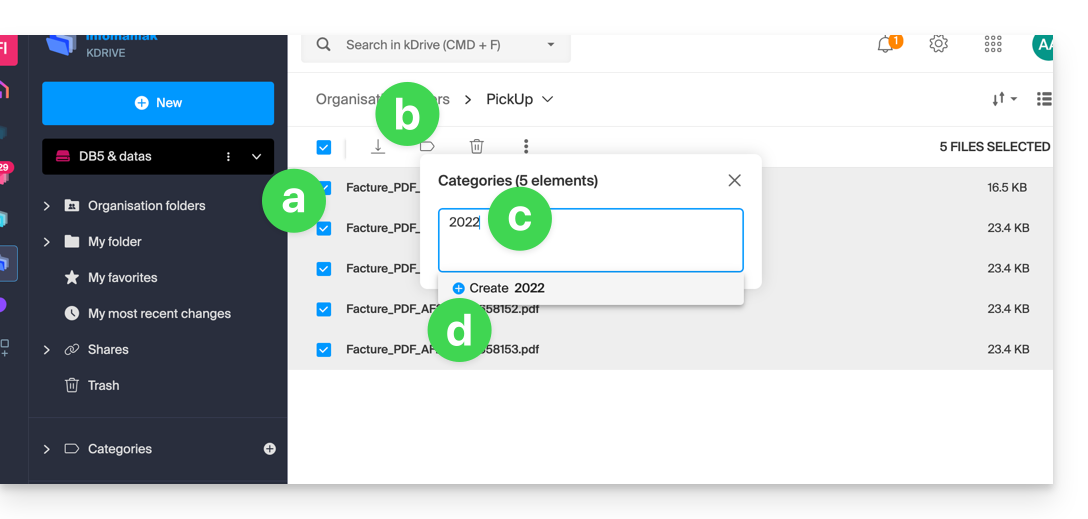
- Puoi anche cliccare su…
- … l'icona nella colonna CATEGORIE del tuo file (la finestra deve essere sufficientemente grande).
- … l'icona nel menu laterale sinistro:
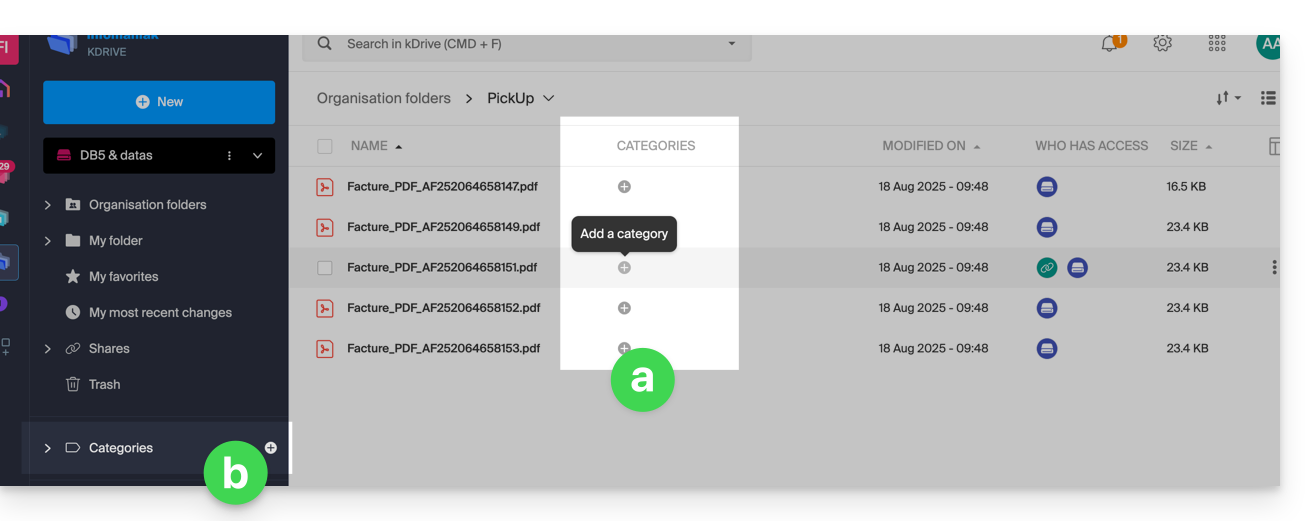
…. sull'app mobile kDrive (applicazione per smartphone o tablet iOS / Android)
Per assegnare una categoria a un file di kDrive:
- Premi il menu azione ⋮ situato a destra dell'elemento interessato.
- Premi Gestisci categorie.
- Premi la o le categorie desiderate.
- Torna al contenuto con la freccia di ritorno in alto a sinistra:

Ordina i tuoi documenti per categoria su…
… sull'app Web kDrive Infomaniak (servizio online kdrive.infomaniak.com)
Per visualizzare solo i file del tuo kDrive appartenenti a una categoria specifica:
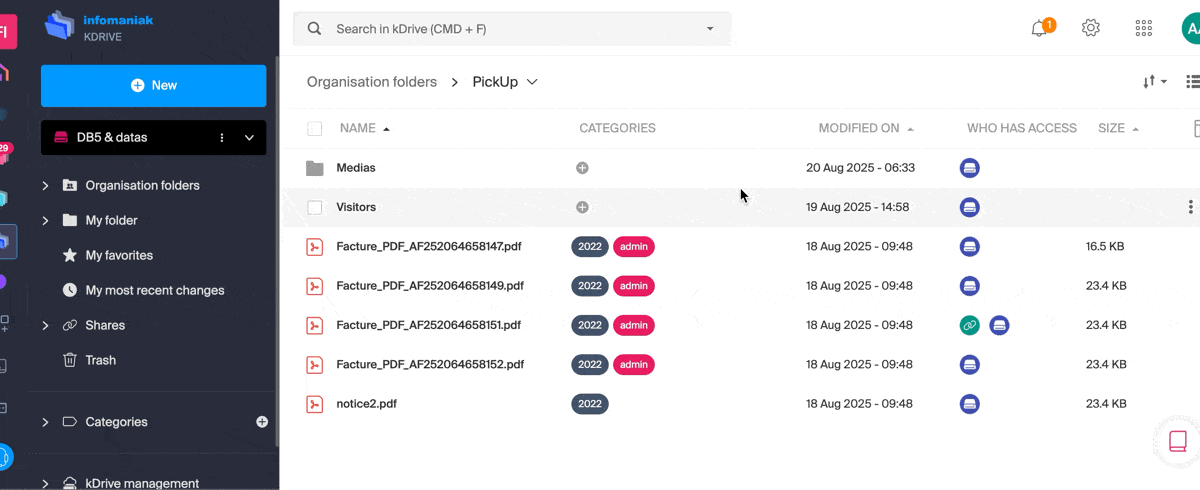
Questa guida spiega come modificare le informazioni del prodotto kDrive. Nota che potrebbe esserci un ritardo affinché le applicazioni (desktop, mobili...) siano sincronizzate con le nuove informazioni.
Rinomina un kDrive...
... dal Manager Infomaniak
- Clicca qui per accedere alla gestione del tuo prodotto sul Manager Infomaniak (hai bisogno di aiuto?).
- Clicca sul menu di azione ⋮ situato a destra dell'elemento interessato.
- Clicca su Rinomina il prodotto.
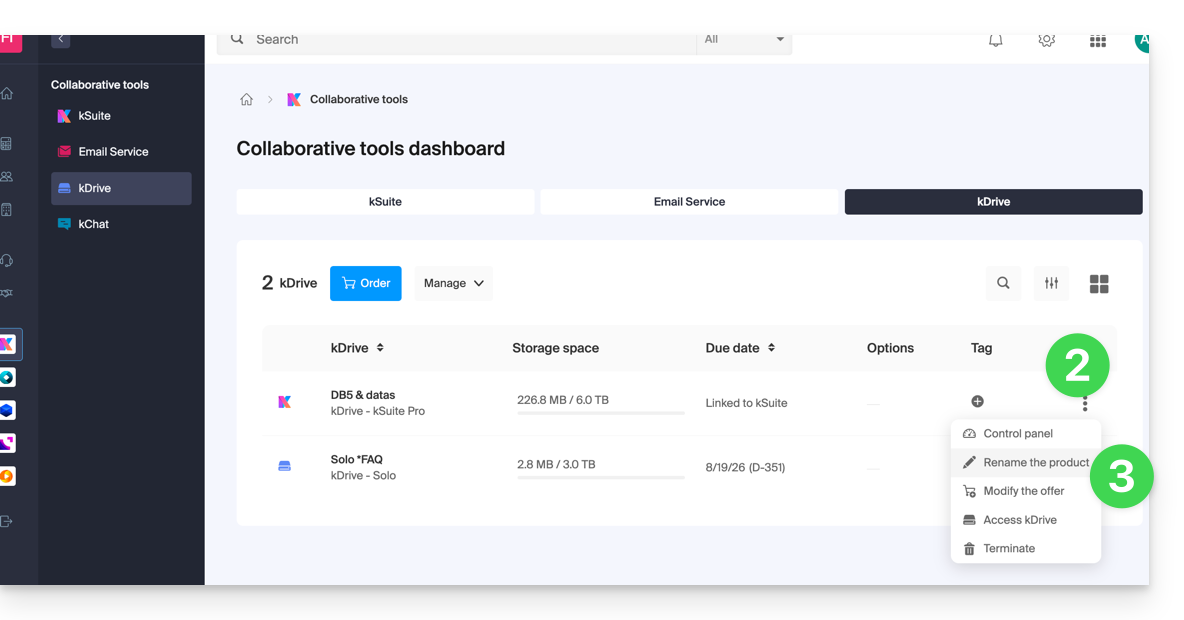
- Rinomina il tuo kDrive.
- Clicca sul pulsante Salva.
... dalle impostazioni unificate delle app
- Clicca qui per accedere all'app Web kDrive Infomaniak (servizio online ksuite.infomaniak.com/kdrive).
- Clicca sull'icona Impostazioni in alto a destra dell'interfaccia.
- Verifica o seleziona il kDrive interessato nel menu a discesa del menu laterale sinistro.
- Clicca su Generale.
- Clicca sull'icona matita ✎ per modificare il nome del kDrive secondo il tuo desiderio:
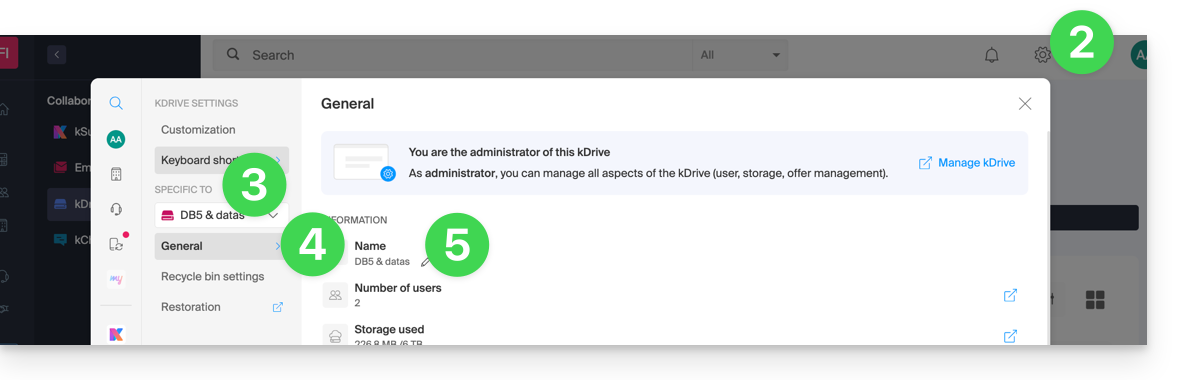
Questa guida spiega come gestire il comportamento dei file eliminati e del cestino di kDrive.
Premessa
- Quando un file viene eliminato da uno degli strumenti sincronizzati con kDrive, l'app Web kDrive (servizio online kdrive.infomaniak.com) lo sposta nel cestino.
- Il file rimane per almeno 30 giorni dopo il suo arrivo, ma alcune offerte possono definire un periodo di conservazione fino a 365 giorni.
- Se il cestino di kDrive viene svuotato, è impossibile recuperare il suo contenuto.
- Se la corbeille del sistema operativo del computer su cui è installato kDrive viene svuotata, non svuota la corbeille dell'app Web kDrive.
Organizzare il cestino…
… dell'app Web kDrive
Per accedere ai file del cestino:
- Clicca qui per accedere alla gestione del tuo prodotto su Manager Infomaniak (hai bisogno di aiuto?).
- Fai clic direttamente sul nome assegnato al prodotto interessato.
- Clicca su Cestino nel menu laterale sinistro per visualizzare i tuoi file che si trovano lì.
- Fai clic su Impostazioni per configurare la durata di conservazione dei file nel cestino:

- Seleziona la durata desiderata dal menu a discesa (3 mesi, 6 mesi, 1 anno).
- Conferma la configurazione cliccando sul pulsante Conferma:

- Puoi accedere anche cliccando sull'icona Impostazioni in alto a destra dell'interfaccia (punto 3 nell'immagine sopra) e poi su Impostazioni del cestino nel menu laterale sinistro (punto 4).
… dell'app desktop kDrive
Per scegliere se la cancellazione di un file sull'app Web (servizio online kdrive.infomaniak.com) o sull'app mobile (applicazione per smartphone o tablet iOS / Android) deve spostare il file sincronizzato con l'app desktop (applicazione desktop su macOS / Windows / Linux) nel cestino del computer:
- Fai un clic sinistro sull'icona dell'app desktop nella zona di notifica del tuo computer (in alto a destra su macOS, in basso a destra su Windows e un doppio clic sinistro nella barra delle applicazioni su Linux).
- Clicca sul menu azione ⋮ a destra nella finestra che appare.
- Clicca su Preferenze applicazione:

- Attiva o disattiva l'interruttore a scorrimento per decidere se inviare la versione sincronizzata nel cestino del computer:

Risolvere un problema di spostamento nel cestino sul computer
In rari casi, potrebbe accadere che, nonostante l'impostazione per spostare i file nel cestino (punto 4 sopra), l'app desktop kDrive (applicazione per macOS / Windows / Linux) elimini definitivamente dal computer il file cancellato da:
- … l'app Web (servizio online kdrive.infomaniak.com)…
- … l'app mobile (applicazione per smartphone o tablet iOS / Android)…
- … un altro computer sincronizzato…
invece di metterlo nel cestino, perché:
- Spazio insufficiente: il cestino ha raggiunto la dimensione massima configurata.
- Assenza del cestino: su alcuni sistemi di file, come lettori di rete, rimovibili (ad esempio una chiavetta USB), potrebbe non esserci un cestino.
Questa lista non è esaustiva, ma copre la maggior parte dei casi che non saranno segnalati all'utente. Altri problemi, come quelli legati all'uso di dischi montati in sola lettura, saranno invece presi in considerazione e segnalati all'utente.
Ripristinare un file dal cestino…
… sull'app Web kDrive
Per ripristinare un file nella sua posizione originale quando il cestino non è stato ancora svuotato:
- Clicca qui per accedere alla gestione del tuo prodotto su Manager Infomaniak (hai bisogno di aiuto?).
- Fai clic direttamente sul nome assegnato al prodotto interessato.
- Clicca su Cestino nel menu laterale sinistro.
- Seleziona gli elementi da ripristinare.
- Clicca su Riproduci:

È possibile ripristinare il file in una posizione a scelta o nel suo posizione originale.
Per ripristinare l'intero kDrive com'era prima di spostamenti o riorganizzazioni dei file, consultate questa altra guida.
Per ripristinare una versione precedente di un file esistente, consulta questa guida.
Questa guida spiega come tornare indietro nell'organizzazione dei file del tuo kDrive, in particolare se sono stati effettuati spostamenti e hai perso il filo.
COMPATIBILITÀ my kSuite ✗ | my kSuite+ ✔ ✔= Offerta compatibile | ✗= Non disponibile |
Premessa
- La funzione di ripristino o Rewind consente di tornare a uno stato precedente, come una macchina del tempo, e di ripristinare l'ordine dei file di tua scelta o tutto il tuo kDrive fino a 3 mesi indietro.
- I file eliminati definitivamente dal tuo cestino kDrive e le versioni dei file eliminate non possono essere ripristinate.
- Il ripristino può richiedere diversi minuti, durante i quali kDrive non sarà più accessibile per tutti gli utenti, a seconda del volume di dati da recuperare.
- Nessuna azione viene effettuata sui diritti e sulle condivisioni.
Accedere allo strumento di ripristino kDrive
Prerequisiti
- Essere Amministratore o Responsabile legale all'interno dell'Organizzazione.
Per aprire l'interfaccia di ripristino:
- Clicca qui per accedere all'app Web kDrive Infomaniak (servizio online kdrive.infomaniak.com).
- Fai clic sull'icona Impostazioni in alto a destra.
- Verifica o seleziona il kDrive interessato nel menu a discesa del menu laterale sinistro.
- Fai clic su Ripristino:
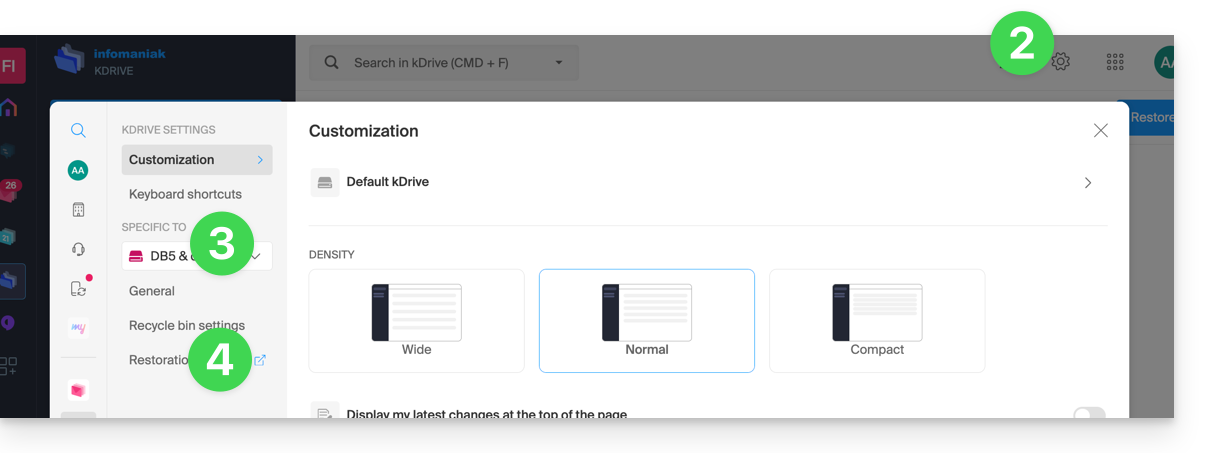
- Leggi le informazioni sullo schermo, quindi fai clic sul pulsante per avviare:
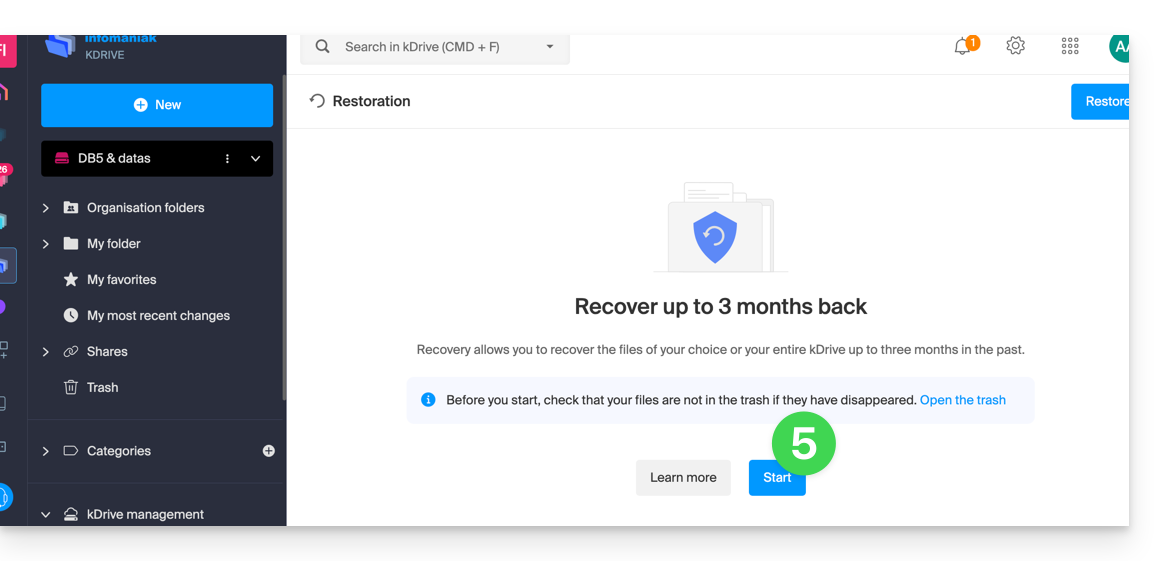
- Prendi visione delle informazioni della modale che viene visualizzata, quindi fai clic sul pulsante per avviare.
- Scegli cosa sarà interessato dal ritorno indietro (l'intero kDrive o solo una parte e, se del caso, per quale utente).
- Scegli la data a cui tornare (massimo 3 mesi / 90 giorni).
- Avvia l'analisi e determina la prosecuzione delle operazioni in base al risultato (se un ritorno indietro non produce alcun risultato, l'analisi te lo indica).
Dopo l'operazione, viene inviata un'e-mail e viene visualizzata una notifica sul kDrive online.
Rapporto di analisi
Un amministratore che consulta un rapporto di una ripristino avviato da un altro amministratore non vedrà tutto ciò che riguarda la cartella personale dell'amministratore che ha avviato il ripristino: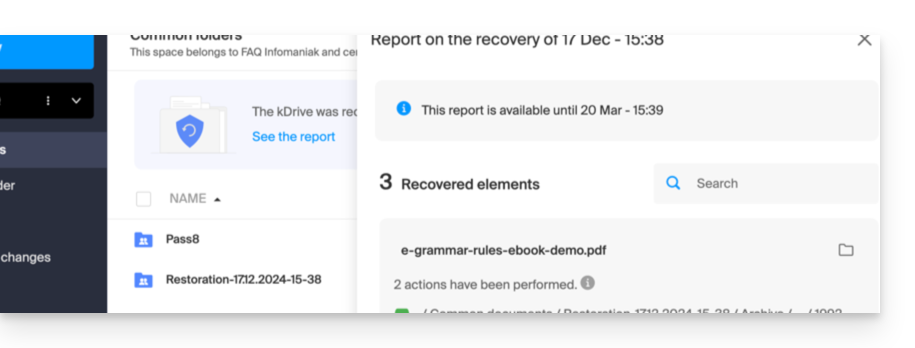
Nella vista rapporto di analisi, i dati sono elencati e raggruppati in base alla posizione attuale prima del ritorno indietro.
In caso di conflitto
Alla radice del kDrive dell'amministratore che ha eseguito l'operazione (o dell'utente interessato) verrà creato una cartella "Ripristino (data e ora)" contenente una sottocartella con i file in conflitto chiamata "Conflitto" e un'altra cartella per i file attualmente esistenti nella destinazione chiamata "Elementi successivi":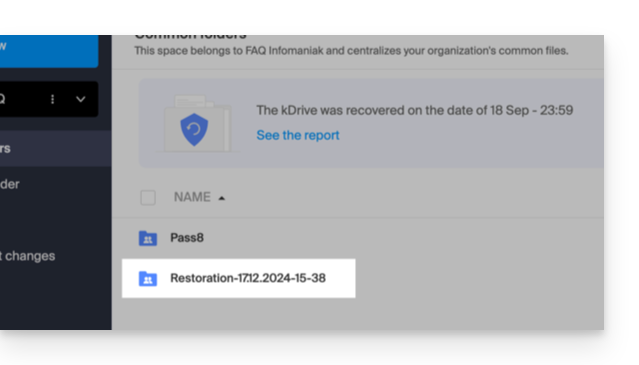
Questa guida spiega come connettersi e gestire più kDrive su dispositivi mobili (iOS / Android). Questa funzionalità consente, ad esempio, di accedere ai file di un kDrive personale e di un kDrive professionale.
Prerequisiti
- Disporre di un'offerta kDrive o kSuite.
- Installare l'app mobile kDrive (applicazione per smartphone o tablet iOS / Android).
Accedere ai vari kDrive dall'app mobile
Un utente connesso all'app mobile può già avere accesso a più kDrive se lavora già con più kDrive al di fuori dell'app, se è stato aggiunto ad altri kDrive, ecc. Sono tutti accessibili non appena l'utente è connesso con l'identificativo di accesso corrispondente a questi kDrive.
Accesso e gestione di altri kDrive…
Per connettersi con un account diverso e quindi accedere ad altri kDrive:
… dall'app mobile iOS
- Apri l'app kDrive.
- Premi l'icona con le tue iniziali o il tuo avatar in basso a destra.
- Premi l'icona a destra del nome del kDrive (solo per verificare i kDrive a cui hai già accesso).
- Premi su Cambia utente:
- Premi su Aggiungi un utente:
- Inserisci le credenziali del tuo account Infomaniak — consulta questa altra guida in caso di necessità.
- Scegliere il kDrive da aggiungere.
- È ora possibile passare da un kDrive all'altro dal menu Utente > Cambia utente, le credenziali dei vari account vengono conservate:
… dall'app mobile Android
- Apri l'app kDrive.
- Premi l'icona con le tue iniziali o il tuo avatar in basso a destra.
- Premi l'icona a destra del nome del kDrive (solo per verificare i kDrive a cui hai già accesso).
- Premi su Cambia utente.
- Premi Aggiungi un utente.
- Inserisci le credenziali del tuo account Infomaniak — consulta questa altra guida in caso di necessità.
- Scegliete il kDrive da aggiungere.
- È ora possibile passare da un kDrive all'altro dal menu Utente > Cambia utente, le credenziali dei vari account vengono conservate.
Disconnettere un kDrive…
… dall'app mobile iOS
- Apri l'app kDrive.
- Premi su Altro (in basso a destra) > Gestione degli account > Account.
- Premi su Rimuovi account (kDrive verrà disconnesso e i file saranno conservati sul server).
… dall'app mobile Android
- Apri l'app kDrive.
- Premi l'icona circolare in alto a destra.
- Premi su i 3 punti verticali tutto a destra del kDrive da eliminare.
- Premi su Elimina l'account.
- Premi OK (kDrive verrà disconnesso e i file saranno conservati sul server).
Questa guida riguarda la ricerca di informazioni all'interno dei dati memorizzati su kDrive Infomaniak tra i file e le cartelle accessibili all'utente connesso.
COMPATIBILITÀ my kSuite ✗ | my kSuite+ ✗ ✔ = Offerta compatibile | ✗ = Non disponibile |
Attivare la ricerca nel contenuto ospitato
Per attivare questa funzionalità di ricerca intelligente del contenuto all'interno di file PDF o di documenti di tipo foglio di calcolo/testo:
- Clicca qui per accedere all'app Web kDrive Infomaniak (servizio online ksuite.infomaniak.com/kdrive).
- Clicca sull'icona Impostazioni in alto a destra.
- Verifica o seleziona il kDrive interessato nel menu a discesa del menu laterale sinistro.
- Clicca su Generale nel menu laterale sinistro.
- Clicca su Funzionalità intelligenti:
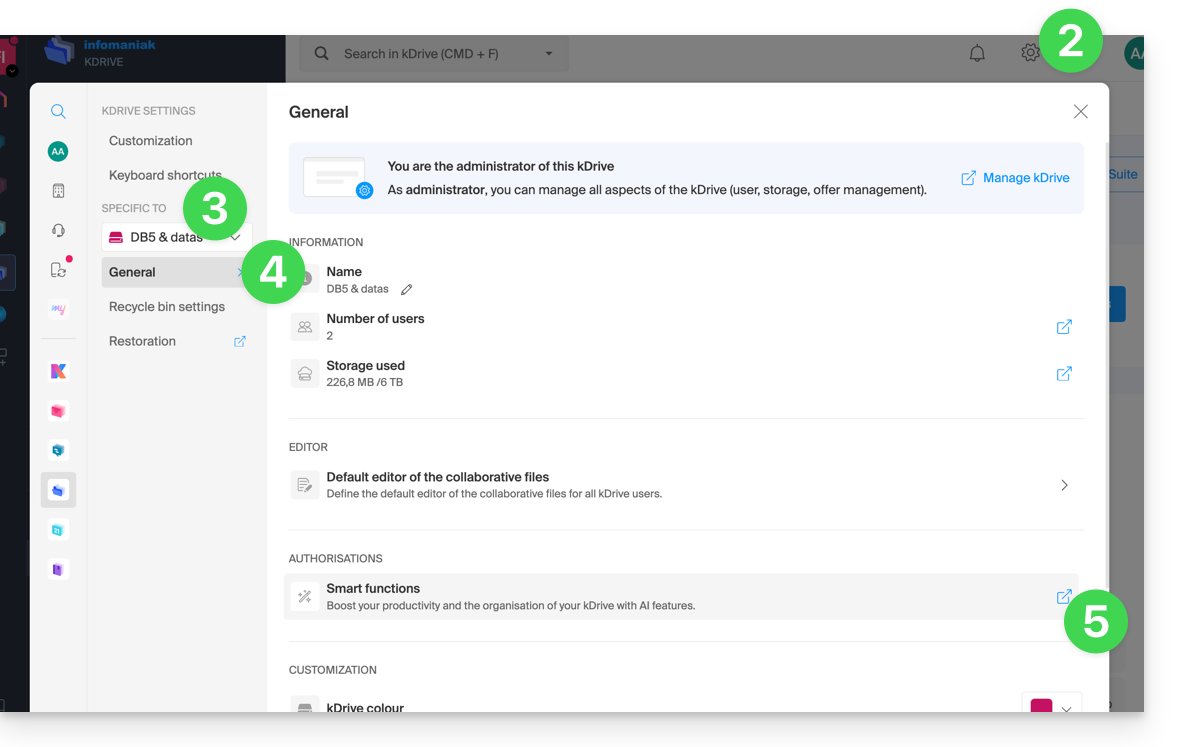
- Clicca sul pulsante per accettare l'analisi automatica dei file.
- Clicca sul pulsante a scorrimento (toggle switch) per attivare la ricerca del contenuto:
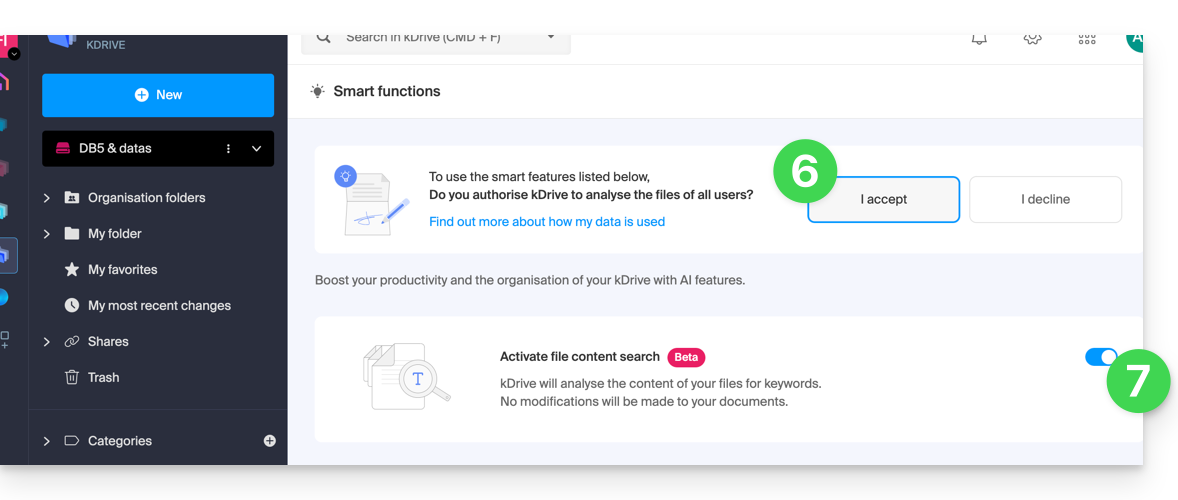
Cerca un elemento…
… sull'app mobile kDrive (applicazione per smartphone o tablet iOS / Android)
Nella pagina principale dell'app kDrive, un campo di ricerca ti permette di inserire il testo da trovare:
Se stai navigando nelle tue cartelle, una lente d'ingrandimento è visibile in alto a destra dello schermo per avviare una ricerca:
… sull'app Web kDrive (servizio online ksuite.infomaniak.com/kdrive)
La barra di ricerca è sempre posizionata in alto nello schermo. La scorciatoia da tastiera CMD-F o CTRL-F permette di posizionare il focus nel campo per inserire il testo da trovare più rapidamente. I risultati vengono visualizzati man mano che si effettua la ricerca. È possibile cercare anche i file in base al loro tipo: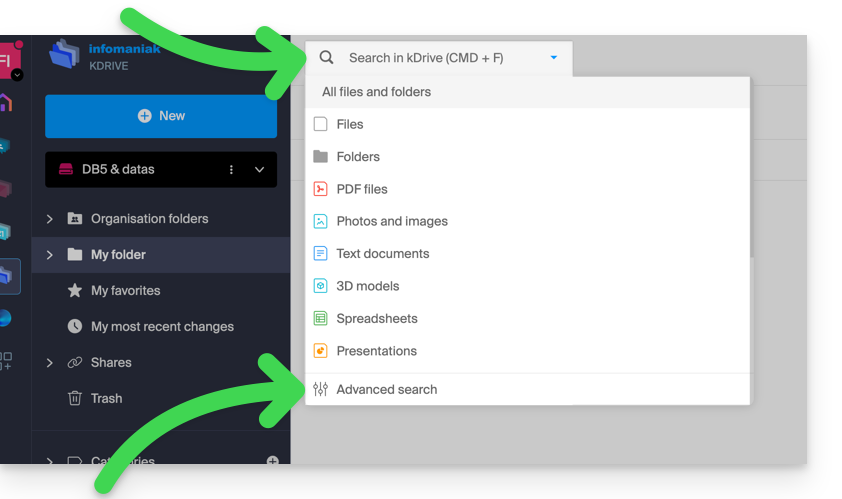
Clicca sull'icona di ricerca avanzata in basso nel menu a discesa della barra di ricerca per filtrare in base ai seguenti criteri:
- posizione
- tipo di documento
- data di modifica
- creato da {utente di kDrive}
- testo visibile nel nome del file o della cartella
- testo nel contenuto del file stesso
- categoria
Una volta stabiliti i criteri di ricerca per la parola chiave da trovare, avvia la ricerca premendo il pulsante Cerca.
Questa guida spiega come forzare la sincronizzazione dei file nascosti del tuo sistema operativo (macOS, Windows, ecc.) dall'applicazione kDrive sul tuo computer.
Premessa
- I file nascosti...
- sono file di sistema che non sono visibili per impostazione predefinita nel Finder o nell'esplora file, su macOS e Windows, rispettivamente.
- vengono generalmente utilizzati per memorizzare dati importanti per il funzionamento del sistema operativo o per applicazioni specifiche.
- includono più spesso file di configurazione o di cache che si aggiornano continuamente e possono causare errori di sincronizzazione.
- L'attivazione di questa opzione non è consigliata e si rivolge a utenti esperti.
Mostrare i file nascosti...
... su macOS
Nel Finder, tenete premuto il tasto "Comando", poi premete "Shift" + "." per alternare la visualizzazione dei file nascosti.
... su Windows
Modificate le impostazioni di visualizzazione dei file dell'esplora file. Potete farlo accedendo alle opzioni delle cartelle nel Pannello di controllo, selezionando la scheda "Visualizza", quindi spuntando l'opzione per visualizzare i file e le cartelle nascoste.
Sincronizzare i file nascosti in kDrive
Per fare ciò:
- Effettuate un clic sinistro sull'icona dell'app nella zona di notifica del vostro computer (in alto a destra su macOS, in basso a destra su Windows e un doppio clic sinistro nella barra delle applicazioni su Linux).
- Cliccate sul menu di azione ⋮ in alto a destra nell'applicazione.
- Fai clic su Preferenze:

- Fai clic su File da escludere (nella sezione Avanzate).
- Seleziona la casella Sincronizza i file nascosti.
- Fai clic sul pulsante blu Salva:

Consulta questa altra guida riguardo ai file esclusi elencati nella tabella sotto la casella "Sincronizza i file nascosti".
Questa guida spiega come eliminare la cache (dati memorizzati nella cache, a seguito di varie operazioni, che occupano inutilmente spazio di archiviazione sul tuo dispositivo) dall'app mobile kDrive (applicazione per smartphone o tablet iOS / Android).
Eliminare la cache di kDrive…
… su iOS (iPhone, iPad)
- Apri l'app mobile kDrive (iOS).
- Premi sull'immagine/iniziali in basso a destra.
- Premi su Impostazioni.
- Premi su Gestione dello spazio di archiviazione locale.
- Elimina i dati che desideri, ad esempio il cache (o importazione, il che permette anche di sbloccare eventuali importazioni bloccate)…
… su Android
- Apri le impostazioni del telefono Android.
- Vai alla sezione Applicazioni o App e notifiche, ad esempio.
- Premere eventualmente su Mostra le XX applicazioni se il dispositivo non le mostra di default.
- Premi su kDrive.
- Vai alla sezione Archiviazione o Spazio di archiviazione e cache, ad esempio.
- Premi su Svuota cache.
- Attenzione, se clicchi sul pulsante Cancella archiviazione cancellerai tutti i dati utente (ad esempio, le credenziali di accesso) oltre alla cache.
Questa guida ti permette di scoprire rapidamente le funzioni essenziali di Euria, l'intelligenza artificiale a tua disposizione all'interno di kSuite, performante in particolare con l'app Web kDrive Infomaniak (servizio online ksuite.infomaniak.com/kdrive).
COMPATIBILITÀ my kSuite ✗ | my kSuite+ ✗ ✔= Offerta compatibile | ✗= Non disponibile |
Utilizzare l'IA per i tuoi file su kDrive
Prerequisiti
- Essere Amministratore o Responsabile legale all'interno dell'Organizzazione che gestisce il kDrive.
- Per attivare Euria per tutti gli utenti del tuo kDrive interessati, segui l'assistente che si apre al momento della connessione a kDrive.
- Leggere e comprendere questa altra guida riguardo al modello utilizzato e alle responsabilità di ciascuno.
- È inoltre possibile attivare (o disattivare) Euria accedendo alle impostazioni unificate:

- È quindi necessario accettare (o revocare) le funzionalità di ricerca di contenuti nei documenti:

Per accedere a Euria su kDrive:
- Clicca qui per accedere all'app Web kDrive Infomaniak (servizio online ksuite.infomaniak.com/kdrive).
- Apri un documento PDF (Euria è disponibile anche con altri tipi di file di testo/codice:
.md,.txt,.json,.php, ecc.) o fai clic con il tasto destro del mouse sul file in questione:
- Euria si aprirà in un pannello laterale destro; se lo chiudi, Euria rimane accessibile tramite l'icona rotonda situata in alto a destra:

Come può aiutare Euria?
Euria ti aiuta a sfruttare efficacement il documento che hai aperto (e solo quello); può ad esempio:
- rispondere alle tue domande sul suo contenuto (dettagli, statistiche, cambiamenti)
- riassumere i punti chiave (anche semplificare e ancora di più se specifichi “per un bambino di 10 anni”…)
- tradurlo
- fornire metadati (dimensione, data di creazione o modifica)
- spiegare i termini o acronimi che contiene
Ad esempio, se il documento è un lungo rapporto aziendale sull'anno trascorso, puoi chiedere la dimensione attuale del dipartimento Sviluppo, quali sono i progetti di priorità assoluta, o l'ultima data di modifica del documento…
Creare un evento per il tuo calendario
Con un documento che menziona un appuntamento (medico, ad esempio), puoi chiedere a Euria di creare un pezzo di codice che, una volta copiato e incollato in un file appropriato, ti permetterà di aggiungere un evento al tuo calendario. Esempio di formulazione: “Crea un evento in formato ics prendendo i dettagli di questo appuntamento”.
Euria può anche estrarre eventi da un documento più complesso:
Euria ti spiegherà cosa ha fatto (un codice VCALENDAR) e cosa dovrai fare (creare un nuovo file con l'estensione .ics contenente il codice che ha generato, e aprirlo sul tuo computer per importarlo nella tua app di calendario abituale o importarlo sul tuo calendario kSuite):
Creare un albero genealogico dei personaggi
Con un libro salvato sul tuo kDrive, puoi chiedere a Euria di creare un albero genealogico preciso e completo per mostrare i legami tra tutti i personaggi. Otterrai così un elenco di nomi/cognomi con le loro relazioni.
Ma puoi spingerti oltre chiedendo poi un diagramma “Mermaid” basato su questo elenco. Ti basterà copiare e incollare il codice proposto da Euria in uno strumento come mermaid.live:
Analizzare un sondaggio, scrivere un articolo di blog
A partire da un documento di tipo sondaggio/indagine, puoi chiedere a Euria di scrivere un nuovo articolo con il tono che desideri e rivolto al pubblico target. Esempio: “A partire da tutto questo, scrivi un articolo di blog con un titolo accattivante e un testo di max 400 parole, per un pubblico target di donne di 30 a 40 anni”.
Ma puoi anche chiederle di trovare “quali sono i pregiudizi di questa indagine” o “quali elementi meritano di essere approfonditi o verificati”. Euria può così aiutarti ad adottare una postura critica di fronte a un'indagine o a un reportage, evidenziando eventuali lacune, esagerazioni o pregiudizi.
Può anche riformulare le conclusioni dell'indagine per diversi pubblici (professionisti, adolescenti, lettori curiosi...), suggerire angoli alternativi per un articolo derivato, o generare titoli, introduzioni o sintesi in base al livello di complessità desiderato.
L'obiettivo è trarre il massimo valore editoriale da un medesimo contenuto sorgente, diversificando le forme, i toni e i punti di vista.
Questa guida spiega come modificare la posizione locale utilizzata dall'app desktop kDrive (applicazione desktop su macOS / Windows / Linux) per esempio per memorizzare i dati sincronizzati su un altro disco rigido quando il primo scelto non ha più spazio sufficiente.
Premessa
- Infatti, se l'opzione Lite Sync non è attivata, tutti i dati esistenti su kDrive (servizio online kdrive.infomaniak.com) sono presenti anche localmente sul dispositivo sincronizzato e occupano spazio di archiviazione.
- Poiché il volume di dati può essere molto grande, potrebbe essere necessario memorizzare i dati su un altro disco rigido rispetto a quello scelto inizialmente.
- Non spostare mai una cartella utilizzata per la sincronizzazione kDrive (
/kdrive,/kdrive2, ecc.) né quando l'applicazione kDrive è aperta né quando è chiusa o disinstallata per essere reinstallata.- Se tutto è sincronizzato, è necessario eliminare la cartella e ricrearla come spiegato di seguito.
- Se procedi diversamente utilizzando una cartella che contiene già i tuoi dati, rischi di conflitti di file.
Modificare la directory locale utilizzata da kDrive
Per definire una nuova cartella per la sincronizzazione di kDrive quando la prima cartella scelta inizialmente non deve più essere utilizzata, seguire questa procedura:
- Assicurati che tutti i tuoi dati siano sincronizzati e visibili sull'app Web kDrive (servizio online kdrive.infomaniak.com).
- Se necessario, localizza la cartella attualmente utilizzata dall'app desktop kDrive (clicca su Impostazioni del Drive dall'applicazione, quindi clicca sull'URL blu visualizzata sotto Cartelle per aprire la cartella locale e individuare la sua posizione):

- Chiudete l'app desktop kDrive sul dispositivo in cui desiderate modificare la cartella utilizzata:

- Disinstalla completamente l'app desktop kDrive eliminando tutti i dati di configurazione/parametri, ecc. (su macOS, usa kDrive Uninstaller presente nella cartella Applicazioni/kDrive):

- Elimina la cartella
kDrive(okDrive2, ecc. localizzata al punto 2). - Reinstalla l'app desktop kDrive e, una volta effettuato l'accesso all'account utente, clicca sull'icona matita ✎ nella fase di scelta della cartella di sincronizzazione:

- Scegliete il nuovo disco rigido come posizione della nuova cartella (dategli il nome che preferite):

- Completate la configurazione:

- Il download dei dati kDrive presenti sui server Infomaniak inizierà e proseguirà completamente in background.
- Consulta questa altra guida per scaricare solo alcune cartelle specifiche.
Questa guida spiega come condividere rapidamente via e-mail i contenuti presenti nella versione online di kDrive, accessibile tramite browser web.
Condividere via e-mail da kDrive
Puoi inviare via email un file (o piuttosto un link verso un file, poiché l'email non conterrà alcun allegato) dal tuo kDrive:
- Clicca qui per accedere all'app Web kDrive (servizio online kdrive.infomaniak.com).
- Fai un clic destro sul file/cartella interessato o clicca sul menu delle azioni ⋮ a destra dell'oggetto interessato.
- Dal menu a discesa che appare, scegli di condividere l'elemento via email:

- Scegliete da quale indirizzo (tra quelli attualmente collegati alla vostra app Web Mail) inviare il file.
- Clicca su Continua:

- L'app Web Mail si apre nel browser e il corpo del messaggio contiene automaticamente i link al contenuto condiviso…
- Selezionando direttamente il file da Mail, il principio è lo stesso, tranne che avrete una possibilità in più, quella di inviare il file stesso (il file sarà inviato nello stato in cui si trova al momento della selezione - non c'è più la nozione di collaborazione / condivisione come nel caso in cui condividete un link al file su kDrive):

- Selezionando direttamente il file da Mail, il principio è lo stesso, tranne che avrete una possibilità in più, quella di inviare il file stesso (il file sarà inviato nello stato in cui si trova al momento della selezione - non c'è più la nozione di collaborazione / condivisione come nel caso in cui condividete un link al file su kDrive):
Invitare a collaborare sul file
Per i documenti con estensioni di file di tipo Office .docx, .xls, ecc., è consigliabile effettuare una condivisione standard del documento (vedi l'immagine qui sotto) che consente di autorizzare la modifica del documento se lo si desidera:
- Se autorizzi la modifica del documento da kDrive, l'utente potrà collaborare (con o senza registrazione preliminare), cioè modificare nel proprio browser e quindi salvare il documento che hai condiviso:

Questa guida illustra i diversi tipi di condivisioni che è possibile effettuare all'interno della cartella condivisa (Cartelle dell'organizzazione) di kDrive e spiega come limitare l'accesso alla cartella se alcuni utenti non devono accedere a tutto ciò che vi si trova già. È molto facile modificare una condivisione in qualsiasi momento.
Passare da una semplice condivisione a un invito kSuite
Immagina...
- ... un kDrive all'interno di una kSuite...
- ... con 1 solo utente su 3...
- ... dati nella cartella condivisa (Cartelle dell'organizzazione) e nella cartella personale (La mia cartella).
A. Risultato di una condivisione senza necessità di registrazione dell'utente invitato
Una cartella presente nella cartella condivisa viene prima di tutto condivisa con un nuovo utente completamente esterno a questo kDrive e a Infomaniak, tramite un link di condivisione pubblico:
- Effettua un clic destro sulla cartella o sottocartella interessata.
- Scegli l'elemento Condividi.
- Rimani sulla prima scheda regolando le impostazioni di sicurezza secondo le tue esigenze.
- Copia il link per trasmetterlo, o invialo direttamente dalla finestra:

Di conseguenza, l'utente che consulta questo link pubblico ottiene questo tipo di visualizzazione e può navigare, vedere e scaricare i file, il tutto in sola lettura:
B. Risultato di una condivisione con registrazione (non conteggiata in kSuite)
Una cartella presente nella cartella condivisa (Cartelle dell'organizzazione) viene ora condivisa con un utente di tipo “esterno” che dovrà registrarsi o almeno accedere al proprio account se ne possiede già uno, e accettare l'invito.
L'utente deve essere completamente esterno a Infomaniak o almeno non avere un indirizzo email sul Servizio Mail collegato alla kSuite eventuale di cui dipende il kDrive interessato.
Per fare ciò, questa volta è necessario scegliere la seconda scheda di condivisione:
- Effettua un clic destro sulla cartella o sottocartella interessata.
- Scegli l'elemento Condividi.
- Clicca sulla seconda scheda.
- Indica l'indirizzo email dell'utente interessato.
- Clicca per aggiungerlo (la manipolazione può essere effettuata per più utenti contemporaneamente):

- Per quanto riguarda la libertà concessa all'utente di modificare o meno la parte del kDrive a cui avrà accesso, la scelta fatta qui è quella di Modifica.
- Clicca su Invia l'invito:

- Questa scelta (vedi punto 6 sopra) permetterà di invitare questa persona come utente esterno in un primo momento — leggere più in basso per l'invito completo kSuite):

- L'amministratore può vedere la richiesta in attesa e rinviare l'invito se necessario:

- La persona invitata riceve un'e-mail per registrarsi come utente Infomaniak:

- La persona compila il modulo, il suo indirizzo email è già inserito, sarà il suo identificativo di account utente Infomaniak:

- Una volta terminata la registrazione, un'interfaccia kDrive semplificata con a sinistra “Condiviso con me” permette di accedere al contenuto condiviso (solo, e non la cartella comune intera) e di modificarlo:

- Le eventuali modifiche apportate sono comuni a tutti gli utenti che hanno accesso a questa parte di questo kDrive.
- L'utente non ha uno spazio privato/personale.
- Può installare l'app mobile/desktop kDrive e connettersi, ma nessun dato sarà visibile:

È obbligatorio passare attraverso l'interfaccia online per accedere ai file condivisi con te finché sei un utente esterno, anche se possiedi un kDrive personale!
C. Risultato di una condivisione con registrazione come utente kSuite
Immagina ora che nessun condivisione o invito sia ancora avvenuto. Ripeti i punti da 1 a 7 sopra, poi al punto 8…:
- … Invita questa persona come utente kSuite cliccando sul link che apre la gestione degli utenti in una nuova scheda:

- Crea l'utente kSuite (seguendo l'ordine A-B-C qui sotto):

- Inizia la creazione dell'utente (seguendo l'ordine D-E-F-G-H qui sotto):
- D — Inserisci un nome e un cognome.
- E & F — A seconda delle tue esigenze, concedi diritti estesi o piuttosto limitati all'interno dell'Organizzazione, qui uno stato utente solo (prendi nota delle diverse autorizzazioni (diritto di accesso ai prodotti, ad esempio) e preferenze di contatto amministrativo di un utente all'interno di un'Organizzazione).
- G — Scegli di creare (o meno) un indirizzo email per l'utente; questo influisce sul modo in cui permetti all'utente di connettersi (qui con l'indirizzo email di sua scelta - inviando l'invito a un altro indirizzo email).
- H — Il passaggio successivo permette di integrare l'utente in un'eventuale squadra di lavoro:

- Una volta terminata la procedura:
- I — La persona invitata riceve un'e-mail per registrarsi come utente Infomaniak ma puoi fornirle il link tramite altri mezzi come un codice QR.
- J — A seconda del ruolo assegnato alla persona invitata (vedi punto E sopra) puoi definire in qualsiasi momento quali prodotti potrà gestire sul Manager Infomaniak:

D. Limitare l'accesso dell'utente
Una volta terminata la registrazione, l'interfaccia kDrive del nuovo utente permette nella maggior parte dei casi di accedere a tutto il contenuto che è stato condiviso con tutti gli utenti del kDrive.
Le Cartelle dell'organizzazione sono cartelle comuni ma non implicano necessariamente che tutti gli utenti del kDrive vi abbiano accesso.
Se l'utente invitato non vede nulla in questa cartella comune, verifica dal conto amministratore se i diritti di condivisione sono stati estesi a tutti gli utenti del kDrive:
L'inverso è anche possibile: se il nuovo utente kSuite accede a tutte le Cartelle dell'organizzazione e questo non è desiderato, l'amministratore deve modificare la condivisione della cartella principale (la cartella alla radice della cartella comune, ad esempio):
- Fai clic con il tasto destro del mouse sulla cartella principale, seleziona l'elemento Condividi quindi seleziona la seconda scheda di condivisione e clicca su Gestisci a destra per eliminare la condivisione (l'effetto è ricorsivo e si applica quindi a tutti gli elementi contenuti all'interno della cartella principale):

- Effettua quindi una nuova condivisione, ma più limitata, a partire dalla cartella interessata e verifica la colonna degli accessi sull'albero kDrive:

- Ecco, l'utente vede solo una parte della cartella, pur essendo condivisa:

- E questa volta, se l'utente installa l'app kDrive, può scegliere il kDrive in questione:

- Può accedere ai file sul computer:

Questa guida spiega come trasferire automaticamente le foto dal tuo dispositivo mobile (Android) su kDrive Infomaniak.
Una volta attivata questa funzione, le foto del dispositivo mobile (situate nella cartella di tua scelta) verranno salvate gradualmente in una cartella di tua scelta su kDrive.
Prerequisiti
- Disporre di un'offerta kDrive o kSuite.
- Installare l'app mobile kDrive (applicazione per smartphone o tablet Android).
Attivare l'invio su kDrive su Android
Per inviare foto su kDrive:
- Apri l'app mobile kDrive (Android).
- Premi l'icona della foto/iniziali in basso a destra.
- Premere su Impostazioni:

- Premi su Backup foto:

- Attiva il Backup automatico utilizzando l'interruttore a scorrimento (toggle switch).
- Android potrebbe chiederti in questo momento l'accesso a tutte le tue foto, che dovrai accettare:

- Android potrebbe chiederti in questo momento l'accesso a tutte le tue foto, che dovrai accettare:
- Premi su Seleziona un kDrive:

- Seleziona l'utente kDrive (se ne hai collegati più di uno sul tuo dispositivo) e poi il kDrive associato a quell'utente:

- Seleziona la cartella nella struttura del tuo kDrive (puoi creare una nuova cartella se necessario) che accoglierà il tuo contenuto e conferma in basso:

- Seleziona la o le cartelle del dispositivo mobile in cui si trovano le foto da inviare su kDrive, quindi premi la croce:

- Configurate il resto (invio inclusi i video, classificazione mensile, richiesta di eliminazione del contenuto rimasto sul dispositivo, ricorsività, ritardo di sincronizzazione, ecc.) quindi fate clic su Salva:

- Se avete scelto di inviare tutto il vostro contenuto esistente e non solo le nuove foto, allora il caricamento dei vostri file inizia e potete seguirlo con le notifiche del vostro dispositivo mobile:

- Il nuovo contenuto appare gradualmente su tutti i tuoi dispositivi, ad esempio sull'app web kDrive (servizio online kdrive.infomaniak.com), nella posizione specificata:

Questa guida spiega come aggiungere un allegato proveniente da kDrive a un evento di un calendario/agenda nell'app Web Calendar Infomaniak (servizio online ksuite.infomaniak.com/calendar).
Premessa
- Alcuni software o applicazioni permettono anche di aggiungere un allegato e, in tal caso, se sincronizzi l'agenda con quella della tua soluzione, il file allegato è possibile fino alla dimensione massima di 64 ko.
Aggiungere un allegato kDrive
Quando crei un nuovo evento nell'app Web Calendar Infomaniak (servizio online ksuite.infomaniak.com/calendar), puoi aggiungere uno o più allegati (link ai file di kDrive):
Grazie a questo link “Inserisci un link kDrive”, accedi direttamente a kDrive dalla finestra di creazione dell'evento Calendar:
Puoi aggiungere:
- un link pubblico (tutti possono accedervi); questo creerà un link pubblico sul file kDrive
- un link ristretto (solo le persone autorizzate possono accedervi)
Che l'evento sia ricorrente o meno, puoi aggiungere file che saranno condivisi con chi consulta l'evento nel calendario:
Gli invitati all'evento che consultano la scheda tramite un'applicazione sincronizzata, Outlook, Gmail e altre, vedranno i link nella descrizione (come nel caso del possibile link kMeet ad esempio se è prevista una videoconferenza per l'evento).
Questa guida descrive la funzione di acquisto in-app dell'applicazione kDrive per iOS.
Acquisto di un abbonamento kDrive tramite l'app iOS
È infatti possibile sottoscrivere un abbonamento kDrive Solo o Team direttamente dall'app iOS tramite l'App Store Apple.
Questa funzionalità comporta cambiamenti nella gestione del tuo abbonamento e nella fatturazione di questo prodotto.
Non appena scegliete di passare agli acquisti in-app…
- … Il vostro abbonamento a kDrive sarà gestito direttamente da Apple (solo la parte di fatturazione, l'hosting dei dati rimane ovviamente di responsabilità di Infomaniak).
- … Infomaniak non può più fornire supporto per la parte di fatturazione di kDrive; dovrete contattare direttamente il supporto Apple.
Per comprendere la fatturazione e la gestione del vostro abbonamento con Apple, consultate le seguenti guide ufficiali di Apple:
- Fatturazione e abbonamenti
- Fatturazione delle app
- Consultare la cronologia degli acquisti nell'App Store
- Sapere cosa ti è stato addebitato
In sintesi
Gestito da Infomaniak
- Hospitamento dei tuoi dati
- Supporto tecnico kDrive
Gestito da Apple
- Supporto amministrativo relativo al tuo abbonamento kDrive
- Fattura e modalità di pagamento
Questa guida dettaglia la sezione Statistiche accessibile online ai gestori di un kDrive.
Accedere alle statistiche di kDrive
Per visualizzare la pagina che dettaglia le diverse statistiche del tuo kDrive:
- Clicca qui per accedere all'app Web kDrive Infomaniak (servizio online kdrive.infomaniak.com).
- Clicca su Gestione del kDrive nel menu laterale sinistro.
- Clicca su Statistiche.
- Scegli il tipo di statistiche da visualizzare

Personalizzare la visualizzazione
Ogni schermo di queste statistiche (Link di condivisione, Attività su kDrive, ecc.) accessibile tramite i pulsanti in alto allo schermo presenta delle icone in alto a destra:
Cliccare su di esse permette di:
- avviare una ricerca su un termine
- scaricare un file CSV (formato
.csv) con i dati ottenuti (leggere più sotto) - filtrare gli elementi in base, ad esempio, agli utenti, o alle visualizzazioni contabilizzate sui file nonché al tipo di condivisione (con o senza password e data di scadenza)
1. Statistiche link di condivisione
Le creazioni di link di condivisione sono elencate nel menu laterale sinistro dell'interfaccia web kDrive, ma questa schermata delle statistiche ti permette di conoscere le visualizzazioni di un file in un periodo specifico.
2. Statistiche di archiviazione
Questo schermo aggiornato ogni ora permette di conoscere lo spazio utilizzato dai vari utenti, lo spazio totale, ecc.
3. Utenti attivi
Questo schermo mostra le sessioni aperte di recente (o nel periodo filtrato) dagli utenti del tuo kDrive e il loro sistema operativo.
4. Dispositivi connessi
Questo schermo dettaglia i sistemi operativi dei dispositivi connessi al tuo kDrive con la loro rappresentazione in percentuale: Windows X% (X dispositivi); stesso per macOS, Linux, Android ecc.
5. Attività su kDrive
Se hai il minimo dubbio su chi ha fatto cosa sul tuo spazio condiviso, aggiornamento di un file, spostamento nel cestino, ecc., questo schermo ti permette di sapere minuto per minuto cosa è successo.
Creare un rapporto di attività
Con queste informazioni è possibile creare rapporti di attività utilizzando il link ad hoc in alto alla tabella, che includono uno o più utenti e si concentrano su una o più azioni. Riceverai questo rapporto via e-mail entro pochi minuti e potrai scaricarlo in formato CSV. Attenzione, gli orari indicati possono essere in formato UTC 0.
Questa guida ti aiuta a iniziare con kSuite integrando un kDrive già presente nella tua Organizzazione.
Premessa
- Il kDrive farà parte integrante della nuova kSuite.
- Il numero minimo di utenti nell'offerta kSuite scelta si baserà sul numero di utenti dell'offerta kDrive esistente.
- Gli utenti di kDrive diventeranno utenti kSuite.
- Per aiutarvi a identificare l'offerta kSuite più adatta alle vostre esigenze, consultate questa altra guida.
Fare evolvere il mio kDrive verso kSuite
Prerequisiti
- Non avere ancora una kSuite nell'Organizzazione.
- Disporre di un'offerta kDrive a pagamento e non in periodo di prova.
- Essere Responsabile legale o Amministratore dell'Organizzazione.
Creare una nuova kSuite a partire dal tuo kDrive esistente:
- Clicca qui per accedere all'app Web kDrive Infomaniak (servizio online kdrive.infomaniak.com).
- Fai clic su Gestisci.
- Clicca su Evolvi l'offerta.

Puoi farlo anche da…
- … una fascia informativa visibile sulla pagina iniziale della tua interfaccia Manager:

- … una striscia informativa visibile direttamente sull'interfaccia online di kDrive:

Puoi anche integrare il tuo Service Mail se attualmente non fa parte di una kSuite.

