Base de connaissances
1 000 FAQ, 500 tutoriels et vidéos explicatives. Ici, il n'y a que des solutions !
Ce guide explique comment voir et modifier l'identifiant d'accès à votre compte utilisateur sur le Manager, l'interface de gestion et tableau de bord de vos produits Infomaniak. Ce même identifiant vous permet également de vous connecter à Mail Infomaniak et aux différentes applications iOS / Android comme kDrive, Infomaniak Mail, etc.
Voir l'identifiant actuellement connecté
L'adresse mail qui a servi à la connexion actuellement en cours est affichée sur votre menu utilisateur + sur la page de profil:
- Cliquez sur la pastille avec vos initiales / avatar en haut à droite du Manager Infomaniak afin de noter l'identifiant de connexion en cours d'utilisation:
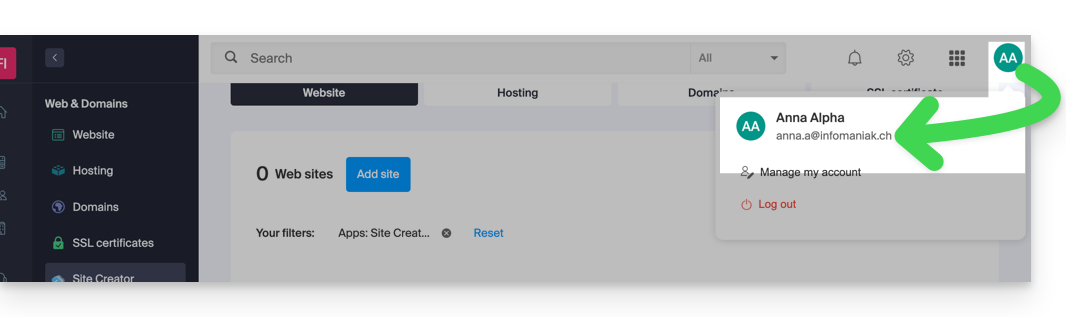
- Cliquez sur Gérer mon compte juste en-dessous afin d'accéder à la gestion de votre profil sur le Manager Infomaniak.
- Votre identifiant de connexion actuel est également affiché sur la page atteinte:
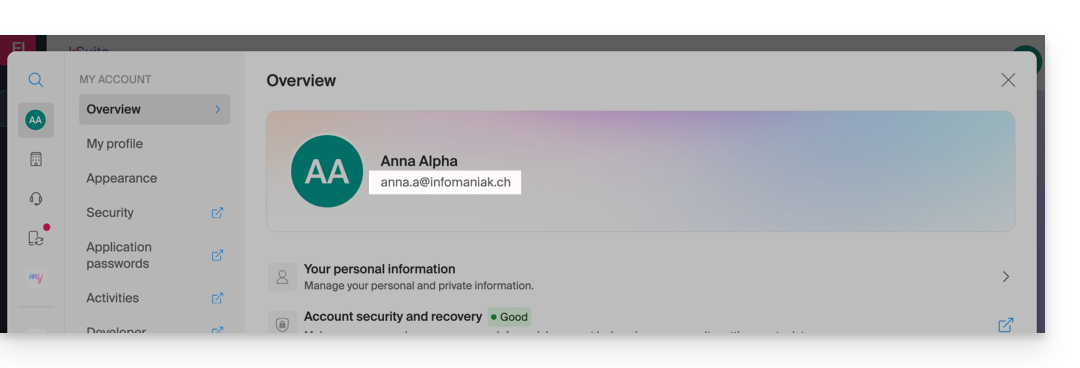
Modifier l'identifiant (e-mail de connexion)
Prérequis
- L'identifiant d'accès est une adresse mail qui doit exister et que vous devez pouvoir consulter.
- La nouvelle adresse mail devra être différente de l'adresse mail de récupération.
- La nouvelle adresse mail ne devra pas être déjà utilisée comme identifiant de connexion sur un autre compte utilisateur (sinon il faut envisager de l'inviter au préalable sur l'Organisation pour lui donner tous les droits et ensuite pouvoir retirer l'ancien compte avec l'ancien identifiant).
Pour modifier l'identifiant de votre compte utilisateur:
- Cliquez ici (ou sur la pastille avec vos initiales / avatar en haut à droite du Manager Infomaniak) afin de "Gérer mon compte":
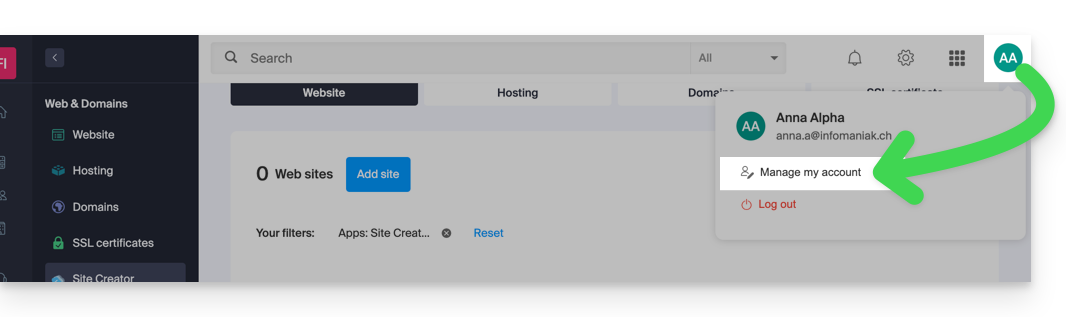
- Depuis le menu Mon profil, cliquez sur votre adresse mail de connexion:
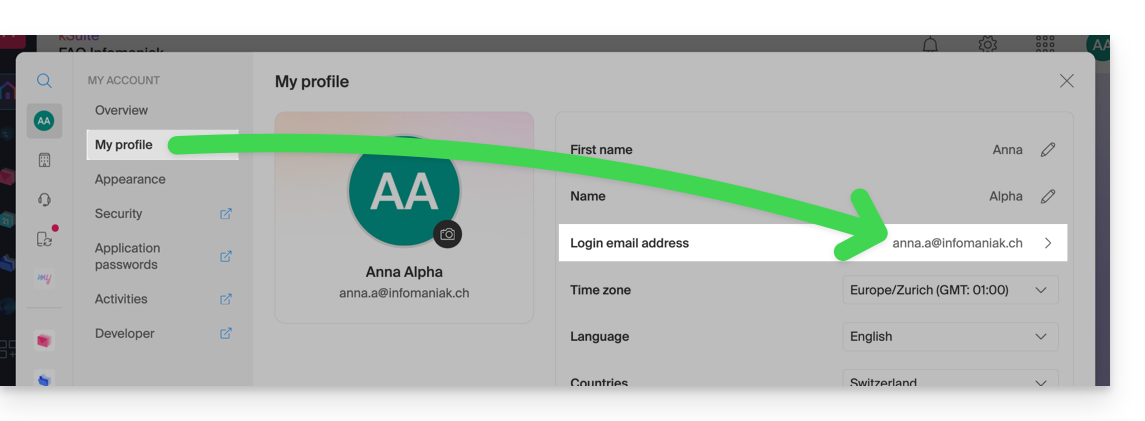
- Indiquez une nouvelle adresse mail de connexion.
- Confirmez votre nouvelle adresse en la spécifant une seconde fois.
- Entrez le mot de passe de connexion de votre compte Infomaniak.
- Cliquez sur Continuer:
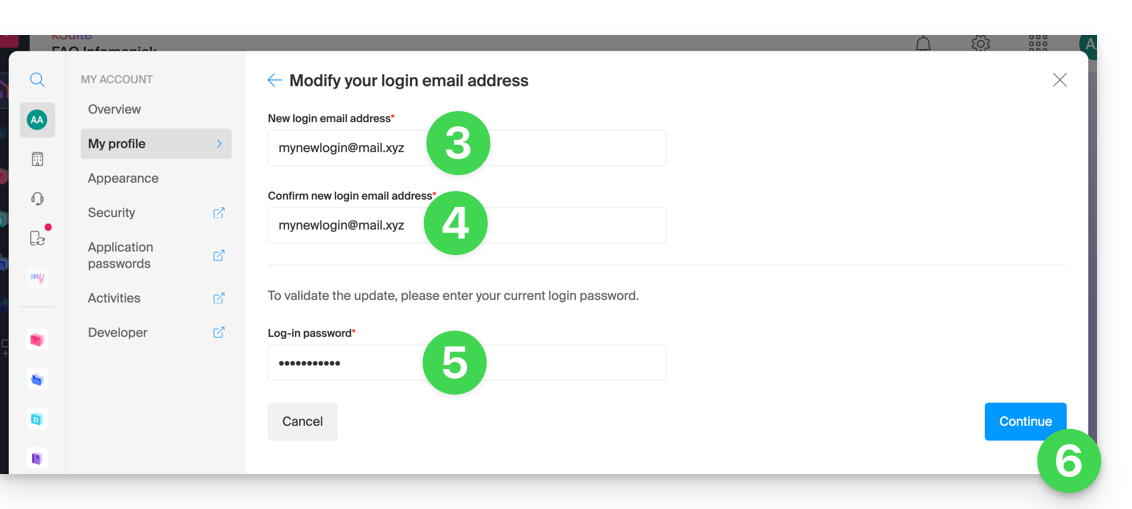
Ce guide explique comment créer puis ajouter automatiquement une signature aux messages envoyés depuis l'app Web Mail Infomaniak (service en ligne ksuite.infomaniak.com/mail).
COMPATIBILITÉ my kSuite ✗ | my kSuite+ ✔ ✔= Offre compatible | ✗= Non disponible |
Préambule
- La signature sera également visible lors de vos envois depuis l'app Infomaniak Mail (iOS / Android).
- Elle ne sera pas présente avec une autre méthode d'envoi (un logiciel comme Outlook par exemple).
- Elle n'est pas non plus ajoutée aux messages du répondeur ; il est nécessaire d'en ajouter une dans le message d'absence directement.
- Une ou plusieurs signatures peuvent être ajoutées depuis Mail et depuis le Manager où sont gérées toutes les adresses d'un Service Mail. Choisissez quelle signature employer lors d'un envoi.
Accéder aux signatures depuis l'app Web Mail Infomaniak
Prérequis
- Avoir la permission de gérer les signatures: si vous aviez été invité sur l'app Web Mail Infomaniak (service en ligne ksuite.infomaniak.com/mail) afin de gérer votre adresse, il est possible que le gestionnaire du Service Mail vous ait retiré ce droit depuis son compte admin.
Afin d'accéder à la gestion des signatures:
- Cliquez ici afin d'accéder à l'app Web Mail Infomaniak (service en ligne ksuite.infomaniak.com/mail).
- Cliquez sur l'icône Paramètres en haut à droite de l'interface.
- Vérifiez ou sélectionnez l'adresse mail concernée dans le menu déroulant du menu latéral gauche.
- Cliquez sur Signatures:

Accéder aux signatures depuis Service Mail
Afin d'accéder au Service Mail et à la gestion des signatures:
- Cliquez ici afin d'accéder à la gestion de votre produit sur le Manager Infomaniak (besoin d'aide ?).
- Cliquez directement sur le nom attribué au produit concerné.
- Cliquez sur l'adresse mail concernée dans le tableau qui s'affiche
- Cliquez sur Répondeur et signatures dans le menu latéral gauche:

Créer et éditer la signature
Deux choix s'offrent à vous:
- Cliquez sur Ajouter pour créer une nouvelle signature.
- Cliquez sur l'icône crayon ✎ à côté d'une signature déjà existante pour la modifier.
Ensuite:
- Choisissez un éventuel modèle (template) existant.
- Donnez un nom à la signature.
- Précisez un nom pour votre identité (il s'affichera à côté de votre adresse mail dans les messages reçus par vos correspondants).
- Créez le contenu de la signature dans le cadre prévu à cet effet (lire ci-dessous les possibilités de mise en forme)
- Choisissez de partager ou non la signature avec tous les utilisateurs de l'adresse Mail.
- Cliquez sur Paramètres avancés pour choisir l'emplacement pour insérer votre signature: avant le message (= en-tête de page) ou après le message (= signature)

- Prenez connaissance de cet autre guide au sujet du choix des adresses d'envoi / réponse.
- Cliquez sur le bouton Créer la signature.
Mise en forme de la signature
Vous pouvez utiliser une image, éditer le code source HTML et mettre en forme votre texte à l'aide d'une palette d'outils.
Pour éviter un retour à la ligne trop espacé, utiliser la touche majuscule en conjonction avec la touche ENTER de votre clavier ce qui fera l'équivalent de la balise HTML <br> qui provoque un retour à la ligne au lieu d'un nouveau paragraphe.
Définir une signature par défaut
Pour choisir la signature employée par défaut dans certaines conditions:
- Cliquez ici afin d'accéder à vos signature sur l'app Web Mail Infomaniak.
- Vérifiez ou sélectionnez l'adresse mail concernée dans le menu déroulant du menu latéral gauche.
- Choisissez la signature qui sera insérée par défaut lors de la rédaction:
- d'un nouveau message
- d'une réponse / transfert

En définissant une signature par défaut depuis , celle-ci sera automatiquement affichée dans le corps de l’e-mail lors de la rédaction. Vous aurez quand même la possibilité de changer de signature.
Il existe un cas où la signature par défaut ne sera pas celle insérée automatiquement par défaut lors de la rédaction d'un message: prenez connaissance du point 9 de cet autre guide.
Sélectionner la signature lors de la rédaction
Lorsque vous débutez la rédaction d'un nouveau message:
- La signature est insérée automatiquement.
- Si plusieurs signatures existent, vous pouvez choisiri une autre identité via le menu déroulant.
- Vous pouvez également accéder rapidement aux paramètres de signature via le bouton dans la barre d'outils:
Adresses associées (plusieurs possibles)
Quand une signature est issue d'un template (que celui-ci soit créé à partir d'un modèle proposé par Infomaniak ou qu'il ait été généré avec l'éditeur avancé):
- les utilisateurs n'ont pas accès au contenu de la signature en édition,
- ils peuvent saisir les valeurs dynamiques telles que le nom d'expéditeur ou les données personnelles qui peuvent être demandées telle que la profession ou le numéro de téléphone,
- ils peuvent également modifier les paramètres avancés de la signature (tel que la position de celle-ci dans le cadre d'une réponse/transfert) mais à ce jour, ce paramètre est commun à tous les utilisateurs de la signature (1)
Quand une signature a été crée directement sans le biais d'un template:
- si la signature est crée à partir d'un modèle prédéfini :
- on a le même comportement que pour le point précédent, à savoir une signature crée à partir d'un template
- si la signature a été crée via l'éditeur avancé:
- les utilisateurs ont accès au contenu de la signature en édition, mais attention, ce contenu est partagé ; si Morgane modifie le contenu, Vanessa aura le même contenu une fois qu'elle aura rechargé son interface Mail Infomaniak,
- seul le nom d'expéditeur est spécifique à l'utilisateur et il n'y a pas de valeurs dynamiques dans ce genre de cas,
- les paramètres avancés suivent le même principe que dans les autres cas: ils sont communs à tous les utilisateurs
Dans tous les cas, le fait d'affecter une signature par défaut sur une boite mail est au niveau utilisateur. Par exemple, au sein d'une même boite mail, la signature choisie par défaut par Morgane est indépendante de celle choisie par Vanessa.
Aller plus loin avec les modèles
Prenez connaissance de cet autre guide si vous recherchez comment définir des modèles personnalisés pouvant être appliqué dès la création d'une nouvelle adresse mail sur votre Service Mail par exemple, ou en masse sur toutes les adresses de votre domaine.
Ce guide explique comment connecter l'app desktop Outlook 2013 (application de bureau sur Windows) à une adresse mail hébergée chez Infomaniak.
Prérequis
- Créér l'adresse au sein de my kSuite ou sur un Service Mail (Service Mail seul, ou existant au sein d'une kSuite).
- Tester le mot de passe de l'adresse mail (sans le confondre avec celui qui sert à la connexion à l'interface Infomaniak).
- Vérifier sur le Service Mail que le diagnostic automatique est correct.
Ajouter l'adresse mail à l'application
Pour configurer l'application de messagerie :
- Ouvrez l'application.
- Cliquez sur le menu Fichier:
- Cliquez sur Réglages du compte.
- Cliquez sur Ajouter ou enlever des comptes:
- Cliquez sur Nouveau:
- Cliquez sur Configuration manuelle:
- Cliquez sur POP / IMAP.
- Cliquez sur Suivant:
- Vérifiez et complétez les informations manquantes en descendant avec l'ascenseur si nécessaire.
- Cliquez sur Paramètres supplémentaires:
- Cliquez sur l'onglet Serveur sortant.
- Cliquez sur Mon serveur sortant requiert une authentification.
- Cliquez sur l'onglet Avancé:
- Remplacez le numéro des ports par les informations correctes et activer SSL.
- Cliquez sur OK:
- Cliquez sur Suivant:
- Cliquez sur Fermer:
- Cliquez sur Terminer:
- Cliquez sur Fermer:
- Ca y est, votre adresse mail est désormais configurée dans l'application:
Paramètres recommandés
- Serveur IMAP entrant = mail.infomaniak.com
- Port IMAP = 993 (avec SSL)
- Serveur SMTP sortant = mail.infomaniak.com
- Port SMTP = 465 (avec SSL)
- Nom d'utilisateur/username = l'adresse mail complète & entière ( ? )
- Mot de passe/password = celui attribué à l'adresse mail que vous voulez consulter ( ? )
- Authentification obligatoire pour l'envoi des e-mails:
- Elle s'active dans les paramètres SMTP de votre application.
- Cochez "utiliser les mêmes paramètres que le serveur entrant" ou selon les logiciels/clients de messagerie, remettez un nom d'utilisateur (= adresse mail complète & entière) et son mot de passe.
Prenez connaissance de cet autre guide si vous recherchez des informations au sujet d'autres ports et protocoles de messagerie compatibles.
En cas de problème
⚠️ Les différents services proposés par Infomaniak sont tous compatibles avec les protocoles standards correspondants (notamment IMAP/SMTP pour le mail, WebDAV pour les partages, S3/Swift pour le stockage, etc.). Par conséquent, si vous rencontrez un problème avec un logiciel tiers, contactez directement son éditeur ou un Partenaire et consultez la politique de support ainsi que l'article 11.9 des CGU Infomaniak.
Il n'est pas nécessaire de contacter le Support Infomaniak si votre adresse mail fonctionne bien en dehors de l'application. L'erreur la plus fréquente concerne l'utilisation d'un mot de passe erroné. Les guides de dépannage vous aident à résoudre un éventuel problème:
- Prenez connaissance des solutions données dans cet autre guide au sujet de la messagerie en général.
- Cet autre guide concerne plus particulièrement Outlook.
… et si votre Outlook ne fonctionne plus depuis un changement de mot de passe mail, prenez connaissance de cet autre guide.
Ce guide explique comment rediriger les e-mails d'une adresse Gmail, Bluewin, Outlook, Proton, Yahoo, etc. vers votre adresse mail gérée par Infomaniak.
Préambule
- En mettant en place une redirection automatique de tous les e-mails entrants sur votre précédent système de messagerie, vous pouvez ainsi utiliser immédiatement votre nouvelle adresse mail Infomaniak en ayant l'assurance de ne rater aucun message.
- En répondant à vos e-mails depuis votre nouvelle adresse Infomaniak, vos contacts l'utiliseront automatiquement pour vous écrire par la suite.
- ⚠️ Pour de l'aide supplémentaire contactez le prestataire sur lequel vous cherchez à activer la déviation des messages ; sinon contactez un partenaire ou lancez gratuitement un appel d'offres — découvrez aussi le rôle de l'hébergeur.
- Vous pouvez également importer le contenu d'un autre fournisseur Mail directement sur votre adresse Infomaniak.
Guides spécifiques
Prenez connaissance des guides officiels en fonction de votre précédent fournisseur:
- Gmail
- iCloud
- Microsoft (Outlook / Hotmail / Live)
- Orange
- Proton Mail (attention, requiert un plan payant)
- Sunrise:
- Cliquez ici afin de vous connecter à Sunrise Mail.
- Cliquez sur Inbox.
- Cliquez sur Paramètres => Gérer la boîte de réception.
- Saisissez l’adresse e-mail correspondante sous «Transfert».
- Yahoo (attention, requiert Yahoo Mail Pro)
Bluewin
- Bluewin (lire aussi ci-dessous):
- Cliquez ici afin de vous connecter à Bluewin.
- Cliquez sur Paramètres puis Transfert automatique.
- Cliquez sur Configurer transfert automatique.
- Suivez la procédure pour mettre en place la redirection automatique.
- Bluewin (méthode alternative):
- Cliquez ici afin de vous connecter à MySwisscom.
- Cliquez sur le menu "Plus" puis “Paramètres”:

- Cliquez ensuite sur “Gérer les transferts”:

GMX
Cliquez sur ces éléments dans l'ordre pour mettre en place une règle de redirection depuis GMX:
Ce guide vous permet de découvrir rapidement les fonctions essentielles de Euria, l'intelligence artificielle à votre disposition au sein de kSuite, performante notamment avec l'app Web Mail Infomaniak (service en ligne ksuite.infomaniak.com/mail). L'assistant est également disponible sur l'app mobile Infomaniak Mail (application pour smartphone ou tablette iOS / Android).
Prérequis
- Posséder une adresse mail dans une offre payante.
- Lire et comprendre cet autre guide au sujet du modèle utilisé et des responsabilités de chacun.
Comment utiliser l'assistant ?
L'assistant de rédaction vous aide à rédiger un texte grâce à l'intelligence artificielle, sur le thème de votre choix y compris s'il doit se baser sur des éléments présents dans la conversation mail en cours ; utilisez-le par exemple pour rédiger…
- … un nouveau message qui doit contenir des éléments précis
- … une réponse à un message reçu
- … une reformulation d'un extrait de texte
- … une syntaxe grammaticale correcte
- etc.
Pour accéder à l'assistant de rédaction:
- Cliquez ici afin d'accéder à l'app Web Mail Infomaniak (service en ligne ksuite.infomaniak.com/mail).
- Connectez-vous avec les identifiants de votre compte utilisateur (et non pas le mot de passe de votre adresse mail).
- Si nécessaire, rattachez les adresses mail à gérer avec Mail Infomaniak.
En partant de zéro…
Vous pouvez demander à Euria de rédiger un texte selon vos idées qu'il faudra lui transmettre:
- Cliquez sur Nouveau message en haut à gauche de l'interface Mail.
- Cliquez sur l'icône Euria dans la barre d'édition pour ouvrir l'assistant.
- Indiquez à l'assistant ce que vous désirez écrire, comme si vous conversiez avec un humain.
- Une fois la proposition affichée par l'IA, ajustez la longueur, et changez le ton si nécessaire pour obtenir une réponse plus familière.
- Insérez la proposition dans votre message ou copiez le texte dans le presse-papiers:
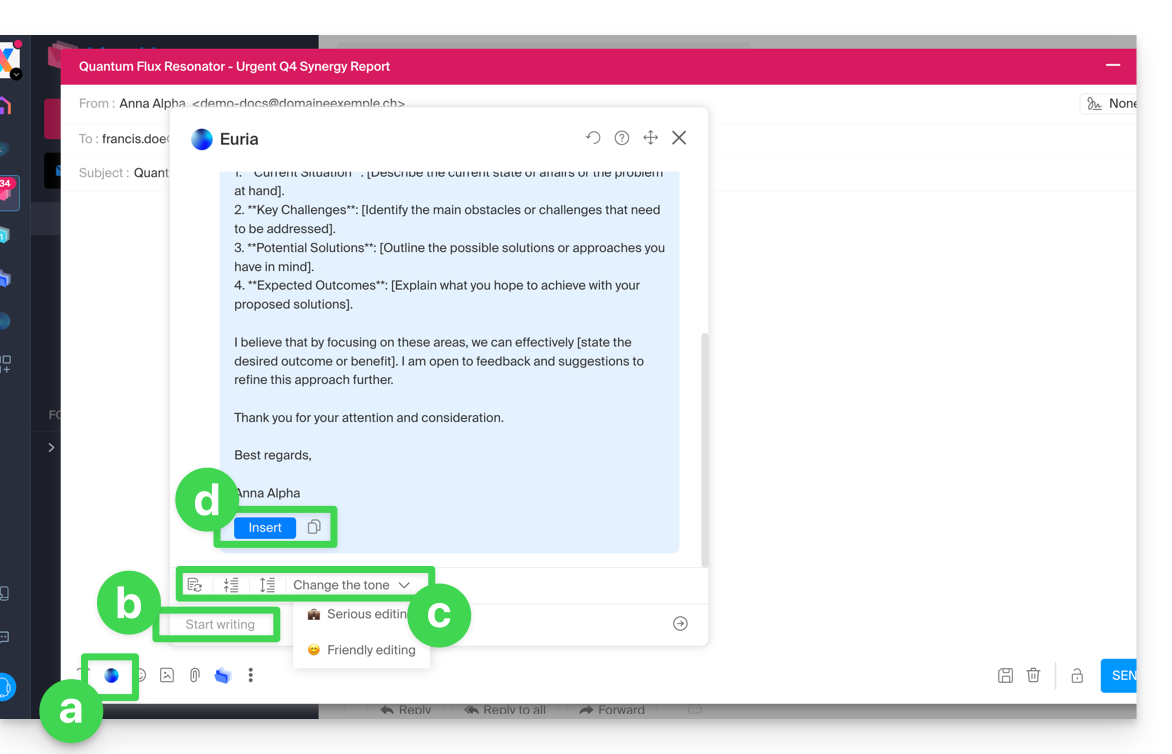
En cours de rédaction d'un message…
Vous pouvez également utiliser l'assistant de rédaction en sélectionnant un passage de votre texte en cours d'écriture, puis en choisissant dans le menu contextuel qui s'affiche l'option désirée: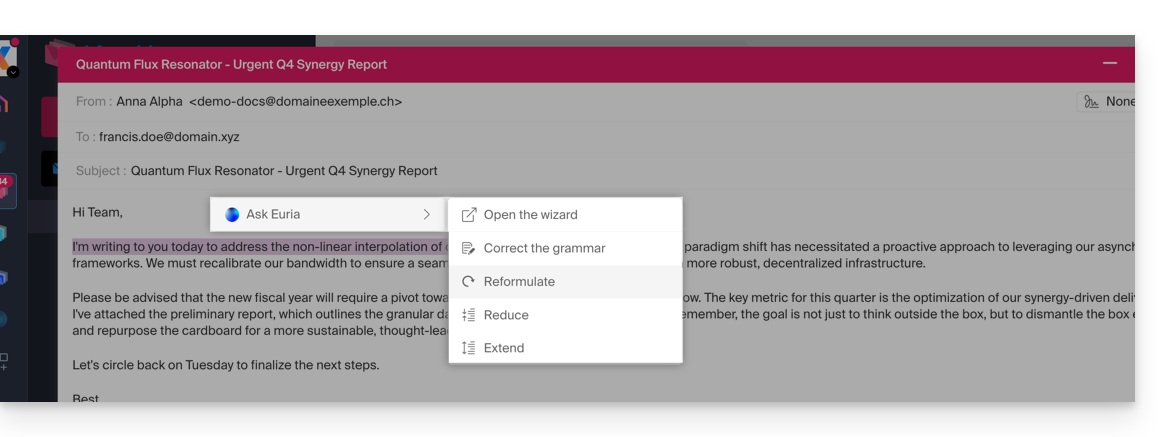
- Ouvrir l'assistant pour demander des suggestions.
- Corriger la grammaire.
- Reformuler la proposition afin d'en obtenir une nouvelle.
- Raccourcir le texte suggéré en ôtant certains éléments superflus.
- Rédiger davantage de texte, enrober la conversation.
En lisant un e-mail…
Vous pouvez lancer Euria en consultant un message reçu auquel vous souhaitez répondre rapidement:
- Sélectionnez avec la souris le passage sur lequel baser la réponse.
- Choisissez de répondre avec Euria dans le menu contextuel qui s'affiche:
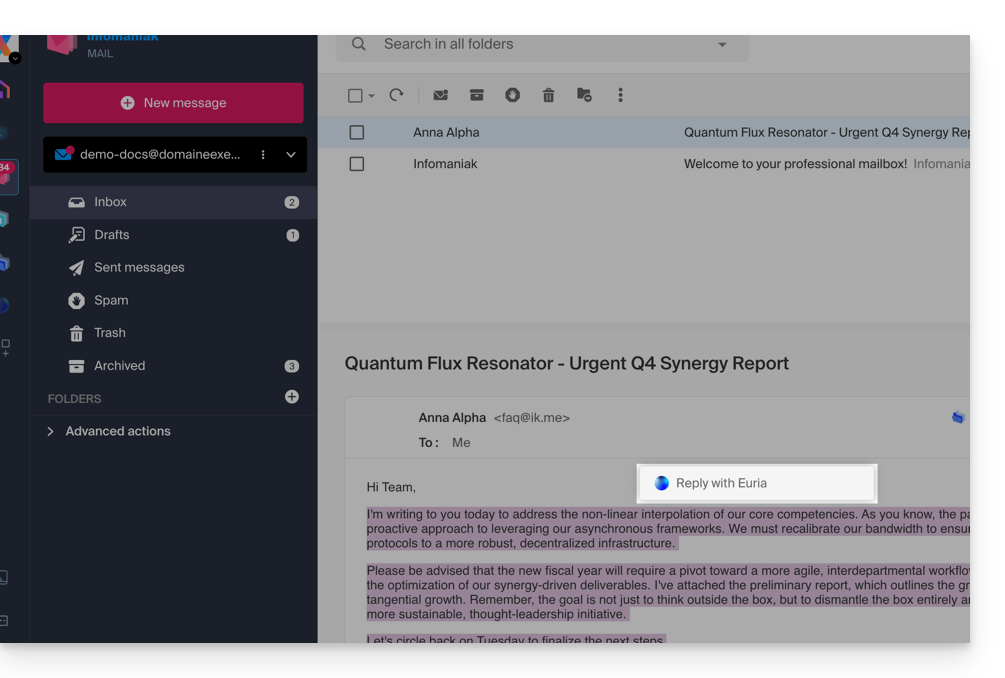
- Indiquez à l'assistant ce que vous désirez répondre, comme si vous conversiez avec un humain.
- Insérez la proposition qui va s'afficher dans le message de réponse automatiquement composé.
- Il ne vous reste plus qu'à le relire et à l'envoyer.
Sujet du message
Lorsque vous commencez à rédiger un nouveau message, l'assistant peut se charger d'inscrire un titre adapté à votre message dans le champ Sujet:
- Entrez du texte.
- Cliquez sur l'icône Euria à droite du champ Sujet.
- Insérez la proposition si celle-ci vous convient:
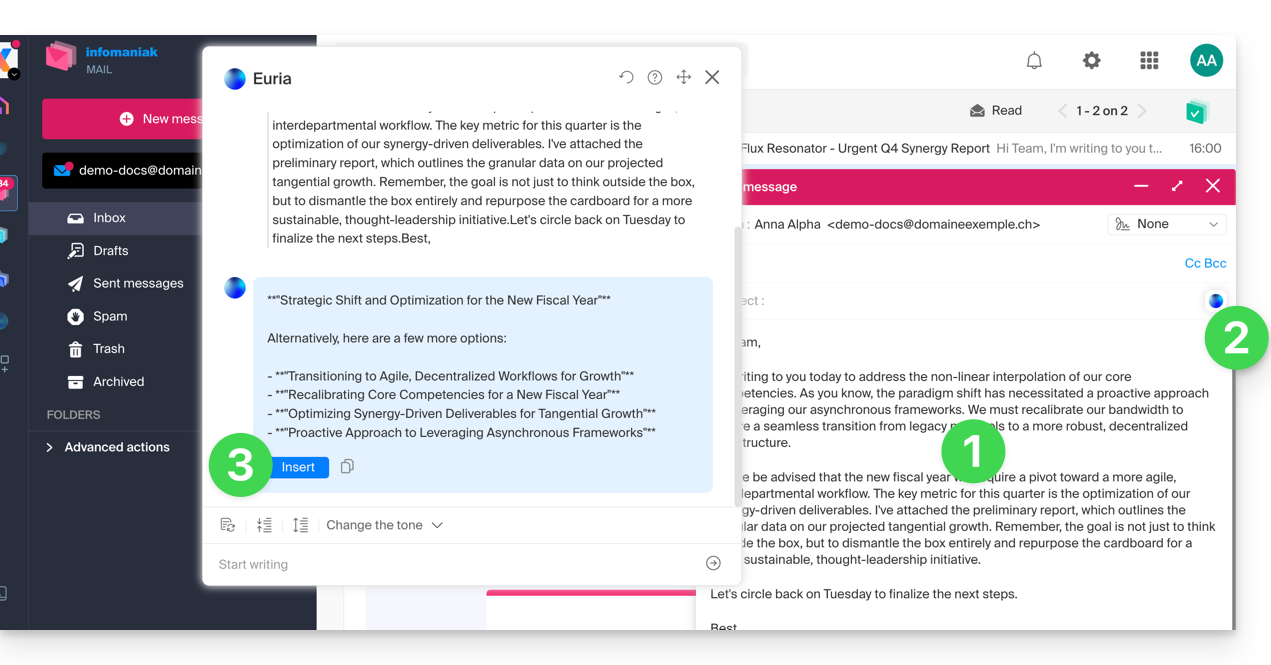
- Si un sujet est déjà inscrit dans le champ (par exemple parce que vous avez inséré un nouveau message + sujet composé par l'assistant puis que vous avez demandé un nouveau message à l'assistant) l'assistant vous proposera de le remplacer par un objet plus approprié:
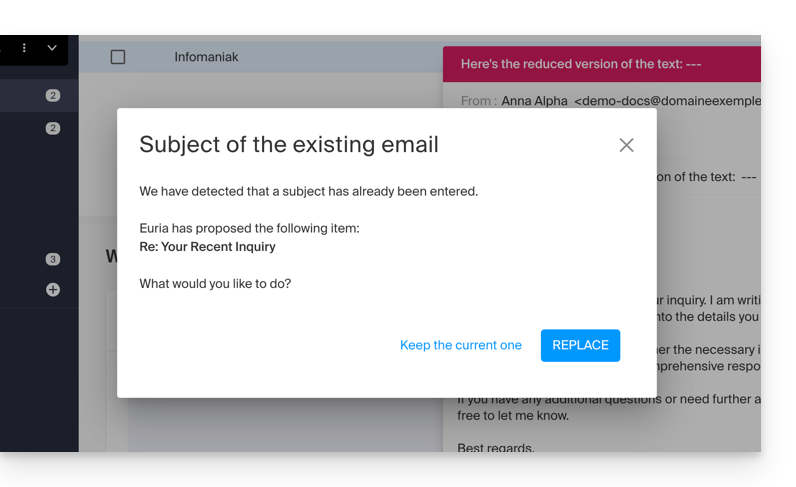
- Si un sujet est déjà inscrit dans le champ (par exemple parce que vous avez inséré un nouveau message + sujet composé par l'assistant puis que vous avez demandé un nouveau message à l'assistant) l'assistant vous proposera de le remplacer par un objet plus approprié:
Désactiver l'assistant
Vous pouvez régler les éléments (traductions / Euria) qui s'affichent lors d'un clic sur votre message:
- Cliquez ici afin d'accéder à l'app Web Mail Infomaniak (service en ligne ksuite.infomaniak.com/mail).
- Cliquez sur l'icône Paramètres en haut à droite de l'interface.
- Cliquez sur Personnalisation dans le menu latéral gauche.
- Cochez ou décochez les actions que vous souhaitez avoir au clic:
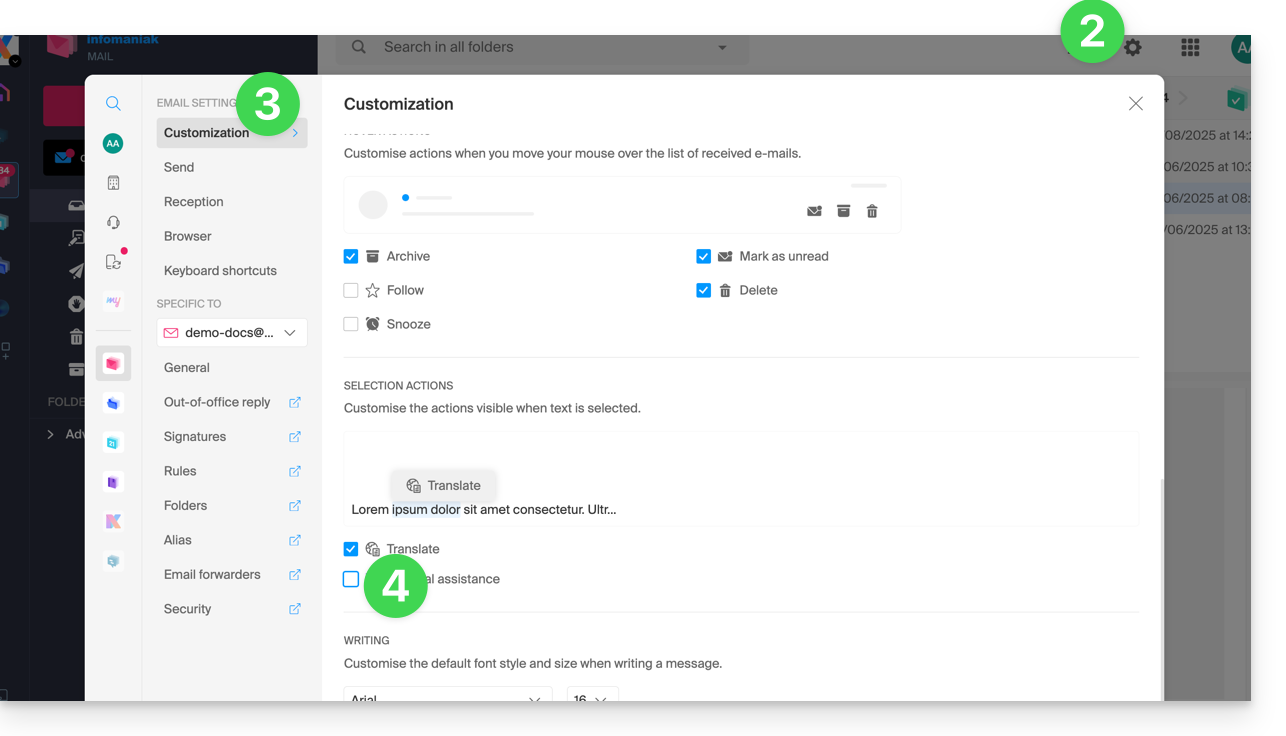
Ce guide présente l'outil de Sécurité globale qui permet de vérifier que les relations entre un nom de domaine et un Service Mail Infomaniak soient optimales au niveau de la sécurité. Cela passe par un contrôle des enregistrements SPF / DKIM / DMARC et l'outil Sécurité globale permet d'intervenir sur la configuration en cas de besoin.
Tout ajout / modification DNS peut prendre jusqu'à 48 heures pour se propager.
Accéder à l'outil de diagnostic Sécurité globale
Pour accéder à Sécurité globale :
- Cliquez ici afin d'accéder à la gestion de votre produit sur le Manager Infomaniak (besoin d'aide ?).
- Cliquez directement sur le nom attribué au produit concerné.
- Cliquez sur Sécurité globale dans le menu latéral gauche:
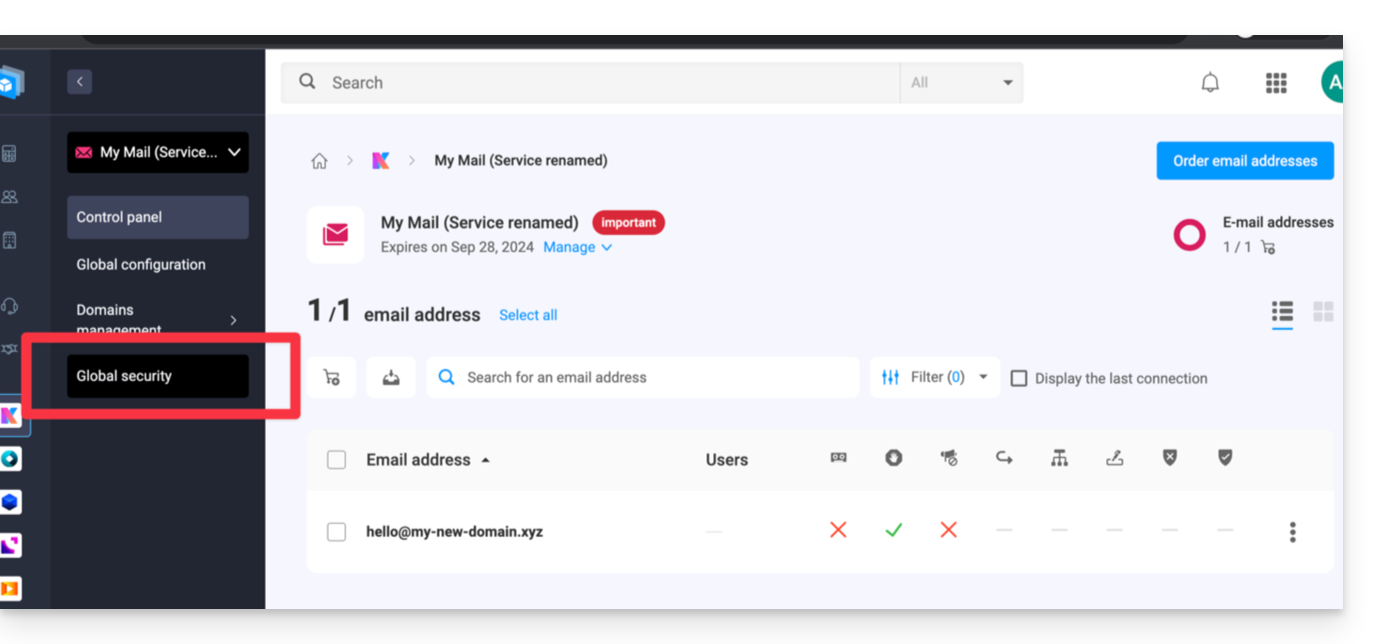
Vérifier le fonctionnement optimal de la messagerie
Une fois arrivé sur Sécurité globale, prenez connaissance et vérifiez les 3 mécanismes de sécurité inhérents aux e-mails: SPF, DKIM et politique DMARC. Ces indications doivent s'afficher en vert: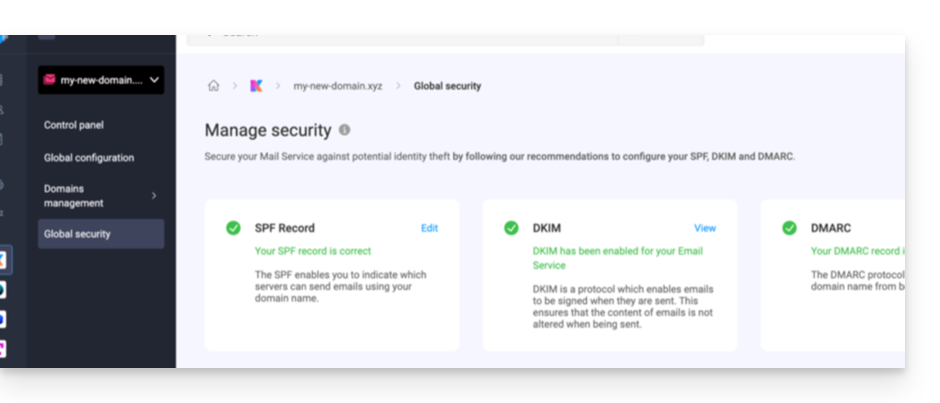
Dans le cas contraire cela peut expliquer le traitement comme spam d'un e-mail qui n'en est pas un.
Cliquez sur Éditer ou Créer pour configurer SPF, DKIM et DMARC selon les recommandations ci-dessous afin de sécuriser votre Service Mail contre les usurpations d’identité potentielles:
SPF (Sender Policy Framework)
SPF (cliquez ici pour configurer) permet au propriétaire d'un nom de domaine de spécifier quels serveurs sont autorisés à envoyer des e-mails au nom de ce domaine. Cela aide à réduire le risque de spam et de phishing puisque le serveur de messagerie du destinataire peut vérifier si l'expéditeur est autorisé en consultant les enregistrements DNS du domaine expéditeur.
Les analyses de l'outil Sécurité globale sont uniquement pertinentes si le nom de domaine se trouve auprès d'Infomaniak et est configuré pour diriger le trafic mail vers Infomaniak.
Dans ces conditions et en cas de problème détecté vous trouverez un bouton Corriger qui vous permettra de mettre à jour votre SPF automatiquement.
Si la correction de l'un ou de l'autre des soucis mentionnés n'est pas possible, c'est qu'elle doit s'effectuer sur la configuration mise en place par le propriétaire ou technicien du nom de domaine de l'expéditeur.
Si votre nom de domaine pointe chez Wix ou autre fournisseur, le SPF doitêtre configuré auprès du fournisseur en question.
DKIM (Domain Keys Identified Mail)
DKIM (cliquez ici pour configurer) est un protocole qui permet de signer les mails lors de leur envoi.
Lorsque votre nom de domaine (ou sa zone DNS) est géré ailleurs, vous trouverez dans cette partie Sécurité globale > DKIM l'enregistrement DKIM à ajouter dans la zone DNS.
Vous pouvez configurer plusieurs enregistrements DKIM sur votre domaine sans limite fixée contrairement à DMARC ou SPF, ce qui est crucial si vous utilisez plusieurs fournisseurs de messagerie tiers pour vos communications quotidiennes.
DMARC (Domain-based Message Authentication, Reporting, and Conformance)
DMARC (cliquez ici pour configurer) permet d'indiquer aux autres serveurs de messagerie (les fournisseurs mail des contacts à qui vous envoyez un e-mail) la politique à suivre en cas de réception d'un e-mail "suspect" (non authentifié p.ex) provenant de votre serveur de messagerie (hébergé par Infomaniak). En outre vous pouvez être prévenu de l'"incident" par un message récapitulatif (appelé "rapport DMARC") donnant des informations sur l'activité récente de votre messagerie liée au nom de domaine.
Le DMARC nécessite un SPF et DKIM valide. Un assistant vous permet de configurer le DMARC selon les recommandations Infomaniak en mode simple ou entièrement à votre guise en mode expert (permet d'entrer l'enregistrement de votre choix). Les entrées nécessaires correspondantes (type TXT) seront alors automatiquement appliquées dans la zone DNS du nom de domaine concerné (si administrativement possible - domaine géré dans la même organisation p.ex).
Infomaniak n'est ni en mesure d'analyser vos éventuels rapports et enregistrements DMARC, ni en mesure de se prononcer sur la validité ou la conformité de ceux-ci, car ceci relève entièrement de votre responsabilité.
Pour vérifier les enregistrements au sein de votre DNS, vous pouvez également utiliser un service externe et gratuit comme celui mentionné en bas de cet autre guide.
Prenez connaissance de cet autre guide si vous recherchez des informations sur le quatrième point de la page Sécurité globale.
Ce guide explique comment connecter l'app mobile Apple Mail sur iOS à une adresse mail hébergée chez Infomaniak.
Préambule
- Votre appareil iOS sera automatiquement configuré par le biais de profils de configuration .mobileconfig compatibles Apple contrairement à une configuration manuelle.
- Il est possible de supprimer un profil de configuration une fois installé (descendre tout en bas de cette page pour les explications).
- ⚠️ Les différents services proposés par Infomaniak sont tous compatibles avec les protocoles standards correspondants (notamment IMAP/SMTP pour le mail, WebDAV pour les partages, S3/Swift pour le stockage, etc.).
- Par conséquent, si vous rencontrez un problème avec un logiciel tiers, contactez directement son éditeur ou un Partenaire et consultez la politique de support ainsi que l'article 11.9 des CGU Infomaniak.
Installer un profil de configuration
Prérequis
- Créér l'adresse au sein de my kSuite ou sur un Service Mail (Service Mail seul, ou existant au sein d'une kSuite).
- Tester le mot de passe de l'adresse mail (sans le confondre avec celui qui sert à la connexion à l'interface Infomaniak).
- Vérifier sur le Service Mail que le diagnostic automatique est correct.
- Avoir ajouté l'adresse mail en question sur Mail Infomaniak pour utiliser l'assistant de synchronisation et pour que le profil Apple fonctionne sur vos appareils.
Téléchargez le profil depuis l'appareil iOS concerné ou envoyez-le depuis un autre appareil (si vous avez déjà une adresse mail qui fonctionne correctement par exemple):
- Cliquez ici afin d'accéder à l'outil de configuration Infomaniak (service en ligne https://config.infomaniak.com) — connectez-vous si nécessaire à votre compte Infomaniak sur l'Organisation sur laquelle est gérée votre adresse mail.
- Choisissez d'installer le profil sur cet appareil:
- Choisissez de synchroniser les e-mails:
- Choisissez de synchroniser une autre application que l'application Infomaniak Mail:
- Entrez le mot de passe de l'adresse mail (rattachée sur Mail Infomaniak (Webmail)) que vous souhaitez synchroniser sur iOS.
- Appuyez sur le bouton bleu Vérifier:
- Appuyez pour copier le mot de passe validé.
- Téléchargez le profil de configuration et autorisez son ouverture:
- Ouvrez les paramètres de l'appareil iOS:
- Appuyez sur le profil récemment téléchargé:
- Appuyez sur Installer:
- Déverrouillez votre appareil iOS:
- Appuyez sur Installer:
- Collez le mot de passe de l'adresse mail précédemment vérifié (point 7 ci-dessus).
- Appuyez sur Suivant:
- Ca y est, votre adresse mail est désormais configurée dans l'application Apple Mail que vous pouvez ouvrir et contrôler:
Supprimer un profil Apple
Prenez connaissance de la documentation officielle en changeant en haut de page* la version de votre système si nécessaire.
*Pourquoi est-il nécessaire de choisir la version du guide correspondante exactement à votre version du système macOS / iOS ? Apple introduit des changements parfois subtils à chaque nouvelle version de son système, par exemple un chemin sur iOS 15…
… devient ceci sur iOS 18…
Ce guide explique comment créer des règles de tri pour classer automatiquement vos e-mails entrants sur Infomaniak selon certaines conditions.
Préambule
- Ces règles permettent notamment les actions automatiques suivantes :
- Supprimer ou déplacer les messages provenant d'adresses e-mail que vous ne souhaitez plus voir.
- Transférer à votre conjoint(e) les e-mails provenant d'une adresse mail pour que vous soyez tous les deux à les recevoir.
- Copier les messages qui contiennent un mot-clé précis vers un dossier.
- etc.
- Contrairement aux règles de tri proposées au sein de logiciels/clients de messagerie (Microsoft Outlook, Mozilla Thunderbird, Apple Mail...), ces règles agiront directement sur le serveur de vos boîtes mail avant même la connexion IMAP.
- Vous pouvez en faire un modèle pour l'entier des adresses de votre Service Mail.
- Si vous utilisez un logiciel/client de messagerie configuré en POP, en parallèle de Mail, les messages classés dans des dossiers ne seront plus téléchargés par votre application car le protocole POP ne relève que les messages qui se trouvent dans votre boîte de réception principale (inbox). Pour consulter les messages classés, il sera nécessaire d'utiliser le protocole IMAP ou uniquement Mail Infomaniak.
Accéder aux règles depuis l'app Web Mail Infomaniak
Prérequis
- Posséder une offre de messagerie payante (les offres gratuites sont limitées au mode Standard sans la possibilité de créer un filtre pour transférer un e-mail vers une autre adresse mail par exemple).
- Avoir la permission de gérer les règles: si vous aviez été invité sur l'app Web Mail Infomaniak (service en ligne ksuite.infomaniak.com/mail) afin de gérer votre adresse, il est possible que le gestionnaire du Service Mail vous ait retiré ce droit depuis son compte admin.
Afin d'accéder aux filtres de tri pour votre messagerie Infomaniak :
- Cliquez ici afin d'accéder à l'app Web Mail Infomaniak (service en ligne ksuite.infomaniak.com/mail).
- Cliquez sur l'icône Paramètres en haut à droite.
- Vérifiez ou sélectionnez l'adresse mail concernée dans le menu déroulant.
- Cliquez sur Filtres et règles:
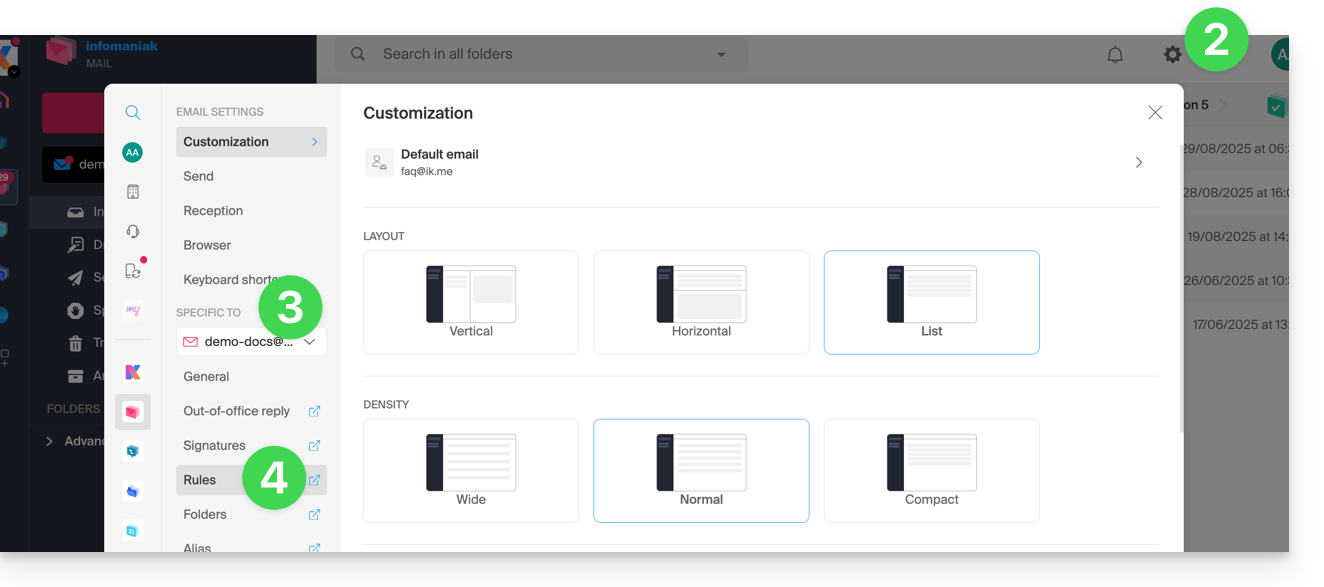
Définir une règle en se basant sur un e-mail reçu
Vous pouvez également créer une règle directement depuis l'e-mail reçu :
- Cliquez ici afin d'accéder à l'app Web Mail Infomaniak (service en ligne ksuite.infomaniak.com/mail).
- Ouvrez le message de l'expéditeur concerné.
- Cliquez sur le menu d'action ⋮ en haut à droite du message ouvert.
- Choisissez Créer une règle pour ouvrir l'assistant de création qui sera pré-rempli avec les éléments du message:
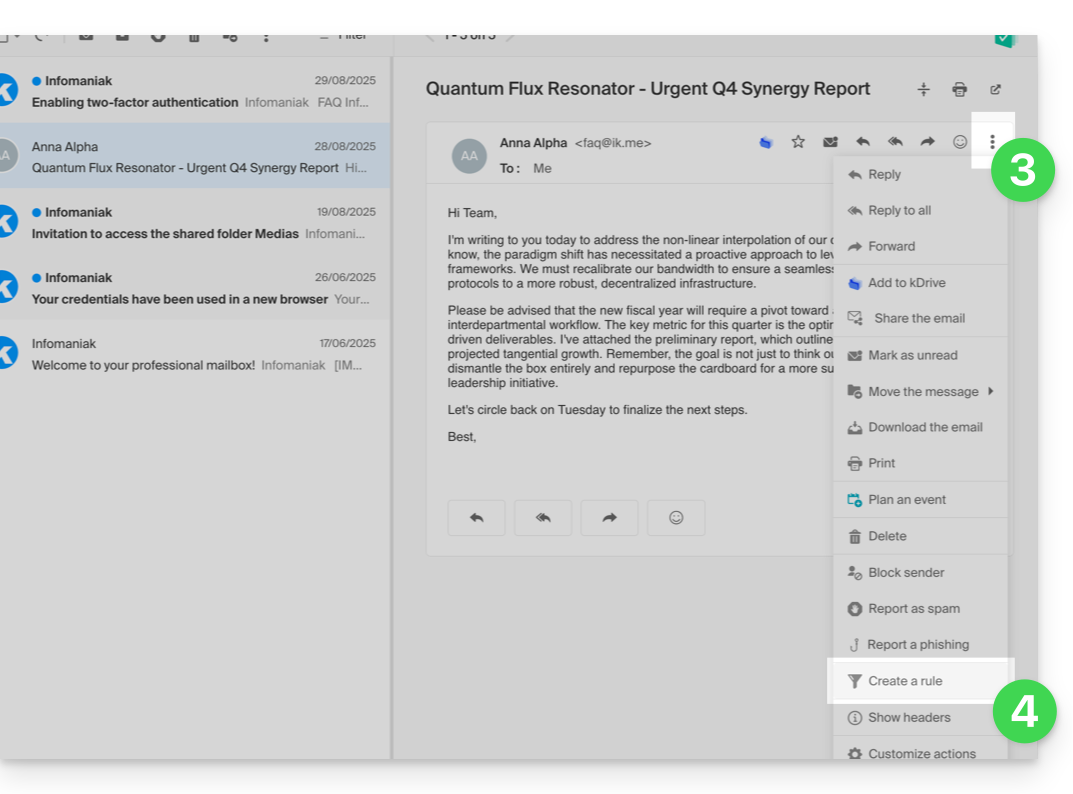
Accéder aux règles depuis le Service Mail
Afin d'accéder aux filtres de tri pour votre messagerie Infomaniak :
- Cliquez ici afin d'accéder à la gestion de votre produit sur le Manager Infomaniak (besoin d'aide ?).
- Cliquez directement sur le nom attribué au produit concerné.
- Cliquez sur l'adresse mail concernée dans le tableau qui s'affiche.
- Cliquez sur l'onglet Filtres et règles depuis le menu latéral gauche:

Configurer les filtres & règles de tri
Créer une nouvelle règle en mode Standard
- Cliquez sur le bouton Ajouter une règle en mode Standard pour créer une nouvelle règle à l'aide d'un assistant/formulaire de création:

- Les différentes conditions disponibles pour les filtres de tri sont présentées dans cet autre guide.
- Une fois un filtre créé, cliquez sur Continuer pour l'activer.
Ajouter ou modifier une règle en mode Standard
S'il y a déjà des filtres de tri, le bouton pour en ajouter se trouve en haut à droite du tableau :
Ces réglages peuvent être modifiés lorsque vous le souhaitez en cliquant sur l'icône crayon ✎ situé à droite de l'élément concerné.
Créer une nouvelle règle en mode Avancé (expert)
Si vous ne savez pas ce que vous faites, il est recommandé de rester en mode Standard afin de ne pas perturber les filtres de tri de votre compte ⚠️ Aucun support n'est apporté concernant le langage Sieve (prenez connaissance de cette documentation — découvrez aussi le rôle de l'hébergeur).

- Le mode avancé vous permet de configurer les règles de tri directement à partir d'un script en langage Sieve.
- Il est possible d'importer des fichiers Sieve via le bouton.
- En activant ce mode, les règles existantes seront conservées mais désactivées.
Premier exemple de tri avancé
Voici un exemple simple d'une commande utilisant ce langage :
require ["fileinto"];
if address :contains "from" "facebook.com" {
fileinto "fb";
} elsif header :matches "List-Unsubscribe" "*" {
fileinto "nl";
} else {
keep;
}Explications :
- Chargement des extensions requises : utilisez
require ["fileinto"];pour indiquer que vous allez utiliser la fonctionfileinto. - Filtrage des messages Facebook : utilisez
if address :contains "from" "facebook.com"pour vérifier si l'adresse de l'expéditeur contient "facebook.com" ; si oui, le message est classé dans le dossier "fb" avecfileinto "fb";. - Filtrage des messages avec un lien de désinscription : utilisez
elsif header :matches "List-Unsubscribe" "*"pour vérifier si l'en-tête "List-Unsubscribe" est présent dans le message ; si oui, le message est classé dans le dossier "nl" avecfileinto "nl";. - Conservation des autres messages : utilisez
else { keep; }pour conserver tous les autres messages qui ne correspondent pas aux critères précédents.
Attention :
- Si vous devez mentionner un sous-dossier, utilisez le séparateur
/(comme dans le second exemple), mais il n'est pas nécessaire de spécifierINBOXdans vos codes - Assurez-vous que les dossiers "
fb" et "nl" existent déjà dans votre boîte de réception ; sinon, les messages risquent de ne pas être triés correctement - Le filtre
address :contains "from" "facebook.com"fonctionne correctement pour les adresses qui contiennent "facebook.com" dans le champ "from" - Le filtre
header :matches "List-Unsubscribe" "*"vérifie uniquement la présence de l'en-tête "List-Unsubscribe", pas son contenu
Second exemple de tri avancé
Ce code modifie l'objet en fonction de l'expéditeur (ajoute un préfixe à l'objet lorsqu'un e-mail passe le filtre, par exemple) :
require ["fileinto", "editheader", "variables", "regex"];
if address "sender" "owner-scientific-linux-devel at LISTSERV.FNAL.GOV" {
if header :regex "subject" "((Re|Fwd): *)\\[SCIENTIFIC-LINUX-DEVEL\\] *(.*)" {
deleteheader "Subject";
addheader "Subject" "${1}${3}";
} else {
# Ajouter un préfixe si l'objet ne correspond pas déjà au modèle
deleteheader "Subject";
addheader "Subject" "[SL-Devel] ${1}";
}
fileinto "Mail List/SL-Devel";
}Explications :
- Extensions requises :
fileinto: pour classer les messages dans des dossiers.editheader: pour modifier les en-têtes des e-mails.variables: pour utiliser des variables dans les expressions.regex: pour les expressions régulières.
- Condition sur l'expéditeur :
if address "sender" "owner-scientific-linux-devel at LISTSERV.FNAL.GOV": vérifie si l'expéditeur correspond.
- Condition sur l'objet :
if header :regex "subject" "((Re|Fwd): *)\\[SCIENTIFIC-LINUX-DEVEL\\] *(.*)": vérifie si l'objet correspond au modèle spécifié.deleteheader "Subject";etaddheader "Subject" "${1}${3}";: supprime l'objet existant et ajoute un nouvel objet avec les parties capturées.
- Ajout d'un préfixe si l'objet ne correspond pas déjà au modèle :
addheader "Subject" "[SL-Devel] ${1}";: ajoute un préfixe "[SL-Devel]" à l'objet s'il n'est pas déjà présent.
- Classement du message :
fileinto "Mail List/SL-Devel";: classe les messages dans le dossier "Mail List/SL-Devel".
Attention :
- Assurez-vous que le dossier "
Mail List/SL-Devel" existe déjà dans votre boîte de réception. - Vérifiez que le script modifie correctement l'objet des e-mails pour ajouter ou ajuster le préfixe si nécessaire.
Ce guide concerne les fichiers placés en pièce jointe par votre correspondant, et qui se retrouvent au format winmail.dat quand ils arrivent sur votre adresse mail gérée par Infomaniak.
Préambule
- Ce format
winmail.datest utilisé lors de l'envoi d'e-mails depuis des logiciels/clients de messagerie Microsoft tels qu'Outlook pour encapsuler les informations de mise en forme, les pièces jointes et les contacts dans le message. - Cela peut causer des problèmes lorsque les destinataires utilisent d'autres logiciels/clients de messagerie qui ne peuvent pas interpréter correctement ce format.
Ces fichiers ne dépendent en aucun cas du fournisseur de messagerie entrante ou sortante. C'est un problème spécifique à Microsoft, comme indiqué sur leurs forums ou sur cette page (en anglais).
Résoudre le problème de lecture de la pièce jointe
Demandez à l'expéditeur de…
… renvoyer le message sans utiliser le format "
winmail.dat", en utilisant un format de messagerie standard tel que le format HTML ou le format texte brut lors de l'envoi de messages et/ou désactivant la mise en forme RTF dans les paramètres d'Outlook avant d'envoyer l'e-mail:- … désactiver l'envoi au format
RTFpour les destinataires qui ne sont pas sur des logiciels/clients de messagerie Microsoft. Pour ce faire, il doit ouvrir votre fiche contact dans sa liste de contacts, aller dans l'onglet "Adresse de messagerie" et sélectionner "Envoyer au format texte uniquement". - … compresser la pièce jointe dans un fichier
zipstandard avant de l'envoyer. - … utiliser un autre logiciel pour envoyer son message, comme Thunderbird par exemple.
Si vous ne souhaitez pas le recontacter:
- Utilisez des sites Web et des outils en ligne gratuits pour déchiffrer le contenu et convertir le fichier "
winmail.dat" en un format plus ou moins lisible…
Ce guide explique comment modifier le mot de passe de votre compte Infomaniak (= compte utilisateur) sur le Manager, l'interface d'administration de vos produits Infomaniak.
Préambule
- Ce même mot de passe vous permet également de vous connecter à Mail Infomaniak et aux différentes applications iOS / Android comme kDrive, Infomaniak Mail, etc. (en savoir plus).
- Si vous ne parvenez pas à vous connecter au Manager, vous ne pourrez pas modifier le mot de passe. Prenez connaissance de cet autre guide dans ce cas.
- Un changement de mot de passe de connexion peut impacter l'accès à votre messagerie car un mot de passe peut vous être redemandé pour son utilisation.
- Vous pouvez également modifier uniquement des mots de passe d'adresses mail.
Modifier le mot de passe du compte Infomaniak
Pour modifier le mot de passe de votre compte Infomaniak:
- Cliquez ici afin d'accéder à la gestion de vos paramètres (Manager Infomaniak).
- Cliquez sur Modifier depuis l'encadré Paramètres de connexion sous mot de passe de connexion:
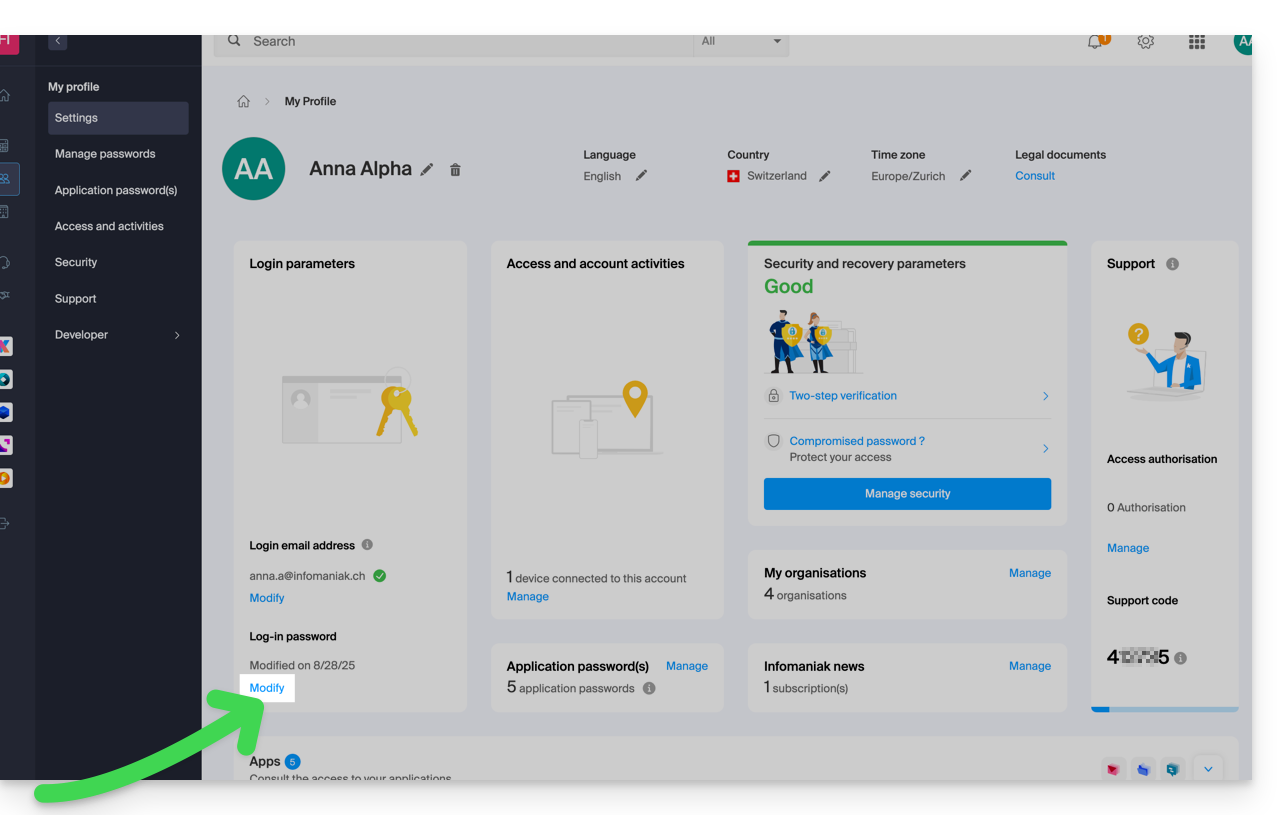
- Indiquez le mot de passe actuel de connexion ainsi que le nouveau mot de passe souhaité.
- Cliquez sur Enregistrer.
Au moment du changement de mot de passe du compte Infomaniak, si celui-ci est lié à une adresse mail Infomaniak identique, il peut être possible de les unifier ou de continuer à utiliser des mots de passe différents.
Ce guide explique comment définir l'app Web Mail Infomaniak (service en ligne mail.infomaniak.com) comme fournisseur de messagerie par défaut sur les navigateurs Web qui le proposent (Brave, Vivaldi, Firefox, etc. à l'exception de Safari).
Configurer la messagerie Infomaniak par défaut
Afin de configurer les navigateurs pour qu'ils utilisent automatiquement l'interface de gestion de vos e-mails Infomaniak lorsque vous cliquez sur des liens de messagerie (par exemple des liens "mailto:") et/ou que vous essayez d'envoyer un e-mail depuis une page Web:
- Cliquez ici afin d'accéder à l'app Web Mail Infomaniak (service en ligne mail.infomaniak.com).
- Cliquez sur l'icône Paramètres en haut à droite.
- Cliquez sur Navigateur.
- Cliquez sur Définir Mail par défaut:

- Suivez les instructions proposées par le navigateur employé (une notification doit s'afficher en haut de la fenêtre):

En cas de problème…
Pour résoudre les problèmes d’utilisation de Mail Infomaniak comme messagerie par défaut, suivez les instructions manuelles de votre navigateur habituel:
…sur Firefox
- Ouvrez Firefox.
- Dans la barre de menu indiquer about:preferences
- Dans le panneau latéral aller dans General, puis Applications
- Dans la colonne « Type et Contenu » sélectionner mailto
- Cliquez sur Toujours demander et sélectionnez «
mail.infomaniak.com» comme gestionnaire de messagerie:
… sur Google Chrome
- Ouvrez Google Chrome.
- Dans la barre de menu entrez chrome://settings/handlers.
- Dans le panneau latéral rendez-vous dans Confidentialité et Sécurité.
- Dans le Gestionnaire de Protocole sélectionnez «
mail.infomaniak.com» comme gestionnaire de messagerie:
Ce guide explique comment connecter l'app desktop Outlook 2007 (application de bureau sur Windows) à une adresse mail hébergée chez Infomaniak.
Prérequis
- Créér l'adresse au sein de my kSuite ou sur un Service Mail (Service Mail seul, ou existant au sein d'une kSuite).
- Tester le mot de passe de l'adresse mail (sans le confondre avec celui qui sert à la connexion à l'interface Infomaniak).
- Vérifier sur le Service Mail que le diagnostic automatique est correct.
Ajouter l'adresse mail à l'application
Pour configurer l'application de messagerie :
- Ouvrez l'application.
- Cliquez sur le menu Outils.
- Cliquez sur Options:
- Cliquez sur l'onglet Configuration mail.
- Cliquez sur Comptes mail...:
- Cliquez sur Nouveau:
- Cliquez sur Configurer manuellement.
- Cliquez sur Suivant:
- Cliquez sur le bouton Internet E-mail pour se connecter à un serveur IMAP.
- Cliquez sur Suivant:
- Vérifiez et complétez les informations manquantes en descendant avec l'ascenseur si nécessaire.
- Cliquez sur Paramètres supplémentaires:
- Cliquez sur l'onglet Serveur sortant.
- Cliquez sur Mon serveur sortant requiert une authentification.
- Cliquez sur l'onglet Avancé:
- Remplacez le numéro des ports par les informations correctes et activez SSL.
- Cliquez sur OK:
- Cliquez sur Suivant:
- Cliquez sur Terminer:
- Cliquez sur Fermer:
- Ca y est, votre adresse mail est désormais configurée dans l'application:
Paramètres recommandés
- Serveur IMAP entrant = mail.infomaniak.com
- Port IMAP = 993 (avec SSL)
- Serveur SMTP sortant = mail.infomaniak.com
- Port SMTP = 465 (avec SSL)
- Nom d'utilisateur/username = l'adresse mail complète & entière ( ? )
- Mot de passe/password = celui attribué à l'adresse mail que vous voulez consulter ( ? )
- Authentification obligatoire pour l'envoi des e-mails:
- Elle s'active dans les paramètres SMTP de votre application.
- Cochez "utiliser les mêmes paramètres que le serveur entrant" ou selon les logiciels/clients de messagerie, remettez un nom d'utilisateur (= adresse mail complète & entière) et son mot de passe.
Prenez connaissance de cet autre guide si vous recherchez des informations au sujet d'autres ports et protocoles de messagerie compatibles.
En cas de problème
⚠️ Les différents services proposés par Infomaniak sont tous compatibles avec les protocoles standards correspondants (notamment IMAP/SMTP pour le mail, WebDAV pour les partages, S3/Swift pour le stockage, etc.). Par conséquent, si vous rencontrez un problème avec un logiciel tiers, contactez directement son éditeur ou un Partenaire et consultez la politique de support ainsi que l'article 11.9 des CGU Infomaniak.
Il n'est pas nécessaire de contacter le Support Infomaniak si votre adresse mail fonctionne bien en dehors de l'application. L'erreur la plus fréquente concerne l'utilisation d'un mot de passe erroné. Les guides de dépannage vous aident à résoudre un éventuel problème:
- Prenez connaissance des solutions données dans cet autre guide au sujet de la messagerie en général.
- Cet autre guide concerne plus particulièrement Outlook.
… et si votre Outlook ne fonctionne plus depuis un changement de mot de passe mail, prenez connaissance de cet autre guide.
Ce guide explique comment télécharger un e-mail depuis l'app Web Mail Infomaniak (service en ligne ksuite.infomaniak.com/mail) afin d'obtenir sur votre disque dur un fichier au format .eml compatible avec tous les logiciels/clients de messagerie.
Il n'est pas possible de reproduire cette opération sur l'app mobile Infomaniak Mail (application pour smartphone ou tablette iOS / Android) mais prenez connaissance des alternatives proposées à la fin de ce guide.
Télécharger un e-mail
Pour enregistrer un e-mail depuis l'app Web Mail Infomaniak (service en ligne ksuite.infomaniak.com/mail):
- Cliquez ici afin d'accéder à l'app Web Mail Infomaniak (service en ligne ksuite.infomaniak.com/mail).
- Ouvrez le message à télécharger.
- Cliquez sur le menu d'action ⋮ à droite de l'e-mail ouvert.
- Sélectionez Télécharger:
4 alternatives
- La fonction Enregistrer sous... d'un logiciel/client de messagerie comme Thunderbird permet d'arriver au même résultat:
- Ouvrez le logiciel Thunderbird.
- Dans la boite de réception, faites un clic droit sur le message à sauvegarder.
- Choisissez l'emplacement pour enregistrer le fichier
.eml.
- Il est également possible d'imprimer un message et de choisir
PDFdans les imprimantes disponibles, afin de sauvegarder le message dans un format simple et universel. - Pour télécharger le message vers kDrive, prenez connaissance de cet autre guide.
- Pour le partager publiquement à l'aide d'un simple raccourci vers celui-ci, prenez connaissance de cet autre guide.
Ce guide explique comment connecter l'app desktop Outlook 2010 (application de bureau sur Windows) à une adresse mail hébergée chez Infomaniak.
Prérequis
- Créér l'adresse au sein de my kSuite ou sur un Service Mail (Service Mail seul, ou existant au sein d'une kSuite).
- Tester le mot de passe de l'adresse mail (sans le confondre avec celui qui sert à la connexion à l'interface Infomaniak).
- Vérifier sur le Service Mail que le diagnostic automatique est correct.
Ajouter l'adresse mail à l'application
Pour configurer l'application de messagerie :
- Ouvrez l'application.
- Cliquez sur Suivant:
- Cliquez sur Oui pour configurer un compte de messagerie.
- Cliquez sur Continuer:
- Cliquez sur Configurer manuellement.
- Cliquez sur Suivant:
- Cliquez sur le bouton Internet E-mail pour se connecter à un serveur IMAP.
- Cliquez sur Suivant:
- Vérifiez et complétez les informations manquantes en descendant avec l'ascenseur si nécessaire.
- Cliquez sur Paramètres supplémentaires:
- Cliquez sur l'onglet Serveur sortant:
- Cliquez sur Mon serveur sortant requiert une authentification.
- Cliquez sur l'onglet Avancé:
- Remplacez le numéro des ports par les informations correctes et activer SSL.
- Cliquez sur OK:
- Cliquez sur Suivant:
- Cliquez sur Fermer:
- Cliquez sur Terminer:
- Ca y est, votre adresse mail est désormais configurée dans l'application:
Paramètres recommandés
- Serveur IMAP entrant = mail.infomaniak.com
- Port IMAP = 993 (avec SSL)
- Serveur SMTP sortant = mail.infomaniak.com
- Port SMTP = 465 (avec SSL)
- Nom d'utilisateur/username = l'adresse mail complète & entière ( ? )
- Mot de passe/password = celui attribué à l'adresse mail que vous voulez consulter ( ? )
- Authentification obligatoire pour l'envoi des e-mails:
- Elle s'active dans les paramètres SMTP de votre application.
- Cochez "utiliser les mêmes paramètres que le serveur entrant" ou selon les logiciels/clients de messagerie, remettez un nom d'utilisateur (= adresse mail complète & entière) et son mot de passe.
Prenez connaissance de cet autre guide si vous recherchez des informations au sujet d'autres ports et protocoles de messagerie compatibles.
En cas de problème
⚠️ Les différents services proposés par Infomaniak sont tous compatibles avec les protocoles standards correspondants (notamment IMAP/SMTP pour le mail, WebDAV pour les partages, S3/Swift pour le stockage, etc.). Par conséquent, si vous rencontrez un problème avec un logiciel tiers, contactez directement son éditeur ou un Partenaire et consultez la politique de support ainsi que l'article 11.9 des CGU Infomaniak.
Il n'est pas nécessaire de contacter le Support Infomaniak si votre adresse mail fonctionne bien en dehors de l'application. L'erreur la plus fréquente concerne l'utilisation d'un mot de passe erroné. Les guides de dépannage vous aident à résoudre un éventuel problème:
- Prenez connaissance des solutions données dans cet autre guide au sujet de la messagerie en général.
- Cet autre guide concerne plus particulièrement Outlook.
… et si votre Outlook ne fonctionne plus depuis un changement de mot de passe mail, prenez connaissance de cet autre guide.
Ce guide explique comment connecter l'app desktop Microsoft Outlook for Mac version 16.80 (application de bureau sur macOS) à une adresse mail hébergée chez Infomaniak.
Prérequis
- Créér l'adresse au sein de my kSuite ou sur un Service Mail (Service Mail seul, ou existant au sein d'une kSuite).
- Tester le mot de passe de l'adresse mail (sans le confondre avec celui qui sert à la connexion à l'interface Infomaniak).
- Vérifier sur le Service Mail que le diagnostic automatique est correct.
Ajouter l'adresse mail à l'application
Pour configurer l'application de messagerie :
- Ouvrez l'application.
- Cliquez sur Ajouter un compte:
- Entrez l'adresse mail à rattacher.
- Cliquez sur Continuer:
- Cliquez sur IMAP:
- Cliquez sur Synchroniser en IMAP (sans Cloud Microsoft):
- Vérifiez et complétez les informations manquantes en descendant avec l'ascenseur si nécessaire.
- Cliquez sur Ajouter le compte:
- Comprenez et passez les différentes fenêtres d'informations Microsoft:
- Ca y est, votre adresse mail est désormais configurée dans l'application:
Paramètres recommandés
- Serveur IMAP entrant = mail.infomaniak.com
- Port IMAP = 993 (avec SSL)
- Serveur SMTP sortant = mail.infomaniak.com
- Port SMTP = 465 (avec SSL)
- Nom d'utilisateur/username = l'adresse mail complète & entière ( ? )
- Mot de passe/password = celui attribué à l'adresse mail que vous voulez consulter ( ? )
- Authentification obligatoire pour l'envoi des e-mails:
- Elle s'active dans les paramètres SMTP de votre application.
- Cochez "utiliser les mêmes paramètres que le serveur entrant" ou selon les logiciels/clients de messagerie, remettez un nom d'utilisateur (= adresse mail complète & entière) et son mot de passe.
Prenez connaissance de cet autre guide si vous recherchez des informations au sujet d'autres ports et protocoles de messagerie compatibles.
En cas de problème
⚠️ Les différents services proposés par Infomaniak sont tous compatibles avec les protocoles standards correspondants (notamment IMAP/SMTP pour le mail, WebDAV pour les partages, S3/Swift pour le stockage, etc.). Par conséquent, si vous rencontrez un problème avec un logiciel tiers, contactez directement son éditeur ou un Partenaire et consultez la politique de support ainsi que l'article 11.9 des CGU Infomaniak.
Il n'est pas nécessaire de contacter le Support Infomaniak si votre adresse mail fonctionne bien en dehors de l'application. L'erreur la plus fréquente concerne l'utilisation d'un mot de passe erroné. Les guides de dépannage vous aident à résoudre un éventuel problème:
- Prenez connaissance des solutions données dans cet autre guide au sujet de la messagerie en général.
- Cet autre guide concerne plus particulièrement Outlook.
… et si votre Outlook ne fonctionne plus depuis un changement de mot de passe mail, prenez connaissance de cet autre guide.
Ce guide explique comment signaler une tentative d'hameçonnage (Phishing, Fishing, Filoutage...) dont vous seriez victime.
Préambule
- Le Phishing est une tentative de fraude et d'escroquerie, visant à obtenir des informations sensibles de manière frauduleuse.
- Généralement la victime reçoit dans sa messagerie un message semblant provenir d'Infomaniak, de sa banque ou d’un organisme de confiance, lui indiquant qu’un problème est survenu sur son compte ou dans sa vie de tous les jours:
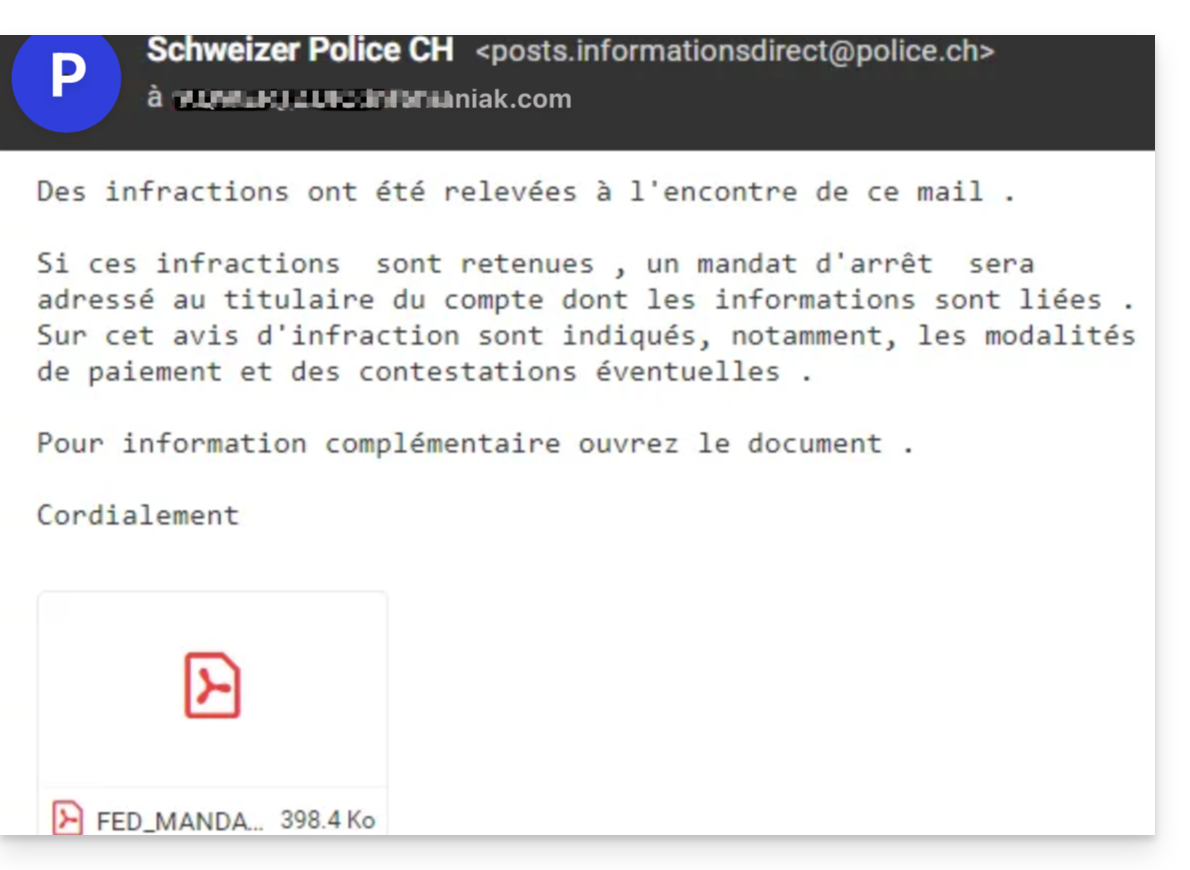
- Le but de cette usurpation d'identité est généralement que l'utilisateur se rende de façon volontaire sur une page et communique des informations privées qui seront ensuite exploitées à différentes fins, financières principalement.
Si vous retrouvez un e-mail de ce type dans votre boite de réception directement, vous avez la possibilité d'agir (lire ci-dessous) afin que ces messages diminuent et à terme disparaissent des systèmes de messagerie.
Signaler un e-mail de Phishing
Prérequis
- Vérifier que le filtre spam est actif.
- Pour plus de sécurité, activer la mention de mail externe.
Ensuite:
- Cliquez ici afin d'accéder à l'app Web Mail Infomaniak (service en ligne ksuite.infomaniak.com/mail).
- Ouvrez le message de phishing
- Cliquez sur le menu d'action ⋮ à droite.
- Depuis le menu qui apparaît, sélectionnez
Signaler comme hameçonnage :
- Confirmez l'envoi pour traitement.
- Supprimez l’e-mail
Dès lors que vous avez cliqué sur Signaler comme hameçonnage, un e-mail est automatiquement transmis à Infomaniak avec l’ensemble des informations nécessaire pour le traitement du signalement du scam.
En cas de problème plus grave (quand le message vous est directement adressé par une connaissance ou un contact sans que cela ne soit un envoi à grande échelle) il est recommandé d'intervenir auprès d'un organisme comme par exemple www.report.ncsc.admin.ch.
Ce guide explique comment ajouter ou modifier un ou plusieurs enregistrements de type SPF dans la zone DNS (d'un nom de domaine) gérée sur le Manager Infomaniak.
Préambule
- Si votre nom de domaine est enregistré auprès d'Infomaniak, que votre messagerie est gérée par Infomaniak mais que le site Web est installé chez un autre hébergeur (Wix par exemple) vous gérez probablement la zone DNS (et donc le SPF) chez cet autre hébergeur: prenez connaissance de cet autre guide à ce sujet.
Comprendre les enregistrements de type SPF
Le type d’enregistrement SPF (Sender Policy Framework) est une norme de vérification du nom de domaine de l'expéditeur d'un e-mail et vise à réduire le SPAM.
Il sert à indiquer quel serveur a le droit ou non d'envoyer des e-mails pour un domaine.
Si le SPF échoue pour un e-mail, cela signifie que ce dernier n’a pas été envoyé depuis un serveur/une adresse IP autorisé(e) par l’administrateur du domaine d’expédition.
L'e-mail est alors considéré comme un spam.
D'ailleurs Infomaniak installe ce type d'enregistrement de façon automatique lors de la création d'un Service Mail sur votre domaine (SPF strict):
v=spf1 include:spf.infomaniak.ch -allAinsi le serveur destinataire de l'e-mail que vous envoyez évaluera que tout mail ne provenant pas des serveurs Infomaniak sera refusé. Ceci empêche les personnes malveillantes d'usurper des adresses mail de votre domaine.
Vous pouvez également décider de modifier le SPF pour un modèle plus souple:
v=spf1 include:spf.infomaniak.ch ?allDans ce cas le serveur destinataire de l'e-mail que vous envoyez évaluera selon ses propres règles s'il accepte les e-mails ne provenant pas des serveurs Infomaniak.
Pour résumer:
?: le serveur de réception accepte le message même si l'émetteur n'est pas listé dans le SPF~: le serveur de réception accepte en général le message s'il n'est pas listé dans le SPF mais l'identifie comme suspect-: le serveur de réception rejette le message s'il n'est pas listé dans le SPF (recommandé)
Ajouter un SPF via un enregistrement TXT
Prenez connaissance de cet autre guide afin de gérer ce type d'enregistrement dans une zone DNS.
Ajouter plusieurs SPF
Si vous utilisez d'autres fournisseurs mail en complément d'Infomaniak, il faut obtenir leur SPF puis le fusionner avec celui d'Infomaniak selon une syntaxe précise.
Posséder plusieurs enregistrements SPF distincts provoquera des erreurs. Il est indispensable de regrouper plusieurs SPF dans le même TXT !
Exemple de 3 SPF à fusionner:
- Celui d'Infomaniak:
v=spf1 include:spf.infomaniak.ch -all - Ceux de 2 fournisseurs secondaires:
v=spf1 include:the-second-domain.xyz ?allv=spf1 include:the-other-domain.xyz ~all
... le SPF définitif à insérer dans votre zone DNS devra être de la forme:
v=spf1 include:spf.infomaniak.ch include:the-second-domain.xyz include:the-other-domain.xyz -allSupprimez toute autre entrée SPF de la zone DNS de votre domaine ! Tout ajout / modification DNS peut prendre jusqu'à 48 heures pour se propager.
Limites du nombre de SPF
Les SPF multiples sont limités à maximum 10 inclusions.
Le SPF Infomaniak comporte généralement déjà 4 inclusions :
include:relay.mail.infomaniak.chinclude:app.mail.infomaniak.chinclude:newsletter.infomaniak.cominclude:amazonses.com
Vérifier le ou les enregistrements SPF
L'outil de Sécurité globale sur le Manager Infomaniak vous permet une vérification et correction facilitée de vos éventuels enregistrements problématiques.
En cas de problème, il est recommandé d'analyser votre nom de domaine sur MxToolbox afin de vérifier si votre SPF comporte des erreurs de syntaxe, trop d’inclusions, ou autre piste qui pourrait conduire à une erreur:
… ou directement à l'adresse https://mxtoolbox.com/spf.aspx.
Ce guide explique comment enregistrer un e-mail (comme si vous le téléchargiez) mais directement sur votre kDrive. Vous pourrez ainsi sauvegarder en 1 clic un message reçu sur une adresse de votre Service Mail Infomaniak, ceci au format .eml lisible directement au sein de votre interface kDrive.
Ajouter un mail à kDrive…
… depuis l'app Web Mail Infomaniak
Pour exporter le message mail de votre choix vers votre kDrive:
- Cliquez ici afin d'accéder à l'app Web Mail Infomaniak (service en ligne ksuite.infomaniak.com/mail).
- Ouvrez l'e-mail que vous désirez sauvegarder.
- En haut à droite du message électronique concerné:
- Cliquez sur l'icône de dossier kDrive pour Ajouter à kDrive.
- Si l'icône n'est pas visible, cliquez sur le menu d'action ⋮ et choisissez Ajouter à kDrive:

- Choisissez le kDrive (parmi ceux auxquels vous êtes rattachés par votre Organisation) et l'emplacement désiré sur celui-ci pour enregistrer votre fichier - si vous le renommez, gardez l'extension
.emlpour pouvoir le lire directement dans l'interface kDrive:
- Cliquez sur le bouton Ajouter …
- Un message en bas d'écran vous notifie de la progression de l'enregistrement et vous permet de vous rendre directement à l'emplacement de sauvegarde de l'e-mail.
- L'e-mail enregistré peut être visualisé dans kDrive comme si vous le lisiez dans Mail directement:

… depuis l'app mobile Infomaniak Mail
Pour cela:
- Ouvrez l'e-mail en question sur l'app mobile Infomaniak Mail (application pour smartphone ou tablette iOS / Android).
- Cliquez sur le menu d'action ⋮ situé en haut à droite de l'e-mail affiché.
- Choisissez Enregistrer dans kDrive et suivez la même procédure que ci-dessus à l'étape 4.
En savoir plus
Ce guide explique comment être notifié pour l'arrivée de nouveaux e-mails avec à l'app Web Mail Infomaniak (service en ligne ksuite.infomaniak.com/mail).
Préambule
- L'app Web Mail Infomaniak est compatible avec les navigateurs Web (Chrome, Firefox, etc.) qui proposent les alertes visuelles à l'arrivée d'un message en arrière-plan.
- L'app mobile Infomaniak Mail (iOS / Android) propose également d'exploiter les possibilités de notification de votre appareil mobile.
Afficher une notification dans le navigateur
Pour activer les notifications du navigateur lors d'arrivée de nouveau message entrant:
- Cliquez ici afin d'accéder à l'app Web Mail Infomaniak (service en ligne ksuite.infomaniak.com/mail).
- Cliquez sur l'icône Paramètres en haut à droite.
- Cliquez sur Navigateur dans le menu latéral gauche.
- Activez le bouton à bascule (toggle switch) pour Afficher une notification lors de la réception de nouveaux e-mails:
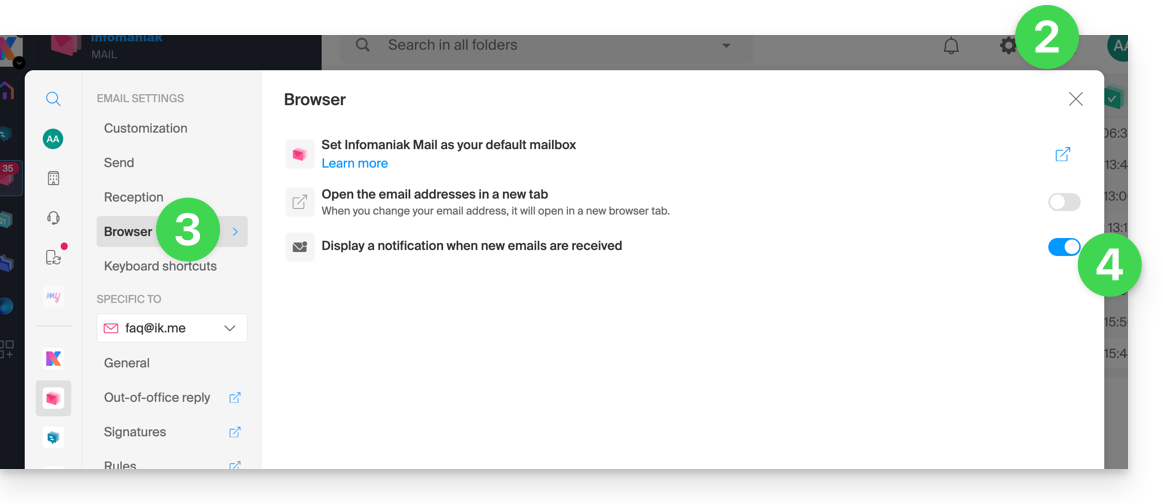
Pour retirer cette fonctionnalité, désactivez le bouton toggle. Il faudra également retirer l'autorisation de notifier dans le navigateur directement (voir la documentation de son éditeur).
Autoriser les notifications du navigateur…
… sur Safari
- Ouvrez Safari.
- Cliquez sur Préférences et sélectionner Sites web puis Notifications.
- Recherchez le site ksuite.infomaniak.com/mail et sélectionner Autoriser.
Pour plus d'information, consultez la documentation Apple.
… sur Firefox
- Ouvrez Firefox.
- Rendez-vous dans le menu principal dans Préférences ou Paramètres.
- Rendez-vous dans Vie privée et sécurité dans le panneau de gauche.
- Descendez jusqu'à la section Permissions.
- Cliquez sur le bouton Paramètres à droite de Notifications.
- Recherchez le site ksuite.infomaniak.com/mail et sélectionnez Autoriser.
Pour plus d'information, consultez la documentation Firefox.
… sur Google Chrome
- Ouvrez Google Chrome.
- Cliquez en haut à droite sur le menu Plus ⋮ > Paramètres.
- Rendez-vous dans Confidentialité et sécurité, puis cliquez sur Paramètres du site.
- Cliquez sur Notifications et choisir d'autoriser les notifications :
- Autoriser un site : à côté de l'option Autoriser, cliquez sur Ajouter. Saisissez l'URL : https://ksuite.infomaniak.com/mail, puis cliquez sur Ajouter.
Pour plus d'information, consultez la documentation Google Chrome.
… sur Microsoft Edge
- Ouvrez Microsoft Edge.
- Cliquez en haut à droite sur le menu puis cliquez sur Paramètres.
- Rendez-vous dans le menu Cookies et autorisations de site.
- Cliquez sur Notifications :
- Autoriser un site : à côté de l'option Autoriser, cliquez sur Ajouter. Saisissez l'URL : https://ksuite.infomaniak.com/mail, puis cliquez sur Ajouter.
Ce guide explique comment afficher et transmettre les en-têtes d'un e-mail.
Préambule
- Un e-mail est composé d'un en-tête (
header) et du contenu proprement dit du message (body, corps du texte). - La plupart des logiciels/clients de messagerie ne montrent pas directement les en-têtes, mais les afficher ou les transmettre permet ensuite au support d'Infomaniak d'identifier les problèmes rencontrés.
- Les en-têtes d'un e-mail fournissent différentes informations comme:
- l'expéditeur
- le destinataire
- la date
- l'objet
- les serveurs impliqués lors de la transmission entre l'expéditeur et le destinataire
Afficher les en-têtes…
… sur Mail Infomaniak
Pour afficher les en-têtes d'un e-mail depuis l'interface Mail Infomaniak:
- Cliquez ici afin d'accéder à l'app Web Mail Infomaniak (service en ligne ksuite.infomaniak.com/mail).
- Ouvrez le message concerné et cliquez sur le menu d'action ⋮ à droite.
- Depuis le menu qui apparaît, sélectionnez Voir les en-têtes:

Pour afficher les en-têtes si vous utilisez une application mail externe, prenez connaissance de cet autre guide.
Transmettre les en-têtes d'un e-mail
Pour transmettre les en-têtes d'un e-mail, en réponse à une demande du support ou au destinataire de votre choix, soit…
- … copiez-collez les en-têtes affichés selon la méthode ci-dessus.
- … transférez le message mail.
Cependant pour que les en-têtes soient présents, il est indispensable de transférer le message non pas dans le corps du message mais bien en tant que pièce jointe uniquement. Le mail en pièce jointe sera en principe au format .eml et ce fichier contient tous les en-têtes nécessaires.
Une troisième méthode de transmission complète d'e-mail est expliquée dans cet autre guide.

