Base de connaissances
1 000 FAQ, 500 tutoriels et vidéos explicatives. Ici, il n'y a que des solutions !
Ce guide explique comment créer des règles de tri pour classer automatiquement vos e-mails entrants sur Infomaniak selon certaines conditions.
⚠ Disponible avec :
| kSuite | gratuit | * |
| Standard | ||
| Business | ||
| Enterprise | ||
| my kSuite | * | |
| my kSuite+ | ||
| Service Mail | Starter 1 adresse max. | * |
| Premium 5 adresses min. |
* mode avancé (expert) indisponible
Préambule
- Ces règles permettent notamment les actions automatiques suivantes :
- Supprimer ou déplacer les messages provenant d'adresses e-mail que vous ne souhaitez plus voir.
- Transférer à votre conjoint(e) les e-mails provenant d'une adresse mail pour que vous soyez tous les deux à les recevoir.
- Copier les messages qui contiennent un mot-clé précis vers un dossier.
- etc.
- Contrairement aux règles de tri proposées au sein de logiciels/clients de messagerie (Microsoft Outlook, Mozilla Thunderbird, Apple Mail...), ces règles agiront directement sur le serveur de vos boîtes mail avant même la connexion IMAP.
- Vous pouvez en faire un modèle pour l'entier des adresses de votre Service Mail.
- Si vous utilisez un logiciel/client de messagerie configuré en POP, en parallèle de Mail Infomaniak, les messages classés dans des dossiers ne seront plus téléchargés par votre application car le protocole POP ne relève que les messages qui se trouvent dans votre boîte de réception principale (inbox). Pour consulter les messages classés, il sera nécessaire d'utiliser le protocole IMAP ou uniquement Mail.
Accéder aux règles depuis l'app Web Mail Infomaniak
Prérequis
- Avoir la permission de gérer les règles: si vous aviez été invité sur l'app Web Mail Infomaniak (service en ligne ksuite.infomaniak.com/mail) afin de gérer votre adresse, il est possible que le gestionnaire du Service Mail vous ait retiré ce droit depuis son compte admin.
Afin d'accéder aux filtres de tri pour votre messagerie Infomaniak :
- Cliquez ici afin d'accéder à l'app Web Mail Infomaniak (service en ligne ksuite.infomaniak.com/mail).
- Cliquez sur l'icône Paramètres en haut à droite.
- Vérifiez ou sélectionnez l'adresse mail concernée dans le menu déroulant.
- Cliquez sur Filtres et règles:
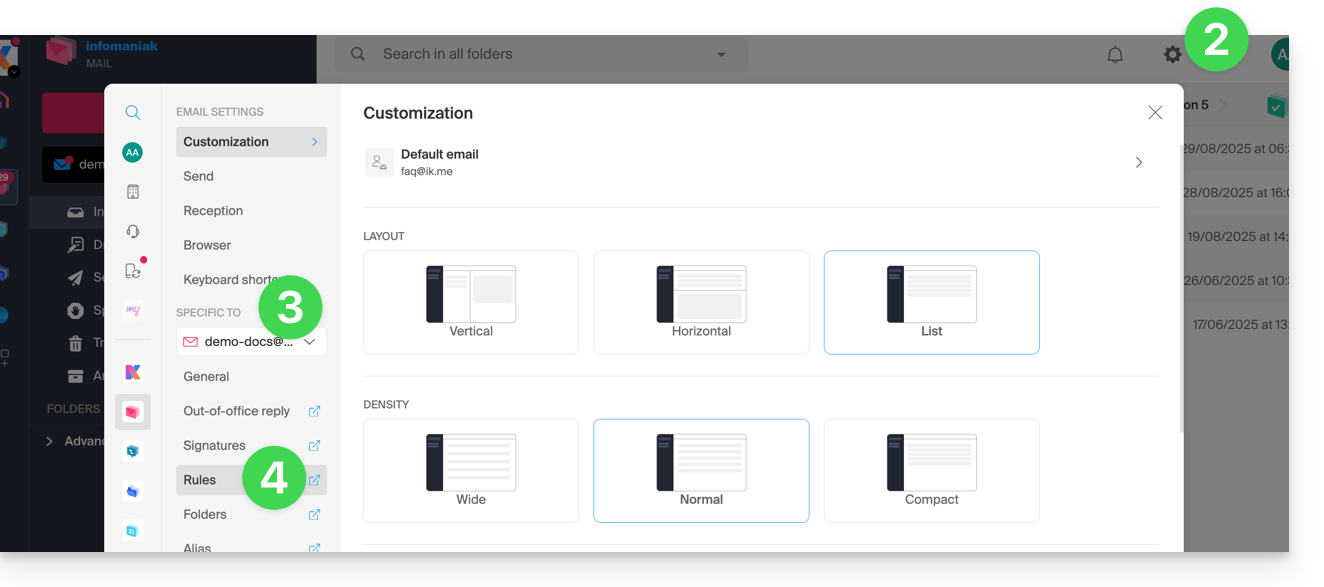
Définir une règle en se basant sur un e-mail reçu
Vous pouvez également créer une règle directement depuis l'e-mail reçu :
- Cliquez ici afin d'accéder à l'app Web Mail Infomaniak (service en ligne ksuite.infomaniak.com/mail).
- Ouvrez le message de l'expéditeur concerné.
- Cliquez sur le menu d'action ⋮ en haut à droite du message ouvert.
- Choisissez Créer une règle pour ouvrir l'assistant de création qui sera pré-rempli avec les éléments du message:
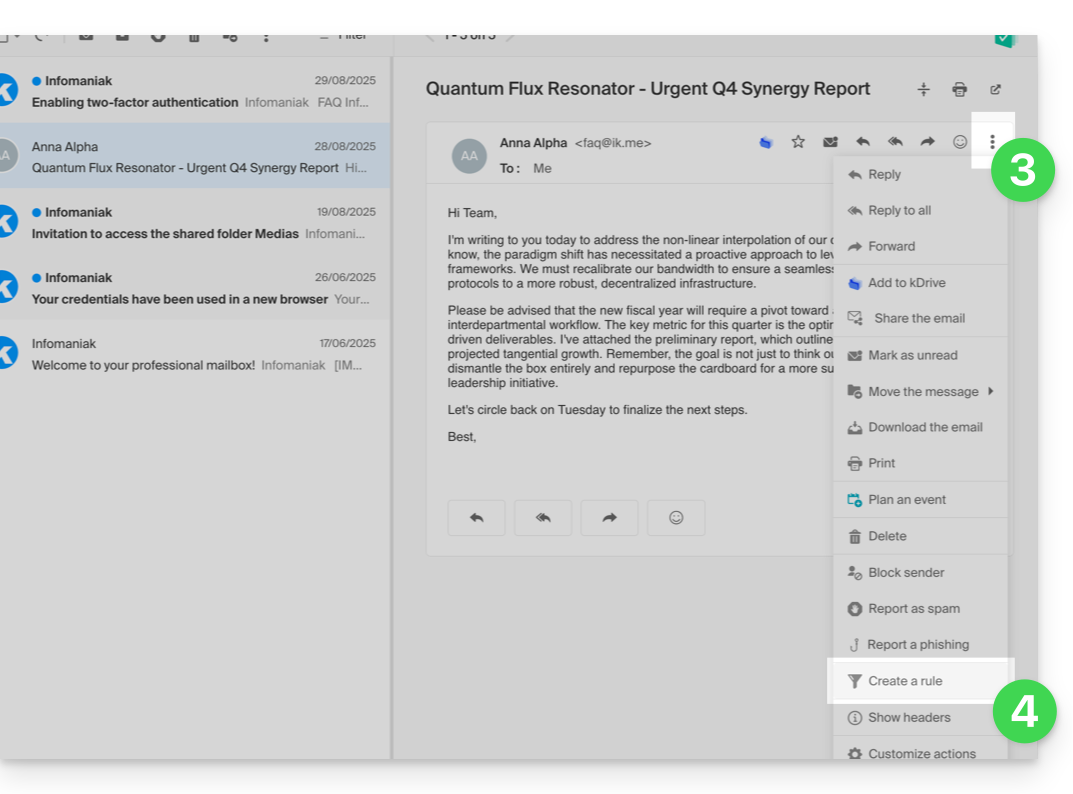
Accéder aux règles depuis le Service Mail
Afin d'accéder aux filtres de tri pour votre messagerie Infomaniak :
- Cliquez ici afin d'accéder à la gestion de votre produit sur le Manager Infomaniak (besoin d'aide ?).
- Cliquez directement sur le nom attribué au produit concerné.
- Cliquez sur l'adresse mail concernée dans le tableau qui s'affiche.
- Cliquez sur l'onglet Filtres et règles depuis le menu latéral gauche:

Configurer les filtres & règles de tri
Créer une nouvelle règle en mode Standard
- Cliquez sur le bouton Ajouter une règle en mode Standard pour créer une nouvelle règle à l'aide d'un assistant/formulaire de création:

- Les différentes conditions disponibles pour les filtres de tri sont présentées dans cet autre guide.
- Une fois un filtre créé, cliquez sur Continuer pour l'activer.
Ajouter ou modifier une règle en mode Standard
S'il y a déjà des filtres de tri, le bouton pour en ajouter se trouve en haut à droite du tableau :
Ces réglages peuvent être modifiés lorsque vous le souhaitez en cliquant sur l'icône crayon ✎ situé à droite de l'élément concerné.
Créer une nouvelle règle en mode Avancé (expert)
Lire les prérequis
Si vous ne savez pas ce que vous faites, il est recommandé de rester en mode Standard afin de ne pas perturber les filtres de tri de votre compte ⚠️ Aucun support n'est apporté concernant le langage Sieve (prenez connaissance de cette documentation — découvrez aussi le rôle de l'hébergeur).

- Le mode avancé vous permet de configurer les règles de tri directement à partir d'un script en langage Sieve.
- Il est possible d'importer des fichiers Sieve via le bouton.
- En activant ce mode, les règles existantes seront conservées mais désactivées.
Premier exemple de tri avancé
Voici un exemple simple d'une commande utilisant ce langage :
require ["fileinto"];
if address :contains "from" "facebook.com" {
fileinto "fb";
} elsif header :matches "List-Unsubscribe" "*" {
fileinto "nl";
} else {
keep;
}Explications :
- Chargement des extensions requises : utilisez
require ["fileinto"];pour indiquer que vous allez utiliser la fonctionfileinto. - Filtrage des messages Facebook : utilisez
if address :contains "from" "facebook.com"pour vérifier si l'adresse de l'expéditeur contient "facebook.com" ; si oui, le message est classé dans le dossier "fb" avecfileinto "fb";. - Filtrage des messages avec un lien de désinscription : utilisez
elsif header :matches "List-Unsubscribe" "*"pour vérifier si l'en-tête "List-Unsubscribe" est présent dans le message ; si oui, le message est classé dans le dossier "nl" avecfileinto "nl";. - Conservation des autres messages : utilisez
else { keep; }pour conserver tous les autres messages qui ne correspondent pas aux critères précédents.
Attention :
- Si vous devez mentionner un sous-dossier, utilisez le séparateur
/(comme dans le second exemple), mais il n'est pas nécessaire de spécifierINBOXdans vos codes - Assurez-vous que les dossiers "
fb" et "nl" existent déjà dans votre boîte de réception ; sinon, les messages risquent de ne pas être triés correctement - Le filtre
address :contains "from" "facebook.com"fonctionne correctement pour les adresses qui contiennent "facebook.com" dans le champ "from" - Le filtre
header :matches "List-Unsubscribe" "*"vérifie uniquement la présence de l'en-tête "List-Unsubscribe", pas son contenu
Second exemple de tri avancé
Ce code modifie l'objet en fonction de l'expéditeur (ajoute un préfixe à l'objet lorsqu'un e-mail passe le filtre, par exemple) :
require ["fileinto", "editheader", "variables", "regex"];
if address "sender" "owner-scientific-linux-devel at LISTSERV.FNAL.GOV" {
if header :regex "subject" "((Re|Fwd): *)\\[SCIENTIFIC-LINUX-DEVEL\\] *(.*)" {
deleteheader "Subject";
addheader "Subject" "${1}${3}";
} else {
# Ajouter un préfixe si l'objet ne correspond pas déjà au modèle
deleteheader "Subject";
addheader "Subject" "[SL-Devel] ${1}";
}
fileinto "Mail List/SL-Devel";
}Explications :
- Extensions requises :
fileinto: pour classer les messages dans des dossiers.editheader: pour modifier les en-têtes des e-mails.variables: pour utiliser des variables dans les expressions.regex: pour les expressions régulières.
- Condition sur l'expéditeur :
if address "sender" "owner-scientific-linux-devel at LISTSERV.FNAL.GOV": vérifie si l'expéditeur correspond.
- Condition sur l'objet :
if header :regex "subject" "((Re|Fwd): *)\\[SCIENTIFIC-LINUX-DEVEL\\] *(.*)": vérifie si l'objet correspond au modèle spécifié.deleteheader "Subject";etaddheader "Subject" "${1}${3}";: supprime l'objet existant et ajoute un nouvel objet avec les parties capturées.
- Ajout d'un préfixe si l'objet ne correspond pas déjà au modèle :
addheader "Subject" "[SL-Devel] ${1}";: ajoute un préfixe "[SL-Devel]" à l'objet s'il n'est pas déjà présent.
- Classement du message :
fileinto "Mail List/SL-Devel";: classe les messages dans le dossier "Mail List/SL-Devel".
Attention :
- Assurez-vous que le dossier "
Mail List/SL-Devel" existe déjà dans votre boîte de réception. - Vérifiez que le script modifie correctement l'objet des e-mails pour ajouter ou ajuster le préfixe si nécessaire.
Ce guide concerne les fichiers placés en pièce jointe par votre correspondant, et qui se retrouvent au format winmail.dat quand ils arrivent sur votre adresse mail gérée par Infomaniak.
Préambule
- Ce format
winmail.datest utilisé lors de l'envoi d'e-mails depuis des logiciels/clients de messagerie Microsoft tels qu'Outlook pour encapsuler les informations de mise en forme, les pièces jointes et les contacts dans le message. - Cela peut causer des problèmes lorsque les destinataires utilisent d'autres logiciels/clients de messagerie qui ne peuvent pas interpréter correctement ce format.
Ces fichiers ne dépendent en aucun cas du fournisseur de messagerie entrante ou sortante. C'est un problème spécifique à Microsoft, comme indiqué sur leurs forums ou sur cette page (en anglais).
Résoudre le problème de lecture de la pièce jointe
Demandez à l'expéditeur de…
… renvoyer le message sans utiliser le format "
winmail.dat", en utilisant un format de messagerie standard tel que le format HTML ou le format texte brut lors de l'envoi de messages et/ou désactivant la mise en forme RTF dans les paramètres d'Outlook avant d'envoyer l'e-mail:- … désactiver l'envoi au format
RTFpour les destinataires qui ne sont pas sur des logiciels/clients de messagerie Microsoft. Pour ce faire, il doit ouvrir votre fiche contact dans sa liste de contacts, aller dans l'onglet "Adresse de messagerie" et sélectionner "Envoyer au format texte uniquement". - … compresser la pièce jointe dans un fichier
zipstandard avant de l'envoyer. - … utiliser un autre logiciel pour envoyer son message, comme Thunderbird par exemple.
Si vous ne souhaitez pas le recontacter:
- Utilisez des sites Web et des outils en ligne gratuits pour déchiffrer le contenu et convertir le fichier "
winmail.dat" en un format plus ou moins lisible…
Ce guide explique comment créer une adresse mail de type "catchall" sur un Service Mail.
⚠ Disponible avec :
| kSuite | |
| Standard | |
| Business | |
| Enterprise | |
| Service Mail | |
| Premium 5 adresses min. |
Préambule
- Une adresse mail de type "catchall" récupère tous les e-mails envoyés aux adresses mail inexistantes sur le domaine.
- C'est l'idéal si vous désirez recevoir tous les messages pour lesquels il n'existe pas d'adresse spécifique sur votre domaine.
- L'adresse mail doit s'intituler précisément "
catchall" et figurer en tant qu'adresse créée sur le Service Mail du domaine concerné. - Prenez également connaissance des recommandations importantes en fin de ce guide.
Créer une adresse catchall
Afin d'accéder au Service Mail et créer l'adresse catchall :
- Cliquez ici afin d'accéder à la gestion de votre produit sur le Manager Infomaniak (besoin d'aide ?).
- Cliquez directement sur le nom attribué au produit concerné.
- Cliquez sur le chevron à droite du bouton bleu Créer une adresse mail.
- Cliquez sur Créer une adresse mail générique.
- Choisissez Catchall.
- Cliquez sur Continuer:

Exemple
- Vous utilisez l'adresse mail
jonnie.smith@domain.xyzqui fonctionne et existe sur le Service Maildomain.xyz.- Vous avez également créé une adresse
catchall@domain.xyzsur le Service Maildomain.xyz.
- Vous avez également créé une adresse
- Un e-mail est envoyé à
smith.johnny@domain.xyzparce que l'expéditeur a mal orthographié l'adresse du destinataire. - L'e-mail arrivera malgré tout sur la boite
catchall@domain.xyzqu'il suffit de consulter dans l'interface Mail de votre choix. - Idem si vous supprimez un jour l'adresse
jonnie.smith@domain.xyz; si vous conservez l'adressecatchall, alors c'est cette dernière qui recevra tout ce qui est encore adressé à l'adresse qui est inexistante…
Recommandations importantes
La création de ce type de compte n'est toutefois pas recommandée:
- Les adresses catchall reçoivent tous les e-mails envoyés à n'importe quelle adresse de domaine ; cela signifie qu'elles sont souvent inondées de spam, ce qui peut être difficile à gérer et à filtrer.
- En raison du volume élevé de spam, les messages légitimes peuvent être noyés et perdus dans la masse, ce qui peut entraîner la perte de communications importantes.
- Les adresses catchall peuvent potentiellement être utilisées par des attaquants pour cibler votre domaine avec des attaques par force brute ou d'autres méthodes, car elles offrent une cible facile pour tester différentes combinaisons d'adresses.
Bref, gérer une adresse catchall peut devenir fastidieux et compliqué, surtout pour les grandes organisations avec de nombreux employés et départements.
De plus, si vous configurez la fonction "Répondeur" sur une adresse catchall@ de votre domaine, aucune réponse automatique ne sera envoyée aux personnes envoyant un message à une adresse inexistante du domaine.
Ce guide présente des commandes qui peuvent être exécutées dans un but de tester une connexion ou un réseau et ainsi préciser davantage la source d'erreur éventuelle.
Effectuer un Telnet…
TELNET permet de tester la connexion à un serveur sans tenir compte de tout les réglages supplémentaires d'une application mail ou FTP afin de déterminer l'origine d'un problème. Si la connexion ne passe pas sur un serveur SMTP, il vous faudra par exemple regarder si votre pare-feu ne bloque pas le port 587 ou 465.
… sur macOS
- Recherchez Utilitaire de réseau.
- Rendez-vous sous l'onglet
Ping,LookupouTracerouteselon ce que vous souhaitez tester. - Vous pouvez également utiliser une application de type
Terminal(interface en ligne de commande,CLI /Command Line Interface) sur votre appareil et, selon ce que vous souhaitez tester, entrez:traceroute [server]nc [server] [port]
Remplacez[server]par le nom du serveur ou son adresse IP, idem pour[port]…
… sur Windows
Activez Telnet au préalable si nécessaire.
- Utilisez une application de type
Terminal(interface en ligne de commande,CLI /Command Line Interface) sur votre appareil, par exemple en tapant Exécuter puiscmd. - Dans la fenêtre qui s'ouvre, selon ce que vous souhaitez tester, tapez:
tracert [server]telnet [server] [port]
Exemple:telnet mail.infomaniak.com 587(permet de tester le port SMTP si votre logiciel/client de messagerie ne permet pas l'envoi d'e-mail)…
… sur Android
- Utilisez l'application Simple Telnet Client qui permet de tester très simplement via 2 champs à remplir (par exemple
mail.infomaniak.comet le port143ou993)…
Effectuer un PING
PING permet de savoir si une machine est accessible par Internet. Vous pouvez aussi contrôler avec cet outil si vous vous adressez bien à la bonne machine, lors d'un changement de DNS par exemple, en regardant l'adresse IP obtenue. Il est possible d'effectuer un ping sur un nom de domaine, un hostname ou une adresse IP.
PING est définitivement bloqué sur les hébergements mutualisés.
Ce guide explique comment connecter l'app desktop Outlook 2007 (application de bureau sur Windows) à une adresse mail hébergée chez Infomaniak.
Prérequis
- Créér l'adresse au sein de my kSuite ou sur un Service Mail (Service Mail seul, ou existant au sein d'une kSuite).
- Tester le mot de passe de l'adresse mail (sans le confondre avec celui qui sert à la connexion à l'interface Infomaniak).
- Vérifier sur le Service Mail que le diagnostic automatique est correct.
Ajouter l'adresse mail à l'application
Pour configurer l'application de messagerie :
- Ouvrez l'application.
- Cliquez sur le menu Outils.
- Cliquez sur Options:
- Cliquez sur l'onglet Configuration mail.
- Cliquez sur Comptes mail...:
- Cliquez sur Nouveau:
- Cliquez sur Configurer manuellement.
- Cliquez sur Suivant:
- Cliquez sur le bouton Internet E-mail pour se connecter à un serveur IMAP.
- Cliquez sur Suivant:
- Vérifiez et complétez les informations manquantes en descendant avec l'ascenseur si nécessaire.
- Cliquez sur Paramètres supplémentaires:
- Cliquez sur l'onglet Serveur sortant.
- Cliquez sur Mon serveur sortant requiert une authentification.
- Cliquez sur l'onglet Avancé:
- Remplacez le numéro des ports par les informations correctes et activez SSL.
- Cliquez sur OK:
- Cliquez sur Suivant:
- Cliquez sur Terminer:
- Cliquez sur Fermer:
- Ca y est, votre adresse mail est désormais configurée dans l'application:
Paramètres recommandés
- Serveur IMAP entrant = mail.infomaniak.com
- Port IMAP = 993 (avec SSL)
- Serveur SMTP sortant = mail.infomaniak.com
- Port SMTP & protocole de chiffrement et commande/méthode pour activer ce protocole:
- Priorisez le port
587+ STARTTLS: il s'agit de la norme technique officielle et de la méthode la plus compatible avec la majorité des systèmes modernes pour la soumission authentifiée. - Tolérez le port
465+ SSL/TLS uniquement comme option de compatibilité ou alternative, en précisant qu'il s'agit d'un chiffrement implicite, mais que le 587 reste le choix recommandé.
- Priorisez le port
- Nom d'utilisateur/username = l'adresse mail complète & entière ( ? )
- Mot de passe/password = celui attribué à l'adresse mail que vous voulez consulter ( ? )
- Authentification obligatoire pour l'envoi des e-mails:
- Elle s'active dans les paramètres SMTP de votre application.
- Cochez "utiliser les mêmes paramètres que le serveur entrant" ou selon les logiciels/clients de messagerie, remettez un nom d'utilisateur (= adresse mail complète & entière) et son mot de passe.
Prenez connaissance de cet autre guide si vous recherchez des informations au sujet d'autres ports et protocoles de messagerie compatibles.
En cas de problème
⚠️ Les différents services proposés par Infomaniak sont tous compatibles avec les protocoles standards correspondants (notamment IMAP/SMTP pour le mail, WebDAV pour les partages, S3/Swift pour le stockage, etc.). Par conséquent, si vous rencontrez un problème avec un logiciel tiers, contactez directement son éditeur ou un Partenaire et consultez la politique de support ainsi que l'article 11.9 des CGU Infomaniak.
Il n'est pas nécessaire de contacter le Support Infomaniak si votre adresse mail fonctionne bien en dehors de l'application. L'erreur la plus fréquente concerne l'utilisation d'un mot de passe erroné. Les guides de dépannage vous aident à résoudre un éventuel problème:
- Prenez connaissance des solutions données dans cet autre guide au sujet de la messagerie en général.
- Cet autre guide concerne plus particulièrement Outlook.
… et si votre Outlook ne fonctionne plus depuis un changement de mot de passe mail, prenez connaissance de cet autre guide.
Ce guide détaille l'envoi d'e-mail authentifié depuis un site Web hébergé par Infomaniak en utilisant une configuration SMTP ; la configuration d'un serveur SMTP authentifié est présentée pour les principaux CMS.
Préambule
- L'utilisation d'un SMTP authentifié pour l'envoi d'e-mails à partir de vos applicatifs présente de nombreux avantages par rapport à la fonction PHP mail() standard non authentifiée :
- une sécurité renforcée,
- une meilleure fiabilité de livraison,
- une gestion d'erreurs plus précise,
- une compatibilité optimale avec les serveurs de messagerie tiers,
- et une traçabilité complète des envois.
- Paramètres recommandés:
- Serveur SMTP sortant =
mail.infomaniak.com - Port SMTP & protocole de chiffrement et commande/méthode pour activer ce protocole:
- Priorisez le port
587+ STARTTLS: il s'agit de la norme technique officielle et de la méthode la plus compatible avec la majorité des systèmes modernes pour la soumission authentifiée. - Tolérez le port
465+ SSL/TLS uniquement comme option de compatibilité ou alternative, en précisant qu'il s'agit d'un chiffrement implicite, mais que le 587 reste le choix recommandé.
- Priorisez le port
- Nom d'utilisateur/username = l'adresse mail complète & entière ( ? )
- Mot de passe/password = celui attribué à l'adresse mail que vous utilisez ( ? )
- Authentification obligatoire pour l'envoi des e-mails.
- Serveur SMTP sortant =
Exemples de configuration SMTP…
Prérequis
- Posséder un service de messagerie.
- Vous avez la possibilité d'utiliser le Service Mail proposé par Infomaniak ou tout autre service de messagerie à votre convenance.
Lorsque vous possédez une adresse mail dont le domaine est rattaché à votre site Web (e-mail@domain-site.xyz par exemple) renseignez ses détails afin de l'utiliser pour les envois depuis serveur Web via SMTP:
… sur WordPress
- Connectez-vous au tableau d'administration WordPress.
- Installez une extension SMTP (WP Mail SMTP fonctionne).
- Configurez l'extension, par exemple:

Dès lors, un e-mail envoyé depuis un formulaire de contact présent sur le site (formulaire par défaut Divi par exemple) le sera via une méthode SMTP.
Pour s'en assurer, il suffit de regarder les en-têtes d'un message parvenu par ce biais notamment la ligne x-mailer qui pourra mentionner par exemple WPMailSMTP/Mailer/smtp au lieu de PHPMailer.
A noter: le x-mailer peut être n'importe quelle indication pas forcément représentative de la méthode d'envoi réelle!
… sur Prestashop
- Connectez-vous au tableau d'administration Prestashop.
- Allez sous Paramètres avancés puis E-mail.
- Configurez l'envoi via SMTP:

Vérifiez ensuite (afin d'éviter une erreur type Could not instantiate mail function ou sender mismatch) que l'adresse que vous avez configuré dans ces paramètres avancés corresponde bien à l'adresse qu'utilise Prestashop lors des envois. Pour cela:
- Connectez-vous au tableau d'administration Prestashop.
- Allez sous Paramètres de la boutique.
- Cliquez sur Contact dans le menu latéral gauche.
- Sur l'onglet Contacts, vérifiez que l'adresse mail mentionnée soit la même que celle configurée précédemment.
- Éditez les adresses mail si nécessaire:

- Cliquez sur l'onglet Magasins.
- Vérifiez (et corrigez si nécessaire pour) que l'adresse mail mentionnée soit la même que celle configurée précédemment:

… sur Joomla
- Connectez-vous au tableau d'administration Joomla.
- Cliquez sur Système dans le menu latéral gauche.
- Cliquez sur Configuration globale:

- Cliquez sur l'onglet Serveur.
- Configurez l'envoi via la méthode d'envoi SMTP:

Ce guide explique comment télécharger un e-mail depuis l'app Web Mail Infomaniak (service en ligne ksuite.infomaniak.com/mail) afin d'obtenir sur votre disque dur un fichier au format .eml compatible avec tous les logiciels/clients de messagerie.
Il n'est pas possible de reproduire cette opération sur l'app mobile Infomaniak Mail (application pour smartphone ou tablette iOS / Android) mais prenez connaissance des alternatives proposées à la fin de ce guide.
Télécharger un e-mail
Pour enregistrer un e-mail depuis l'app Web Mail Infomaniak (service en ligne ksuite.infomaniak.com/mail):
- Cliquez ici afin d'accéder à l'app Web Mail Infomaniak (service en ligne ksuite.infomaniak.com/mail).
- Ouvrez le message à télécharger.
- Cliquez sur le menu d'action ⋮ à droite de l'e-mail ouvert.
- Sélectionez Télécharger:
4 alternatives
- La fonction Enregistrer sous... d'un logiciel/client de messagerie comme Thunderbird permet d'arriver au même résultat:
- Ouvrez le logiciel Thunderbird.
- Dans la boite de réception, faites un clic droit sur le message à sauvegarder.
- Choisissez l'emplacement pour enregistrer le fichier
.eml.
- Il est également possible d'imprimer un message et de choisir
PDFdans les imprimantes disponibles, afin de sauvegarder le message dans un format simple et universel. - Pour télécharger le message vers kDrive, prenez connaissance de cet autre guide.
- Pour le partager publiquement à l'aide d'un simple raccourci vers celui-ci, prenez connaissance de cet autre guide.
Ce guide explique comment connecter l'app desktop Outlook 2010 (application de bureau sur Windows) à une adresse mail hébergée chez Infomaniak.
Prérequis
- Créér l'adresse au sein de my kSuite ou sur un Service Mail (Service Mail seul, ou existant au sein d'une kSuite).
- Tester le mot de passe de l'adresse mail (sans le confondre avec celui qui sert à la connexion à l'interface Infomaniak).
- Vérifier sur le Service Mail que le diagnostic automatique est correct.
Ajouter l'adresse mail à l'application
Pour configurer l'application de messagerie :
- Ouvrez l'application.
- Cliquez sur Suivant:
- Cliquez sur Oui pour configurer un compte de messagerie.
- Cliquez sur Continuer:
- Cliquez sur Configurer manuellement.
- Cliquez sur Suivant:
- Cliquez sur le bouton Internet E-mail pour se connecter à un serveur IMAP.
- Cliquez sur Suivant:
- Vérifiez et complétez les informations manquantes en descendant avec l'ascenseur si nécessaire.
- Cliquez sur Paramètres supplémentaires:
- Cliquez sur l'onglet Serveur sortant:
- Cliquez sur Mon serveur sortant requiert une authentification.
- Cliquez sur l'onglet Avancé:
- Remplacez le numéro des ports par les informations correctes et activer SSL.
- Cliquez sur OK:
- Cliquez sur Suivant:
- Cliquez sur Fermer:
- Cliquez sur Terminer:
- Ca y est, votre adresse mail est désormais configurée dans l'application:
Paramètres recommandés
- Serveur IMAP entrant = mail.infomaniak.com
- Port IMAP = 993 (avec SSL)
- Serveur SMTP sortant = mail.infomaniak.com
- Port SMTP & protocole de chiffrement et commande/méthode pour activer ce protocole:
- Priorisez le port
587+ STARTTLS: il s'agit de la norme technique officielle et de la méthode la plus compatible avec la majorité des systèmes modernes pour la soumission authentifiée. - Tolérez le port
465+ SSL/TLS uniquement comme option de compatibilité ou alternative, en précisant qu'il s'agit d'un chiffrement implicite, mais que le 587 reste le choix recommandé.
- Priorisez le port
- Nom d'utilisateur/username = l'adresse mail complète & entière ( ? )
- Mot de passe/password = celui attribué à l'adresse mail que vous voulez consulter ( ? )
- Authentification obligatoire pour l'envoi des e-mails:
- Elle s'active dans les paramètres SMTP de votre application.
- Cochez "utiliser les mêmes paramètres que le serveur entrant" ou selon les logiciels/clients de messagerie, remettez un nom d'utilisateur (= adresse mail complète & entière) et son mot de passe.
Prenez connaissance de cet autre guide si vous recherchez des informations au sujet d'autres ports et protocoles de messagerie compatibles.
En cas de problème
⚠️ Les différents services proposés par Infomaniak sont tous compatibles avec les protocoles standards correspondants (notamment IMAP/SMTP pour le mail, WebDAV pour les partages, S3/Swift pour le stockage, etc.). Par conséquent, si vous rencontrez un problème avec un logiciel tiers, contactez directement son éditeur ou un Partenaire et consultez la politique de support ainsi que l'article 11.9 des CGU Infomaniak.
Il n'est pas nécessaire de contacter le Support Infomaniak si votre adresse mail fonctionne bien en dehors de l'application. L'erreur la plus fréquente concerne l'utilisation d'un mot de passe erroné. Les guides de dépannage vous aident à résoudre un éventuel problème:
- Prenez connaissance des solutions données dans cet autre guide au sujet de la messagerie en général.
- Cet autre guide concerne plus particulièrement Outlook.
… et si votre Outlook ne fonctionne plus depuis un changement de mot de passe mail, prenez connaissance de cet autre guide.
Ce guide explique comment connecter l'app desktop Microsoft Outlook for Mac version 16.80 (application de bureau sur macOS) à une adresse mail hébergée chez Infomaniak.
Prérequis
- Créér l'adresse au sein de my kSuite ou sur un Service Mail (Service Mail seul, ou existant au sein d'une kSuite).
- Tester le mot de passe de l'adresse mail (sans le confondre avec celui qui sert à la connexion à l'interface Infomaniak).
- Vérifier sur le Service Mail que le diagnostic automatique est correct.
Ajouter l'adresse mail à l'application
Pour configurer l'application de messagerie :
- Ouvrez l'application.
- Cliquez sur Ajouter un compte:
- Entrez l'adresse mail à rattacher.
- Cliquez sur Continuer:
- Cliquez sur IMAP:
- Cliquez sur Synchroniser en IMAP (sans Cloud Microsoft):
- Vérifiez et complétez les informations manquantes en descendant avec l'ascenseur si nécessaire.
- Cliquez sur Ajouter le compte:
- Comprenez et passez les différentes fenêtres d'informations Microsoft:
- Ca y est, votre adresse mail est désormais configurée dans l'application:
Paramètres recommandés
- Serveur IMAP entrant = mail.infomaniak.com
- Port IMAP = 993 (avec SSL)
- Serveur SMTP sortant = mail.infomaniak.com
- Port SMTP & protocole de chiffrement et commande/méthode pour activer ce protocole:
- Priorisez le port
587+ STARTTLS: il s'agit de la norme technique officielle et de la méthode la plus compatible avec la majorité des systèmes modernes pour la soumission authentifiée. - Tolérez le port
465+ SSL/TLS uniquement comme option de compatibilité ou alternative, en précisant qu'il s'agit d'un chiffrement implicite, mais que le 587 reste le choix recommandé.
- Priorisez le port
- Nom d'utilisateur/username = l'adresse mail complète & entière ( ? )
- Mot de passe/password = celui attribué à l'adresse mail que vous voulez consulter ( ? )
- Authentification obligatoire pour l'envoi des e-mails:
- Elle s'active dans les paramètres SMTP de votre application.
- Cochez "utiliser les mêmes paramètres que le serveur entrant" ou selon les logiciels/clients de messagerie, remettez un nom d'utilisateur (= adresse mail complète & entière) et son mot de passe.
Prenez connaissance de cet autre guide si vous recherchez des informations au sujet d'autres ports et protocoles de messagerie compatibles.
En cas de problème
⚠️ Les différents services proposés par Infomaniak sont tous compatibles avec les protocoles standards correspondants (notamment IMAP/SMTP pour le mail, WebDAV pour les partages, S3/Swift pour le stockage, etc.). Par conséquent, si vous rencontrez un problème avec un logiciel tiers, contactez directement son éditeur ou un Partenaire et consultez la politique de support ainsi que l'article 11.9 des CGU Infomaniak.
Il n'est pas nécessaire de contacter le Support Infomaniak si votre adresse mail fonctionne bien en dehors de l'application. L'erreur la plus fréquente concerne l'utilisation d'un mot de passe erroné. Les guides de dépannage vous aident à résoudre un éventuel problème:
- Prenez connaissance des solutions données dans cet autre guide au sujet de la messagerie en général.
- Cet autre guide concerne plus particulièrement Outlook.
… et si votre Outlook ne fonctionne plus depuis un changement de mot de passe mail, prenez connaissance de cet autre guide.
Ce guide explique comment signaler une tentative d'hameçonnage (Phishing, Fishing, Filoutage...) dont vous seriez victime.
Préambule
- Le Phishing est une tentative de fraude et d'escroquerie, visant à obtenir des informations sensibles de manière frauduleuse.
- Généralement la victime reçoit dans sa messagerie un message semblant provenir d'Infomaniak, de sa banque ou d’un organisme de confiance, lui indiquant qu’un problème est survenu sur son compte ou dans sa vie de tous les jours:
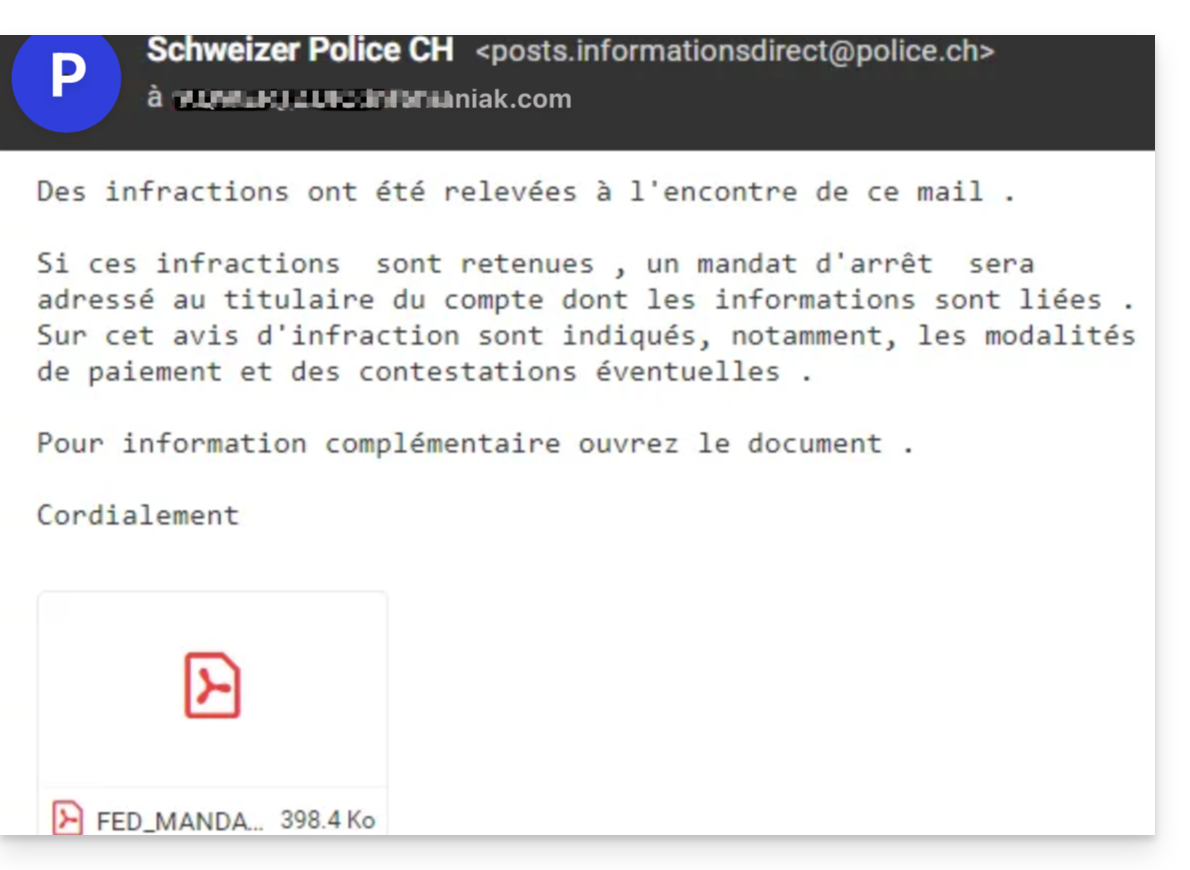
- Le but de cette usurpation d'identité est généralement que l'utilisateur se rende de façon volontaire sur une page et communique des informations privées qui seront ensuite exploitées à différentes fins, financières principalement.
Si vous retrouvez un e-mail de ce type dans votre boite de réception directement, vous avez la possibilité d'agir (lire ci-dessous) afin que ces messages diminuent et à terme disparaissent des systèmes de messagerie.
Signaler un e-mail de Phishing
Prérequis
- Vérifier que le filtre spam est actif.
- Pour plus de sécurité, activer la mention de mail externe.
Ensuite:
- Cliquez ici afin d'accéder à l'app Web Mail Infomaniak (service en ligne ksuite.infomaniak.com/mail).
- Ouvrez le message de phishing
- Cliquez sur le menu d'action ⋮ à droite.
- Depuis le menu qui apparaît, sélectionnez
Signaler comme hameçonnage :
- Confirmez l'envoi pour traitement.
- Supprimez l’e-mail
Dès lors que vous avez cliqué sur Signaler comme hameçonnage, un e-mail est automatiquement transmis à Infomaniak avec l’ensemble des informations nécessaire pour le traitement du signalement du scam.
En cas de problème plus grave (quand le message vous est directement adressé par une connaissance ou un contact sans que cela ne soit un envoi à grande échelle) il est recommandé d'intervenir auprès d'un organisme comme par exemple www.report.ncsc.admin.ch.
Ce guide explique comment ajouter ou modifier un ou plusieurs enregistrements de type SPF dans la zone DNS (d'un nom de domaine) gérée sur le Manager Infomaniak.
Préambule
- Si votre nom de domaine est enregistré auprès d'Infomaniak, que votre messagerie est gérée par Infomaniak mais que le site Web est installé chez un autre hébergeur (Wix par exemple) vous gérez probablement la zone DNS (et donc le SPF) chez cet autre hébergeur: prenez connaissance de cet autre guide à ce sujet.
Comprendre les enregistrements de type SPF
Le type d’enregistrement SPF (Sender Policy Framework) est une norme de vérification du nom de domaine de l'expéditeur d'un e-mail et vise à réduire le SPAM.
Il sert à indiquer quel serveur a le droit ou non d'envoyer des e-mails pour un domaine.
Si le SPF échoue pour un e-mail, cela signifie que ce dernier n’a pas été envoyé depuis un serveur/une adresse IP autorisé(e) par l’administrateur du domaine d’expédition.
L'e-mail est alors considéré comme un spam.
D'ailleurs Infomaniak installe ce type d'enregistrement de façon automatique lors de la création d'un Service Mail sur votre domaine (SPF strict):
v=spf1 include:spf.infomaniak.ch -allAinsi le serveur destinataire de l'e-mail que vous envoyez évaluera que tout mail ne provenant pas des serveurs Infomaniak sera refusé. Ceci empêche les personnes malveillantes d'usurper des adresses mail de votre domaine.
Vous pouvez également décider de modifier le SPF pour un modèle plus souple:
v=spf1 include:spf.infomaniak.ch ?allDans ce cas le serveur destinataire de l'e-mail que vous envoyez évaluera selon ses propres règles s'il accepte les e-mails ne provenant pas des serveurs Infomaniak.
Pour résumer:
?: le serveur de réception accepte le message même si l'émetteur n'est pas listé dans le SPF~: le serveur de réception accepte en général le message s'il n'est pas listé dans le SPF mais l'identifie comme suspect-: le serveur de réception rejette le message s'il n'est pas listé dans le SPF (recommandé)
Ajouter un SPF via un enregistrement TXT
Prenez connaissance de cet autre guide afin de gérer ce type d'enregistrement dans une zone DNS.
Ajouter plusieurs SPF
Si vous utilisez d'autres fournisseurs mail en complément d'Infomaniak, il faut obtenir leur SPF puis le fusionner avec celui d'Infomaniak selon une syntaxe précise.
Posséder plusieurs enregistrements SPF distincts provoquera des erreurs. Il est indispensable de regrouper plusieurs SPF dans le même TXT !
Exemple de 3 SPF à fusionner:
- Celui d'Infomaniak:
v=spf1 include:spf.infomaniak.ch -all - Ceux de 2 fournisseurs secondaires:
v=spf1 include:the-second-domain.xyz ?allv=spf1 include:the-other-domain.xyz ~all
... le SPF définitif à insérer dans votre zone DNS devra être de la forme:
v=spf1 include:spf.infomaniak.ch include:the-second-domain.xyz include:the-other-domain.xyz -allSupprimez toute autre entrée SPF de la zone DNS de votre domaine ! Tout ajout / modification DNS peut prendre jusqu'à 48 heures pour se propager.
Limites du nombre de SPF
Les SPF multiples sont limités à maximum 10 inclusions.
Le SPF Infomaniak comporte généralement déjà 4 inclusions :
include:relay.mail.infomaniak.chinclude:app.mail.infomaniak.chinclude:newsletter.infomaniak.cominclude:amazonses.com
Vérifier le ou les enregistrements SPF
L'outil de Sécurité globale sur le Manager Infomaniak vous permet une vérification et correction facilitée de vos éventuels enregistrements problématiques.
En cas de problème, il est recommandé d'analyser votre nom de domaine sur MxToolbox afin de vérifier si votre SPF comporte des erreurs de syntaxe, trop d’inclusions, ou autre piste qui pourrait conduire à une erreur:
… ou directement à l'adresse https://mxtoolbox.com/spf.aspx.
Ce guide explique comment connecter l'app desktop Outlook 2019 (application de bureau sur Windows) à une adresse mail hébergée chez Infomaniak.
Prérequis
- Créér l'adresse au sein de my kSuite ou sur un Service Mail (Service Mail seul, ou existant au sein d'une kSuite).
- Tester le mot de passe de l'adresse mail (sans le confondre avec celui qui sert à la connexion à l'interface Infomaniak).
- Vérifier sur le Service Mail que le diagnostic automatique est correct.
Ajouter l'adresse mail à l'application
Pour configurer l'application de messagerie :
- Ouvrez l'application.
- Cliquez sur le menu Fichier:
- Cliquez sur Réglages du compte.
- Cliquez sur Ajouter ou enlever des comptes:
- Cliquez sur Nouveau:
- Entrez l'adresse mail à connecter.
- Cliquez sur Options avancées.
- Cliquez sur Configuration manuelle.
- Cliquez sur le bouton bleu Connecter:
- Cliquez sur IMAP:
- Entrez le mot de passe de l'adresse mail à connecter.
- Cliquez sur le bouton bleu Connecter:
- Décochez si nécessaire la case de configuration supplémentaire pour appareil mobile.
- Cliquez sur le bouton bleu Terminer:
- Cliquez sur Réparer pour corriger certaines informations ajoutées automatiquement mais erronées:
- Cliquez sur Options avancées.
- Cliquez sur Réparation manuelle.
- Cliquez sur le bouton bleu Réparer:
- Vérifiez et complétez les informations manquantes en descendant avec l'ascenseur si nécessaire.
- Cliquez sur Courrier sortant:
- Vérifiez et complétez les informations manquantes.
- Cliquez sur Suivant:
- Cliquez sur Terminer:
- Cliquez sur Fermer:
- Ca y est, votre adresse mail est désormais correctement configurée dans l'application:
Paramètres recommandés
- Serveur IMAP entrant = mail.infomaniak.com
- Port IMAP = 993 (avec SSL)
- Serveur SMTP sortant = mail.infomaniak.com
- Port SMTP & protocole de chiffrement et commande/méthode pour activer ce protocole:
- Priorisez le port
587+ STARTTLS: il s'agit de la norme technique officielle et de la méthode la plus compatible avec la majorité des systèmes modernes pour la soumission authentifiée. - Tolérez le port
465+ SSL/TLS uniquement comme option de compatibilité ou alternative, en précisant qu'il s'agit d'un chiffrement implicite, mais que le 587 reste le choix recommandé.
- Priorisez le port
- Nom d'utilisateur/username = l'adresse mail complète & entière ( ? )
- Mot de passe/password = celui attribué à l'adresse mail que vous voulez consulter ( ? )
- Authentification obligatoire pour l'envoi des e-mails:
- Elle s'active dans les paramètres SMTP de votre application.
- Cochez "utiliser les mêmes paramètres que le serveur entrant" ou selon les logiciels/clients de messagerie, remettez un nom d'utilisateur (= adresse mail complète & entière) et son mot de passe.
Prenez connaissance de cet autre guide si vous recherchez des informations au sujet d'autres ports et protocoles de messagerie compatibles.
En cas de problème
Il n'est pas nécessaire de contacter le Support Infomaniak si votre adresse mail fonctionne bien en dehors de l'application. L'erreur la plus fréquente concerne l'utilisation d'un mot de passe erroné. Les guides de dépannage vous aident à résoudre un éventuel problème:
- Prenez connaissance des solutions données dans cet autre guide au sujet de la messagerie en général.
- Cet autre guide concerne plus particulièrement Outlook.
… et si votre Outlook ne fonctionne plus depuis un changement de mot de passe mail, prenez connaissance de cet autre guide.
⚠️ Les différents services proposés par Infomaniak sont tous compatibles avec les protocoles standards correspondants (notamment IMAP/SMTP pour le mail, WebDAV pour les partages, S3/Swift pour le stockage, etc.). Par conséquent, si vous rencontrez un problème avec un logiciel tiers, contactez directement son éditeur ou un Partenaire et consultez la politique de support ainsi que l'article 11.9 des CGU Infomaniak.
Ce guide est au sujet des adresses IP, celles…
- … attribuées aux sites/hébergements/serveurs, IP dynamiques ou statiques, partagées ou dédiées,
- … attribuées par votre Fournisseur d'Accès Internet (FAI) lors de l'établissement d'une connexion Internet vers votre produit Infomaniak.
Préambule
- Une adresse IP dédiée ou statique pour un site Web est une adresse IP permanente qui lui est spécifiquement attribuée.
- Contrairement à une adresse IP partagée, qui est utilisée par plusieurs sites Web, une adresse IP dédiée garantit que seule cette plateforme est associée à cette adresse.
- Les adresses IP dédiées pour les sites Web sont souvent utilisées dans des cas où la stabilité, la personnalisation et la sécurité sont importantes, tels que l'hébergement de serveurs, la configuration de pare-feu ou l'activation de certificats SSL (même s'il est possible de procéder sans adresse IP dédiée pour installer un certificat SSL).
- Voici les principaux avantages:
- Configurer une entrée PTR ou reverse DNS sur les IP dédiées, est utile notamment pour l'installation d'un serveur mail car certains fournisseurs de messagerie vérifient l'enregistrement PTR avant d'accepter les e-mails envoyés depuis un serveur.
- Meilleure stabilité de la connexion.
- Réduction du risque de mauvaise réputation liée à des sites Web partageant la même adresse IP.
- Facilité de configuration de certains aspects techniques.
- Une IP dédiée peut améliorer le référencement d'un site Web (bien qu'il existe des opinions divergentes parmi les spécialistes du référencement).
- Attention: Infomaniak ne permet pas d'accéder à des sites Web par HTTP(S) par des IP (dédiées) sur des serveurs gérés ; vous devez utiliser un nom de domaine qui pointe vers l'IP (ou utiliser l'URL de prévisualisation).
Ajouter une IP dédiée au site Web
Pour ajouter une IP dédiée à votre site Web prenez connaissance de ce guide.
En cas de souci si vous dirigez le trafic Web vers un port défini, prenez connaissance de cet autre guide.
Blocage de l'adresse IP (connexion Internet)
Si vous ne parvenez plus à consulter…
- … toutes vos adresses mail que vous possédez auprès d'Infomaniak (qui d'habitude fonctionnent bien) et ceci avec un logiciel/client de messagerie depuis un seul et même réseau Internet (c'est à dire depuis la même adresse IP fournie par votre FAI)…
… ou si vous avez malheureusement effectué ce type d'opération:
- tentatives répétées de connexions infructueuses par FTP, SSH, ou sur des points d'accès tels que le login WordPress…
- requêtes retournant trop d'erreurs comme des erreurs 403 en masse…
… votre accès aux serveurs Infomaniak peut être bloqué suite au bannissement de l'adresse IP (banip / ipban) de votre connexion internet.
Afin de débloquer la situation, contactez le support Infomaniak par mail et en précisant le domaine concerné et surtout votre adresse IP publique concernée.
Déblocage définitif (IP sur liste blanche)
Avec un Serveur Cloud, vous pouvez demander en sus d'autoriser définitivement l'adresse IP concernée afin que le blocage ne se reproduise plus jamais quelle que soit la situation. Pour cela, vous devez:
- Avoir une IP dédiée associée à votre Serveur Cloud.
- Etre conscient qu'Infomaniak ne bloquera plus d'éventuelles attaques provenant de cette IP ; les attaques ou tentatives d'accès malveillantes en provenance de cette adresse ne seront plus automatiquement bloquées par les systèmes de sécurité.
- Confirmer par mail et depuis une adresse de contact associée au compte (propriétaire ou administrateur) que vous comprenez et acceptez l'entière responsabilité en cas d'attaque provenant de cette IP.
Ce guide explique comment connecter l'app desktop Outlook Microsoft 365 MSO (application de bureau sur Windows) à une adresse mail hébergée chez Infomaniak.
Prérequis
- Créér l'adresse au sein de my kSuite ou sur un Service Mail (Service Mail seul, ou existant au sein d'une kSuite).
- Tester le mot de passe de l'adresse mail (sans le confondre avec celui qui sert à la connexion à l'interface Infomaniak).
- Vérifier sur le Service Mail que le diagnostic automatique est correct.
Ajouter l'adresse mail à l'application
Pour configurer l'application de messagerie :
- Ouvrez l'application.
- Cliquez sur Fichier.
- Cliquez sur Ajouter un compte.
- Entrez l'adresse mail à rattacher.
- Cliquez sur Connexion.
- Choisissez IMAP:
- Vérifiez et complétez les informations manquantes en descendant avec l'ascenseur si nécessaire:
- Cliquez sur Suivant.
- Entrez le mot de passe de votre adresse mail.
- Ca y est, votre adresse mail est désormais configurée dans l'application.
Paramètres recommandés
- Serveur IMAP entrant = mail.infomaniak.com
- Port IMAP = 993 (avec SSL)
- Serveur SMTP sortant = mail.infomaniak.com
- Port SMTP & protocole de chiffrement et commande/méthode pour activer ce protocole:
- Priorisez le port
587+ STARTTLS: il s'agit de la norme technique officielle et de la méthode la plus compatible avec la majorité des systèmes modernes pour la soumission authentifiée. - Tolérez le port
465+ SSL/TLS uniquement comme option de compatibilité ou alternative, en précisant qu'il s'agit d'un chiffrement implicite, mais que le 587 reste le choix recommandé.
- Priorisez le port
- Nom d'utilisateur/username = l'adresse mail complète & entière ( ? )
- Mot de passe/password = celui attribué à l'adresse mail que vous voulez consulter ( ? )
- Authentification obligatoire pour l'envoi des e-mails:
- Elle s'active dans les paramètres SMTP de votre application.
- Cochez "utiliser les mêmes paramètres que le serveur entrant" ou selon les logiciels/clients de messagerie, remettez un nom d'utilisateur (= adresse mail complète & entière) et son mot de passe.
Prenez connaissance de cet autre guide si vous recherchez des informations au sujet d'autres ports et protocoles de messagerie compatibles.
En cas de problème
⚠️ Les différents services proposés par Infomaniak sont tous compatibles avec les protocoles standards correspondants (notamment IMAP/SMTP pour le mail, WebDAV pour les partages, S3/Swift pour le stockage, etc.). Par conséquent, si vous rencontrez un problème avec un logiciel tiers, contactez directement son éditeur ou un Partenaire et consultez la politique de support ainsi que l'article 11.9 des CGU Infomaniak.
Il n'est pas nécessaire de contacter le Support Infomaniak si votre adresse mail fonctionne bien en dehors de l'application. L'erreur la plus fréquente concerne l'utilisation d'un mot de passe erroné. Les guides de dépannage vous aident à résoudre un éventuel problème:
- Prenez connaissance des solutions données dans cet autre guide au sujet de la messagerie en général.
- Cet autre guide concerne plus particulièrement Outlook.
… et si votre Outlook ne fonctionne plus depuis un changement de mot de passe mail, prenez connaissance de cet autre guide.
Ce guide explique comment ajouter un domaine synonyme à un nom de domaine.
Préambule
- Un domaine synonyme est un nom de domaine pouvant servir de nom secondaire à un autre domaine.
- Lorsqu’un domaine synonyme est ajouté, il hérite automatiquement du contenu de la zone DNS du domaine principal (y compris les enregistrements
MX,A, etc.), ainsi que de son hébergement Web et Mail. - En lieu et place, vous pouvez également ajouter un (domaine) alias à un site Web ou ajouter un (domaine) alias à un Service Mail.
Ajouter un domaine synonyme à un domaine
Prérequis
- Le nom de domaine du futur synonyme ou la gestion de sa zone DNS…
- … doit être réservé auprès d'Infomaniak,
- … doit être configuré avec les DNS Infomaniak,
- … ne doit être encore lié à aucun produit.
- Le nom de domaine sur lequel sera placé le synonyme…
- … ne doit pas être associé au produit Newsletter Infomaniak.
Afin d'accéder à vos noms de domaine :
- Cliquez ici afin d'accéder à la gestion de votre produit sur le Manager Infomaniak (besoin d'aide ?).
- Cliquez directement sur le nom attribué au produit concerné.
- Cliquez sur Domaines synonymes dans le menu latéral gauche.
- Choisissez d'ajouter un synonyme.
- Cliquez sur Suivant:

- Choisissez un domaine existant sur la présente Organisation, ou commander un nouveau domaine au préalable, et cliquez sur le bouton pour Confirmer:

Prenez connaissance de cet autre guide si vous recherchez des informations pour dissocier un nom de domaine synonyme.
Ce guide explique comment afficher et transmettre les en-têtes d'un e-mail.
Préambule
- Un e-mail est composé d'un en-tête (
header) et du contenu proprement dit du message (body, corps du texte). - La plupart des logiciels/clients de messagerie ne montrent pas directement les en-têtes, mais les afficher ou les transmettre permet ensuite au support d'Infomaniak d'identifier les problèmes rencontrés.
- Les en-têtes d'un e-mail fournissent différentes informations comme:
- l'expéditeur
- le destinataire
- la date
- l'objet
- les serveurs impliqués lors de la transmission entre l'expéditeur et le destinataire
Afficher les en-têtes…
… sur Mail Infomaniak
Pour afficher les en-têtes d'un e-mail depuis l'interface Mail Infomaniak:
- Cliquez ici afin d'accéder à l'app Web Mail Infomaniak (service en ligne ksuite.infomaniak.com/mail).
- Ouvrez le message concerné et cliquez sur le menu d'action ⋮ à droite.
- Depuis le menu qui apparaît, sélectionnez Voir les en-têtes:

Pour afficher les en-têtes si vous utilisez une application mail externe, prenez connaissance de cet autre guide.
Transmettre les en-têtes d'un e-mail
Pour transmettre les en-têtes d'un e-mail, en réponse à une demande du support ou au destinataire de votre choix, soit…
- … copiez-collez les en-têtes affichés selon la méthode ci-dessus.
- … transférez le message mail.
Cependant pour que les en-têtes soient présents, il est indispensable de transférer le message non pas dans le corps du message mais bien en tant que pièce jointe uniquement. Le mail en pièce jointe sera en principe au format .eml et ce fichier contient tous les en-têtes nécessaires.
Une troisième méthode de transmission complète d'e-mail est expliquée dans cet autre guide.
Ce guide explique comment connecter l'app desktop Apple Mail (application de bureau sur macOS) à une adresse mail hébergée chez Infomaniak.
Préambule
- Il est recommandé de configurer plutôt votre ordinateur macOS automatiquement par le biais de profils de configuration .mobileconfig compatibles Apple.
- ⚠️ Les différents services proposés par Infomaniak sont tous compatibles avec les protocoles standards correspondants (notamment IMAP/SMTP pour le mail, WebDAV pour les partages, S3/Swift pour le stockage, etc.).
- Par conséquent, si vous rencontrez un problème avec un logiciel tiers, contactez directement son éditeur ou un Partenaire et consultez la politique de support ainsi que l'article 11.9 des CGU Infomaniak.
Ajouter manuellement l'adresse mail à l'application
Prérequis
- Créér l'adresse au sein de my kSuite ou sur un Service Mail (Service Mail seul, ou existant au sein d'une kSuite).
- Tester le mot de passe de l'adresse mail (sans le confondre avec celui qui sert à la connexion à l'interface Infomaniak).
- Vérifier sur le Service Mail que le diagnostic automatique est correct.
- Avoir ajouté l'adresse mail en question sur Mail Infomaniak pour utiliser l'assistant de synchronisation et pour que le profil Apple fonctionne sur vos appareils.
Pour configurer l'application de messagerie :
- Ouvrez l'application.
- Cliquez sur Autre compte.
- Cliquez sur Continuer:

- Entrez le nom du compte.
- Entrez l'adresse mail à rattacher.
- Entrez le mot de passe de l'adresse mail.
- Cliquez sur le bouton bleu Se connecter:

- Vérifiez et compléter les informations manquantes.
- Cliquez sur Se connecter:

- Ca y est, votre adresse mail est désormais configurée dans l'application:

Paramètres recommandés
- Serveur IMAP entrant = mail.infomaniak.com
- Port IMAP = 993 (avec SSL)
- Serveur SMTP sortant = mail.infomaniak.com
- Port SMTP & protocole de chiffrement et commande/méthode pour activer ce protocole:
- Priorisez le port
587+ STARTTLS: il s'agit de la norme technique officielle et de la méthode la plus compatible avec la majorité des systèmes modernes pour la soumission authentifiée. - Tolérez le port
465+ SSL/TLS uniquement comme option de compatibilité ou alternative, en précisant qu'il s'agit d'un chiffrement implicite, mais que le 587 reste le choix recommandé.
- Priorisez le port
- Nom d'utilisateur/username = l'adresse mail complète & entière ( ? )
- Mot de passe/password = celui attribué à l'adresse mail que vous voulez consulter ( ? )
- Authentification obligatoire pour l'envoi des e-mails:
- Elle s'active dans les paramètres SMTP de votre application.
- Cochez "utiliser les mêmes paramètres que le serveur entrant" ou selon les logiciels/clients de messagerie, remettez un nom d'utilisateur (= adresse mail complète & entière) et son mot de passe.
Prenez connaissance de cet autre guide si vous recherchez des informations au sujet d'autres ports et protocoles de messagerie compatibles.
En cas de problème
Il n'est pas nécessaire de contacter le Support Infomaniak si votre adresse mail fonctionne bien en dehors de l'application. L'erreur la plus fréquente concerne l'utilisation d'un mot de passe erroné. Les guides de dépannage vous aident à résoudre un éventuel problème:
- Prenez connaissance des solutions données dans cet autre guide au sujet de la messagerie en général.
- Supprimez d'éventuels profils de configuration Apple liés à votre messagerie Infomaniak avant de recommencer la configuration.
Et si votre Apple Mail ne fonctionne plus depuis un changement de mot de passe mail, prenez connaissance de cet autre guide.
Ce guide détaille ce qu'il est possible de rechercher sur l'app Web Mail Infomaniak (service en ligne mail.infomaniak.com) ou d'autres services de kSuite. Pour rechercher sur kDrive prenez connaissance de cet autre guide.
Rechercher un e-mail
Vous pouvez effectuer une recherche globale (parmi tous les répertoires de l'app Web Mail Infomaniak) soit dans le corps du message, soit dans son sujet, soit parmi ses expéditeurs/destinataires, les pièces jointes volumineuses, etc. Si vous souhaitez trouver un message dans un répertoire précis, sélectionnez-le d'abord.
La recherche avancée est accessible depuis le chevron à droite du champ de recherche en haut de votre Mail:
Pour rechercher la trace d'un e-mail ou connaitre son activité, vous pouvez également rechercher dans les logs d'une adresse mail.
La recherche mail avec un logiciel/client de messagerie
Pour savoir comment votre application de messagerie spécifique effectue les recherches, consultez sa documentation. Par exemple les apps desktop (application de bureau) Thunderbird et Outlook peuvent synchroniser les messages localement et effectuer des recherches en local, tandis que d'autres applications peuvent préférer la recherche sur le serveur IMAP et dans ce cas, le logiciel/client de messagerie envoie une commande de recherche au serveur, qui recherche ensuite dans tous les messages stockés sur le serveur et renvoie les résultats au logiciel/client de messagerie.
Rechercher un contact
Vous pouvez rechercher un carnet d'adresses, un groupe, une personne parmi vos contacts grâce au champ de recherche en haut de votre carnet d'adresse Infomaniak:
Rechercher un évènement
Vous pouvez rechercher des calendriers, des évènements, des salles, y compris parmi la description de ceux-ci et les personnes qui y étaient liées:
Ce guide explique comment créer un modèle pour l'outil de signature pour toute votre messagerie sur l'app Web Mail Infomaniak (service en ligne ksuite.infomaniak.com/mail).
Préambule
- Un modèle permet de créer la base neutre d'un outil qui pourra être par la suite utilisé par plusieurs utilisateurs d'un même Service Mail Infomaniak, voire même personnalisé en fonction de la personne qui va s'en servir.
- Dans le cas d'un modèle de signature, le créateur du modèle créé le style de la signature, il choisit également le ou les éléments qui devront être présents, et c'est à l'utilisateur final, depuis son Mail, de terminer certains détails de sa signature.
- Vous pouvez également masquer un modèle pour ne plus qu'il soit utilisé.
Créer un modèle de signature
Pour créer un modèle:
- Cliquez ici afin d'accéder à la gestion de votre produit sur le Manager Infomaniak (besoin d'aide ?).
- Cliquez directement sur le nom attribué au produit concerné.
- Cliquez sur Configuration globale dans le menu latéral gauche.
- Cliquez sur l'onglet Signature.
- Cliquez sur Ajouter un modèle de signature:

- Sélectionnez le type de modèle.
- Cliquez sur le bouton bleu Continuer:

- Selon le modèle définissez les champs, les informations sociales, le contenu imagé, etc. et si le contenu sera automatiquement complété en fonction de l'utilisateur ou si l'information doit être fixée dès à présent.
- Cliquez sur le bouton bleu Continuer:

- Donnez un nom au modèle.
- Décidez si ce modèle doit être appliqué aux utilisateurs des adresses existantes sur le Service Mail.
- Cliquez sur le bouton bleu Terminer ou sauvegardez comme brouillon selon le choix au point 11:

Champs et variables disponibles (cf point 8 ci-dessus)
En plus de rédiger un modèle de signature unique, vous avez la possibilité d'insérer aux endroits nécessaires des informations qui seront adaptées à partir des informations automatiquement reprises de l'utilisateur mais également complétées manuellement par celui-ci:
- Nom
- Prénom
- Numéro de téléphone
- Intitulé de poste etc.
Ainsi, les utilisateurs qui auront accès à ce modèle de signature pourront simplement entrer l'une ou l'autre de ces informations dans des cases situées en dessous de la fenêtre de rédaction de leur signature, sans se soucier de la conception graphique de la signature elle-même.
Appliquer les signatures aux utilisateurs depuis ce modèle
Cliquez sur le menu d'action ⋮ situé à droite du modèle de signature:
Vous pouvez éditer la signature, la dupliquer pour créer une signature différente pour certaines personnes à partir de ce modèle, et la supprimer.
Une autre option permet de créer les signatures pour les différents utilisateurs utilisant les adresses mail du domaine:
- Ils seront notifiés par e-mail qu’une nouvelle signature est disponible.
- Pour les adresses mail partagées (p.ex contact@domaine.com), si vous souhaitez une signature générique qui utilise ce modèle, sans qu'elle soit associée à un utilisateur spécifique, vous devez la configurer vous-même depuis l'app Web Mail Infomaniak (service en ligne mail.infomaniak.com) ou le Service Mail.
Les utilisateurs du Service Mail pourront alors…
- … utiliser la nouvelle signature créée à partir de ce modèle
- … ajouter leurs informations personnelles
Activer un modèle sur une adresse mail existante
Il est nécessaire d'avoir un modèle existant pour l'activer sur une ou plusieurs adresses mail :
- Cliquez ici afin d'accéder à la gestion de votre produit sur le Manager Infomaniak (besoin d'aide ?).
- Cliquez directement sur le nom attribué au produit concerné.
- Cliquez sur les cases pour sélectionner une ou plusieurs adresses mail dans le tableau qui s'affiche.
- Cliquez sur le menu d'action ⋮ puis sur Appliquer un modèle de signature.
- Sélectionnez le modèle de votre choix.
- Cliquez sur le bouton Activer:

Ce guide explique comment remplacer le nom de domaine principal associé à un Service Mail dans le cas où vous souhaitez p.ex modifier l'orthographe de tout ce qui vient après l'arobase @ de votre adresse mail (= le nom de domaine).
Préambule
- Vous pouvez également suivre cette procédure si le but est d'avoir de toutes nouvelles adresses mail tout en conservant l'historique de vos e-mails sur Mail (puisque l'adresse mail continuera d'exister, p.ex info@premier-domaine.xyz deviendra info@nouveau-domaine.xyz sans modification de son contenu).
- En effet il n'est pas possible de simplement modifier l'orthographe du nom de domaine concerné ; il est donc nécessaire de remplacer le nom de domaine actuel associé à vos adresses mail par un autre nom de domaine.
- Pour simplement ajouter un nom de domaine supplémentaire, prenez connaissance de cet autre guide.
- Pour plutôt modifier la partie de votre adresse mail venant avant l'arobase
@, prenez connaissance de cet autre guide. - A noter également que vous pouvez renommer votre produit (exemple) sur le Manager Infomaniak mais changer le nom d'un Service Mail n'a strictement aucune incidence sur ses adresses ; il faut agir sur le nom de domaine.
Modifier le nom de domaine du Service Mail
Prérequis
- Posséder le nouveau nom de domaine (au besoin créez-le au préalable).
- Prendre connaissance des indications de cet autre guide en appliquant les indications correspondant à votre situation (ceci afin que le nom de domaine fonctionne lorsqu'il sera rattaché à votre Service Mail).
Une fois que le nouveau nom de domaine est prêt à être utilisé à la place de l'ancien, il faut l'ajouter au Service Mail puis faire une inversion:
- Cliquez ici afin d'accéder à la gestion de votre produit sur le Manager Infomaniak (besoin d'aide ?).
- Cliquez directement sur le nom attribué au produit concerné.
- Cliquez sur Gestion des domaines dans le menu latéral gauche

- Cliquez sur Domaines liés au service dans le menu latéral gauche.
- Cliquez le bouton bleu Ajouter un domaine lié:

Il est possible de:
- Rechercher un domaine existant sur l'organisation à laquelle vous êtes connecté ; cela liera et mettra à jour automatiquement la zone DNS du domaine ajouté.
- Ajouter un nom de domaine ou sous-domaine afin d'indiquer manuellement le nom de domaine ou sous-domaine à utiliser (idéal si le nom de domaine se trouve ailleurs).
- Acheter un nouveau nom de domaine (lire les prérequis ci-dessus).

a : Le domaine existe au niveau de l'Organisation
Avant de poursuivre, veillez à dissocier le nom de domaine si celui-ci avait été défini en tant que domaine synonyme auparavant.
- Cliquez sur le nom de domaine proposé:

- Cliquez sur le bouton bleu Lier ce domaine:

- Cliquez sur l'icône ⋮ à droite du nouveau nom de domaine ajouté.
- Cliquez sur Définir comme domaine principal (il faut avoir dissocié le nom de domaine synonyme du nom de domaine principal s'il y avait une association auparavant):

- Confirmez l'inversion puis patientez le temps de l'opération.
- Cliquez sur l'icône ⋮ à droite de l'ancien nom de domaine.
- Cliquez sur Délier le domaine:

- Confirmez le détachement.
C'est terminé, le Service Mail répond désormais à un nouveau nom de domaine.
b : Le domaine existe mais ailleurs
- Entrez le nom de domaine qui servira à remplacer le nom actuel.
- Activez la mise à jour des entrées DNS (si la situation du nom de domaine le permet, la zone DNS du nom de domaine sera automatiquement mise à jour).
- Si le point 2 ci-dessus est actif alors activez le remplacement des entrées éventuellement existantes.
- Activez l'inversion du nom de domaine (afin d'éviter des étapes supplémentaires comme au point "a" ci-dessus).
- Cliquez sur le bouton bleu Lier ce domaine:

- Patientez le temps de l'opération.
- Cliquez sur l'icône ⋮ à droite de l'ancien nom de domaine.
- Cliquez sur Délier le domaine:


