Base de conocimientos
1000 FAQ, 500 tutoriales y vídeos explicativos. ¡Aquí sólo hay soluciones!
Esta guía detalla los aspectos técnicos y administrativos del alojamiento de varios sitios web en una misma plataforma.
En el plano técnico
Un alojamiento abarca varios sitios web. Por lo tanto, es posible agregar varios sitios web a un alojamiento (gestión multisitios/multidominios). En este caso, los recursos del alojamiento (espacio en disco, bases de datos, tiempo de ejecución y memoria de los scripts, etc.) se comparten entre los diferentes sitios web del alojamiento.
El plan Serveur Cloud básico incluye un cierto número de alojamientos (por ejemplo, 5) y un número mayor de sitios web (por ejemplo, 20). En este ejemplo, esto significa que puede crear 20 sitios web (con 20 nombres de dominio/subdominios diferentes) que podrá organizar libremente en sus 5 alojamientos.
En el plano administrativo
En cuanto a la Organización en el Manager Infomaniak, los derechos de gestión y acceso no podrán ser asignados a un sitio web específico en un alojamiento. Un usuario que añadas a la Organización no podrá tener un derecho limitado a un solo sitio; siempre accederá al alojamiento completo.
En cuanto a los datos en el servidor, sin embargo, es posible crear un usuario FTP restringido a una carpeta específica (en este caso, deberá limitarse a la carpeta donde se encuentra el sitio).
La gestión limitada a un sitio entre otros en el mismo alojamiento también puede considerarse directamente dentro de la herramienta utilizada para el sitio (gestión de usuarios WordPress por ejemplo).
Esta guía explica qué es un proveedor de alojamiento web como Infomaniak y precisa su papel y sus límites de intervención.
Infomaniak, proveedor de alojamiento web desde 1996
Según Wikipedia, un proveedor de alojamiento web es una empresa que proporciona alojamiento en Internet de sistemas informáticos a personas o entidades que no desean hacerlo por sus propios medios.
Infomaniak también es…
- … décadas de experiencia en alojamiento y soluciones en línea
- … más de un millón de usuarios en Suiza y en Europa (CHF 36,5 M de ingresos en 2022)
- … empresa certificada ISO 27001, ISO 9001, ISO 14001, ISO 50001 y comprometida con el desarrollo sostenible
- … 100% de know-how tecnológico "Swiss made" con datos alojados en Suiza
- … una rica base de conocimientos y un soporte al cliente disponible
Responsabilidades y límites de intervención
Como proveedor de alojamiento web, Infomaniak instala, asegura y mantiene actualizados los servidores, mejora sus interfaces web (Manager) y acompaña a sus clientes en el uso de los servicios.
Por el contrario, Infomaniak no interviene en el contenido de los servidores ni en el desarrollo de sitios web.
Límites del soporte técnico
El soporte técnico no puede ayudarte a…
- … resolver problemas relacionados con el desarrollo del sitio o sus actualizaciones
- … implementar las soluciones (migraciones, instalaciones completas)
- … instalar manualmente WordPress
- … tomar el control de tu computadora de forma remota
pero puede asistirle para…
- … resolver problemas relacionados con la infraestructura o el Manager
- … aclarar ciertos procesos
Un asistencia Premium y un servicio de migración están disponibles para necesidades más exigentes.
Encontrar ayuda externa
Para obtener ayuda relacionada con el contenido de su sitio web o la organización de sus correos electrónicos, utilice la plataforma de licitación de Infomaniak que enumera más de 1000 profesionales verificados, o consulte el directorio.
Esta guía explica las diferencias entre las ofertas de alojamiento web de Infomaniak para ayudarte a elegir la mejor solución según tus necesidades informáticas.
Si buscas alojar tu correo electrónico, consulta esta otra guía.
Alojamiento web Starter
El alojamiento web gratuito
El alojamiento web Starter se ofrece gratuitamente con cada nombre de dominio registrado en Infomaniak. Ofrece 10 Mo de espacio en disco para crear un sitio (páginas básicas en lenguaje HTML únicamente - sin PHP, sin base de datos) incluso sin conocimientos particulares gracias a la herramienta Página de bienvenida.
- Registrar o transferir un nombre de dominio en Infomaniak
- Más información sobre las ventajas incluidas con un nombre de dominio
Alojamiento web compartido
La oferta estrella para crear tus sitios
Estos alojamientos web son ofertas compartidas (los sitios web se alojarán en servidores cuyos recursos se comparten con otros clientes). Para garantizar la fiabilidad de estos servicios compartidos, los servidores de Infomaniak utilizan en promedio solo el 40% de la potencia de los CPU y están equipados con discos SSD profesionales de última generación.
El alojamiento web ofrece 250 Go de espacio en disco mínimo y permite gestionar varios sitios web con varios nombres de dominio. Esta oferta incluye todas las tecnologías habitualmente utilizadas para crear sitios profesionales: PHP, MySQL, acceso FTP y SSH, certificados SSL e instalación fácil de WordPress o CMS comunes, etc. También es posible añadir un sitio Node.js y/o Site Creator.
Tenga en cuenta que sin ningún tipo de alojamiento, también es posible obtener y luego utilizar Site Creator “autónomo / standalone”. Consulte esta otra guía.
Servidor Cloud
El alojamiento web profesional
Con un Servidor Cloud, los recursos que se le asignan no se comparten con otros clientes y puede personalizar la configuración de hardware y software de su servidor según sus necesidades. Un Servidor Cloud también permite utilizar componentes que no están disponibles en alojamientos web compartidos (Node.js, mongoDB, Sol, FFMPEG, etc.).
- Un Servidor Cloud permite administrar fácilmente su servidor a través de la misma interfaz de administración que los alojamientos web - allí gestiona los sitios de la misma manera.
- Un VPS permite gestionar de manera 100% autónoma su servidor con la versión de Windows o la distribución Linux de su elección (
Debian,Ubuntu,openSUSE, ...) - se requieren sólidos conocimientos técnicos para utilizar un VPS, incluido VPS Lite.
Public Cloud (y Kubernetes Service)
Solución IaaS abierta, probada y segura
Para Infomaniak es la infraestructura que impulsa kDrive, Swiss Backup y el Webmail, servicios utilizados por varios millones de usuarios. Pero Public Cloud está disponible para todos y pone a disposición los recursos que necesita para el desarrollo de sus proyectos.
Con la ayuda de ofertas personalizadas y a medida, no tendrá ningún problema para gestionar su presupuesto de desarrollo. Sin cargos de puesta en servicio. Sin cantidad mínima. Rescindible en cualquier momento. Solo paga por los recursos efectivamente utilizados con Public Cloud al final de cada mes, lo mismo para Kubernetes Service.
Jelastic Cloud
El alojamiento web a medida con las tecnologías de su elección
Jelastic Cloud permite crear entornos de desarrollo a medida con las tecnologías de su elección (PHP, Java, Docker, Ruby, etc.). Es una oferta cloud flexible:
- Redimensionamiento horizontal y vertical de los recursos.
- Pago según el consumo real de los recursos.
- Personalización fácil de su infraestructura (redundancia, IP, SSL, distribución de carga, etc.).
Esta guía detalla la oferta de Servidor Cloud de Infomaniak y la oferta VPS de Infomaniak destinada a un uso diferente.
Prólogo
- Infomaniak ofrece dos soluciones de alojamiento avanzado:
- el Servidor Cloud gestionado, que permite crear varios alojamientos (espacios FTP/SSH) en los que agrega sus sitios (vhosts Apache),
- y el VPS (Servidor Virtual Privado), que ofrece una libertad total de administración y responde a diferentes necesidades.
Servidor Cloud gestionado
El Servidor Cloud permite superar los límites de un alojamiento compartido. Puede crear y distribuir sus sitios como desee, definir el directorio raíz de cada sitio y ajustar parámetros como memory_limit y max_execution_time.
Se proporcionan herramientas integradas: cronjobs, Site Creator, instalación simplificada de WordPress, registros de acceso y errores (logs). También es posible agregar módulos Apache específicos o instalar un sistema de caché.
El entorno de software es gestionado por Infomaniak (FastCGI, PHP-FPM). No dispone de libertad total para configurar el servidor (no se permiten instalaciones de software arbitrarias), pero se pueden instalar programas específicos.
VPS (no gestionado)
El VPS ofrece un control completo sobre el servidor, pero es de su responsabilidad. Infomaniak gestiona el hardware e instala la versión de Linux o de Windows elegida al hacer el pedido. No se realiza ninguna intervención de software por parte de Infomaniak: usted administra el sistema, instala y configura los programas.
Puede reiniciar el servidor a través del Administrador de Infomaniak. Un sistema de instantáneas está disponible (excepto en la oferta VPS Lite).
Contenido de video y alternativas
Si su proyecto incluye principalmente un gran volumen de videos, a menudo es preferible separar la transmisión de videos del alojamiento principal. Asociado a un alojamiento compartido, el espacio VOD/AOD de Infomaniak permite almacenar y transmitir videos de manera eficiente, soportar el aumento de la carga y obtener estadísticas detalladas de visualización.
Migración entre Servidor Cloud y VPS
No existe una solución de migración automática entre un Servidor Cloud gestionado y un VPS. Para cambiar de una oferta a otra, debe cancelar el producto que ya no utiliza y pedir la nueva oferta. Infomaniak reembolsa, a solicitud, cualquier nuevo servidor si la cancelación se realiza dentro de los 30 días posteriores a la compra.
Esta guía explica cómo personalizar los límites de un sitio alojado en un Hosting Web compartido o un Servidor Cloud.
Desbloquear o ajustar los límites de un sitio
Para acceder a la gestión del sitio web:
- Haga clic aquí para acceder a la gestión de su producto en el Administrador de Infomaniak (¿Necesita ayuda?).
- Haga clic directamente en el nombre asignado al producto correspondiente:
- Haga clic en Gestionar bajo Configuración avanzada:

- Haga clic en la pestaña PHP / Apache.
Podrá, entre otras cosas...
- ... desbloquear durante 60 minutos el límite de memoria (
memory_limit= 1280 Mo) y el tiempo máximo de ejecución de los scripts (max_execution_time= 60 minutos):
- Este desbloqueo es posible como máximo 10 veces al año.
- ... personalizar los límites de:
max_execution_time(en segundos)memory_limit(en Mo)post_max_size&upload_max_filesize(tamaño máximo de archivo para enviar, en Mo)- Solo Servidor Cloud:
Max children(consulte esta otra guía) - Solo Servidor Cloud:
Max input time
No olvide guardar los cambios al final de la página.
Valores máximos por tipo de alojamiento
| Límites | Compartido | Servidor en la nube | CLI (solo Servidor en la nube) |
|---|---|---|---|
| max_execution_time | 300 s | 3600 s | 0 (ilimitado) s max |
| memory_limit | 1280 Mo | 2048 Mo max | 512 Mo max |
| post_max_size + upload_max_filesize | 9223372036854775807 Mo max | 9223372036854775807 Mo max | 48 Mo máx. |
| max_children | 20 máx. | 20 (por defecto, modificable) | |
| conexiones simultáneas por IP | 30 máx. | 30 (por defecto, modificable) | |
| max_input_time | 0 (ilimitado) | 0 (por defecto, modificable) | 0 (ilimitado) |
| archivos (inodos) | sin límite de número de archivos por alojamiento | ||
Esta guía explica cómo modificar los límites MySQL / MariaDB de un Servidor en la nube.
Prólogo
MySQLestá instalado en un Servidor en la nube dedicado; los recursos no se comparten.- Solo hay una instancia de
MySQLpor Servidor en la nube. - El número y el tamaño de las bases de datos solo están limitados por el espacio en disco y los recursos del servidor.
- Para grandes volúmenes de datos, MongoDB es recomendado.
Configurar MySQL / MariaDB en Servidor en la nube
Lista de variables MySQL / MariaDB modificables:
| Nombre | Descripción | Valor |
|---|---|---|
bulk_insert_buffer_size | Tamaño del búfer para las operaciones de inserción en bloque | 8M |
default_charset | ||
declare_explicit_defaults_for_timestamp | Opción para declarar explícitamente los valores predeterminados para las columnas de tipo timestamp | "" |
declare_innodb_autoextend_increment | Incremento para la autoextensión del espacio de tabla InnoDB | "" |
declare_key_buffer | Tamaño del búfer de clave para las tablas MyISAM | "" |
ft_max_word_len | Longitud máxima de las palabras para la búsqueda de texto completo (Full-Text) | Indefinido |
ft_min_word_len | Longitud mínima de las palabras para la búsqueda de texto completo (Full-Text) | 3 |
innodb_additional_mem_pool_size | Tamaño del pool de memoria adicional para InnoDB | "" |
innodb_buffer_pool_size | Tamaño del pool de memoria de búfer InnoDB, que almacena los datos y los índices | "" |
innodb_flush_log_at_trx_commit | Frecuencia de escritura de los registros InnoDB en disco | "" |
innodb_large_prefix | Activación de la extensión de prefijo amplio InnoDB | |
innodb_lock_wait_timeout | Tiempo de espera máximo para la obtención de bloqueos InnoDB | "" |
innodb_log_buffer_size | Tamaño del búfer de registro InnoDB | "" |
innodb_log_file_size | Tamaño de los archivos de registro InnoDB | "" |
innodb_ft_min_token_size | Tamaño mínimo del token para la búsqueda de texto completo (Full-Text) | Indefinido |
innodb_ft_max_token_size | Tamaño máximo del token para la búsqueda de texto completo (Full-Text) | Indefinido |
join_buffer_size | Tamaño del búfer de unión para las consultas | 1M |
key_buffer_size | Tamaño del búfer de clave para las tablas MyISAM | 4M |
lc_time_names | Parámetro para el formato de la hora y la fecha | Indefinido |
local_infile | Activación o desactivación de la lectura local de archivos | 0 |
log_bin_enabled | Activación o desactivación del registro binario de los registros MySQL | verdadero |
max_allowed_packet | Tamaño máximo de los paquetes de red permitidos | Indefinido |
max_connect_errors | Número máximo de errores de conexión antes del bloqueo | 10 |
max_connections | Número máximo de conexiones simultáneas | Indefinido |
max_heap_table_size | Tamaño máximo de las tablas en memoria | 8M |
max_user_connections | Número máximo de conexiones simultáneas por usuario | 38 |
myisam_max_sort_file_size | Tamaño máximo del archivo temporal para la ordenación de las tablas MyISAM | 2G |
myisam_sort_buffer_size | Tamaño del búfer de ordenación para las tablas MyISAM | 16M |
myisamrecover | Opciones de recuperación MyISAM | myisam-recover-options |
query_cache_enabled | Activación o desactivación de la caché de consultas | |
query_cache_limit | Límite de tamaño de los resultados almacenados en la caché de consultas | 256K |
query_cache_size | Tamaño total de la caché de consultas | 64M |
query_cache_type | Tipo de caché para las consultas | 0 |
read_buffer_size | Tamaño del búfer de lectura para las consultas | 2M |
read_rnd_buffer_size | Tamaño del búfer de lectura aleatoria para las consultas | 2M |
seconds | ||
table_open_cache | Número de tablas que el servidor puede mantener abiertas | 256 |
thread_cache_size | Tamaño de la caché de hilos | 1 |
thread_concurrency | Número de hilos concurrentes. Por defecto, es 0 (infinito) | 0 |
thread_stack | Tamaño de la pila por hilo | 256K |
timeouts | Tiempos de espera (wait_timeout y interactive_timeout) | 30 |
tmp_table_size | Tamaño máximo de las tablas temporales en memoria | 8M |
tmpdir | Ruta del directorio temporal para los archivos temporales | "/home/nfs-clients/.mysql_tmp" |
Estas variables permiten configurar diversos aspectos del comportamiento de MySQL/MariaDB en un Servidor Cloud.
Todo lo que no está definido está en principio en su valor por defecto.
Editar los límites MySQL / MariaDB
Para configurar HAProxy :
- Haga clic aquí para acceder a la gestión de su producto en el Manager Infomaniak (¿necesita ayuda?).
- Haga clic directamente en el nombre asignado al producto correspondiente.
- Haga clic en MySQL/MariaDB en el menú lateral izquierdo.
- Edite los valores necesarios.
En cuanto a los programas libres que permiten manipular archivos multimedia, FFmpeg es una herramienta poderosa y flexible. Se puede utilizar para convertir, editar y transmitir videos y audios.
Sin embargo, el uso de FFmpeg en alojamientos compartidos plante ciertos problemas y limitaciones, tanto para los usuarios como para los proveedores de alojamiento.
Debe optar por la oferta de Servidor Cloud para el uso de FFmpeg.
También puede optar por el servicio de VOD/AOD Infomaniak.
Esta guía se refiere a la ejecución de scripts lanzados a través de SSH en diferentes tipos de máquinas.
Sin límite de tiempo
No hay un límite de tiempo predeterminado para la ejecución de scripts lanzados a través de SSH, es decir, que el script puede ejecutarse el tiempo que sea necesario. Sin embargo, si la sesión SSH termina, el script también se interrumpirá.
Es posible ejecutar scripts en segundo plano para evitar este problema. En este caso, el script continuará ejecutándose incluso si la sesión SSH se interrumpe.
Otros recursos pueden estar limitados ya sea por la capacidad de la máquina o por la configuración (por ejemplo, scripts PHP limitados a 512 Mo de memoria).
Es posible modificar estos límites en máquinas de tipo Serveur Cloud, pero en ningún caso para hébergements mutualisés.
Jelastic Cloud es una plataforma como servicio (PaaS) que permite crear fácilmente entornos de desarrollo bajo demanda. Esta solución es muy ventajosa en el caso de que su consumo de recursos (CPU, RAM) varíe mucho según las épocas del año.
Un Servidor Cloud permite gestionar aplicaciones y sitios web tan fácilmente como un alojamiento compartido, ofreciéndote la ventaja de poder instalar software adicional según tus necesidades. Esta solución es muy ventajosa si tu consumo de recursos (CPU, RAM) es estable y previsible.
Un VPS Cloud o VPS Lite permite gestionar todo su servidor con la distribución Linux de su elección. Se requieren sólidas competencias técnicas. Esta solución es muy ventajosa si su consumo de recursos (CPU, RAM) es estable y previsible.
En los tres casos, disfruta de recursos completamente dedicados que puedes ajustar libremente según tus necesidades.
Tenga también en cuenta la oferta Public Cloud.
Esta guía explica qué debe determinar como visitante de un sitio web si obtiene un error de tipo 403 para resolver este problema.
¿Qué es el error 403?
El código de error HTTP 403 generalmente significa que el acceso a un recurso es denegado al cliente por el servidor.
¿En qué caso ocurre este error?
El usuario no está autenticado: el servidor exige que el usuario se identifique para acceder al recurso. Esto puede ser el caso para páginas privadas que requieren autenticación, por ejemplo.
El usuario está autenticado pero no tiene los permisos necesarios: el servidor reconoce al usuario pero no le autoriza el acceso al recurso solicitado debido a restricciones de permisos o roles. Esta causa del error 403 puede ser un problema de permisos incorrectos en una carpeta o archivo. Para una carpeta, el mensaje de error es de tipo "403 Forbidden", para un archivo, "failed to open stream: Permission denied". En este caso, debe verificar que los permisos de sus carpetas/archivos sean correctos, es decir, mínimo 644 para un archivo y 755 para una carpeta. Más información
La dirección IP del usuario está bloqueada o restringida: el servidor puede bloquear el acceso a una dirección IP específica por razones de seguridad, protección contra ataques... Más información
El recurso solicitado no existe en el servidor: en este caso, el servidor devuelve un error 403 en lugar de un error 404 para evitar la divulgación de información confidencial. Si intenta acceder simplemente a su página de inicio o a una parte de su sitio, indicando una dirección del tipo www.domaine.xyz o www.domaine.xyz/dossier/, asegúrese de que haya una página de inicio llamada "index.html o .htm o .php" colocada en el lugar correcto (en la raíz de su espacio FTP, en el directorio /web, o en el directorio /dossier/). Más información
Además, verifique que no haya mayúsculas en el nombre del archivo; todos los nombres de archivos o carpetas deben estar en minúsculas, sin acentos ni espacios.
Error relacionada con el script: si estabas ejecutando un script, llenando un formulario, realizando una carga de archivo en línea y obtienes este tipo de mensaje:
Accès interdit!
Vous n'avez pas le droit d'accéder à l'objet demandé.
Soit celui-ci est protégé, soit il ne peut être lu par le serveur.
Si vous pensez qu'il s'agit d'une erreur du serveur, veuillez contacter le gestionnaire du site.
Error 403La causa puede ser un filtro que impide el uso no deseado de scripts por parte de spammers. De hecho, el antivirus Infomaniak bloque la carga de archivos a través de scripts o FTP. Esto significa que, en concreto, cuando un hacker envía un archivo identificado como virus a través de un formulario, un script no seguro o FTP, su implementación se bloquea directamente, el archivo no se carga en el servidor y la carga genera un error 403.
En caso de falso positivo, contacte con el soporte de Infomaniak proporcionando la URL de la página donde encuentras este mensaje de error para diagnosticar precisamente el origen del problema.
Sin embargo, hay muchos otros casos en los que podrías obtener un mensaje "403 forbidden" y por razones muy diversas (scripts PHP, perl, mod_security, .htaccess, ...).
Esta guía explica cómo transferir un producto de Infomaniak de una Organización a otra.
Prólogo
- Puede mover casi todos los productos suscritos con Infomaniak a una interfaz diferente de Manager Infomaniak a la que actualmente se encuentra el producto; se trata, por lo tanto, de una transferencia interna.
- Si su usuario tiene acceso a varias Organizaciones, es aún más fácil enviar a una de ellas el producto de su elección.
- Esta operación no implica ninguna interrupción.
- Los usuarios que actualmente tienen acceso a los productos seleccionados no serán transferidos (por lo tanto, potencialmente ya no tendrán acceso a los productos).
- Las facturas de los productos seleccionados no serán transferidas.
- kSuite no puede ser transferida.
Generar un enlace de transferencia
Requisitos previos
- Ser Administrador o Responsable legal dentro de la Organización.
Para transferir un producto:
- Haga clic aquí para acceder a la gestión de transferencias de productos en el Manager Infomaniak (¿necesita ayuda?).
- Haga clic en el botón Transferir productos:

- Marque el o los productos a mover.
- Tome conocimiento y acepte los términos y condiciones.
- Haga clic en el botón Transferir.
La transferencia ha comenzado. Ahora, a elección:
- Copie el enlace de transferencia.
- Envíelo a la dirección de correo electrónico de su elección.
- Termine la transferencia seleccionando una de las Organizaciones a las que está vinculado tu usuario, y el producto seleccionado se transferirá allí:

Método alternativo
En el caso de una transferencia puntual, también puedes ir directamente al tablero de control del producto correspondiente y hacer clic en Gestionar (ejemplo en la imagen de abajo). Sin embargo, como este menú no siempre está presente, es mejor priorizar el primer método mencionado anteriormente, que permite además la transferencia por lotes:
Consulta esta otra guía sobre Jelastic Cloud.
Recibir el producto
Una vez iniciada una transferencia:
- Haz clic aquí para acceder a la Organización que debe recibir el/los producto(s) (el usuario debe tener derechos administrativos).
- Ejecutar el enlace obtenido en el primer paso anterior.
- Selecciona, si es necesario, la Organización de destino utilizando el menú desplegable.
- Leer y aceptar los Términos y condiciones.
- Haz clic en el botón Recibir el producto (si el botón no es clicable, asegúrate de haber seleccionado la Organización).
Si es necesario, puedes crear una nueva Organización para recibir productos.
En cualquier momento, puedes encontrar una transferencia en curso desde el ícono inferior en el menú lateral izquierdo del Manager de Infomaniak:
Esta guía le permite utilizar rápidamente las funciones esenciales de su nuevo Serveur Cloud.
Instalar una aplicación
- Crear un sitio web WordPress
- Instalar una aplicación web (ownCloud, Joomla, Typo3, Drupal, phpBB, Simple Machines Forum, Magento, Prestashop, …)
- Instalar aplicaciones/tecnologías en el Servidor Cloud (Fast Installer)
Configurar el servidor
- Administrar sus bases de datos MySQL
- Gestionar los límites MySQL
- Gestionar sus cuentas/usuarios FTP
- Gestionar y publicar archivos en su alojamiento mediante FTP
- Modificar los recursos y la configuración
Gestionar los sitios y los dominios
Si tu dominio no está gestionado por Infomaniak o si tu alojamiento no está gestionado en la misma cuenta de usuario que tu dominio, consulta esta otra guía para configurar los DNS o los registros y vincular el dominio a tu alojamiento. También:
- Transferir un alojamiento web compartido a un Servidor Cloud
- Agregar un sitio o un subdominio a tu alojamiento (multisite)
- Previsualizar su sitio web incluso si su nombre de dominio aún no apunta a los servidores de Infomaniak
En caso de problema, consulte la base de conocimientos antes de contactar el soporte de Infomaniak.
Esta guía explica cómo modificar la configuración de la copia de seguridad automática de las Aplicaciones Web de Infomaniak (Joomla, Drupal, Typo3, PrestaShop, ownCloud, etc.) incluidas en las ofertas de Hosting Web de pago.
Preámbulo
- Esto no se aplica a WordPress, que se puede guardar y restaurar a través de:
- la copia de seguridad automática de los alojamientos,
- las extensiones que le permiten hacer una copia de seguridad completa manualmente, incluso con un archivo de reinstalación facilitada.
Configurar las copias de seguridad
Para gestionar las copias de seguridad de las Apps:
- Haga clic aquí para acceder a la gestión de su producto en el Gestor de Infomaniak (¿Necesita ayuda?).
- Haga clic directamente en el nombre asignado al producto correspondiente:

- Haga clic en el menú de acción ⋮ situado a la derecha de la Aplicación Web correspondiente.
- Haga clic en Configuración de la aplicación:

- Haga clic en Modificar a la derecha de la Aplicación:

- En la pestaña Configuración, haga clic en la casilla para acceder a la configuración avanzada:

- Elige los modos de actualización y copia de seguridad deseados:
- Se conservan 7 copias de seguridad recientes, así como las de hace 15 y 30 días.
- Guarde los cambios mediante el botón en la parte inferior derecha.
Más información
- Instalar o desinstalar una Aplicación Web
- Modificar el nombre de dominio asociado a la Aplicación Web
- Restaurar una Aplicación Web
Esta guía explica cómo pedir un Alojamiento Web en Infomaniak.
Pedir un nuevo alojamiento web de Infomaniak
Para pedir un primer alojamiento web:
- Si es necesario, cree una cuenta de usuario.
- Haga clic aquí para acceder al Manager de Infomaniak.
- Haga clic en Alojamiento (universo Web & Dominio):
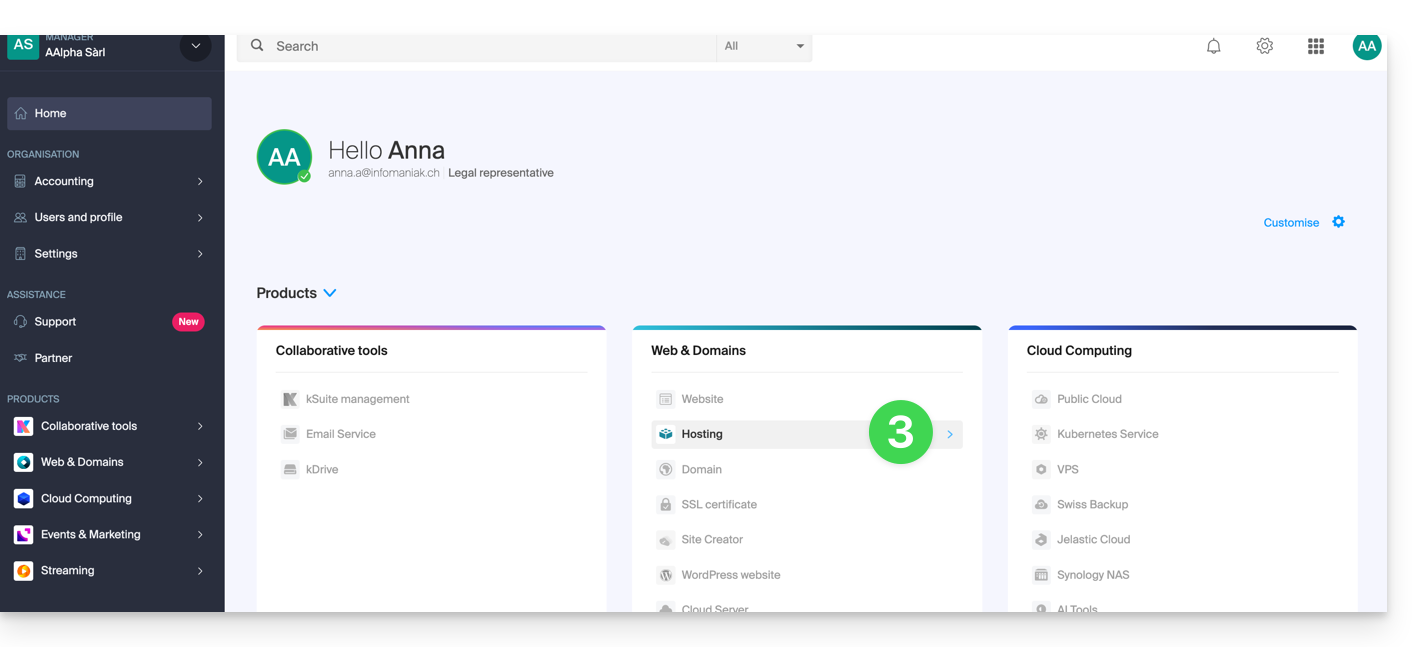
- Haga clic para pedir un nuevo alojamiento:
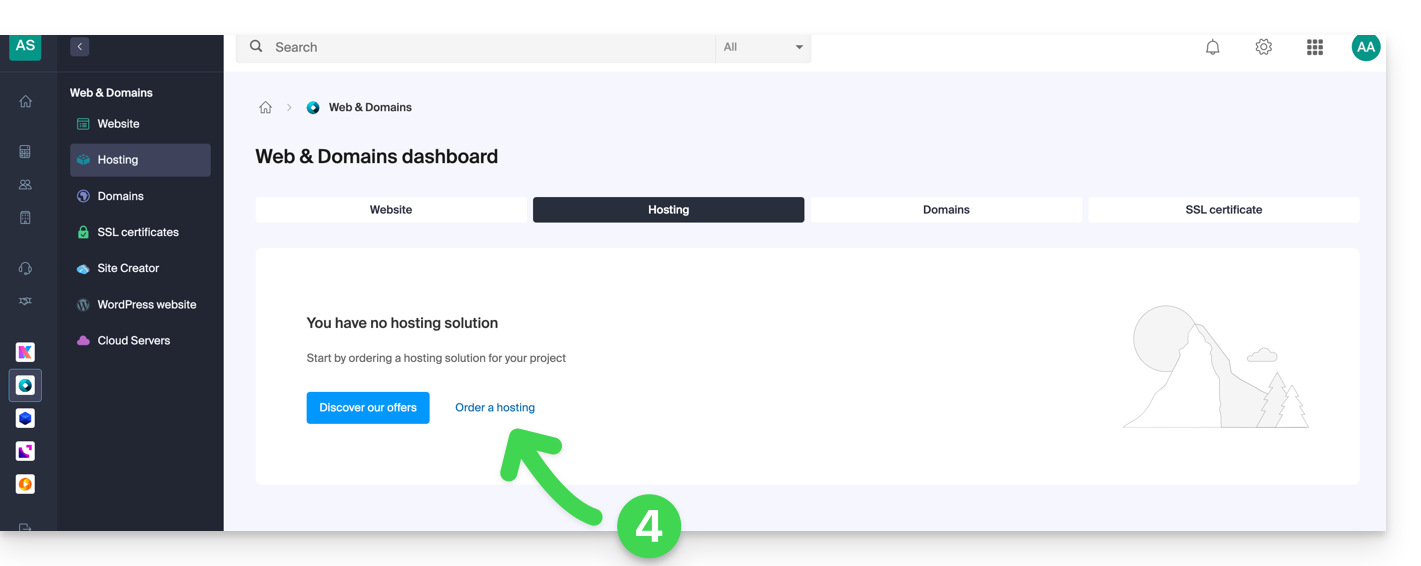
- Una vez en la Tienda, verifique que está pidiendo en la Organización deseada (seleccione otra de la lista si es necesario o cree una nueva en el punto 6 a continuación):
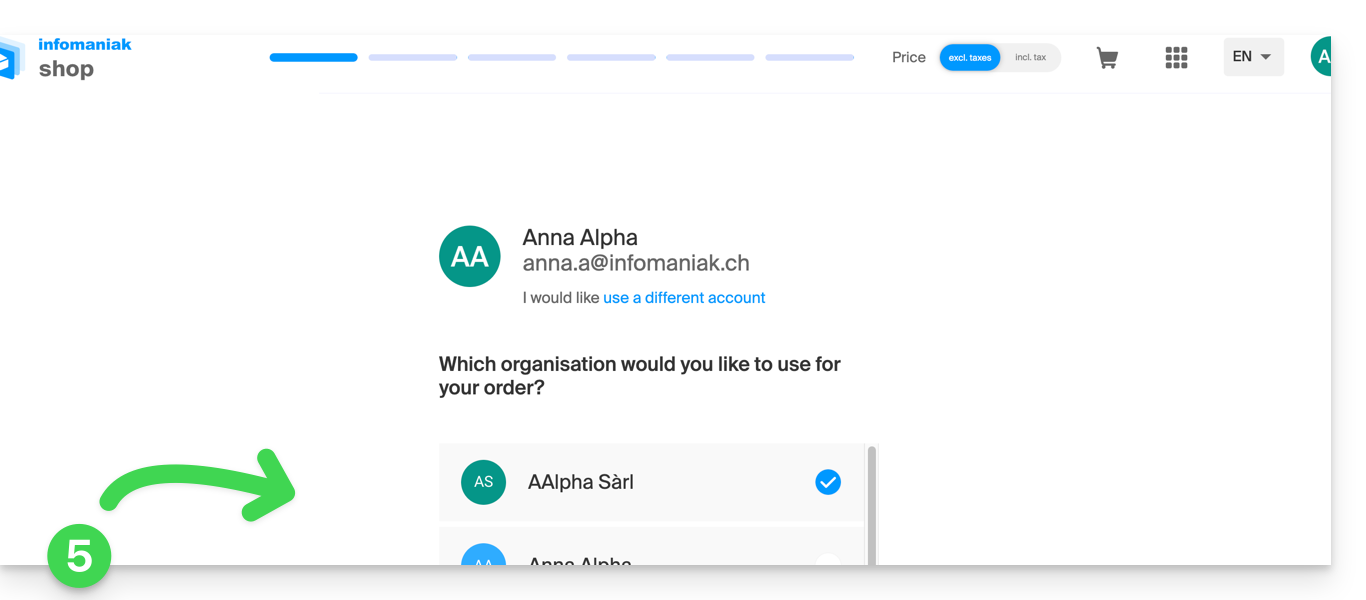
- Valide su elección haciendo clic en el botón azul al final de la página (o cree primero una nueva Organización si es necesario a través del enlace azul dedicado a este uso):
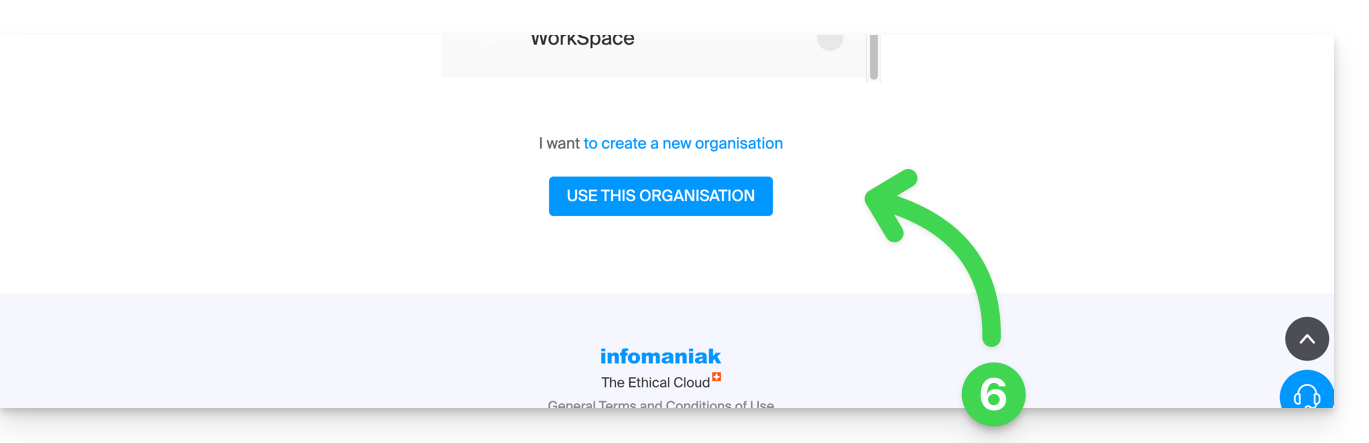
- Arriba, introduzca el nombre de dominio de su alojamiento y haga clic en Buscar (aunque ya lo gestione con otro registrador):
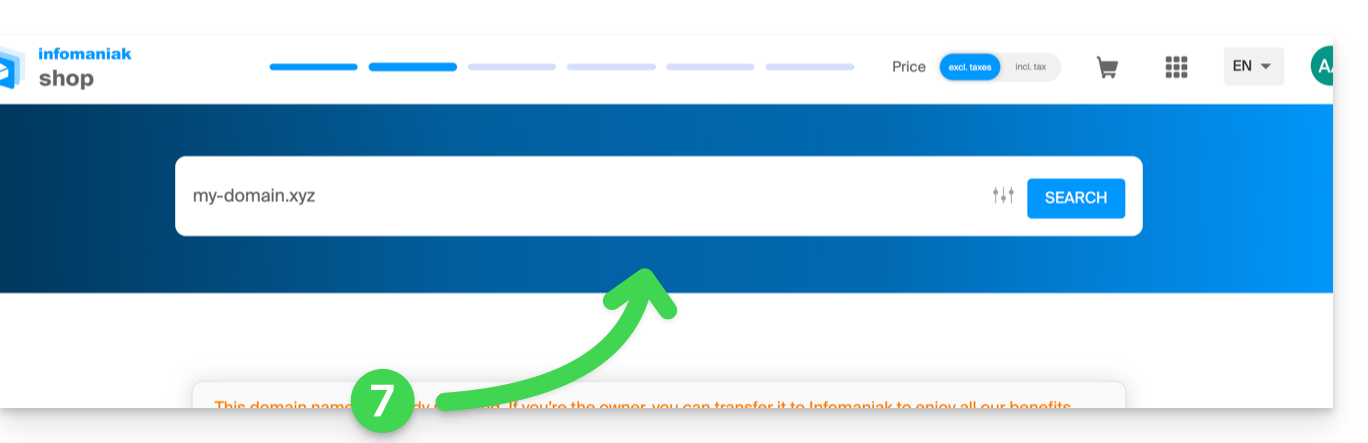
- Dos situaciones son posibles a continuación:
- No posee aún el nombre de dominio: verifique la información y las opciones en pantalla y haga clic en el botón Siguiente:
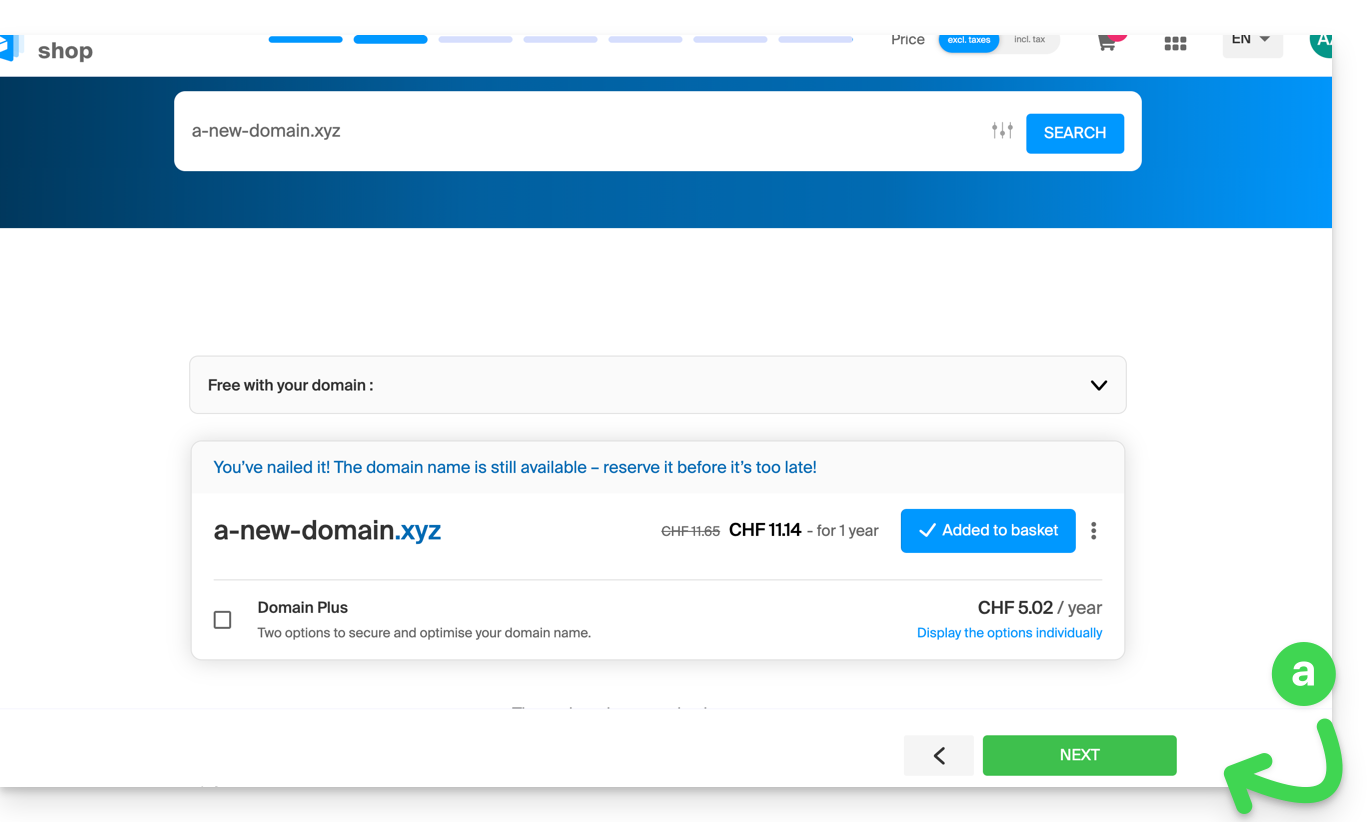
- Posee y gestiona sus nombres de dominio con otro registrador: haga clic en el menú de acción ⋮ a la derecha del nombre de dominio para pedir solo el alojamiento:
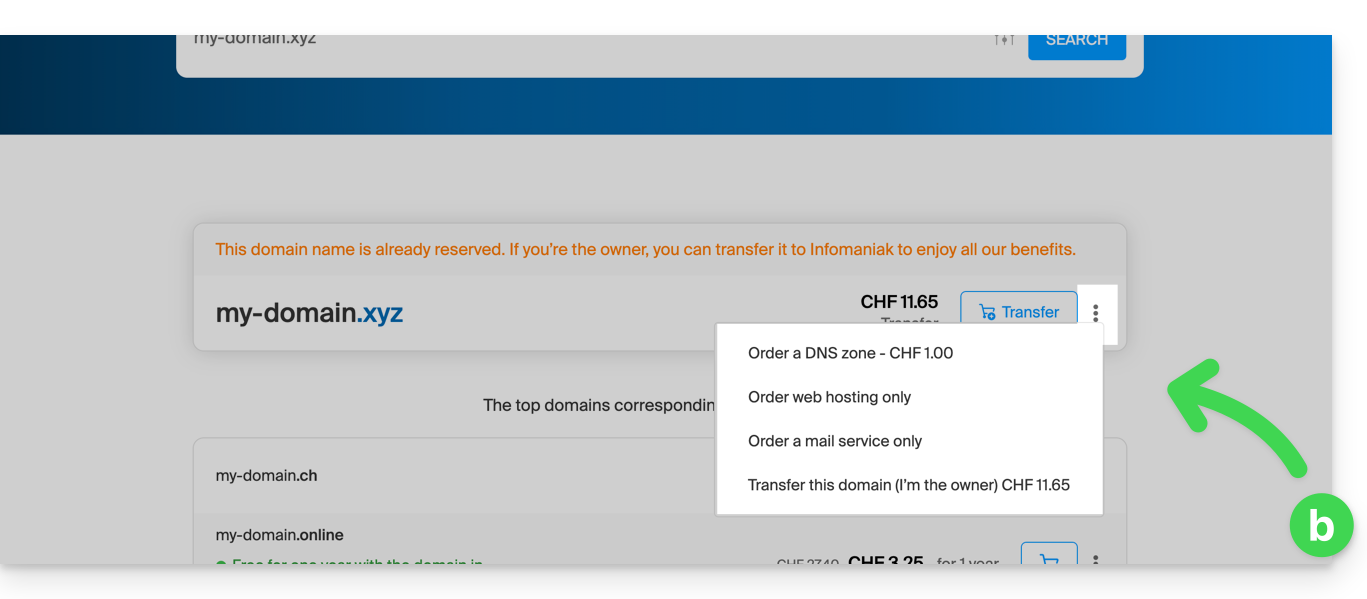
- No posee aún el nombre de dominio: verifique la información y las opciones en pantalla y haga clic en el botón Siguiente:
- Elija el alojamiento que le convenga.
- Haga clic en Siguiente.
- Termine el pedido.
Ya cliente, ya posee un alojamiento
Para pedir un alojamiento adicional:
- Haga clic aquí para acceder a la gestión de su producto en el Manager de Infomaniak (¿Necesita ayuda?).
- Haga clic en el icono de carrito de supermercado:
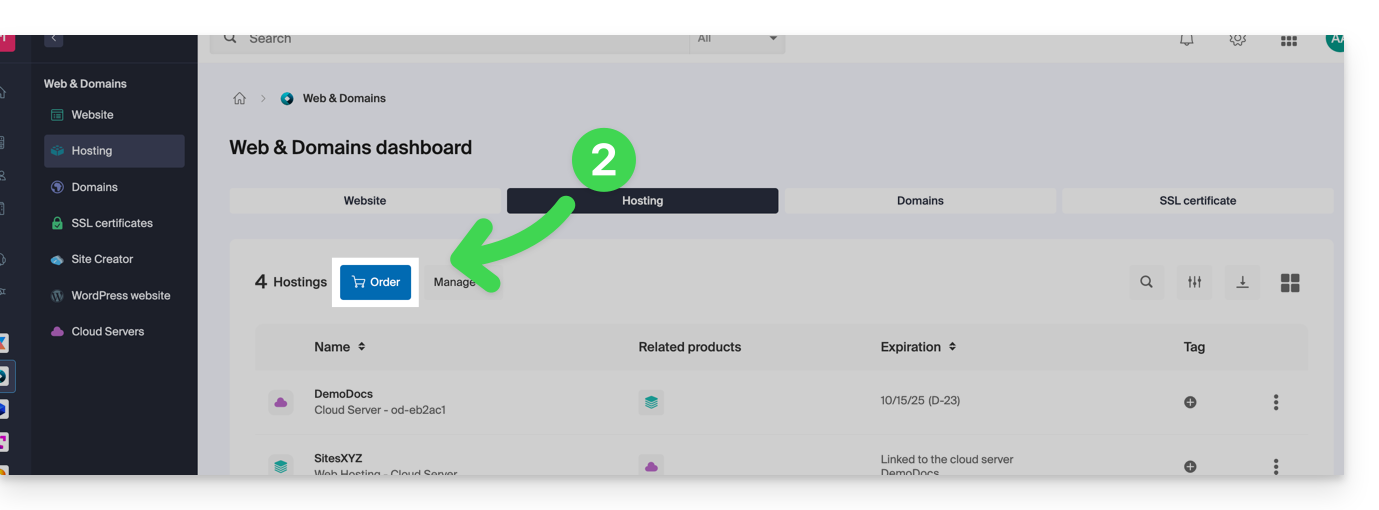
Si ya tiene un alojamiento web, también puede agregar un sitio a un alojamiento existente sin tener que ordenar ni pagar un nuevo alojamiento (gestión multi-sitios / multi-dominios).
Esta guía explica cómo iniciar un análisis del contenido de un Alojamiento Web para detectar y limpiar los archivos que contienen virus y otros scripts maliciosos que podrían poner en peligro la seguridad de los sitios web.
Iniciar un análisis antivirus de los sitios
Para analizar el contenido potencialmente infectado:
- Haga clic aquí para acceder a la gestión de su producto en el Manager Infomaniak (¿Necesita ayuda?).
- Haga clic directamente en el nombre asignado al producto en cuestión.
- Haga clic en Seguridad en el menú lateral izquierdo.
- Haga clic en Antivirus en el menú lateral izquierdo.
- Haga clic en el botón azul Analizar:

- Seleccione el o los sitios a analizar.
- Haga clic en el botón azul Iniciar el análisis.
El análisis antivirus puede tardar un tiempo, pero puede cerrar el Manager. Recibirá un correo electrónico cuando la operación esté completa.
También considere la herramienta de detección de vulnerabilidades para monitorear posibles fallos que se corrijan automáticamente en sus sitios web.
Esta guía explica cómo autorizar ciertos puertos entrantes y/o salientes en el cortafuegos (o firewall) de un alojamiento Web o de un Servidor Cloud.
Prólogo
- En un alojamiento Web compartido, solo es posible abrir puertos en salida.
- En un Servidor Cloud, es posible abrir puertos de entrada y salida.
- La apertura de puertos permite asegurar el correcto funcionamiento de ciertas aplicaciones, pero puede disminuir la seguridad de tu alojamiento.
Acceder a la herramienta y agregar una regla
Para gestionar la apertura de puertos desde el Manager:
- Haga clic aquí para acceder a la gestión de su producto en el Manager Infomaniak (¿Necesita ayuda?).
- Haga clic directamente en el nombre asignado al producto correspondiente.
- Haga clic en Seguridad en el menú lateral izquierdo.
- Haga clic en Apertura de puertos en el menú lateral izquierdo.
- Haga clic en el botón Abrir un puerto:

Solo es posible poner una sola IP o un solo host por línea, y un solo puerto por regla.
Al indicar una IP o un host, la conexión solo se autorizará en estos casos:
Regla entrante: si la conexión proviene de esta IP o del host indicadoRegla saliente: si la conexión se realiza hacia esta IP o este host
Lo mismo para el Tipode conexión, si el protocolo utilizado para la conexión no es el indicado en la regla, la conexión no está autorizada.
Abrir el puerto saliente 25 de manera global
Puede abrir el puerto saliente 25 desde el gestor si se especifica un host de destino.
Con un Servidor Cloud, para abrir este puerto al mundo entero, contacte con el soporte de Infomaniak justificando su solicitud.
Puertos abiertos por defecto
Una vez accedido a la herramienta de apertura de puertos, encontrarás la lista de puertos abiertos por defecto en la página.
Con un Servidor Cloud, para cerrar algunos de los puertos listados, contacte con el soporte de Infomaniak justificando su solicitud.
La visualización puede hacerse en varias páginas:
Puertos MySQL
Sobre los puertos de las bases de datos, consulte estas guías:
- Acceso a la base de datos desde otro alojamiento
- Conectar un Serveur Cloud a una base de datos externa
Verificar la actividad de un puerto (Servidor Cloud)
En el Servidor Cloud, para verificar si una aplicación está escuchando en un puerto específico (1234 en el ejemplo de abajo) y para conocer el nombre de la aplicación en cuestión, ejecute en SSH:
netstat -anpe | grep "1234" | grep "LISTEN"Esta guía contiene recursos esenciales para comenzar con su VPS Cloud o VPS Lite ofrecido por Infomaniak.
En caso de problema, consulte la base de conocimientos. Contacte con el soporte de Infomaniak para preguntas relacionadas únicamente con la parte material de los VPS.
Prólogo
- No está previsto el soporte para
UEFIySecure booten la oferta VPS Cloud / VPS Lite. - No es posible migrar un archivo
vmdkpara que funcione en OpenStack porque se utilizaKVMpara la virtualización. - En cuanto a la apertura de puertos, consulte esta otra guía.
¿Qué versión de VPS elegir?
- Las configuraciones (vCPU / RAM / espacio en disco) varían según las ofertas de VPS, comenzando con 1 vCPU a precios muy competitivos: elija según sus necesidades; la evolución de un VPS Lite a un VPS Cloud aún no es posible de manera automática y no se puede reducir una oferta suscrita.
- Las mismas distribuciones de Linux y versiones de Windows están disponibles (Windows no está disponible en las configuraciones más pequeñas).
- En VPS Lite, el ancho de banda está limitado a 500 mbit/s y el SLA garantizado + snapshots no están disponibles.
- Consulte este otro guía si deseas migrar de VPS Lite a VPS Cloud (la migración es irreversible).
VPS Cloud / VPS Lite Linux
- ¿Cómo conectarse a su servidor a través de una clave SSH?
- ¿Qué distribuciones de Linux están soportadas?
- Formatear y montar el volumen de datos del Servidor Cloud (importante)
VPS Cloud / VPS Lite Windows
Esta guía explica cómo optimizar el sitio que gestionas en un Alojamiento Web para hacerlo más rápido y permitir que todos los visitantes naveguen por él desde Internet sin problemas, independientemente de su velocidad de conexión.
El papel del proveedor de alojamiento
La velocidad de carga de un sitio web depende de muchos factores (rendimiento del servidor, infraestructura de red del proveedor de alojamiento, conexión a Internet del visitante, optimización del sitio web, etc.).
Como proveedor de alojamiento, Infomaniak se esfuerza por ofrecer lo mejor en alojamiento y mejora constantemente sus productos y su infraestructura:
- Todos los alojamientos funcionan en discos SSD de última generación.
- La infraestructura cuenta con más de 70 Gbit/s de interconexión y redundancia con Cogent, Level3, etc.
- Para poder absorber sin problemas los picos de tráfico, los servidores funcionan con procesadores Intel Xeon de 64 bits, que se reemplazan regularmente, y los servidores compartidos/utilizados utilizan en promedio solo el 40% de la potencia de sus CPU.
Además, cuando envías una solicitud de soporte relacionada con lentitudes, Infomaniak analiza si…
- … el servidor de tu alojamiento web funciona normalmente y no ha tenido problemas durante las últimas 48 horas.
- … la infraestructura de red no ha experimentado interrupciones durante las últimas 48 horas.
El papel del titular del sitio y del webmaster
Infomaniak no interviene en el contenido de los servidores ni en el desarrollo de sitios web. La creación o el mantenimiento de un sitio es una profesión diferente, aunque está relacionada con sus actividades, ya que se ofrecen las herramientas y los servicios que un webmaster utiliza para crear sitios web.
Analizar la causa de las lentitudes
Aquí tienes lo que debes hacer si notas lentitud en tu sitio web:
- Siga las recomendaciones de Google PageSpeed Insights para optimizar su sitio web... Los puntos mencionados se refieren a la concepción del sitio web y no a la configuración del servidor; consulte esta otra guía si el resultado de la prueba le invita a autorizar la compresión de los recursos en su sitio.
- Si experimenta lentitud desde el extranjero, considere la activación de DNS Fast Anycast.
- Instale y configure un sistema de caché en tu sitio para evitar los accesos redundantes a las bases de datos y acelerar la visualización de tu sitio.
- Considerar un CDN.
- Pruebe la velocidad de respuesta del servidor (TTFB).
- Escanee su alojamiento en busca de virus.
- Limpie regularmente las bases de datos y elimine las entradas innecesarias.
- Utilice la última versión de PHP compatible con su sitio/CMS/aplicación web.
- Evite el uso de imágenes, contadores, CGI o medios alojados en proveedores externos, ya que si estos son inaccesibles, tu sitio parecerá lento.
- Desactive las posibles extensiones de WordPress innecesarias que consumen muchos recursos en su CMS.
- Actualice y mantenga regularmente los CMS/aplicaciones web.
- Implemente un retraso de navegación para los bots de indexación, ya que algunos tienen un funcionamiento muy "agresivo"; es posible limitar su impacto implementando un Crawl-delay.
- Consulte los posibles error-logs que agrupan todos los errores generados por tu sitio; al corregir estos errores, tu sitio será más eficiente.
- Consulte los posibles slowlogs: agrupan las consultas que tardan más de 5 segundos en ejecutarse; es importante corregir las consultas listadas en este archivo (ejemplos de optimización SQL).
- Añada un sistema de caché de servidor como Memcached (solo servidor Cloud).
- Aumenta el valor max_children (solo servidor Cloud).
Si persiste un problema...
Como propietario del sitio, si eres webmaster o has contratado a un webmaster que tampoco encuentra el origen de las lentitudes, contacta con el soporte de Infomaniak por escrito únicamente después de haber obtenido la siguiente información:
- Nombre del sitio alojado.
- Fechas y horas en las que se experimentaron las lentitudes.
- Nombre de la base de datos eventualmente afectada / lo mismo para la cuenta FTP.
- Su dirección IP pública en el momento de las pruebas (visible por ejemplo en https://www.infomaniak.com/ip).
- Tipo de lentitud observada (visualización del sitio, transferencias FTP...).
- ¿Problemas (como lentitud, por ejemplo) para acceder al site d'Infomaniak de manera intermitente?
- Resultado de un traceroute hacia
84.16.66.66y pegue los resultados completos (captura de pantalla si es necesario). - Resultado de una prueba de velocidad eligiendo Infomaniak como destino (speedtest.net — haga clic en Cambiar de servidor para seleccionar Infomaniak).
Si tus necesidades aumentan significativamente…
Si el alojamiento compartido ya no es adecuado para su sitio web, debe considerar la posibilidad de cambiar a un Servidor Cloud. Su sitio web podrá ser transferido fácilmente a este tipo de servidor, donde estará solo y podrá instalar un motor de caché, por ejemplo.
¡Simplifíquese la vida! En caso de necesidad, socios locales y recomendados por Infomaniak pueden encargarse de estos trámites. Lance un concurso gratuito. Ellos se encargan de todo, liberándote de los detalles técnicos.
Esta guía permite comprender el error "Su conexión no es privada" cuando intenta acceder a un sitio web, ya sea que sea el propietario de ese sitio o un simple visitante.
Comprender el error
El error "Su conexión no es privada" a veces aparece en su navegador cuando este tiene dificultades para establecer una conexión segura con el sitio web que desea visitar. Esto generalmente ocurre cuando el sitio web no tiene un certificado de seguridad válido y no utiliza el protocolo SSL/TLS para proteger la comunicación entre el sitio y su navegador web.
De hecho, se trata de una medida de seguridad destinada a proteger tus datos. Los sitios web con certificados SSL inválidos pueden presentar problemas de seguridad, lo que los hace menos confiables. También pueden exponer tu información personal a los piratas informáticos si ingresas datos sensibles, como tus credenciales de inicio de sesión o tu información de pago.
Si eres visitante
Esto puede deberse a errores de configuración, como una conexión Wi-Fi poco segura, una fecha y hora incorrectas en tu ordenador, o incluso un análisis SSL/HTTPS por parte de tu software antivirus.
Si tienes un sitio web de Infomaniak
¿Ha instalado un certificado SSL?
Infórmese sobre los diferentes certificados disponibles en el sitio Infomaniak.
Y si ya tiene un certificado SSL para su sitio web, ¿lo ha actualizado para incluir posibles alias del sitio web?
Verificar la fecha de expiración del certificado SSL
Los certificados se renuevan automáticamente. Para verificar la fecha de expiración:
- Haga clic aquí para acceder a la gestión de su producto en el Manager Infomaniak (¿Necesita ayuda?).
- Consulte la columna que contiene las fechas de expiración:

Verificar la instalación
Si cree que ha activado SSL en su sitio, verifique algunos puntos de esta otra guía.
Esta guía explica cómo gestionar los archivos de un Hébergement Web con un software/cliente FTP.
Prólogo
- Para gestionar de manera sencilla y rápida los archivos de su alojamiento web sin tener que instalar una aplicación ni ingresar credenciales FTP, use Web FTP desde su Manager Infomaniak (permite, entre otras cosas, el CHOWN y la compresión/descompresión de archivos
zip). - En cuanto a los protocoles soportados por Infomaniak (FTP, SFTP, etc.) según su oferta de alojamiento (Starter, Node.js, etc.), consulte esta otra guía.
⚠️ Los diferentes servicios ofrecidos por Infomaniak son todos compatibles con los protocolos estándar correspondientes (notablemente IMAP/SMTP para el correo electrónico, WebDAV para los compartidos, S3/Swift para el almacenamiento, etc.). Por lo tanto, si encuentra un problema con un software de terceros, póngase en contacto directamente con su editor o un Socio y consulte la política de soporte así como el artículo 11.9 de los Términos y Condiciones de Infomaniak.
Parámetros a proporcionar para los clientes FTP
Requisitos previos
- Crear una cuenta FTP/SSH.
- Instalar un software/cliente FTP como Filezilla, Cyberduck, Commander One, Transmit, etc.
Independientemente del software/cliente FTP que utilices, los 3 parámetros esenciales para configurar un acceso FTP siempre son:
- nombre de host: dirección del servidor FTP
- nombre de usuario: nombre de la cuenta FTP
- contraseña: la del cuenta FTP

- El número de puerto generalmente se deja por defecto.
- El tipo y modo de conexión generalmente se deja por defecto.
- Si se propone un límite del número de conexiones simultáneas, se recomienda activarlo.
Obtener las informaciones de conexión al alojamiento
Encontrará toda la información en su Manager Infomaniak:
- Haga clic aquí para acceder a la gestión de su producto en el Manager Infomaniak (¿Necesita ayuda?).
- Haga clic directamente en el nombre asignado al producto en cuestión.
- Haga clic en FTP (o FTP / SSH) en el menú lateral izquierdo

1. Nombre de host FTP
El nombre de host a utilizar en su software/cliente FTP se especifica en la parte superior de la página obtenida en el punto 3 anterior y un icono le permite copiar la dirección en el portapapeles.
Oferta Starter - página Web básica

Si el dominio indicado no es funcional (por ejemplo, no apunta a la dirección IP del alojamiento) entonces utilice la dirección IP como nombre de host, en el formato 123.45.678.123 (consulte esta otra guía).
Alojamiento web de pago

Utilice el nombre de host en el formato xyzb.ftp.infomaniak.com por ejemplo.
2. Nombre de usuario FTP

El nombre de usuario es el nombre de la cuenta que debe crear en su Manager: xyzb_abcdefg por ejemplo.
3. Contraseña del usuario FTP

La contraseña del usuario FTP se define al crear la cuenta FTP. Si se olvida, edite la cuenta FTP haciendo clic en ella y establezca una nueva contraseña.
Una vez establecida la conexión…
Cuando ingresa los tres parámetros requeridos, su aplicación FTP debe mostrar la estructura de su alojamiento:

