Wissensdatenbank
1000 FAQ, 500 Anleitungen und Lernvideos. Hier gibt es nur Lösungen!
Diese Anleitung beschreibt die technischen und administrativen Aspekte der Hosting von mehreren Websites auf derselben Plattform.
Aus technischer Sicht
Eine Hosting umfasst verschiedene Websites. Es ist daher möglich, mehrere Websites zu einem Hosting hinzuzufügen (Multisite-/Multidomain-Verwaltung). In diesem Fall werden die Ressourcen des Hostings (Festplattenspeicher, Datenbanken, Ausführungszeit und Skriptspeicher usw.) zwischen den verschiedenen Websites des Hostings geteilt.
Der Serveur Cloud Basisplan enthält eine bestimmte Anzahl von Hostings (z.B. 5) und eine höhere Anzahl von Websites (z.B. 20). In diesem Beispiel bedeutet das, dass Sie 20 Websites (mit 20 verschiedenen Domänen/Subdomänen) erstellen können, die Sie frei auf Ihren 5 Hostings organisieren können.
Aus administrativer Sicht
Auf der Ebene der Organisation im Infomaniak Manager können Verwaltungs- und Zugriffsrechte nicht einem bestimmten Webseite auf einer Hosting zugewiesen werden. Ein Benutzer, den Sie zur Organisation hinzufügen, kann keine Rechte haben, die auf eine einzige Webseite beschränkt sind; er wird immer auf die gesamte Hosting zugreifen.
Auf Serverebene ist es jedoch möglich, einen FTP-Benutzer zu erstellen, der auf einen bestimmten Ordner beschränkt ist (in diesem Fall muss er auf den Ordner beschränkt werden, in dem sich die Website befindet).
Die auf einen einzelnen Site beschränkte Verwaltung kann auch direkt im verwendeten Tool für die Site berücksichtigt werden (Benutzerverwaltung von WordPress zum Beispiel).
Diese Anleitung erklärt, was ein Webhosting-Anbieter wie Infomaniak ist und beschreibt dessen Rolle und die Grenzen des Eingreifens.
Infomaniak, Webhoster seit 1996
Laut Wikipedia, ist ein Webhoster ein Unternehmen, das die Internet-Hosting von Computersystemen für Personen oder Entitäten bereitstellt, die dies nicht selbst tun möchten.
Infomaniak ist auch…
- … Jahrzehnte an Erfahrung im Hosting und Online-Lösungen
- … mehr als eine Million Nutzer in der Schweiz und in Europa (CHF 36,5 M Umsatz im Jahr 2022)
- … ein Unternehmen zertifiziert nach ISO 27001, ISO 9001, ISO 14001, ISO 50001 und engagiert im nachhaltigen Entwicklung
- … 100% technisches Know-how „Swiss made“ mit in der Schweiz gehosteten Daten
- … eine umfangreiche Wissensdatenbank und ein Kundensupport verfügbar
Verantwortlichkeiten und Eingriffsgrenzen
Als Webhoster installiert, sichert und aktualisiert Infomaniak Server, entwickelt seine Weboberflächen (Manager) weiter und begleitet seine Kunden bei der Nutzung der Dienste.
Andererseits greift Infomaniak nicht in den Inhalt der Server oder die Entwicklung von Websites ein.
Einschränkungen des technischen Supports
Der technische Support kann Ihnen nicht helfen bei…
- … Probleme im Zusammenhang mit der Webseitenentwicklung oder deren Aktualisierungen beheben
- … Lösungen umsetzen (Migrationen, vollständige Installationen)
- … WordPress manuell installieren
- … die Kontrolle über Ihren Computer aus der Ferne übernehmen
aber kann Ihnen helfen bei…
- … Probleme im Zusammenhang mit der Infrastruktur oder dem Manager beheben
- … bestimmte Prozesse klären
Ein Premium-Support und ein Migrationsservice stehen für anspruchsvollere Bedürfnisse zur Verfügung.
Externe Hilfe finden
Für Hilfe bei Inhalten Ihrer Website oder der Organisation Ihrer E-Mail-Postfächer nutzen Sie die Plattform für Angebotsanfragen von Infomaniak, die über 1000 überprüfte Fachleute auflistet, oder konsultieren Sie das Verzeichnis.
Dieser Leitfaden erklärt die Unterschiede zwischen den Webhosting-Angeboten von Infomaniak, um Ihnen zu helfen, die beste Lösung entsprechend Ihren IT-Bedürfnissen zu wählen.
Wenn Sie Ihre E-Mail-Konten hosten möchten, informieren Sie sich über diesen anderen Leitfaden.
Webhosting Starter
Das kostenlose Webhosting
Das Webhosting Starter wird kostenlos mit jeder bei Infomaniak registrierten Domain angeboten. Es bietet 10 Mo Speicherplatz, um eine Website (einfache Seiten in HTML-Sprache - kein PHP, keine Datenbank) zu erstellen, auch ohne besondere Kenntnisse, dank des Tools Willkommensseite.
- Registrieren oder übertragen Sie eine Domain bei Infomaniak
- Erfahren Sie mehr über die Vorteile, die mit einer Domain enthalten sind
Gemeinsames Webhosting
Das Spitzenangebot zum Erstellen Ihrer Websites
Diese Webhostings sind gemeinsame Angebote (die Websites werden auf Servern gehostet, deren Ressourcen mit anderen Kunden geteilt werden). Um die Zuverlässigkeit dieser gemeinsamen Dienstleistungen zu gewährleisten, nutzen die Infomaniak-Server im Durchschnitt nur 40% der CPU-Leistung und sind mit professionellen SSD-Festplatten der neuesten Generation ausgestattet.
Webhosting bietet mindestens 250 Go Speicherplatz und ermöglicht das Verwalten mehrerer Websites mit mehreren Domains. Dieses Angebot umfasst alle Technologien, die normalerweise zum Erstellen professioneller Websites verwendet werden: PHP, MySQL, FTP- und SSH-Zugriff, SSL-Zertifikate und einfache Installation von WordPress oder gängigen CMS, etc. Es ist auch möglich, eine Node.js-Website und/oder Site Creator hinzuzufügen.
Zu beachten ist, dass ohne jegliche Art von Hosting auch Site Creator „autonom / standalone“ erhalten und genutzt werden kann. Informieren Sie sich über diesen anderen Leitfaden.
Cloud-Server
Das professionelle Webhosting
Mit einem Cloud-Server werden Ihnen Ressourcen zugewiesen, die nicht mit anderen Kunden geteilt werden und Sie können die Hardware- und Softwarekonfiguration Ihres Servers nach Ihren Bedürfnissen anpassen. Ein Cloud-Server ermöglicht auch die Nutzung von Komponenten, die auf gemeinsamen Webhostings nicht verfügbar sind (Node.js, mongoDB, Sol, FFMPEG, etc.).
- Ein Cloud-Server ermöglicht es Ihnen, Ihren Server einfach über dieselbe Verwaltungs-Oberfläche wie die Webhostings zu verwalten - Sie verwalten die Websites auf dieselbe Weise.
- Ein VPS ermöglicht es Ihnen, Ihren Server zu 100% autonom mit der gewünschten Windows-Version oder Linux-Distribution (
Debian,Ubuntu,openSUSE, ...) zu verwalten - solide technische Kenntnisse sind erforderlich, um einen VPS zu nutzen, einschließlich VPS Lite.
Public Cloud (und Kubernetes Service)
Offene, erprobte und sichere IaaS-Lösung
Für Infomaniak ist es die Infrastruktur, die kDrive, Swiss Backup und den Webmail antreibt, Dienstleistungen, die von mehreren Millionen Nutzern genutzt werden. Aber Public Cloud ist für jedermann zugänglich und stellt die Ressourcen bereit, die Sie für die Entwicklung Ihrer Projekte benötigen.
Mit den maßgeschneiderten und individuellen Angeboten haben Sie keine Schwierigkeiten, Ihr Entwicklungsbudget zu verwalten. Keine Installationsgebühren. Kein Mindestbetrag. Jederzeit kündbar. Sie zahlen nur für die tatsächlich genutzten Ressourcen mit Public Cloud am Ende jedes Monats, genauso wie für den Kubernetes Service.
Jelastic Cloud
Webhosting nach Maß mit Ihren bevorzugten Technologien
Jelastic Cloud ermöglicht die Erstellung maßgeschneiderter Entwicklungsumgebungen mit Ihren bevorzugten Technologien (PHP, Java, Docker, Ruby, etc.). Es handelt sich um ein flexibles Cloud-Angebot:
- Horizontale und vertikale Skalierung der Ressourcen.
- Bezahlung nach tatsächlichem Ressourcenverbrauch.
- Einfache Anpassung Ihrer Infrastruktur (Redundanz, IP, SSL, Lastverteilung usw.).
Dieser Leitfaden beschreibt das Angebot von Infomaniak Cloud-Server und das Angebot von Infomaniak VPS, das für unterschiedliche Verwendungszwecke bestimmt ist.
Vorwort
- Infomaniak bietet zwei fortschrittliche Hosting-Lösungen an:
- den gehosteten Cloud-Server, mit dem Sie mehrere Hostings (FTP/SSH-Bereiche) erstellen können, auf denen Sie Ihre Websites (Apache vhosts) hinzufügen,
- und den VPS (Virtual Private Server), der vollständige administrative Freiheit bietet und unterschiedlichen Anforderungen gerecht wird.
Gehosteter Cloud-Server
Der Cloud-Server ermöglicht es, die Grenzen eines Shared Hostings zu überschreiten. Sie können Ihre Websites nach Belieben erstellen und verteilen, das Stammverzeichnis jeder Website definieren und Parameter wie memory_limit und max_execution_time anpassen.
Integrierte Tools werden bereitgestellt: Cronjobs, Site Creator, einfache Installation von WordPress, Zugriffs- und Fehlerprotokolle (Logs). Es ist auch möglich, spezifische Apache-Module hinzuzufügen oder ein Cachesystem zu installieren.
Die Softwareumgebung wird von Infomaniak verwaltet (FastCGI, PHP-FPM). Sie haben nicht die volle Freiheit, den Server zu konfigurieren (keine beliebige Softwareinstallation), aber bestimmte spezifische Programme können installiert werden.
VPS (nicht gehostet)
Der VPS bietet vollständige Kontrolle über den Server, aber er ist Ihre Verantwortung. Infomaniak verwaltet die Hardware und installiert die bei der Bestellung gewählte Version von Linux oder Windows. Es werden keine Softwareeingriffe von Infomaniak vorgenommen: Sie verwalten das System, installieren und konfigurieren die Software.
Sie können den Server über den Infomaniak Manager neu starten. Ein Snapshotsystem ist verfügbar (außer bei der VPS Lite-Angebot).
Videoinhalt und Alternativen
Wenn Ihr Projekt hauptsächlich aus einem großen Volumen an Videos besteht, ist es oft besser, die Videoausstrahlung vom Haupt-Hosting zu trennen. In Kombination mit einem Shared Hosting ermöglicht der Infomaniak VOD/AOD-Speicherplatz das effiziente Speichern und Ausstrahlen von Videos, das Bewältigen von Lastspitzen und das Erhalten detaillierter Statistiken zur Ansicht.
Migration zwischen Cloud-Server und VPS
Es gibt keine automatische Migrationslösung zwischen einem gehosteten Cloud-Server und einem VPS. Um von einem Angebot zum anderen zu wechseln, müssen Sie das Produkt, das Sie nicht mehr verwenden, kündigen und das neue Angebot bestellen. Infomaniak erstattet auf Anfrage jeden neuen Server zurück, wenn die Kündigung innerhalb der 30 Tage nach der Bestellung erfolgt.
Dieser Leitfaden erklärt, wie Sie die Grenzen einer auf einem Webhosting geteilten oder einem Cloud-Server gehosteten Website anpassen.
Grenzen einer Website freischalten oder anpassen
Um auf die Verwaltung der Website zuzugreifen:
- Klicken Sie hier, um auf die Verwaltung Ihres Produkts im Infomaniak Manager (Hilfe benötigt?) zuzugreifen.
- Klicken Sie direkt auf den Namen, der dem betreffenden Produkt zugewiesen wurde:
- Klicken Sie auf Verwalten unter Erweiterte Einstellungen:

- Klicken Sie auf die Registerkarte PHP / Apache.
Sie können insbesondere...
- ... die Speichergrenze (
memory_limit= 1280 MB) und die maximale Ausführungszeit der Skripte (max_execution_time= 60 Minuten) für 60 Minuten freischalten:
- Diese Freischaltung ist maximal 10 Mal pro Jahr möglich.
- ... die Grenzen von:
max_execution_time(in Sekunden)memory_limit(in MB)post_max_size&upload_max_filesize(maximale Dateigröße für den Upload, in MB)- Nur Cloud-Server:
Max children(nehmen Sie Kenntnis von diesem anderen Leitfaden) - Nur Cloud-Server:
Max input time
Vergessen Sie nicht, die Änderungen unten auf der Seite zu speichern.
Maximale Werte nach Unterkunftsart
| Grenzen | Gemeinsam genutzt | Cloud-Server | CLI (nur Cloud-Server) |
|---|---|---|---|
| max_execution_time | 300 s | 3600 s | 0 (unbegrenzt) s max |
| memory_limit | 1280 Mo | 2048 Mo max | 512 Mo max |
| post_max_size + upload_max_filesize | 9223372036854775807 Mo max | 9223372036854775807 Mo max | 48 Mo max |
| max_children | 20 max | 20 (standardmäßig, änderbar) | |
| gleichzeitige Verbindungen pro IP | 30 max | 30 (standardmäßig, änderbar) | |
| max_input_time | 0 (unbegrenzt) | 0 (standardmäßig, änderbar) | 0 (unbegrenzt) |
| Dateien (Inodes) | keine Begrenzung der Anzahl der Dateien pro Hosting | ||
Was freie Software betrifft, die zur Bearbeitung von Multimedia-Dateien verwendet werden kann, ist FFmpeg ein leistungsstarkes und flexibles Werkzeug. Es kann zum Konvertieren, Bearbeiten und Streamen von Videos und Audios verwendet werden.
Allerdings wirft die Nutzung von FFmpeg auf Shared-Hosting sowohl für Benutzer als auch für die Hosting-Anbieter bestimmte Probleme und Einschränkungen auf.
Sie sollten sich für die Cloud-Server-Angebot entscheiden, um FFmpeg zu verwenden.
Sie können sich auch für den Dienst VOD/AOD Infomaniak entscheiden.
Diese Anleitung bezieht sich auf die Ausführung von Skripten, die über SSH auf verschiedenen Maschinentypen gestartet werden.
Keine Zeitbegrenzung
Es gibt keine vordefinierte Zeitbegrenzung für die Ausführung von Skripten, die über SSH gestartet werden, das heißt, das Skript kann so lange laufen, wie es benötigt wird. Wenn jedoch die SSH-Sitzung endet, wird auch das Skript unterbrochen.
Es ist möglich, Skripte im Hintergrund zu starten, um dieses Problem zu vermeiden. In diesem Fall wird das Skript weiterhin ausgeführt, auch wenn die SSH-Sitzung unterbrochen wird.
Andere Ressourcen können entweder durch die Kapazität des Rechners oder durch die Konfiguration begrenzt sein (z.B. PHP-Skripte, die auf 512 MB Speicher beschränkt sind).
Es ist möglich, diese Grenzen auf Maschinen vom Typ Serveur Cloud zu ändern, aber keinesfalls für hébergements mutualisés.
Jelastic Cloud ist eine Plattform als Service (PaaS), die es ermöglicht, Entwicklungsumgebungen einfach und schnell zu erstellen. Diese Lösung ist besonders vorteilhaft, wenn Ihr Ressourcenverbrauch (CPU, RAM) je nach Jahreszeit stark schwankt.
Un Serveur Cloud ermöglicht es Ihnen, Anwendungen und Websites genauso einfach zu verwalten wie bei einer Shared-Hosting-Lösung, und bietet Ihnen den Vorteil, zusätzliche Software nach Bedarf installieren zu können. Diese Lösung ist sehr vorteilhaft, wenn Ihr Ressourcenverbrauch (CPU, RAM) stabil und vorhersehbar ist.
Ein VPS Cloud oder VPS Lite ermöglicht es Ihnen, Ihren gesamten Server mit der gewünschten Linux-Distribution zu verwalten. Hierfür sind solide technische Kenntnisse erforderlich. Diese Lösung ist sehr vorteilhaft, wenn Ihr Ressourcenverbrauch (CPU, RAM) stabil und vorhersehbar ist.
In allen drei Fällen profitieren Sie von vollständig dedizierten Ressourcen, die Sie nach Bedarf frei anpassen können.
Nehmen Sie auch das Angebot Public Cloud zur Kenntnis.
Diese Anleitung erklärt, was Sie als Website-Besucher feststellen müssen, wenn Sie einen Fehler vom Typ 403 erhalten, um dieses Problem zu beheben.
Was ist der Fehler 403?
Der HTTP-Fehlercode 403 bedeutet in der Regel, dass der Zugriff auf eine Ressource dem Client durch den Server verweigert wird.
In welchem Fall tritt dieser Fehler auf?
Der Benutzer ist nicht authentifiziert: der Server verlangt, dass sich der Benutzer identifiziert, um auf die Ressource zuzugreifen. Dies kann beispielsweise für private Seiten gelten, die eine Authentifizierung erfordern.
Der Benutzer ist authentifiziert, hat aber nicht die erforderlichen Berechtigungen: Der Server erkennt den Benutzer, gewährt ihm aber keinen Zugriff auf die angeforderte Ressource aufgrund von Berechtigungs- oder Rollenbeschränkungen. Diese Ursache des Fehlers 403 kann ein Problem mit falschen Berechtigungen für ein Verzeichnis oder eine Datei sein. Für ein Verzeichnis lautet die Fehlermeldung "403 Forbidden", für eine Datei "failed to open stream: Permission denied". In diesem Fall müssen Sie sicherstellen, dass die Berechtigungen Ihrer Verzeichnisse/Dateien korrekt sind, nämlich mindestens 644 für eine Datei und 755 für ein Verzeichnis. Mehr erfahren
Die IP-Adresse des Benutzers ist gesperrt oder eingeschränkt: Der Server kann den Zugriff auf eine bestimmte IP-Adresse aus Sicherheitsgründen oder zum Schutz vor Angriffen blockieren... Mehr erfahren
Die angeforderte Ressource existiert nicht auf dem Server: In diesem Fall gibt der Server einen Fehler 403 zurück, anstatt einen Fehler 404, um die Offenlegung vertraulicher Informationen zu vermeiden. Wenn Sie versuchen, einfach auf Ihre Startseite oder einen Teil Ihrer Website zuzugreifen, indem Sie eine Adresse des Typs www.domaine.xyz oder www.domaine.xyz/dossier/ angeben, stellen Sie sicher, dass es eine Startseite mit dem Namen "index.html oder .htm oder .php" gibt, die an der richtigen Stelle platziert ist (am Root Ihres FTP-Speicherplatzes, im Verzeichnis /web oder im Verzeichnis /dossier/). Mehr erfahren
Außerdem stellen Sie sicher, dass im Dateinamen keine Großbuchstaben vorhanden sind. Alle Datei- oder Ordnernamen müssen in Kleinbuchstaben, ohne Akzente oder Leerzeichen, sein.
Fehler im Zusammenhang mit dem Skript: Wenn Sie ein Skript ausführen, ein Formular ausfüllen oder eine Datei online hochladen und diese Art von Nachricht erhalten:
Accès interdit!
Vous n'avez pas le droit d'accéder à l'objet demandé.
Soit celui-ci est protégé, soit il ne peut être lu par le serveur.
Si vous pensez qu'il s'agit d'une erreur du serveur, veuillez contacter le gestionnaire du site.
Error 403Die Ursache kann ein Filter sein, der die unerwünschte Nutzung von Skripten durch Spammer verhindert. Tatsächlich blockiert der Infomaniak-VirusScanner das Hochladen von Dateien über Skripte oder FTP. Das bedeutet konkret, dass, wenn ein Hacker eine als Virus identifizierte Datei über ein Formular, ein unsicheres Skript oder FTP sendet, deren Platzierung sofort blockiert wird, die Datei nicht auf den Server hochgeladen wird und das Hochladen einen Fehler 403 erzeugt.
Im Falle eines Fehlalarms, kontaktieren Sie den Infomaniak-Support und geben Sie die URL der Seite an, auf der Sie diese Fehlermeldung erhalten, um den genauen Ursprung des Problems zu diagnostizieren.
Es gibt jedoch viele andere Fälle, in denen Sie eine "403 forbidden" Meldung erhalten könnten und aus den unterschiedlichsten Gründen (PHP-Skripte, Perl, mod_security, .htaccess, ...).
Dieser Leitfaden erklärt, wie Sie ein Infomaniak-Produkt von einer Organisation in eine andere übertragen.
Vorwort
- Sie können fast alle bei Infomaniak gebuchten Produkte zu einer anderen Infomaniak Manager-Schnittstelle verschieben als der, auf der sich das Produkt derzeit befindet; es handelt sich also um eine interne Übertragung.
- Wenn Ihr Benutzer Zugang zu mehreren Organisationen gewährt, ist es noch einfacher, ein Produkt Ihrer Wahl an eine davon zu senden.
- Dieser Vorgang verursacht keine Unterbrechung.
- Die Benutzer, die derzeit Zugriff auf die ausgewählten Produkte haben, werden nicht übertragen (haben also möglicherweise keinen Zugriff mehr auf die Produkte).
- Die Rechnungen der ausgewählten Produkte werden nicht übertragen.
- kSuite kann nicht übertragen werden.
Übertragungslink generieren
Voraussetzungen
- Administrator oder Rechtsverantwortlicher sein innerhalb der Organisation.
Um ein Produkt zu übertragen:
- Klicken Sie hier, um auf die Verwaltung der Produktübertragungen im Infomaniak Manager zuzugreifen (Hilfe benötigt?).
- Klicken Sie auf die Schaltfläche Produkte übertragen:

- Wählen Sie das oder die zu verschiebenden Produkte aus.
- Nehmen Sie die allgemeinen Geschäftsbedingungen zur Kenntnis und akzeptieren Sie diese.
- Klicken Sie auf die Schaltfläche Übertragen.
Die Übertragung hat begonnen. Jetzt nach Wahl:
- Kopieren Sie den Übertragungslink.
- Senden Sie ihn an die E-Mail-Adresse Ihrer Wahl.
- Beenden Sie die Übertragung, indem Sie eine der Organisationen auswählen, an die Ihr Benutzer gebunden ist, und das ausgewählte Produkt wird dorthin übertragen:

Alternative Methode
Im Fall einer einmaligen Übertragung können Sie sich auch direkt auf dem Dashboard des betreffenden Produkts befinden und auf Verwalten klicken (Beispiel im untenstehenden Bild). Allerdings ist dieses Menü nicht immer vorhanden, daher ist es besser, die erste Methode oben zu bevorzugen, die außerdem die Stapelübertragung ermöglicht:
Nehmen Sie sich Zeit, um diesen anderen Leitfaden zu Jelastic Cloud zu lesen.
Produkt empfangen
Sobald eine Übertragung begonnen hat:
- Klicken Sie hier, um auf die Organisation zuzugreifen, die das/die Produkt(e) empfangen soll (der Benutzer muss administrative Rechte haben).
- Führen Sie den Link aus, den Sie im ersten Schritt oben erhalten haben.
- Wählen Sie bei Bedarf die Zielorganisation mit dem Dropdown-Menü aus.
- Lesen und akzeptieren Sie die Allgemeinen Geschäftsbedingungen.
- Klicken Sie auf die Schaltfläche Produkt empfangen (wenn die Schaltfläche nicht klickbar ist, stellen Sie sicher, dass Sie die Organisation ausgewählt haben).
Wenn nötig, können Sie eine neue Organisation erstellen, um Produkte zu empfangen.
Sie können jederzeit eine laufende Übertragung über das Symbol unten im linken Seitenmenü des Infomaniak Managers verfolgen:
Diese Anleitung ermöglicht es Ihnen, die wesentlichen Funktionen Ihres neuen Cloud-Servers schnell zu nutzen.
Eine Anwendung installieren
- Eine WordPress-Webseite erstellen
- Eine Webanwendung installieren (ownCloud, Joomla, Typo3, Drupal, phpBB, Simple Machines Forum, Magento, Prestashop, …)
- Anwendungen/Technologien auf dem Serveur Cloud installieren (Fast Installer)
Den Server konfigurieren
- Ihre MySQL-Datenbanken verwalten
- MySQL-Grenzen verwalten
- Ihre FTP-Benutzerkonten/benutzer verwalten
- Dateien auf Ihrem Hosting per FTP verwalten und veröffentlichen
- Ressourcen und Konfiguration ändern
Websites und Domains verwalten
Falls Ihr Domainname nicht von Infomaniak verwaltet wird oder Ihre Hosting nicht im selben Benutzerkonto wie Ihr Domainname verwaltet wird, nehmen Sie sich diese Anleitung zur Hand, um die DNS oder die Einträge zu konfigurieren, um den Domainnamen mit Ihrem Hosting zu verknüpfen. Außerdem:
- Ein Webhosting von einem Shared Hosting zu einem Cloud Server umziehen
- Eine Website oder ein Subdomain zu Ihrem Hosting hinzufügen (Multisite)
- Ihre Website im Vorab anzeigen, auch wenn Ihr Domainname noch nicht auf die Server von Infomaniak verweist
Bei Problemen konsultieren Sie die Wissensdatenbank, bevor Sie den Infomaniak-Support kontaktieren.
Dieser Leitfaden erklärt, wie Sie die Automatische-Sicherungs-Konfiguration der Infomaniak-Webanwendungen (Joomla, Drupal, Typo3, PrestaShop, ownCloud, etc.) ändern, die in den kostenpflichtigen Webhosting-Angeboten enthalten sind.
Vorwort
- Dies betrifft nicht WordPress, das über Folgendes gesichert und wiederhergestellt werden kann:
- die Automatische Sicherung der Hostings,
- Erweiterungen, die Ihnen ermöglichen, manuell eine vollständige Sicherung einschließlich einer Datei für eine erleichterte Neuinstallation durchzuführen.
Sicherungen konfigurieren
Um die Sicherungen der Apps zu verwalten:
- Hier klicken, um auf die Verwaltung Ihres Produkts im Infomaniak-Manager zuzugreifen (Hilfe benötigt?).
- Klicken Sie direkt auf den Namen, der dem betreffenden Produkt zugewiesen wurde:

- Klicken Sie auf das Aktionsmenü ⋮, das sich rechts neben der betreffenden Webanwendung befindet.
- Klicken Sie auf Einstellungen der Anwendung:

- Klicken Sie auf Bearbeiten rechts neben der Anwendung:

- Unter der Registerkarte Konfiguration klicken Sie auf das Kontrollkästchen, um auf die erweiterte Konfiguration zuzugreifen:

- Wählen Sie die gewünschten Aktualisierungs- und Sicherungsmodi aus:
- 7 aktuelle Sicherungen sowie die von vor 15 und 30 Tagen werden gespeichert.
- Speichern Sie die Änderungen mit der Schaltfläche unten rechts.
Erfahren Sie mehr
- Installieren oder Deinstallieren einer Webanwendung
- Ändern des mit der Webanwendung verbundenen Domänennamens
- Eine Webanwendung wiederherstellen
Dieser Leitfaden erklärt, wie Sie ein Webhosting bei Infomaniak bestellen.
Neues Infomaniak-Webhosting bestellen
Um ein erstes Webhosting zu bestellen:
- Erstellen Sie bei Bedarf ein Benutzerkonto.
- Hier klicken, um auf den Manager von Infomaniak zuzugreifen.
- Klicken Sie auf Hosting (Universum Web & Domain):
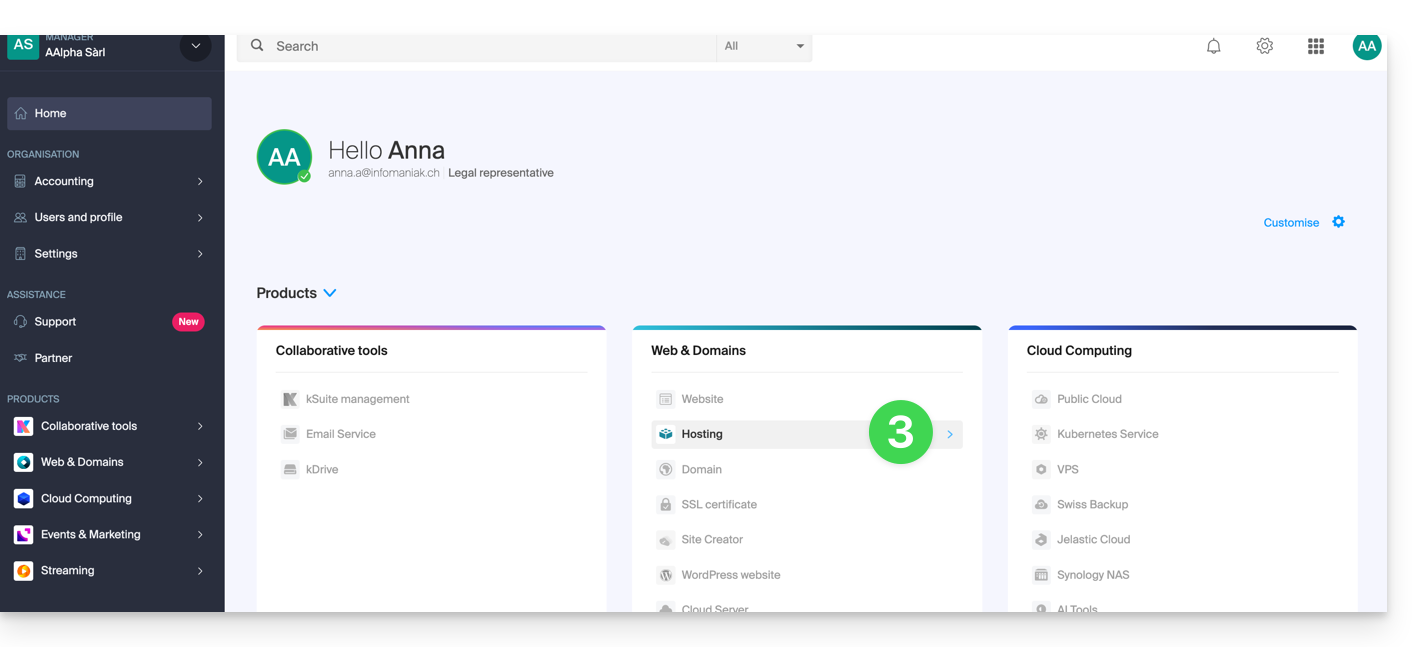
- Klicken Sie, um ein neues Hosting zu bestellen:
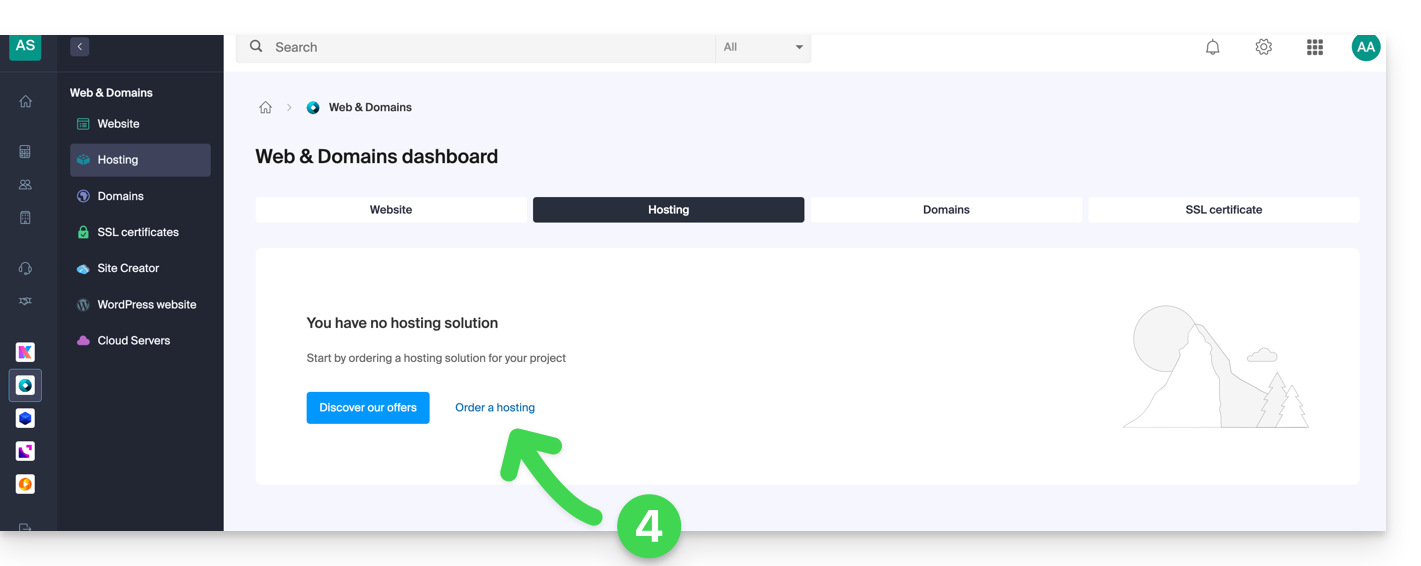
- Wenn Sie sich im Shop befinden, überprüfen Sie, dass Sie in der gewünschten Organisation bestellen (wählen Sie eine andere aus der Liste aus, falls erforderlich, oder erstellen Sie eine neue unter Punkt 6 unten):
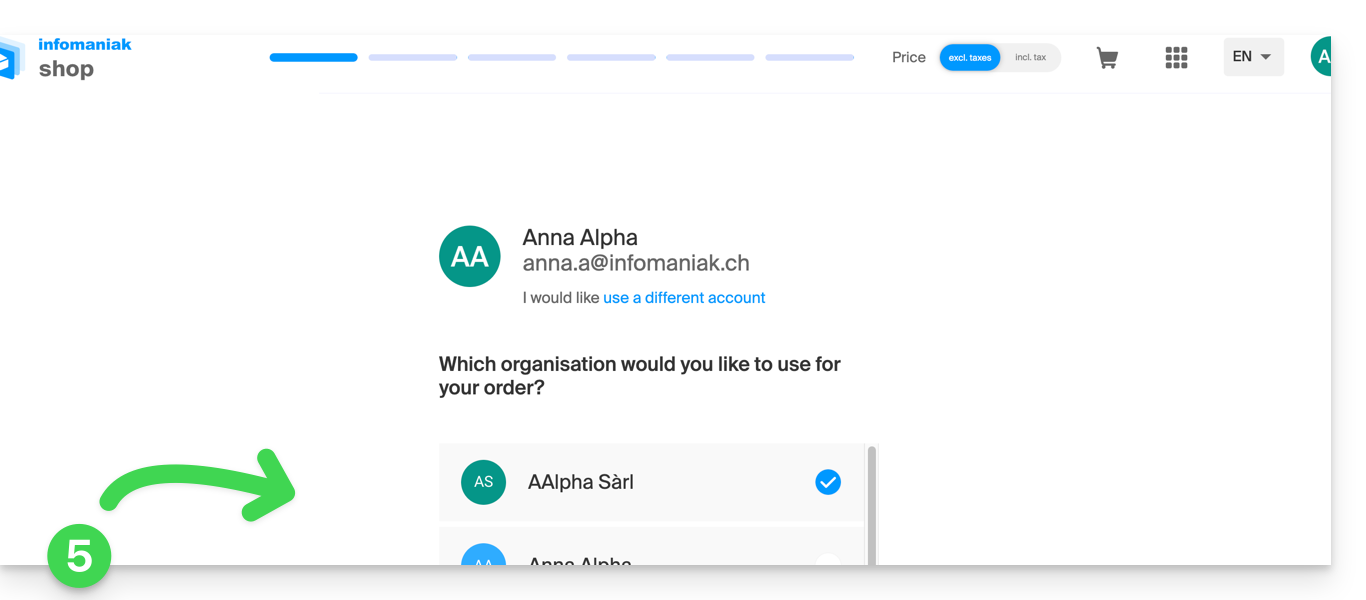
- Bestätigen Sie Ihre Auswahl, indem Sie auf die blaue Schaltfläche am unteren Rand der Seite klicken (oder erstellen Sie zunächst eine neue Organisation, falls erforderlich, über den dafür vorgesehenen blauen Link):
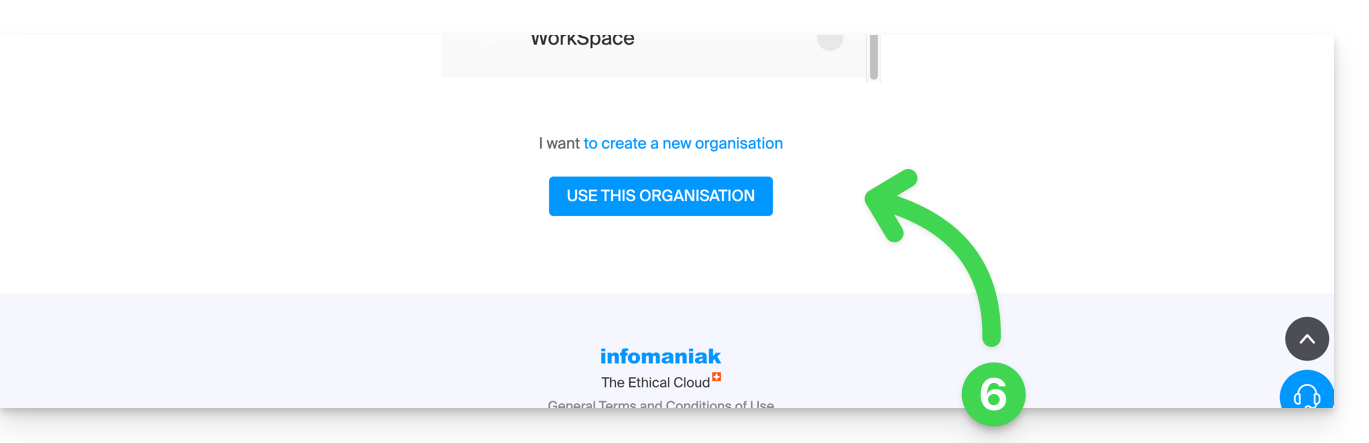
- Geben Sie oben den Domainnamen Ihres Hostings ein und klicken Sie auf Suchen (auch wenn Sie ihn bereits bei einem anderen Registrar verwalten):
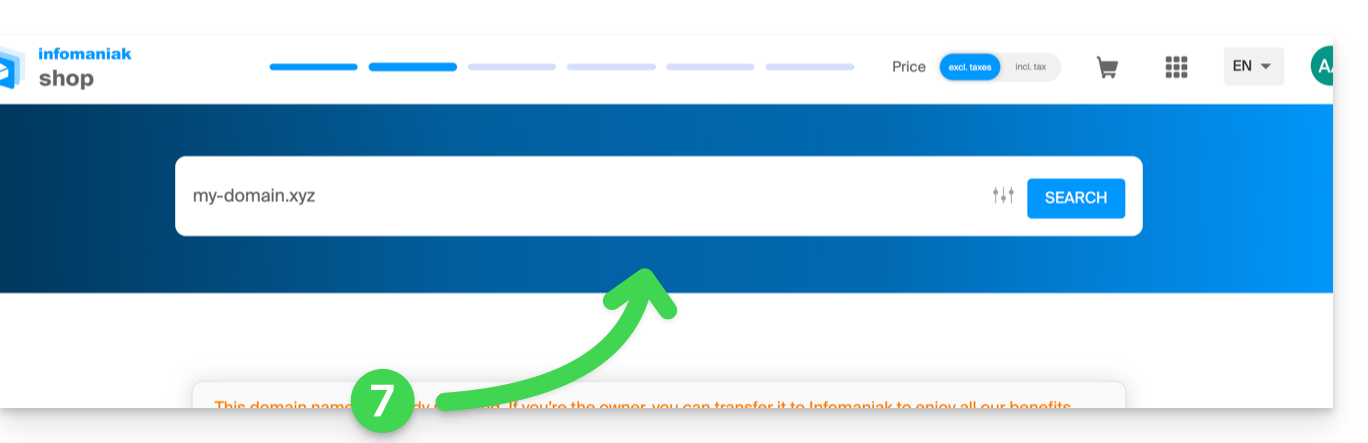
- Zwei Szenarien sind nun möglich:
- Sie besitzen den Domainnamen noch nicht: Überprüfen Sie die Informationen und Optionen auf dem Bildschirm und klicken Sie dann auf die Schaltfläche Weiter:
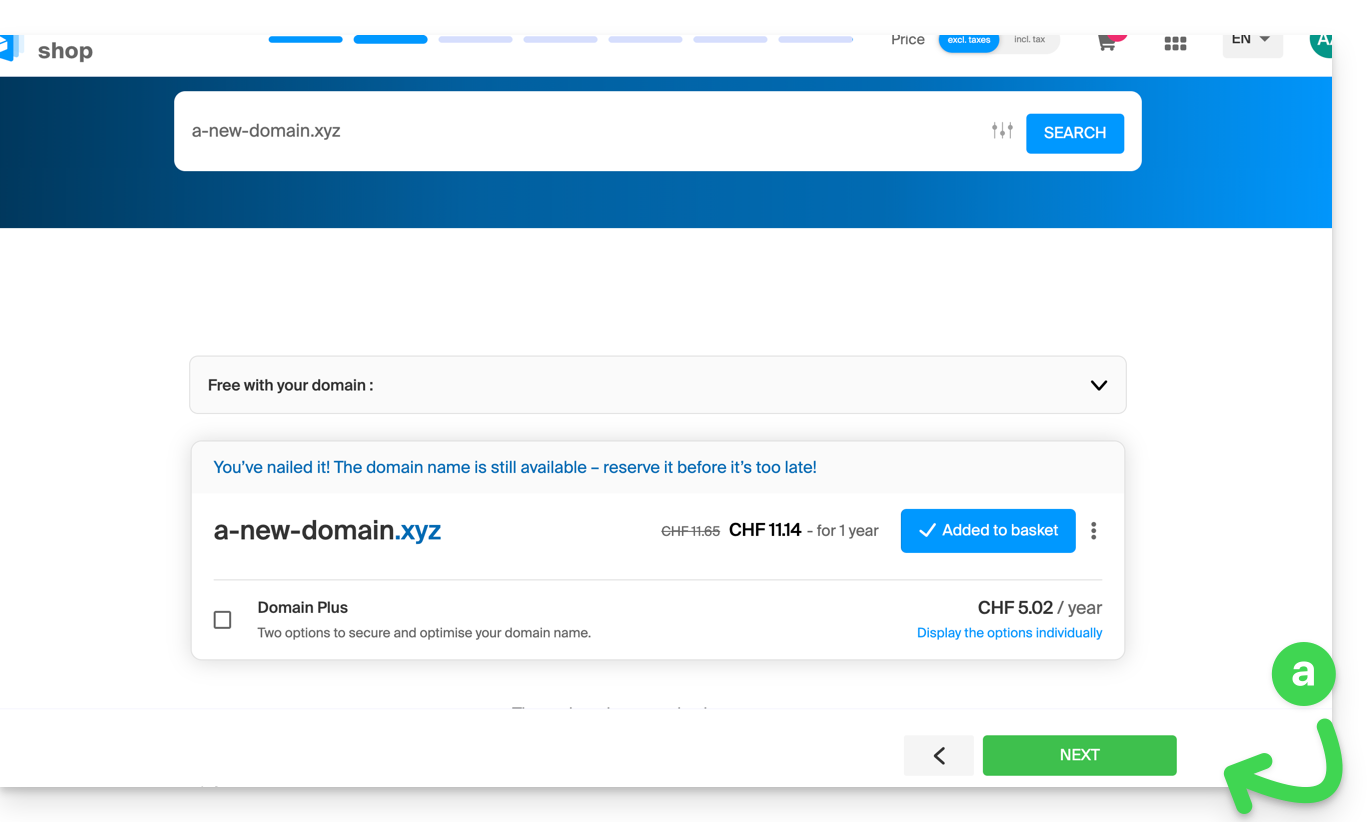
- Sie besitzen und verwalten Ihre Domainnamen bei einem anderen Registrar: Klicken Sie auf das Aktionsmenü ⋮ rechts neben dem Domainnamen, um nur das Hosting zu bestellen:
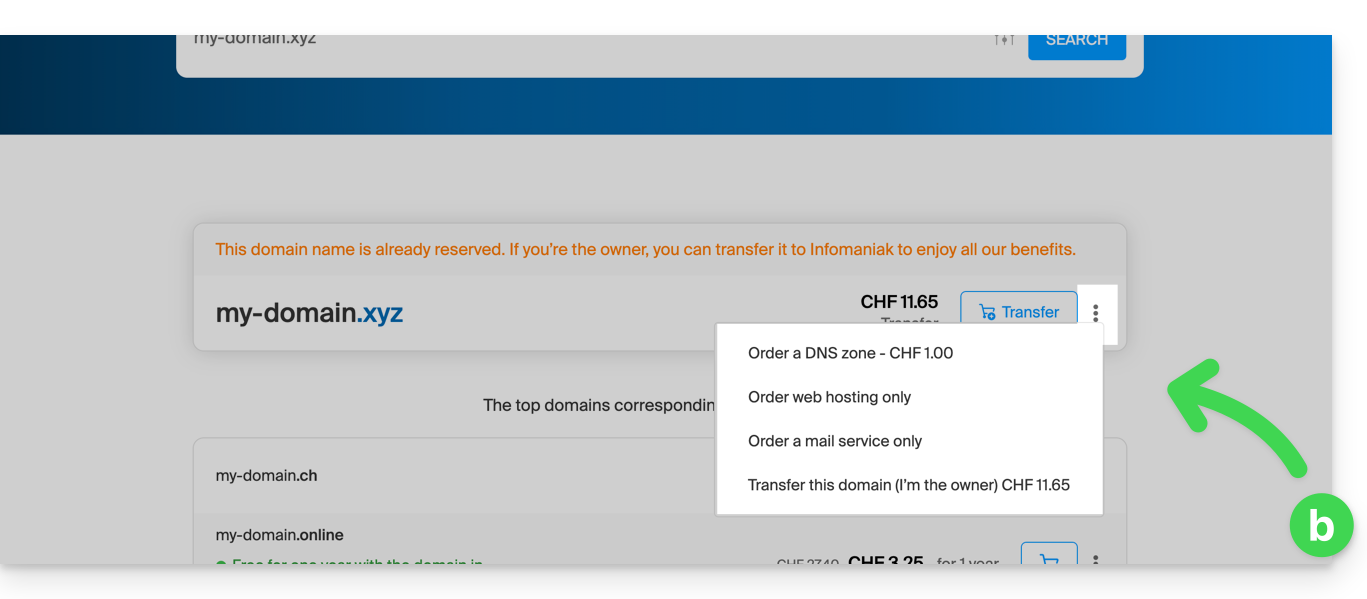
- Sie besitzen den Domainnamen noch nicht: Überprüfen Sie die Informationen und Optionen auf dem Bildschirm und klicken Sie dann auf die Schaltfläche Weiter:
- Wählen Sie das Hosting, das Ihnen zusagt.
- Klicken Sie auf Weiter.
- Beenden Sie die Bestellung.
Bereits Kunde, Sie besitzen bereits ein Hosting
Um ein zusätzliches Hosting zu bestellen:
- Hier klicken, um auf die Verwaltung Ihres Produkts im Infomaniak Manager zuzugreifen (Hilfe benötigt?).
- Klicken Sie auf das Einkaufswagen-Symbol:
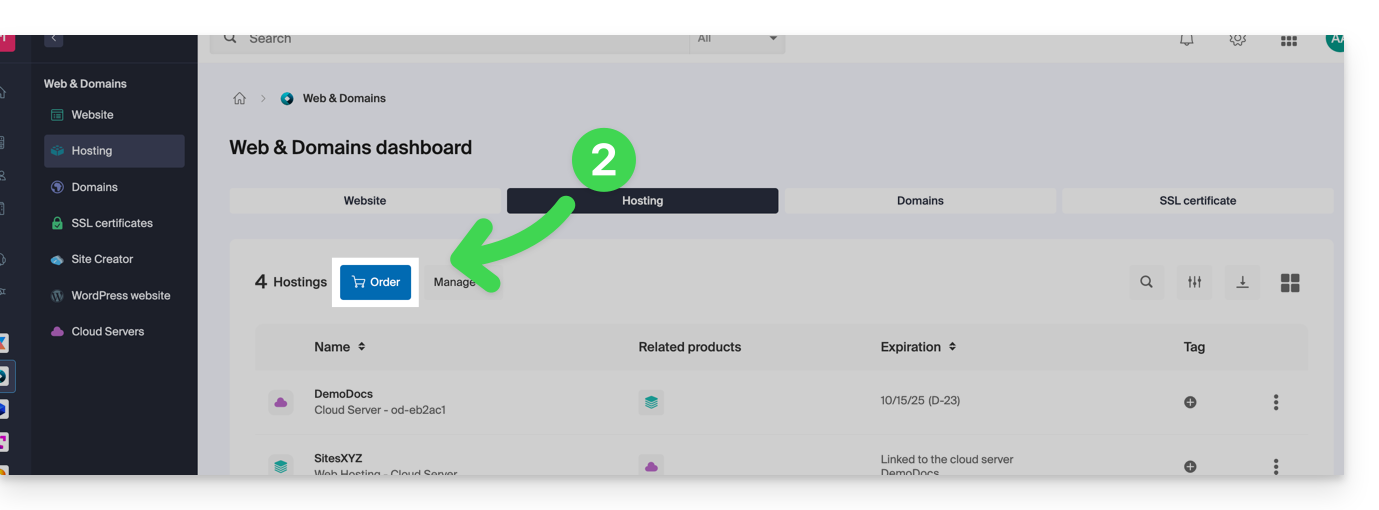
Wenn Sie bereits eine Webhosting besitzen, können Sie auch eine Website zu einem bestehenden Hosting hinzufügen ohne eine neue Hosting zu bestellen oder zu bezahlen (Multi-Site-/Multi-Domain-Verwaltung).
Diese Anleitung erklärt, wie Sie eine Inhaltsanalyse eines Webhostings starten, um Dateien zu erkennen und zu bereinigen, die Viren und andere schädliche Skripte enthalten könnten, die die Sicherheit von Websites gefährden könnten.
Einen Virenscan der Websites starten
Um den möglicherweise infizierten Inhalt zu analysieren:
- Klicken Sie hier, um auf die Verwaltung Ihres Produkts im Infomaniak Manager zuzugreifen (Hilfe benötigen?).
- Klicken Sie direkt auf den Namen, der dem betreffenden Produkt zugeordnet ist.
- Klicken Sie auf Sicherheit im linken Seitenmenü.
- Klicken Sie auf Antivirus im linken Seitenmenü.
- Klicken Sie auf die blaue Schaltfläche Analysieren:

- Wählen Sie die zu analysierenden Websites aus.
- Klicken Sie auf die blaue Schaltfläche Analyse starten.
Der Antivirus-Scan kann eine Weile dauern, aber der Manager kann geschlossen werden. Sie erhalten eine E-Mail, wenn der Vorgang abgeschlossen ist.
Erwägen Sie auch das Schwachstellen- Erkennungstool, um mögliche Sicherheitslücken zu überwachen, die automatisch auf Ihren Websites behoben werden.
Diese Anleitung erklärt, wie Sie bestimmte eingehende und/oder ausgehende Ports in der Firewall einer Webhosting oder eines Cloud-Servers freigeben können.
Vorwort
- Bei einer Webhosting, ist es nur möglich, Ports ausgehend zu öffnen.
- Auf einem Serveur Cloud können Sie Eingangs- und Ausgangsports öffnen.
- Das Öffnen von Ports stellt sicher, dass bestimmte Anwendungen ordnungsgemäß funktionieren, kann jedoch die Sicherheit Ihrer Hosting-Umgebung verringern.
Auf das Tool zugreifen und eine Regel hinzufügen
Um die Öffnung der Ports über den Manager zu verwalten:
- Klicken Sie hier, um auf die Verwaltung Ihres Produkts im Infomaniak Manager zuzugreifen (Hilfe benötigen?).
- Klicken Sie direkt auf den Name des betreffenden Produkts.
- Klicken Sie auf Sicherheit im linken Seitenmenü.
- Klicken Sie auf Ports öffnen im linken Seitenmenü.
- Klicken Sie auf die Schaltfläche Port öffnen:

Es ist nur möglich, eine einzige IP-Adresse oder einen einzigen Host pro Zeile und einen einzigen Port pro Regel anzugeben.
Durch die Angabe einer IP-Adresse oder eines Hosts wird die Verbindung nur in diesen Fällen zugelassen:
Eingehende Regel: wenn die Verbindung von dieser IP oder dem angegebenen Host stammtAusgehende Regel: wenn die Verbindung zu dieser IP oder diesem Host hergestellt wird
Gleiches gilt für den "Typder Verbindung, wenn das für die Verbindung verwendete Protokoll nicht das in der Regel angegebene ist, wird die Verbindung nicht zugelassen.
Den ausgehenden Port 25 global öffnen
Sie können den ausgehenden Port 25 über den Manager öffnen, wenn ein Zielhost angegeben ist.
Mit einem Cloud-Server, um diesen Port für die ganze Welt zu öffnen, kontaktieren Sie den Infomaniak-Support und begründen Sie Ihre Anfrage.
Standardmäßig geöffnete Ports
Nach dem Zugriff auf das Port-Öffnungstool finden Sie die Liste der standardmäßig geöffneten Ports auf der Seite.
Mit einem Cloud-Server, um einige der aufgelisteten Ports zu schließen, kontaktieren Sie den Infomaniak-Support und begründen Sie Ihre Anfrage.
Die Anzeige kann sich manchmal über mehrere Seiten erstrecken:
MySQL-Ports
Zu den Datenbank-Ports finden Sie hier einige Leitfäden:
- Datenbankzugriff von einem anderen Hosting
- Verbinden Sie einen Serveur Cloud mit einer externen Datenbank
Aktivität eines Ports überprüfen (Serveur Cloud)
Auf Serveur Cloud, um zu überprüfen, ob eine Anwendung auf einem bestimmten Port (z.B. 1234) lauscht und um den Namen der Anwendung zu erfahren, führen Sie über SSH aus:
netstat -anpe | grep "1234" | grep "LISTEN"Dieser Leitfaden enthält unverzichtbare Ressourcen, um gut mit Ihrem VPS Cloud oder VPS Lite von Infomaniak zu beginnen.
Im Falle von Problemen, nehmen Sie die Wissensdatenbank zur Kenntnis. Kontaktieren Sie den Infomaniak-Support für Fragen, die sich ausschließlich auf den Hardwareteil der VPS beziehen.
Vorwort
- Es ist nicht geplant,
UEFIundSecure bootfür das VPS Cloud / VPS Lite-Angebot zu unterstützen. - Es ist nicht möglich, eine
vmdk-Datei zu migrieren, damit sie auf OpenStack funktioniert, daKVMfür die Virtualisierung verwendet wird. - Zur Öffnung von Ports, nehmen Sie sich dieser andere Leitfaden zur Kenntnis.
Welche VPS-Version wählen?
- Die Konfigurationen (vCPU / RAM / Festplattenspeicher) unterscheiden sich je nach VPS-Angebot, beginnend bei 1 vCPU zu sehr wettbewerbsfähigen Preisen - treffen Sie Ihre Wahl entsprechend Ihren Bedürfnissen; ein Upgrade von VPS Lite zu VPS Cloud ist noch nicht automatisch möglich und eine Reduzierung eines gebuchten Angebots ist nicht möglich.
- Die gleichen Linux-Distributionen und Windows-Versionen werden angeboten (Windows ist auf den kleineren Konfigurationen nicht verfügbar).
- Bei VPS Lite ist die Bandbreite auf 500 mbit/s begrenzt und garantierte SLA + Snapshots sind nicht verfügbar.
- Nehmen Sie diesen anderen Leitfaden zur Kenntnis, wenn Sie von VPS Lite zu VPS Cloud migrieren möchten (die Migration ist irreversibel).
VPS Cloud / VPS Lite Linux
- Wie verbindet man sich mit dem Server über einen SSH-Schlüssel?
- Welche Linux-Distributionen werden unterstützt?
- Das Datenvolumen des Cloud-Servers formatieren und einbinden (wichtig)
VPS Cloud / VPS Lite Windows
Diese Anleitung erklärt, wie Sie die Website, die Sie auf einem Webhosting verwalten, optimieren können, um sie schneller zu machen und es allen Besuchern zu ermöglichen, darauf von Internet aus ohne Probleme zu surfen, unabhängig von ihrer Verbindungsgeschwindigkeit.
Die Rolle des Hosters
Die Ladegeschwindigkeit einer Website hängt von vielen Faktoren ab (Leistung des Servers, Netzwerkinfrastruktur des Hosters, Internetverbindung des Besuchers, Optimierung der Website usw.).
Als Hosting-Provider bemüht sich Infomaniak, das Beste im Bereich Hosting anzubieten und entwickelt ständig seine Produkte und seine Infrastruktur weiter:
- Alle Hostings laufen auf SSD-Festplatten der neuesten Generation.
- Die Infrastruktur verfügt über mehr als 70 Gbit/s Interkonnektivität und Redundanz mit Cogent, Level3 usw.
- Um Spitzenlasten ohne Probleme bewältigen zu können, arbeiten die Server mit Intel Xeon 64-Bit-Prozessoren, die regelmäßig ausgetauscht werden, und die geteilten/gehosteten Server nutzen im Durchschnitt nur 40% der Leistung ihrer CPU.
Zudem analysiert Infomaniak, wenn Sie eine Supportanfrage wegen Langsamkeiten einreichen, ob…
- … der Server Ihrer Hosting-Lösung funktioniert normal und hat in den letzten 48 Stunden keine Probleme gehabt.
- … die Netzwerkinfrastruktur hat in den letzten 48 Stunden keine Störungen erlebt.
Die Rolle des Site-Inhabers und des Webmasters
Infomaniak greift nicht in den Inhalt der Server oder die Entwicklung von Websites ein. Die Erstellung oder Wartung einer Website ist ein anderes Gewerbe, auch wenn es mit seinen Aktivitäten verbunden ist, da die Tools und Dienste angeboten werden, die ein Webmaster zur Erstellung von Websites verwendet.
Die Ursache der Verzögerungen analysieren
Hier sind die Schritte, die Sie unternehmen sollten, wenn Sie feststellen, dass Ihre Website langsam ist:
- Folgen Sie den Empfehlungen von Google PageSpeed Insights, um Ihre Website zu optimieren... Die festgestellten Punkte betreffen nämlich die Gestaltung der Website und nicht die Serverkonfiguration; nehmen Sie diese Anleitung zur Kenntnis, wenn das Testergebnis Sie dazu auffordert, die Ressourcenkomprimierung auf Ihrer Website zu aktivieren.
- Bei Verzögerungen aus dem Ausland sollten Sie die Aktivierung von DNS Fast Anycast in Erwägung ziehen.
- Installieren und konfigurieren Sie ein Cachesystem auf Ihrer Website, um redundante Zugriffe auf die Datenbanken zu vermeiden und die Anzeige Ihrer Website zu beschleunigen.
- Erwägen Sie ein CDN.
- Testen Sie die Antwortgeschwindigkeit des Servers (TTFB).
- Scannen Sie Ihre Hosting auf Viren.
- Löschen Sie regelmäßig die Datenbanken und entfernen Sie unnötige Einträge.
- Verwenden Sie die neueste PHP-Version, die mit Ihrer Website/CMS/Webanwendung kompatibel ist.
- Vermeiden Sie die Nutzung von Bildern, Zählern, CGI oder Medien, die auf externen Anbietern gehostet werden, da Ihr Site langsam erscheinen wird, wenn diese nicht erreichbar sind.
- Deaktivieren Sie eventuelle überflüssige WordPress-Erweiterungen, die viele Ressourcen in Ihrem CMS verbrauchen.
- Aktualisieren Sie die CMS/Webanwendungen regelmäßig.
- Richten Sie eine Verzögerung für die Indexierungs-Bots ein, da einige sehr "aggressiv" arbeiten; Sie können deren Auswirkungen begrenzen, indem Sie einen Crawl-delay einrichten.
- Überprüfen Sie die eventuellen error-logs, die alle Fehler enthalten, die von Ihrer Website generiert werden; durch Behebung dieser Fehler wird Ihre Website leistungsfähiger.
- Überprüfen Sie die eventuellen slowlogs: Sie enthalten die Abfragen, die länger als 5 Sekunden dauern; es ist wichtig, die in dieser Datei aufgelisteten Abfragen zu korrigieren (Beispiele zur SQL-Optimierung).
- Fügen Sie ein Server-Cache-System wie Memcached (nur Cloud-Server) hinzu.
- Erhöhen Sie den Wert max_children (nur Cloud-Server).
Falls ein Problem weiterhin besteht...
Als Website-Besitzer, wenn Sie Webmaster sind oder einen Webmaster beauftragt haben, der die Ursache der Verzögerungen ebenfalls nicht findet, kontaktieren Sie den Infomaniak-Support schriftlich nur nach Erhalt der folgenden Informationen:
- Name der gehosteten Website.
- Datum und Uhrzeit der festgestellten Verzögerungen.
- Name der möglicherweise betroffenen Datenbank / dasselbe gilt für FTP-Konto.
- Ihre öffentliche IP-Adresse zum Zeitpunkt der Tests (z.B. sichtbar auf https://www.infomaniak.com/ip).
- Art der festgestellten Verzögerung (Anzeige der Website, FTP-Übertragungen...).
- Gibt es Probleme (z.B. Verzögerungen) beim intermittierenden Zugriff auf die Infomaniak-Website?
- Ergebnis eines Traceroute zu
84.16.66.66und fügen Sie die vollständigen Ergebnisse ein (Screenshot falls notwendig). - Ergebnis eines Speedtests, bei dem Infomaniak als Ziel ausgewählt wird (speedtest.net — klicken Sie auf Server ändern, um Infomaniak auszuwählen).
Wenn Ihre Anforderungen explodieren…
Wenn die gemeinsame Nutzung des Hostings für Ihre Website nicht mehr geeignet ist, sollten Sie den möglichen Wechsel zu einem Serveur Cloud prüfen. Ihre Website kann einfach auf diesen Servertyp verschoben werden, wo sie allein sein wird und auf dem Sie beispielsweise einen Cache-Motor installieren können.
Erleichtern Sie sich das Leben! Bei Bedarf können lokale Partner, die von Infomaniak empfohlen werden, diese Schritte übernehmen. Starten Sie eine kostenlose Ausschreibung. Sie kümmern sich um alles und entlasten Sie von technischen Details.
Diese Anleitung erklärt, wie Sie die Konfigurationsparameter MySQL / MariaDB eines Cloud-Servers einsehen und ändern. Diese Parameter ermöglichen es, das Verhalten, die Leistung und bestimmte Funktionen des Dienstes anzupassen, einschließlich der Ressourcengrenzen.
Vorwort
MySQList auf einem dedizierten Cloud-Server installiert: Die Ressourcen werden nicht mit anderen Kunden geteilt.- Pro Cloud-Server ist nur eine Instanz von
MySQLoderMariaDBvorhanden. - Die Anzahl und Größe der Datenbanken hängt ausschließlich vom verfügbaren Speicherplatz und den Ressourcen ab.
- Für sehr große Mengen an nicht-relationalen Daten wird MongoDB empfohlen.
Konfigurierbare MySQL / MariaDB-Parameter
Die folgende Liste zeigt die wichtigsten Variablen, die Sie in Ihrer MySQL / MariaDB-Instanz anpassen können:
| Name | Beschreibung | Wert |
|---|---|---|
bulk_insert_buffer_size | Größe des Puffers für Block-Insert-Operationen | 8M |
default_charset | Legt den Standard-Zeichensatz für die Datenbank fest | utf8mb4 |
declare_explicit_defaults_for_timestamp | Erlaubt es, Standardwerte für Spalten vom Typ Zeitstempel explizit zu deklarieren | "" |
declare_innodb_autoextend_increment | Inkrement, das für die automatische Erweiterung des InnoDB-Tabellenraums verwendet wird | "" |
declare_key_buffer | Größe des Schlüsselpuffers für Tabellen MyISAM | "" |
event_scheduler | Aktivieren oder Deaktivieren des Event-Schedulers MariaDB (ermöglicht die Ausführung von serverseitigen geplanten Aufgaben) | AUS |
ft_max_word_len | Maximale Wortlänge für die Volltextsuche (Full-Text) | Unbestimmt |
ft_min_word_len | Minimale Wortlänge für die Volltextsuche (Full-Text) | 3 |
innodb_additional_mem_pool_size | Größe des zusätzlichen Speicherpools für InnoDB | "" |
innodb_buffer_pool_size | Größe des Pufferspeicherpools InnoDB (Speicherung von Daten und Indizes) | "" |
innodb_flush_log_at_trx_commit | Häufigkeit des Schreibens von Protokollen InnoDB auf die Festplatte | "" |
innodb_large_prefix | Aktivieren des breiten Präfixes für Indizes InnoDB | |
innodb_lock_wait_timeout | Maximale Wartezeit für das Erhalten von Schlössern InnoDB | "" |
innodb_log_buffer_size | Größe des Protokollpuffers InnoDB | "" |
innodb_log_file_size | Größe der Protokolldateien InnoDB | "" |
innodb_ft_min_token_size | Minimale Token-Größe für die Volltextsuche (Full-Text) | Unbestimmt |
innodb_ft_max_token_size | Maximale Token-Größe für die Volltextsuche (Full-Text) | Unbestimmt |
join_buffer_size | Größe des Join-Puffers für Abfragen | 1M |
key_buffer_size | Größe des Schlüsselpuffers für Tabellen MyISAM | 4M |
lc_time_names | Legt die Sprache fest, die für das Format der Monats- und Tagennamen verwendet wird | Unbestimmt |
local_infile | Aktiviert oder deaktiviert das lokale Lesen von Dateien | 0 |
log_bin_enabled | Aktiviert oder deaktiviert die binäre Protokollierung von Transaktionen | true |
max_allowed_packet | Maximale Größe der zulässigen Netzwerkpakete | Unbestimmt |
max_connect_errors | Maximale Anzahl von Verbindungsfehlern vor dem Sperren | 10 |
max_connections | Maximale Anzahl gleichzeitiger Verbindungen | Unbestimmt |
max_heap_table_size | Maximale Größe der Tabellen im Speicher | 8M |
max_user_connections | Maximale Anzahl gleichzeitiger Verbindungen pro Benutzer | 38 |
myisam_max_sort_file_size | Maximale Größe der temporären Datei, die zum Sortieren von Tabellen verwendet wird MyISAM | 2G |
myisam_sort_buffer_size | Größe des Sortierpuffers für Tabellen MyISAM | 16M |
myisamrecover | Automatische Wiederherstellungsoptionen für Tabellen MyISAM | myisam-recover-options |
query_cache_enabled | Aktivieren oder Deaktivieren des Abfrage-Caches | |
query_cache_limit | Größenbegrenzung der im Abfrage-Cache gespeicherten Ergebnisse | 256K |
query_cache_size | Gesamtgröße des Abfrage-Caches | 64M |
query_cache_type | Art des für Abfragen verwendeten Caches | 0 |
read_buffer_size | Größe des sequenziellen Lesepuffers | 2M |
read_rnd_buffer_size | Größe des zufälligen Lesepuffers | 2M |
table_open_cache | Anzahl der Tabellen, die der Server gleichzeitig geöffnet halten kann | 256 |
thread_cache_size | Größe des Thread-Caches | 1 |
thread_concurrency | Anzahl der konkurrierenden Threads (0 = unbegrenzt) | 0 |
thread_stack | Stapelgröße pro Thread | 256K |
timeouts | Wartezeiten (wait_timeout und interactive_timeout) | 30 |
tmp_table_size | Maximale Größe der temporären Tabellen im Speicher | 8M |
tmpdir | Temporäres Verzeichnis, das für temporäre Dateien verwendet wird | “/home/nfs-clients/.mysql_tmp” |
Jeder nicht definierte Parameter bleibt bei seinem Standardwert.
MySQL / MariaDB-Parameter ändern
Um die Konfiguration Ihrer Instanz zu ändern:
- Klicken Sie hier, um auf die Verwaltung Ihres Produkts im Infomaniak Manager zuzugreifen (Hilfe benötigt?).
- Wählen Sie den Namen des betroffenen Cloud-Servers aus.
- Klicken Sie auf MySQL / MariaDB im Seitenmenü.
- Bearbeiten Sie die gewünschten Parameter und bestätigen Sie Ihre Änderungen.
Diese Anleitung hilft Ihnen, den Fehler "Ihre Verbindung ist nicht privat" zu verstehen, wenn Sie versuchen, auf eine Website zuzugreifen, unabhängig davon, ob Sie der Eigentümer der Website sind oder einfach nur Besucher.
Fehler verstehen
Der Fehler „Ihre Verbindung ist nicht sicher“ erscheint manchmal in Ihrem Browser, wenn dieser Schwierigkeiten hat, eine sichere Verbindung mit der Website herzustellen, die Sie besuchen möchten. Dies geschieht in der Regel, wenn die Website kein gültiges Sicherheitszertifikat hat und nicht das SSL/TLS-Protokoll verwendet, um die Kommunikation zwischen der Website und Ihrem Webbrowser zu schützen.
Es handelt sich dabei um eine Sicherheitsmaßnahme, um Ihre Daten zu schützen. Websites mit ungültigen SSL-Zertifikaten können Sicherheitsprobleme aufweisen, was sie weniger zuverlässig macht. Sie können auch Ihre persönlichen Informationen für Hacker freilegen, wenn Sie sensible Daten eingeben, wie z.B. Ihre Anmeldeinformationen oder Zahlungsinformationen.
Wenn Sie Besucher sind
Das kann auf Konfigurationsfehler zurückzuführen sein, wie z.B. eine unsichere Wi-Fi-Verbindung, ein falsches Datum und Uhrzeit auf Ihrem Computer oder sogar eine SSL/HTTPS-Analyse durch Ihre Antiviren-Software.
Wenn Sie eine Infomaniak-Website besitzen
Haben Sie ein SSL-Zertifikat installiert?
Informieren Sie sich über die verschiedenen verfügbaren Zertifikate auf der Infomaniak-Website.
Und wenn Sie bereits ein SSL-Zertifikat für Ihre Website haben, haben Sie es aktualisiert, um mögliche Aliase der Website zu integrieren?
Überprüfen Sie das Ablaufdatum des SSL-Zertifikats
Die Zertifikate werden automatisch erneuert. Um das Ablaufdatum zu überprüfen:
- Klicken Sie hier, um auf die Verwaltung Ihres Produkts im Infomaniak Manager zuzugreifen (Hilfe benötigen?).
- Konsultieren Sie die Spalte mit den Ablaufdaten:

Installation überprüfen
Wenn Sie glauben, dass SSL auf Ihrer Website aktiviert ist, überprüfen Sie die wenigen Punkte in dieser anderen Anleitung.
Diese Anleitung erklärt, wie Sie die Dateien eines Webhostings mit einem FTP-Client/Software verwalten.
Vorbemerkung
- Um die Dateien Ihres Webhostings einfach und schnell zu verwalten, ohne eine Anwendung installieren oder FTP-Anmeldeinformationen eingeben zu müssen, verwenden Sie Web FTP Web FTP von Ihrem Infomaniak Manager (es ermöglicht insbesondere CHOWN und die Komprimierung/Dekomprimierung von
zip-Dateien). - Hinsichtlich der von Infomaniak unterstützten Protokolle (FTP, SFTP, etc.) je nach Ihrem Hosting-Angebot (Starter, Node.js, etc.) nehmen Sie sich bitte diesen anderen Leitfaden zu Gemüte hier.
⚠️ Die verschiedenen von Infomaniak angebotenen Dienste sind alle mit den entsprechenden Standardprotokollen kompatibel (insbesondere IMAP/SMTP für E-Mails, WebDAV für Freigaben, S3/Swift für Speicher, usw.). Falls Sie ein Problem mit einer Drittanbieter-Software haben, wenden Sie sich direkt an deren Herausgeber oder einen Partner und konsultieren Sie die Supportrichtlinie sowie Artikel 11.9 der AGB von Infomaniak.
Parameter für FTP-Software angeben
Voraussetzungen
- Erstellen Sie ein Konto FTP/SSH.
- Installieren Sie ein FTP-Programm/Client wie Filezilla, Cyberduck, Commander One, Transmit, etc.
Egal welches FTP-Programm/Client Sie verwenden, die drei unverzichtbaren Parameter zur Konfiguration eines FTP-Zugangs sind immer:
- Hostname: FTP-Serveradresse
- Benutzername: Name des FTP-Kontos
- Passwort: das des FTP-Kontos

- Die Portnummer sollte in der Regel auf dem Standardwert belassen werden.
- Der Verbindungstyp und -modus sollte in der Regel auf dem Standardwert belassen werden.
- Wenn eine Begrenzung der Anzahl gleichzeitiger Verbindungen angeboten wird, wird empfohlen, diese zu aktivieren.
Verbindungsinformationen für die Bereitstellung abrufen
Sie finden alle Informationen in Ihrem Infomaniak Manager:
- Klicken Sie hier, um auf die Verwaltung Ihres Produkts im Manager Infomaniak zuzugreifen (Hilfe benötigen?).
- Klicken Sie direkt auf den Namen des betreffenden Produkts.
- Klicken Sie auf FTP (oder FTP / SSH) im linken Seitenmenü

1. FTP-Hostname
Der Hostname, der in Ihrer FTP-Software/FTP-Client verwendet werden soll, wird oben auf der im Punkt 3 oben erhaltenen Seite angegeben, und ein Symbol ermöglicht es Ihnen, die Adresse in die Zwischenablage zu kopieren.
Starter-Angebot - Basisseite Web

Falls die angegebene Domain nicht funktioniert (z.B. nicht auf die IP-Adresse des Hostings zeigt), verwenden Sie die IP-Adresse als Hostname in der Form 123.45.678.123 (nehmen Sie sich diese andere Anleitung zur Kenntnis).
Webhosting bezahlen

Verwenden Sie den Hostnamen in der Form xyzb.ftp.infomaniak.com zum Beispiel.
2. FTP-Benutzername

Der Benutzername ist der Name des Kontos, das Sie in Ihrem Manager erstellen: xyzb_abcdefg zum Beispiel.
3. FTP-Benutzerpasswort

Das FTP-Benutzerpasswort wird vom Ersteller des FTP-Kontos festgelegt. Bei Verlust können Sie das FTP-Konto bearbeiten, indem Sie darauf klicken und ein neues Passwort festlegen.
Sobald die Verbindung hergestellt ist…
Wenn Sie die drei erforderlichen Parameter eingeben, sollte Ihre FTP-Anwendung die Struktur Ihres Hostings anzeigen:

