Base de connaissances
1 000 FAQ, 500 tutoriels et vidéos explicatives. Ici, il n'y a que des solutions !
Ce guide détaille les aspects techniques et administratifs de l'hébergement de plusieurs sites Web sur une même plateforme.
Sur le plan technique
Un hébergement englobe différents sites Web. Il est donc possible d'ajouter plusieurs sites Web à un hébergement (gestion multisites / multi domaines). Dans ce cas de figure, les ressources de l'hébergement (espace disque, bases de données, temps d'exécution et mémoire des scripts, etc.) sont partagées entre les différents sites Web de l'hébergement.
Le plan Serveur Cloud de base contient un certain nombre d'hébergements (par exemple 5) et un nombre plus élevé de sites Web (par exemple 20). Dans cet exemple, cela signifie que vous pouvez créer 20 sites Web (avec 20 noms de domaine/sous domaines différents) que vous pourrez organiser librement sur vos 5 hébergements.
Sur le plan administratif
Au niveau de l'Organisation sur le Manager Infomaniak, des droits de gestion et d'accès ne pourront pas être attribué à un site Web précis sur un hébergement. Un utilisateur que vous ajoutez sur l'Organisation ne pourra pas avoir un droit limité à un seul site ; il accédera toujours à l'hébergement entier.
Au niveau des données sur le serveur par contre, il est possible de créer un utilisateur FTP restreint à un dossier précis (en l'occurrence il faudra le limiter au dossier dans lequel se trouve le site).
La gestion limitée à un site parmi d'autres sur le même hébergement peut également être envisagée directement au sein de l'outil employé pour le site (gestion des utilisateurs WordPress par exemple).
Ce guide explique ce qu'est un hébergeur Web comme Infomaniak et précise son rôle et ses limites d'intervention.
Infomaniak, hébergeur depuis 1996
Selon Wikipédia, un hébergeur Web est une entreprise qui fournit l'hébergement sur Internet de systèmes informatiques à des personnes ou entités qui ne souhaitent pas le faire par leurs propres moyens.
Infomaniak c'est aussi …
- … des décennies d'expérience dans l'hébergement et les solutions en ligne
- … plus d'un million d'utilisateurs en Suisse et en Europe (CHF 36,5 M de chiffre d'affaires en 2022)
- … entreprise certifiée ISO 27001, ISO 9001, ISO 14001, ISO 50001 et engagée dans le développement durable
- … 100% de savoir-faire technologique "Swiss made" avec des données hébergées en Suisse
- … une riche base de connaissances et un support client disponible
Responsabilités et limites d'intervention
En tant qu'hébergeur, Infomaniak installe, sécurise et maintient à jour des serveurs, fait évoluer ses interfaces Web (Manager) et accompagne ses clients dans l'utilisation des services.
En revanche, Infomaniak n'intervient pas sur le contenu des serveurs ou le développement de sites Web.
Limites du support technique
Le support technique ne peut pas vous aider à…
- … résoudre des problèmes liés au développement du site ou à ses mises à jour
- … mettre en place les solutions (migrations, installations complètes)
- … installer manuellement WordPress
- … prendre le contrôle de votre ordinateur à distance
mais peut vous assister pour…
- … résoudre des problèmes liés à l'infrastructure ou au Manager
- … clarifier certains processus
Une assistance Premium et un service de migration sont disponibles pour des besoins plus exigeants.
Trouver de l'aide externe
Pour une aide relative au contenu de votre site ou à l'organisation de vos messageries, utilisez la plateforme d'appel d'offres d'Infomaniak qui recense plus de 1000 professionnels vérifiés, ou consultez l'annuaire.
Ce guide explique quelles sont les différences entre les offres d'hébergement Web Infomaniak pour vous aider à choisir la meilleure solution selon vos besoins informatiques.
Si vous cherchez à héberger votre messagerie, prenez connaissance de cet autre guide.
Hébergement Web Starter
L'hébergement Web gratuit
L'hébergement Web Starter est proposé gratuitement avec chaque nom de domaine enregistré chez Infomaniak. Il propose 10 Mo d'espace disque afin de créer un site (pages basiques en langage HTML uniquement - pas de PHP, pas de base de données) même sans connaissance particulière grâce à l'outil Page de bienvenue.
- Enregistrer ou transférer un nom de domaine chez Infomaniak
- En savoir plus sur les avantages inclus avec un nom de domaine
Hébergement Web mutualisé
L'offre phare pour créer vos sites
Ces hébergements Web sont des offres mutualisées (les sites Web seront hébergés sur des serveurs dont les ressources sont partagées avec d'autres clients). Pour garantir la fiabilité de ces services mutualisés, les serveurs Infomaniak utilisent en moyenne seulement 40% de la puissance des CPU et sont équipés de disques SSD professionnels de dernière génération.
L'hébergement Web offre 250 Go d'espace disque minimum et permet de gérer plusieurs sites Web avec plusieurs noms de domaine. Cette offre inclus toutes les technologies habituellement utilisées pour créer des sites professionnels: PHP, MySQL, accès FTP et SSH, certificats SSL et installation facile de WordPress ou CMS courants, etc. Il est également possible d'y ajouter un site Node.js et/ou Site Creator.
A noter que sans hébergement d'aucune sorte, il est également possible d'obtenir puis d'exploiter Site Creator “autonome / standalone ”. Prenez connaissance de cet autre guide.
Serveur Cloud
L'hébergement Web professionnel
Avec un Serveur Cloud, les ressources qui vous sont allouées ne sont pas partagées avec d'autres clients et vous pouvez personnaliser la configuration matérielle et logicielle de votre serveur selon vos besoins. Un Serveur Cloud permet également d'utiliser des composants qui ne sont pas disponibles sur des hébergements Web mutualisés (Node.js, mongoDB, Sol, FFMPEG, etc.).
- Un Serveur Cloud permet de facilement administrer votre serveur via la même interface d'administration que les hébergements Web - vous y gérez les sites de la même façon.
- Un VPS permet de gérer de manière 100% autonome votre serveur avec la version de Windows ou la distribution Linux de votre choix (
Debian,Ubuntu,openSUSE, ...) - de solides compétences techniques sont requises pour utiliser un VPS, y compris VPS Lite.
Public Cloud (et Kubernetes Service)
Solution IaaS ouverte, éprouvée et sécurisée
Pour Infomaniak c'est l'infrastructure qui propulse kDrive, Swiss Backup et le Webmail, des services utilisés par plusieurs millions d'utilisateurs. Mais Public Cloud est accessible à tout le monde et met à disposition les ressources dont vous avez besoin pour le développement de vos projets.
A l’aide des offres personnalisées et sur mesure vous n’aurez aucun mal à gérer votre budget de développement. Aucun frais de mise en service. Pas de montant minimum. Résiliable à tout moment. Vous ne payez que les ressources effectivement utilisées avec Public Cloud à la fin de chaque mois, idem pour Kubernetes Service.
Jelastic Cloud
L'hébergement Web sur mesure avec les technologies de votre choix
Jelastic Cloud permet de créer des environnements de développement sur mesure avec les technologies de votre choix (PHP, Java, Docker, Ruby, etc.). C'est une offre cloud flexible:
- Redimensionnement horizontal et vertical des ressources.
- Paiement selon la consommation réelle des ressources.
- Personnalisation facile de votre infrastructure (redondance, IP, SSL, répartition de charge, etc.).
Ce guide détaille l'offre de Serveur Cloud Infomaniak et l'offre VPS Infomaniak destinée à un usage différent.
Préambule
- Infomaniak propose deux solutions d’hébergement avancé :
- le Serveur Cloud managé, qui permet de créer plusieurs hébergements (espaces FTP/SSH) sur lesquels vous ajoutez vos sites (vhosts Apache),
- et le VPS (Serveur Virtuel Privé), qui offre une liberté totale d’administration et répond à des besoins différents.
Serveur Cloud managé
Le Serveur Cloud permet de dépasser les limites d’un hébergement mutualisé. Vous pouvez créer et répartir vos sites comme vous le souhaitez, définir le répertoire racine de chaque site et ajuster des paramètres tels que memory_limit et max_execution_time.
Des outils intégrés sont fournis : cronjobs, Site Creator, installation simplifiée de WordPress, journaux d’accès et d’erreurs (logs). Il est également possible d’ajouter des modules Apache spécifiques ou d’installer un système de cache.
L’environnement logiciel est géré par Infomaniak (FastCGI, PHP-FPM). Vous ne disposez pas d’une liberté totale pour configurer le serveur (pas d'installation logicielle arbitraire), mais certains programmes spécifiques peuvent être installés.
VPS (non managé)
Le VPS donne un contrôle complet sur le serveur mais il est sous votre responsabilité. Infomaniak gère le hardware et installe la version de Linux ou de Windows choisie à la commande. Aucune intervention logicielle n’est effectuée par Infomaniak : vous administrez le système, installez et configurez les logiciels.
Vous pouvez redémarrer le serveur via le Manager Infomaniak. Un système de snapshots est disponible (hors offre VPS Lite).
Contenu vidéo et alternatives
Si votre projet comporte essentiellement un important volume de vidéos, il est souvent préférable de dissocier la diffusion vidéo de l’hébergement principal. Associé à un hébergement mutualisé, l’espace VOD/AOD Infomaniak permet de stocker et diffuser efficacement des vidéos, de supporter les montées en charge et d’obtenir des statistiques détaillées de visionnage.
Migration entre Serveur Cloud et VPS
Il n’existe pas de solution de migration automatique entre un Serveur Cloud managé et un VPS. Pour passer d’une offre à l’autre, il faut résilier le produit que vous n’utilisez plus et commander la nouvelle offre. Infomaniak rembourse sur demande tout nouveau serveur si la résiliation intervient dans les 30 jours suivant la commande.
Ce guide explique comment personnaliser les limites d'un site hébergé sur un Hébergement Web mutualisé ou un Serveur Cloud.
Débloquer ou ajuster les limites d'un site
Pour accéder à la gestion du site Web :
- Cliquez ici afin d'accéder à la gestion de votre produit sur le Manager Infomaniak (besoin d'aide ?).
- Cliquez directement sur le nom attribué au produit concerné:
- Cliquez sur Gérer sous Paramètres avancés:

- Cliquez sur l'onglet PHP / Apache.
Vous pourrez notamment…
- … débloquer pendant 60 minutes la limite mémoire (
memory_limit= 1280 Mo) et le temps d'exécution maximal des scripts (max_execution_time= 60 minutes):
- Ce déblocage est possible au maximum 10 fois par an.
- … personnaliser les limites de:
max_execution_time(en secondes)memory_limit(en Mo)post_max_size&upload_max_filesize(taille maximum de fichier pour envoi, en Mo)- Serveur Cloud uniquement:
Max children(prenez connaissance de cet autre guide) - Serveur Cloud uniquement:
Max input time
N'oubliez pas d'enregistrer les changements en bas de page.
Valeurs maximales par type d'hébergement
| Limites | Mutualisé | Serveur Cloud | CLI (uniquement Serveur Cloud) |
|---|---|---|---|
| max_execution_time | 300 s | 3600 s | 0 (illimité) s max |
| memory_limit | 1280 Mo | 2048 Mo max | 512 Mo max |
| post_max_size + upload_max_filesize | 9223372036854775807 Mo max | 9223372036854775807 Mo max | 48 Mo max |
| max_children | 20 max | 20 (par défaut, modifiable) | |
| connexions simultanées par IP | 30 max | 30 (par défaut, modifiable) | |
| max_input_time | 0 (illimité) | 0 (par défaut, modifiable) | 0 (illimité) |
| fichiers (inodes) | aucune limite du nombre de fichier par hébergement | ||
Ce guide explique comment modifier les limites MySQL / MariaDB d'un Serveur Cloud.
Préambule
MySQLest installé sur un Serveur Cloud dédié ; les ressources ne sont pas partagées.- Une seule instance de
MySQLest présente par Serveur Cloud. - Le nombre et la taille des bases ne sont limités que par l’espace disque et les ressources du serveur.
- Pour de gros volumes de données, MongoDB est recommandé.
Configurer MySQL / MariaDB sur Serveur Cloud
Liste des variables MySQL / MariaDB modifiables :
| Name | Description | Valeur |
|---|---|---|
bulk_insert_buffer_size | Taille du tampon pour les opérations d'insertion en bloc | 8M |
default_charset | ||
declare_explicit_defaults_for_timestamp | Option pour déclarer explicitement les valeurs par défaut pour les colonnes de type timestamp | "" |
declare_innodb_autoextend_increment | Incrément pour l'auto-étendue de l'espace de table InnoDB | "" |
declare_key_buffer | Taille du tampon de clé pour les tables MyISAM | "" |
ft_max_word_len | Longueur maximale des mots pour la recherche en texte intégral (Full-Text) | Indéfini |
ft_min_word_len | Longueur minimale des mots pour la recherche en texte intégral (Full-Text) | 3 |
innodb_additional_mem_pool_size | Taille du pool mémoire supplémentaire pour InnoDB | "" |
innodb_buffer_pool_size | Taille du pool de mémoire tampon InnoDB, qui stocke les données et les index | "" |
innodb_flush_log_at_trx_commit | Fréquence d'écriture des journaux InnoDB sur disque | "" |
innodb_large_prefix | Activation de l'extension de préfixe large InnoDB | |
innodb_lock_wait_timeout | Temps d'attente maximum pour l'obtention de verrous InnoDB | "" |
innodb_log_buffer_size | Taille du tampon de journal InnoDB | "" |
innodb_log_file_size | Taille des fichiers de journal InnoDB | "" |
innodb_ft_min_token_size | Taille minimale du token pour la recherche en texte intégral (Full-Text) | Indéfini |
innodb_ft_max_token_size | Taille maximale du token pour la recherche en texte intégral (Full-Text) | Indéfini |
join_buffer_size | Taille du tampon de jointure pour les requêtes | 1M |
key_buffer_size | Taille du tampon de clé pour les tables MyISAM | 4M |
lc_time_names | Paramètre pour le format de l'heure et de la date | Indéfini |
local_infile | Activation ou désactivation de la lecture locale de fichiers | 0 |
log_bin_enabled | Activation ou désactivation de l'enregistrement binaire des journaux MySQL | true |
max_allowed_packet | Taille maximale des paquets réseau autorisés | Indéfini |
max_connect_errors | Nombre maximum d'erreurs de connexion avant le blocage | 10 |
max_connections | Nombre maximal de connexions simultanées | Indéfini |
max_heap_table_size | Taille maximale des tables en mémoire | 8M |
max_user_connections | Nombre maximal de connexions simultanées par utilisateur | 38 |
myisam_max_sort_file_size | Taille maximale du fichier temporaire pour le tri des tables MyISAM | 2G |
myisam_sort_buffer_size | Taille du tampon de tri pour les tables MyISAM | 16M |
myisamrecover | Options de récupération MyISAM | myisam-recover-options |
query_cache_enabled | Activation ou désactivation du cache de requêtes | |
query_cache_limit | Limite de taille des résultats stockés dans le cache de requêtes | 256K |
query_cache_size | Taille totale du cache de requêtes | 64M |
query_cache_type | Type de cache pour les requêtes | 0 |
read_buffer_size | Taille du tampon de lecture pour les requêtes | 2M |
read_rnd_buffer_size | Taille du tampon de lecture aléatoire pour les requêtes | 2M |
seconds | ||
table_open_cache | Nombre de tables que le serveur peut conserver ouvertes | 256 |
thread_cache_size | Taille du cache de threads | 1 |
thread_concurrency | Nombre de threads concurrents. Par défaut, c'est 0 (infini) | 0 |
thread_stack | Taille de la pile par thread | 256K |
timeouts | Timeouts (wait_timeout et interactive_timeout) | 30 |
tmp_table_size | Taille maximale des tables temporaires en mémoire | 8M |
tmpdir | Chemin du répertoire temporaire pour les fichiers temporaires | "/home/nfs-clients/.mysql_tmp" |
Ces variables permettent de configurer divers aspects du comportement de MySQL/MariaDB sur un Serveur Cloud.
Tout ce qui n'est pas défini est en principe à sa valeur par défaut.
Éditer les limites MySQL / MariaDB
Pour configurer HAProxy :
- Cliquez ici afin d'accéder à la gestion de votre produit sur le Manager Infomaniak (besoin d'aide ?).
- Cliquez directement sur le nom attribué au produit concerné.
- Cliquez sur MySQL/MariaDB dans le menu latéral gauche.
- Éditez les valeurs nécessaires.
En terme de logiciels libres permettant de manipuler des fichiers multimédia, FFmpeg est un outil puissant et flexible. Il peut être utilisé pour convertir, éditer, et streamer des vidéos et des audios.
Cependant, l'utilisation de FFmpeg sur des hébergements mutualisés pose certaines problématiques et limites, tant pour les utilisateurs que pour les hébergeurs.
Il faut vous orienter vers l'offre de Serveur Cloud pour une utilisation de FFmpeg.
Vous pouvez également vous orienter vers le service de VOD/AOD Infomaniak.
Ce guide se rapporte à l'exécution de scripts lancés via SSH sur différents types de machines.
Pas de limite de temps
Il n'y a pas de limite de temps prédéfinie pour l'exécution de scripts lancés via SSH, c'est-à-dire que le script peut s'exécuter aussi longtemps que nécessaire. Cependant, si la session SSH se termine, le script sera également interrompu.
Il est possible de lancer des scripts en tâche de fond pour éviter ce problème. Dans ce cas, le script continuera à s'exécuter même si la session SSH est interrompue.
D'autres ressources peuvent êtres limitées soit par la capacité de la machine soit par la configuration (des scripts PHP limités à 512 Mo de mémoire p.ex).
Il est envisageable de modifier ces limites sur des machines de type Serveur Cloud mais en aucun cas pour des hébergements mutualisés.
Jelastic Cloud est une plateforme en tant que service (PaaS) qui permet de créer facilement des environnements de développement à la volée. Cette solution est très avantageuse dans le cas où votre consommation de ressources (CPU, RAM) varie beaucoup selon les périodes de l'année.
Un Serveur Cloud permet de gérer des applications et sites Web aussi facilement qu'un hébergement mutualisé en vous offrant l'avantage de pouvoir installer des logiciels supplémentaires selon vos besoins. Cette solution est très avantageuse si votre consommation de ressources (CPU, RAM) est stable et prévisible.
Un VPS Cloud ou VPS Lite permet de gérer la totalité de votre serveur avec la distribution Linux de votre choix. De solides compétences techniques sont requises. Cette solution est très avantageuse si votre consommation de ressources (CPU, RAM) est stable et prévisible.
Dans les trois cas de figure, vous bénéficiez de ressources entièrement dédiées que vous pouvez librement ajuster selon vos besoins.
Prenez également connaissance de l'offre Public Cloud.
Ce guide explique ce que vous devez déterminer en tant que visiteur de site Web si vous obtenez une erreur de type 403 afin de résoudre ce problème.
Qu'est-ce que l'erreur 403 ?
Le code d'erreur HTTP 403 signifie généralement que l'accès à une ressource est refusé au client par le serveur.
Dans quel cas survient cette erreur ?
L'utilisateur n'est pas authentifié: le serveur exige que l'utilisateur s'identifie pour accéder à la ressource. Cela peut être le cas pour des pages privées nécessitant une authentification, par exemple.
L'utilisateur est authentifié mais n'a pas les permissions nécessaires: le serveur reconnaît l'utilisateur mais ne lui autorise pas l'accès à la ressource demandée en raison de restrictions de permissions ou de rôles. Cette cause d'erreur 403 peut être un problème de permission incorrecte, sur un dossier ou un fichier. Pour un dossier, le message d'erreur est de type "403 Forbidden", pour un fichier, "failed to open stream: Permission denied". Vous devez dans ce cas vérifier que les permissions de vos dossiers / fichiers soient correctes, à savoir minimum 644 pour un fichier et 755 pour un dossier. En savoir plus
L'adresse IP de l'utilisateur est bloquée ou restreinte: le serveur peut bloquer l'accès à une adresse IP spécifique pour des raisons de sécurité, de protection contre les attaques... En savoir plus
La ressource demandée n'existe pas sur le serveur: dans ce cas, le serveur renvoie une erreur 403 plutôt qu'une erreur 404 pour éviter la divulgation d'informations confidentielles. Si vous tentez d'accéder simplement à votre page d'accueil ou à une partie de votre site, en indiquant une adresse de type www.domaine.xyz ou www.domaine.xyz/dossier/ assurez-vous qu'il y ait bien une page d'accueil nommée "index.html ou .htm ou .php" placée au bon endroit (à la racine de votre espace FTP, dans le répertoire /web, ou dans le répertoire /dossier/). En savoir plus
De plus, vérifiez qu'il n'y ait pas de majuscule dans le nom du fichier, tous les noms de fichiers ou dossiers présents doivent être en minuscules, sans accent ni espace.
Erreur liée au script: si vous étiez en train d'exécuter un script, de remplir un formulaire, de procéder à un chargement de fichier en ligne et que vous obtenez ce type de message:
Accès interdit!
Vous n'avez pas le droit d'accéder à l'objet demandé.
Soit celui-ci est protégé, soit il ne peut être lu par le serveur.
Si vous pensez qu'il s'agit d'une erreur du serveur, veuillez contacter le gestionnaire du site.
Error 403la cause peut être un filtre qui empêche l'utilisation non désirée des script par des spammeurs. En effet, l'antivirus Infomaniak bloque le téléversement de fichiers via des scripts ou via FTP. Cela signifie concrètement que lorsqu'un hacker envoie un fichier identifié comme virus via un formulaire, un script non sécurisé ou via FTP, sa mise en place est directement bloquée, le fichier n'est pas téléverseé sur le serveur et le téléversement génère une erreur 403.
En cas de faux-positif, contactez le support Infomaniak en donnant l'URL de la page où vous rencontrez ce message d'erreur afin de diagnostiquer précisément l'origine du problème.
Il y a cependant de nombreux autres cas parmi lesquels vous pourriez obtenir un message "403 forbidden" et pour des raisons très diverses (scripts PHP, perl, mod_security, .htaccess, ...).
Ce guide explique comment transférer un produit Infomaniak d'une Organisation à une autre.
Préambule
- Vous pouvez déplacer presque tous les produits souscrits auprès d'Infomaniak vers une interface Manager Infomaniak différente de celle sur laquelle le produit se trouve actuellement ; il s'agit donc d'un transfert interne.
- Si votre utilisateur donne accès à plusieurs Organisations il est encore plus facile d'envoyer vers l'une de celles-ci le produit de votre choix.
- Cette opération n'entraine aucune interruption.
- Les utilisateurs ayant actuellement accès aux produits sélectionnés ne seront pas transférés (donc potentiellement n'auront plus accès aux produits).
- Les factures des produits sélectionnés ne seront pas transférées.
- kSuite ne peut être transférée.
Générer un lien de transfert
Prérequis
- Etre Administrateur ou Responsable légal au sein de l'Organisation.
Pour transférer un produit:
- Cliquez ici afin d'accéder à la gestion des transferts de produits sur le Manager Infomaniak (besoin d'aide ?).
- Cliquez sur le bouton Transférer des produits:

- Cochez le ou les produits à déplacer.
- Prenez connaissance et acceptez les conditions générales.
- Cliquez sur le bouton Transférer.
Le transfert a débuté. Désormais, à choix:
- Copiez le lien de transfert.
- Envoyez-le à l'adresse mail de votre choix.
- Terminez le transfert en sélectionnant l'une des Organisations auxquelles votre utilisateur est rattaché, et le produit sélectionné y sera transféré:

Méthode alternative
Dans le cas de transfert ponctuel vous pouvez également vous rendre directement sur le tableau de bord du produit concerné et cliquer sur Gérer (exemple sur l'image ci-dessous) toutefois ce menu n'étant pas toujours présent il vaut mieux privilégier la première méthode ci-dessus qui permet en outre le transfert par lot:
Prenez connaissance de cet autre guide concernant Jelastic Cloud.
Réceptionner le produit
Une fois un transfert débuté:
- Cliquez ici afin d'accéder à l'Organisation qui doit réceptionner le(s) produit(s) (l'utilisateur doit avoir des droits administratifs).
- Exécutez le lien obtenu à la première étape ci-dessus.
- Choisissez si nécessaire l'Organisation de destination à l'aide du menu déroulant.
- Lire et accepter les Conditions générales.
- Cliquez sur le bouton Réceptionner les produit (si le bouton n'est pas cliquable, s'assurer d'avoir sélectionné l'Organisation).
Si besoin, vous pouvez créer une nouvelle Organisation pour réceptionner des produits.
Retrouvez en tout temps un transfert en cours depuis l'icône inférieure sur le menu latéral gauche du Manager Infomaniak:
Ce guide vous permet de rapidement utiliser les fonctions essentielles de votre nouveau Serveur Cloud.
Installer une application
- Créer un site Web WordPress
- Installer une application Web (ownCloud, Joomla, Typo3, Drupal, phpBB, Simple Machines Forum, Magento, Prestashop, …)
- Installer des applications/technologies sur Serveur Cloud (Fast Installer)
Configurer le serveur
- Gérer vos bases de données MySQL
- Gérer les limites MySQL
- Gérer vos comptes/utilisateurs FTP
- Gérer et publier des fichiers sur votre hébergement par FTP
- Modifier les ressources et la configuration
Gérer les sites et les domaines
Si votre nom de domaine n'est pas géré par Infomaniak ou que votre hébergement n'est pas géré dans le même compte utilisateur que votre nom de domaine, prenez connaissance de cet autre guide pour configurer les DNS ou les enregistrements afin de lier le nom de domaine à votre hébergement. Mais aussi:
- Transférer un hébergement Web mutualisé vers un Serveur Cloud
- Ajouter un site ou un sous-domaine à votre hébergement (multisite)
- Prévisualiser votre site même si votre nom de domaine ne pointe pas encore sur les serveurs d'Infomaniak
En cas de problème, consultez la base de connaissances avant de contacter le support Infomaniak.
Ce guide explique comment modifier la configuration de sauvegarde automatique des Applications Web Infomaniak (Joomla, Drupal, Typo3, PrestaShop, ownCloud, etc.) inclus dans les offres d'Hébergement Web payantes.
Préambule
- Ceci ne concerne pas WordPress, qui peut être sauvegardé puis restauré via:
- la sauvegarde automatique des hébergements,
- des extensions vous permettant de faire manuellement une sauvegarde complète incluant même un fichier de réinstallation facilitée.
Configurer les sauvegardes
Pour gérer les sauvegardes des Apps:
- Cliquez ici afin d'accéder à la gestion de votre produit sur le Manager Infomaniak (besoin d'aide ?).
- Cliquez directement sur le nom attribué au produit concerné:

- Cliquez sur le menu d'action ⋮ situé à droite de l'Application Web concernée.
- Cliquez sur Paramètres de l'application:

- Cliquez sur Modifier à droite de l'Application:

- Sous l'onglet Configuration, cliquez sur la case pour accéder à la configuration avancée:

- Choisissez les modes de mise à jour et de sauvegarde désirés:
- 7 sauvegardes récentes sont conservées ainsi que celles datant d'il y a 15 et 30 jours.
- Sauvegardez les modifications grâce au bouton en bas à droite.
En savoir plus
- Installer ou désinstaller une Application Web
- Modifier le nom de domaine associé à l'Application Web
- Restaurer une Application Web
Ce guide explique comment commander un Hébergement Web chez Infomaniak.
Commander un nouvel hébergement Web Infomaniak
Afin de commander un premier hébergement Web :
- Si nécessaire, créez un compte utilisateur.
- Cliquez ici afin d'accéder au Manager Infomaniak.
- Cliquez sur Hébergement (univers Web & Domaine):
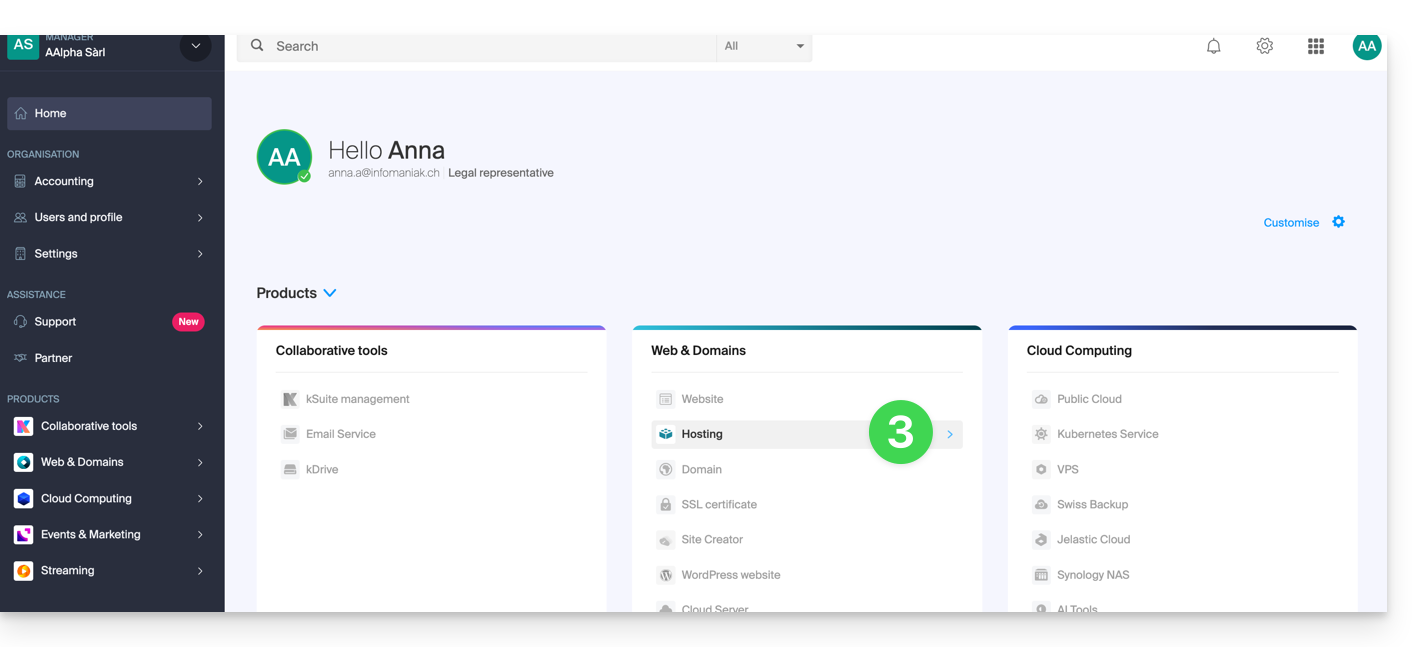
- Cliquez pour commander un nouvel hébergement:
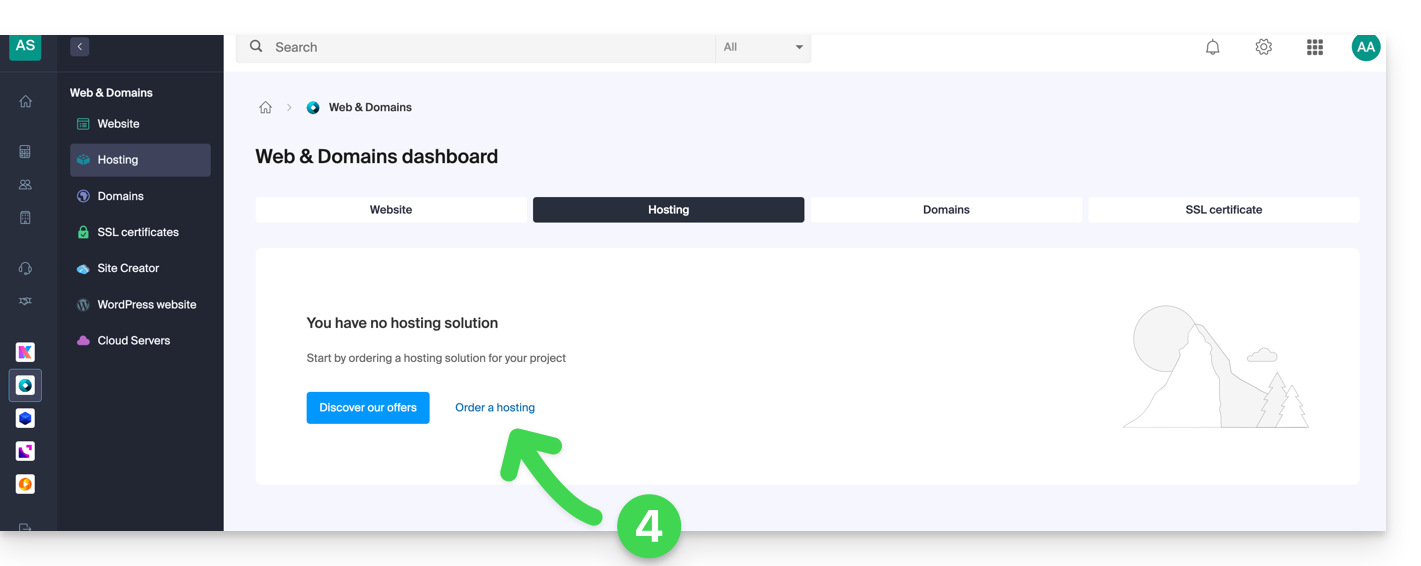
- Une fois sur le Shop, vérifiez que vous commandez dans l'Organisation désirée (sélectionnez-en une autre de la liste si nécessaire ou créez-en une nouvelle au point 6 ci-dessous):
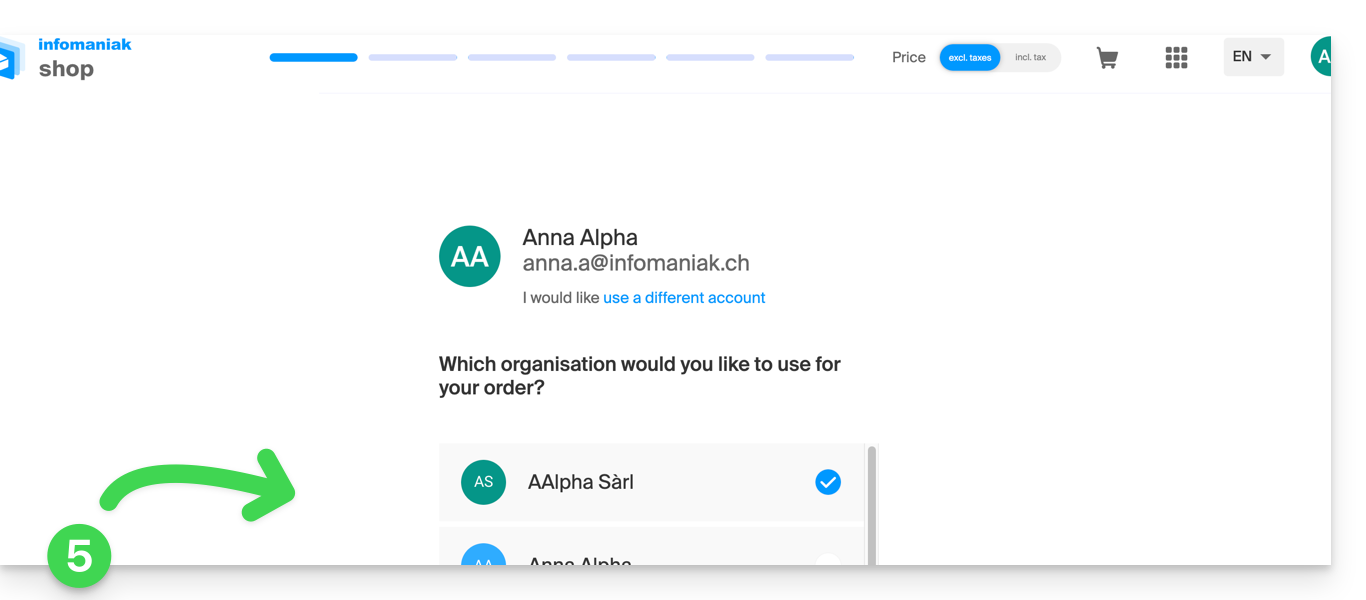
- Validez votre choix en cliquant sur le bouton bleu en bas de page (ou créez d'abord une nouvelle Organisation si nécessaire grâce au lien bleu dédié à cet usage):
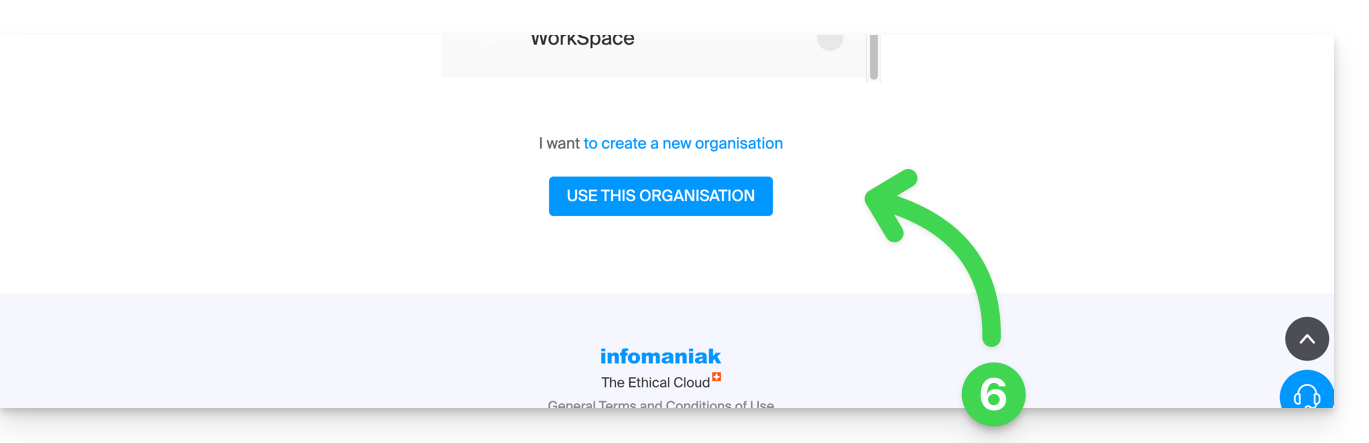
- En haut, saisissez le nom de domaine de votre hébergement et cliquez sur Rechercher (même si vous le gérez déjà chez un autre registrar):
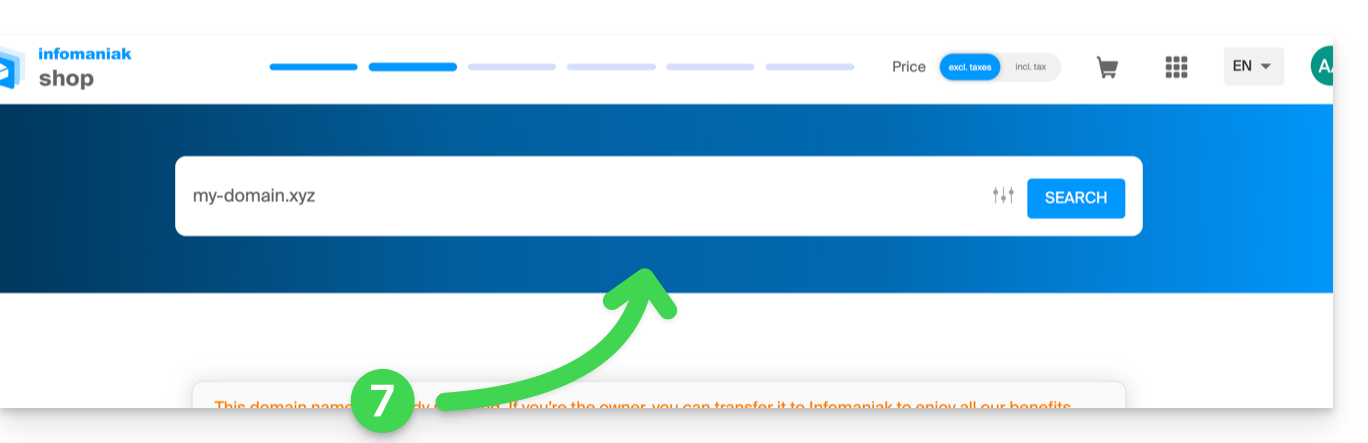
- Deux cas de figure sont ensuite possibles:
- Vous ne possédez pas encore le nom de domaine: vérifiez les informations et les options à l'écran puis cliquez sur le bouton Suivant:
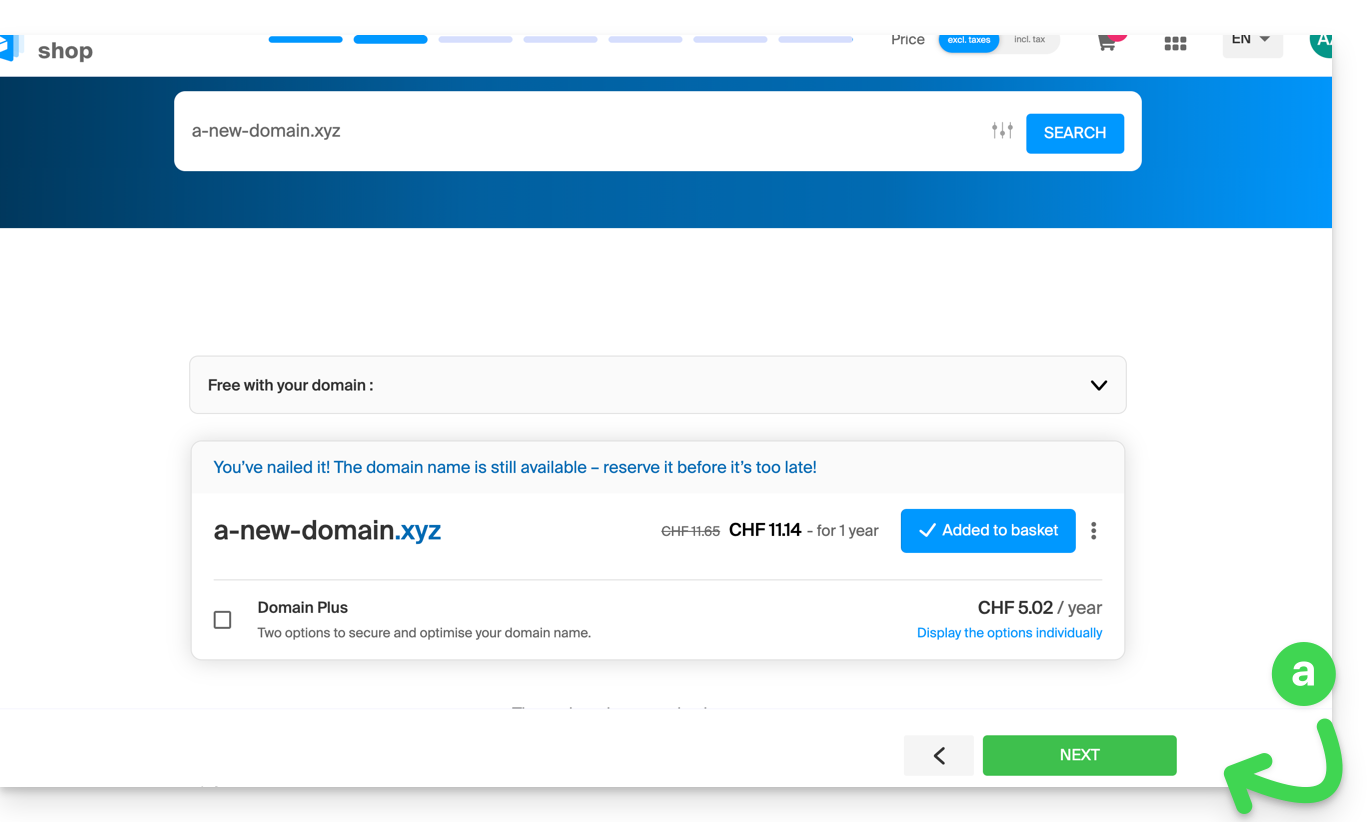
- Vous possédez et gérez vos noms de domaine chez un autre registrar: cliquez sur le menu d'action ⋮ à droite du nom de domaine pour Commander l'hébergement seul:
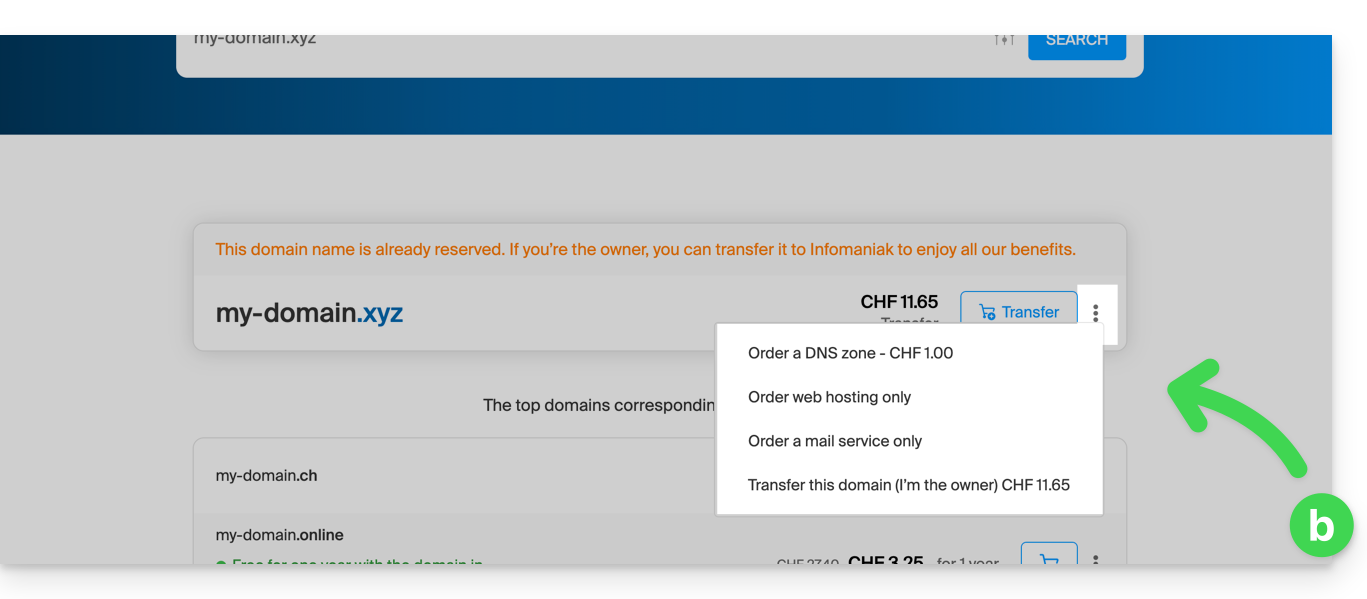
- Vous ne possédez pas encore le nom de domaine: vérifiez les informations et les options à l'écran puis cliquez sur le bouton Suivant:
- Choisissez l'hébergement qui vous convient.
- Cliquez sur Suivant.
- Terminez la commande.
Déjà client, vous possédez déjà un hébergement
Pour commander un hébergement supplémentaire:
- Cliquez ici afin d'accéder à la gestion de votre produit sur le Manager Infomaniak (besoin d'aide ?).
- Cliquez sur l'icône de caddie de supermarché:
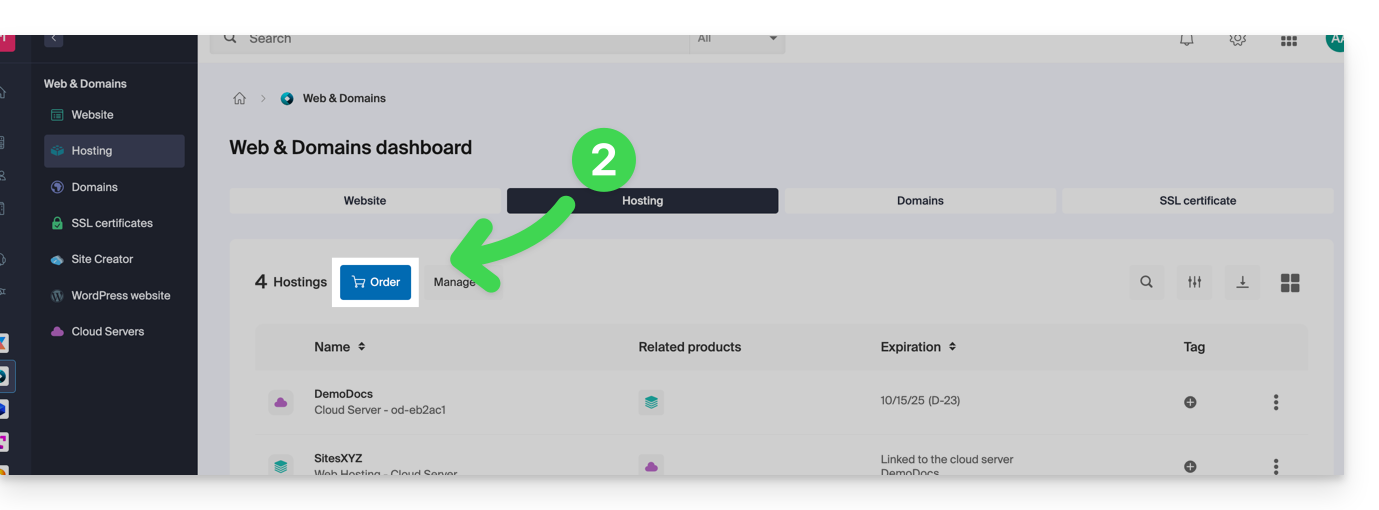
Si vous possédez déjà un hébergement Web, vous pouvez également ajouter un site sur un hébergement existant sans commander ni payer un nouvel hébergement (gestion multi-sites / multi-domaines).
Ce guide explique comment lancer une analyse du contenu d'un Hébergement Web afin de détecter et nettoyer les fichiers contenant des virus et autres scripts malveillants qui pourraient menacer la sécurité de sites Web.
Démarrer une analyse antivirus des sites
Pour analyser le contenu éventuellement vérolé:
- Cliquez ici afin d'accéder à la gestion de votre produit sur le Manager Infomaniak (besoin d'aide ?).
- Cliquez directement sur le nom attribué au produit concerné.
- Cliquez sur Sécurité dans le menu latéral gauche.
- Cliquez sur Antivirus dans le menu latéral gauche.
- Cliquez sur le bouton bleu Analyser:

- Sélectionnez le ou les sites à analyser.
- Cliquez sur le bouton bleu Démarrer l'analyse.
Le scan antivirus peut durer un certain temps mais le Manager peut être fermé. Vous recevez un e-mail lorsque l’opération est terminée.
Envisagez également l'outil de détection de vulnérabilités pour surveiller les éventuelles failles corrigées automatiquement sur vos sites Web.
Ce guide explique comment autoriser certains ports entrants et/ou sortants dans le pare-feu (ou firewall) d'un hébergement Web ou d'un Serveur Cloud.
Préambule
- Sur un hébergement Web mutualisé, il est uniquement possible d'ouvrir des ports en sortie.
- Sur un Serveur Cloud, il est possible d'ouvrir des ports en entrée et en sortie.
- L'ouverture de ports permet d'assurer le bon fonctionnement de certaines applications mais peut diminuer la sécurité de votre hébergement.
Accéder à l'outil et ajouter une règle
Pour gérer l'ouverture des ports depuis le Manager:
- Cliquez ici afin d'accéder à la gestion de votre produit sur le Manager Infomaniak (besoin d'aide ?).
- Cliquez directement sur le nom attribué au produit concerné.
- Cliquez sur Sécurité dans le menu latéral gauche.
- Cliquez sur Ouverture de ports dans le menu latéral gauche.
- Cliquez sur le bouton Ouvrir un port:

Il n'est possible de mettre qu'une seule IP ou hôte par ligne, et un seul port par règle.
En indiquant une IP ou un hôte, la connexion ne sera autorisée que dans ces cas:
Règle entrante: si la connexion vient de cette IP ou de l'hôte indiquéRègle sortante: si la connexion est effectuée vers cette IP ou cet hôte
Idem pour le "Type" de connexion, si le protocole utilisé pour la connexion n'est pas celui indiqué dans la règle, la connexion n'est pas autorisée.
Ouvrir le port sortant 25 de façon globale
Vous pouvez ouvrir le port sortant 25 à partir du gestionnaire si un hôte de destination est spécifié.
Avec un Serveur Cloud, pour ouvrir ce port au monde entier, contactez le support Infomaniak en justifiant votre demande.
Ports ouverts par défaut
Une fois accédé à l'outil d'ouverture de ports, vous trouverez la liste des ports ouverts par défaut sur la page.
Avec un Serveur Cloud, pour fermer certains des ports listés, contactez le support Infomaniak en justifiant votre demande.
L'affichage peut parfois se faire sur plusieurs pages:
Ports MySQL
Au sujet des ports des bases de données, prenez connaissance de ces guides:
- Accès base de données depuis un autre hébergement
- Connecter un Serveur Cloud à une base de données externe
Vérifier l'activité d'un port (Serveur Cloud)
Sur Serveur Cloud, pour vérifier si une application écoute sur un port particulier (1234 dans l'exemple ci-dessous) et pour connaitre le nom de l'application en question, exécutez en SSH:
netstat -anpe | grep "1234" | grep "LISTEN"Ce guide contient des ressources indispensables pour bien démarrer avec votre VPS Cloud ou VPS Lite proposé par Infomaniak.
En cas de problème, prenez connaissance de la base de connaissances. Contactez le support Infomaniak pour des questions concernant uniquement la partie matérielle des VPS.
Préambule
- Il n'est pas prévu de prendre en charge
UEFIetSecure bootdans l'offre VPS Cloud / VPS Lite. - Il n'est pas possible de migrer un fichier
vmdkpour qu'il puisse fonctionner sur OpenStack carKVMest utilisé pour la virtualisation. - Concernant l'ouverture de ports, prenez connaissance de cet autre guide.
Quelle version de VPS choisir?
- Les configurations (vCPU / Ram / espace disque) diffèrent selon les offres de VPS, démarrant à 1 vCPU avec des prix très concurrentiels - faites votre choix selon vos besoins ; l'évolution d'un VPS Lite à un VPS Cloud n'est pas encore faisable de façon automatique et réduire une offre souscrite n'est pas possible.
- Les même distributions Linux & versions de Windows sont proposées (Windows n'est pas disponible sur les plus petites configurations).
- Sur VPS Lite, la bande passante est limitée à 500 mbit/s et le SLA garanti + snapshots ne sont pas disponibles.
- Prenez connaissance de cet autre guide si vous souhaitez migrer de VPS Lite à VPS Cloud (la migration est irréversible).
VPS Cloud / VPS Lite Linux
- Comment se connecter à son serveur via une clé SSH ?
- Quelles sont les distributions de Linux supportées ?
- Formater et monter le volume des données du Serveur Cloud (important)
VPS Cloud / VPS Lite Windows
Ce guide explique comment optimiser le site que vous gérez sur un Hébergement Web afin de le rendre plus rapide et permettre à tous les visiteurs d'y naviguer depuis Internet sans peine, quelle que soit leur vitesse de connexion.
Le rôle de l'hébergeur
La vitesse de chargement d'un site Web dépend de nombreux facteurs (performance du serveur, infrastructure réseau de l'hébergeur, connexion Internet du visiteur, optimisation du site Web, etc.).
En tant qu'hébergeur, Infomaniak s'efforce de proposer ce qui se fait de mieux en matière d'hébergement et fait évoluer en permanence ses produits et son infrastructure:
- Tous les hébergements fonctionnent sur des disques SSD de dernière génération.
- L'infrastructure bénéficie de plus de 70 Gbit/s d'interconnexion et de redondance avec Cogent, Level3, etc.
- Afin de pouvoir absorber sans problème les pics de fréquentation, les serveurs fonctionnent avec des processeurs Intel Xeon 64 bits, qui sont remplacés régulièrement et les serveurs partagés/mutualisés utilisent en moyenne seulement 40% de la puissance de leurs CPU.
De plus lorsque vous soumettez une demande de support concernant des lenteurs, Infomaniak analyse si…
- … le serveur de votre hébergement fonctionne normalement et n'a pas rencontré de problèmes durant les 48 dernières heures.
- … l'infrastructure réseau n'a pas rencontré de perturbations durant les 48 dernières heures.
Le rôle du détenteur de site et du webmaster
Infomaniak n'intervient pas sur le contenu des serveurs ou le développement de sites Web. La création ou la maintenance d'un site est un métier différent, bien qu'il soit lié à ses activités puisque sont proposés les outils et les services qu’un webmaster utilise pour créer des sites Web.
Analyser la cause des lenteurs
Voici donc ce qu'il vous appartient de faire si vous constatez des lenteurs avec votre site:
- Suivez les recommandations de Google PageSpeed Insights afin d'optimiser votre site Web... Les points relevés concernent en effet la conception du site Web et non la configuration du serveur ; prenez connaissance de cet autre guide si le résultat du test vous invite à autoriser la compression des ressources sur votre site.
- En cas de lenteurs depuis l'étranger, envisagez l'activation de DNS Fast Anycast.
- Installez et configurez un système de cache sur votre site afin d'éviter les accès redondants aux bases de données et d'accélérer l'affichage de votre site.
- Envisager un CDN.
- Testez la vitesse de réponse du serveur (TTFB).
- Scannez votre hébergement à la recherche de virus.
- Purgez régulièrement les bases de données et supprimez les entrées inutiles.
- Utilisez la dernière version de PHP compatible avec votre site/CMS/application Web.
- Evitez l'usage d'images, de compteurs, de CGI ou de médias hébergés sur des fournisseurs externes, car si ceux-ci sont inatteignables, votre site semblera lent.
- Désactivez les éventuelles extensions WordPress superflues qui consomment beaucoup de ressources dans votre CMS.
- Mettez et tenez à jour les CMS/applications Web régulièrement.
- Mettez en place un délai de navigation pour les bots d'indexation, car certains ont un fonctionnement très "agressif" ; il est possible de limiter leur impact en mettant en place un Crawl-delay.
- Consultez les éventuels error-logs qui regroupent toutes les erreurs générées par votre site ; en corrigeant ces erreurs, votre site sera plus performant.
- Consultez les éventuels slowlogs: ils regroupent les requêtes qui prennent plus de 5 secondes à s'exécuter ; il est important de corriger les requêtes listées dans ce fichier (exemples d'optimisation SQL).
- Ajoutez un système de cache serveur comme Memcached (serveur Cloud uniquement).
- Augmentez la valeur max_children (serveur Cloud uniquement).
Si un problème persiste...
En tant que détenteur de site, si vous êtes webmaster ou que vous avez engagé un webmaster qui ne trouve pas non plus l'origine des lenteurs, contactez le support Infomaniak par écrit uniquement après avoir obtenu les renseignements suivants:
- Nom du site hébergé.
- Dates et heures des lenteurs rencontrées.
- Nom de la base de données éventuellement concernée / idem pour compte FTP.
- Votre adresse IP publique au moment des tests (visible par exemple sur https://www.infomaniak.com/ip).
- Type de lenteur constaté (affichage du site, transferts FTP...).
- Problèmes (lenteurs par exemple) pour accéder au site d'Infomaniak par intermittence?
- Résultat d'un traceroute vers
84.16.66.66et copiez-collez les résultats complets (capture d'écran si nécessaire). - Résultat d'un speedtest en choisissant Infomaniak comme destination (speedtest.net — cliquez sur Changer de serveur afin de sélectionner Infomaniak).
Si vos besoins explosent…
Si l'hébergement mutualisé ne convient plus à votre site il faut étudier le passage éventuel à un Serveur Cloud. Votre site pourra être simplement déplacé sur ce type de serveur où il sera seul et sur lequel vous pourrez installer un moteur de cache par exemple.
Simplifiez-vous la vie ! En cas de besoin, des partenaires locaux et référencés par Infomaniak peuvent s'occuper de ces démarches. Lancez un appel d'offres gratuit. Ils s'occupent de tout, vous libérant des détails techniques.
Ce guide permet de comprendre l'erreur "Votre Connexion n’est pas privée" lorsque vous tentez d'accéder à un site Web, que vous soyez propriétaire de ce site ou simple visiteur.
Comprendre l'erreur
L'erreur "Votre Connexion n’est pas privée" apparaît parfois dans votre navigateur lorsque celui-ci éprouve des difficultés à établir une connexion sécurisée avec le site que vous souhaitez visiter. Cela se produit généralement lorsque le site Web ne dispose pas d'un certificat de sécurité valide et n'utilise pas le protocole SSL/TLS pour protéger la communication entre le site et votre navigateur Web.
En fait, il s'agit d'une mesure de sécurité visant à protéger vos données. Les sites Web avec des certificats SSL invalides peuvent présenter des problèmes de sécurité, ce qui les rend moins fiables. Ils peuvent également exposer vos informations personnelles aux pirates informatiques si vous saisissez des données sensibles, telles que vos identifiants de connexion ou vos informations de paiement.
Si vous êtes visiteur
Cela peut être dû à des erreurs de configuration, telles qu'une connexion Wi-Fi peu sécurisée, une mauvaise date et heure sur votre ordinateur, ou même une analyse SSL/HTTPS par votre logiciel antivirus.
Si vous possédez un site Web Infomaniak
Avez-vous installé un certificat SSL ?
Prenez connaissance des différents certificats disponibles sur le site Infomaniak.
Et si vous possédez déjà un certificat SSL pour votre site, l'avez-vous mis à jour pour intégrer d'éventuels alias du site Web ?
Vérifier la date d'expiration du certificat SSL
Les certificats sont renouvelés automatiquement. Pour vérifier la date d'expiration:
- Cliquez ici afin d'accéder à la gestion de votre produit sur le Manager Infomaniak (besoin d'aide ?).
- Consultez la colonne contenant les dates d'expiration:

Vérifier l'installation
Si vous pensez avoir pourtant activé SSL sur votre site, vérifiez les quelques points de cet autre guide.
Ce guide explique comment gérer les fichiers d'un Hébergement Web avec un logiciel/client FTP.
Préambule
- Pour gérer simplement & rapidement les fichiers de votre hébergement Web sans devoir installer une application ni entrer d'identifiants FTP, utilisez Web FTP depuis votre Manager Infomaniak (il permet notamment le CHOWN et la compression/décompression de fichiers
zip). - Concernant les protocoles supportés par Infomaniak (FTP, SFTP, etc.) en fonction de votre offre d'hébergement (Starter, Node.js, etc.), prenez connaissance de cet autre guide.
⚠️ Les différents services proposés par Infomaniak sont tous compatibles avec les protocoles standards correspondants (notamment IMAP/SMTP pour le mail, WebDAV pour les partages, S3/Swift pour le stockage, etc.). Par conséquent, si vous rencontrez un problème avec un logiciel tiers, contactez directement son éditeur ou un Partenaire et consultez la politique de support ainsi que l'article 11.9 des CGU Infomaniak.
Paramètres à fournir pour logiciels FTP
Prérequis
- Créer un compte FTP/SSH.
- Installer un logiciel/client FTP comme Filezilla, Cyberduck, Commander One, Transmit, etc.
Quel que soit votre logiciel/client FTP, les 3 paramètres indispensables pour configurer un accès FTP sont toujours:
- nom d'hôte: adresse du serveur FTP
- nom d'utilisateur: nom du compte FTP
- mot de passe: celui du compte FTP

- Le numéro de port est généralement à laisser par défaut.
- Le type et le mode de connexion est généralement à laisser par défaut.
- Si une limite du nombre de connexions simultanées est proposée, il est recommandé de l'activer.
Obtenir les informations de connexion à l'hébergement
Vous trouverez toutes les informations sur votre Manager Infomaniak:
- Cliquez ici afin d'accéder à la gestion de votre produit sur le Manager Infomaniak (besoin d'aide ?).
- Cliquez directement sur le nom attribué au produit concerné.
- Cliquez sur FTP (ou FTP / SSH) dans le menu latéral gauche

1. Nom d'hôte FTP
Le nom d'hôte à utiliser dans votre logiciel/client FTP est spécifié en haut de la page obtenue au point 3 ci-dessus et une icône vous permet de copier l'adresse dans le presse-papiers.
Offre Starter - page Web basique

Si le domaine indiqué n'est pas fonctionnel (ne pointe pas sur l'adresse IP de l'hébergement par exemple) alors utilisez l'adresse IP comme nom d'hôte, de la forme 123.45.678.123 (prenez connaissance de cet autre guide).
Hébergement Web payant

Utilisez le nom d'hôte de la forme xyzb.ftp.infomaniak.com par exemple.
2. Nom d'utilisateur FTP

Le nom d'utilisateur est le nom du compte à créer sur votre Manager : xyzb_abcdefg par exemple.
3. Mot de passe de l'utilisateur FTP

Le mot de passe de l'utilisateur FTP est défini par le créateur du compte FTP. En cas d'oubli, éditez le compte FTP en cliquant dessus et remettez un nouveau de passe.
Une fois la connexion établie…
Lorsque vous entrez les 3 paramètres requis, votre application FTP doit afficher l'arborescence de votre hébergement:

