Wissensdatenbank
1000 FAQ, 500 Anleitungen und Lernvideos. Hier gibt es nur Lösungen!
Diese Anleitung erklärt, wie Sie Bilder für Ihre Veranstaltungen im Rahmen des Ticketing-Systems hinzufügen und konfigurieren können.
Vorwort
- Die Präsentationsbilder Ihres Events können im vertikalen und horizontalen Format festgelegt werden.
- Ein vertikales Bild ist obligatorisch, da es verwendet wird für…
- … das Verwaltungs-Tool Ihrer Ticketing-Lösung,
- … die Kasse,
- … sowie Ihren Online-Shop, falls kein horizontales Bild vorhanden ist.
- Das horizontale Bild wird hingegen verwendet auf…
- … Ihr Online-Shop, wenn mehrere Veranstaltungen stattfinden,
- … auf dem Portal infomaniak.events.
- Es ist möglich, benutzerdefinierte Bilder hinzuzufügen oder ein Standardbild zu verwenden, sowie eine Bildgalerie, die Ihrem Event zugeordnet ist; sie kann bis zu 4 Bilder aufnehmen und sich auf der Seite Ihres Online-Ticketshops unter der Beschreibung befinden:

Bilder hinzufügen bei der Erstellung des Ereignisses
Bei der Erstellung eines neuen Events können Sie ein vertikales Bild, ein horizontales Bild und eine Bildgalerie auswählen, indem Sie das entsprechende Register auswählen.
- Klicken Sie hier, um auf die Verwaltung Ihres Produkts im Infomaniak Manager zuzugreifen (Hilfe benötigen?).
- Klicken Sie direkt auf den Namen der betreffenden Ticketverkaufsstelle.
- Klicken Sie auf Programmierung im linken Seitenmenü.
- Klicken Sie auf Veranstaltungen im linken Seitenmenü.
- Klicken Sie auf die Schaltfläche Ein Event hinzufügen.
Sie können ein Foto aus Ihrer Mediathek oder ein lizenzfreies Bild aus der vorgeschlagenen Liste auswählen:
- Hochformat:
1000 x 1414px, vertikales Bild - Landscape:
1200 x 630px, horizontal image
Bilder eines bestehenden Events ändern
Um die Bilder eines bestehenden Events zu ändern
- Klicken Sie hier, um auf die Verwaltung Ihres Produkts im Infomaniak Manager zuzugreifen (Hilfe benötigen?).
- Klicken Sie direkt auf den Namen der betreffenden Ticketverkaufsstelle.
- Klicken Sie auf Programmierung im linken Seitenmenü.
- Klicken Sie auf Veranstaltungen im linken Seitenmenü.
- Klicken Sie auf das betreffende Ereignis
- Klicken Sie auf die Schaltfläche Bearbeiten:

- Klicken Sie auf den zu ändernden Parameter unter Visuelle:

Diese Anleitung erklärt, wie Sie Formulare erstellen, die mit den verschiedenen Tarifen eines Events verknüpft sind (im Rahmen des Ticketing-Systems von Infomaniak). Dadurch können Sie spezifische Formulare für jeden der auf einem Event vorhandenen Tarife erstellen.
Ein Formular pro Tarif erstellen
Dazu:
- Klicken Sie hier, um auf die Verwaltung Ihres Produkts im Infomaniak Manager zuzugreifen (Hilfe benötigen?).
- Klicken Sie direkt auf den Name, der der für das Event zuständigen Ticketing zugeordnet ist.
- Klicken Sie auf Einstellungen im linken Seitenmenü.
- Klicken Sie auf Formular im linken Seitenmenü.
- Klicken Sie auf die Schaltfläche Formular hinzufügen und geben Sie dem Formular einen Namen.
Felder hinzufügen
Fügen Sie die Felder hinzu, die im Formular pro Tarif enthalten sein sollen, indem Sie den Namen und den Typ des Feldes auswählen:
- Text : ein freies Feld, um Text einzufügen
- Auswahl : Dropdown-Menü, mit dem eine der vorgeschlagenen Optionen ausgewählt werden kann
- Optionsschaltfläche : Optionsschaltflächen, die es ermöglichen, eine Option aus den vorgeschlagenen auszuwählen
- Kontrollkästchen : Kästchen, die angekreuzt oder leer gelassen werden können
Achtung: Wenn die Option Pflichtfeld ausgewählt ist, müssen alle Kästchen angekreuzt werden, um fortzufahren. Beispiel für die Verwendung: „Ich habe die Nutzungsbedingungen gelesen und akzeptiert“…
- Email : um E-Mail-Adresse angeben. So kann eine andere E-Mail-Adresse als diejenige der bestellenden Person angegeben werden.
- Telefon : für eine Telefonnummer
- Datum : für ein Datum
Erweiterte Optionen
- Anzeige auf dem Ticket: Ermöglicht es, die Formularinformationen direkt zu ersetzen. Zum Beispiel, damit das Ticket den Namen der Person anzeigt, die an der Veranstaltung teilnehmen wird, anstatt der Person, die die Bestellung getätigt hat…
- URL hinzufügen: URL, die im Feld angezeigt wird, dann über dem Feld, damit der Besucher es ausfüllen kann.
Die Reihenfolge der Fragen wählen

- Die Reihenfolge der Fragen auswählen, wie sie auf der Ticketseite erscheinen:
- Die nummerierten Positionen erscheinen in der Reihenfolge der Nummern: 1, 2, 3 usw.
- Danach folgen diejenigen, die keine definierte Reihenfolge haben (nicht empfohlen)
- Die Position 0 erscheint ganz am Ende.
Formular mit einem Tarif verbinden
Dazu:
- Klicken Sie hier, um auf die Verwaltung Ihres Produkts im Infomaniak Manager zuzugreifen (Hilfe benötigen?).
- Klicken Sie direkt auf den Name, der der für das Event zuständigen Ticketing zugeordnet ist.
- Klicken Sie direkt auf den Name des Events (oder falls notwendig Programmierung im linken Seitenmenü, dann Events):

- Klicken Sie auf die Registerkarte Preisgestaltung.
- Wenn die Veranstaltung mehrere Termine hat, wird dieser Abschnitt durch „Termine“ ersetzt, der einen Kalender öffnet.
- Klicken Sie auf das Datum im Kalender, um zur Preisgestaltung zu gelangen…
- Klicken Sie auf das Aktionsmenü ⋮, das sich rechts vom Tarif befindet, dem das Formular zugeordnet werden soll (erweitern Sie dazu gegebenenfalls den Bereich mit dem Pfeil ).
- Klicken Sie auf Bearbeiten:

- Klicken Sie anschließend auf den Pfeil , um die erweiterten Parameter zu erweitern.
- Aktivieren Sie die Option Ein Formular pro Tarif verbinden.
- Wählen Sie das zu verknüpfende Formular aus.
- Klicken Sie auf die Schaltfläche Bestätigen:

Um Informationen zu den Formularen abzurufen, lesen Sie diesen anderen Leitfaden.
Diese Anleitung erklärt, wie Sie ein Event (im Rahmen des Ticketing-Systems Infomaniak) erstellen, das über den Streaming-Dienst Infomaniak übertragen wird.
Voraussetzungen
- Über eine Infomaniak-Billetterie für die Erstellung des Ereignisses verfügen.
- Über einen Infomaniak Video-Streaming-Dienst verfügen, um das Ereignis zu übertragen. Sie haben Zweifel an Ihren monatlichen Bandbreitenanforderungen?
Ihren Event streamen
Eine dedizierte Seite wurde eingerichtet, um sicherzustellen, dass nur die Personen, die ein Ticket für Ihre Veranstaltung gekauft haben, Zugriff auf die Veranstaltung haben.
Erstellung eines virtuellen Events
Dazu:
- Klicken Sie hier, um auf die Verwaltung Ihres Produkts im Infomaniak Manager zuzugreifen (Hilfe benötigen?).
- Klicken Sie direkt auf den Namen, der der für das Ereignis zuständigen Ticketing zugeordnet ist.
- Klicken Sie auf Programmierung im linken Seitenmenü.
- Klicken Sie auf Veranstaltungen im linken Seitenmenü.
- Klicken Sie auf die Schaltfläche Veranstaltung hinzufügen.
- Geben Sie die Informationen zu Ihrem Event an.
- Im Schritt Ort wählen Sie: Kein Ort oder Virtuell, dann wählen Sie: Veranstaltung live streamen (Livestreaming) und wählen Sie den Streaming-Fluss aus, um Ihre Veranstaltung zu streamen:

Änderung eines bereits erstellten Ereignisses
Es ist möglich, einen Ort zu einem bereits erstellten Event hinzuzufügen oder zu ändern, um es per Streaming anzubieten, z.B.
- Klicken Sie hier, um auf die Verwaltung Ihres Produkts im Infomaniak Manager zuzugreifen (Hilfe benötigen?).
- Klicken Sie direkt auf den Namen, der der für das Ereignis zuständigen Ticketing zugeordnet ist.
- Klicken Sie auf Programmierung im linken Seitenmenü.
- Klicken Sie auf Veranstaltungen im linken Seitenmenü.
- Klicken Sie auf das betreffende Ereignis.
- Klicken Sie auf die blaue Schaltfläche Bearbeiten.
- Im Schritt Ort wählen Sie: Kein Ort oder Virtuell, dann wählen Sie: Veranstaltung live streamen (Livestreaming) und wählen Sie den Streaming-Feed aus, um Ihre Veranstaltung zu streamen.
- Um die Plätze für das Livestreaming zu aktivieren, müssen Sie:
- Entweder klicken Sie auf das Aktionsmenü ⋮ rechts neben dem aktuellen Tarif, klicken Sie auf Bearbeiten und aktivieren Sie das Kontrollkästchen Live-Event (Livestream) zusätzlich zum Kontrollkästchen Vor-Ort-Event
- Oder klicken Sie auf Bereich hinzufügen, aktivieren Sie das Kontrollkästchen: Live-Event (Livestream) und geben Sie die Anzahl der verfügbaren Plätze für den Livestream an

- Klicken Sie auf Speichern.
Die Anzahl der Plätze beeinflusst den Verbrauch Ihres Streaming Video Angebots. Sie können den Verbrauch basierend auf den Übertragungsstunden, der Qualität und der Anzahl der Zuschauer mit dem Rechner schätzen. Wenn Sie Ihren monatlichen Verbrauch überschreiten, wird der Überschuss mit CHF 0.20 pro Go in Rechnung gestellt.
Diese Anleitung erklärt, wie Sie Ihre Identität überprüfen, um Material bei Infomaniak zu mieten und Ihre Abrechnungen zu erhalten (im Rahmen des Ticketing-Systems von Infomaniak).
Vorwort
- Dieses Identitätsverifizierungsverfahren muss das erste Mal durchgeführt werden, wenn Sie Zahlungen erhalten möchten oder wenn Sie auf dem Infomaniak-Portal erscheinen möchten.
- Die Identitätsprüfung kann nur vom rechtmäßigen Kontoinhaber durchgeführt werden. Wenn die Optionen zum Starten des Verifizierungsvorgangs nicht auf Ihrem Konto erscheinen, bedeutet dies, dass Sie nicht die erforderlichen Zugriffsrechte haben.
Zu Ihrer Ticketing-Plattform zugreifen
Dazu:
- Klicken Sie hier, um auf die Verwaltung Ihres Produkts im Manager Infomaniak zuzugreifen (Hilfe benötigen?).
- Klicken Sie direkt auf den Name, der der für das Ereignis zuständigen Billettierung zugeordnet ist.
Den Identitätsverifizierungsprozess durchführen
Der Vorgang ist an zwei Stellen zugänglich:
- Auf dem Haupt-Dashboard:

- Wenn ein Bankkonto angegeben ist, im Menü Buchhaltung, dann Infomaniak-Einzahlungen:

- Nehmen Sie sich diesen anderen Leitfaden zur Kenntnis, um die Identitätsprüfung mit kCheck durchzuführen.
Dieser Leitfaden erklärt, wie Sie Produkte mit Tickets für Ihre Veranstaltungen auf Infomaniak Ticketing verknüpfen.
Um Produkte für den Verkauf auf der Ticketing-Plattform zu erstellen, lesen Sie diesen anderen Leitfaden.
Verkauf von Produkten in Verbindung mit Tickets
Es gibt zwei Möglichkeiten, Produkte und Tickets zu verknüpfen:
- Der Kauf des Produkts erfordert zwingend den Kauf eines Tickets.
- Der Kauf des Tickets erfordert zwingend den Kauf des verbundenen Produkts.
1. Der Kauf des Produkts erfordert zwingend den Kauf eines Tickets
Diese Art der Verbindung wird bereits im ersten Schritt der Produkterstellung konfiguriert, indem die Option aktiviert wird:
Beim Kaufprozess erfordert das Hinzufügen des Produkts zum Warenkorb die Anwesenheit eines verbundenen Tickets oder bereits im Warenkorb vorhandener Tickets (5 Tickets im untenstehenden Beispiel).
Wenn der Kunde bereits zuvor Tickets gekauft hat, kann er sich mit seiner E-Mail-Adresse anmelden und das/die Ticket(s) auswählen, dem/denen er das Produkt zuordnen möchte:
Der Kunde kann sein Produkt anschließend mit dem QR-Code seines Tickets abholen.
2. Der Kauf des Tickets erfordert zwingend den Kauf des Produkts
Diese Art der Verknüpfung wird im letzten Schritt der Produkterstellung konfiguriert (und erfordert, dass die oben beschriebene Option nicht ausgewählt wurde):
- Klicken Sie auf Verkaufsregeln hinzufügen:

- Wählen Sie die Tarife aus, die mit dem Verkauf dieses Produkts verknüpft werden sollen:

- Vergessen Sie nicht, die Erstellung Ihres Produkts abzuschließen.
Während des Kaufprozesses der Tickets bieten diese Tarife die zugehörigen Produkte an und zeigen den zusätzlichen Kosten an jedem Schritt der Bestellung klar an:

Diese Anleitung erklärt, wie Sie bestellte Tickets stornieren können (im Rahmen des Ticketing-Systems von Infomaniak).
Anmelden und die Bestellung finden
Dazu:
- Klicken Sie hier, um auf die Verwaltung Ihres Produkts im Infomaniak Manager zuzugreifen (Hilfe benötigen?).
- Klicken Sie direkt auf den Name, der der für das Ereignis zuständigen Ticketing zugeordnet ist.
- Klicken Sie auf Verkäufe im linken Seitenmenü.
- Klicken Sie auf Bestellungen oder Tickets im linken Seitenmenü:

- Geben Sie im Suchfeld die Bestellnummer, den Namen des Kunden, die E-Mail-Adresse des Kunden oder die Ticketnummer ein, je nach den verfügbaren Informationen.
- Klicken Sie auf die Bestellung, für die die Tickets storniert werden sollen:

Eine Bestellung oder Tickets stornieren
Es ist möglich, die gesamte Bestellung zu stornieren oder einzelne Tickets einzeln zu stornieren.
- Um die gesamte Bestellung zu stornieren, klicken Sie auf Stornieren im Bestellfenster:

- Um Einzeltickets zu stornieren, wählen Sie die zu stornierenden Tickets aus.
- Klicken Sie anschließend auf die Schaltfläche Abbrechen:

- Wählen Sie die für die Rückerstattung verwendete Methode und den Grund für die Rückerstattung aus. Diese Informationen können Ihnen bei Ihren Buchhaltungsvorgängen nützlich sein:

- Falls der Kunde nicht informiert ist, teilen Sie ihm mit, dass das oder die Tickets storniert wurden.
Die Rückerstattung liegt beim Veranstalter, der den Kunden selbst und auf eigene Faust erstattet. Die Tickets unterliegen stets der Infomaniak-Provision.
Eine Bestellung mit ausstehender Zahlung stornieren
Bei Verwendung der Zahlungsmethode Rechnung ist es nicht möglich, die Tickets einzeln zu stornieren, da die Rechnung sonst nicht mehr korrekt wäre.
Es wird notwendig sein, die gesamte Bestellung zu stornieren, eine neue Bestellung zu erstellen und die neue Rechnung an den Kunden zu übermitteln.
Nehmen Sie auch Kenntnis von dieser anderen Anleitung zu den Fristen für die automatische Stornierung mit diesem Zahlungsmittel.
Tickets vom Schalter stornieren
Dazu:
- Gehen Sie zum Schalter.
- Verwenden Sie das Suchfeld ganz oben am Schalter, um die Bestellung zu finden:

- Gehen Sie zum Reiter Billets.
- Klicken Sie auf das kleine schwarze Kreuz des zu stornierenden Tickets:

In diesem Leitfaden geht es um die dauerhafte Einstellung des My Site Builder v1-Tools. Nach über 10 Jahren guter und treuer Dienste wird dieses Tool offiziell abgekündigt (Stand: 2. Oktober 2023 ):
- Der Inhalt Ihrer Website geht verloren und Ihre Website wird dauerhaft deaktiviert
- Sie haben dann keinen Zugriff mehr auf das Tool „My Site Builder“.
Sie können Ihr Angebot ändern und Ihre Website einfach erneut erstellen. Wir empfehlen Ihnen die Verwendung von Site Creator , unserer neuen benutzerfreundlichen Lösung zur Website-Erstellung.
Gut zu wissen: Site Creator ist kostenlos in unserem Webhosting enthalten .
Wenn Sie diese Aufgabe delegieren möchten, können Sie eine Ausschreibung bei unseren Partnern durchführen. Es ist kostenlos und unverbindlich.
Warum dieser Stopp?
Wir verstehen, dass die Einstellung dieses Dienstes Fragen aufwerfen kann. Webtechnologien verändern sich rasant und wir haben alles Mögliche getan, um die Lebensdauer des Tools „My Site Builder“ zu verlängern. Aus Sicherheitsgründen und zur Verbesserung Ihres Kundenerlebnisses sind wir leider gezwungen, diesen Service einzustellen.
Um Sie bei diesem Übergang zu unterstützen, stellen wir die folgenden Ressourcen zur Verfügung:
- eine Anleitung zur Migration Ihrer Website auf ein neues Webhosting
- eine Anleitung für die ersten Schritte mit Site Creator
Zögern Sie nicht, diese Leitfäden zu konsultieren, um die Migration zu unserer neuen Website-Erstellungslösung Site Creator zu erleichtern.
Dieser Leitfaden erklärt, wie Sie digitale Tickets, im Rahmen des Infomaniak-Ticketsystems, verwenden und anpassen, die für mobile Geräte geeignet sind.
Vorwort
- Bei einer Bestellung erhalten die Besucher ein digitales Ticket per E-Mail, mit der Möglichkeit, aus ökologischen und praktischen Gründen eine PDF-Version herunterzuladen oder es in der Wallet zu speichern.
- Wenn Sie die Print@home-Tickets konfiguriert haben, können Sie die Einstellungen des Ereignisses für die mobilen Tickets wiederverwenden:
- Der Name des Ereignisses
- Der Ort und das Datum
- Die Öffnungszeiten (falls aktiviert)
- Der Vor- und Nachname jedes Ticketinhabers
- Das Plakat des Ereignisses
- Die Kunden können ihre Tickets auf mobilen Geräten speichern, entweder in Apple Wallet (Herunterladen der Datei
pass.pkpassund Öffnen in der iOS-App „Karten“ von Apple) oder in Google Wallet (Android):
Konfiguration Ihrer mobilen Tickets
Voraussetzungen
- Sie müssen ein Ereignis erstellen, um auf die Optionen für die visuellen Elemente der mobilen Tickets zugreifen zu können.
Als Nächstes:
- Hier klicken, um auf die Verwaltung Ihres Produkts im Infomaniak-Manager zuzugreifen (Hilfe benötigt?).
- Klicken Sie direkt auf den Name, der dem für das Ereignis relevanten Ticketverkauf zugewiesen ist.
- Klicken Sie im linken Seitenmenü auf Programmierung.
- Klicken Sie im linken Seitenmenü auf Ereignisse.
- Klicken Sie direkt auf den Name des Ereignisses.
- Klicken Sie auf die Registerkarte Ticketvorlagen:

Eine Vorschau wird links auf dem Bildschirm angezeigt, während die Einstellungen für die mobilen Tickets rechts angezeigt werden.
A. Anpassung von Bild und Werbetexten
Sie können die Optionen aktivieren, um ein Bild und/oder einen informativen Text hinzuzufügen. Jede Änderung wird in der Vorschau angezeigt:
B. Anzeigeoptionen
Die Anzeigeoptionen geben Ihnen Zugriff auf die grundlegenden Informationen, die auf dem Ticket erscheinen:
Vergewissern Sie sich, dass Sie auf Speichern bei jeder Änderung dieser Einstellungen klicken.
C. Anpassung der Tickets im Online-Shop zulassen
Durch Aktivieren dieser Einstellung wird ein zusätzlicher Button im Online-Shop angezeigt, mit dem der Benutzer sein Ticket anpassen kann:
Durch Klicken darauf kann der Benutzer den Typ des hinzuzufügenden Feldes auswählen:
Und ob der Preis angezeigt werden soll oder nicht:
Diese Anleitung erklärt, wie Sie das Management-Tool Zapier mit dem Ticketing-System Infomaniak verbinden.
Vorwort
- Je nach Kunden- und/oder Eventvolumen, das Sie verwalten, könnten Sie dazu verpflichtet sein, einen kostenpflichtigen Plan für Zapier und/oder für Ihr CRM zu abonnieren.
- Infomaniak kann nicht für diese Gebühren verantwortlich gemacht werden.
- Für zusätzliche Hilfe kontaktieren Sie den Support der verwendeten Software oder einen Partner.
Verbindung mit der Infomaniak Billetterie herstellen
Dazu:
- Klicken Sie hier, um auf Zapier.com zuzugreifen.
- Erstellen Sie bei Bedarf ein Konto.
- Erstellen Sie ein neues Zap (Hilfe benötigt?).
- Wählen Sie bei der Auswahl der zu verwendenden Anwendungen Infomaniak Billetterie in die Suchleiste ein und wählen Sie die Option aus.
- Wenn Zapier nach der Anmeldung fragt, verwenden Sie die Anmeldeinformationen und das Passwort des Infomaniak-Kontos, das mit der Billetterie verbunden ist.
Diese Anleitung erklärt, wie Sie Ticketaustausche am Schalter durchführen (im Rahmen des Ticketing-Systems Infomaniak).
Vorwort
- Diese Funktion ermöglicht es, neue Tickets auszuwählen und gleichzeitig die aktuellen Tickets zu stornieren.
- Dieser Vorgang ist nur für Einzelkarten möglich; für Pässe müssen Sie eine Karte stornieren und sie dann über das Pass-Menü hinzufügen.
Austauschmodus aktivieren
Um den Zahlungsmodus Echange zu aktivieren, nehmen Sie sich diese andere Anleitung zur Kenntnis und dann:
- Gehen Sie zum Schalter.
- Vom Schalter aus, wählen Sie die neuen Tickets aus. Sie werden in den Warenkorb rechts auf dem Bildschirm hinzugefügt.
- Sobald alle neuen Tickets ausgewählt sind, wählen Sie die Zahlungsart Tausch aus:

- Im neuen Fenster suchen Sie die Bestellung oder die Ticketnummer.
- Wählen Sie die zu stornierenden Tickets aus und bestätigen Sie:

- Geben Sie die Kundendaten ein und senden Sie die Bestätigung der Bestellung an den Kunden oder drucken Sie das Ticket:

Dieser Leitfaden erklärt Ihnen das Verfahren zur Erstellung von Veranstaltungen, die in der Stadt Lausanne stattfinden (im Rahmen des Infomaniak-Ticketingsystems).
Vorwort
- Gemäß der Verordnung der Stadt Lausanne über die Besteuerung wird eine Steuer auf den Preis der Eintritte, bezahlten Plätze und anderer Zusatzleistungen erhoben, insbesondere bei Gesellschaftsabenden, Bällen, Kirmessen, Konzerten, Vorträgen, musikalischen, literarischen, künstlerischen, sportlichen Veranstaltungen usw.
- Das Ticketing von Infomaniak ist von der Stadt Lausanne zugelassen, sodass Sie Ihr Ticketing für jede Veranstaltung in der Stadt Lausanne erstellen können.
- Der Steuersatz beträgt 14 %.
- Sie müssen mit der Stadt Lausanne überprüfen, ob Ihre Veranstaltung steuerpflichtig, nicht steuerpflichtig oder befreit ist…
- Die Möglichkeiten der Befreiung von dieser Steuer sind in der Verordnung über die Besteuerung abschließend aufgeführt.
- Wenn Ihre Veranstaltung der Steuer unterliegt, beachten Sie, dass das Verfahren mehrere Tage in Anspruch nehmen kann und die Wartezeit je nach Anzahl der ausstehenden Anfragen verlängert werden kann.
- Bitte berücksichtigen Sie diese Wartezeit für den Start Ihres Ticketings!
Erstellung Ihrer Veranstaltung in Lausanne
Die Erstellung erfolgt in der Regel auf die gleiche Weise wie bei jeder anderen Veranstaltung, aber alle auf dem Ticket angegebenen Informationen können nach dem Absenden des Validierungsantrags nicht mehr geändert werden:
- Der Name der Veranstaltung
- Das Datum und die Uhrzeit der Veranstaltung (sowie die Öffnungszeiten)
- Der Ort der Veranstaltung
- Die Preise
- Die Ticketvorlagen
Stellen Sie also sicher, dass diese Parameter vor dem Validierungsantrag korrekt definiert sind.
Validierungsantrag und Wartezeit auf die Entscheidung
Wenn Sie den Standort als in der Stadt Lausanne festgelegt haben…
… und sobald die Konfiguration Ihres Events abgeschlossen ist (Sie erhalten die folgenden Vorschläge), können Sie den Antrag auf Genehmigung bei der Stadt Lausanne stellen.
Status der Veranstaltungen
Veranstaltungen, die der Steuer unterliegen, zeigen deutlich den Status an, der aktualisiert wird, sobald Ihre Veranstaltung validiert wurde:
Verkauf von Pässen und Abonnements in Lausanne
Es ist möglich, Abonnements oder Pässe für Veranstaltungen zu verkaufen, die in der Gemeinde Lausanne stattfinden, unter bestimmten Bedingungen:
- Nicht verhandelbar: Alle Veranstaltungen der Ticketverkauf müssen in der Gemeinde Lausanne stattfinden und der Unterhaltungssteuer unterliegen.
- Der Pass muss erstellt, aber leer gelassen werden (keine Veranstaltungen zum Pass hinzufügen).
- Kontaktieren Sie den Infomaniak-Support (nur per Messaging) mit der Liste der Veranstaltungen, die zu jedem Pass hinzugefügt werden sollen. Der Vorgang wird innerhalb von 7 Tagen durchgeführt.
- Für diesen Vorgang ist keine zusätzliche Genehmigung der Stadt Lausanne erforderlich.
Dieser Leitfaden erklärt, wie Sie die Zonen im Tarifmenü (im Rahmen des Infomaniak-Ticketingsystems) verwenden.
Vorwort
- Jedes Event kann eine oder mehrere Zonen enthalten, jede mit ihrem eigenen Tarif.
- Dies ermöglicht es, die Tarife in jeder Zone zu gruppieren und jede Zone unabhängig zu verwalten:
- Jede Zone kann Tarife enthalten, jeder mit seiner eigenen Ticketmenge.
- Jede Zone kann dem Saalplan zugewiesen oder nicht zugewiesen werden.
- Jede Zone und jeder Tarif kann seine eigene Online-Sichtbarkeit haben.

Auf das Tarifmenü zugreifen
Dazu:
- Klicken Sie hier, um auf die Verwaltung Ihres Produkts im Infomaniak Manager zuzugreifen (Hilfe benötigt?).
- Klicken Sie direkt auf den Namen, der dem Ticketing zugewiesen ist, das für das Event relevant ist.
- Klicken Sie im linken Seitenmenü auf Programmierung.
- Klicken Sie im linken Seitenmenü auf Events.
- Klicken Sie auf das relevante Event.
- Klicken Sie auf die Registerkarte Tarifgestaltung.
- Wenn das Event mehrere Daten hat, wird dieser Abschnitt durch „Daten“ ersetzt, der einen Kalender öffnet.
- Klicken Sie auf das Datum im Kalender, um zur Tarifgestaltung zu gelangen…
- Aktivieren Sie die Verwaltung nach Zonen. Diese Option wird automatisch aktiviert, wenn ein Saalplan dem Event zugewiesen ist:

Dieses Menü wird Ihnen auch beim Erstellen eines Events angeboten.
Hinzufügen einer Zone und eines Tarifs, Verwaltung der Parameter jeder Zone
Hier sind die wichtigen Schaltflächen zur Verwaltung Ihrer Zonen und Tarife:
Diese Anleitung erklärt, wie Sie Tickets, die von einem anderen Anbieter oder einem externen Wiederverkäufer für Ihre Veranstaltung erstellt wurden, in das Ticketing-System von Infomaniak importieren können.
Voraussetzungen
- Der Import von Fremdtickets erfordert, dass das Event bereits in Ihrem Infomaniak-Ticketing-System erstellt wurde.
- Es wird auch eine Liste der Tickets in einer CSV-Datei mit dem Feld für den Barcode, der auf dem Ticket gedruckt wird, benötigt.
Zu den Importoptionen zugreifen
Dazu:
- Klicken Sie hier, um auf die Verwaltung Ihres Produkts im Infomaniak Manager zuzugreifen (Hilfe benötigen?).
- Klicken Sie direkt auf den Name, der der für das Event zuständigen Ticketing zugeordnet ist.
- Klicken Sie auf Ticketkontrolle im linken Seitenmenü.
- Klicken Sie auf Import Distributor im linken Seitenmenü:

CSV-Datei importieren
Dazu:
- Klicken Sie auf die Registerkarte FNAC/FranceBillet oder Andereje nach Wiederverkäufer.
- Wählen Sie ein Event aus, für das Sie Tickets importieren möchten:

- Klicken Sie auf Tickets importieren.
- Wählen Sie einen bestehenden Distributor aus der Dropdown-Liste aus oder erstellen Sie einen neuen:

- Klicken Sie auf die Schaltfläche CSV-Datei auswählen und laden Sie die vom Distributor bereitgestellte CSV-Datei hoch.
- Wählen Sie die zu importierenden Zeilen aus.Achtung:
- Überprüfen Sie die erste und letzte Zeile der importierten Informationen.
- Diese können Überschriften oder leere Zeilen enthalten, die zu einem Fehler beim Import führen können.
- Verwenden Sie die Optionen oben auf der Seite, um die Anzahl der ersten und letzten Zeilen zu definieren, die ignoriert werden sollen:

- Verknüpfen Sie die Spalten mit den zu importierenden Informationen.
- Der Barcode des Tickets ist das einzige Pflichtfeld.
- Wenn Sie Tickets von einer anderen Infomaniak-Ticketverkaufsstelle importieren, wählen Sie die Spalte 8, die der QR-Code ist (in der Form 2000000000A^0^100000000):

- Überprüfen Sie die importierten Informationen und bestätigen Sie:

- Die importierten Tickets erscheinen in einer Tabelle unten auf der Seite:

Kontrolle der importierten Tickets
Sobald die Tickets importiert wurden, können diese mit der Ticketkontroll-App gescannt werden (verfügbar für iOS und Android). Sie werden auch in der Spalte FNAC oder Andere im Kontrollbericht-Tool abgezogen, das über das linke Menü unter Ticketkontrolle, Kontrollbericht verfügbar ist:
Dieser Leitfaden erklärt, wie Sie ein Event (im Rahmen des Infomaniak-Ticketingsystems) verwalten.
Auf die Event-Seite zugreifen
Dazu:
- Hier klicken, um auf die Verwaltung Ihres Produkts im Infomaniak Manager zuzugreifen (Hilfe benötigt?).
- Klicken Sie direkt auf den Namen der für das Event relevanten Ticketverkaufsstelle.
- Klicken Sie im linken Seitenmenü auf Programmierung.
- Klicken Sie im linken Seitenmenü auf Event.
- Klicken Sie auf den Namen des betreffenden Events:

Übersicht
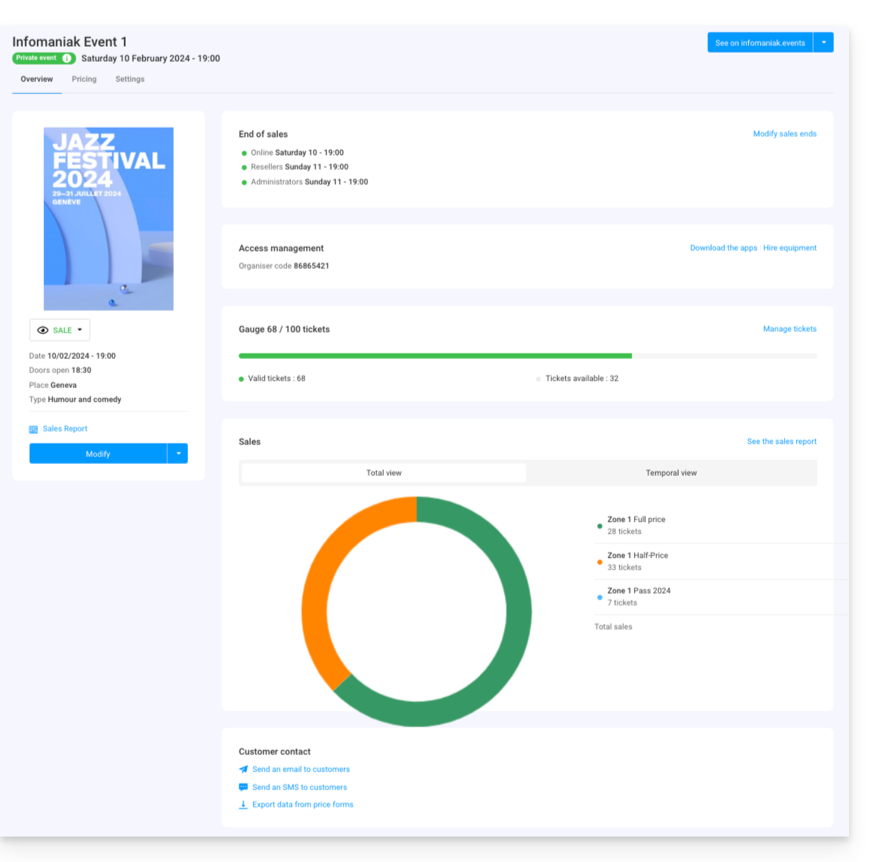
Die Übersicht ermöglicht einen globalen Überblick über Ihr Event:
- Links finden Sie die Informationen und den Status des Events. Sie können die Sichtbarkeit des Events ändern, auf den Verkaufsbericht zugreifen und Änderungen am Event vornehmen:

- Die Informationen zum Verkaufsende und die Zugangscodes für die Ticketkontrolle befinden sich oben in der rechten Spalte:

- Ein Diagramm, das die Anzahl der verkauften Tickets und die Einnahmen pro Tarif zusammenfasst, ermöglicht es Ihnen, Ihre Verkäufe zu verfolgen:

- Die Optionen für die Kunden des Events befinden sich unten auf der Seite. Diese ermöglichen es, Kontakt mit den Kunden aufzunehmen, die Tickets für dieses Event gekauft haben, und die Ergebnisse der von ihnen ausgefüllten Formulare zu exportieren:

- Die Schaltfläche ganz oben rechts ermöglicht es, die Online-Version des Events in Ihrem Ticketing-System zu konsultieren und, falls Sie sich entscheiden, das Event in Ihre Website zu integrieren, auf die Integrationsoptionen zuzugreifen:

Unterschiede bei mehrtägigen Events
Wenn Ihr Event mehrere Aufführungen hat, werden die Informationen je nach besuchter Seite aufgeschlüsselt. Sie finden also:
- Auf der Hauptseite die allgemeinen Informationen und Parameter, die für alle Daten gelten.
- Auf den Seiten jedes Datums oder jeder Aufführung finden Sie die Informationen dieses Datums oder dieser Aufführung.
Tarife, Ticketvorlagen, Verkaufsschlusszeiten verwalten
Sie können zu diesen Optionen in den Registerkarten im oberen Bereich der Veranstaltungsseite wechseln:
Dieser Leitfaden erklärt Ihnen, wie Sie Ihr Verkaufspaket mit dem Zebra-Drucker für Theater- und Kinotickets (im Rahmen des Infomaniak-Ticketingsystems) einrichten und verwenden.
Installation und Einrichtung Ihres Verkaufspakets
Anschluss der Geräte
- Schließen Sie die Stromversorgung des Samsung TabS an.
- Schließen Sie die Stromversorgung des Zebra-Druckers an.
- Schließen Sie den WLAN- oder 4G-Terminal an und stellen Sie sicher, dass die Verbindung zu den anderen Geräten besteht.
Stellen Sie sicher, dass das Tablet mit dem Netzwerk Infomaniak verbunden ist.
Videoanleitung
Einrichtung des Druckers
- Öffnen Sie den Drucker mit den Öffnungsknöpfen an den Seiten:


- Legen Sie die Tickets in den Schlitz an der Rückseite des Druckers ein. Für die Ausrichtung der Tickets beachten Sie bitte die Infomaniak-Logos: Das erste kommt links heraus, und das zweite rechts. Das Ticket muss richtig herum sein, wenn es von rechts nach links herauskommt.
 .
. 
- Schließen und schalten Sie den Drucker ein:

- Drücken Sie die Taste "Pause". Es werden zwei grüne Lichter leuchten:
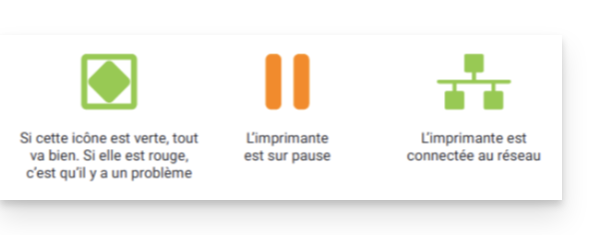
Drucken von Tickets mit dem Drucker
Überprüfung des Formats
Die Drucker sind bereits für das bestellte Ticketformat konfiguriert. Wenn nötig, können Sie die Konfiguration überprüfen, indem Sie das Menü oben links und die Optionen öffnen. Die Option Tickets im KinofORMAT sollte nur aktiviert werden, wenn die Tickets dieses Format verwenden (siehe unten bei der Kalibrierung beim Formatwechsel).
Drucken eines Tickets
Um den Druck zu starten, müssen Sie sich auf dem Tablet mit dem Ticketing-Konto anmelden, indem Sie die Anmeldeinformationen und das Passwort des Infomaniak-Kontos verwenden. Das Tablet verbindet sich automatisch mit der Schalteroberfläche.
- Führen Sie einen "Test"-Befehl aus oder verwenden Sie einen Befehl im "Bestellung"-Menü.
- Der Drucker sollte (ZEBRAXX) auf der rechten Seite des Tablets angezeigt werden.
- Drücken Sie das Druckersymbol, um den Druckvorgang zu starten:
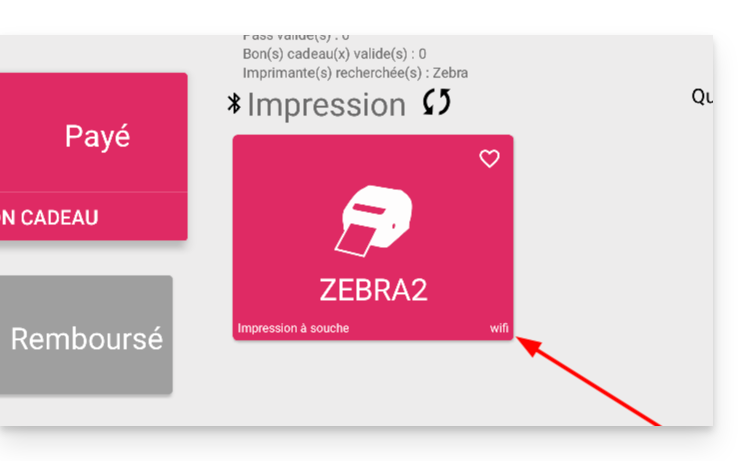
Den richtigen Tickettyp am Drucker einstellen
Dieser Abschnitt gilt nur für Personen, die einen Ticketbestand vor Juli 2024 bestellt haben…
Seit Juli 2024 stellt Infomaniak Tickets mit neuen Trennelementen in Form einer Kerbe bereit. Wenn Sie noch alte Tickettypen haben, sehen Sie sich bitte das untenstehende Video an, um Ihre Tickets korrekt einzustellen:
Mehr erfahren
Diese Anleitung erklärt, wie Sie Produkte (im Rahmen des Ticketing-Systems von Infomaniak) wie Verpflegung während der Pause, Souvenirs oder Merchandising-Artikel verkaufen können.
Zum Menü der Produkte zugreifen, um ein neues zu erstellen
Dazu:
- Klicken Sie hier, um auf die Verwaltung Ihres Produkts im Infomaniak Manager zuzugreifen (Hilfe benötigen?).
- Klicken Sie direkt auf den Name, der dem für das Event zuständigen Ticketing-System zugewiesen ist.
- Klicken Sie auf Programmierung im linken Seitenmenü.
- Klicken Sie auf Produkte im linken Seitenmenü.
- Klicken Sie auf Neues Produkt erstellen:

- Füllen Sie die Felder Name und Beschreibung in allen Sprachen Ihrer Ticketing-Plattform aus:

- Diese Informationen werden auf der Ticketing-Seite während des Kaufprozesses sichtbar sein.
- Fügen Sie ein Bild hinzu, das auf der Website für dieses Produkt angezeigt wird:

- Aktivieren Sie bei Bedarf die Zuordnung des Produkts zu einem Event:

- Der Kauf eines Produkts erfordert zwingend den Kauf eines Tickets (5 Tickets im untenstehenden Beispiel); nehmen Sie sich diese andere Anleitung zu diesem Thema zur Kenntnis:

- Der Kauf eines Produkts erfordert zwingend den Kauf eines Tickets (5 Tickets im untenstehenden Beispiel); nehmen Sie sich diese andere Anleitung zu diesem Thema zur Kenntnis:
- Verknüpfen Sie die Attribute Ihres Produkts.
- Attribute sind Parameter, die es ermöglichen, verschiedene Varianten eines Produkts zu erstellen.
- Die Dropdown-Liste ermöglicht die Auswahl bereits vorhandener Attribute, und der Link darunter ermöglicht die Erstellung neuer:

- Zum Beispiel könnte das Attribut T-Shirt-Größe die Varianten XS, S, M, L, XL umfassen, und ein zweites Attribut ermöglicht die Auswahl der T-Shirt-Farben:

- Es ist auch möglich, Attribute außerhalb des Erstellungsformulars zu verwalten, unter der Registerkarte, die der Attributverwaltung gewidmet ist:

- Es ist auch möglich, Attribute außerhalb des Erstellungsformulars zu verwalten, unter der Registerkarte, die der Attributverwaltung gewidmet ist:
- Achtung: Attribute können nicht geändert werden, wenn bereits Verkäufe getätigt wurden; Varianten können jederzeit hinzugefügt oder geändert werden, aber nur gelöscht werden, wenn keine Verkäufe getätigt wurden.
- Im nächsten Schritt legen Sie den Preis jeder Produktvariante, die anzuwendende Mehrwertsteuer, die Verkaufsmenge und die Sichtbarkeit des Produkts in Ihrem Shop fest.
- Es ist möglich, eine Variante aus dem Shop zu entfernen, falls noch keine Verkäufe dieser Variante nach der Fertigstellung Ihres Online-Shops erfolgt sind:

- Es ist möglich, eine Variante aus dem Shop zu entfernen, falls noch keine Verkäufe dieser Variante nach der Fertigstellung Ihres Online-Shops erfolgt sind:
- Im nächsten Schritt legen Sie fest, ob Sie eine automatische Zuordnungsregel beim Kauf eines Tickets hinzufügen möchten.
- Diese Option bedeutet, dass der Kauf eines in dieser Regel angegebenen Tickets den obligatorischen Kauf des verbundenen Produkts nach sich zieht (nehmen Sie auch Kenntnis vom Punkt 8 oben):

- Diese Option bedeutet, dass der Kauf eines in dieser Regel angegebenen Tickets den obligatorischen Kauf des verbundenen Produkts nach sich zieht (nehmen Sie auch Kenntnis vom Punkt 8 oben):
- Klicken Sie auf die Schaltfläche Fertigstellen, um Ihren Artikel zu speichern.
Verfolgen Sie Ihre Verkäufe und ändern Sie die Produktparameter
Sobald die Produkte erstellt sind, können Sie deren Verkäufe verfolgen und die Parameter ändern, indem Sie auf das Aktionsmenü ⋮ klicken, das sich rechts neben dem betreffenden Element befindet:
Diese Anleitung erklärt, wie Sie die Zahlungsmethode Tausch (im Rahmen des Ticketing-Systems von Infomaniak) einrichten.
Vorwort
- Diese Zahlungsmethode ermöglicht es Ihren Kunden, ihre bestehenden Tickets gegen neue Tickets auszutauschen.
Die Zahlungsmethode im Ticketing aktivieren
Dazu:
- Klicken Sie hier, um auf die Verwaltung Ihres Produkts im Infomaniak Manager zuzugreifen (Hilfe benötigen?).
- Klicken Sie direkt auf den Namen , der der für das Ereignis zuständigen Billetterie zugeordnet ist.
- Klicken Sie auf Verkäufe im linken Seitenmenü.
- Klicken Sie auf Zahlungsarten im linken Seitenmenü:

- Schalten Sie den Umschalter (toggle switch) rechts neben dem Element Échange auf EIN:

- Klicken Sie das Kontrollkästchen client an, um diese Option für die Kunden an der Online-Billetterie zu aktivieren. Sie können so die Tickets direkt über Ihre Online-Billetterie austauschen.
- Legen Sie die Anzahl der Tage vor dem Ereignis fest, ab der der Kunde kein Ticket mehr tauschen kann.
- Dieser Wert verhindert, dass der Kunde das Ticket auf der Online-Billetterie zu einem Zeitpunkt zu nahe am Ereignis ändert.
- Geben Sie dann die Gebühren für diesen Vorgang an, die der Kunde für den Tausch der Tickets entrichten muss:

Sobald die Option aktiviert ist, finden Ihre Kunden die Option zum Austausch der Tickets unten auf der Seite der Billetterie.
Diese Anleitung erklärt, wie Sie den Verkaufsbericht einsehen und Filter verwenden, um die erforderlichen Zahlen zu extrahieren, um Ihre Verkäufe zu verfolgen und Ihre Buchhaltung zu erstellen (im Rahmen des Ticketing-Systems von Infomaniak).
Zum Verkaufsbericht zugreifen
Dazu:
- Klicken Sie hier, um auf die Verwaltung Ihres Produkts im Infomaniak Manager zuzugreifen (Hilfe benötigen?).
- Klicken Sie direkt auf den Namen der für das Event zuständigen Ticketing.
- Klicken Sie auf Buchhaltung im linken Seitenmenü.
- Klicken Sie auf Rapport des ventes:

Filterung und Ansichten zur Effizienzsteigerung
Der Verkaufsbericht bietet ein System von Filtern und Speichern von Ansichten, das es Ihnen ermöglicht, die gewünschten Zahlen schnell zu speichern und abzurufen:
- Durch die geschickte Nutzung der Filter und gespeicherten Ansichten müssen Sie die Suchparameter nicht mehr bei jedem Besuch festlegen.
- Die Filter können bei jeder Konsultation frei geändert werden, und wenn Sie die neuen Filter speichern möchten, müssen Sie entweder die Filter speichern oder eine neue Ansicht erstellen:

Die verschiedenen Anzeigearten
Es ist möglich, die Zahlen auf verschiedene Weisen anzuzeigen:
- Zusammenfassung: Zeigt die Gesamtzahlen pro Veranstaltung oder pro Verkaufskanal ohne die Details jedes Bereichs oder Tarifkategorie. Der zweite Teil zeigt die Verkäufe der Gesamtkarten.
- Detailliert: Ermöglicht die Anzeige von Details nach Datum, Zone und Tarif. Dies ist der Anzeigemodus, der es ermöglicht, alle notwendigen buchhalterischen Informationen zu sehen.
- Nach Tarifkategorie: Die Anzeige nach Tarifkategorie ermöglicht es, die Zahlen nach Tarifen gruppiert darzustellen. Auf diese Weise können die gewünschten Zahlen für die gewünschten Kategorien für alle Veranstaltungen kombiniert werden. Es wird verwendet, um beispielsweise den Anteil der Besucher zu identifizieren, die Vollpreistickets, ermäßigte Tickets gekauft haben oder Abonnements genutzt haben.

Filter hinzufügen und bearbeiten
Es ist möglich, so viele Filter hinzuzufügen, wie notwendig sind, um das Ergebnis des Verkaufsberichts zu verfeinern. Dazu:
- Klicken Sie auf die blaue Schaltfläche Filter hinzufügen.
- Wählen Sie den gewünschten Filtertyp aus und wählen Sie die Elemente aus, die einbezogen oder ausgeschlossen werden sollen.
Die strikte Ein- und Ausschließung ermöglicht es, nur die Elemente anzuzeigen, die vollständig vom Filter betroffen sind.
Im untenstehenden Beispiel erscheinen nur die Bestellungen, die zu 100 % mit Kreditkarte bezahlt wurden. Daher wird jede Bestellung, die teilweise mit Kreditkarte und einem anderen Zahlungsmittel bezahlt wurde, nicht in der Liste erscheinen:
Wenn anwendbar, können alle Elemente einer Liste ausgewählt werden, indem auf die Kategorie geklickt wird:
Der Filter wird zur Liste der aktiven Filter hinzugefügt:
Um einen aktiven Filter zu bearbeiten, klicken Sie darauf, um das Menü anzuzeigen.
Die Ansichten des Verkaufsberichts
Standardmäßig sind zwei Ansichten mit jeweils einer eigenen Darstellung verfügbar:
- Globale Ansicht: hat nur einen Standardfilter und ermöglicht es, die Gesamtverkäufe des laufenden Monats zu sehen.
- Encaissement Infomaniak : Zeigt nur Online-Transaktionen an, die den Umsatz entsprechen, der den Abrechnungen entspricht, die jeden Monat mit den Zahlungen gesendet werden:

Hinzufügen, Exportieren und Bearbeiten einer Ansicht
Um eine Ansicht mit den ausgewählten Filtern hinzuzufügen, klicken Sie auf + Ansicht hinzufügen in der Liste der Ansichten:
Sie können dieser neuen Ansicht einen Namen geben:
Um eine Ansicht zu ändern, zu exportieren oder zu löschen, klicken Sie auf das Dropdown-Symbol rechts neben dem Speicherbutton:
Details des Verkaufsberichts anzeigen
Im Detailmodus oder nach Tarifkategorie können die Details jedes Ereignisses, jeder Bestellung oder jedes Tarifs wiedergefunden werden.
Es ist zum Beispiel möglich, eine schnelle Zerlegung jeder Zeile zu sehen, indem Sie Ihren Zeiger auf den Betrag der Verkäufe setzen:
Es ist Ihnen auch möglich, die vollständige Liste der Aufträge, die von einem Ereignis, einer Darstellung oder sogar einem Tarif betroffen sind, zu konsultieren, indem Sie auf das Aktionsmenü ⋮ klicken, das sich rechts vom betreffenden Element befindet:
Um die Seite des Verkaufsberichts geöffnet zu halten, wird empfohlen, die Seite der Bestellungen – über diese Aktion zugänglich – in einem neuen Tab zu öffnen.
Dieser Leitfaden erklärt, wie Sie das Infomaniak-Ticketsystem einrichten, indem Sie einen Shop einrichten, dessen öffentliche Version auf dem Portal infomaniak.events online gestellt wird.
Vorwort
- Das Portal Infomaniak.events umfasst Veranstaltungen und Aktivitäten sowohl lokal als auch internationale Stars.

Ein einfaches und schnelles Online-Tool
Um auf die Optionen des Online-Ticketsystems zuzugreifen:
- Klicken Sie hier, um auf die Verwaltung Ihres Produkts im Infomaniak Manager zuzugreifen (Hilfe benötigt?).
- Klicken Sie direkt auf den Namen des betreffenden Ticketsystems.
- Klicken Sie im linken Seitenmenü auf Ticketportal.
- Klicken Sie im linken Seitenmenü auf Online-Shop.
- Klicken Sie auf die Schaltfläche Shop verwalten:

Shop einrichten und veröffentlichen
Verleihen Sie Ihrem Online-Shop eine persönliche Note mit einem benutzerdefinierten Bild, Ihren eigenen Farben und der Auswahl des Inhalts Ihres Shops. Sie haben zwei Registerkarten zur Verfügung:
- Die erste Registerkarte ermöglicht es Ihnen, die Anzeigeeinstellungen Ihres Online-Shops anzupassen:
- Passen Sie hier das Ticketsystem an, ändern Sie die Farben, fügen Sie ein Bild hinzu usw.
Formate:1000 x 1414px, vertikales Bild und benutzerdefiniertes Bild:2500 x 1000px - Die Änderungen sind direkt in Echtzeit sichtbar:

- Passen Sie die Reihenfolge jeder Kategorie an und klicken Sie auf das Aktionsmenü ⋮, das sich rechts neben dem betreffenden Element befindet, um es bei Bedarf umzubenennen.
- Die erweiterten Einstellungen ermöglichen es, die im Shop verfügbaren Zahlungsmethoden zu definieren und die Anzeigemeldung zu aktivieren und anzupassen, wenn keine Tickets zum Verkauf stehen:

- Passen Sie hier das Ticketsystem an, ändern Sie die Farben, fügen Sie ein Bild hinzu usw.
- Die zweite Registerkarte ermöglicht es, den Inhalt zu definieren, der angezeigt wird, wie z.B. Veranstaltungen, Pässe oder Geschenkgutscheine:
- Entscheiden Sie auf dieser Registerkarte, was in Ihrem Shop zum Verkauf stehen soll.
- Wenn Sie nicht jedes Element verwalten müssen, können Sie selbstverständlich einfach die erste Option auswählen, um alle Inhalte anzuzeigen.
- Sie können auch die Anzeige der Veranstaltungen nach einem bestimmten Ort einschränken.
- Sie können auch jeden Inhalt individuell auswählen.

Sobald Ihr Hauptshop eingerichtet ist, wird er direkt auf dem Portal infomaniak.events veröffentlicht, wenn Sie die Option aktiviert lassen.
Nicht auf Infomaniak.events veröffentlichen
Wenn Sie nicht möchten, dass die Veranstaltung auf dem Portal infomaniak.events veröffentlicht wird, aktivieren Sie die Option ganz unten auf der ersten Registerkarte, um den Shop privat zu halten:
- Das ist nützlich für persönliche Veranstaltungen wie Geburtstage oder Hochzeiten oder Veranstaltungen, bei denen der Ticketverkauf nicht für die Öffentlichkeit zugänglich sein soll, wie Fachkonferenzen.
Einbettungslinks abrufen
Ihre Veranstaltung wird, sobald sie online gestellt wurde, direkt auf infomaniak.events veröffentlicht, damit alle Besucher direkt Tickets kaufen können.
Sie können auch einen Link direkt auf Ihrer Website platzieren, ihn in sozialen Netzwerken teilen oder ihn abrufen, um einen QR-Code für Ihre Plakate zu generieren: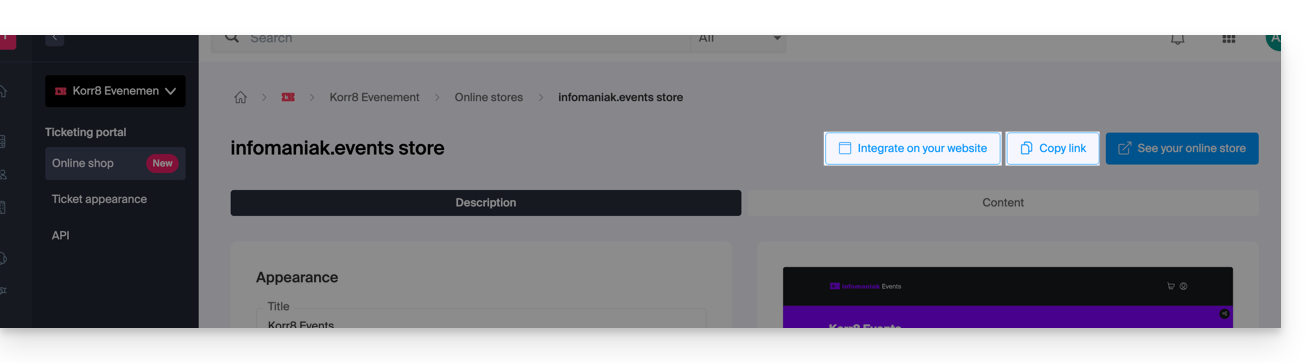
Nur den Kaufprozess anzeigen
Die Schaltflächen oben rechts auf Ihrer Shop-Seite ermöglichen es Ihnen auch, den Skript-Link für die Integration auf Ihrer Website abzurufen:
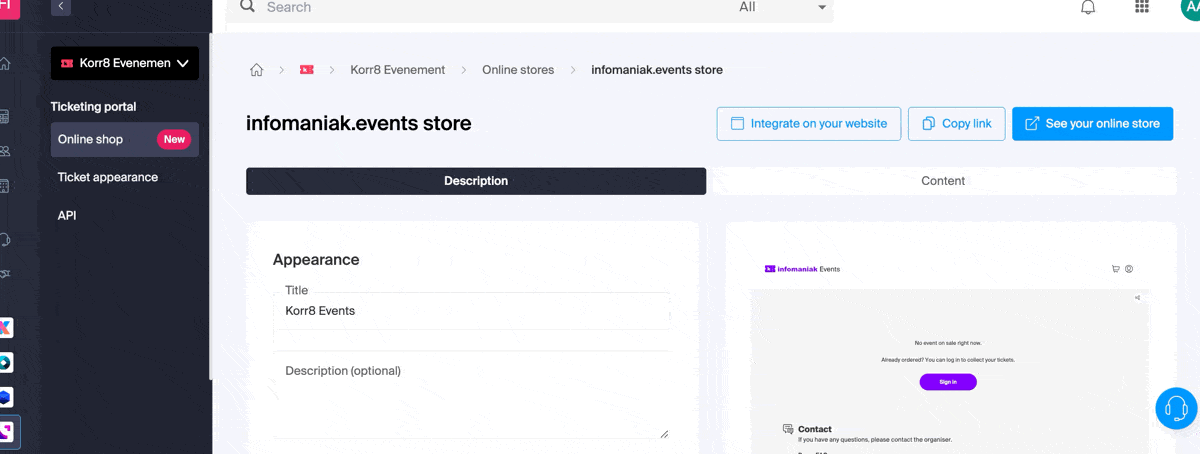
Eine Option erzwingt, dass der Besucher auf einem Event bleibt, bis seine Bestellung abgeschlossen ist (sobald die Option aktiviert ist, wird der Warenkorb nicht mehr zwischen verschiedenen Events geteilt und der Kaufprozess leitet den Kunden zur Zahlungsseite, ohne ihm den Kauf weiterer Tickets für Ihre anderen Events zu ermöglichen).
Erweiterte Integration
Wenn Sie mehrere personalisierte Links erstellen oder HTML-, JS-Code injizieren oder externes CSS verwenden möchten, müssen Sie einen personalisierten Shop nutzen. Informieren Sie sich über diesen anderen Leitfaden zu diesem Thema.
Diese Anleitung erklärt, wie Sie die Informationen der Kunden und Teilnehmer von Veranstaltungen (im Rahmen des Ticketing-Systems Infomaniak) exportieren können.
Vorwort
- Die Exportfunktionen bieten Ihnen eine Datei im Format
CSVzum Herunterladen, die die gesammelten Informationen enthält; in einigen Fällen, wie im ersten unten gezeigten Beispiel, kann der Feldtrenner geändert werden (Semikolon z.B.). - Für alle Informationen zum Datenschutz nehmen Sie bitte diesen anderen Leitfaden zur Kenntnis.
Kundendaten abrufen
Die Kunden sind die Personen, die Informationen bereitgestellt haben, indem sie eine Bestellung über Ihre Online-Ticketverkaufsstelle aufgegeben haben:
- Klicken Sie hier, um auf die Verwaltung Ihres Produkts im Manager Infomaniak zuzugreifen (Brauchen Sie Hilfe?).
- Klicken Sie direkt auf den Namen der für die Veranstaltung zuständigen Ticketing.
- Klicken Sie auf Verkäufe im linken Seitenmenü.
- Klicken Sie auf Kunden im linken Seitenmenü.
- Klicken Sie auf Kunden exportieren

- Wählen Sie die Kriterien für den Export:

Die Informationen der Teilnehmer abrufen
Die Informationen der Teilnehmer können an zwei Stellen abgerufen werden:
- auf Ebene des Formulars nach Tarif: Dieses ermöglicht es, eine Excel-Datei mit allen Antworten der Teilnehmer unabhängig vom Datum abzurufen.
- auf Ebene eines Ereignisses, eines Datums oder einer bestimmten Sitzung: Dies wird alle Formulare abrufen, die für das Ereignis oder das gewählte Datum verwendet wurden.
Für ein Formular
Dafür:
- Klicken Sie hier, um auf die Verwaltung Ihres Produkts im Manager Infomaniak zuzugreifen (Brauchen Sie Hilfe?).
- Klicken Sie direkt auf den Namen der für die Veranstaltung zuständigen Ticketing.
- Klicken Sie auf Einstellungen im linken Seitenmenü.
- Klicken Sie auf Formulare im linken Seitenmenü.
- Wählen Sie das zu exportierende Formular aus.
- Klicken Sie auf Exportieren:

Für ein bestimmtes Datum
Dafür:
- Klicken Sie hier, um auf die Verwaltung Ihres Produkts im Manager Infomaniak zuzugreifen (Brauchen Sie Hilfe?).
- Klicken Sie direkt auf den Namen der für die Veranstaltung zuständigen Ticketing.
- Klicken Sie auf Programmierung im linken Seitenmenü.
- Klicken Sie auf Veranstaltungen im linken Seitenmenü.
- Wählen Sie das Event aus, für das Sie die Informationen exportieren möchten. Im Falle eines mehrtägigen Events, wählen Sie das gewünschte Datum aus.
- Unten auf der Seite klicken Sie auf den Link Exporter les données des formulaires de tarifs, um eine Datei im Format
csvzu erhalten:

