Wissensdatenbank
1000 FAQ, 500 Anleitungen und Lernvideos. Hier gibt es nur Lösungen!
Diese Anleitung erklärt, wie Sie die verschiedenen Zahlungsmethoden (im Rahmen des Ticketing-Systems von Infomaniak) verwalten.
Die verfügbaren Zahlungsmethoden
Man muss die drei verfügbaren Zahlungsmethoden gut unterscheiden:
- die Online-Methoden
- die Methoden vor Ort oder direkt auf Ihrem Konto
- die Zahlungen durch Austausch
| 1. online | 2. vor Ort oder direkt auf Ihrem Konto | 3. Austausch/Einladung | |
|---|---|---|---|
| Zahlungsarten | Postcard Kreditkarte Twint | in bar Postcard Kreditkarte die Zahlungen per Rechnung vor Ort | Austausch am Schalter Austausch über die Online-Ticketverkaufsstelle kostenlos / Einladung |
| Gebühren | 0,89 + 1% + Bankgebühren | 0.20 pro Ticket | kostenlos |
Es gibt außerdem eine Testkreditkarte, mit der Sie eine Zahlung simulieren können.
Zahlungsarten aktivieren und verwalten
Dazu:
- Klicken Sie hier, um auf die Verwaltung Ihres Produkts im Infomaniak Manager zuzugreifen (Hilfe benötigen?).
- Klicken Sie direkt auf den Name, der der für das Ereignis zuständigen Ticketing zugeordnet ist.
- Klicken Sie auf Verkäufe im linken Seitenmenü.
- Klicken Sie auf Zahlungsarten im linken Seitenmenü:

- Um eine Zahlungsart zu aktivieren oder zu deaktivieren, schalten Sie den Umschalter (toggle switch) rechts von der gewünschten Zahlungsart auf AN oder AUS:

- Um die Details einer Zahlungsart zu verwalten, klicken Sie auf den Pfeil links von der Zahlungsart, um verschiedene Aspekte zu konfigurieren:

- Bezeichnung: der Name, der für diese Zahlungsart angegeben ist
- Beschreibung: für die Beschreibung dieser Zahlungsart, falls Erklärungen erforderlich sind
- Minimum: erforderlich, damit die Zahlungsart verfügbar ist
- Verfügbarkeit der Zahlungsart (Kunden, Wiederverkäufer und Administrator)
- Gebühren für Akten oder Tickets (für den Austauschmodus)
Dieser Leitfaden erklärt, wie Sie Benutzer als Wiederverkäufer hinzufügen, damit sie Tickets für Ihre Veranstaltungen (im Rahmen des Infomaniak-Ticketsystems) verkaufen können.
Vorwort
- Wenn Sie Verkaufsstellen, Partner oder einfach nur Kassen am Eingang der Veranstaltung haben, können Sie ihnen Wiederverkäufer -Zugänge gewähren.
- Sie können ihnen somit die Verkaufsrechte vom Schalter aus gewähren.
Wiederverkäufer hinzufügen
Dazu:
- Klicken Sie hier, um auf die Benutzerverwaltung im Infomaniak Manager zuzugreifen (Hilfe benötigt?).
- Klicken Sie auf die Schaltfläche Benutzer hinzufügen oben rechts:

- Folgen Sie dem Assistenten zur Erstellung, indem Sie die verschiedenen Benutzerinformationen ausfüllen.
- Wählen Sie Benutzer mit eingeschränkten Rechten im Schritt zur Rollenauswahl:

- Wählen Sie die Ticketverkauf im Schritt zur Auswahl der Produkte, auf die der Benutzer zugreifen kann:

- Ein Seitenbereich öffnet sich — wählen Sie die Kästchen aus, um den Zugang zu den betreffenden Ticketverkäufen zu gewähren:

- Beenden Sie die Hinzufügung, eine E-Mail wird zur Aktivierung des Benutzerkontos gesendet.
Details zu den Rechten und Zugängen der Benutzer
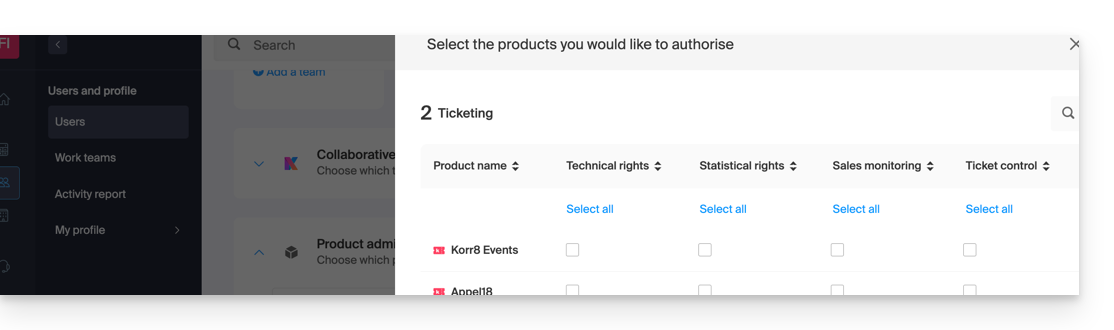
1. Verantwortliche
- Gruppeninhaber (gesetzlicher Vertreter des Kontos)
- Gruppenadministrator
- Rechnungsadministrator
- Buchhaltung
2. Benutzer
- Administrativ — keine Rechte zugewiesen
3. Technik
- Programmverwaltung
- Kunden
- Mailing
- Kundenexport
- Promocode (Codeerzeugung)
- Shop-Design / Tickets
- Ticketing-Integration
- Einstellungen
4. Statistiken
- Verkaufsdetails
5. Ticketkontrolle
- Ticketkontrolle
6. Ticketverkauf
- Ticketverkauf
- Verkaufsstellen
- Kunden (außer Mailing, Export und Verwaltung von Promocodes)
- Mitgliedskartenverwaltung
7. Personalverwaltung
- Personal
Nächster Schritt
Sie können jetzt Profile erstellen, um die Zugriffe der Wiederverkäufer zu detaillieren…
Dieser Leitfaden bietet eine Checkliste wichtiger Punkte, die vor dem Online-Gang eines Ticketverkaufs (im Rahmen des Ticketing-Systems Infomaniak) zu überprüfen sind, um Ihre Veranstaltungen bestmöglich zu bewerben.
Die Checkliste durchgehen
Hier ist die Liste der wichtigsten Elemente, die vor der Online-Schaltung einer Ticketverkaufsstelle für Ihr Event überprüft werden sollten.
Die Ticketverkauf muss sichtbar (Punkt 7b unten) sein, um die Sichtbarkeitsprüfungen im Shop durchzuführen. Sie kann sichtbar und im Testmodus (Punkt 7a) sein, um zu verhindern, dass sie öffentlich veröffentlicht wird.
- Wurde ein Bankkonto im Menü Buchhaltung > Infomaniak-Einzahlungen hinzugefügt?
- Der Integrationslink wurde abgerufen und integriert?
- Achtung: Der Integrationslink hat seine eigene Einstellung, die es ermöglicht, die Veranstaltungen im Untermenü „Inhalt“ anzuzeigen/zu verbergen.
- Stellen Sie sicher, dass die interessanten Veranstaltungen „Aktiv“ sind (nur wenn der Parameter „Elemente manuell auswählen“ aktiviert ist).
- Sind die Preise, Zonen, Veranstaltungen sichtbar? Um dies zu überprüfen:
- Veranstaltung: Einstellungen > Veranstaltung > grüner/roter/roter Text mit Augensymbol unter dem Event.
- Zone: Einstellungen > Veranstaltung > Preisgestaltung > Augensymbol rechts neben jeder Zone.
- Preise: wie die Zonen, aber die Zonen öffnen, um die enthaltenen Preise zu sehen.
- Sind die gewünschten Zahlungsarten (Verkäufe > Zahlungsarten) aktiviert?
- Sind die Informationen des Veranstalters aktuell (Einstellungen > Einstellungen der Ticketverkauf > Kontaktinformationen des Veranstalters) ?
- Eine E-Mail ist obligatorisch, und eine erreichbare Telefonnummer wird dringend empfohlen.
- Ist die MwSt korrekt festgelegt?
- Sind die Passes/Abonnements in Ordnung? (Programmierung > Passes)
- Enthalten sie alle Veranstaltungen, zu denen sie Zugang gewähren?
- Sind ihre Kapazitäten und Preise in Ordnung?
- Sind sie im Shop sichtbar? (Auge-Symbol links von jedem Pass in der Liste)
- Im Menü Einstellungen > Einstellungen der Ticketverkauf :
- Deaktivieren Sie den Test-/Demo-Modus.
- Aktivieren Sie den Ticketverkauf.
Nehmen Sie auch Kenntnis vom Einführungsleitfaden, um einen besseren Überblick über die Möglichkeiten Ihres Ticketverkaufs-Tools zu erhalten.
Diese Anleitung erklärt, wie Sie eine neue Ticketing oder eine neue Periode im Rahmen des Ticketing-Systems von Infomaniak erstellen.
Vorbemerkung
- Sie können mehrere Veranstaltungen in einer einzigen Billetterie erstellen:
- Diese „Periode“ entspricht in der Regel einer Ausgabe, Saison oder einem Höhepunkt Ihres Programms (Saison 2025-2026, Sommerfestival 2026…).
- Es handelt sich um einen einfachen Rahmen zur Gruppierung; sie isoliert die Veranstaltungen technisch nicht so wie eine neue Billetterie.
- Die Erstellung einer neuen Ticketing ermöglicht es Ihnen, Ihre Ticketverkäufe unabhängig zu strukturieren und zu organisieren:
- Sie organisieren wiederkehrende Event-Saisons (Kultur-Saisons, Sport-Saisons).
- Sie verwalten mehrere verschiedene Kunden (Fall der Ticketing-Partner).
- Sie möchten Ihre Verkäufe, Einstellungen oder Statistiken einer Reihe von Veranstaltungen von einer anderen trennen.
- Sie benötigen separate Verwaltungsbereiche mit verschiedenen Teams oder Zugriffsrechten.
- Diese Aktion sollte nicht mit der Erstellung einer neuen Organisation Infomaniak verwechselt werden, die viel seltener und einschränkender ist (z.B. auf Ebene kCheck / kAuth).
Online-Ticketing-Tool hinzufügen
Um eine neue Infomaniak-Billetterie zu starten:
- Klicken Sie hier um auf die Verwaltung Ihrer Produkte im Manager Infomaniak zuzugreifen.
- Klicken Sie auf Ticketing unter der Kategorie Events & Marketing.
- Klicken Sie auf die blaue Schaltfläche Hinzufügen:

- Geben Sie den Namen der Ticketing, die zu verwendenden Währungen sowie die auf der Ticketing zu verwendenden Sprachen an.
- Geben Sie die Benutzerdaten an.
- Wählen Sie das Standardaussehen der Ticketverkaufsstelle:

Diese Informationen können jederzeit in den Einstellungen der Ticketverkaufsstelle geändert werden.
Diese Anleitung erklärt, wie Sie die Schließungsdaten und -zeiten für den Verkauf im Rahmen des Ticketing-Systems von Infomaniak ändern können.
Einstellungen für das Verkaufsende
Sie können das Datum und die Uhrzeit der Schließung auf jeder Ebene unabhängig voneinander ändern:
- Ende der Online-Verkäufe
- Erlaubt es, den Verkauf des Events über Ihre Online-Billetterie und auf dem Infomaniak-Portal zu schließen. Die Leute können dann keine Tickets mehr online für dieses Event von einer Website aus bestellen.
- Verkaufsende Schalter Wiederverkäufer
- Legt den Zeitpunkt fest, zu dem Personen mit eingeschränktem Zugang nur zum Schalter ihre Verkäufe am Schalter über den Manager oder das Tablet einstellen.
- Verkaufsende Schalter Administratoren
- Für Administratoren, die Verkäufe vom Schalter aus durchführen, der über den Manager oder das Tablet zugänglich ist:

- Für Administratoren, die Verkäufe vom Schalter aus durchführen, der über den Manager oder das Tablet zugänglich ist:
Einrichten der Verkaufsende-Einstellungen
Diese Parameter können beim Erstellen eines Events im dritten Schritt des Verfahrens durch Aktivieren der Option Verkaufsschluss ändern festgelegt werden:
Diese können auf Ebene des Events konfiguriert werden, sobald dieses erstellt wurde, indem Sie auf die Registerkarte Einstellungen gehen:
Für Veranstaltungen mit mehreren Terminen
Das Register "Einstellungen" befindet sich auf Ebene jeder Vorstellung. Es ist jedoch möglich, das Ende der Verkäufe für mehrere Daten gleichzeitig zu ändern, indem Sie die Aktionen für mehrere Daten verwenden:
- Gehen Sie zum Reiter Daten Ihres Events.
- Wechseln Sie in den Listenmodus:

- Wählen Sie die Daten aus, die Sie einstellen möchten.
- Klicken Sie auf Aktionen und Darstellungsparameter bearbeiten:

Diese Anleitung erklärt, wie Sie bei der Stornierung von Bestellungen (im Rahmen des Ticketing-Systems Infomaniak) Rückerstattungen vornehmen können.
Infomaniak kümmert sich nicht um Rückerstattungen
⚠️ Infomaniak führt keine Rückerstattungen für Endkunden durch, da die Bedingungen für Rückerstattungen, sei es vollständig oder teilweise, in Geschenkgutscheinen oder durch Austausch, von den Veranstaltern der Ereignisse festgelegt werden.
Infomaniak hat keine Entscheidungsbefugnis in Bezug auf Stornierungen, Rückerstattungen oder Ticketaustausch. Sie können Methoden für den Ticketaustausch entweder am Schalter einrichten oder Ihren Kunden ermöglichen, dies über die Online-Billetterie zu tun.
Je nach der Rückerstattungsmethode, die Sie durchführen möchten, müssen Sie die erforderlichen Informationen von den Kunden anfordern, die eine Rückerstattung beantragen. Sie können die Kunden auch bitten, diese Informationen bei der Bestellung anzugeben.
Stornierung der Tickets
Nehmen Sie diese andere Anleitung zur Kenntnis, um die verschiedenen Stornierungsmethoden für Tickets im Ticketing-System zu erfahren. Nehmen Sie auch diese andere Anleitung zur Kenntnis, um mehr über die Stornierungsversicherung zu erfahren.
Dieser Leitfaden erklärt, wie Sie Verkäufe von einem Veranstalterkonto aus sowie Verkäufe vor Ort (im Rahmen des Infomaniak-Ticketingsystems) durchführen können. Wenn Sie beispielsweise kostenlose Tickets, Einladungen, VIP- oder bezahlte Tickets drucken möchten, können Sie eine Bestellung am Schalter aufgeben und diese Tickets generieren.
Auf den Schalter zugreifen
Dazu:
- Melden Sie sich bei Ihrem Infomaniak-Bereich an (manager.infomaniak.com)
- Gehen Sie zu
Ticketing
- Klicken Sie auf Schalter im linken Menü
Eine neue Bestellung vom Schalter aus erstellen
Dazu:
- Wählen Sie aus, ob der Verkauf ein Event, ein Pass oder ein Geschenkgutschein betrifft:

- Wählen Sie das gewünschte Event oder den Artikel sowie die Anzahl der Tickets, die in den Warenkorb gelegt werden sollen:

- Legen Sie die Parameter im Warenkorb fest, wie z. B. den Platz auf dem Saalplan, die Informationen der Formulare nach Tarifen und die Verwendung eines Rabattcodes oder Geschenkgutscheins:

- Es ist möglich, die auf den zu druckenden Tickets angegebenen Informationen zu diesem Zeitpunkt anzupassen
- Eine Zahlungsart festlegen. Für ein kostenloses Ticket, wie z. B. eine Einladung, müssen Sie die Zahlungsart Kostenlos/Einladung auswählen
- Sobald die Informationen eingegeben sind, Bestellung bestätigen
Die Bestellung einem Kunden zuordnen
Am Schalter ist die Zuordnung einer Bestellung zu einem Kunden optional. Es ist daher erforderlich, diese Information anzugeben, wenn Sie eine Bestellung mit dem Namen oder der E-Mail-Adresse des Kunden wiederfinden, den Kunden die Tickets per E-Mail zusenden oder den Namen und Vornamen des Kunden auf dem Ticket anzeigen möchten.
Dazu müssen Sie auf die Registerkarte Kunde klicken und einen bestehenden Kunden suchen oder eine neue Kundendatei erstellen.
Wenn der Verkauf einen Pass betrifft und eine E-Mail-Adresse mit dem Pass verbunden ist, wird der Kunde direkt vorgeschlagen.

Tickets drucken oder senden
Sie können die Tickets drucken oder per E-Mail senden. Dazu müssen Sie zur entsprechenden Registerkarte gehen und den Druck- oder E-Mail-Versandtyp auswählen.
Andere Verwendungen des Schalters
Der Schalter ermöglicht es, andere wichtige Vorgänge durchzuführen, wie den Wechsel von Banknoten oder die Bestätigung von Buchungen; nehmen Sie Kenntnis von diesem anderen Leitfaden.
Diese Anleitung erklärt, wie Sie die Personen, die Tickets für Ihre Veranstaltungen gekauft haben, direkt über das Ticketing-System kontaktieren können.
E-Mail oder SMS an Kunden senden
Dieses Werkzeug ermöglicht es Ihnen, schnell mit Ihren Kunden zu kommunizieren, sei es, um ihnen eine Änderung des Zeitplans, eine Absage oder Verschiebung mitzuteilen oder um wichtige Informationen zu präzisieren. Der Versand von E-Mails oder SMS erfolgt an die Liste der Kunden, die eine Bestellung aufgegeben haben, und nicht an die Teilnehmer:
- Klicken Sie hier, um auf die Verwaltung Ihres Produkts im Manager Infomaniak zuzugreifen (Hilfe benötigen?).
- Klicken Sie direkt auf den Name der für die Veranstaltung zuständigen Ticketing.
- Klicken Sie auf Programmierung im linken Seitenmenü.
- Klicken Sie auf Veranstaltungen im linken Seitenmenü.
- Klicken Sie auf den Namen des betreffenden Ereignisses:

- Klicken Sie auf den gewünschten Link unten auf der Seite:

- Wählen Sie die zu kontaktierenden Kunden aus (Beispiel für SMS-Versand):

- Verfassen Sie die zu sendende Nachricht (Beispiel für E-Mail-Versand):

Diese Anleitung erklärt, wie Sie das Bildschirmbild des Geräts konfigurieren, das die Tickets während eines Events scannt (im Rahmen des Ticketing-Systems von Infomaniak).
Vorbemerkung
- Infomaniak bietet eine App zur Kontrolle der Tickets.
- Es ist möglich, ein bestimmtes Symbol festzulegen, das auf dem Bildschirm des Geräts beim Scannen eines Tickets angezeigt wird.
- Wenn das Ticket gültig ist und ein Icon eingestellt wurde, zeigt der Scanner das gewählte Icon auf grünem Hintergrund an.
Scan-Validierungs-Icon konfigurieren
Die Auswahl des Bildes wird auf Ebene der erweiterten Einstellungen eines Tarifs konfiguriert:
- Klicken Sie hier, um auf die Verwaltung Ihres Produkts im Infomaniak Manager zuzugreifen (Hilfe benötigen?).
- Klicken Sie direkt auf den Name, der der für das Event zuständigen Ticketing zugeordnet ist.
- Klicken Sie auf Programmierung im linken Seitenmenü.
- Klicken Sie auf Veranstaltungen im linken Seitenmenü.
- Klicken Sie auf das betreffende Event.
- Klicken Sie auf die Registerkarte Preisgestaltung.
- Wenn die Veranstaltung mehrere Termine hat, wird dieser Abschnitt durch „Termine“ ersetzt, der einen Kalender öffnet.
- Klicken Sie auf das Datum im Kalender, um zur Preisgestaltung zu gelangen…
- Klicken Sie auf das Aktionsmenü ⋮, das sich rechts vom Tarif befindet (falls erforderlich, erweitern Sie zuvor die Zone mit dem Pfeil ).
- Klicken Sie auf Bearbeiten:

- Klicken Sie anschließend auf den Pfeil , um die erweiterten Einstellungen zu erweitern.
- Aktivieren Sie die Option Ein Bild für die Scan-App festlegen.
- Wählen Sie den Namen des Icons aus.
- Klicken Sie auf die Schaltfläche Bestätigen:

Ergebnis auf dem Scan-Gerät
Hier ist ein Beispiel für die Anzeige bei der Validierung eines korrekt registrierten Tickets:
Diese Anleitung erklärt, wie Sie den Mehrwertsteuersatz (im Rahmen des Ticketing-Systems von Infomaniak) einrichten.
Vorwort
- Wenn Ihre Organisation der Mehrwertsteuer unterliegt, müssen Sie diese Informationen angeben.
- Bei Zweifeln wenden Sie sich bitte an Ihren Rechts- oder Finanzverantwortlichen oder informieren Sie sich bei der Gemeindeverwaltung Ihres Wohnortes.
Die globale Mehrwertsteuer der Ticketing einrichten
Dazu:
- Klicken Sie hier, um auf die Verwaltung Ihres Produkts im Infomaniak Manager zuzugreifen (Brauchen Sie Hilfe?).
- Klicken Sie direkt auf den Name, der der für das Ereignis zuständigen Ticketing zugeordnet ist.
- Klicken Sie auf Einstellungen im linken Seitenmenü.
- Klicken Sie auf Einstellungen der Ticketverkauf im linken Seitenmenü.
- Setzen Sie das Kontrollkästchen, das angibt, dass Sie der Mehrwertsteuer unterliegen.
- Geben Sie den Mehrwertsteuersatz über das Dropdown-Menü ein.
- Geben Sie Ihre USt-IdNr. im entsprechenden Feld ein:

- Speichern Sie Ihre Änderungen unten auf der Seite.
Spezifische Umsatzsteuersätze für einen Tarif einrichten
Falls bestimmte Ticketpreise einen anderen TVA-Satz haben als der globale TVA-Satz, richten Sie ihn auf Ebene des betreffenden Tarifs ein:
- Klicken Sie hier, um auf die Verwaltung Ihres Produkts im Infomaniak Manager zuzugreifen (Brauchen Sie Hilfe?).
- Klicken Sie direkt auf den Name, der der für das Ereignis zuständigen Ticketing zugeordnet ist.
- Klicken Sie auf Programmierung im linken Seitenmenü.
- Klicken Sie auf Veranstaltungen im linken Seitenmenü.
- Klicken Sie auf den Namen des betreffenden Events:

- Klicken Sie auf die Registerkarte der Preise.
- Erstellen oder bearbeiten Sie einen Tarif:

- Klicken Sie auf Erweiterte Einstellungen.
- Klicken Sie das Kontrollkästchen Umsatzsteuer ändern an.
- Geben Sie die Mehrwertsteuerrate für diesen Tarif über das Dropdown-Menü ein.
- Klicken Sie auf die Schaltfläche Bestätigen, um zu speichern:

Diese Anleitung erklärt die Funktionsweise der Zahlungsfrist vor der Stornierung einer Bestellung (im Rahmen des Ticketing-Systems von Infomaniak).
Voraussetzungen
- Diese Funktion wird nur für Bestellungen angeboten, die das Zahlungsmittel ‘Rechnung’ verwenden.
- Standardmäßig beträgt die Frist 30 Tage nach der Bestellung. Eine Erinnerung wird automatisch 10 und 20 Tage nach dem Bestelldatum gesendet. Am 30. Tag wird die Bestellung storniert, und eine E-Mail wird an den Kunden gesendet, um ihn über die Stornierung seiner Bestellung zu informieren.
Frist vor Stornierung der Bestellung einstellen
Wenn Plätze für eines Ihrer Events mit der Zahlungsmethode 'Zahlung auf Rechnung' gekauft werden, können Sie eine Fristregel vor der automatischen Stornierung der Bestellung einrichten.
- Klicken Sie hier , um auf die Verwaltung Ihres Produkts im Infomaniak Manager zuzugreifen (Hilfe benötigen?).
- Klicken Sie direkt auf den Namen, der der für das Ereignis zuständigen Ticketing zugeordnet ist.
- Klicken Sie auf Verkäufe im linken Seitenmenü.
- Klicken Sie auf Zahlungsarten im linken Seitenmenü.
- Klicken Sie auf das Symbol ⏵, um die Einstellungen für das Element 'Auf Rechnung' zu erweitern:

- Legen Sie die Verfügbarkeitsdauer dieses Zahlungsmittels, die Anzahl der Tage bis zur erneuten Aufforderung zur Zahlung an den Kunden sowie die Anzahl der Aufforderungen fest:

Jede Erinnerung verlängert die Zahlungsfrist um genauso viele Tage wie die ursprüngliche Frist. Der Auftrag wird automatisch am Ende der Mahnfrist storniert, diese berechnet sich wie folgt:
- Anzahl der Tage bis zur ersten Mahnung + (Anzahl der Mahnungen multipliziert mit der Anzahl der Tage bis zur ersten Mahnung).
- Im obigen Beispiel ergibt sich: 5 + (2x5) = 15, was bedeutet, dass die Stornierung 15 Tage nach der ersten Mahnung erfolgt.
Dieser Leitfaden erklärt, wie Sie die Anmeldeformulare verwenden, um Informationen von Ihren Kunden anzufordern, wenn sie eine Bestellung aufgeben (im Rahmen des Infomaniak-Ticketingsystems).
Vorwort
- Sie können Ihre Kunden bitten, Informationen wie Name und Vorname, Telefonnummer, Adresse oder jede andere Information, die Sie für notwendig halten, bereitzustellen.
Formulare einrichten
Es gibt drei deutlich unterschiedliche Möglichkeiten, Informationen von Ihren Kunden anzufordern:
- Das Anmeldeformular - Anmeldung wird bei einer Bestellung im Ticketing angefordert.
- Das Tarifformular - um die Informationen jedes Teilnehmers zu erhalten.
- Das Passformular - wird bei einer Bestellung eines Passes/Abonnements angefordert.
Kundendaten exportieren
Um die gesammelten Informationen zu konsultieren und zu extrahieren, nehmen Sie sich diesen anderen Leitfaden zur Kenntnis.
Datenschutz und das Recht auf Vergessenwerden
Alle von Ihren Kunden gesammelten Informationen werden jederzeit auf den Servern von Infomaniak in der Schweiz gespeichert. Diese Daten sind ausschließlich Eigentum des Veranstalters. Infomaniak wird sie niemals zu kommerziellen Zwecken nutzen oder an Dritte weitergeben.
Jeder Endkunde, also die Person, die ein Ticket über das Ticketing kauft, kann sein Recht auf Vergessenwerden ausüben und jederzeit die Löschung seiner personenbezogenen Daten verlangen.
Kundenprofil löschen
Um die Informationen eines Käufers zu löschen, beispielsweise auf dessen Anfrage:
- Klicken Sie hier, um auf die Verwaltung Ihres Produkts im Infomaniak Manager zuzugreifen (Hilfe benötigt?).
- Klicken Sie direkt auf den Namen, der dem betreffenden Ticketing-System zugewiesen ist.
- Klicken Sie im linken Seitenmenü auf Verkäufe.
- Klicken Sie im linken Seitenmenü auf Kunden.
- Suchen Sie gegebenenfalls das Profil der zu löschenden Person.
- Klicken Sie auf das betreffende Profil:

- Klicken Sie auf die Löschschaltfläche (Papierkorb-Symbol):

- Bestätigen Sie die Löschung.
Die mit den Bestellungen verbundenen Informationen werden aus rechtlichen und buchhalterischen Gründen aufbewahrt, aber auf Anfrage des Endkunden werden alle Daten, die ihn identifizieren, gelöscht oder anonymisiert.
In dieser Anleitung ist dargelegt, wie über das Ticket-Tool Veranstaltungen mit mehreren Aufführungen erstellt werden.
Veranstaltung für mehrere Daten erstellen
- Melden Sie sich bei Ihrem Infomaniak-Konto an
- Zu
Ticketservice gehen
- Im linken Menü unter Programm auf Ereignisse klicken
- Auf Veranstaltung hinzufügen klicken
- Unter Datum und Ort kann die Option Mehrere Aufführungen gewählt werden
- Es erscheint eine Oberfläche mit einem Kalender, in dem der Beginn der Veranstaltung festzulegen ist
- Sie können festlegen, ob sich die Veranstaltung über mehrere Tage, Wochen oder Monate erstreckt oder mehrmals am selben Tag stattfindet
- Sobald die Veranstaltung erstellt und für den Verkauf freigegeben wurde, kann der Verlauf der Bestellungen für jedes Datum über eine Anzeige im Listenmodus verfolgt werden
Weitere Infos
- Startanleitung: Ticketverkauf
- Wie kann eine Veranstaltung einmal oder wiederkehrend dupliziert werden?
- Wie lässt sich der Verkaufsstatus meiner Veranstaltung ändern und individuell anpassen?
Dieser Leitfaden erklärt, wie Sie Ihr Verkaufspaket mit dem Zebra-Drucker für Theater- und Kinotickets einrichten und verwenden (im Rahmen des Ticketing-Systems von Infomaniak).
Videoguide
Stromversorgung und Netzwerkverbindung des Terminals
Die Station anschließen
Diese Wifi-Bornen sind keine Router und benötigen daher eine Verbindung zu Ihrem kabelgebundenen Netzwerk
Um die Station mit Ihrem Netzwerk zu verbinden, müssen Sie sie über die Ethernet-Verbindung anschließen:
- Schließen Sie die Station (MAIN/48V) an den Adapter an der Stelle POE:
- Schließen Sie den Adapter an das Internetnetzwerk an der Stelle LAN:
Die Station einschalten
Die Station wird sich einschalten und die Leuchtdiode wird blau, was die ordnungsgemäße Funktion der Station anzeigt:
Mit dem Infomaniak-Netzwerk verbinden
Sobald das Gerät eingeschaltet und über Ethernet mit dem Netzwerk verbunden ist, erstellt das Gerät ein Netzwerk mit dem Namen "Infomaniak".
Mehr erfahren
Diese Anleitung erklärt, wie Sie einen API-Schlüssel (im Rahmen des Ticketing-Systems von Infomaniak) erstellen, um ihn direkt auf Ihrer Website zu integrieren.
API-Schlüssel erstellen
Dazu:
- Klicken Sie hier, um auf die Verwaltung Ihres Produkts im Infomaniak Manager zuzugreifen (Hilfe benötigen?).
- Klicken Sie direkt auf den Namen der betreffenden Ticketing.
- Klicken Sie auf Shop / Online stellen im linken Seitenmenü.
- Klicken Sie auf API-Zugang im linken Seitenmenü.
- Klicken Sie auf die blaue Hinzufügen Schaltfläche:

- Bei der Erstellung des Schlüssels geben Sie die zu blockierenden IP-Adressen an (optional).
- Geben Sie an, ob diese API-Schlüssel Tickets verkaufen kann oder nicht.
- Verwenden Sie den generierten Schlüssel für die Nutzung der REST-API.
Dokumentation der API-Befehle
Nehmen Sie die Dokumentation der API zur Kenntnis.
⚠️ Die Infomaniak API richtet sich an Entwickler und fortgeschrittene Benutzer. Es wird keine Unterstützung für die Erstellung von Anfragen oder die Handhabung dieses Dienstes angeboten. Für zusätzliche Hilfe kontaktieren Sie einen Partner oder starten Sie kostenlos eine Ausschreibung — erfahren Sie auch mehr über die Rolle des Hosters.
Dieser Leitfaden erklärt Ihnen, wie Sie ein Ticket (im Rahmen des Infomaniak-Ticketingsystems) erstellen.
Für einen Überblick über das Ticket und alles, was es tun kann, lesen Sie diesen anderen Leitfaden.
Mit der Erstellung von Tickets beginnen
Dazu:
- Klicken Sie hier, um auf die Verwaltung Ihres Produkts im Infomaniak Manager zuzugreifen (Hilfe benötigt?).
- Klicken Sie direkt auf den Namen des Ticketings, das für das Ereignis relevant ist.
- Klicken Sie im linken Seitenmenü auf Programmierung.
- Klicken Sie im linken Seitenmenü auf Tickets.
- Klicken Sie auf Ticket hinzufügen:
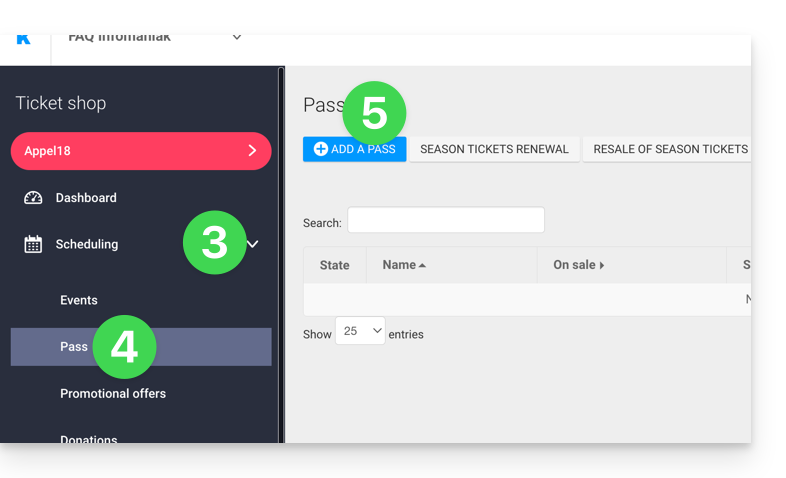
Das Ticket wird in mehreren Schritten konfiguriert:
- Den Typ bei der Erstellung festlegen (Abonnement, Ticketpaket usw.) sowie die grundlegenden Informationen und Parameter (unten)
- Ereignisse mit dem Ticket verknüpfen
- Das Aussehen und die Informationen zum Ticket einstellen.
- Die Informationen der Abonnenten festlegen, die mit den Tickets verknüpft sind
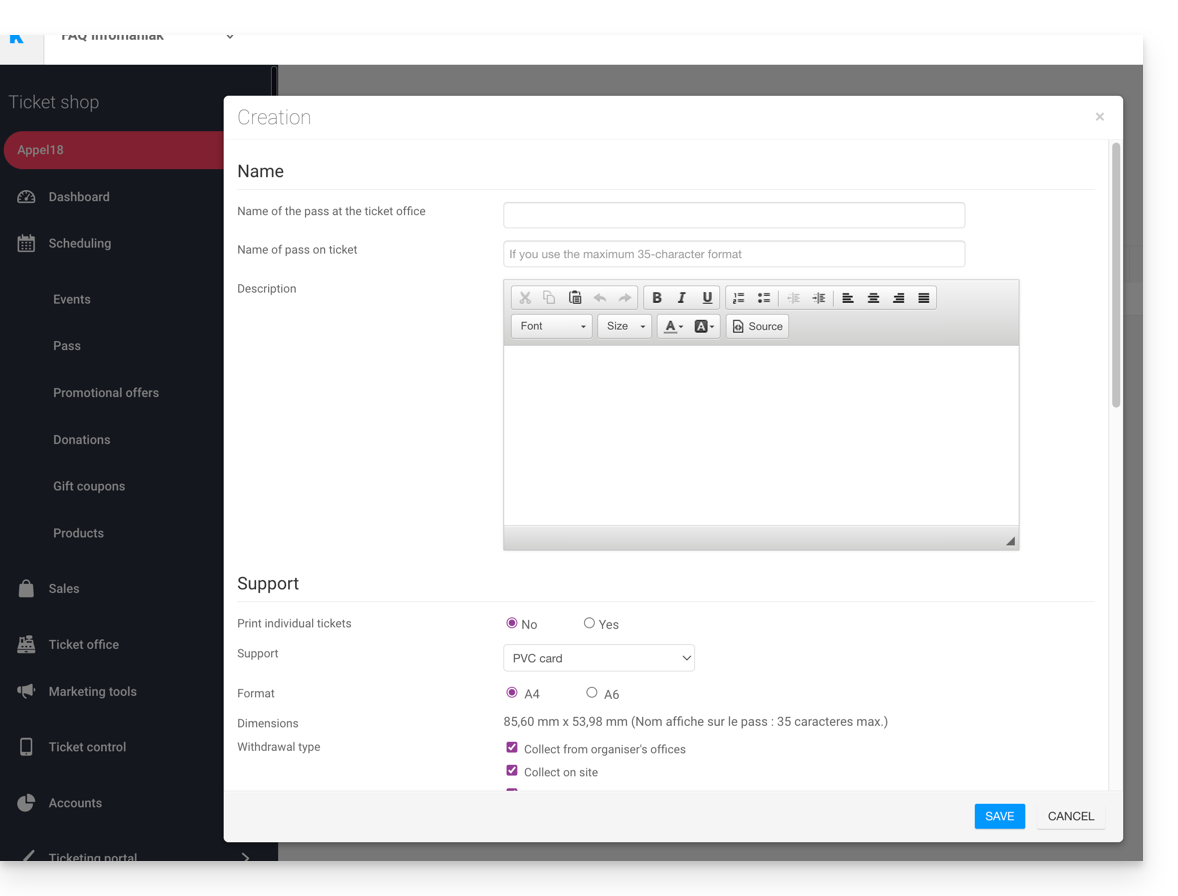
1. Ticket konfigurieren
Name und Beschreibung des Tickets
Dieser Abschnitt ermöglicht es Ihnen, den Namen des Tickets sowie eine Beschreibung des Tickets festzulegen:
Es wird empfohlen, im Abschnitt Ticketname auf dem Ticket einen ausreichend kurzen Namen zu verwenden, der direkt auf dem Ticket gedruckt wird.
Ticket-Unterstützung
Es können zwei Arten von Trägern ausgewählt werden: 
- Die PVC-Karte, Kreditkartenformat, wird häufig für saisonale oder jährliche Abonnements verwendet.
- Das Format Telefon/Papier, das die Nutzung des Telefons priorisiert, ermöglicht jedoch auch das Ausdrucken des Tickets auf ein A4- oder A6-Blatt.

Wenn die PVC-Karte gewählt wird:
- Achten Sie auf die Größe des Textes, der für den angezeigten Namen auf dem Ticket verwendet wird, der hier übernommen und auf 35 Zeichen begrenzt wird.
- Wählen Sie sorgfältig die Abholmethode, die dem Kunden zur Verfügung gestellt wird.
Wenn das Format Telefon/Papier gewählt wird:
- Der Besucher erhält seinen Pass im digitalen Format per E-Mail.
- Er kann seinen Pass im PDF-Format über den in der E-Mail enthaltenen Link herunterladen.
Infomaniak sendet den Besuchern keinen physischen Pass oder kein Ticket. Der Versand des Passes ist Sache des Veranstalters.
Das Aussehen des Passes kann nach der Erstellung des Passes im Menü Konfiguration des Pass-Designs konfiguriert werden.
Anzeige während der Kontrollen per Scan verwalten
Die beiden hier vorhandenen Optionen ermöglichen es, die Parameter zu definieren, die für die Kontrolle der Pässe verwendet werden:
- Die Pässe haben bei der Erstellung zufällige Strichcodes, aber der Veranstalter kann diese frei von der Verwaltung jedes Passes aus ändern.
- Das Symbol, das bei der Kontrolle des Passes angezeigt wird:

Preis des Passes
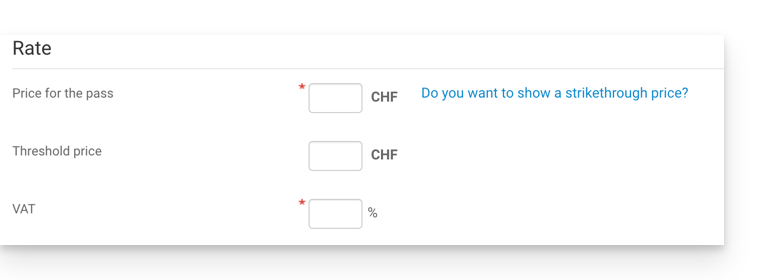
Gültigkeitsdauer
Die Gültigkeitsdauer wird verwendet, wenn sichergestellt werden soll, dass dieser Pass nur während eines begrenzten Zeitraums verfügbar ist. Es ist insbesondere möglich, ein Paket von Tickets zu konfigurieren, das nur während der Wintersaison, z.B. für eine saisonale Promotion, genutzt werden kann.
Es ist zu beachten, dass, wenn ein Pass außerhalb des Gültigkeitszeitraums liegt, er zwar gekauft werden kann, aber nicht genutzt oder zugänglich gemacht werden kann, um weitere Tickets hinzuzufügen.
Pass-Typ
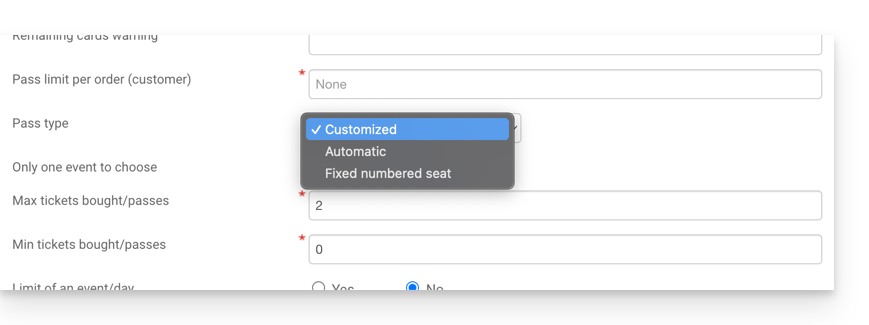
- Personalisiert: Dieser Pass ermöglicht es dem Kunden, aus den vorgeschlagenen Veranstaltungen und Daten auszuwählen. Es müssen also die Einschränkungen des Passes festgelegt werden:
- Ein einzelnes Ereignis zur Auswahl: Der Kunde kann nur ein einzelnes Ereignis auswählen, kann aber je nach Ticketlimit eines oder mehrere für das ausgewählte Ereignis auswählen. Achtung: Wenn ein Kunde eine Karte kauft, wird das System die Anzahl der in diesem Feld eingegebenen Plätze für alle mit dem Pass verbundenen Veranstaltungen abziehen. Diese Plätze werden für diesen Pass "reserviert". Wenn der Kunde an den Scannern vorbeigeht, wird das System die Plätze für alle anderen Veranstaltungen freigeben.
- Maximale Anzahl von Tickets: Die Anzahl der Tickets, die mit dem Pass verbunden werden können
- Minimale Anzahl von Tickets: Wenn ein Minimum von 0 festgelegt wird, kann der Kunde einen leeren Pass kaufen und seine Plätze später auswählen. Jede andere Zahl als 0 zwingt den Kunden, Tickets beim Kauf des Passes auszuwählen.
- Beschränkung auf ein Ereignis pro Tag: Der Pass hat eine Beschränkung auf ein einzelnes Ereignis für jeden Tag. Der Kunde kann nicht mehr als ein Ticket pro Tag für diesen Pass bestellen.
- Alle Plätze am selben Tag: Ermöglicht die Auswahl eines Datums und dann die Auswahl der Veranstaltungen dieses Datums.
- Beschränkung auf eine Vorstellung pro Veranstaltung: Ermöglicht die Festlegung, ob der Kunde mehrmals an einer Veranstaltung (im Falle von Mehrfachdaten) teilnehmen kann. Wenn aktiviert, kann der Kunde nur ein Ticket pro Veranstaltung des "gleichen Namens" (oder der "gleichen Vorstellung") für diesen Pass nehmen. Achtung: Die Schreibweise des Veranstaltungstitels muss identisch sein.
- Mindestens unterschiedliche Veranstaltungen / Pass: Der Kunde muss so viele Tickets für verschiedene verfügbare Shows auf dem Pass kaufen. Es wird verwendet, um zu verhindern, dass der Besucher alle seine Tickets für eine einzige Show kauft.
- Automatisch : Der Pass ist nicht vom Kunden personalisierbar: Er nimmt automatisch die Tickets, die vom Veranstalter definiert werden.
- Feste nummerierte Plätze : Im Falle, dass die Veranstaltung an einem Ort mit einem Saalplan stattfindet, ermöglicht dieser Pass-Typ dem Kunden, den Pass mit einem nummerierten Platz auf dem Saalplan auszuwählen. Dieser Platz bleibt für alle mit dem Pass verbundenen Veranstaltungen, die an diesem Ort stattfinden, unverändert.
Beispiele für Konfigurationen
- All-inclusive-Saisonabo
- Mehrtages-Pack (2-Tages-Pass, Wochenend-Pass)
- Pack mit mehreren wählbaren Veranstaltungen
Nächste Schritte
Nach der Erstellung des Passes besteht der nächste Schritt darin, die entsprechenden Veranstaltungen zuzuordnen und die verschiedenen verfügbaren Optionen zu konfigurieren:
- Veranstaltungen zuordnen
- Visuelle Gestaltung und Informationen konfigurieren
- Informationen der Abonnenten sammeln
Diese Anleitung erklärt, wie Sie Ihr Abonnement direkt online für die neue Saison oder Ausgabe Ihres Abonnements verlängern können.
Auf die Seite zur Abonnementverlängerung zugreifen
Die Verlängerung wird vom Veranstalter auf der Ticketplattform der neuen Saison bereitgestellt. Sobald Sie dort sind, klicken Sie auf die Schaltfläche Renouvellement Abonné:
Geben Sie die Abonnementnummer des letzten Jahres ein
Zur Verlängerung ist die Abonnementnummer des letzten Jahres erforderlich:
Den neuen Abonnement auswählen
Die Auswahl der neuen Abonnements wird angezeigt. Es reicht aus, das gewünschte Abonnement auszuwählen und den Kaufvorgang fortzusetzen:
Diese Anleitung erklärt, wie Sie einen QR-Code in die Rechnungen einfügen, die Sie an Ihre Kunden senden (im Rahmen des Ticketing-Systems Infomaniak).
Vorbemerkung
- Eine QR-Rechnung ermöglicht eine erleichterte Bezahlung einer Rechnung, indem alle notwendigen Informationen direkt enthalten sind, um eine Zahlung unter Verwendung des mit der Rechnung bereitgestellten QR-Codes durchzuführen.
- Wenn Ihre Kunden eine Bestellung per Rechnung über Ihre Ticketing-Plattform bezahlen möchten und Sie die erforderlichen Informationen auf der Ticketing-Plattform eingerichtet haben, erhalten Ihre Kunden eine Rechnung mit einem QR-Code:

Ein Bankkonto hinzufügen
Voraussetzungen
- Diese Funktion steht nur für Bankkonten in CHF zur Verfügung.
- Es ist zwingend erforderlich, dass Sie den QR-IBAN für Ihr Bankkonto beschaffen; fordern Sie Ihre Bank auf, Ihnen die QR-Facture-Informationen bereitzustellen:
Egal ob Sie bereits ein Bankkonto angegeben haben oder nicht, wenn Sie einen QR-Code zur Rechnung hinzufügen möchten, müssen Sie ein neues Bankkonto angeben:
- Klicken Sie hier, um auf die Verwaltung Ihres Produkts im Infomaniak Manager zuzugreifen (Hilfe benötigen?).
- Klicken Sie direkt auf den Name der für das Ereignis zuständigen Ticketing.
- Klicken Sie auf Buchhaltung im linken Seitenmenü.
- Klicken Sie auf Infomaniak Einzahlung im linken Seitenmenü.
- Klicken Sie auf Konto hinzufügen unten auf der Seite:

- Geben Sie die Informationen Ihres Bankkontos einschließlich des QR-IBAN ein:

- Klicken Sie auf die Schaltfläche zum Bestätigen.
- Wählen Sie das neue Bankkonto, das Sie verwenden möchten, aus der Dropdown-Liste aus (die Dropdown-Liste ist nach Erstellungsdatum sortiert):

Dieser Leitfaden erklärt, wie Sie ein Sonderangebot einrichten (im Rahmen des Infomaniak-Ticketsystems).
Vorwort
- Diese Angebote ermöglichen es Ihnen, manuelle oder automatische Rabatte zu gewähren.
- Der manuelle Rabatt wird durch Gutscheincodes umgesetzt, die Sie Ihren Kunden mitteilen können.
- Der automatische Rabatt ist eine Regel, die eingerichtet werden muss, damit das Sonderangebot gilt, wenn eine bestimmte Anzahl von Tickets von einem Kunden gekauft wurde.
Verfügbare Rabatte
Diese Anleitung erklärt, wie Sie Geschenkgutscheine erstellen und verwalten (im Rahmen des Ticketing-Systems von Infomaniak). Die Geschenkgutscheine können direkt über Ihre Ticketing-Plattform gekauft und für den Kauf von Tickets oder Pässen verwendet werden.

Dadurch können Ihre Kunden Gutscheine an Dritte verschenken, die diese verwenden können, um Tickets über Ihre Ticketverkaufsstelle zu kaufen.
Erstellung von Geschenkgutscheinen
Dazu:
- Klicken Sie hier, um auf die Verwaltung Ihres Produkts im Infomaniak Manager zuzugreifen (Hilfe benötigen?).
- Klicken Sie direkt auf den Name, der der für das Ereignis zuständigen Ticketing zugeordnet ist.
- Klicken Sie auf Programmierung im linken Seitenmenü.
- Klicken Sie auf Geschenkgutscheine im linken Seitenmenü.
- Klicken Sie auf die blaue Schaltfläche Gutschein hinzufügen:

- Wählen Sie den Verkaufspreis des Geschenkgutscheins: Dies ist der Preis, den der Kunde für den Kauf des Geschenkgutscheins zahlt.
- Legen Sie den Wert des Geschenkgutscheins fest. Dieser kann sich vom Kaufpreis unterscheiden und stellt den Betrag dar, der bei der Verwendung verfügbar ist.
- Legen Sie die Sichtbarkeit des Geschenkgutscheins fest. Sichtbar ermöglicht den Kauf über die Online-Ticketplattform durch die Kunden, während der Status versteckt es ermöglicht, ihn ausschließlich für Wiederverkäufer oder den Administrator zu reservieren.
- Legen Sie die Parameter des Geschenkgutscheins fest:
- Die Gültigkeitsdauer eines Geschenkgutscheins.
- Die Anzahl der Gutscheine, die zum Verkauf stehen wird.
- Der Name, den Sie dem Geschenkgutschein geben möchten.
- Die Beschreibung des Geschenkgutscheins.
- Das Bild, das für den Geschenkgutschein verwendet wird.
Verwaltung der Geschenkgutscheine
Sobald der Geschenkgutschein erstellt wurde, können Sie jeden gekauften Geschenkgutschein verwalten:
- Den Guthaben auf einem Geschenkgutschein überprüfen.
- Die Bestellungen zu einem Geschenkgutschein anzeigen.
- Wiederversand des Geschenkgutscheins per E-Mail an den Kunden.
- Den Gutschein drucken.


