Base di conoscenze
1000 FAQ, 500 tutorial e video esplicativi. Qui ci sono delle soluzioni!
Questa guida spiega come aggiungere e configurare le immagini dei vostri eventi nel contesto del sistema di biglietteria Infomaniak.
Premessa
- Le immagini di presentazione del tuo evento possono essere definite in formato verticale e orizzontale.
- Un'immagine verticale è obbligatoria, poiché verrà utilizzata su…
- … lo strumento di amministrazione della tua biglietteria,
- … alla cassa,
- … così come nel tuo negozio online nel caso in cui non ci fosse un'immagine orizzontale.
- L'immagine orizzontale, invece, sarà utilizzata su…
- … il tuo negozio online quando ci sono diversi eventi,
- … sul portale infomaniak.events.
- È possibile aggiungere immagini personalizzate o utilizzare un'immagine predefinita, nonché una galleria di immagini associata al tuo evento; può ospitare fino a 4 immagini e si troverà sulla pagina dell'evento della tua biglietteria online sotto la descrizione:

Aggiungere le immagini durante la creazione dell'evento
Durante la creazione di un nuovo evento, è possibile scegliere un'immagine verticale, orizzontale e una galleria di immagini selezionando la scheda appropriata.
- Clicca qui per accedere alla gestione del tuo prodotto su Manager Infomaniak (hai bisogno di aiuto?).
- Clicca direttamente sul nome della biglietteria interessata.
- Clicca su Programmazione nel menu laterale sinistro.
- Clicca su Eventi nel menu laterale sinistro.
- Clicca sul pulsante Aggiungi un evento.
Puoi scegliere una foto dalla tua mediateca o un'immagine libera da diritti tra quelle proposte:
- Ritratto:
1000 x 1414px, immagine verticale - Paesaggio:
1200 x 630px, immagine orizzontale
Modificare le immagini di un evento esistente
Per modificare le immagini di un evento esistente
- Clicca qui per accedere alla gestione del tuo prodotto su Manager Infomaniak (hai bisogno di aiuto?).
- Clicca direttamente sul nome della biglietteria interessata.
- Clicca su Programmazione nel menu laterale sinistro.
- Clicca su Eventi nel menu laterale sinistro.
- Fai clic sull'evento interessato
- Clicca sul pulsante Modifica:

- Clicca sul parametro da modificare sotto Visivi:

Questa guida spiega come creare moduli che saranno collegati ai diversi prezzi di un evento (nel contesto del sistema di biglietteria Infomaniak). Questo permette di creare moduli specifici per ciascun prezzo presente in un evento.
Crea un modulo per tariffa
Per fare questo:
- Clicca qui per accedere alla gestione del tuo prodotto su Manager Infomaniak (hai bisogno di aiuto?).
- Clicca direttamente sul nome attribuito alla biglietteria riguardante l'evento.
- Clicca su Impostazioni nel menu laterale sinistro.
- Clicca su Modulo nel menu laterale sinistro.
- Fare clic sul pulsante Aggiungi modulo e assegnare un nome al modulo.
Aggiungere i campi
Aggiungi i campi da includere nel modulo per tariffa scegliendo il nome e il tipo di campo:
- Testo : un campo libero per inserire un testo
- Selezione : menu a discesa che consente di selezionare un'opzione tra quelle proposte
- Pulsante radio : pulsanti radio che permettono di selezionare un'opzione tra quelle proposte
- Caselle di controllo : caselle di controllo che possono essere selezionate o lasciate vuote
Attenzione: se l'opzione obbligatorio è selezionata, tutte le caselle devono essere selezionate per poter continuare. Esempio di utilizzo: “Ho letto e accetto i termini di utilizzo”…
- Email : per inserire un'indirizzo email. Consente di utilizzare un indirizzo email diverso da quello utilizzato dalla persona che ha effettuato l'acquisto.
- Telefono : per un numero di telefono
- Data : per una data
Opzioni avanzate
- Visualizzazione sul biglietto: consente di sostituire direttamente le informazioni del modulo. Ad esempio, per far sì che il biglietto indichi il nome della persona che parteciperà all'evento invece di chi ha effettuato l'ordine…
- Aggiungere un URL: URL che apparirà nel campo, poi sopra il campo per lasciare che il visitatore lo compili.
Scegliere l'ordine delle domande

- Scegliere l'ordine delle domande come appariranno nella biglietteria:
- Le posizioni numerate appariranno nell'ordine dei numeri: 1, 2, 3, ecc.
- Seguiranno poi quelli che non hanno un ordine definito (sconsigliato)
- La posizione 0 apparirà alla fine
Associare il modulo a una tariffa
Per questo:
- Clicca qui per accedere alla gestione del tuo prodotto su Manager Infomaniak (hai bisogno di aiuto?).
- Clicca direttamente sul nome attribuito alla biglietteria riguardante l'evento.
- Clicca direttamente sul nome attribuito all'evento (o, se necessario, Programmazione nel menu laterale sinistro, poi Eventi):

- Clicca sulla scheda Tariffazione.
- Se l'evento ha più date, questa sezione viene sostituita da “Date” che apre un calendario.
- Clicca sulla data del calendario per accedere alla tariffazione…
- Clicca su il menu azione ⋮ situato a destra della tariffa a cui associare il modulo (sviluppando in precedenza la Zona con il simbolo se necessario).
- Fai clic su Modifica:

- Clicca poi sulla freccia per espandere le impostazioni avanzate.
- Attiva l'opzione Associa un modulo a un prezzo.
- Scegli il modulo da collegare.
- Clicca sul pulsante Conferma:

Per recuperare le informazioni relative ai moduli, consultare questa altra guida.
Questa guida spiega come creare un evento (nel contesto del sistema di biglietteria Infomaniak) che sarà trasmesso tramite il servizio di streaming Infomaniak.
Prerequisiti
- Disporre di una billetterie Infomaniak per la creazione dell'evento.
- Disporre di un servizio di streaming video Infomaniak per trasmettere l'evento. Hai dubbi sui tuoi bisogni mensili di banda passante?
Trasmettere il vostro evento in streaming
Una pagina dedicata è stata creata per garantire che solo le persone che hanno acquistato un biglietto per il vostro evento avranno accesso all'evento.
Creazione di un evento virtuale
Per fare questo:
- Clicca qui per accedere alla gestione del tuo prodotto su Manager Infomaniak (hai bisogno di aiuto?).
- Clicca direttamente sul nome assegnato alla biglietteria relativa all'evento.
- Clicca su Programmazione nel menu laterale sinistro.
- Clicca su Eventi nel menu laterale sinistro.
- Clicca sul pulsante Aggiungi un evento.
- Inserisci le informazioni relative al tuo evento.
- Alla sezione Luogo, seleziona: Nessun luogo o Virtuale, quindi scegli: Trasmettere l'evento in diretta (livestreaming) e seleziona il flusso di streaming per trasmettere il tuo evento:

Modifica di un evento già creato
È possibile modificare o aggiungere un luogo a un evento già creato, per proporlo in streaming ad esempio.
- Clicca qui per accedere alla gestione del tuo prodotto su Manager Infomaniak (hai bisogno di aiuto?).
- Clicca direttamente sul nome assegnato alla biglietteria relativa all'evento.
- Clicca su Programmazione nel menu laterale sinistro.
- Clicca su Eventi nel menu laterale sinistro.
- Fai clic sull'evento interessato.
- Clicca sul pulsante blu Modifica.
- Alla sezione Luogo, seleziona: Nessun luogo o Virtuale, quindi scegli: Trasmettere l'evento in diretta (livestreaming) e seleziona il flusso di streaming per trasmettere il tuo evento.
- Per attivare i posti per il livestreaming, dovrete:
- Oppure cliccare sul menu delle azioni ⋮ situato a destra della tariffa corrente, cliccare su Modifica e selezionare la casella: Evento in diretta (livestream) oltre alla casella Evento in loco
- Oppure cliccare su Aggiungi una zona, selezionare la casella: Evento in diretta (livestream) e indicare il numero di posti disponibili per il livestreaming

- Clicca su Salva.
La quantità di posti influenzerà il consumo della tua offerta Streaming Video. Puoi stimare il consumo in base alle ore di trasmissione, alla qualità e al numero di spettatori con il calcolatore. Se superi il consumo mensile, l'eccedenza ti sarà addebitata a CHF 0.20 per Go.
Questa guida spiega come effettuare la validazione della tua identità per ordinare materiale in affitto da Infomaniak e ricevere i tuoi resoconti (nel contesto del sistema di biglietteria Infomaniak).
Premessa
- Questa procedura di verifica dell'identità deve essere effettuata la prima volta che si desidera ricevere pagamenti o che si richiede di apparire su il portale Infomaniak.
- La verifica dell'identità può essere effettuata solo dal proprietario legale del conto. Se le opzioni per avviare la procedura di verifica non appaiono sul tuo conto, ciò indica che non hai le autorizzazioni necessarie.
Accedere alla tua biglietteria
Per questo:
- Clicca qui per accedere alla gestione del tuo prodotto su il Manager Infomaniak (hai bisogno di aiuto?).
- Clicca direttamente sul nome attribuito alla billetteria riguardante l'evento.
Eseguire la procedura di verifica dell'identità
La procedura è accessibile in due posti:
- Sulla bacheca principale:

- Se è stato inserito un conto bancario, nel menu Contabilità, quindi Incassi Infomaniak:

- Consultate questa guida per effettuare la verifica dell'identità con kCheck.
Questa guida spiega come associare prodotti ai biglietti per i vostri eventi su Infomaniak Ticketing.
Per creare prodotti destinati alla vendita sulla piattaforma di biglietteria, consultate questa altra guida.
Vendita di prodotti associati ai biglietti
Esistono due modi per collegare prodotti e biglietti:
- L'acquisto del prodotto richiede obbligatoriamente l'acquisto di un biglietto.
- L'acquisto del biglietto richiede obbligatoriamente l'acquisto del prodotto associato.
1. L'acquisto del prodotto richiede obbligatoriamente l'acquisto di un biglietto
Questo tipo di collegamento si configura già nel primo passo della creazione del prodotto attivando l'opzione:
Durante il processo di acquisto, l'aggiunta del prodotto al carrello richiederà la presenza di un biglietto collegato o di biglietti già presenti nel carrello (5 biglietti nell'esempio qui sotto).
Se il cliente ha già acquistato biglietti in precedenza, potrà connettersi con il suo indirizzo e-mail e scegliere il/i biglietto/i a cui associare il prodotto:
Il cliente potrà poi ritirare il suo prodotto utilizzando il codice QR del biglietto.
2. L'acquisto del biglietto richiede obbligatoriamente l'acquisto del prodotto
Questo tipo di collegamento si configura nell'ultima fase della creazione del prodotto (e richiede di non aver selezionato l'opzione descritta sopra):
- Clicca su Aggiungi regole di vendita:

- Seleziona le tariffe che saranno associate alla vendita di questo prodotto:

- Non dimenticare di completare la creazione del tuo prodotto.
Durante il processo di acquisto dei biglietti, questi prezzi proporranno i prodotti associati, indicando chiaramente il costo aggiuntivo a ogni passo dell'ordine:

Questa guida spiega come annullare i biglietti ordinati (nel contesto del sistema di biglietteria Infomaniak).
Accedere alla biglietteria e trovare l'ordine
Per fare questo:
- Clicca qui per accedere alla gestione del tuo prodotto su Manager Infomaniak (hai bisogno di aiuto?).
- Clicca direttamente sul nome assegnato alla biglietteria relativa all'evento.
- Clicca su Vendite nel menu laterale sinistro.
- Clicca su Ordini o Biglietti nel menu laterale sinistro:

- Nel campo di ricerca, inserisci il numero dell'ordine, il nome del cliente, l'indirizzo email del cliente o il numero del biglietto in base alle informazioni disponibili
- Fai clic sulla prenotazione per la quale è necessario annullare i biglietti:

Annullare un ordine o biglietti pagati
È possibile annullare l'intero ordine o annullare i biglietti individualmente.
- Per annullare l'intero ordine, clicca su Annulla nella finestra dell'ordine:

- Per annullare i biglietti individualmente, seleziona i biglietti da annullare.
- Fai clic sul pulsante Annulla:

- Scegliete il metodo utilizzato per il rimborso e il motivo del rimborso. Queste informazioni potrebbero esservi utili per le vostre operazioni contabili:

- Se il cliente non è a conoscenza, informarlo che il o i biglietti sono annullati.
Il rimborso spetta all'organizzatore, che rimborsa direttamente il cliente con i propri mezzi. I biglietti sono sempre soggetti alla commissione Infomaniak.
Annullare un ordine in attesa di pagamento
Quando si utilizza il metodo di pagamento Su Fattura, non è possibile annullare i biglietti individualmente, poiché la fattura non sarebbe più corretta.
Dovrà annullare l'intero ordine, creare un nuovo ordine e inviare la nuova fattura al cliente.
Prendi anche visione di questa altra guida riguardo ai termini di annullamento automatico con questo metodo di pagamento.
Annullare i biglietti dalla cassa
Per questo:
- Vai al Guichet.
- Utilizza il campo di ricerca in alto nel guichet per trovare l'ordine:

- Vai alla scheda Biglietti.
- Clicca sulla piccola croce nera del biglietto da annullare:

Questa guida riguarda l'interruzione definitiva dello strumento My Site Builder v1. Dopo oltre 10 anni di buon e fedele servizio, questo strumento è ufficialmente interrotto (a partire dal 2 ottobre 2023 ):
- il contenuto del tuo sito andrà perso e il tuo sito verrà disattivato in modo permanente
- non avrai più accesso allo strumento "My Site Builder".
Puoi modificare la tua offerta e semplicemente creare di nuovo il tuo sito, ti consigliamo di utilizzare Site Creator che è la nostra nuova soluzione per la creazione di siti facile da usare.
Buono a sapersi: Site Creator è incluso gratuitamente nel nostro Web Hosting .
Se desideri delegare questo compito, puoi fare una gara d'appalto con i nostri partner. È gratuito e senza impegno.
Perché questa fermata?
Comprendiamo che l'interruzione di questo servizio potrebbe sollevare domande. Le tecnologie Web stanno cambiando rapidamente e abbiamo fatto tutto il possibile per prolungare la durata dello strumento "My Site Builder". Purtroppo, per motivi di sicurezza e per migliorare la tua esperienza come cliente, siamo costretti a interrompere questo servizio.
Per aiutarti in questa transizione, mettiamo a tua disposizione le seguenti risorse:
- una guida alla migrazione del tuo sito su un nuovo web hosting
- una guida per iniziare con Site Creator
Non esitare a consultare queste guide per facilitare la migrazione alla nostra nuova soluzione per la creazione di siti, Site Creator.
Questa guida spiega come utilizzare e personalizzare i biglietti digitali, adatti per dispositivi mobili, nel contesto del sistema di biglietteria Infomaniak.
Premessa
- Durante un ordine, i visitatori ricevono un biglietto digitale via e-mail, con la possibilità, per ragioni sia ecologiche che pratiche, di scaricare una versione PDF o di salvarlo in Wallet.
- Se avete configurato i biglietti Print@home, è possibile riutilizzare i parametri dell'evento per i biglietti mobili:
- Il nome dell'evento
- Il luogo e la data
- Gli orari di apertura delle porte (se attivati)
- Il nome e cognome di ogni detentore del biglietto
- Il poster dell'evento
- I clienti potranno registrare i loro biglietti su dispositivi mobili, sia su Apple Wallet (scaricando il
pass.pkpasse aprendo l'app iOS “Cartes” di Apple) sia su Google Wallet (Android):
Configurazione dei vostri biglietti mobili
Prerequisiti
- Dovrai creare un evento per accedere alle opzioni di visualizzazione dei biglietti mobili.
Poi:
- Clicca qui per accedere alla gestione del tuo prodotto su Manager Infomaniak (hai bisogno di aiuto?).
- Clicca direttamente sul nome attribuito alla biglietteria riguardante l'evento.
- Clicca su Programmazione nel menu laterale sinistro.
- Clicca su Eventi nel menu laterale sinistro.
- Clicca direttamente sul nome dell'evento.
- Clicca sulla scheda Modelli di biglietti:

Una anteprima appare a sinistra dello schermo mentre i parametri dei biglietti mobili appaiono a destra…
A. Personalizzazione dell'immagine e dei testi promozionali
È possibile attivare le opzioni per aggiungere un'immagine e/o un testo informativo. Ogni modifica sarà riflessa nell'anteprima:
B. Opzioni di visualizzazione
Le opzioni di visualizzazione ti danno accesso alle informazioni di base che appariranno sul biglietto:
Non dimenticare di cliccare su Salva ad ogni modifica di questi parametri.
C. Abilitare la personalizzazione dei biglietti nel negozio online
Attivando questa impostazione, un pulsante aggiuntivo nel negozio online permetterà all'utente di personalizzare il biglietto:
Cliccandoci sopra, l'utente può scegliere il tipo di campo da aggiungere:
E se il prezzo deve essere visualizzato o meno:
Questa guida spiega come collegare l'strumento di gestione Zapier al sistema di biglietteria Infomaniak.
Premessa
- A seconda del volume di clienti e/o eventi che gestisci, potresti dover sottoscrivere un piano a pagamento per Zapier e/o per il tuo CRM.
- Infomaniak non può essere ritenuto responsabile di questi costi.
- Per ulteriori assistenza, contattare il supporto del software utilizzato o un partner.
Stabilire la connessione con la Billetterie Infomaniak
Per questo:
- Clicca qui per accedere a Zapier.com.
- Crea un account se necessario.
- Crea un nuovo Zap (hai bisogno di aiuto?).
- Quando si sceglie quali applicazioni utilizzare, digitate nella barra di ricerca Infomaniak Billetterie e selezionate l'opzione.
- Quando Zapier richiede di effettuare l'accesso, utilizzate le credenziali e la password del account Infomaniak collegato alla Billetterie.
Questa guida spiega come effettuare scambi di biglietti allo sportello (nel contesto del sistema di biglietteria Infomaniak).
Premessa
- Questa funzione permette di scegliere nuovi biglietti annullando quelli attuali.
- Questa operazione è possibile solo per i biglietti individuali; per i pass, sarà necessario annullare un biglietto e aggiungerlo nuovamente dal menu dei pass.
Attivare la modalità scambio
Per attivare la modalità di pagamento Scambio, consultate questa altra guida e poi:
- Vai al Guichet.
- Dal bancone, seleziona il o i nuovi biglietti. Si aggiungeranno nel carrello, a destra dello schermo.
- Una volta selezionati tutti i nuovi biglietti, seleziona la modalità di pagamento Scambio:

- Nella nuova finestra, cercate l'ordine o il numero del biglietto.
- Seleziona i biglietti da annullare e conferma:

- Inserisci le informazioni del cliente e invia la conferma dell'ordine al cliente o stampa il biglietto:

Questa guida vi spiega la procedura da seguire per la creazione di eventi che si svolgono nella città di Losanna (nell'ambito del sistema di biglietteria Infomaniak).
Premessa
- Conformemente all'ordinanza di imposizione del comune di Losanna, una tassa viene prelevata sul prezzo dei biglietti, posti a pagamento e altri supplementi, in particolare in occasione di serate di società, balli, feste di paese, concerti, conferenze, manifestazioni musicali, letterarie, artistiche, sportive, ecc.
- La biglietteria di Infomaniak è omologata dalla città di Losanna e potete quindi creare la vostra biglietteria per qualsiasi evento nella città di Losanna.
- L'aliquota della tassa prelevata è del 14%
- Dovrete verificare con la città di Losanna se il vostro evento è tassabile, non tassabile o esente…
- Le possibilità di esenzione da questa tassa sono indicate in modo esaustivo nell'ordinanza di imposizione.
- Se il vostro evento è soggetto alla tassa, notate che la procedura richiederà diversi giorni e il tempo di attesa può prolungarsi a seconda del numero di richieste in attesa di elaborazione.
- Si prega di tenere conto di questo tempo di attesa per il lancio della vostra biglietteria!
Creazione del vostro evento a Losanna
La creazione avverrà generalmente nello stesso modo di qualsiasi altro evento, ma qualsiasi informazione presente sul biglietto non potrà più essere modificata una volta inviata la richiesta di validazione:
- Il nome dell'evento
- La data e l'ora dell'evento (così come gli orari di apertura delle porte)
- Il luogo dell'evento
- I prezzi
- I modelli di biglietti
Assicuratevi quindi che questi parametri siano ben definiti prima della richiesta di validazione.
Richiesta di validazione e attesa della decisione
Quando definite la localizzazione come nella città di Losanna…
… e una volta completata la configurazione del vostro evento (ottenete le proposte qui sotto), potete richiedere l'autorizzazione presso il comune di Losanna.
Stato degli eventi
Gli eventi soggetti indicano chiaramente lo stato che verrà aggiornato non appena il vostro evento sarà validato:
Vendita di pass e abbonamenti a Losanna
È possibile vendere abbonamenti o pass per gli eventi che si svolgono nel comune di Losanna, sotto certe condizioni:
- Non negoziabile: tutti gli eventi della biglietteria devono svolgersi nel comune di Losanna e essere soggetti all'imposta sul divertimento.
- È necessario creare il pass, ma lasciarlo vuoto (non aggiungere eventi al pass).
- Contattate il supporto Infomaniak (solo via messaggio) con l'elenco degli eventi da aggiungere a ogni pass. L'operazione sarà effettuata entro 7 giorni.
- Non è necessaria alcuna autorizzazione aggiuntiva da parte del comune di Losanna per questa operazione.
Questa guida vi spiega come utilizzare le zone nel menu delle tariffe (nel contesto del sistema di biglietteria Infomaniak).
Premessa
- Ogni evento può contenere una o più zone, ciascuna con il proprio prezzo.
- Questo permette di raggruppare i prezzi in ogni zona e di gestire così ogni zona indipendentemente:
- Ogni zona può contenere prezzi, ciascuno con la propria quantità di biglietti.
- Ogni zona può essere assegnata o meno al piano della sala.
- Ogni zona e ogni prezzo può avere la propria visibilità online.

Accedere al menu delle tariffe
Per fare questo:
- Clicca qui per accedere alla gestione del tuo prodotto su Infomaniak Manager (hai bisogno di aiuto?).
- Clicca direttamente sul nome assegnato alla biglietteria relativa all'evento.
- Clicca su Programmazione nel menu laterale sinistro.
- Clicca su Eventi nel menu laterale sinistro.
- Clicca sull'evento interessato.
- Clicca sulla scheda Tariffazione.
- Se l'evento ha più date, questa sezione è sostituita da “Date” che apre un calendario.
- Clicca sulla data del calendario per accedere alla tariffazione…
- Attiva la gestione per zona. Questa opzione sarà automaticamente attivata se un piano della sala è assegnato all'evento:

Questo menu ti viene anche proposto durante la creazione di un evento.
Aggiunta di una zona e di un prezzo, gestione dei parametri di ogni zona
Ecco i pulsanti importanti per gestire le tue zone e prezzi:
Questa guida spiega come importare i biglietti generati da un altro fornitore o rivenditore esterno per il vostro evento nel contesto del sistema di biglietteria Infomaniak.
Prerequisiti
- L'importazione dei biglietti di terze parti richiede che l'evento sia già creato nella tua biglietteria Infomaniak.
- È necessario anche l'elenco dei biglietti in un file in formato CSV con il campo del codice a barre che sarà stampato sul biglietto.
Accedere alle opzioni di importazione
Per fare questo:
- Clicca qui per accedere alla gestione del tuo prodotto su Manager Infomaniak (hai bisogno di aiuto?).
- Clicca direttamente sul nome assegnato alla biglietteria riguardante l'evento.
- Clicca su Controllo biglietti nel menu laterale sinistro.
- Clicca su Importa distributore nel menu laterale sinistro:

Importare il file CSV
Per fare questo:
- Clicca sulla scheda FNAC/FranceBillet o Altri a seconda del rivenditore.
- Scegli un evento per cui importare i biglietti:

- Fai clic su Importa biglietti.
- Seleziona un distributore esistente dal menu a discesa o crea un nuovo distributore:

- Fai clic sul pulsante Scegli un file CSV e carica il file CSV fornito dal distributore.
- Seleziona le righe da importare.Attenzione:
- Verifica la prima e l'ultima riga delle informazioni importate.
- Queste possono contenere intestazioni o righe vuote che possono causare un errore durante l'importazione.
- Utilizza le opzioni in alto alla pagina per definire il numero di prime e ultime righe da ignorare:

- Collegate le colonne alle informazioni da importare.
- Il codice a barre del biglietto è l'unico campo obbligatorio.
- Se importate biglietti provenienti da un'altra biglietteria Infomaniak, selezionate la colonna 8 che è il codice QR (nella forma 2000000000A^0^100000000):

- Verifica le informazioni importate e conferma:

- I biglietti importati appariranno in una tabella in fondo alla pagina:

Controllo dei biglietti importati
Una volta importati i biglietti, questi potranno essere scansionati con l'applicazione di controllo dei biglietti (disponibile su iOS e Android). Verranno anche contati nella colonna FNAC o Altri nell'strumento di rapporto di controllo disponibile dal menu a sinistra, Controllo dei biglietti, Rapporto di controllo:
Questa guida spiega come gestire un evento (nel contesto del sistema di biglietteria Infomaniak).
Accedere alla pagina dell'evento
Per fare questo:
- Clicca qui per accedere alla gestione del tuo prodotto su Manager Infomaniak (hai bisogno di aiuto?).
- Clicca direttamente sul nome attribuito alla biglietteria riguardante l'evento.
- Clicca su Programmazione nel menu laterale sinistro.
- Clicca su Evento nel menu laterale sinistro.
- Fai clic sul nome dell'evento in questione:

La panoramica
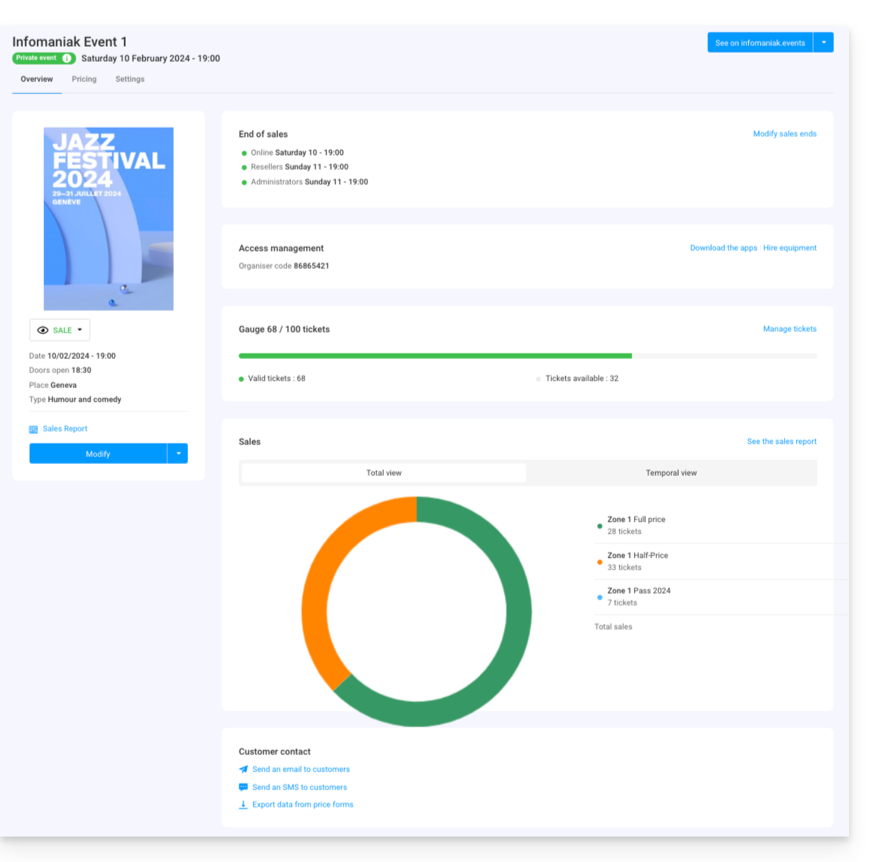
La panoramica generale consente di avere una visione d'insieme del tuo evento:
- A sinistra, le informazioni e lo stato dell'evento. È possibile modificare la visibilità dell'evento, accedere al rapporto delle vendite e apportare modifiche all'evento:

- Le informazioni sulla chiusura delle vendite e i codici di accesso per il controllo dei biglietti si trovano in alto a destra della colonna:

- Un grafico che riassume il numero di biglietti venduti e i ricavi per tariffa ti permette di monitorare le tue vendite:

- Le opzioni riguardanti i clienti dell'evento si trovano in fondo alla pagina. Queste permettono di contattare i clienti che hanno acquistato i biglietti per questo evento e di esportare i risultati dei moduli che avrebbero compilato:

- Il pulsante in alto a destra permette di consultare la versione online dell'evento sulla tua biglietteria e, nel caso in cui decidiate di integrare l'evento nel tuo sito, accedere alle opzioni di integrazione:

Differenze in caso di eventi multi-date
Se il tuo evento ha più rappresentazioni, le informazioni saranno suddivise in base alla pagina che stai consultando. Troverai così:
- Nella pagina principale, le informazioni e i parametri generali applicabili a tutte le date.
- Su ogni pagina di data o rappresentazione, troverai le informazioni relative a quella data o rappresentazione.
Gestire i prezzi, i modelli di biglietti, gli orari di chiusura delle vendite
Puoi passare a queste opzioni nelle schede nella parte superiore della pagina dell'evento:
Questa guida vi spiega come installare e utilizzare il vostro pacchetto di vendita con la stampante Zebra per i biglietti di formato spettacolo e cinema (nel contesto del sistema di biglietteria Infomaniak).
Installazione e configurazione del pacchetto di vendita
Connessione delle macchine
- Collegate l'alimentazione della tablet Samsung TabS.
- Collegate l'alimentazione della stampante Zebra.
- Collegate la stazione Wifi o 4G e assicuratevi della connessione con le altre macchine.
È necessario verificare che la tablet sia connessa alla rete Infomaniak.
Guida Video
Configurazione della stampante
- Aprite la stampante utilizzando i pulsanti di apertura situati sui lati:


- Inserite i biglietti nella fessura sul retro della stampante. Per il verso del biglietto, tenete conto dei loghi Infomaniak: il primo esce a sinistra, e il secondo a destra. Il biglietto deve essere a faccia in su quando esce da destra a sinistra.
 .
. 
- Chiudete e accendete la stampante:

- Premete il pulsante "Pausa". Ci saranno due luci verdi accese:
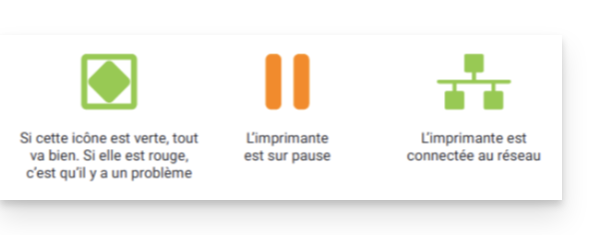
Stampa dei biglietti con la stampante
Verifica del formato
Le stampanti sono già configurate per il formato dei biglietti ordinati. Se necessario, è possibile verificare la configurazione aprendo il menu in alto a sinistra e nelle Opzioni. L'opzione Biglietti in formato cinema deve essere attivata solo se i biglietti utilizzeranno questo formato (vedi più avanti nella calibrazione durante il cambio di formato).
Stampa di un biglietto
Per avviare le stampe, è necessario connettersi all'account della biglietteria dalla tablet utilizzando l'identificativo e la password dell'account Infomaniak. La tablet si connetterà automaticamente all'interfaccia del botteghino.
- Effettuate un comando "test" o utilizzate un comando nel menu "Comando".
- La stampante deve apparire (ZEBRAXX) sulla parte destra della tablet.
- Premere l'icona della stampante per avviare la stampa:
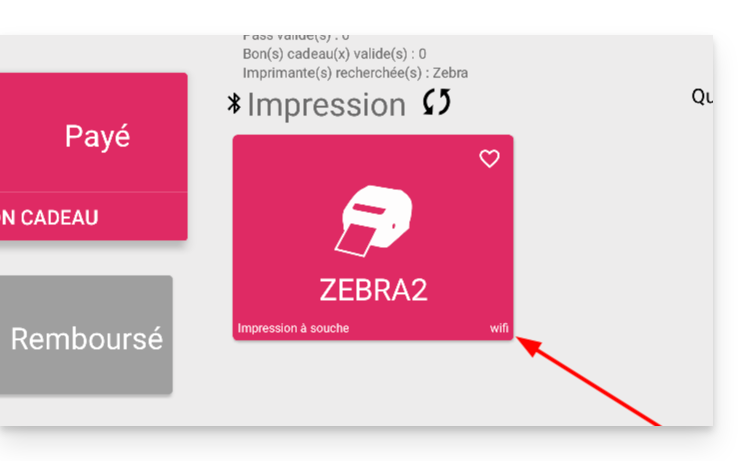
Configurare il biglietto corretto sulla stampante
Questa sezione riguarda solo le persone che hanno un inventario di biglietti ordinato prima di luglio 2024…
Da luglio 2024, Infomaniak fornisce biglietti dotati di nuovi separatori sotto forma di intaglio. Se hai ancora biglietti di tipo vecchio, guarda il video qui sotto per configurare correttamente i tuoi biglietti:
Scopri di più
Questa guida spiega come vendere prodotti (nel contesto del sistema di biglietteria Infomaniak) come consumazioni durante l'intervallo, souvenir o prodotti derivati legati ai vostri eventi (merchandising).
Accedere al menu dei prodotti per crearne uno
Per fare questo:
- Clicca qui per accedere alla gestione del tuo prodotto su Manager Infomaniak (hai bisogno di aiuto?).
- Fai clic direttamente sul nome assegnato alla biglietteria relativa all'evento.
- Fai clic su Programmazione nel menu laterale sinistro.
- Clicca su Prodotti nel menu laterale sinistro.
- Clicca su Crea un nuovo prodotto:

- Compila i campi Nome e Descrizione in tutte le lingue della tua biglietteria:

- Queste informazioni saranno visibili sulla pagina della biglietteria durante il processo di acquisto.
- Associa un'immagine che sarà visualizzata sul sito per questo prodotto:

- Attiva se necessario l'associazione del prodotto a un evento:

- L'acquisto di un prodotto implica obbligatoriamente l'acquisto di un biglietto (5 biglietti nell'esempio qui sotto); prendi visione di questa altra guida a riguardo:

- L'acquisto di un prodotto implica obbligatoriamente l'acquisto di un biglietto (5 biglietti nell'esempio qui sotto); prendi visione di questa altra guida a riguardo:
- Associa gli attributi del tuo prodotto.
- Gli attributi sono i parametri che permettono di creare diverse varianti di un prodotto.
- Il menu a discesa consente di scegliere attributi già esistenti, e il link sottostante permette di crearne di nuovi:

- Ad esempio, l'attributo Taglia della maglietta potrebbe includere le varianti XS, S, M, L, XL, e un secondo attributo permetterà di scegliere i colori della maglietta:

- È anche possibile gestire gli attributi al di fuori del modulo di creazione, sotto la scheda dedicata alla gestione degli attributi:

- È anche possibile gestire gli attributi al di fuori del modulo di creazione, sotto la scheda dedicata alla gestione degli attributi:
- Attenzione: gli attributi non potranno essere modificati se sono già state effettuate delle vendite; le varianti possono essere aggiunte o modificate in qualsiasi momento, ma possono essere eliminate solo se non ci sono state vendite.
- Nel passaggio successivo, definisci il prezzo di ogni variante del prodotto, l'IVA da applicare, la quantità messa in vendita e la visibilità del prodotto nel tuo negozio.
- È possibile rimuovere una variante dal negozio nel caso in cui non ci siano ancora vendite di questa variante dopo la finalizzazione del tuo negozio online:

- È possibile rimuovere una variante dal negozio nel caso in cui non ci siano ancora vendite di questa variante dopo la finalizzazione del tuo negozio online:
- Nel passaggio successivo, specifica se desideri aggiungere una regola automatica di associazione all'acquisto di un biglietto.
- Questa opzione implica che l'acquisto di un biglietto specificato in questa regola comporti obbligatoriamente l'acquisto del prodotto associato (vedi anche il punto 8 sopra):

- Questa opzione implica che l'acquisto di un biglietto specificato in questa regola comporti obbligatoriamente l'acquisto del prodotto associato (vedi anche il punto 8 sopra):
- Clicca sul pulsante Terminare per salvare il tuo articolo.
Tenere traccia delle vendite e modificare i parametri dei prodotti
Una volta creati i prodotti, è possibile monitorare le loro vendite e modificare i parametri facendo clic su il menu delle azioni ⋮ situato a destra dell'elemento interessato:
Questa guida spiega come configurare la modalità di pagamento Scambio (nel contesto del sistema di biglietteria Infomaniak).
Premessa
- Questo metodo di pagamento permetterà ai vostri clienti di scambiare i biglietti in loro possesso con nuovi biglietti.
Attivare il metodo di pagamento nella Billetterie
Per fare questo:
- Clicca qui per accedere alla gestione del tuo prodotto su Manager Infomaniak (hai bisogno di aiuto?).
- Clicca direttamente sul nome attribuito alla biglietteria riguardante l'evento.
- Clicca su Vendite nel menu laterale sinistro.
- Clicca su Modalità di pagamento nel menu laterale sinistro:

- Spostare l'interruttore su ON a destra dell'elemento Échange:

- Seleziona la casella client per attivare questa opzione per i clienti nella biglietteria online. Potranno così effettuare gli scambi direttamente dalla tua biglietteria online.
- Imposta il numero di giorni prima dell'evento a partire dal quale il cliente non potrà più scambiare il biglietto.
- Questo valore impedisce al cliente di cambiare il biglietto sulla piattaforma di biglietteria online troppo vicino alla data dell'evento.
- Specificare quindi le commissioni relative a questa operazione che il cliente dovrà pagare per scambiare i biglietti:

Una volta attivata l'opzione, i vostri clienti troveranno l'opzione per scambiare i biglietti in fondo alla pagina della biglietteria.
Questa guida spiega come consultare il rapporto delle vendite e utilizzare i filtri per evidenziare i numeri necessari per monitorare le vendite e gestire la contabilità (nel contesto del sistema di biglietteria Infomaniak).
Accedere al rapporto delle vendite
Per fare questo:
- Clicca qui per accedere alla gestione del tuo prodotto su Manager Infomaniak (hai bisogno di aiuto?).
- Clicca direttamente sul nome attribuito alla biglietteria riguardante l'evento.
- Clicca su Contabilità nel menu laterale sinistro.
- Clicca su Rapporto delle vendite:

Filtraggio e viste per guadagnare in efficienza
Il rapporto di vendita offre un sistema di filtro e di salvataggio delle viste che ti permette di registrare e recuperare rapidamente i numeri desiderati:
- Utilizzando correttamente i filtri e le viste salvate, non dovrete più definire i parametri di ricerca ad ogni consultazione.
- I filtri possono essere modificati liberamente durante ogni consultazione e, se desideri memorizzare i nuovi filtri, ti basta salvarli o creare una nuova vista:

I diversi tipi di visualizzazione
È possibile visualizzare i numeri in diversi modi:
- Riepilogo: Mostra i numeri globali per eventi o per canale di vendita senza i dettagli di ogni area o categoria tariffaria. La seconda parte mostra le vendite dei biglietti globali
- Dettagliata : Consente di visualizzare i dettagli per data, zona e tariffa. È la modalità di visualizzazione che permette di vedere tutte le informazioni contabili necessarie.
- Per categoria tariffaria: La visualizzazione per categoria tariffaria consente di avere i numeri raggruppati per tariffe. È così possibile ottenere i numeri per le categorie desiderate per qualsiasi evento. Viene utilizzato, ad esempio, per identificare la quota di visitatori che hanno acquistato biglietti a prezzo pieno, a tariffa ridotta o che hanno utilizzato abbonamenti.

Aggiungere e modificare i filtri
È possibile aggiungere tanti filtri quanto necessario per affinare il risultato del rapporto di vendita. Per fare questo:
- Clicca sul pulsante blu Aggiungi un filtro.
- Seleziona il tipo di filtro desiderato e scegli gli elementi da includere o escludere.
L'inclusione e l'esclusione rigorosa permettono di visualizzare solo gli elementi che sono completamente interessati dal filtro.
Nell'esempio qui sotto, appariranno solo gli ordini pagati al 100% con carta di credito. Pertanto, qualsiasi ordine pagato in parte con carta di credito e un altro metodo di pagamento non apparirà nell'elenco:
Quando applicabile, è possibile selezionare tutti gli elementi di un elenco facendo clic sulla categoria:
Il filtro si aggiunge nell'elenco dei filtri attivi:
Per modificare un filtro attivo, clicca su di esso per far apparire il menu.
Le viste del rapporto delle vendite
Di default, sono disponibili due visualizzazioni, ciascuna con la propria visualizzazione:
- Visualizzazione globale: ha un solo filtre predefinito e consente di visualizzare le vendite globali del mese in corso.
- Incasso Infomaniak : Mostra solo le transazioni online permettendo di ottenere il fatturato corrispondente ai conto inviati ogni mese con i versamenti:

Aggiungere, esportare e modificare una vista
Per aggiungere una vista con i filtri selezionati, cliccare su + Aggiungi una vista nell'elenco delle viste:
Potrai dare un nome a questa nuova vista:
Per modificare, esportare o eliminare una vista, clicca sulla freccia a destra del pulsante di registrazione:
Vedere i dettagli del rapporto sulle vendite
In modalità dettagliata o per categoria tariffaria, è possibile trovare i dettagli di ogni evento, ordine o tariffa.
Ad esempio, è possibile vedere una rapida decomposizione di ogni riga posizionando il puntatore sul Importo delle vendite:
È anche possibile consultare l'elenco completo degli ordini relativi a un evento, una rappresentazione o anche una tariffa, cliccando sul menu delle azioni ⋮ situato a destra dell'elemento interessato:
Per mantenere aperta la pagina del rapporto sulle vendite, è consigliabile aprire la pagina degli ordini – accessibile tramite questa azione – in una nuova scheda.
Questa guida vi spiega come configurare il sistema di biglietteria Infomaniak configurando un negozio la cui versione pubblica sarà messa online sul portale infomaniak.events.
Premessa
- Il portale Infomaniak.events raggruppa eventi e attività sia locali che teste d'affiche riconosciute a livello internazionale.

Uno strumento di pubblicazione semplice e veloce
Per accedere alle opzioni della biglietteria online:
- Clicca qui per accedere alla gestione del tuo prodotto su Infomaniak Manager (hai bisogno di aiuto?).
- Clicca direttamente sul nome della biglietteria interessata.
- Clicca su Portale Biglietteria nel menu laterale sinistro.
- Clicca su Negozio Online nel menu laterale sinistro.
- Clicca sul pulsante Gestisci il tuo negozio:

Configurare e pubblicare il negozio
Aggiungi un tocco personale al tuo negozio online con un'immagine personalizzata, i tuoi colori e scegliendo il contenuto del tuo negozio. Hai a disposizione due schede:
- La prima scheda ti permette di personalizzare i parametri di visualizzazione del tuo negozio online:
- Personalizza la biglietteria qui, cambia i colori, aggiungi un'immagine, ecc.
Formati:1000 x 1414px, immagine in formato verticale, e immagine personalizzata:2500 x 1000px - Le modifiche sono direttamente visibili in tempo reale:

- Personalizza l'ordine di ogni categoria e clicca sul menu azione ⋮ situato a destra dell'elemento interessato per rinominarli se necessario.
- I parametri avanzati permettono di definire le modalità di pagamento disponibili nel negozio e di attivare e personalizzare il messaggio visualizzato quando non ci sono biglietti in vendita:

- Personalizza la biglietteria qui, cambia i colori, aggiungi un'immagine, ecc.
- La seconda scheda permette di definire il contenuto che verrà visualizzato, come eventi, pass o buoni regalo:
- Decidi su questa scheda cosa sarà disponibile per la vendita nel tuo negozio.
- Se non hai bisogno di gestire ogni elemento, puoi ovviamente scegliere la prima opzione che permette di visualizzare tutti i contenuti.
- Puoi anche scegliere di limitare la visualizzazione degli eventi in base a un luogo specifico.
- Altrimenti, scegli ogni contenuto individualmente.

Una volta configurato, il tuo negozio principale sarà direttamente pubblicato sul portale infomaniak.events se lasci l'opzione attivata.
Non pubblicare su Infomaniak.events
Se non desideri che l'evento venga pubblicato sul portale infomaniak.events, attiva l'opzione in fondo alla prima scheda, per mantenere il negozio privato:
- Questo è utile per eventi personali, come compleanni o matrimoni, o eventi le cui vendite di biglietti non devono essere disponibili al grande pubblico, come conferenze specializzate.
Recuperare i link di integrazione
Il tuo evento, una volta pubblicato, sarà pubblicato direttamente su infomaniak.events affinché tutti i visitatori possano acquistare direttamente i biglietti.
È possibile inserire un link direttamente sul proprio sito, condividerlo sui social network o recuperarlo per generare un codice QR per i propri manifesti: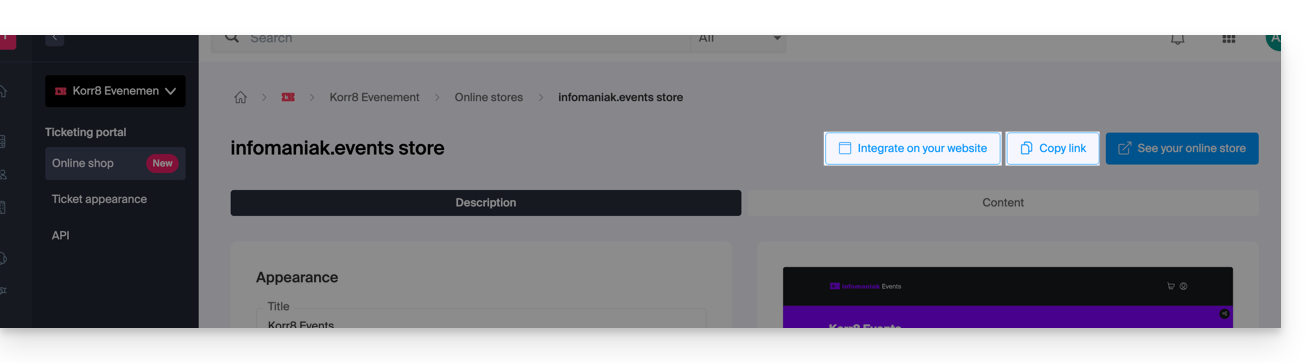
Visualizza solo il tunnel di acquisto
I pulsanti in alto a destra della pagina del negozio consentono anche di recuperare il link dello script per l'integrazione sul proprio sito:
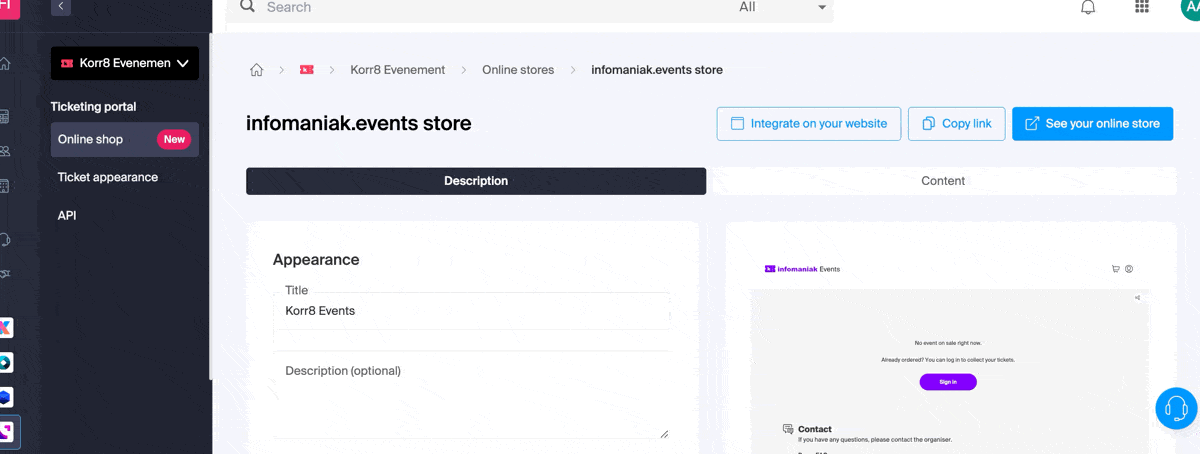
Un'opzione permette di costringere il visitatore a rimanere su un evento fino alla fine del suo ordine (una volta attivata l'opzione, il carrello della spesa non è più condiviso tra diversi eventi e il tunnel di acquisto guida il cliente verso la pagina di pagamento senza permettergli di acquistare altri biglietti tra i restanti eventi).
Integrazione avanzata
Se si desiderano più link personalizzati, o iniettare codice HTML, JS o utilizzare un CSS esterno, sarà necessario passare attraverso un negozio personalizzato. Prendere visione di questa altra guida in merito.
Questa guida spiega come esportare le informazioni dei clienti e dei partecipanti agli eventi (nel contesto del sistema di biglietteria Infomaniak).
Premessa
- Le esportazioni consistono nel proporvi il download di un file in formato
CSVche raggruppa le informazioni raccolte; in alcuni casi, come quello illustrato per primo qui sotto, il tipo di separatore di campo potrebbe essere modificato (punto e virgola ad esempio). - Per qualsiasi informazione riguardante la protezione dei dati personali, consultate questa guida.
Recuperare le informazioni dei clienti
I clienti sono le persone che hanno fornito informazioni effettuando l'ordine dalla tua biglietteria online:
- Clicca qui per accedere alla gestione del tuo prodotto su Manager Infomaniak (hai bisogno di aiuto?).
- Clicca direttamente sul nome assegnato alla biglietteria relativa all'evento.
- Clicca su Vendite nel menu laterale sinistro.
- Clicca su Clienti nel menu laterale sinistro.
- Clicca su Esporta i clienti

- Scegliete i criteri per l'esportazione:

Recuperare le informazioni dei partecipanti
Le informazioni dei partecipanti possono essere recuperate in due posti:
- a livello del modulo per tariffa: questo permette di recuperare un file Excel con tutte le risposte dei partecipanti, indipendentemente dalla data.
- a livello di un evento, una data o una sessione specifica: questo recupererà tutti i moduli utilizzati per l'evento o la data scelta.
Per un modulo
Per questo:
- Clicca qui per accedere alla gestione del tuo prodotto su Manager Infomaniak (hai bisogno di aiuto?).
- Clicca direttamente sul nome assegnato alla biglietteria relativa all'evento.
- Clicca su Impostazioni nel menu laterale sinistro.
- Clicca su Moduli nel menu laterale sinistro.
- Seleziona il modulo da esportare.
- Clicca su Esporta:

Per una data specifica
Per questo:
- Clicca qui per accedere alla gestione del tuo prodotto su Manager Infomaniak (hai bisogno di aiuto?).
- Clicca direttamente sul nome assegnato alla biglietteria relativa all'evento.
- Clicca su Programmazione nel menu laterale sinistro.
- Clicca su Eventi nel menu laterale sinistro.
- Seleziona l'evento per il quale esportare le informazioni. Nel caso di un evento con date multiple, seleziona la data desiderata
- In fondo alla pagina, clicca sul link Esporta i dati dei moduli di tariffazione per ottenere un file in formato
csv:

