Base di conoscenze
1000 FAQ, 500 tutorial e video esplicativi. Qui ci sono delle soluzioni!
Questa guida vi spiega come vendere biglietti con un prezzo libero (nel contesto del sistema di biglietteria Infomaniak).
Premessa
- Questo prezzo permette ai visitatori di indicare l'importo che desiderano pagare per il loro biglietto.
- Il prezzo libero non è disponibile nel caso in cui l'evento si svolga a Losanna e sia soggetto all'imposta sul divertimento.
- Il prezzo minimo deve essere superiore a CHF/EUR 2.- a causa delle commissioni bancarie legate alle transazioni online.
Gestire i prezzi liberi del tuo evento
Per fare questo:
- Clicca qui per accedere alla gestione del tuo prodotto su Infomaniak Manager (hai bisogno di aiuto?).
- Clicca direttamente sul nome assegnato alla biglietteria relativa all'evento.
- Clicca su Programmazione nel menu laterale sinistro.
- Clicca su Eventi nel menu laterale sinistro.
- Clicca direttamente sul nome dell'evento.
- Clicca poi sulla freccia a destra del pulsante Modifica.
- Clicca su Aggiungi / modifica un prezzo:

- Scegli di Aggiungere un prezzo.
- Scegli il prezzo Libero.
- Specifica il nome e i prezzi minimi nelle valute desiderate.
- Attiva eventuali parametri avanzati.
- Clicca su Avanti per passare alla selezione delle date e delle zone:

La visualizzazione della tariffazione varia a seconda del tipo di evento: per un evento multi-date, viene gestita tramite un menu di azione sul pulsante "Modifica", mentre per un evento a data unica, appare direttamente nella scheda "Tariffe" in alto nella pagina.
Questa guida spiega come aiutare i clienti che potrebbero essere bloccati durante l'uso di una carta di credito (nel contesto del sistema di biglietteria Infomaniak).
Raccogli informazioni dai clienti
La biglietteria online di Infomaniak permette ai clienti di effettuare i loro acquisti in modo sicuro con una carta di credito. Per questo motivo, l'autenticazione 3-D Secure è obbligatoria per tutti i pagamenti con carte di credito e di debito.
Chiedete al cliente qual è il problema riscontrato per cercare di risolverlo. Ecco alcuni esempi tipici che possono essere riscontrati:
Finestra o pagina bianca che si visualizza
La biglietteria tenta di accedere alla pagina 3D-Secure della banca del cliente. La pagina bianca indica che la sua carta non ha l'opzione 3D-Secure attivata. Il cliente deve contattare la sua banca per richiedere l'attivazione di questa opzione.
Impossibile effettuare il pagamento con la carta di credito
Assicurati che il cliente utilizzi una carta di credito VISA o MasterCard. Alcune banche emettono carte che non appartengono a questi circuiti. Infomaniak non accetta carte di credito sui circuiti American Express.
Notifica di autenticazione ricevuta, ma impossibile procedere
Il cliente dovrà contattare la sua banca o provare con un'altra carta.
Problemi di pagamento legati a una carta di credito
È possibile ottenere ulteriori informazioni su questo tipo di problema dal Manager Infomaniak.
Si prega di trovare l'ordine utilizzando il numero d'ordine, indirizzo email o qualsiasi altra informazione relativa al cliente:
- Clicca qui per accedere alla gestione del tuo prodotto su Manager Infomaniak (hai bisogno di aiuto?).
- Clicca direttamente sul nome attribuito alla biglietteria riguardante l'evento.
- Clicca su Vendite nel menu laterale sinistro.
- Clicca su Ordine nel menu laterale sinistro.
- Cerca l'ordine utilizzando le informazioni fornite dal cliente.
- Fai clic sul numero dell'ordine:

- Clicca sulla scheda Transazioni.
- Verifica le Note delle transazioni non riuscite:

Casi di transazioni incomplete con note
Nel caso illustrato sopra, si tratta di un fallimento dell'autenticazione doppia tramite 3D-Secure, ma le ragioni possono essere diverse. Queste note sono i messaggi di errore trasmessi dalla banca del cliente e sono spesso solo un'indicazione del tipo di errore.
Caso di transazioni inesistenti
Se la scheda Transazioni indica 0 e non contiene elementi, il cliente non è riuscito a iniziare le procedure di pagamento online. Deve quindi verificare se la sua carta è una carta VISA o MasterCard.
Risoluzione del problema
Ci sono due modi per aiutare il cliente in caso di problemi di pagamento con la carta di credito. Deve o…
- … provare con un'altra carta di credito o un altro metodo di pagamento.
- … contattare la sua banca per risolvere il problema con la carta utilizzata.
Per gli altri casi
Si prega di raccogliere il maggior numero di informazioni prima di contattare il supporto Infomaniak che potrà avviare ricerche più approfondite.
Questa guida spiega come raccogliere e recuperare informazioni sui clienti quando acquistano biglietti tramite il sistema di biglietteria Infomaniak.
Configurare un modulo di contatto
Per raccogliere informazioni dai clienti:
- Clicca qui per accedere alla gestione del tuo prodotto su Manager Infomaniak (hai bisogno di aiuto?).
- Clicca direttamente sul nome attribuito alla biglietteria relativa all'evento.
- Clicca su Impostazioni nel menu laterale sinistro.
- Fare clic su Registrazione clienti nel menu laterale sinistro.
- Attiva le informazioni da richiedere ai clienti e scegli la visibilità:
Visibile e obbligatorio
Visibile, ma facoltativo
Invisibile (non richiedere)

Aggiungere campi aggiuntivi
È possibile aggiungere informazioni aggiuntive a questo modulo:
- Clicca sul pulsante Aggiungi.
- Assegna un nome al campo e scegli il tipo di campo.
- A seconda del tipo di campo, completare con le opzioni dei menu a discesa o delle caselle di controllo:

Questa guida spiega come duplicare un evento da una biglietteria a un'altra nel contesto del sistema di biglietteria Infomaniak.
Premessa
- L'evento duplicato riprenderà tutte le informazioni e i parametri dell'evento, tranne le informazioni relative ai parametri generali della biglietteria e alle date.
- Si prega di verificare attentamente tutte le informazioni che richiedono un aggiornamento manuale.
- Se necessario, consultate questa altra guida riguardante la duplicazione (unica o ricorrente) di un evento sulla stessa biglietteria.
Duplicare un evento
Prerequisiti
Per duplicare un evento da una delle tue casse a un'altra, devi andare alla cassa da cui desideri duplicare gli eventi, la stagione o l'edizione precedente, ad esempio:
- Clicca qui per accedere alla gestione del tuo prodotto su Manager Infomaniak (hai bisogno di aiuto?).
- Fai clic direttamente sul nome assegnato alla billetteria su cui si trova l'evento da duplicare.
- Fai clic su Programmazione nel menu laterale sinistro.
- Fai clic su Eventi nel menu laterale sinistro.
- Clicca sul menu azione ⋮ situato a destra dell'evento da duplicare.
- Clicca su Duplica:

- Nella finestra che si apre, attivate l'opzione Duplica in un'altra billetteria e scegliete quale:

- Specificate, se necessario, il nuovo nome dell'evento, le nuove date e gli altri parametri delle rappresentazioni del vostro evento.
- Fai clic su Conferma per avviare la duplicazione.
Questa guida spiega come configurare e utilizzare la stazione 4G per collegare il tuo pacchetto di vendita o scanner collegato al sistema di biglietteria Infomaniak.
Premessa
- La scheda 4G funziona come un punto di accesso per le vostre macchine di vendita sul posto e scanner.
- Si collega a una rete di telefonia mobile e crea una rete alla quale si collegheranno tablet, stampanti e scanner.
- Non è necessario utilizzare il collegamento Ethernet RJ45 per utilizzare la borne 4G.
Configurare la stazione 4G
Prerequisiti
- Disporre di una copertura di rete mobile sufficiente affinché la stazione 4G possa funzionare.
Guarda il video guida:
Fare funzionare la stazione
- Premere il pulsante in alto sulla macchina per circa 4 secondi. Lo schermo si accenderà:
 .
. 
- La borne si connette automaticamente alla rete Swisscom ed è pronta all'uso. È possibile verificare il numero di dispositivi connessi alla borne con una semplice pressione del pulsante:

- Il numero di giorni rimanenti è un conto alla rovescia alla fine del mese e non ha alcuna conseguenza sull'uso della borne…
- Una volta accesa e connessa alla rete 4G, la stazione creerà una rete denominata Infomaniak.
- Le stampanti, i tablet e gli scanner Infomaniak si connetteranno automaticamente a questa rete.
Questa guida spiega come utilizzare i lettori per il controllo dei biglietti del tuo evento (nel contesto del sistema di biglietteria Infomaniak).
Configurare gli strumenti di controllo
Per attivare i tuoi strumenti di controllo sulla tua biglietteria:
- Clicca qui per accedere alla gestione del tuo prodotto su Manager Infomaniak (hai bisogno di aiuto?).
- Clicca su Gestisci a destra della sezione Strumenti di controllo :

- Seleziona la biglietteria interessata dalla tua sessione di controllo.
- Clicca sul pulsante Conferma:

- Scegli uno dei metodi di controllo:

- App mobile Infomaniak Etickets scan (applicazione per smartphone o tablet iOS / Android).
- Noleggio di un lettore di codici a barre/codici QR.
- Stampa su carta (non consigliata per più di alcune decine di clienti).
Utilizzare lo scanner
Prerequisiti hardware
- Collegare l'alimentazione del supporto e posizionare i scanner per caricarli.
- Gli scanner sono configurati per connettersi automaticamente alla rete Infomaniak generata dalle stazioni Wifi e 4G
- Se nessuna connessione viene rilevata, verificare la connessione nel menu Impostazioni del dispositivo.
Per questo:
- Accedi all'app mobile utilizzando uno dei seguenti metodi:
- Indirizzo email e password dell'account utente Infomaniak con accesso alla biglietteria.
- Codice organizzatore (vedi punto 2 sopra).
- Codice generato nel menu Gestione dei profili (o clicca sul menu azione ⋮ situato a destra del profilo interessato per visualizzare un codice QR che sostituisce il codice):

- Seleziona le date in alto se necessario per visualizzare gli eventi corretti.
- Seleziona uno o più eventi da scansionare (premendo a lungo su ciascuno per la selezione multipla).
- Punta la fotocamera sul codice QR del biglietto per eseguire la scansione.
- Il lettore indicherà se il biglietto è valido o meno:
- Consulta questa guida per ulteriori informazioni sulla personalizzazione della visualizzazione durante la scansione.
- Le diverse opzioni dello scanner si trovano nel menu in alto a sinistra.
Gestire le impostazioni dell'app
Nella pagina principale
- Annullamento rapido dei biglietti
- Permette di scansionare i biglietti stampati in anticipo (i vostri invenduti) per rimetterli in vendita rapidamente senza dover consultare gli ordini nel Manager Infomaniak.
- Modalità di Scansione
- Normale - Scansione classica, il biglietto è autorizzato a entrare una sola volta.
- Entrata / Uscita - Valida i biglietti in uno o nell'altro modo per permettere ai partecipanti di entrare e uscire.
- Entrate Multiple - Valida e autorizza l'ingresso più volte, biglietto mai rifiutato (a meno che non sia una data sbagliata).
- Modalità Laser
- Bluebird - per rendere l'applicazione compatibile con i dispositivi Bluebird.
- Zebra - per rendere l'applicazione compatibile con i dispositivi Zebra.
Sulla pagina dell'evento
- Ricerca di un ordine
- Permette di trovare un ordine con il nome del visitatore o il numero dell'ordine.
- Flash
- Consente di attivare il flash sul dispositivo.
- Scans per zona
- Consente di limitare i biglietti assegnati alle zone scelte.
Questa guida illustra come configurare la stampante a badge IDP Smart51 per la stampa dal computer dei tuoi pass (come parte del sistema di biglietteria Infomaniak).
Configurazione della stampante
Per questo:
- Accedere al gestore della stampante del computer
- Selezionare la stampante IDP Smart 51, quindi l'opzione Preferenze Stampanti e scanner

- In opzione Resin Extraction scegliere Black Dots Only
- Dimensione della carta: CR80 Card (54x86mm)
- Orientamento: Ritratto
- AGGIUNGI: stampa tutta l'immagine


- È possibile salvare queste impostazioni per tenerle in memoria.
Per saperne di più
- Guida introduttiva: Biglietteria
- Stampa dei pass da un computer
- Impostazione e utilizzo di stampanti badge per pass
- Cambiare la barra multifunzione della stampante
- Stampa dei pass da un tablet
Questa guida spiega come configurare le domande poste ai visitatori durante l'acquisto di un pass/abbonamento (nel contesto del sistema di biglietteria Infomaniak).
Premessa
- Queste informazioni saranno collegate ai pass e quindi indipendenti dal modulo relativo all'ordine.
- Questi parametri saranno disponibili una volta che il pass sarà stato creato.
- Per una panoramica completa del pass e di tutto ciò che possono fare, consultate questa altra guida.
Configurare le informazioni relative ai pass
Per fare questo:
- Clicca qui per accedere alla gestione del tuo prodotto su Manager Infomaniak (hai bisogno di aiuto?).
- Clicca direttamente sul nome attribuito alla biglietteria riguardante l'evento.
- Clicca su Programmazione nel menu laterale sinistro.
- Clicca su Pass nel menu laterale sinistro.
- Clicca sul nome del pass interessato.
- Fai clic sulla scheda Impostazioni:

- Attiva le opzioni desiderate:
- Titolo : menu a discesa che permette di scegliere tra Signor e Signora
- Nome : campo di testo per indicare il nome
- Nome : campo di testo per indicare il nome
- Organizzatore, Società : campo di testo per indicare la società
- E-mail : campo di testo per indicare l'indirizzo email
- Indirizzo : 5 campi di testo per il numero e la via, la città e il paese
- CAP : aggiungi un campo tra il numero e la via per il CAP
- Telefono mobile : campo per il numero di telefono
- Data di nascita : aggiungi un calendario per poter indicare la data di nascita
- Foto: consente di caricare una foto online che potrà essere visualizzata sul pass
- Campo libero: campo di testo per un'informazione libera
Questa guida spiega come installare stampanti di badge in PVC IDP per stampare biglietti per il sistema di biglietteria.
Le stampanti di badge sono progettate per lavorare con il chiosco mobile sul tablet e il chiosco web sul computer. Può essere collegato alla rete o utilizzato direttamente collegando un cavo USB.
Cosa vuoi fare?
- Stampare passa da un computer
- Stampare passa dalla compressa (confezione di vendita)
- Come sostituire i nastri
Guida video
Per saperne di più
Questa guida spiega come installare il driver per la stampante per badge (nel contesto del sistema di biglietteria Infomaniak) e stampare utilizzando il cavo USB.
Prerequisiti: installazione del driver
L'installazione dei driver è necessaria solo nel caso dell'utilizzo del guichet web per la stampa dei pass. L'utilizzo del guichet mobile dal tablet è Plug&Play:
- Accendere e collegare la stampante al computer con il cavo USB.
- Andare sul sito dei download: il sito web IDP corps scheda Supporto e Download.
- Selezionare Prodotto: SMART-51 Series e Modello prodotto: SMART-51S…
Per Mac e Linux, clicca su EXPAND ALL + per selezionare la versione corretta del tuo sistema operativo.
Configurazione della stampante
Per un utilizzo ottimale della stampante, è consigliabile configurare la stampante prima del suo utilizzo.
Stampa dei pass da un computer
Una volta completata l'installazione del driver dell'imprimente:
- Collegare la stampante al computer.
- Aprire il davanti della stampante e inserire i badge con la parte da stampare rivolta verso l'alto:

- Sul computer, andare al Guichet della biglietteria.
- Cercare un ordine con un pass. È possibile fare clic su Cerca una prenotazione in alto al guichet per una ricerca rapida:

- Nella sezione pass della finestra che si apre, cliccare su Imprimere i pass per generare il PDF:

- Dal PDF generato, avviare una stampa selezionando la stampante Smart 51S.
Questa guida spiega come modificare la visualizzazione degli eventi nella biglietteria Infomaniak
Accedere alle opzioni per configurare la visualizzazione
- Accedi al tuo spazio Infomaniak (manager.infomaniak.com)
- Vai alla
Biglietteria
- Dal menu a sinistra sotto Negozio / Messa online fai clic su Opzioni del negozio
Scegliere la modalità di visualizzazione degli eventi multi data
- Scegli i metodi che saranno disponibili nella biglietteria online per consentire ai clienti di scegliere tra le varie modalità di visualizzazione desiderate
- Scegli la visualizzazione da impostare come predefinita
- Specifica se i posti disponibili debbano essere indicati oppure no (visualizzazione degli indicatori degli eventi)
Le visualizzazioni disponibili
Visualizzazione a elenco
La visualizzazione a elenco è pratica se le date sono distanziate nel tempo con periodi vuoti (settimanali o mensili ad esempio) e/o se la biglietteria deve poter offrire più date o proiezioni, senza che vengano indicate nel calendario.
Il calendario mensile
consente di postare gli eventi su un calendario mensile. È una visualizzazione efficace ma può risultare molto caricata nel caso in cui vi siano più proiezioni al giorno.
Il calendario settimanale
Molto utile per visualizzare le date di settimana in settimana, soprattutto se vi sono più rappresentazioni al giorno, o nel caso in cui l'evento abbia una durata di breve periodo e si desideri visualizzare i giorni della settimana.
Maggiori informazioni
Guida introduttiva: biglietteria
Come modificare le opzioni della tua biglietteria online (negozio)
Questa guida spiega come implementare un sistema di validazione dei pass o abbonamenti (nel contesto del sistema di biglietteria Infomaniak).
Premessa
- Questa opzione ti permette di creare pass per i quali i visitatori effettuano una registrazione che puoi validare prima che possano essere utilizzati.
- Questa funzionalità sarà utile per qualsiasi accesso limitato o per il quale è necessaria una validazione della richiesta da parte dell'organizzatore.
- Questo può includere le richieste di accredito, le iscrizioni a corsi specializzati che richiedono la verifica di determinati documenti, l'accesso a determinate aree o eventi, ecc.
- Questo può includere le richieste di accredito, le iscrizioni a corsi specializzati che richiedono la verifica di determinati documenti, l'accesso a determinate aree o eventi, ecc.
Configurazione del pass da validare
Per fare questo:
- Clicca qui per accedere alla gestione del tuo prodotto su Manager Infomaniak (hai bisogno di aiuto?).
- Clicca direttamente sul nome assegnato alla biglietteria relativa all'evento.
- Clicca su Programmazione nel menu laterale sinistro.
- Clicca su Pass nel menu laterale sinistro.
- Cliccare su Aggiungi un pass.
- Durante la procedura di creazione del pass, attivate la Validità del pass impostando Sì.
- Questa azione attiverà automaticamente le opzioni necessarie per questa funzionalità, ovvero un pass gratuito di tipo personalizzato con un minimo di 0 biglietti.
Una volta creato il pass, sarà necessario configurare le informazioni richieste al visitatore accedendo al pass e cliccando sulla scheda Impostazioni:
È possibile rendere ogni campo nascosto , visibile
, o obbligatorio
…
Se è necessario richiedere ulteriori informazioni o documenti giustificativi, è possibile aggiungerli utilizzando la funzione di modulo:
- Crea un modulo per tariffa con le informazioni richieste al visitatore.
- Associa il modulo tariffario al pass:

Procedura di richiesta di pass da validare
Il visitatore potrà ordinare il pass come qualsiasi altra procedura di ordinazione. È importante notare alcune differenze:
- I termini utilizzati durante la procedura online menzioneranno delle richieste di validazione invece di ordine.
- Il visitatore riceverà una prima e-mail di conferma che la sua richiesta è stata presa in considerazione e che riceverà notizie quando la sua richiesta sarà validata.
- Il visitatore riceverà il pass in un'e-mail di conferma quando il pass sarà validato.
Procedura di validazione di una richiesta
Per validare una richiesta di validazione di un pass da parte di un visitatore, sarà necessario accedere all'elenco dei pass:
- Clicca qui per accedere alla gestione del tuo prodotto su Manager Infomaniak (hai bisogno di aiuto?).
- Clicca direttamente sul nome assegnato alla biglietteria relativa all'evento.
- Clicca su Vendite nel menu laterale sinistro.
- Clicca su Pass nel menu laterale sinistro.
Se necessario, utilizzate il filtro per visualizzare solo i pass da validare e scegliere la categoria di pass desiderata: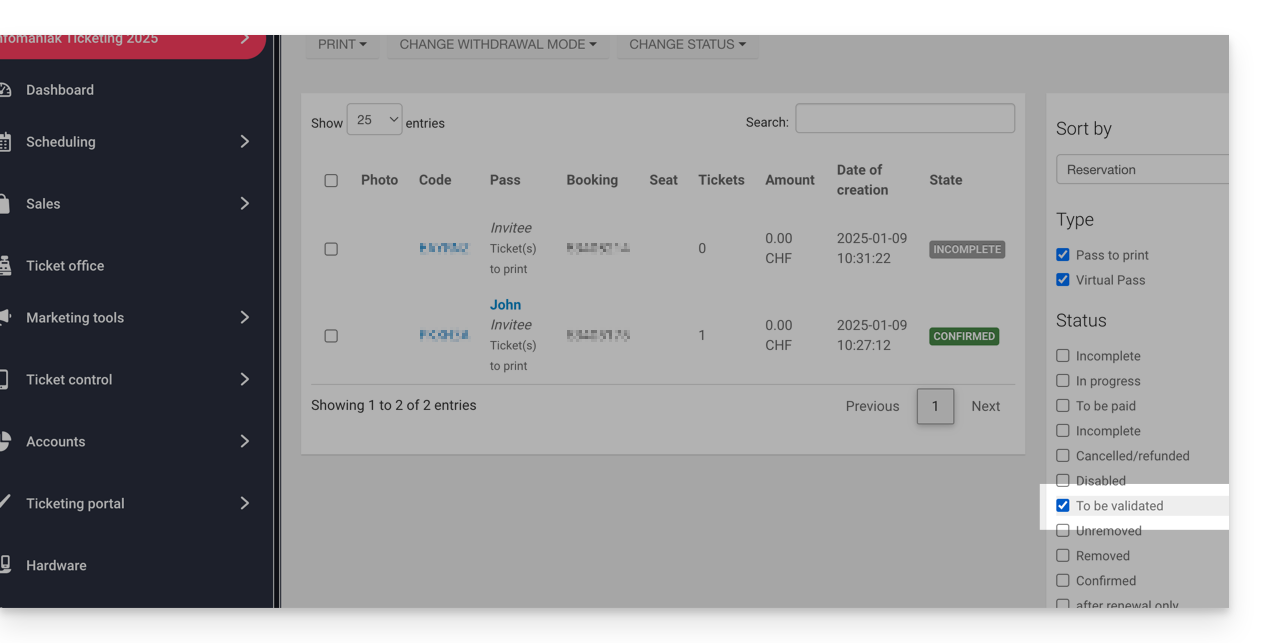
Verifica prima della validazione
Clicca quindi sui pass da verificare. Tutte le informazioni si trovano sulla pagina del pass.
Se sono stati aggiunti campi aggiuntivi tramite un modulo, si troveranno nella sezione Modifica le informazioni:
Esempio con i file caricati dall'utente:
Modifica lo stato
Cambia lo stato in Validato e Ritirato o non, affinché il pass sia valido:
Una e-mail verrà automaticamente inviata al visitatore con le informazioni per compilare il suo pass con i biglietti da aggiungere.
In caso di rifiuto, è possibile inviare un'e-mail al visitatore per invitarlo a modificare le informazioni.
È anche possibile farlo sulla pagina precedente tramite una selezione multipla, ad esempio:
Questa guida mostra un esempio di pass configurato come un abbonamento in cui tutti gli eventi sono inclusi al momento dell'acquisto (nel contesto del sistema di biglietteria Infomaniak).
Premessa
- Per una panoramica completa del pass e di tutto ciò che possono fare, consultate questa altra guida.
Il pacchetto di biglietti
L'esempio qui sotto permette di avere un pass che funziona come un pacchetto di più biglietti. Utilizzi tipici di questo tipo di pass includerebbero:
- Un pass con ingressi per 2, 3 o 4 serate di un festival che dura più giorni.
- Un pass con attività diverse, come un pacchetto "ingresso al museo con pasto" dove l'ingresso e il pasto sono due eventi individuali e distinti.
- Un pacchetto di biglietti che include l'ingresso a più luoghi nella stessa giornata.
Creazione del pass
Dopo aver compilato le informazioni, come il nome del pass, il prezzo o la quantità di pass disponibili, è necessario impostare il pass su Automatico:
Il pass è configurato come biglietto in modo che i partecipanti possano stampare ogni biglietto individualmente:
Associazione degli eventi
Gli eventi sono associati al pass, con un limite di un biglietto per evento e senza costi aggiuntivi:
Questo pass contiene un biglietto per l'evento 1 e un biglietto per l'evento 2:

Visuale del pass
Questo pass non verrà mai stampato, poiché verranno stampati solo i biglietti individuali collegati agli eventi. Non è quindi necessario configurare il design del pass. Il cliente che acquista questo pass riceverà un biglietto per l'evento 1 e un biglietto per l'evento 2, sarà quindi necessario definire il design di questi biglietti.
Informazioni richieste
Questo pass non è nominativo, ma per una identificazione facilitata, si ha la possibilità di inserire il nome e il cognome:
Questa guida spiega come suddividere le prenotazioni con più biglietti (nel contesto del sistema di biglietteria Infomaniak).
Questo permette di validare una parte di una prenotazione, nel caso in cui la prenotazione potrebbe includere più biglietti, ma solo una parte deve essere validata al botteghino.
Prerequisiti
- Questa operazione richiede che un ordine sia attualmente impostato su pagamento in loco.
- Per ulteriori informazioni su questo metodo di pagamento e su come attivarlo, consultare questa altra guida.
Frazionare dal banco web
Per questo:
- Clicca qui per accedere alla gestione del tuo prodotto su Manager Infomaniak (hai bisogno di aiuto?).
- Clicca direttamente sul nome attribuito alla biglietteria riguardante l'evento.
- Clicca su Guichet nel menu laterale sinistro:

- Trova la prenotazione dal campo di ricerca in alto sulla pagina; puoi trovare l'ordine utilizzando il numero dell'ordine o qualsiasi altro elemento collegato all'ordine:

- La prenotazione si visualizza nella colonna di destra; se si tratta di una prenotazione, è possibile fare clic sulla freccia a destra del pulsante Convalida e Dividi la prenotazione:

- Lo schermo successivo consente di selezionare i biglietti da validare:

- Ora è sufficiente procedere con la validazione dei biglietti. Si noterà che è stata creata una nuova prenotazione, e che la vecchia prenotazione contiene solo i biglietti non selezionati durante la suddivisione:

Frazionare dalla tabletta di vendita
La procedura di suddivisione di un ordine su tablet è simile alla procedura sullo sportello web:
- Accedi al conto Infomaniak.
- Fai clic sulla scheda Ordini e trova l'ordine da suddividere.
- Clicca sulla scheda Biglietti dell'ordine:

- Seleziona i biglietti da validare e clicca su Separare:

- Continua con l'ordine per validarlo:

- La nuova ordinazione appare come validata, e l'ordinazione iniziale mostra i biglietti rimanenti:

Questa guida ti fornisce l'elenco dei trigger da utilizzare per i tuoi tracker di tipo Google Tags e pixel Meta (Facebook) del tuo negozio (nel contesto del sistema di biglietteria Infomaniak).
Questi trigger devono essere inseriti nella sezione “HEAD” delle opzioni avanzate del tuo negozio.
Esempi di pixel Meta e Google Tags
Consulta la documentazione esterna per il pixel Meta:
!function(f,b,e,v,n,t,s){
if(f.fbq)return;
n=f.fbq=function(){n.callMethod?
n.callMethod.apply(n,arguments):n.queue.push(arguments)};
if(!f._fbq)f._fbq=n;
n.push=n;n.loaded=!0;
n.version='2.0';
n.queue=[];
t=b.createElement(e);
t.async=!0;
t.src=v;
s=b.getElementsByTagName(e)[0];
s.parentNode.insertBefore(t,s)
}(window,document,'script','https://connect.facebook.net/en_US/fbevents.js');
document.addEventListener("ike_event_view", function( e ) {
fbq('init', '14085424191xxxxx');
fbq('track', "PageView");
fbq('track', 'InitiateCheckout');
});
document.addEventListener("ike_cart_payment_launched", function( e ) {
fbq('init', '14085424191xxxxx');
fbq('track', "PageView");
fbq('track', 'Purchase', {value: e.detail.topaid, currency: e.detail.currency.name});
});… e per il Google Tag Manager (GTM) + gtag.js:
window.dataLayer = window.dataLayer || [ ];
function gtag(){dataLayer.push(arguments);}
gtag('js', new Date());
gtag('config', 'UA-xxxxxxx-x');
document.addEventListener("ike_event_view", function( e ) {
gtag('event', 'view_item', {
'event_category' : e.name,
'event_label' : e.date
});
});
document.addEventListener("ike_cart_add", function( e ) {
gtag('event', 'add_to_cart');
});
document.addEventListener("ike_cart_confirm", function( ) {
gtag('event', 'checkout_progress', {
'event_category' :'valid cart'
});
});
document.addEventListener("ike_cart_payment_launched", function( e ) {
gtag('event', 'add_payment_info', {
'event_category' : 'paiement',
'event_label' : e.detail.currency.name,
'value': e.detail.topaid
});
});Su Google Tag Manager, assicurati che il formato per i tag sia rispettato correttamente:
(view_item|add_cart|add_payment_info)
CSP e il suo impatto sul tracciamento delle conversioni
La “Content Security Policy” (CSP) è una politica di sicurezza web che protegge le pagine da alcuni attacchi come il Cross-Site Scripting (XSS) e l'iniezione di contenuti dannosi. Tuttavia, può anche bloccare alcuni script legittimi, come i pixel di tracciamento Meta o Google Tag Manager, impedendo così il corretto funzionamento del tracciamento delle conversioni.
Perché alcuni pixel non funzionano?
Se il tuo sito web mostra un errore legato alla Content Security Policy (CSP), in particolare nella console o nella scheda rete degli strumenti di sviluppo del browser, significa che alcuni script di terze parti - come i tag Google o i pixel Meta (Facebook) - sono bloccati. Per garantire il corretto funzionamento del tracciamento delle conversioni nel tuo negozio, è necessario aggiungere un'eccezione specifica nella configurazione CSP del tuo sito per autorizzare le risorse utilizzate dalla billetteria Infomaniak.
Principali direttive CSP che influenzano il tracciamento
script-src: definisce le fonti autorizzate per gli script.img-src: controlla le immagini (inclusi i tag<img>utilizzati per i pixel di tracciamento).connect-src: gestisce le richieste di tracciamento inviate ai server degli strumenti di marketing.
Ad esempio, se utilizzi Google Tag Manager o Facebook Pixel, assicurati che la tua politica CSP consenta esplicitamente il caricamento degli script e l'invio dei dati ai loro domini. Ecco un esempio di direttive da includere nella tua CSP, da adattare in base alla tua configurazione:
script-src 'self' https://www.googletagmanager.com https://www.google-analytics.com https://connect.facebook.net;
img-src 'self' https://www.google-analytics.com https://www.facebook.com;
connect-src 'self' https://www.google-analytics.com https://www.facebook.com;Google fornisce una guida dettagliata sulla configurazione CSP compatibile con i suoi strumenti di tracciamento.
Verificate anche che il vostro sistema di gestione della sicurezza (firewall applicativo, CDN, CMS) non blocchi queste risorse e apportate le necessarie modifiche per permettere il corretto innesco degli eventi di tracciamento.
Se la tua CSP è troppo restrittiva, può impedire il caricamento degli script di terze parti come:
- Facebook Pixel (connect.facebook.net)
- Google Tag Manager (GTM) (www.googletagmanager.com)
- Google Analytics (www.google-analytics.com)
Errori visibili nella console dello sviluppatore (Strumenti di sviluppo del browser) :
Refused to load the script 'https://connect.facebook.net/en_US/fbevents.js'
because it violates the following Content Security Policy directive: "script-src 'self'"- Assenza di dati in Google Analytics o Facebook Ads Manager.
- Errore nel trigger degli eventi definiti in GTM.
Quando la CSP blocca queste risorse, non possono raccogliere dati sui visitatori o registrare eventi di conversione.
Elenco completo dei trigger
Pagina iniziale:
trigger : ike_home_view
Dati : nessuno
document.addEventListener("ike_home_view", function(e) {
//send to your tracking tool
});Pagina evento:
Pagina di un evento con date multiple
trigger : ike_event_view
Dati : detail.name
document.addEventListener("ike_home_view", function(e) {
console.log(e.detail.name);
//send to your tracking tool
});Pagina della data:
Pagina di una data di un evento
trigger : ike_date_view
Dati : detail.name, detail.date
document.addEventListener("ike_home_view", function(e) {
console.log(e.detail.name, e.detail.date);
//send to your tracking tool
});Pagina Pass:
Pagina di una categoria pass
trigger : ike_abo_view
Dati : detail.name
document.addEventListener("ike_abo_view", function(e) {
console.log(e.detail.name);
//send to your tracking tool
});Pagina di selezione dei pass:
Pagina di selezione delle date dei pass
trigger : ike_abo_selection
Dati : dettaglio (dettagli del carrello)
document.addEventListener("ike_abo_selection", function(e) {
console.log(e.detail.name, e.detail.date);
//send to your tracking tool
});Accesso utente:
Accesso effettuato con successo
trigger : ike_user_login
Dati : dettaglio (dettagli del carrello)
document.addEventListener("ike_user_login", function(e) {
console.log(e.detail);
//send to your tracking tool
});Disconnessione utente:
trigger : ike_user_logout
Dati : dettaglio (dettagli del carrello)
document.addEventListener("ike_user_logout", function(e) {
console.log(e.detail);
//send to your tracking tool
});Aggiunta al carrello:
Attivato quando un elemento viene aggiunto al carrello
trigger : ike_cart_add
Dati : dettaglio (dettagli del carrello)
document.addEventListener("ike_cart_add", function(e) {
console.log(e.detail);
//send to your tracking tool
});Pagina del carrello:
trigger : ike_cart_view
Dati : dettaglio (dettagli del carrello)
document.addEventListener("ike_cart_view", function(e) {
console.log(e.detail);
//send to your tracking tool
});Aggiornamento carrello:
Attivato quando un elemento del carrello viene aggiornato
trigger : ike_cart_update
Dati : dettaglio (dettagli del carrello)
document.addEventListener("ike_cart_update", function(e) {
console.log(e.detail);
//send to your tracking tool
});Carrello vuoto:
Attivato quando viene premuto il pulsante vuota
trigger : ike_cart_empty
Dati : dettaglio (dettagli del carrello)
document.addEventListener("ike_cart_empty", function(e) {
console.log(e.detail);
//send to your tracking tool
});Carrello confermato:
Attivato quando viene premuto il pulsante di conferma
trigger : ike_cart_confirm
Dati : dettaglio (dettagli del carrello)
document.addEventListener("ike_cart_confirm", function(e) {
console.log(e.detail);
//send to your tracking tool
});Pagina di consegna del carrello:
trigger : ike_cart_delivery_view
Dati : dettaglio (dettagli del carrello)
document.addEventListener("ike_cart_delivery_view", function(e) {
console.log(e.detail);
//send to your tracking tool
});Pagina del modulo del carrello:
trigger : ike_cart_form_view
Dati : dettaglio (dettagli del carrello)
document.addEventListener("ike_cart_form_view", function(e) {
console.log(e.detail);
//send to your tracking tool
});Pagina di pagamento del carrello:
trigger : ike_cart_payment_view
Dati : dettaglio (dettagli del carrello con paymentMethodSelected)
document.addEventListener("ike_cart_payment_view", function(e) {
console.log(e.detail);
//send to your tracking tool
});Pagamento del carrello modificato:
trigger : ike_cart_payment_changed
Dati : detail.path
document.addEventListener("ike_cart_payment_changed", function(e) {
console.log(e.detail);
//send to your tracking tool
});Pagamento del carrello avviato:
trigger : ike_cart_payment_launched
Dati : dettaglio (dettagli del carrello)
document.addEventListener("ike_cart_payment_launched", function(e) {
console.log(e.detail);
//send to your tracking tool
});Pagina di successo pagamento carrello:
trigger : ike_cart_payment_success
Dati : dettaglio (dettagli del carrello)
document.addEventListener("ike_cart_payment_success", function(e) {
console.log(e.detail);
//send to your tracking tool
});Cancella elemento dal carrello:
trigger : ike_cart_delete
Dati : dettaglio (previosCart e newCart)
document.addEventListener("ike_cart_delete", function(e) {
console.log(e.detail);
//send to your tracking tool
});Pagina cambiata:
trigger : ike_page_changed
Dati : detail.path
document.addEventListener("ike_page_changed", function(e) {
console.log(e.detail);
//send to your tracking tool
});Questa guida spiega come gestire gli ordini e stampare i biglietti dal chiosco mobile (nel contesto del sistema di biglietteria Infomaniak).
Premessa
- Per una panoramica generale del chiosco mobile, consultate questa altra guida.
4. Stampa delle commesse
Per fare questo:
- Seleziona la commessa da stampare.
- Se sei nella procedura di vendita e hai appena validato un ordine, questo sarà selezionato automaticamente quando arrivi a questo passaggio.
- Clicca sulla stampante desiderata per stampare il o i biglietti:

- Nel caso di un pass, il guichet mobile indicherà le stampanti per badge disponibili:

Stampare una ricevuta con il biglietto
È possibile stampare una ricevuta dell'ordine attivando l'opzione a destra delle stampe. La ricevuta verrà stampata alla fine dei biglietti:
Cercare un ordine e filtrare l'elenco degli ordini
È possibile filtrare l'elenco delle prenotazioni o effettuare una ricerca specifica. Il campo di ricerca consente di utilizzare tutte le informazioni relative alla prenotazione, come il nome, l'indirizzo email, il numero della prenotazione, ecc.
È possibile filtrare gli ordini in base alla data dell'evento.

Gestire le commesse
Ogni ordine ha opzioni che permettono di gestirlo in modo più preciso:
- Aggiungere o modificare il cliente dell'ordine:

- Inviare via email la fattura, i biglietti o l'email di conferma, o stampare la ricevuta:

- Gestire i biglietti individualmente, ad esempio per stampare una selezione di biglietti, o, in caso di prenotazioni, frazionare la prenotazione:

- Se l'ordine contiene pass, accedere alle opzioni del pass:

- Se l'ordine contiene buoni regalo, visualizzare questi ultimi e copiare il codice negli appunti:

Prossimi passi
- Inviare il rapporto di cassa (A breve)
- I parametri del chiosco mobile (A breve)
Questa funzionalità consente agli abbonati che non potrebbero partecipare a uno o più eventi durante la stagione di mettere in vendita i biglietti interessati (inclusi nel loro abbonamento), direttamente alla biglietteria (nel quadro del sistema di biglietteria Infomaniak).
Premessa

- Quando un titolare di un abbonamento non ha la possibilità di partecipare a un evento, potrà mettere in vendita i biglietti dal menu del suo pass.
- La rivendita dei biglietti del pass funziona solo per i pass con posti a sedere fissi numerati.
- Le zone interessate dalla rivendita dei biglietti del pass devono disporre di tariffe pubbliche (e non solo di tariffe del pass)
- Questo biglietto sarà rimesso in vendita sulla tua biglietteria e potrà essere acquistato da una nuova persona seguendo la procedura di vendita del biglietto normale.
- I ricavi delle rivendite potranno essere, a scelta:
- versati, totalmente o parzialmente, al proprietario-venditore del biglietto del pass
- accreditati, totalmente o parzialmente, sul conto del pass del proprietario-venditore
- convertiti in donazione per un'associazione designata dall'organizzatore
I rimborsi delle rivendite al titolare dell'abbonamento sono a carico dell'organizzatore.
Creazione della campagna di rivendita dei biglietti del pass
Prerequisiti
Successivamente:
- Clicca qui per accedere alla gestione del tuo prodotto sul Manager Infomaniak (hai bisogno di aiuto?).
- Clicca direttamente sul nome attribuito alla biglietteria interessata dall'evento.
- Clicca su Programmazione nel menu laterale sinistro.
- Clicca su Pass nel menu laterale sinistro.
- Clicca su Rivendita dei biglietti d'abbonamento:
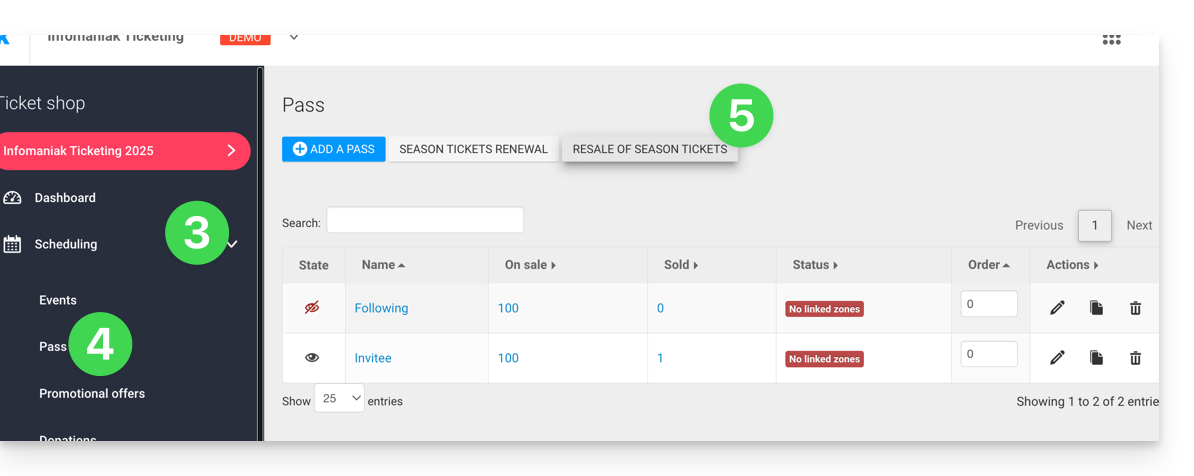
- Clicca su Aggiungi una campagna di rivendita:
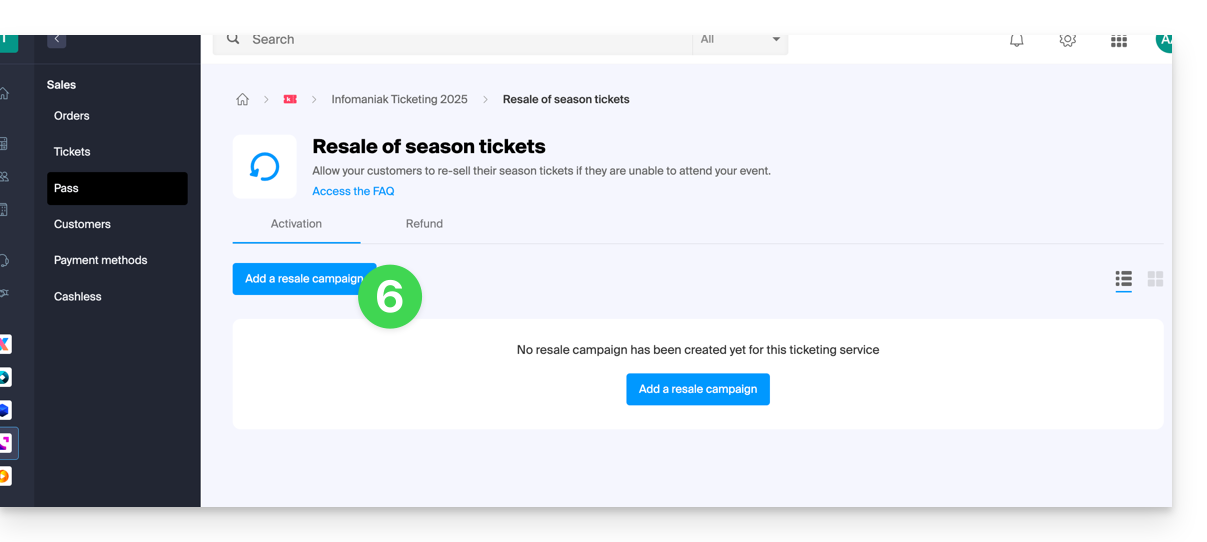
- Scegli il pass per il quale attivare le rivendite.
- Definisci la percentuale del prezzo di rivendita che tornerà al titolare dell'abbonamento nonché il metodo di rimborso:
- Bonifico bancario: l'intestatario dell'abbonamento sarà invitato a fornire le proprie coordinate bancarie.
- Credito sul pass dell'abbonato da riutilizzare per acquisti futuri presso la biglietteria o per il rinnovo del pass.
- Definire se l'abbonato potrà donare l'importo all'organizzatore:
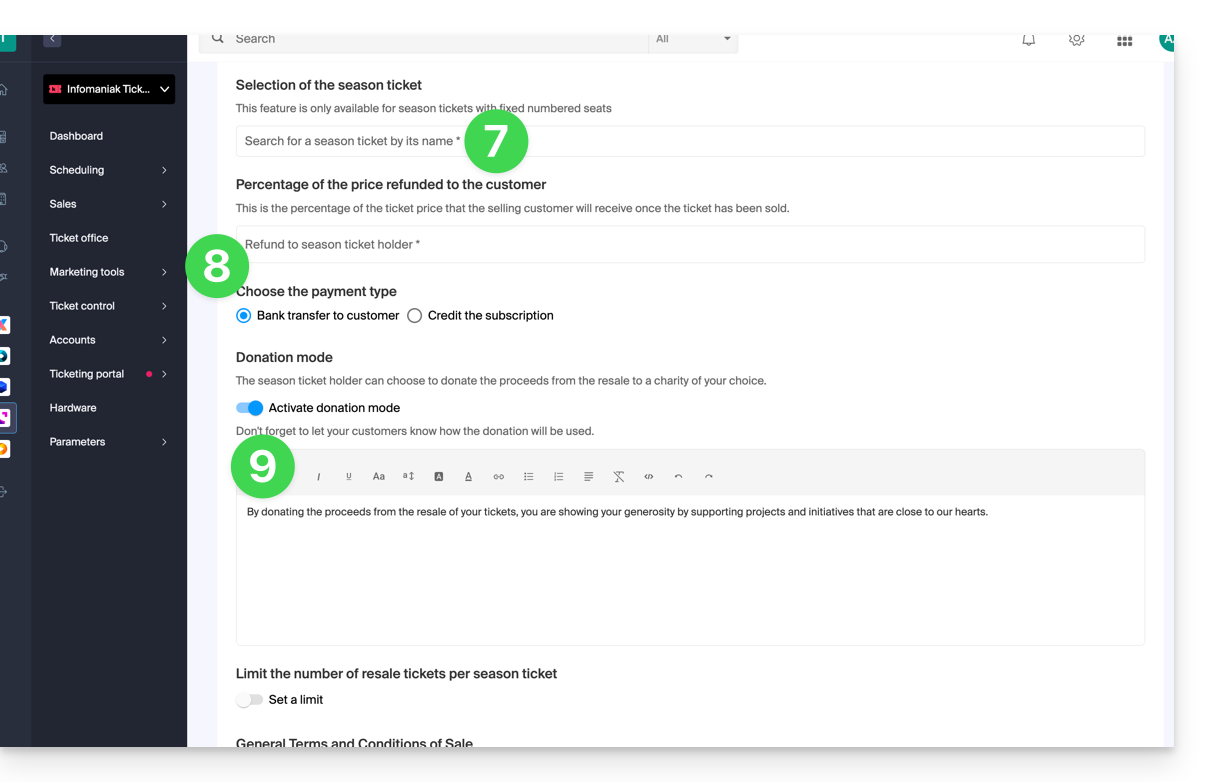
Procedura da seguire per l'abbonato che desidera rivendere i biglietti
Per i clienti che desiderano rivendere i biglietti del loro pass, è necessario fornire loro il link che consente di accedere alla pagina di rivendita.
Per fare ciò, generare il link verso la biglietteria desiderata e aggiungere /pass-area alla fine. Ecco un esempio:
https://infomaniak.events/shop/abcABC4242I/pass-area
L'abbonato potrà quindi seguire questa guida per la gestione delle sue rivendite.
Gestione delle rivendite dei biglietti
Lo stato delle rivendite è consultabile in qualsiasi momento dalla scheda Reversamento: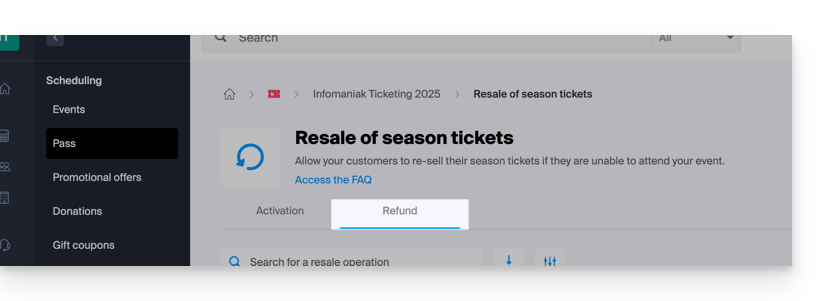
In caso di reversamento bancario, le coordinate bancarie sono disponibili direttamente nel menu di azione ⋮ situato a destra dell'elemento interessato:

Questa guida vi spiega come assegnare facilmente un cliente a un pass quando questo ha un indirizzo registrato (nel contesto del sistema di biglietteria Infomaniak).
Prerequisiti
- La scheda cliente deve esistere con un indirizzo email associato.
- Il pass deve avere un indirizzo email registrato affinché questa funzionalità possa proporre i clienti da collegare.
- È quindi necessario impostare l'opzione su visibile o obbligatoria nella configurazione dei pass:

- È quindi necessario impostare l'opzione su visibile o obbligatoria nella configurazione dei pass:
Effettuare l'ordine specificando l'indirizzo email
Durante l'aggiunta dei pass nel carrello, o una volta che questi sono nel carrello, specificare un indirizzo email. Più pass, ciascuno con il proprio indirizzo email, possono figurare nel carrello:
Solo un cliente può essere collegato a un ordine.

Una volta validato il pass, nella scheda Cliente, un campo aggiuntivo vi proporrà la scelta dei clienti da collegare all'ordine:
Questa guida vi spiega come utilizzare i file CAMT della vostra banca per validare automaticamente gli ordini pagati con fattura (nel contesto del sistema di biglietteria Infomaniak).
Premessa
- Se i clienti decidono di pagare un ordine con fattura, ricevono una fattura direttamente con le vostre informazioni bancarie.
- Dovete quindi verificare se il pagamento è stato ricevuto e validare manualmente l'ordine del cliente.
- La procedura seguente permette di automatizzare gran parte di questa procedura e potete così validare gli ordini in pochi clic.
Importare il file CAMT
Prerequisiti
- Assicuratevi di aver indicato un QR-IBAN per generare le fatture QR.
- Gli import CAMT richiedono che la banca registri le informazioni relative all'ordine e queste informazioni sono presenti solo se il cliente utilizza la fattura QR per il pagamento della fattura.
- Contattate la vostra banca per sapere come recuperare un file CAMT (esempio di documentazione).
Successivamente:
- Cliccate qui per accedere alla gestione del vostro prodotto su Infomaniak Manager (avete bisogno di aiuto?).
- Cliccate direttamente sul nome assegnato alla biglietteria relativa all'evento.
- Cliccate su Vendite nel menu laterale sinistro.
- Cliccate su Ordini nel menu laterale sinistro.
- Cliccate sul pulsante in alto a destra:
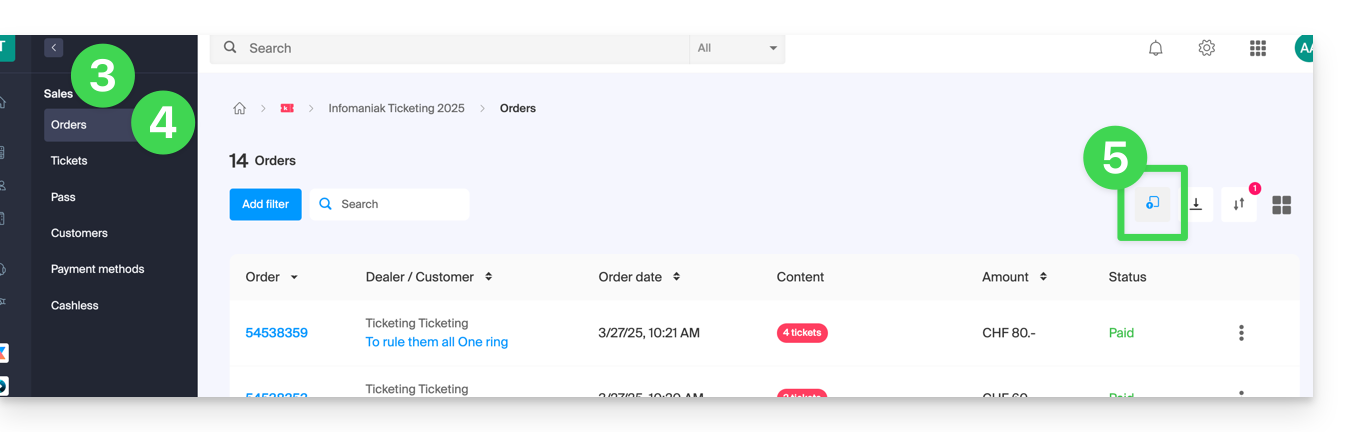
- Importate il file CAMT:
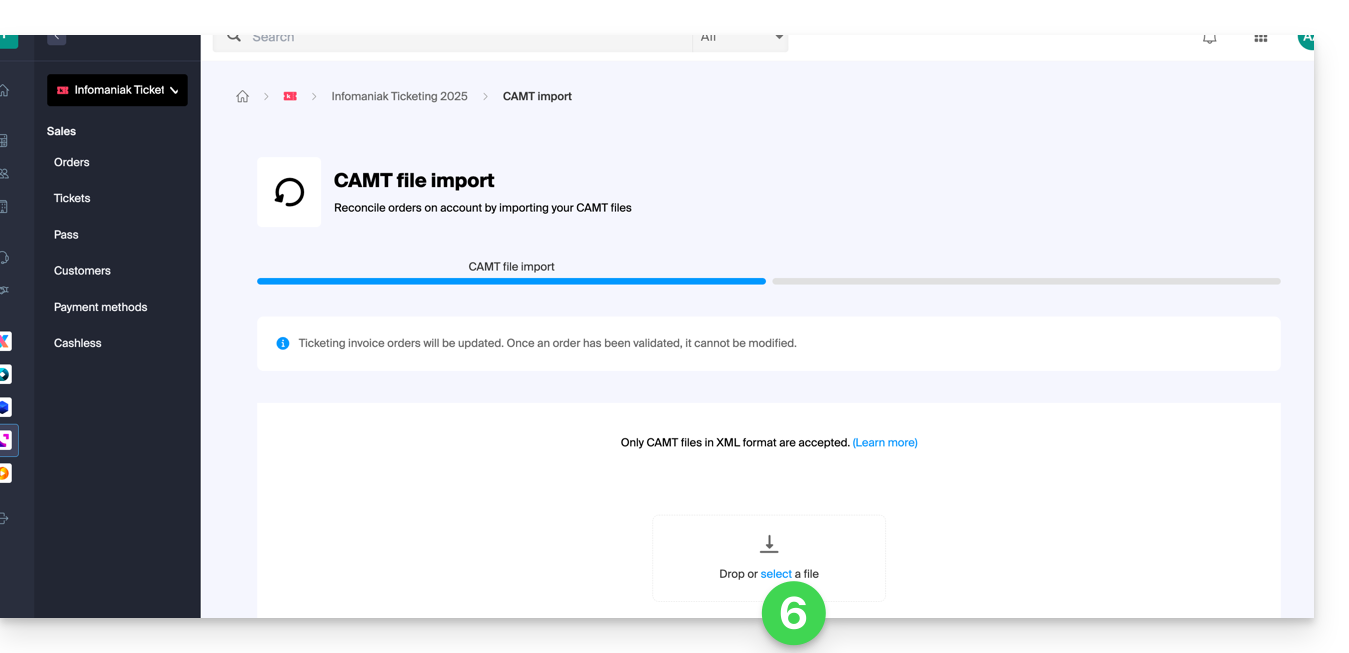
- Selezionate gli ordini da validare:
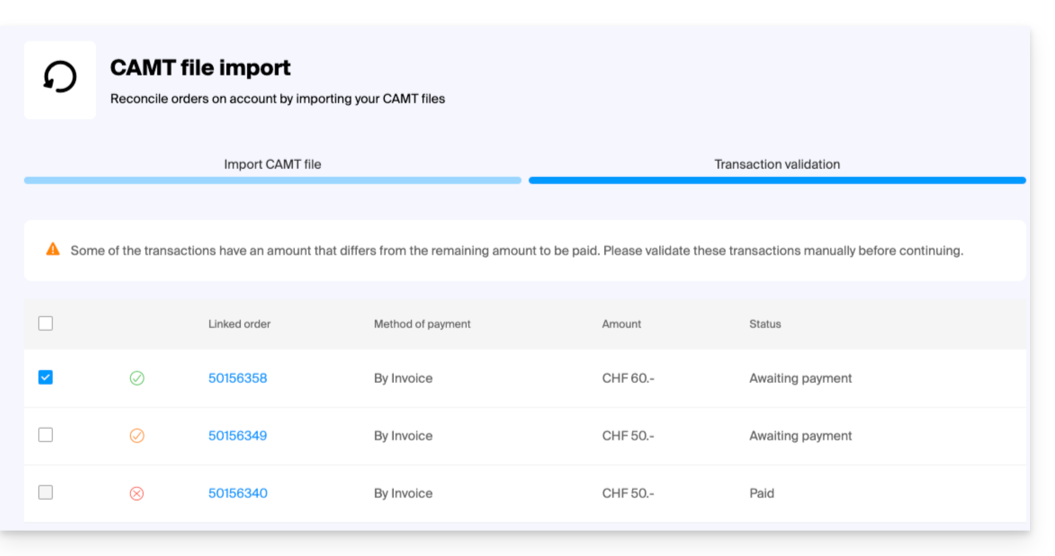
- Gli ordini per i quali il pagamento corrisponde all'importo della fattura saranno selezionati automaticamente.
- Gli ordini con un pagamento parziale possono essere validati manualmente, ma saranno registrati come completi nella biglietteria.
- Una volta selezionati gli ordini da validare, cliccate su Validare le transazioni selezionate.
- Gli ordini vengono automaticamente passati a validato:
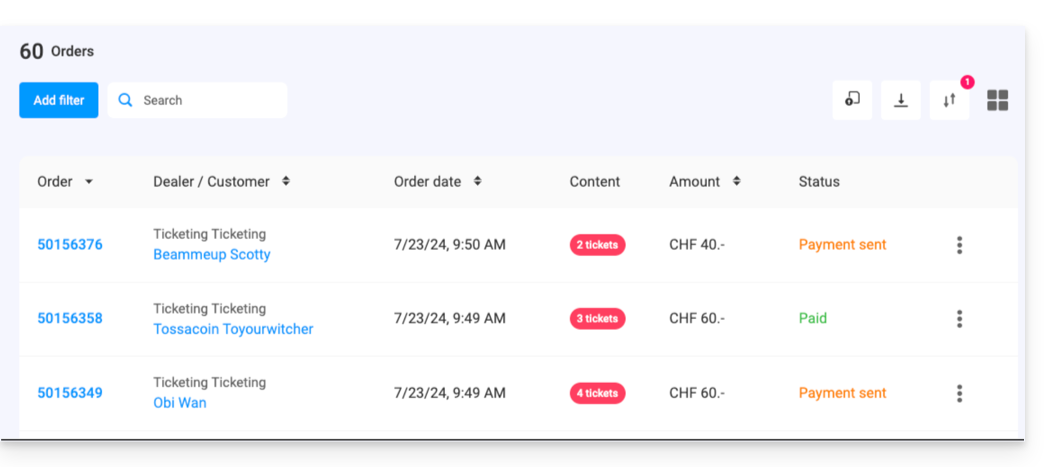
Questa guida vi spiega come configurare l'aspetto del vostro pass (nel contesto del sistema di biglietteria Infomaniak).
Per una panoramica completa del pass e tutto ciò che possono fare, consultate questa altra guida.
Accedere al menu del pass
Per fare questo:
- Accedere al vostro spazio Infomaniak
- Andare nella
Biglietteria
- Dal menu di sinistra, sotto Programmazione, cliccare su Pass
- Cliccare su un pass esistente
Se non avete ancora un pass, consultate questa altra guida.
Configurare l'aspetto del pass in formato carta PVC R80
È possibile configurare il colore delle informazioni riportate sul pass e l'immagine di sfondo:
Per cambiare l'immagine di sfondo, cliccate su selezionare un file e una volta scelta l'immagine cliccate su Salva:
Aspetto del biglietto del pass
Se il supporto scelto per il pass è in formato biglietto, è possibile definire un modello per la stampa. Dovrete prima creare un visuale del biglietto e salvare un modello.
Potrete quindi semplicemente scegliere il modello desiderato:


