Base di conoscenze
1000 FAQ, 500 tutorial e video esplicativi. Qui ci sono delle soluzioni!
Questa guida spiega come gestire i vari metodi di pagamento (nel contesto del sistema di biglietteria Infomaniak).
I metodi di pagamento disponibili
È importante distinguere le tre modalità di pagamento disponibili:
- i metodi online
- i metodi sul posto o direttamente sul tuo conto
- i pagamenti tramite scambio
| 1. online | 2. sul posto o direttamente sul tuo conto | 3. scambio/invito | |
|---|---|---|---|
| Modalità di pagamento | Postcard Carta di credito Twint | in contanti Postcard Carta di credito i pagamenti tramite fattura sul posto | scambi allo sportello scambi sulla biglietteria online gratuito / invito |
| Tariffe | 0,89 + 1% + commissioni bancarie | 0.20 per biglietto | gratuito |
Esiste inoltre una carte di credito di test che permette di simulare un pagamento.
Attivare e gestire i metodi di pagamento
Per questo:
- Clicca qui per accedere alla gestione del tuo prodotto su il Manager Infomaniak (hai bisogno di aiuto?).
- Clicca direttamente sul nome attribuito alla biglietteria riguardante l'evento.
- Clicca su Vendite nel menu laterale sinistro.
- Clicca su Modalità di pagamento nel menu laterale sinistro:

- Per attivare o disattivare una modalità di pagamento, spostare l'interruttore a destra della modalità di pagamento desiderata su ON o OFF:

- Per gestire i dettagli di un metodo di pagamento, clicca sulla freccia a sinistra del metodo di pagamento per configurare vari aspetti:

- Designazione : il nome indicato per questo metodo di pagamento
- Descrizione : per la descrizione di questo metodo di pagamento nel caso in cui siano necessarie spiegazioni
- Minimo necessario affinché il metodo di pagamento sia disponibile
- Disponibilità del metodo di pagamento (clienti, rivenditori e amministratore)
- Costi di dossier o di biglietti (per il metodo di scambio)
Questa guida vi spiega come aggiungere utenti come rivenditori in modo che possano vendere biglietti per i vostri eventi (nel quadro del sistema di biglietteria Infomaniak).
Premessa
- Se avete punti vendita, partner o semplicemente casse all'ingresso dell'evento, potete concedere loro accessi rivenditori.
- Potrete così concedere loro i diritti di vendita dalla biglietteria.
Aggiungere un rivenditore
Per fare questo:
- Clicca qui per accedere alla gestione degli utenti su Infomaniak Manager (hai bisogno di aiuto?).
- Clicca sul pulsante Aggiungi un utente in alto a destra:

- Segui la procedura guidata di creazione compilando le diverse informazioni dell'utente.
- Scegli Utente con diritti limitati nella fase di scelta del ruolo:

- Scegli la Biglietteria nella fase di scelta dei prodotti a cui l'utente potrà accedere:

- Si apre un pannello laterale — seleziona le caselle per concedere l'accesso alle biglietterie interessate:

- Completa l'aggiunta, viene inviata un'e-mail per l'attivazione del conto utente.
Dettaglio dei diritti e degli accessi degli utenti
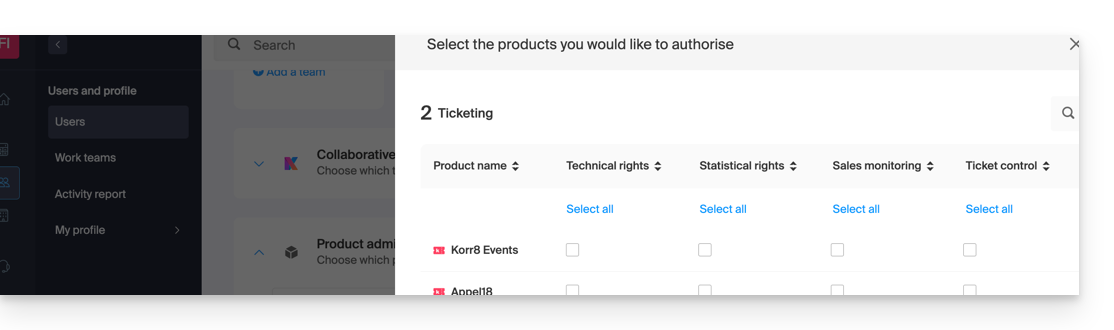
1. Responsabili
- Proprietario del gruppo (responsabile legale del conto)
- Amministratore del gruppo
- Amministratore della fatturazione
- Contabilità
2. Utenti
- Amministrativo — nessun diritto attribuito
3. Tecnico
- Gestione della Programmazione
- Clienti
- Mailing
- Esportazione dei clienti
- Codice promozionale (generazione dei codici)
- Design negozio / biglietti
- Integrazione biglietteria
- Parametri
4. Statistiche
- Dettagli delle vendite
5. Controllo biglietti
- Controllo dei biglietti
6. Vendita biglietti
- Vendita di biglietti
- Punti vendita
- Clienti (tranne Mailing, esportazione e gestione dei codici promozionali)
- Gestione delle carte dei membri
7. Gestione del personale
- Personale
Prossimo passo
Ora puoi creare profili per dettagliare gli accessi dei rivenditori…
Questa guida offre un elenco di controllo dei punti importanti da verificare prima di mettere online una vendita di biglietti (nel contesto del sistema di biglietteria Infomaniak) per promuovere al meglio i vostri eventi presso il pubblico.
Scorrere l'elenco di controllo
Ecco l'elenco degli elementi più importanti da controllare prima di mettere online una biglietteria per il vostro evento.
La biglietteria deve essere visibile (punto 7b qui sotto) per effettuare i controlli relativi alla visibilità sul negozio. Può essere visibile e in modalità test (punto 7a) per evitare che venga pubblicata pubblicamente.
- È stato aggiunto un conto bancario nel menu Contabilità > Incassi Infomaniak?
- Il link di integrazione è stato recuperato e integrato?
- Attenzione: il link di integrazione ha la propria configurazione che permette di mostrare/nascondere gli eventi nel sottomenu “Contenuto”.
- Assicurarsi che gli eventi di interesse siano "Attivi" (solo se il parametro "scegliere manualmente gli elementi da visualizzare" è attivato).
- I prezzi, le zone e gli eventi sono visibili? Per verificarlo:
- Evento: Impostazioni > Evento > testo verde/arancione/rosso con simbolo dell'occhio sotto l'evento.
- Zona: Impostazioni > Evento > Tariffazione > simbolo dell'occhio a destra di ogni zona.
- Tariffe: come le zone, ma aprire le zone per vedere le tariffe che contengono.
- I metodi di pagamento desiderati (Vendite > Metodi di pagamento) sono attivati?
- Le informazioni dell'organizzatore sono aggiornate (Impostazioni > Impostazioni della biglietteria > informazioni di contatto dell'organizzatore) ?
- Un'email è obbligatoria e un numero di telefono raggiungibile è fortemente consigliato.
- L'IVA è impostata correttamente?
- I pass/abbonamenti sono a posto? (Programmazione > Pass)
- Contengono tutti gli eventi a cui danno accesso?
- Le loro capienze e tariffe sono corrette?
- Sono visibili nel negozio? (simbolo dell'occhio a sinistra di ogni pass nell'elenco)
- Nel menu Impostazioni > Impostazioni della biglietteria :
- Disattiva la modalità prova/demostrazione.
- Attiva la biglietteria.
Prendete anche visione della guida di avvio per avere una panoramica migliore sulle possibilità offerte dal vostro strumento di biglietteria.
Questa guida spiega come creare una nuova biglietteria o un nuovo periodo all'interno del sistema di biglietteria Infomaniak.
Premessa
- È possibile creare più eventi nella stessa billetteria:
- Questo “periodo” corrisponde generalmente a un'edizione, stagione o un momento saliente della tua programmazione (stagione 2025-2026, festival estate 2026…).
- È solo un semplice quadro di raggruppamento; non isola tecnicamente gli eventi come farebbe una nuova billetteria.
- La creazione di una nuova biglietteria permette di strutturare e organizzare le vendite dei biglietti in modo indipendente:
- Organizzi stagioni ricorrenti di eventi (stagioni culturali, stagioni sportive).
- Gestite diversi clienti distinti (caso dei partner billetteria).
- Vuoi separare le tue vendite, le tue impostazioni o le tue statistiche da una serie di eventi ad un'altra.
- Hai bisogno di spazi di gestione distinti, con team o diritti di accesso diversi.
- Questa azione non deve essere confusa con la creazione di una nuova Organizzazione Infomaniak, molto più rara e vincolante (ad esempio, livello kCheck / kAuth).
Aggiungere lo strumento Ticketing online
Per avviare una nuova billetteria Infomaniak:
- Clicca qui per accedere alla gestione dei tuoi prodotti su Manager Infomaniak.
- Clicca su Ticketing sotto l'universo Events & Marketing.
- Clicca sul pulsante blu Aggiungi:

- Indicate il nome della biglietteria, le valute da utilizzare e le lingue da utilizzare nella biglietteria.
- Inserisci le coordinate dell'utente.
- Scegli l'aspetto predefinito della biglietteria:

Queste informazioni possono essere modificate in qualsiasi momento nelle impostazioni della biglietteria.
Questa guida spiega come modificare le date e gli orari di chiusura delle vendite nel contesto del sistema di biglietteria Infomaniak.
Parametri di chiusura delle vendite
Puoi modificare la data e l'ora di chiusura a ogni livello indipendentemente:
- Fine delle vendite online
- Permette di chiudere le vendite dell'evento dalla tua biglietteria online e sul portale Infomaniak. Le persone non potranno più ordinare biglietti online per questo evento da un sito web.
- Chiusura vendite Biglietteria Rivenditore
- Definisce il momento in cui le persone con accesso limitato solo alla biglietteria smetteranno di vendere dalla biglietteria sul manager o sul tablet.
- Chiusura vendite Sportello Amministratori
- Per gli amministratori che effettuano le vendite dallo sportello accessibile tramite il manager o il tablet:

- Per gli amministratori che effettuano le vendite dallo sportello accessibile tramite il manager o il tablet:
Impostazione dei parametri di chiusura delle vendite
Questi parametri possono essere definiti durante la creazione di un evento, nella terza fase della procedura attivando l'opzione Modifica chiusura vendite:
Possono essere configurati a livello dell'evento una volta creato, andando sulla scheda Parametri :
Per gli eventi multi-date
La scheda Parametri si trova a livello di ogni rappresentazione. Tuttavia, è possibile modificare la chiusura delle vendite per più date contemporaneamente utilizzando le azioni sulle date multiple:
- Vai alla scheda Date del tuo evento.
- Passa alla modalità elenco:

- Seleziona le date che desideri configurare.
- Clicca su Azioni e Modifica i parametri delle rappresentazioni:

Questa guida spiega come procedere ai rimborsi in caso di annullamento degli ordini (nel contesto del sistema di biglietteria Infomaniak).
Infomaniak non si occupa dei rimborsi
⚠️ Infomaniak non effettua rimborsi ai clienti finali, poiché le modalità dei rimborsi, che siano totali o parziali, in buoni regalo o tramite scambio, sono definite dagli organizzatori degli eventi
Infomaniak non ha alcun potere decisionale riguardo alle annullazioni, rimborsi o scambi di biglietti. Potete mettere in atto metodi per gli scambi di biglietti, sia alla cassa o permettere ai vostri clienti di farlo dalla biglietteria online.
A seconda del metodo di rimborso che desideri effettuare, dovrai richiedere le informazioni necessarie ai clienti che ne fanno richiesta. Puoi anche chiedere ai clienti di fornirle durante l'ordine.
Annullamento dei biglietti
Consulta questa guida per conoscere le diverse modalità di annullamento dei biglietti nella biglietteria. Consulta anche questa guida sull'assicurazione annullamento.
Questa guida vi spiega come effettuare vendite da un account organizzatore e vendite sul posto (nel contesto del sistema di biglietteria Infomaniak). Se desiderate ad esempio stampare biglietti gratuiti, inviti, VIP o a pagamento, potete effettuare un ordine dal botteghino e generare questi biglietti
Accedere al botteghino
Per fare ciò:
- Connettersi al vostro spazio Infomaniak (manager.infomaniak.com)
- Andare alla
Biglietteria
- Cliccare su Botteghino nel menu a sinistra
Creare un nuovo ordine dal botteghino
Per fare ciò:
- Scegliere se la vendita riguarda un evento, un pass o un buono regalo:

- Scegliere l'evento o l'articolo desiderato, nonché il numero di biglietti da mettere nel carrello:

- Definire i parametri nel carrello, come il posto nella pianta della sala, le informazioni dei moduli per tariffe, e l'uso di un codice promozionale o buono regalo:

- È possibile personalizzare le informazioni riportate sui biglietti da stampare in questo momento
- Definire una modalità di pagamento. Per un biglietto gratuito, come per un invito, sarà necessario scegliere la modalità di pagamento Gratuito/Invito
- Una volta inserite le informazioni, Confermare l'ordine
Associare l'ordine a un cliente
Nel botteghino, l'associazione di un ordine a un cliente è facoltativa. È quindi necessario specificarlo se si desidera poter ritrovare un ordine con il nome o l'indirizzo email del cliente, inviare loro i biglietti via email, o poter visualizzare il nome e cognome del cliente sul biglietto.
Per fare ciò, sarà necessario cliccare sulla scheda Cliente e cercare un cliente esistente o creare una nuova scheda cliente.
Se la vendita riguarda un pass, e un indirizzo email è associato al pass, il cliente sarà proposto direttamente.

Stampare o inviare i biglietti
È possibile stampare o inviare i biglietti via email. Per fare ciò, è necessario andare alla scheda corrispondente e scegliere il tipo di stampa o invio email.
Altre utilizzazioni del botteghino
Lo sportello consente di effettuare altre operazioni importanti, come lo scambio di banconote o la convalida delle prenotazioni; consulta questa guida.
Questa guida spiega come contattare le persone che hanno acquistato i biglietti per i vostri eventi direttamente dal sistema di biglietteria Infomaniak.
Inviare un'e-mail o SMS ai clienti
Questo strumento permette di comunicare rapidamente con i vostri clienti, sia per informarli di un cambiamento di orario, di un'annullamento o di un rinvio, sia per fornire informazioni importanti. L'invio di e-mail o SMS avviene alla lista dei clienti che hanno effettuato un ordine e non ai partecipanti:
- Clicca qui per accedere alla gestione del tuo prodotto su Manager Infomaniak (hai bisogno di aiuto?).
- Clicca direttamente sul nome attribuito alla biglietteria riguardante l'evento.
- Clicca su Programmazione nel menu laterale sinistro.
- Clicca su Eventi nel menu laterale sinistro.
- Fai clic sul nome dell'evento interessato:

- Clicca sul link desiderato in fondo alla pagina:

- Seleziona i clienti da contattare (esempio di invio SMS):

- Scrivi il messaggio da inviare (esempio di invio e-mail):

Questa guida spiega come configurare il visivo visualizzato sullo schermo del dispositivo che esegue la scansione dei biglietti durante un evento (nel contesto del sistema di biglietteria Infomaniak).
Premessa
- Infomaniak offre un'app per il controllo dei biglietti.
- È possibile definire un'icona specifica che verrà visualizzata sullo schermo del dispositivo durante la scansione di un biglietto.
- Se il biglietto è valido e viene impostata un'icona, lo scanner visualizzerà l'icona scelta su sfondo verde.
Configurare l'icona di validazione della scansione
La scelta del visivo si configura a livello dei parametri avanzati di una tariffa:
- Clicca qui per accedere alla gestione del tuo prodotto su Manager Infomaniak (hai bisogno di aiuto?).
- Clicca direttamente sul nome attribuito alla biglietteria riguardante l'evento.
- Clicca su Programmazione nel menu laterale sinistro.
- Clicca su Eventi nel menu laterale sinistro.
- Fai clic sull'evento interessato.
- Clicca sulla scheda Tariffazione.
- Se l'evento ha più date, questa sezione viene sostituita da “Date” che apre un calendario.
- Clicca sulla data del calendario per accedere alla tariffazione…
- Clicca sul menu delle azioni ⋮ situato a destra del prezzo (sviluppando preventivamente la Zona utilizzando la freccia se necessario).
- Fai clic su Modifica:

- Clicca poi sulla freccia per espandere le impostazioni avanzate.
- Attiva l'opzione Imposta un'immagine per l'app di scansione.
- Scegli il nome dell'icona.
- Fai clic sul pulsante Conferma:

Risultato sul dispositivo di scansione
Ecco un esempio di visualizzazione durante la convalida di un biglietto registrato correttamente:
Questa guida spiega come configurare l'aliquota IVA (nel contesto del sistema di biglietteria Infomaniak).
Premessa
- Se la vostra Organizzazione è soggetta all'IVA, sarà necessario fornire queste informazioni.
- In caso di dubbio, si prega di contattare il proprio responsabile legale o finanziario, o di informarsi presso il comune di residenza.
Impostare l'IVA globale della biglietteria
Per fare questo:
- Clicca qui per accedere alla gestione del tuo prodotto su il Manager Infomaniak (hai bisogno di aiuto?).
- Clicca direttamente sul nome assegnato alla biglietteria relativa all'evento.
- Clicca su Impostazioni nel menu laterale sinistro.
- Clicca su Impostazioni della biglietteria nel menu laterale sinistro.
- Selezionate la casella che indica che siete soggetti all'IVA.
- Inserisci l'aliquota IVA dal menu a discesa.
- Specificate il vostro numero di IVA nel campo appropriato:

- Salva le tue modifiche in fondo alla pagina.
Impostare aliquote IVA specifiche per un prezzo
Nel caso in cui alcuni prezzi dei biglietti abbiano un aliquota IVA diversa dall'IVA globale, impostatela a livello del prezzo in questione:
- Clicca qui per accedere alla gestione del tuo prodotto su il Manager Infomaniak (hai bisogno di aiuto?).
- Clicca direttamente sul nome assegnato alla biglietteria relativa all'evento.
- Fai clic su Programmazione nel menu laterale sinistro.
- Clicca su Eventi nel menu laterale sinistro.
- Fai clic sul nome dell'evento interessato:

- Fai clic sulla scheda dei prezzi.
- Crea o modifica una tariffa:

- Fai clic su Impostazioni avanzate.
- Seleziona la casella Modifica IVA.
- Inserisci l'aliquota IVA per questa tariffa, tramite il menu a discesa.
- Clicca sul pulsante Conferma per salvare:

Questa guida spiega il funzionamento della scadenza di pagamento prima dell'annullamento di un ordine (nel contesto del sistema di biglietteria Infomaniak).
Prerequisiti
- Questa funzionalità è disponibile solo per gli ordini che utilizzano il metodo di pagamento 'Pagamento su fattura'.
- Di default, la scadenza è di 30 giorni dopo l'ordine. Un promemoria verrà inviato automaticamente 10 giorni e 20 giorni dopo la data dell'ordine. Il 30° giorno, l'ordine verrà annullato e verrà inviata un'email al cliente per informarlo dell'annullamento dell'ordine.
Configurare il termine prima dell'annullamento dell'ordine
Quando vengono acquistati dei biglietti per uno dei vostri eventi con il metodo di pagamento 'Pagamento su fattura', è possibile configurare una regola di scadenza prima dell'annullamento automatico dell'ordine.
- Clicca qui per accedere alla gestione del tuo prodotto su il Manager Infomaniak (hai bisogno di aiuto?).
- Clicca direttamente sul nome assegnato alla biglietteria relativa all'evento.
- Fai clic su Vendite nel menu laterale sinistro.
- Fai clic su Modalità di pagamento nel menu laterale sinistro.
- Fai clic sull'icona ⏵ per espandere le impostazioni dell'elemento 'Su fattura':

- Imposta la durata di disponibilità di questo metodo di pagamento, il numero di giorni prima di richiedere nuovamente il pagamento al cliente, nonché il numero di sollecitazioni:

Ogni sollecito prolunga il termine di pagamento di tanti giorni quanti il termine iniziale. L'ordine viene annullato automaticamente alla fine del periodo di sollecito, che si calcola nel seguente modo:
- Numero di giorni prima del primo sollecito + (numero di solleciti moltiplicato per il numero di giorni prima del primo sollecito).
- Nell'esempio sopra, questo dà: 5 + (2x5) = 15, ovvero un'annullamento che avviene 15 giorni dopo il primo sollecito.
Questa guida vi spiega come utilizzare i moduli di iscrizione per richiedere informazioni ai vostri clienti quando effettuano un ordine (nel contesto del sistema di biglietteria Infomaniak).
Premessa
- Potete chiedere ai vostri clienti di fornire informazioni come nome e cognome, numero di telefono, indirizzo o qualsiasi altra informazione che riteniate necessaria.
Configurare i moduli
Esistono tre modi distinti per richiedere informazioni ai vostri clienti:
- Il modulo di iscrizione - iscrizione richiesta durante un ordine sulla biglietteria.
- Il modulo per tariffa - per recuperare le informazioni di ogni partecipante.
- Il modulo del pass - richiesto durante un ordine di pass/abbonamento.
Esportare le informazioni dei clienti
Per consultare ed estrarre le informazioni raccolte tramite i moduli, consultate questa altra guida.
Protezione dei dati e diritto all'oblio
Tutte le informazioni raccolte dai vostri clienti sono conservate in qualsiasi momento sui server di Infomaniak in Svizzera. Questi dati sono di proprietà esclusiva dell'organizzatore dell'evento. Infomaniak non li utilizzerà mai per scopi commerciali né li trasmetterà a terzi.
Ogni cliente finale, cioè la persona che acquista un biglietto tramite la biglietteria, può esercitare il proprio diritto all'oblio e richiedere in qualsiasi momento la cancellazione dei propri dati personali.
Eliminare un profilo cliente
Per cancellare le informazioni di un acquirente, ad esempio su sua richiesta:
- Clicca qui per accedere alla gestione del tuo prodotto su Infomaniak Manager (hai bisogno di aiuto?).
- Clicca direttamente sul nome assegnato alla biglietteria relativa all'evento.
- Clicca su Vendite nel menu laterale sinistro.
- Clicca su Clienti nel menu laterale sinistro.
- Se necessario, cerca il profilo della persona da eliminare.
- Clicca sul profilo interessato:

- Clicca sul pulsante di eliminazione (icona del cestino):

- Conferma l'eliminazione.
Le informazioni relative agli ordini sono conservate per motivi legali e contabili, ma, su richiesta del cliente finale, tutti i dati che permettono di identificarlo sono eliminati o anonimizzati.
Questa guida spiega come creare eventi con più rappresentazioni dallo strumento biglietteria.
Creare un evento a più date
- Accedi al tuo account Infomaniak
- Passare alla
Biglietteria
- Dal menu a sinistra selezionare Programmazione e quindi Eventi
- Fare clic su aggiungere un evento
- Al passaggio Data e Luogo sarà possibile scegliere l’opzione Più rappresentazioni
- Dal calendario che appare, scegliere la data di inizio dell’evento
- Sarà possibile definire se l’evento debba essere ripetuto per più giorni, settimane, mesi o più volte nello stesso giorno
- Dopo avere creato l’evento e aperto le vendite, sarà possibile seguire l’evoluzione degli ordini di ogni data utilizzando la visualizzazione in modalità Elenco
Maggiori informazioni
- Guida introduttiva: biglietteria
- Come duplicare un evento in modo unico o ricorrente?
- Come cambiare e personalizzare lo stato di vendita del proprio evento?
Questa guida spiega come configurare e utilizzare il tuo pacchetto di vendita con la stampante Zebra per i biglietti di spettacoli e cinema (nel contesto del sistema di biglietteria Infomaniak).
Guida Video
Alimentazione e connessione della postazione alla rete
Collegare la postazione
Questi dispositivi Wi-Fi non sono router e richiedono quindi una connessione alla tua rete cablata
Per collegare la postazione alla tua rete, dovrai collegarla tramite il collegamento Ethernet:
- Collegate la stazione (MAIN/48V) all'adattatore nella posizione POE:
- Collegate l'adattatore alla rete internet nella posizione LAN:
Accendere la postazione
La targa si accenderà e il LED diventerà blu, indicando il corretto funzionamento della targa:
Connettersi alla rete Infomaniak
Una volta che la borne è accesa e collegata alla rete tramite Ethernet, la borne creerà una rete intitolata "Infomaniak".
Saperne di più
- Guida di avvio: Biglietteria
- Configurazione del pacchetto di vendita
- Installazione e utilizzo del pacchetto di vendita
Questa guida spiega come creare una chiave API (nel contesto del sistema di biglietteria Infomaniak) per poterla utilizzare e integrarla direttamente sul tuo sito.
Creare una chiave API
Per fare questo:
- Clicca qui per accedere alla gestione del tuo prodotto su Manager Infomaniak (hai bisogno di aiuto?).
- Clicca direttamente sul nome della biglietteria interessata.
- Clicca su Negozio / Pubblica nel menu laterale sinistro.
- Clicca su Accesso API nel menu laterale sinistro.
- Fare clic sul pulsante blu Aggiungi:

- Durante la creazione della chiave, specifica gli indirizzi IP da bloccare (opzionale).
- Specificate se questa chiave API potrà o meno vendere biglietti.
- Utilizza la chiave generata per l'uso dell'API rest.
Documentazione dei comandi API
Consulta la documentazione dell'API.
⚠️ L'API Infomaniak è destinata a sviluppatori e utenti avanzati. Nessun supporto è fornito per la creazione di richieste o per l'utilizzo di questo servizio. Per ulteriori assistenza contattate un partner o lanciate gratuitamente una richiesta di offerta — scoprite anche il ruolo dell'hosting provider.
Questa guida vi spiega come creare un pass (nel contesto del sistema di biglietteria Infomaniak).
Per una panoramica completa del pass e di tutto ciò che possono fare, consultate questa altra guida.
Iniziare la creazione di pass
Per fare questo:
- Clicca qui per accedere alla gestione del tuo prodotto su Infomaniak Manager (hai bisogno di aiuto?).
- Clicca direttamente sul nome assegnato alla biglietteria relativa all'evento.
- Clicca su Programmazione nel menu laterale sinistro.
- Clicca su Pass nel menu laterale sinistro.
- Clicca su Aggiungi un pass:
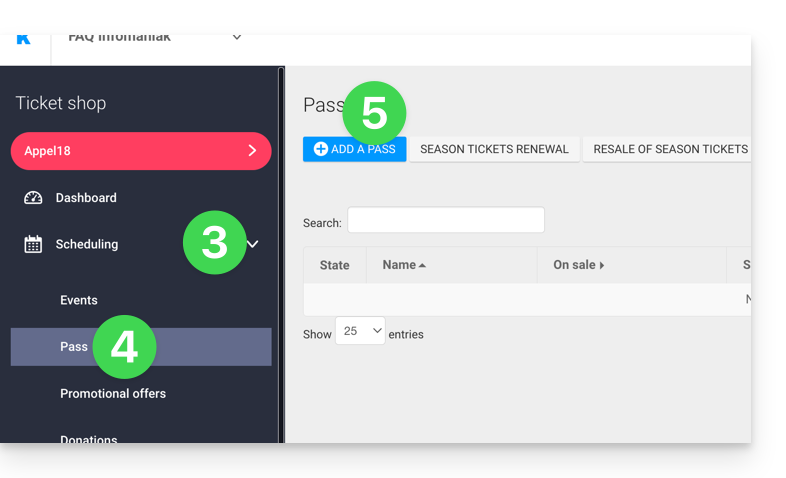
Il pass verrà configurato in più fasi:
- Definire il tipo durante la creazione (abbonamento, pacchetto di biglietti, ecc.) e le informazioni e i parametri di base (sotto)
- Associare gli eventi al pass
- Configurare l'aspetto visivo e le informazioni relative al pass.
- Definire le informazioni degli abbonati che saranno collegati ai pass
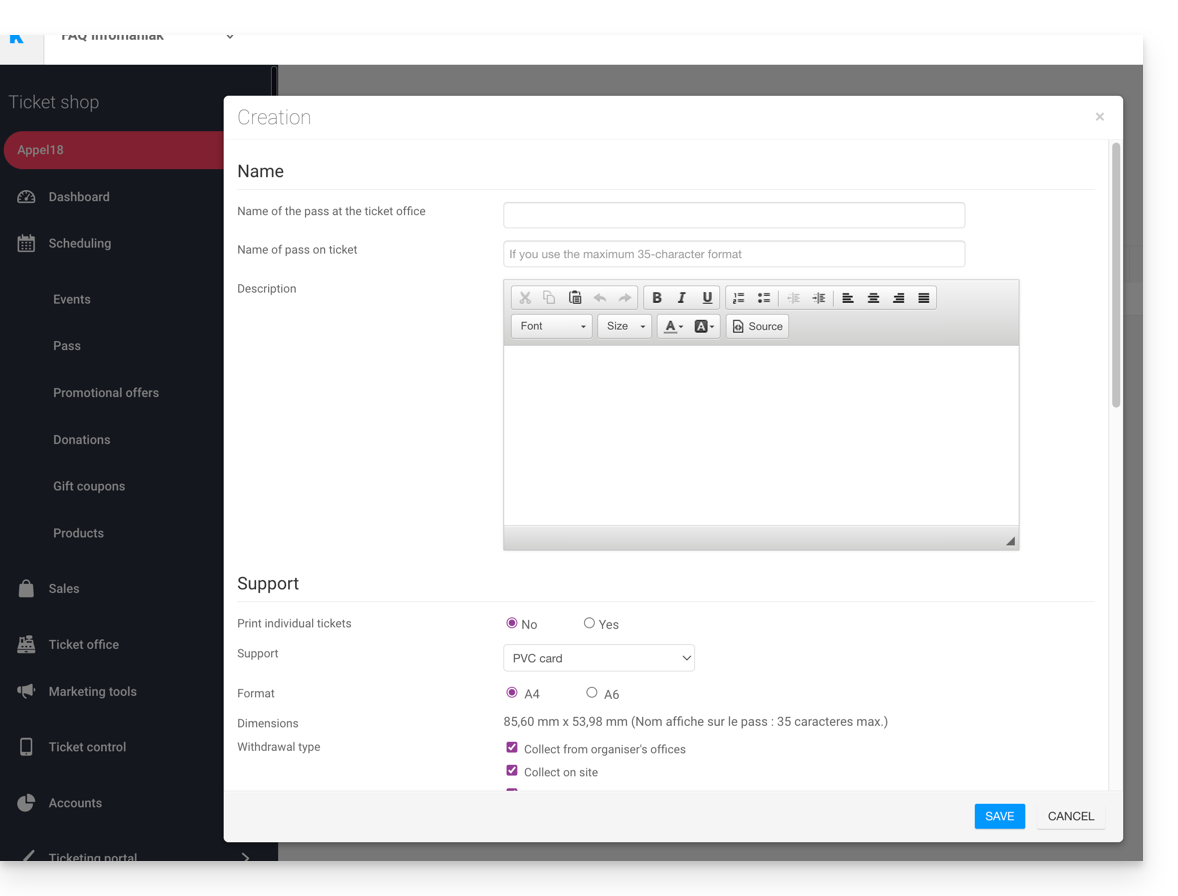
1. Configurare il pass
Nome e descrizione del pass
Questa sezione permette di definire il nome del pass e una descrizione del pass:
È consigliabile inserire un nome sufficientemente breve nella sezione Nome del pass sul biglietto che verrà stampato direttamente sul pass.
Supporto del pass
È possibile scegliere due tipi di supporto:
- La carta PVC, tipo carta di credito, spesso utilizzata per abbonamenti stagionali o annuali.
- Il formato Telefono/Carta che privilegia l'uso del telefono ma permette anche di stampare il biglietto su un foglio A4 o A6.

Se la carta PVC è scelta:
- Fai attenzione alla dimensione del testo utilizzato per il Nome visualizzato sul biglietto che verrà ripreso qui e che sarà limitato a 35 caratteri.
- Scegli attentamente il metodo di ritiro che sarà messo a disposizione del cliente.
Se il formato Telefono/Carta è scelto:
- Il visitatore riceverà il suo pass in formato digitale in un'e-mail.
- Potrà scaricare il suo pass in formato PDF dal link incluso nell'e-mail.
Infomaniak non invia pass o biglietti fisici ai visitatori. L'invio del pass è a carico dell'organizzatore.
L'aspetto del pass può essere configurato una volta creato il pass nel menu configurazione dell'aspetto del pass.
Gestire la visualizzazione durante i controlli tramite scansione
Le due opzioni presenti qui permettono di definire i parametri utilizzati per il controllo dei pass:
- I pass avranno codici a barre casuali al momento della creazione, ma l'organizzatore potrà modificarli liberamente dalla gestione di ogni pass.
- L'icona che verrà visualizzata durante il controllo del pass:

Tariffa del pass
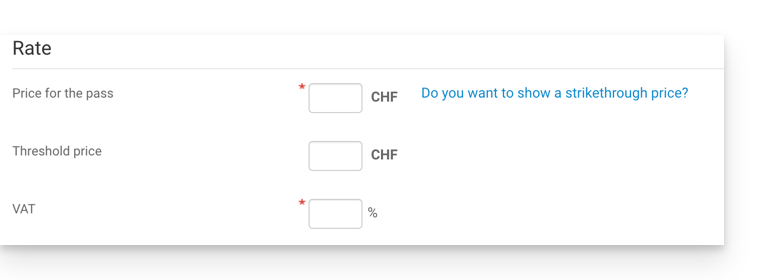
Durata di validità
La durata di validità verrà utilizzata se si vuole assicurarsi che questo pass sia disponibile solo per un periodo limitato. È possibile configurare un pacchetto di biglietti che sarà utilizzabile solo durante la stagione invernale, ad esempio, per una promozione stagionale.
È importante notare che se un pass è al di fuori del periodo di validità, sarà possibile acquistarlo, ma non potrà essere utilizzato o accesso per aggiungere biglietti.
Tipo di pass
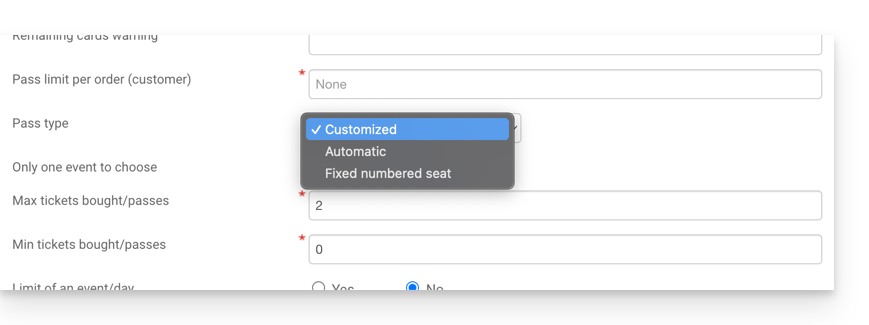
- Personalizzato: Questo pass permette al cliente di scegliere gli eventi e le date tra le opzioni disponibili. È quindi necessario decidere i limiti del pass:
- Un solo evento a scelta: Il cliente potrà scegliere un solo evento, ma in base al limite dei biglietti, potrà scegliere uno o più biglietti per l'evento scelto. Attenzione: Quando un cliente acquista una carta, il sistema riduce il numero di posti inseriti in questo campo per tutti gli eventi collegati al pass. Questi posti saranno "riservati" per questo pass. Durante il passaggio del cliente sui lettori, il sistema libererà i posti su tutti gli altri eventi.
- Biglietto massimo: Il numero di biglietti che possono essere associati al pass
- Biglietto minimo: Se si definisce un minimo di 0, il cliente potrà acquistare un pass vuoto e scegliere i posti in seguito. Qualsiasi numero diverso da 0 costringerà il cliente a scegliere i biglietti durante l'acquisto del pass.
- Limite di un evento al giorno: Il pass ha un limite di un solo evento per ogni giorno. Il cliente non potrà ordinare più di un biglietto al giorno per questo pass
- Tutti i posti lo stesso giorno: permette di scegliere una data e poi scegliere gli eventi di quella data.
- Limite di una rappresentazione per evento: Permette di definire se il cliente potrà partecipare più volte a un evento (nel caso di eventi multipli). Se attivata, il cliente potrà prendere un solo biglietto per evento del "stesso nome" (o "stessa rappresentazione") per questo pass. Attenzione: l'ortografia del nome dell'evento deve essere identica
- Minimo di eventi diversi/pass: Il cliente dovrà prendere tanti biglietti su spettacoli diversi disponibili sul pass. Sarà utilizzato per evitare che il visitatore prenda tutti i suoi biglietti per uno solo spettacolo.
- Automatico : il pass non sarà personalizzabile dal cliente: prenderà automaticamente i biglietti che saranno definiti dall'organizzatore.
- Posto fisso numerato: nel caso in cui l'evento si svolga in un luogo con un piano della sala, questo tipo di pass consente al cliente di scegliere il pass con un posto numerato sul piano della sala. Questo posto rimarrà invariato per tutti gli eventi associati al pass che si svolgono in questo stesso luogo.
Esempio di configurazioni
- Abbonamento di stagione tutto incluso
- Pacchetto di più giorni (pass 2 giorni, pass week-end)
- Pacchetto di più eventi a scelta
Prossime fasi
Dopo aver creato il pass, la fase successiva consiste nell'associarlo agli eventi corrispondenti e configurare le diverse opzioni disponibili:
Questa guida spiega come rinnovare il tuo abbonamento direttamente online per la nuova stagione o edizione del tuo abbonamento.
Accedere alla pagina di rinnovo dell'abbonamento
Il rinnovo è messo a disposizione dall'organizzatore dell'evento nella biglietteria della nuova stagione. Una volta lì, cliccare sul pulsante Rinnovo Abbonato:
Inserire il numero dell'abbonamento dell'anno scorso
Il rinnovo richiede il numero dell'abbonamento da rinnovare:
Selezionare il nuovo abbonamento
La scelta dei nuovi abbonamenti apparirà. Basterà selezionare l'abbonamento desiderato e continuare la procedura d'acquisto:
Questa guida spiega come inserire un codice QR nelle fatture che inviate ai vostri clienti (nel contesto del sistema di biglietteria Infomaniak).
Premessa
- Una QR Factura permette un pagamento facilitato di una fattura includendo direttamente tutte le informazioni necessarie per effettuare un pagamento utilizzando il codice QR fornito con la fattura.
- Se i vostri clienti decidono di pagare un ordine tramite fattura sulla vostra billetteria e avete configurato le informazioni necessarie sulla billetteria, i vostri clienti riceveranno una fattura su cui sarà presente un codice QR:

Aggiungere un conto bancario
Prerequisiti
- Questa funzionalità è disponibile solo per i conti bancari in CHF.
- È imperativo ottenere il QR IBAN per il vostro conto bancario; chiedete alla vostra banca di fornirvi le informazioni QR Facture:
Che abbiate già un conto bancario registrato o meno, se desiderate aggiungere un codice QR alla fattura, dovrete specificare un nuovo conto bancario:
- Clicca qui per accedere alla gestione del tuo prodotto su Manager Infomaniak (hai bisogno di aiuto?).
- Clicca direttamente sul nome attribuito alla biglietteria riguardante l'evento.
- Clicca su Contabilità nel menu laterale sinistro.
- Clicca su Incasso Infomaniak nel menu laterale sinistro.
- Fare clic su Aggiungi un conto bancario in fondo alla pagina:

- Inserisci le informazioni del tuo conto bancario, inclusi il QR-IBAN:

- Clicca sul pulsante per Confermare.
- Seleziona il nuovo conto bancario da utilizzare dal menu a discesa (l'elenco è in ordine di data di creazione):

Questa guida vi spiega come impostare un'offerta promozionale (nell'ambito del sistema di biglietteria Infomaniak).
Premessa
- Queste offerte vi permettono di impostare sconti di tipo manuale o automatico.
- Lo sconto manuale si traduce in codici promozionali che potete comunicare ai vostri clienti.
- Lo sconto automatico è una regola da impostare affinché l'offerta promozionale si applichi quando un certo numero di biglietti è stato acquistato da un cliente.
Le promozioni disponibili
Questa guida spiega come creare e gestire i buoni regalo (nel contesto del sistema di biglietteria Infomaniak). I buoni regalo potranno essere acquistati direttamente dalla tua biglietteria e utilizzati per l'acquisto di biglietti o pass.

Questo permette ai vostri clienti di regalare buoni regalo a terzi che potranno utilizzare per acquistare biglietti sulla vostra biglietteria.
Creazione dei buoni regalo
Per fare questo:
- Clicca qui per accedere alla gestione del tuo prodotto su Manager Infomaniak (hai bisogno di aiuto?).
- Clicca direttamente sul nome attribuito alla biglietteria riguardante l'evento.
- Clicca su Programmazione nel menu laterale sinistro.
- Clicca su Buoni regalo nel menu laterale sinistro.
- Clicca sul pulsante blu Aggiungi un buono regalo:

- Scegliete il prezzo di vendita del buono regalo: è il prezzo che il cliente pagherà per l'acquisto del buono regalo.
- Definisci il valore del buono regalo. Questo può essere diverso dal prezzo di acquisto e rappresenta l'importo utilizzabile al momento dell'uso.
- Definisci la visibilità del buono regalo. Visibile consente l'acquisto tramite la biglietteria online da parte dei clienti, mentre lo stato nascosto consente di riservarlo per un utilizzo esclusivo da parte dei rivenditori o dell'amministratore.
- Definisci i parametri del buono regalo:
- Il periodo di validità di un buono regalo.
- Il numero di buoni regalo che sarà in vendita.
- Il nome che desideri dare al buono regalo.
- La descrizione del buono regalo.
- L'immagine che sarà utilizzata per il buono regalo.
Gestione dei buoni regalo
Una volta generato il buono regalo, è possibile gestire ogni buono regalo acquistato:
- Verificare il saldo su un buono regalo.
- Visualizzare gli ordini associati a un buono regalo.
- Invio del buono regalo via e-mail al cliente.
- Stampare il buono regalo.


