Base de conocimientos
1000 FAQ, 500 tutoriales y vídeos explicativos. ¡Aquí sólo hay soluciones!
Esta guía explica cómo reenviar a un destinatario uno o varios correos electrónicos ya recibidos, colocándolos ya sea…
- … en el cuerpo de un nuevo mensaje directamente,
- … como archivo adjunto (esto permite transmitir el mensaje completo con sus encabezados y no solo su contenido).
Prólogo
- Para obtener un enlace de compartir que permita consultar un correo electrónico específico, consulte esta otra guía.
- Para redirigir automáticamente todos los futuros mensajes entrantes, consulte esta otra guía.
- Para filtrar y redirigir automáticamente solo ciertos mensajes, consulte esta otra guía.
- Para saber cómo reenviar correos electrónicos pero desde un software/cliente de correo electrónico de terceros:
- Desde la app Web Mail Infomaniak (servicio en línea mail.infomaniak.com) puede seleccionar hasta 5 mensajes presentes en la bandeja de entrada para transferirlos a sus correspondientes desde el menú de acción ⋮ en la parte superior de su bandeja de entrada:

- Independientemente del método de transferencia registrado en la configuración (cuerpo del mensaje o adjunto — leer más abajo), si transfieres entre 2 y 5 mensajes, estos se adjuntarán automáticamente a un nuevo correo electrónico.
Transferir un mensaje desde la app Web Mail Infomaniak
Para ello:
- Haga clic aquí para acceder a la app web Mail Infomaniak (servicio en línea mail.infomaniak.com).
- Abra el mensaje a transferir.
- Haga clic en el icono Transférer en la parte superior derecha de su mensaje:

- También encontrará el elemento TRANSFERER en el menú de acción ⋮ :

- También encontrará el elemento TRANSFERER en el menú de acción ⋮ :
Configurar el método de transferencia de la aplicación Web Mail Infomaniak
Puede configurar Mail Infomaniak para que un reenvío de correo electrónico se realice siempre como adjunto y no citado en el cuerpo del mensaje.
De hecho, por defecto el correo original se citará en claro directamente en el cuerpo del correo:
Para modificar esto y definir el método de transferencia predeterminado:
- Haga clic aquí para acceder a la app web Mail Infomaniak (servicio en línea mail.infomaniak.com).
- Haga clic en el icono Configuración en la esquina superior derecha.
- Haga clic en Envio en el menú lateral secundario.
- Haga clic en la opción deseada ("Como archivo adjunto") para "Reenviar correos"

Ahora el correo original se adjuntará como archivo adjunto al correo:
Esta guía explica cómo permitir a un usuario (amigo, colaborador, cliente, miembro de la familia, etc.) el uso sencillo y seguro de una dirección de correo electrónico que ha creado en un Service Mail Infomaniak como administrador de la Organización correspondiente.
Prólogo
- En la mayoría de los casos, no se le deberá transmitir ninguna contraseña.
- La dirección de correo electrónico se agregará automáticamente a la interfaz Mail Infomaniak del usuario, después de que acepte la invitación.
- Consulte este otro guía si buscas información adicional sobre la creación simple de una dirección de correo electrónico para ti mismo.
Invitar a usar el correo electrónico…
… desde el Service Mail
Para permitir que un usuario ya activo pueda acceder a la dirección de correo electrónico que desea compartir:
- Haga clic aquí para acceder a la gestión de su producto en el Manager Infomaniak (¿Necesita ayuda?).
- Haga clic directamente en el nombre asignado al producto correspondiente.
- Haga clic en la dirección de correo electrónico correspondiente en la tabla que se muestra.
- Haga clic en Invitar en la parte superior de la tabla (tabla de usuarios que actualmente tienen la dirección de correo electrónico en Mail):

- Eligea generar un enlace de compartir (o invitar a un usuario ya existente en la organización).
- Defina eventualmente restricciones entre los permisos que se pueden asignar al usuario.
- Haga clic en el botón azul:

- Introduzca la contraseña de la dirección de correo electrónico.
- Copie el enlace que hay que compartir con el usuario Mail invitado.
- Modifique si es necesario el idioma de la invitación.
- Active si es necesario el envío por correo electrónico/SMS:

… desde la app Web Mail Infomaniak
Para acceder al mismo proceso que arriba pero desde la app Web Mail Infomaniak (servicio en línea mail.infomaniak.com):
- Haga clic aquí para acceder a la app Web Mail Infomaniak (servicio en línea mail.infomaniak.com).
- Haga clic en el menú de acción ⋮ a la derecha de la dirección de correo electrónico correspondiente.
- Haga clic en la configuración de la dirección de correo electrónico:

- Haga clic en Invitar:

Aceptar la invitación
Para consultar la dirección de correo electrónico a la que ha sido invitado, el usuario ejecuta en su navegador el enlace que ha obtenido:
- Una primera ventana le indica quién es la persona que lo ha invitado y qué dirección de correo electrónico podrá consultar después de crear la cuenta de usuario (o iniciar sesión en su cuenta de usuario existente).
- El usuario invitado se conecta a la cuenta.
- Su app Mail Infomaniak muestra directamente la nueva dirección que ahora puede usar.
En caso de problema
Si el botón Invitar (punto 6 arriba) no es visible o permanece desactivado, verifique que:
- su cuenta de usuario tiene permisos suficientes para administrar el producto en cuestión
- la dirección de correo electrónico en cuestión aún no existe como identificador de conexión a una Organización Infomaniak
- la tabla debajo del botón no menciona a un usuario con una dirección de correo electrónico idéntica a la dirección de correo electrónico en cuestión.
Ejemplo: desea invitar a alguien a consultar la dirección anna.a@domain.xyz pero el botón está desactivado porque un usuario anna.a@domain.xyz aparece en la tabla.
Solución: para poder invitar a un nuevo usuario a consultar la dirección en cuestión, elimine completamente la cuenta de usuario que tiene como dirección de conexión la dirección de correo electrónico en cuestión.
Esta guía explica cómo agregar una carpeta o subcarpeta como favorita en la aplicación web Mail Infomaniak (servicio en línea mail.infomaniak.com).
Prólogo
- Se coloca automáticamente en la parte superior de su lista de carpetas, obteniendo un acceso rápido y directo a esta carpeta.
- Varios carpetas pueden ser marcadas como favoritas.
Marcar como favorito una carpeta
Para agregar una carpeta como favorita o eliminarla:
- Haga clic aquí para acceder a la app Web Mail Infomaniak (servicio en línea mail.infomaniak.com).
- Haga clic en el menú de acción ⋮ a la derecha de la carpeta correspondiente en el menú lateral izquierdo.
- Seleccione la acción deseada:
¿Y en la app móvil?
No es posible agregar una carpeta como favorita desde la app móvil Infomaniak Mail (aplicación para smartphone o tableta iOS / Android).
Para acceder a sus carpetas:
- Toca el icono en la parte superior izquierda del buzón de correo Mail.
- Un panel se despliega por la izquierda y muestra varias secciones.
- La sección "Carpetas" muestra tus carpetas en orden alfabético. La sección es retractable, puedes crear nuevas carpetas pero no puedes definir algunas como favoritas.
Puede marcar mensajes como favoritos, para tener un seguimiento de los mismos.
Esta guía detalla las reglas específicas que se deben seguir al utilizar una contraseña que contiene el carácter “dólar” $ para enviar un correo electrónico a través del SMTP Infomaniak en un script (PowerShell, Python, etc.).
Prólogo
- Si al enviar un correo electrónico a través de SMTP obtienes un error de autenticación (por ejemplo,
auth failed,invalid login or password) aunque la contraseña sea correcta y funcione en un software como Outlook, el problema puede venir del tratamiento del carácter$en tu script o archivo de configuración. - Para garantizar una ejecución fiable de sus scripts SMTP, se recomienda encarecidamente evitar cualquier carácter especial que tenga un significado sintáctico, en particular
$, en las contraseñas utilizadas en los scripts y archivos de configuración. - El problema también puede ocurrir al conectarse a las bases de datos.
Reglas a seguir
El carácter $ es un símbolo especial en muchos lenguajes y entornos. Cuando se utiliza en una contraseña en un script o archivo de configuración, puede ser interpretado incorrectamente como una variable o un carácter de control.
Aquí hay casos frecuentes en los que no debe usar el carácter $ en una contraseña :
- PowerShell :
$se utiliza para declarar variables. Una contraseña que contenga$puede causar errores de sintaxis o ser truncada. - Bash / Shell (Linux) :
$también es un prefijo de variable. Puede desencadenar sustituciones inesperadas. - Archivos YAML (por ejemplo Home Assistant, GitHub Actions, Docker Compose) :
$puede ser interpretado como una variable de entorno. - Archivos
.env,.ini, o cualquier otro archivo de configuración: las herramientas que leen estos archivos pueden intentar interpretar las variables. - Comandos o URL con autenticación: una contraseña que contenga
$puede estar mal codificada o fallar durante el análisis.
Para corregir o prevenir este tipo de error:
- Evite usar el carácter
$en las contraseñas destinadas a ser utilizadas en scripts o sistemas automatizados. - Si debes usarlo absolutamente, siempre enmarca la cadena de contraseña correctamente según el lenguaje:
- En PowerShell: usa comillas simples
'password$Test'si es posible. - En Python: asegúrate de que la cadena esté bien entre comillas simples o dobles, sin interpretación.
- En Bash: escapa el
$con una barra invertida\$.
- En PowerShell: usa comillas simples
Esta guía explica cómo colocar los correos electrónicos de su elección como "favorito" en la mensajería Infomaniak para tener un "seguimiento" particular de estos mensajes y que puedan mostrarse de manera separada si lo decide.
Seguir uno o varios mensajes…
… desde la app Web Mail Infomaniak
Para agregar un mensaje como favorito:
- Haga clic aquí para acceder a la app Web Mail Infomaniak (servicio en línea mail.infomaniak.com).
- Haga clic en el icono ☆…
- … a la izquierda de un mensaje en la lista de mensajes
- … en la esquina superior derecha de la ventana de lectura de un mensaje
- Una vez activado el seguimiento, un menú desplegable en la esquina superior derecha permite mostrar solo una selección de sus mensajes recibidos según varios criterios: Todos, Leídos, No leídos, Seguidos, No seguidos.
… desde la app móvil Infomaniak Mail
En la lista de mensajes:
- Mantén presionado tu dedo en un mensaje.
- Presiona el icono ☆ en la parte inferior de la pantalla.
- Salga si es necesario de la selección de mensajes con el botón Cancelar en la parte superior de la pantalla:
En un mensaje en curso de lectura:
- Presione el icono ☆ en la esquina superior derecha de la ventana de lectura de un mensaje:
También es posible definir un gesto de deslizamiento que llevaría a marcar como favorito el mensaje deslizado con un dedo.
Esta guía explica cómo insertar texto enriquecido e imágenes en sus mensajes en la aplicación web Mail Infomaniak (servicio en línea mail.infomaniak.com).
Prólogo
- Para definir ciertos ajustes por defecto para todos sus nuevos mensajes, consulte esta otra guía.
- Consulte este otro guía si buscas información sobre la adición e inserción de imágenes.
Personalizar y dar formato a un correo electrónico
Para modificar el estilo de escritura de sus correos electrónicos en Mail Infomaniak:
- Haga clic aquí para acceder a la app Web Mail Infomaniak (servicio en línea mail.infomaniak.com).
- Redacte un nuevo mensaje y selecciona una parte de él.
- Haga clic en el icono
Aen la parte inferior derecha de la ventana de redacción para mostrar la barra de herramientas. - Formatea tu texto con las opciones de estilo (cursiva / negrita / subrayado), tamaño, fuente, alineación, colores, etc. o vuelve a un texto sin formato:

- También es posible editar el código fuente (HTML) de tu mensaje:

Esta guía explica cómo activar o desactivar la inclusión del mensaje original al responder a un correo electrónico desde la aplicación web Mail Infomaniak (servicio en línea mail.infomaniak.com) para navegador web.
No volver a citar el mensaje original
Por defecto, el texto del mensaje al que estás respondiendo se colocará debajo de tu propio texto de respuesta (A):
Siguiendo la guía a continuación, nada se citará del mensaje original y responderás desde una base limpia con o sin firma (B):
Para dejar de citar el mensaje original al responder a un destinatario:
- Haga clic aquí para acceder a la app Web Mail Infomaniak (servicio en línea mail.infomaniak.com).
- Haga clic en el icono de Configuración en la esquina superior derecha.
- Haga clic en Enviar en el menú lateral izquierdo.
- Desactive el botón de alternancia (toggle switch) a la derecha del elemento "Incluir el mensaje original en la respuesta":
Esta guía explica cómo activar el filtro anti-spam Infomaniak que permite reducir considerablemente el número de mensajes no solicitados que pueden llegar a su dirección de correo electrónico Infomaniak si la comunica a terceros. Los mensajes que realmente desea ver rápidamente ya no se perderán entre decenas de otros mensajes no deseados, ya que estos últimos se colocarán automáticamente en una carpeta especialmente dedicada a este efecto.
Prólogo
- El spam es un correo no solicitado, a menudo de naturaleza publicitaria o fraudulenta, con el propósito de promover productos, servicios o realizar estafas en línea; un problema persistente desde los inicios del correo electrónico y que ha evolucionado con las tecnologías de comunicación, dando lugar a la implementación de estrategias para combatir esta forma de contaminación digital.
- El filtro se activa automáticamente al crear una dirección de correo electrónico en un Servicio Mail Infomaniak o al suscribirse a una oferta my kSuite / my kSuite+.
- Los correos electrónicos colocados en la carpeta Spam (o en la carpeta de destino del spam - leer más abajo) se eliminan automáticamente después de 30 días.
Activar la opción desde la app Web Mail Infomaniak
Requisitos previos
- Tener el permiso para gestionar el filtro: si te habían invitado a la app Web Mail Infomaniak (servicio en línea mail.infomaniak.com) para gestionar tu dirección, es posible que el administrador del Servicio Mail te haya retirado este derecho desde su cuenta de administrador.
Para acceder a la configuración de su correo electrónico Infomaniak:
- Haga clic aquí para acceder a la app Web Mail Infomaniak (servicio en línea mail.infomaniak.com).
- Haga clic en el icono Configuración en la esquina superior derecha.
- Verifique o seleccione la dirección de correo electrónico correspondiente en el menú desplegable del menú lateral izquierdo.
- Haga clic en Filtros y reglas:

- Active (o desactive) la opción filtro spam, el efecto es inmediato (espere el mensaje de confirmación en pantalla):

- Basta con volver a hacer clic en el botón de alternancia (toggle switch) para desactivar el filtro; en este caso, todos los futuros mensajes irán a la bandeja de entrada, incluidos los mensajes con un encabezado que indica un alto puntaje de spam.
Activar la opción desde un Servicio Mail
Para acceder a los parámetros de su correo electrónico de Infomaniak:
- Haga clic aquí para acceder a la gestión de su producto en el Manager Infomaniak (¿Necesita ayuda?).
- Haga clic directamente en el nombre asignado al producto correspondiente.
- Haga clic en la dirección de correo electrónico correspondiente en la tabla que se muestra.
- Haga clic en Filtros y reglas en el menú lateral izquierdo.
- Active la opción filtro spam, el efecto es inmediato:

- Basta con volver a hacer clic en el botón de alternancia (toggle switch) para desactivar el filtro; en este caso, todos los futuros mensajes irán a la bandeja de entrada, incluidos los mensajes con un encabezado que indique un alto puntaje de spam (pueden ser tratados posteriormente por su software/cliente de correo electrónico si este admite la lectura de este tipo de encabezado).
Tenga en cuenta que puede activarlo en masa para varias direcciones a la vez.
Reportar un correo no deseado o declarar un falso positivo
Si algunos mensajes de spam pasan desapercibidos o, por el contrario, si un correo válido ha sido clasificado como spam involuntariamente, puede intervenir en unos pocos clics.
Requisitos previos
- Verificar que el filtre spam está activo.
- Para mayor seguridad, active la mención de mail externo.
Para mover automáticamente a la carpeta Spam un correo electrónico de tu bandeja de entrada que haya eludido el filtro antispam:
- Haga clic aquí para acceder a la app web Mail Infomaniak (servicio en línea mail.infomaniak.com).
- Seleccione el mensaje en la bandeja de entrada y luego haga clic en el icono Spam de la barra de herramientas:
- También puede abrirlo y marcarlo como Spam más tarde:
- Otra posibilidad: ábrelo y haz clic en el menú de acción ⋮ a la derecha:
Una vez que haya hecho clic en Marcar como spam:
- el correo electrónico se mueve a la carpeta Spam (o en la carpeta definida manualmente)
- la dirección del remitente se añade a la lista de usuarios bloqueados
- el filtro se ajusta para una mejor gestión con el tiempo
Marcar un falso positivo
Por el contrario, si actúas sobre un correo electrónico falsamente considerado como spam (falso positivo) haciendo clic en el icono "Esto no es spam":
- El correo electrónico se mueve a la bandeja de entrada…
- La dirección del remitente se añade a la lista de usuarios autorizados…
- Esto también afecta al filtro y sus criterios.
Personalizar el filtro anti-spam
Modificar la ubicación de los correos no deseados
Puede elegir la ubicación predeterminada de la carpeta en la que se colocarán automáticamente los mensajes considerados como spam (de manera similar a los dossiers spéciaux IMAP).
Siempre en Filtros y reglas donde has activado el filtro de spam:
- Haga clic en Modificar:

- Haga clic en el nombre de la carpeta para seleccionar otra (cree una nueva de antemano si es necesario):

- Haga clic en el botón Validar.
Permitir o bloquear remitentes
Puede especificar de antemano quiénes remitentes siempre deben ir a la carpeta Spam (o lo contrario): consulte esta otra guía sobre el tema.
Esta guía explica cómo consultar los registros de actividades de las direcciones de correo electrónico contenidas en un Servicio de Correo Infomaniak.
Prólogo
- Los registros de sus direcciones de correo electrónico están disponibles gratis durante los últimos 20 días.
- La consulta de los registros durante un período más largo es de pago:
Consultar los registros desde la app Web Mail Infomaniak
Requisitos previos
- Tener un acceso válido a la app Web Mail Infomaniak (servicio en línea mail.infomaniak.com) en la que está vinculida la dirección de correo electrónico.
- Ser Administrador o Responsable legal dentro de la Organización que gestiona el Service Mail.
- Tener el permiso para consultar los logs: si te invitaron a Mail para gestionar tu dirección, es posible que el administrador del Service Mail te haya retirado este derecho desde su cuenta admin
A continuación, para acceder a los registros desde Mail:
- Haga clic aquí para acceder a la app Web Mail Infomaniak (servicio en línea mail.infomaniak.com).
- Haga clic en el icono Configuración en la esquina superior derecha.
- Verifique o seleccione la dirección de correo electrónico correspondiente en el menú desplegable del menú lateral izquierdo.
- Haga clic en General a continuación.
- Haga clic en Consultar los registros:

- Eligea consultar los registros de los correos electrónicos enviados o recibidos y definir la fecha y la hora.
- Haga clic en Buscar.
Consultar los registros desde Service Mail
Para acceder al Servicio de Correo:
- Haga clic aquí para acceder a la gestión de su producto en el Manager Infomaniak (¿Necesita ayuda?).
- Haga clic directamente en el nombre asignado al producto correspondiente.
- Haga clic en la dirección de correo electrónico correspondiente en la tabla que se muestra

- Haga clic en Logs en el menú lateral izquierdo.
- Desde el menú desplegable, seleccione una dirección de correo electrónico (por defecto, es la primera dirección de Service Mail la que está seleccionada).
- Eligea consultar los registros de los correos electrónicos enviados o recibidos y definir la fecha y la hora:

- Haga clic en Buscar.
Resultado de los registros
Los registros de envío y recepción de correos electrónicos se presentarán en forma de tabla.
Pase el ratón por el icono ⓘ de la columna Estado para mostrar más información si es necesario:
Esta guía explica cómo funciona el cifrado de mensajes en la aplicación web Mail Infomaniak (servicio en línea mail.infomaniak.com).
Prólogo
- Cuando el cifrado está activado, los correos electrónicos y los archivos adjuntos se cifran tan pronto como se reciben en los servidores de Infomaniak, a través de las claves públicas de los remitentes y destinatarios.
- Cada dirección de correo genera una clave en su primer uso, almacenada de manera segura en los datacenters Infomaniak.
- Las claves se basan en la criptografía de curvas elípticas (ECC) y utilizan el estándar OpenPGP.
- Están ellas mismas cifradas en AES-256-GCM con un descifrado automático a través de la autenticación Infomaniak.
Activar el cifrado de los correos electrónicos
Para cifrar automáticamente un mensaje enviado a una dirección de correo electrónico:
- Haga clic aquí para acceder a la app web Mail Infomaniak (servicio en línea mail.infomaniak.com).
- Redacta un nuevo mensaje como de costumbre.
- Haga clic en el icono candado a la izquierda del botón Enviar para activar el cifrado:
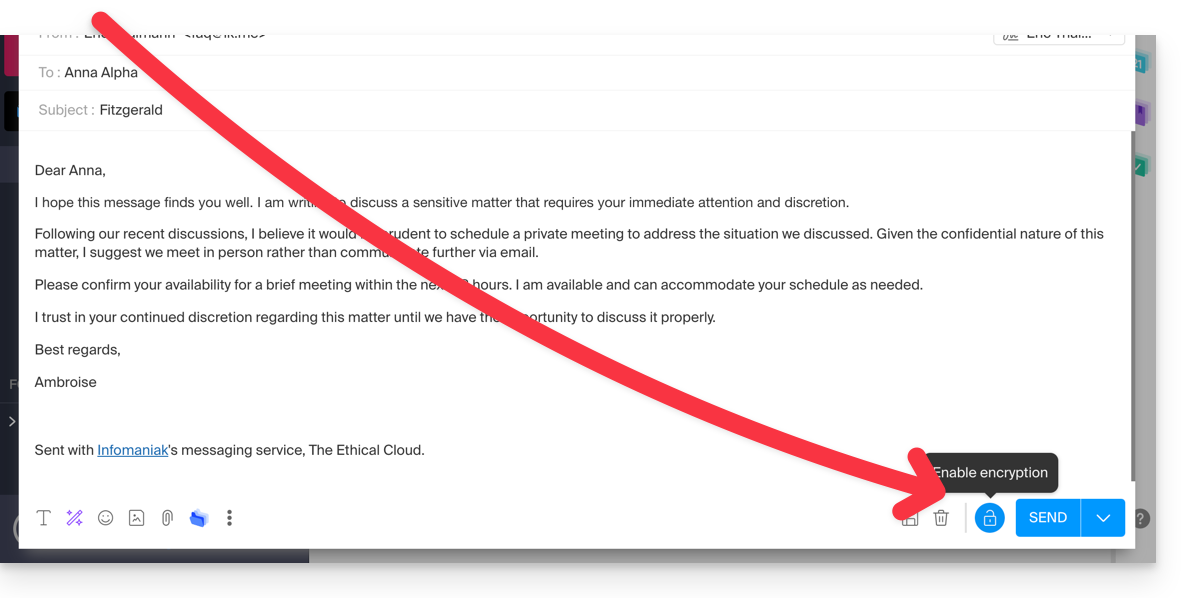
- Confirme la acción si aparece una ventana de confirmación.
- El icono ahora representa un candado cerrado y el color del conjunto ha cambiado.
- Presione el botón Enviar.
La acción debe realizarse con cada nuevo envío.
A. Destinatario cuyo correo electrónico está gestionado por Infomaniak
Si el destinatario del correo cifrado tiene una dirección de correo gestionada por Infomaniak, el cifrado se realiza de manera totalmente transparente tanto para el remitente como para el destinatario. Una nota indicará el cifrado del mensaje…
- … en la bandeja de entrada del destinatario:

- … al abrir el mensaje recibido:

- … y en la carpeta de mensajes enviados por el remitente:

B. Destinatario externo
Si el destinatario del correo cifrado tiene una dirección de correo gestionada fuera de los servicios de Infomaniak, el cifrado sigue siendo posible, pero requiere la definición de una contraseña:
- Haga clic aquí para acceder a la app web Mail Infomaniak (servicio en línea mail.infomaniak.com).
- Redacte un nuevo mensaje como de costumbre, pero dirigido a una dirección de correo fuera de Infomaniak.
- Haga clic en el icono candado a la izquierda del botón Enviar para activar el cifrado.
- Se abre una ventana emergente para que puedas establecer una contraseña.
- Introduzca una contraseña y cópiela para enviarla por sus propios medios (kPaste por ejemplo) al destinatario (pueden acordar una contraseña de antemano, así el destinatario ya estará informado):

- El icono ahora representa un candado cerrado y puedes enviar el correo electrónico como de costumbre.
Los destinatarios recibirán entonces un mensaje indicando que tienen un correo electrónico cifrado esperándolos:
Al hacer clic en el botón proporcionado, serán redirigidos a una página web segura donde se deberá ingresar la contraseña.
Una vez validada la contraseña, el mensaje cifrado podrá ser consultado en la misma página.
Almacenamiento y búsqueda
En los resultados de búsqueda, solo el asunto de los mensajes cifrados será visible, mientras que su contenido permanecerá seguro durante el almacenamiento.
Esta guía explica cómo reaccionar rápidamente a un correo electrónico en la aplicación web Mail Infomaniak (servicio en línea mail.infomaniak.com).
Prólogo
- Las reacciones no son posibles si:
- eras destinatario del mensaje pero en CCI
- ya has añadido 5 reacciones
- el mensaje tiene más de 20 destinatarios y/o es de tipo boletín informativo o lista de discusión
- el remitente es no-reply / catchall / postmaster
- el mensaje está cifrado o se encuentra entre los spams, borradores o los mensajes programados (así como en la papelera)
- Es posible cancelar el envío de una reacción (incluso si no ha activado un plazo de cancelación de envío de los correos electrónicos).
Enviar una reacción en forma de emoji
Para enviar rápidamente un emoji de reacción a un correo electrónico recibido:
- Haga clic aquí para acceder a la app web Mail Infomaniak (servicio en línea mail.infomaniak.com).
- Abra el correo electrónico al que desea responder.
- Haga clic en el emoji “Smiley” en la lista de acciones rápidas en la parte superior derecha del mensaje:

- También puede acceder a esta funcionalidad mediante un botón debajo del mensaje:

- También puede acceder a esta funcionalidad mediante un botón debajo del mensaje:
- Haga clic en el emoji que mejor corresponda a su reacción; este se añadirá debajo del mensaje y se enviará inmediatamente a su destinatario.
- Es posible cancelar el envío de una reacción desde la notificación mostrada en la parte inferior de la pantalla:

- Es posible cancelar el envío de una reacción desde la notificación mostrada en la parte inferior de la pantalla:
- El emoji se muestra en el mensaje en cuestión:

- También se guarda un rastro de tu reacción en la carpeta de mensajes enviados.
- El emoji se muestra en el mensaje de su destinatario, quien recibe una notificación como de costumbre cuando recibe una respuesta a su correo electrónico:

- También puede responder a la reacción como de costumbre al recibir un nuevo mensaje.
- El usuario que ha reaccionado al correo electrónico encuentra rápidamente el último emoji utilizado en su lista de reacciones en la app, evitando así tener que buscarlo cada vez:

Esta guía explica cómo crear un modelo para la herramienta de clasificación/filtro (condiciones que permiten clasificar automáticamente sus correos electrónicos a partir de ciertos criterios) para todo su correo en la aplicación web Mail Infomaniak (servicio en línea mail.infomaniak.com).
Prólogo
- Un modelo permite crear la base neutral de una herramienta que podrá ser utilizada posteriormente por varios usuarios de un mismo Servicio Mail Infomaniak, e incluso personalizada según la persona que la vaya a usar.
- En el caso de un modelo de regla, el creador del modelo elige la o las condiciones que desencadenarán la acción, pero es el usuario final, desde su Mail, quien debe definir la acción a ejecutar (por ejemplo, mover a una carpeta) cuando añada una regla según el modelo existente.
- Por razones de confidencialidad, no es posible aplicar reglas de clasificación en varias direcciones de correo electrónico al mismo tiempo.
- También puede ocultar un modelo para que ya no se utilice.
Crear un modelo de reglas de filtrado
Para crear un modelo:
- Haga clic aquí para acceder a la gestión de su producto en el Manager Infomaniak (¿Necesita ayuda?).
- Haga clic directamente en el nombre asignado al producto correspondiente.
- Haga clic en Configuración global en el menú lateral izquierdo.
- Haga clic en la pestaña Reglas.
- Haga clic en Agregar un modelo de regla:

- Dale un nombre al modelo.
- Defina la condición para la cual el usuario final podrá elegir la acción a desencadenar.
- Las diferentes condiciones disponibles para los filtros de clasificación se presentan en esta otra guía.
- Si la opción Hacer visible está activada (durante la creación o elección posible también después), los modelos de reglas creados se sugerirán a los usuarios de las direcciones de correo electrónico que van a su sección FILTROS Y REGLAS.
- Haga clic en Agregar el modelo:

- Cuando el usuario de una dirección de correo electrónico del Servicio de Correo en el que se ha definido el modelo de regla vaya a la configuración de sus reglas de clasificación, podrá elegir el modelo como base de trabajo, lo que le evitará tener que volver a hacer una configuración compleja y simplemente elegir la acción a realizar:

- Cuando el usuario de una dirección de correo electrónico del Servicio de Correo en el que se ha definido el modelo de regla vaya a la configuración de sus reglas de clasificación, podrá elegir el modelo como base de trabajo, lo que le evitará tener que volver a hacer una configuración compleja y simplemente elegir la acción a realizar:
Esta guía explica cómo crear un modelo para la herramienta de mensaje automático en caso de ausencia para todo su correo en la aplicación web Mail Infomaniak (servicio en línea mail.infomaniak.com).
Prólogo
- Un modelo permite crear la base neutral de una herramienta que podrá ser utilizada posteriormente por varios usuarios de un mismo Servicio Mail Infomaniak, incluso personalizada según la persona que la vaya a usar.
- En el caso de un modelo de repondeur, el creador del modelo elige el texto que debe enviarse cuando un nuevo remitente contacta una dirección en la que se haya aplicado el modelo.
- También puede ocultar un modelo para que ya no se utilice.
Crear un modelo de respuesta automática
Para crear un modelo:
- Haga clic aquí para acceder a la gestión de su producto en el Manager Infomaniak (¿Necesita ayuda?).
- Haga clic directamente en el nombre asignado al producto en cuestión.
- Haga clic en Configuración global en el menú lateral izquierdo.
- Haga clic en la pestaña Responder.
- Haga clic en Agregar un modelo de respuesta automática:

- Rellene los campos y haga clic en Agregar el modelo de repondeur:

- Si la opción Hacer visible está activada (durante la creación o también puede elegirla después), los modelos de repondeur creados se sugerirán a los usuarios de las direcciones de correo electrónico.
Activar un modelo en una dirección de correo electrónico existente
Es necesario tener un modelo existente para activarlo en una o varias direcciones de correo electrónico:
- Haga clic aquí para acceder a la gestión de su producto en el Manager Infomaniak (¿Necesita ayuda?).
- Haga clic directamente en el nombre asignado al producto en cuestión.
- Haga clic en los recuadros para seleccionar una o varias direcciones de correo electrónico en la tabla que se muestra.
- Según el tamaño de la pantalla, haga clic primero en el menú de acción ⋮ o directamente en Aplicar una plantilla de respuesta automática.
- Selecciona el modelo de tu elección.
- Solo los modelos visibles están disponibles al activar.
- Haga clic en el botón Activar:

Esta guía explica cómo obtener e instalar una aplicación en la computadora a partir de ciertas interfaces de Infomaniak como la de kSuite o las que permiten gestionar sus calendarios/agendas o sus libretas de direcciones.
Instalar una aplicación web progresiva (PWA)
Una Progressive Web App (PWA) es una aplicación diseñada para la Web y ofrece una experiencia similar a la de una aplicación móvil. Las PWA son rápidas y ofrecen muchas funcionalidades disponibles en dispositivos móviles. Por ejemplo, pueden funcionar sin conexión y enviar notificaciones.
Descargar la app (PWA) Calendar Infomaniak
- Haga clic aquí para acceder a la app web Calendar Infomaniak (servicio en línea calendar.infomaniak.com).
Haga clic en el icono específico y dedicado a las PWA en la barra de direcciones del navegador:
En algunos dispositivos, hay que elegir la opción “Añadir a la pantalla de inicio” para poder “crear” la aplicación autónoma.
Eliminar la aplicación Calendar Infomaniak
- Abra la aplicación creada anteriormente.
- Haga clic en el menú de acción ⋮ .
Haga clic en Desinstalar:
Esta guía explica cómo conectar la aplicación de escritorio Apple Mail (aplicación de escritorio en macOS) a una dirección de correo electrónico alojada en Infomaniak.
Prólogo
- Su ordenador macOS se configurará automáticamente mediante perfiles de configuración .mobileconfig compatibles con Apple, a diferencia de una configuración manual.
- Es posible eliminar un perfil de configuración una vez instalado (bajar hasta el final de esta página para las explicaciones).
- ⚠️ Los diferentes servicios ofrecidos por Infomaniak son todos compatibles con los protocolos estándar correspondientes (notablemente IMAP/SMTP para el correo electrónico, WebDAV para los compartidos, S3/Swift para el almacenamiento, etc.).
- Por lo tanto, si encuentra un problema con un software de terceros, póngase en contacto directamente con su editor o con un Socio y consulte la política de soporte así como el artículo 11.9 de los Términos y Condiciones de Infomaniak.
Instalar un perfil de configuración
Requisitos previos
- Crear la dirección en my kSuite o en un Servicio de Correo (Servicio de Correo solo, o existente en una kSuite).
- Probar la contraseña de la dirección de correo electrónico (sin confundirla con la que se utiliza para conectarse a la interfaz de Infomaniak).
- Verificar en el Servicio Mail que el diagnóstico automático es correcto.
- Haber añadido la dirección de correo electrónico en cuestión en Mail Infomaniak para usar el asistente de sincronización y para que el perfil Apple funcione en sus dispositivos.
Puede descargar el perfil desde el dispositivo correspondiente o enviarlo desde otro dispositivo (si ya tiene una dirección de correo electrónico que funcione correctamente, por ejemplo):
- Haga clic aquí para acceder a la herramienta de configuración de Infomaniak (servicio en línea https://config.infomaniak.com) — inicie sesión si es necesario en su cuenta de Infomaniak en la Organización en la que se gestiona su dirección de correo electrónico.
- Selecciona instalar el perfil en este dispositivo.
- Selecciona sincronizar los correos electrónicos.
- Introduzca la contraseña de la dirección de correo electrónico (asociada a Mail Infomaniak (Webmail)) que desea sincronizar.
- Haga clic en el botón azul Verificar:

- Descargue el perfil de configuración:

- Abra los Ajustes del sistema de la computadora.
- Haga clic en General en la barra lateral, luego haga clic en Gestión del dispositivo (para la versión macOS Sequoia 15). Si tiene una versión inferior o no encuentra el perfil, consulte la documentación oficial cambiando en la parte superior de la página* la versión de su sistema si es necesario:

- Haga clic en +:

- Localice y abra el archivo previamente descargado:

- Haga clic en Continuar:

- Introduzca la contraseña de la dirección de correo electrónico.
- Haga clic en Instalar:

- Ya está, su dirección de correo electrónico está ahora configurada en la aplicación Apple Mail que puede abrir y controlar.
Eliminar una cuenta IMAP
Consulte el capítulo "Dejar de usar una cuenta" cambiando en la parte superior de la página* la versión de tu sistema si es necesario (atención: no elimines una cuenta POP3 sin guardar tus mensajes antes).
Eliminar un perfil de Apple
Consulte la documentación oficial cambiando en la parte superior de la página* la versión de tu sistema si es necesario.
*¿Por qué es necesario elegir la versión del manual correspondiente exactamente a su versión del sistema macOS / iOS? Apple introduce cambios a veces sutiles con cada nueva versión de su sistema, por ejemplo, una ruta en iOS 15…
… se convierte en esto en iOS 18…
Esta guía explica cómo posponer un correo electrónico temporalmente hasta una fecha/hora específica, esto en la aplicación web Mail Infomaniak (servicio en línea mail.infomaniak.com).
COMPATIBILIDAD my kSuite ✔ (sin posibilidad de personalización) | my kSuite+ ✔ ✔= Oferta compatible | ✗= No disponible |
Prólogo
- Hasta un máximo de 1000 conversaciones de la bandeja de entrada pueden ponerse en espera, esto hasta un máximo de 1 año (esta espera puede ser detenida o modificada temporalmente en cualquier momento).
- Durante esta pausa (función dormir, o recordar):
- La conversación se mueve a una carpeta En espera visible en la app Mail y en el que se muestra el número de discusiones en espera.
- Si llega un nuevo mensaje en una conversación en espera, esta se cancelará automáticamente y la conversación será visible en la bandeja de entrada.
- Cuando llega la fecha límite:
- La conversación vuelve automáticamente a la bandeja de entrada, en primer lugar, con una notificación particular.
- El mensaje, hasta que se lea, mostrará una indicaciónEn espera desde X (X siendo la fecha en la que el mensaje regresó a la bandeja de entrada).
- En un cliente/programa de correo tipo Outlook en IMAP:
- Al poner en espera, la conversación se quedará en su lugar inicial.
- Si mueve manualmente un mensaje en espera, la funcionalidad en ese mensaje ya no será efectiva en la app Web.
- Cuando se alcance la fecha límite, la conversación volverá a la primera posición como en la app Web y se mostrará una notificación estándar de "nuevo mensaje".
Archivar temporalmente un correo electrónico
Requisitos previos
- Activar el modo conversaciones para sus direcciones de correo electrónico de la aplicación web Mail Infomaniak (servicio en línea mail.infomaniak.com).
A continuación, para hacer que uno de sus mensajes desaparezca temporalmente entre todos sus correos electrónicos y vuelva a aparecer en su bandeja de entrada en un momento futuro que haya programado:
- Haga clic aquí para acceder a la app Web Mail Infomaniak (servicio en línea mail.infomaniak.com).
- En el mensaje o la discusión correspondiente, haga clic en el icono de reloj en la barra de herramientas.
- Elige hasta cuándo el mensaje debe desaparecer de tu bandeja de entrada, entre las opciones predefinidas o personalizando la duración:

- Una vez en espera, el mensaje se muestra en una nueva carpeta dedicada a los mensajes en espera.
- La fecha/hora de fin de la espera se muestra al lado de cada uno de los mensajes:

Para activar el acceso a esta funcionalidad directamente desde la lista de tus mensajes en la bandeja de entrada:
- Haga clic aquí para acceder a la app Web Mail Infomaniak (servicio en línea mail.infomaniak.com).
- Haga clic en el icono Configuración en la esquina superior derecha.
- Haga clic en Personalización en el menú lateral izquierdo.
- Active la funcionalidad de poner en espera en la sección Acciones al pasar el ratón:

- Vuelva a la bandeja de entrada, así podrá poner en espera uno de sus correos electrónicos directamente en la lista:

Esta guía trata sobre las regulaciones de protección de datos en Suiza y Europa y las medidas tomadas por Infomaniak para asegurar sus datos de clientes y datos dentro de los alojamientos Web y Servicios de Correo.
Comprender la diferencia entre seguridad y confidencialidad de los datos
La seguridad de los datos tiene como objetivo evitar cualquier acceso no autorizado a sus informaciones. Se basa en medidas como el cifrado, los cortafuegos o las VPN. Una brecha de seguridad puede tener consecuencias desastrosas: imagine que un hacker roba toda su base de datos de clientes y exige un rescate para recuperarla. Este tipo de ataque, el ransomware, puede paralizar una empresa de un día para otro.
Hoy en día, se estima que más del 50 % de las empresas víctimas de un ciberataque cierran en los dos años.
La confidencialidad de los datos se refiere a quién puede acceder a sus informaciones y cómo se utilizan. Aunque sus datos estén protegidos contra el pirateo, pueden ser recopilados, analizados y revendidos… de manera legal.
Ejemplo: guardas cuidadosamente la información de tus clientes, pero sin darte cuenta, un servicio que usas comparte – de manera anónima – estos datos con terceros. Resultado? Tus competidores pueden obtener análisis valiosos sobre tu mercado y dirigir a tus propios clientes sin haber necesitado nunca un pirataje.
LPD & RGPD
En Suiza, la LPD (Ley federal sobre la protección de datos) y nLPD (para la "nueva Ley" en vigor desde septiembre de 2023) defiende la confidencialidad de los residentes regulando la recopilación y el tratamiento de los datos personales por parte de las organizaciones.
Por su parte, el RGPD (Reglamento General de Protección de Datos) de la UE, vigente desde mayo de 2018, influye en las empresas mundiales que tratan los datos de los residentes europeos, incluidas las de Suiza. Mientras que la LPD se aplica a los datos de los residentes suizos, el RGPD se refiere a los de los residentes de la UE. Las empresas suizas que gestionan datos europeos deben cumplir con los requisitos del RGPD, incluyendo la designación de un Delegado de Protección de Datos y la realización de Análisis de Impacto en caso de tratamiento de riesgo.
Su papel como Cliente de Infomaniak
En cuanto a los datos alojados que te pertenecen y si estos incluyen datos personales de tus visitantes, contactos y clientes, es tu responsabilidad garantizar la compatibilidad.
Al tratar estos datos personales, es importante informar a los usuarios sobre la manera y el propósito del tratamiento. Esto generalmente se hace a través de una declaración/charta de confidencialidad.
Un certificado RGPD (en formato PDF) puede ser generado y descargado desde el Manager (accesible a los usuarios de la organización que son propietarios o administradores):
- Haga clic aquí para acceder a la gestión de los DPA en el Manager Infomaniak (¿necesita ayuda?).
- Haga clic en el botón Generar para descargar el documento PDF personalizado:

Aquí tienes algunos consejos al respecto:
- Informe sobre todos los tratamientos de datos, y no solo sobre aquellos relacionados con el sitio web.
- Asegure el fácil acceso a la declaración de privacidad en el sitio web, por ejemplo, en el pie de página (footer) de cada página.
- En general, no es necesario obtener la aprobación del usuario para las declaraciones de confidencialidad (por ejemplo, para los formularios); basta con indicar dónde encontrar la declaración (ejemplo Site Creator).
- Tenga en cuenta que las nuevas reglas de información más detalladas podrían requerir ajustes en las declaraciones de privacidad existentes.
Es crucial diferenciar entre la seguridad de las infraestructuras donde se alojan sus datos y la gestión y la implementación de los datos por su parte. Como proveedor de alojamiento, Infomaniak actúa como subcontratista para sus obligaciones relacionadas con el RGPD. En este contexto, sus políticas de privacidad y uso de cookies, así como sus términos y condiciones, le ofrecen las garantías necesarias sobre su conformidad como subcontratista.
El papel de Infomaniak
Al igual que las empresas que trabajan con datos de usuarios, Infomaniak debe cumplir con la LPD y, dado que entre estos usuarios hay ciudadanos europeos, también con el RGPD:
- la política de privacidad de datos detalla los datos que conserva Infomaniak para proporcionar y ejecutar sus servicios
- la política relacionada con la protección de sus datos personales describe los compromisos de Infomaniak como subcontratista que aloja todos sus datos, incluidos los datos personales
Estos compromisos se reflejan en los términos y condiciones generales y particulares de la siguiente manera:
- mantener sus datos dentro de los centros de datos ubicados exclusivamente en Suiza y nunca transferir su información fuera de estas infraestructuras
- implementar normas de seguridad rigurosas y mejorar constantemente los procesos para garantizar un alto nivel de seguridad en todos los servicios
- informarte de inmediato en caso de violación de tus datos
- garantizar la transparencia con usted cuando Infomaniak recurre a subcontratistas que puedan tratar sus datos
- fortalecer y desarrollar las medidas de seguridad física para impedir cualquier acceso no autorizado a las infraestructuras donde se almacenan sus datos
- implementar sistemas de aislamiento físico y/o lógico (según los servicios) para separar los alojamientos de los diferentes clientes; además, Infomaniak realiza pruebas de intrusión anuales para garantizar la impermeabilidad de los datos entre los clientes
- demostrar una gran reactividad en la actualización segura de los sistemas bajo su responsabilidad
Gestionar las cookies del sitio infomaniak.com
Cuando visita la página infomaniak.com debe tomar una decisión sobre la aceptación de ciertos cookies. Para modificar esta elección más adelante, acceda a sus preferencias desde el pie de la página del sitio:

Esta guía detalla el servicio de traducción automática integrado en la app web Mail Infomaniak (servicio en línea mail.infomaniak.com).
Prólogo
- La interfaz Mail Infomaniak integra un traductor automático, tanto para la lectura como para la redacción, para el francés, el alemán, el inglés, el italiano y el español.
- Esta solución de IA no se basa en un servicio de terceros (DeepL, Google Translate, etc.) contactado a través de API, sino que está alojada, operada y en parte entrenada por Infomaniak.
Traducir el texto…
… al redactar
Para traducir automáticamente a un idioma extranjero un mensaje que estás redactando en tu idioma:
- Haga clic aquí para acceder a la app web Mail Infomaniak (servicio en línea mail.infomaniak.com).
- Redacte un nuevo correo electrónico sin enviarlo.
- Selecciona el texto a traducir.
- Haga clic en Traducir.
- Modifique los idiomas si es necesario.
- Haga clic en Aplicar la traducción:

… al leer
Para traducir automáticamente a tu idioma un mensaje recibido escrito en un idioma extranjero:
- Haga clic aquí para acceder a la app web Mail Infomaniak (servicio en línea mail.infomaniak.com).
- Consulte el correo electrónico a traducir.
- Seleccione el texto a traducir.
- Haga clic en Traducir:

- Haga clic en el nombre de idiomas para cambiar los idiomas utilizados.
- En el mismo lugar también puede copiar en el portapapeles el texto que ha sido traducido, para usarlo más tarde:

- En el mismo lugar también puede copiar en el portapapeles el texto que ha sido traducido, para usarlo más tarde:
Desactivar el traductor
Puede ajustar los elementos que se muestran al hacer clic en su mensaje:
- Haga clic aquí para acceder a la app web Mail Infomaniak (servicio en línea mail.infomaniak.com).
- Haga clic en el icono Configuración en la esquina superior derecha.
- Haga clic en Personalización en el menú lateral izquierdo.
- Marque o desmarque las acciones que desees tener al hacer clic:

Esta guía explica cómo copiar el contenido de una dirección de correo electrónico de Infomaniak (todos los mensajes de correo electrónico, carpetas, subcarpetas, en resumen, toda la estructura de tu bandeja de entrada) a otra de tus direcciones existentes en Infomaniak, gracias a la herramienta de importación de Infomaniak!
Prólogo
- Esto no afecta ni el contenido actualmente presente en la dirección que recibirá el contenido, ni el contenido de la dirección de origen cuyo contenido será copiado.
- Los posibles duplicados se gestionan: un contenido idéntico solo se copiará una vez.
- Es posible especificar una segunda dirección para importar durante el mismo proceso.
- Si es necesario, consulte esta otra guía para importar mensajes de un proveedor de correo externo diferente a Infomaniak.
Copiar los correos electrónicos de una cuenta a otra
Para importar el contenido de otra dirección de correo electrónico:
- Dirígete a la dirección https://import-email.infomaniak.com/.
- Si es necesario, inicia sesión en tu cuenta de Infomaniak en la Organización de tu elección (la importación se realizará hacia una dirección de correo electrónico vinculada a la interfaz de Mail Infomaniak de la cuenta que estás utilizando).
- Haga clic en la importación única.
- Rellene el campo de la izquierda con su dirección de correo electrónico de origen (cuyo contenido se va a copiar).
- Rellene el campo de la derecha con la contraseña de la misma dirección de correo electrónico (haga clic aquí para verificar que está utilizando la contraseña correcta y, si es necesario, modificar la contraseña de su dirección de correo electrónico).
- Haga clic en Confirmar.
- Si es necesario, escriba una segunda dirección de correo electrónico destinada a ser importada al mismo tiempo.
- Elige en qué dirección de correo electrónico importar los correos electrónicos; el menú desplegable te muestra las direcciones de correo electrónico actualmente vinculadas a tu interfaz Infomaniak Mail de la cuenta de Infomaniak con la que estás conectado.
- Es obviamente imposible copiar los correos electrónicos a la misma dirección:

- Después de seleccionar en la lista la dirección de destino deseada, haga clic en el botón azul Importar los e-mails.
- La copia comienza y continúa en segundo plano; puede cerrar la ventana que se muestra. Un correo electrónico de confirmación se enviará automáticamente a todas las direcciones de correo electrónico involucradas en la operación una vez finalizada la importación, indicando el número de mensajes copiados.
Esta guía presenta los mecanismos de autenticación de la mensajería y los medios para resolver el error Sender Mismatch.
Prólogo
- El error "Sender Mismatch" ocurre cuando la dirección utilizada para enviar un correo electrónico no coincide con la dirección de autenticación utilizada al conectarse al servidor SMTP.
- Este error está relacionado con dos elementos específicos:
- el
Return-path(también llamado "envelope sender"), que se utiliza para gestionar los retornos y los errores de entrega. - y el encabezado
From, que es la dirección del remitente visible para el destinatario en el mensaje.
- el
Resolver el error Sender Mismatch
Técnicamente, al enviar un correo electrónico a través de un software/cliente de correo, debe autenticarse utilizando un nombre de usuario (= su dirección de correo electrónico) y una contraseña.
Si, después de la autenticación, la dirección del remitente especificada en el encabezado "From" o en el "Return-path" es diferente de la dirección utilizada para la autenticación, el servidor Infomaniak puede considerar esto como un intento de falsificación. Es esta incoherencia la que desencadena el error "Sender Mismatch".
Para corregir este error:
- Verifique que la dirección de correo electrónico utilizada para el envío sea la misma que la utilizada para la autenticación (o un alias válido).
- No modifique la dirección
Return-patho el encabezadoFrompara otra dirección no autorizada (si es necesario, consulte esta otra guía para probar otra aplicación de mensajería o configurar correctamente su software/cliente de mensajería actual).

