Base de conocimientos
1000 FAQ, 500 tutoriales y vídeos explicativos. ¡Aquí sólo hay soluciones!
Esta guía le permite comprender mejor las particularidades que pueden surgir en la visualización de los correos electrónicos al utilizar diferentes aplicaciones de mensajería y las apps Mail de Infomaniak.
Prólogo
- Puede ocurrir que surjan incoherencias en la visualización de una lista de correos electrónicos contenidos en una carpeta (por ejemplo: la carpeta de Mensajes enviados) Mensajes enviados) y que los mensajes ordenados y considerados como los más recientes por un dispositivo no serán los mismos que los mostrados al utilizar otra herramienta.
Comprender los identificadores únicos (UID)
Los UID (Unique Identifiers) son identificadores únicos asignados a cada mensaje en un buzón IMAP. Se utilizan para identificar de manera única cada mensaje, independientemente de las modificaciones realizadas en las carpetas o en los mensajes mismos. Los UID son particularmente útiles para gestionar y sincronizar los correos electrónicos en varios programas/clientes de correo IMAP:
- Cada correo electrónico recibe un UID único en el momento de su creación en un buzón; este UID no cambia en principio nunca mientras el correo electrónico exista, incluso si su contenido o metadatos son modificados.
- Los UID suelen ser secuenciales, lo que significa que los mensajes más recientes tienen, en principio, UID más altos.
- Al sincronizar los correos electrónicos, los programas/clientes de correo IMAP pueden utilizar los UID para determinar qué mensajes son nuevos, modificados o eliminados desde la última sincronización; esto permite una gestión eficiente de los correos electrónicos sin tener que descargar y comparar todos los mensajes.
- Dependiendo de la herramienta utilizada, para mostrar los mensajes en el orden en que fueron recibidos, estos pueden ser ordenados por su fecha de recepción o por UID.
No confundir con:
- Número de secuencia de mensajes (utilizado para operaciones temporales basadas en la posición actual de los mensajes)…
- Message-ID (RFC 5322) (utilizado para identificar de manera única los mensajes a través de diferentes servidores y software/clientes de mensajería)…
- X-Message-Id (específico del servidor y utilizado para necesidades internas de seguimiento)…
- Thread-Index y Thread-Topic (utilizados por las aplicaciones de Microsoft para el seguimiento de los hilos de conversación)…
- Identificadores Únicos de GMail (utilizados específicamente por Gmail para gestionar los mensajes y los hilos de conversación)…
Aplicaciones IMAP y app Infomaniak Mail
El problema puede aparecer de esta manera a nivel de los comandos del servidor:
758 - date.sent: 2017-10-11 23:15:26 (+0100)
757 - date.sent: 2017-10-11 15:00:55 (+0100)
756 - date.sent: 2017-10-11 14:39:28 (+0100)
(...)
742 - date.sent: 2018-01-17 00:40:21 (+0000)
741 - date.sent: 2018-01-17 00:30:33 (+0000)
740 - date.sent: 2018-01-17 00:26:07 (+0000)
(...)
51 - date.sent: 2022-10-07 16:39:16 (+0100)
50 - date.sent: 2023-06-13 10:15:00 (+0100)
49 - date.sent: 2023-06-07 12:11:35 (+0100)Se observa aquí que los correos electrónicos de 2017 tienen un UID (758, 757, ...) más alto que los correos electrónicos de fechas más recientes en 2023. Los UID han debido ser reasignados por alguna razón a lo largo de la existencia de esta cuenta de correo (movimientos, copias, importaciones, etc.).
Dependiendo de cómo el cliente de correo electrónico ordene los correos electrónicos, un mensaje de 2017 puede aparecer entre los mensajes recientes, mientras que un mensaje de 2018 no se cargará de inmediato. Esto es especialmente cierto para Mail Infomaniak que solo carga una serie de correos electrónicos a la vez basándose en el UID (esto está sujeto a cambios).
Por lo tanto, para resolver posibles incoherencias, se recomienda utilizar un software/cliente de correo IMAP como Thunderbird en una computadora, lo que permitirá ordenar rápidamente y de manera eficiente todos los mensajes de una carpeta específica, basándose en la fecha del correo electrónico, ya que la aplicación mostrará todos los mensajes presentes en el servidor Infomaniak.
Esta guía ofrece varias soluciones para eliminar rápidamente un gran número de correos electrónicos contenidos en una dirección de correo electrónico alojada por Infomaniak. Tenga en cuenta que el tamaño de su buzón de correo no está limitado.
Eliminar correos electrónicos en masa…
… desde la app Web Mail Infomaniak
- Haga clic aquí para acceder a la app Web Mail Infomaniak (servicio en línea mail.infomaniak.com).
Muestra el número máximo de elementos cargados a la vez:

Para vaciar la bandeja de entrada, seleccione todos los elementos visibles en la pantalla y haga clic en el icono de la papelera para enviarlos a la papelera:

- Repita este proceso en todas las páginas.
- Además de la bandeja de entrada, los carpetas pueden vaciarse en unos pocos clics:

- Atención, los correos electrónicos se eliminan sin pasar por la papelera, como si eliminaras la carpeta misma — solo una restauración puede permitir una posible recuperación.
También puede eliminar la dirección de correo electrónico que se encuentra en un Servicio de Correo, luego volver a crearla. Entonces estará completamente vacía.
… desde un software/cliente de correo IMAP
Una solución sólida consiste en configurar la dirección de correo electrónico en un software/cliente de correo electrónico en IMAP, lo que permitirá seleccionar todos los mensajes (sin la noción de paginación...) por lo tanto la eliminación es fácil y rápida:
- Instale Thunderbird (o cualquier otra aplicación de correo en tu dispositivo).
- Añada su dirección de correo electrónico e indique su contraseña.
- Espere a que se cargue el buzón de entrada.
- Selecciona todos los mensajes.
- Haga clic en Eliminar.
- Ya está, puede eliminar la aplicación si lo desea.
Caso particular: los mensajes tachados
Para eliminar definitivamente los posibles correos electrónicos marcados / eliminados que aparecen en su software/cliente de correo electrónico o en Mail Infomaniak:
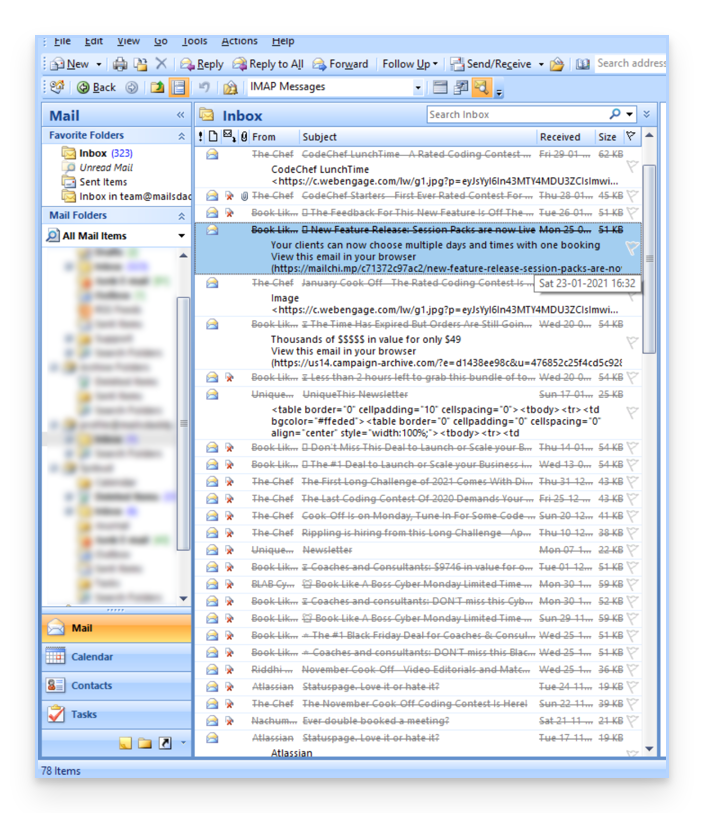
- Microsoft Outlook
- ir al menú Edición -> Eliminar los mensajes eliminados (en inglés, debe tener un menú Vaciar)
- Correo Apple
- ir al menú BAL -> Eliminar los elementos eliminados
Luego desaparecerán de la interfaz de Mail Infomaniak también.
Esta guía explica cómo configurar una dirección de envío y respuesta diferente a la dirección de correo electrónico utilizada en la plataforma Infomaniak.
COMPATIBILIDAD my kSuite ✗ | my kSuite+ ✗ ✔= Oferta compatible | ✗= No disponible |
Prólogo
- Esto es útil para trabajar con uno de tus alias de correo o dominios sinónimos.
- Esto funcionará con la app web Mail Infomaniak (servicio en línea mail.infomaniak.com) así como con la mayoría de los programas/clientes de correo electrónico.
- Sin embargo, tenga en cuenta que no hay ninguna relación entre los parámetros introducidos en la sección Firma de Mail Infomaniak y los programas/clientes de correo electrónico.
- Cada programa/cliente de correo electrónico tiene sus propios ajustes y puede, por ejemplo, definir una dirección de respuesta diferente en cada una de las herramientas respectivas (leer al final de esta guía).
Configurar la dirección de envío en la aplicación web Mail Infomaniak
Requisitos previos
- La dirección de correo electrónico secundaria que se utilizará debe haber sido añadida como:
- … o bien alias de correo (por ejemplo:
aa@en lugar deanna.alpha@) pero alias especiales excluidos, - … o dominios sinónimos (ejemplo:
@short-dom.xyzen lugar de@my-super-long-domain.xyz).
- … o bien alias de correo (por ejemplo:
Para acceder a las opciones para las direcciones de envío:
- Haga clic aquí para acceder a la aplicación web Mail Infomaniak (servicio en línea mail.infomaniak.com).
- Haga clic en el icono Configuración en la esquina superior derecha de la interfaz.
- Verifique o seleccione la dirección de correo electrónico correspondiente en el menú desplegable del menú lateral izquierdo.
- Haga clic en Firma.
- Haga clic en el menú de acción ⋮ a la derecha de la firma actual.
- Haga clic en el icono lápiz ✎ para editar la firma actual.
- O bien, crear una nueva firma:

- Haga clic en Mostrar los parámetros avanzados:

- La dirección…
- … de envío permite definir la dirección que se mencionará como remitente en el buzón de recepción de sus destinatarios.
- … de respuesta permite recibir las futuras respuestas a sus envíos (return-path) en una dirección diferente (entre las opciones especificadas en los requisitos previos mencionados)…
- …y si redacta un mensaje a continuación de una respuesta obtenida en este alias, la firma que permite el envío con esta identidad alternativa se aplicará en lugar de la firma definida por defecto.
- Confirme con el botón azul Guardar (si este permanece gris, asegúrate de que todos los campos estén completados, especialmente el del nombre completo):

- Redacte un nuevo mensaje seleccionando la firma correspondiente:

En el ejemplo anterior, la dirección de envío se ha modificado, pero no la dirección de respuesta. Esto da el resultado esperado en el destinatario (basta con mirar las cabeceras del mensaje recibido para tener la prueba).
Ahora agregue la misma dirección secundaria en un software/cliente de correo electrónico, el efecto será el mismo.
Configurar la dirección de envío en un cliente de correo electrónico
Es posible configurar un software/cliente de correo electrónico con cualquier dirección de correo electrónico existente, incluso si esta existe como un alias en su Servicio de Correo. El envío se realizará de la misma manera que con una dirección definida como correo "principal".
Ejemplo en el software Betterbird (un fork de Thunderbird):
- Añade una cuenta en Betterbird con los parámetros de correo correctos relacionados con el alias:

- Redacte un nuevo mensaje.
- Una vez recibido, el mensaje se describe correctamente como enviado desde una dirección que sabrás que es un alias:

Esta guía explica qué significa la mención de correo externo, "External" que aparece en la aplicación web Mail (servicio en línea mail.infomaniak.com) y en la aplicación móvil Infomaniak Mail (aplicación para smartphone o tableta iOS / Android) al leer ciertos mensajes:
Mención de correo externo
La etiqueta de correo externo se muestra en los siguientes casos:
- El nombre de dominio (o alias) del remitente no coincide con el de la dirección de correo electrónico configurada en Mail.
- El remitente no forma parte de los contactos (incluyendo los contactos sugeridos).
- El correo proviene de una dirección alojada fuera de la Organización.
La mención se mostrará como desconocido" en lugar de “ externocon algunas ofertas gratuitas como my kSuite.
Activar o desactivar la mención
Puede activar o desactivar la mención, el efecto es inmediato para los correos entrantes y en el caso de una respuesta a un correo externo. Para ello:
- Haga clic aquí para acceder a la gestión de su producto en el Manager Infomaniak (¿necesita ayuda?).
- Haga clic directamente en el nombre asignado al producto correspondiente.
- Haga clic en Configuración global en el menú lateral izquierdo
- Haga clic en la pestaña Seguridad.
- Active o desactive el botón de alternancia (toggle switch):

Esta guía explica cómo conectar la aplicación de escritorio New Outlook (aplicación de escritorio en Windows, sustituta de Microsoft Courrier y Windows Mail) a una dirección de correo electrónico alojada en Infomaniak.
Si tiene problemas con esta versión de Outlook, consulte el capítulo INFORMACIONES IMPORTANTES al final de esta guía.
Agregar la dirección de correo electrónico a la aplicación
Requisitos previos
- Crear la dirección en my kSuite o en un Servicio de Correo (Servicio de Correo solo, o existente en una kSuite).
- Probar la contraseña de la dirección de correo electrónico (sin confundirla con la que se utiliza para conectarse a la interfaz de Infomaniak).
- Verificar en el Servicio Mail que el diagnóstico automático es correcto.
Para configurar la aplicación de correo electrónico:
- Abra la aplicación.
- Si es necesario, haga clic en el icono de la rueda dentada en la esquina superior derecha (de lo contrario, pase al paso 4):
- Haga clic en Agregar una cuenta:
- Introduzca la dirección de correo electrónico a vincular.
- Haga clic en Continuar:
- Introduzca la contraseña de la dirección de correo electrónico.
- Haga clic en el botón Ver más.
- Verifique y complete la información faltante desplazándose con el ascensor si es necesario:
- Verifique y complete las informaciones faltantes.
- Haga clic en Continuar:
- Tome conocimiento y pase por las diferentes ventanas de información de Microsoft:
- Ya está, su dirección de correo electrónico está configurada en la aplicación:
Parámetros recomendados
- Servidor IMAP entrante = mail.infomaniak.com
- Puerto IMAP = 993 (con SSL)
- Servidor SMTP saliente = mail.infomaniak.com
- Puerto SMTP = 465 (con SSL)
- Nombre de usuario/username = la dirección de correo electrónico completa & entera ( ? )
- Contraseña/password = la que se le atribuyó a la dirección de correo electrónico que desea consultar ( ? )
- Autenticación obligatoria para el envío de correos electrónicos:
- Se activa en la configuración SMTP de su aplicación.
- Marque "usar los mismos parámetros que el servidor entrante" o, según los programas/clientes de correo electrónico, ingrese un nombre de usuario (= dirección de correo electrónico completa e íntegra) y su contraseña.
Consulte este otra guía si buscas información sobre otros puertos y protocolos de mensajería compatibles.
Información importante
Aunque los correos electrónicos en sí mismos se mantienen almacenados en el servidor Infomaniak, la experiencia en New Outlook está muy integrada en la nube de Microsoft:
- Algunos datos de tu cuenta pueden ser utilizados por Microsoft para una gestión centralizada y una mejor experiencia de sincronización.
- Según algunos usuarios, incluso sería obligatorio tener una cuenta Microsoft Cloud para usar el IMAP clásico.
Si desea tener un control total y local sobre sus correos electrónicos, considere utilizar software/cliente de correo electrónico de terceros (como Thunderbird, por ejemplo) que permiten un almacenamiento más directo.
Contraseña
Si no está seguro de su contraseña de correo electrónico, las guías de solución de problemas le ayudan a resolver cualquier problema:
- Consulte las soluciones proporcionadas en esta otra guía sobre la mensajería en general.
- Esta otra guía trata más específicamente sobre Outlook.
… y si su Outlook deja de funcionar después de un cambio de contraseña de correo electrónico, consulte esta otra guía.
Esta guía explica cómo aumentar su productividad con la app web Mail Infomaniak (servicio en línea mail.infomaniak.com) utilizando sus atajos de teclado, funciones que permiten realizar ciertas acciones sin usar el cursor del ratón.
Activar o desactivar los atajos de teclado
Para activar o desactivar los atajos de teclado en toda la interfaz de Mail Infomaniak:
- Haga clic aquí para acceder a la app Web Mail Infomaniak (servicio en línea mail.infomaniak.com).
- Haga clic en el icono Configuración en la esquina superior derecha de la interfaz.
- Haga clic en Atajos.
- Active o desactive el uso de los atajos:

Mostrar todos los atajos de teclado disponibles
Para ver los atajos existentes y posibles:
- Haga clic aquí para acceder a la app Web Mail Infomaniak (servicio en línea mail.infomaniak.com).
- Haga la combinación de teclas SHIFT+ALT+H (OPTION+MAYÚS+H en macOS) para mostrar la ayuda correspondiente (o leer el capítulo anterior).
- Desplácese por la lista de atajos desde esta pestaña.
Ejemplos de atajos de teclado
Aquí tienes algunos atajos de teclado (consulta los capítulos anteriores para ir directamente a la lista completa):
| Atajos de teclado | Definición | Acción |
|---|---|---|
SHIFT+ALT+H | Lista de atajos | Permite mostrar la lista completa de atajos de teclado disponibles en el Webmail. |
! | Primer mensaje | Permite seleccionar el primer mensaje en la carpeta actual. |
SHIFT+LT+A | Todos los mensajes | Permite seleccionar todos los mensajes en la carpeta actual |
| ABAJO | Mensaje siguiente | Permite mover el cursor al siguiente mensaje. |
| ARRIBA | Mensaje anterior | Permite mover el cursor al mensaje anterior. |
| IZQUIERDA | Volver a la lista de mensajes | Permite volver a la lista de mensajes |
SHIFT+HAGA CLIC | Seleccionar varios mensajes | Permite seleccionar varios mensajes seguidos |
CMD/WINDOWS+HAGA CLIC | Seleccionar/Deseleccionar un mensaje | Permite seleccionar/deseleccionar un mensaje |
SHIFT+R | Responder al mensaje | Permite responder al remitente del mensaje |
SHIFT+ALT+R | Responder a todos | Permite responder al remitente y a todas las personas en copia del mensaje. |
SHIFT+ALT+N | Nuevo mensaje | Permite crear un nuevo mensaje |
SHIFT+ALT+DEL | Elimina los mensajes seleccionados | Permite eliminar de una vez todos los mensajes seleccionados |
SHIFT+ALT+E | Archivar el mensaje | Permite clasificar el mensaje en la carpeta archivo |
Esta guía explica cómo bloquear / blacklister direcciones de correo electrónico o dominios completos para que ya no sea molestado por correos electrónicos específicos en su bandeja de entrada de Infomaniak.
También aprenderá que es posible autorizar / whitelister direcciones para evitar el filtro anti-spam de su bandeja de entrada de Infomaniak.
Prólogo
- Además del filtro antispam de Infomaniak que elimina la mayoría de los correos no deseados a medida que evoluciona, Infomaniak ofrece dos listas distintas que puede completar a su discreción:
- los remitentes bloqueados:
- los correos electrónicos y dominios bloqueados se tratan directamente como spam
- los remitentes autorizados (autorizados a eludir el filtro antispam):
- los remitentes y dominios autorizados ya no serán filtrados por el filtro antispam
- la lista de remitentes autorizados solo está activa para el destinatario original de cada mensaje; si el mensaje se envía a una dirección abc@domain.xyz y luego se redirige a def@domain.xyz, el filtro antispam y la lista de remitentes autorizados deben configurarse para la dirección abc.
- los remitentes bloqueados:
- Estas listas son específicas para la dirección de correo electrónico en la que se realiza la operación.
- Un administrador de Servicio de Correo también puede aplicar estas listas a todo el Servicio de Correo, a través de la Configuración global de un Servicio de Correo (consulte esta otra guía).
A. Formatos de dirección/dominio que se pueden utilizar
Como se indica en los puntos 5 y 6 a continuación, puede ingresar direcciones de correo electrónico y/o nombres de dominio que luego se bloquearán o autorizarán en su correo electrónico.
Para afinar la precisión de sus solicitudes de filtrado, el sistema admite las búsquedas parciales gracias al uso de los caracteres comodín * y ? . Este carácter sustituirá automáticamente cualquier secuencia de caracteres en su posición, permitiendo así coincidencias flexibles en cadenas incompletas.
Aquí tienes algunos ejemplos de cómo formular las entradas, en las que debes reemplazar el dominio de ejemplo (the-spam-domain.xyz) por el que te molesta:
Bloquear todos los correos electrónicos de un nombre de dominio
*@the-spam-domain.xyz o toto*@the-spam-domain.com …
Bloquear un dominio y todos sus subdominios
*@*the-spam-domain.xyz o *@*the-spam-domain* …
B. Gestionar los bloqueos o autorizaciones desde la app Web Mail Infomaniak
Requisitos previos
- Tener el permiso de gestionar la seguridad: si había sido invitado a la app Web Mail Infomaniak (servicio en línea mail.infomaniak.com) para gestionar su dirección, es posible que el administrador del Servicio Mail le haya retirado este derecho desde su cuenta admin.
Para bloquear o autorizar remitentes desde la app Web Mail Infomaniak (servicio en línea mail.infomaniak.com):
- Haga clic aquí para acceder a la app web Mail Infomaniak (servicio en línea mail.infomaniak.com).
- Haga clic en el icono Configuración en la esquina superior derecha.
- Verifique o seleccione la dirección de correo electrónico correspondiente en el menú desplegable del menú lateral izquierdo.
- Haga clic en Seguridad:

- Para agregar un remitente bloqueado (en lista negra), haga clic en el botón Agregar una dirección en el cuadro Dirección bloqueada:

- Para agregar un remitente autorizado (whitelist), haga clic en el botón Agregar una dirección en el cuadro Dirección aprobada:

- Rellene los campos según lo deseado y/o según el formato indicado en el punto A anterior.
También puede bloquear a un remitente directamente desde el correo electrónico recibido:
- Haga clic aquí para acceder a la app Web Mail Infomaniak (servicio en línea mail.infomaniak.com).
- Abra el mensaje del remitente no deseado.
- Haga clic en el icono ⋮ en la parte superior derecha del mensaje abierto.
- Seleccione Bloquear el remitente para agregarlo directamente a la lista de direcciones bloqueadas:
Si es necesario, retire la dirección volviendo a la pestaña Seguridad.
C. Gestion des bloqueos o autorizaciones desde Service Mail
Para bloquear o autorizar remitentes desde un Servicio de Correo:
- Haga clic aquí para acceder a la gestión de su producto en el Manager Infomaniak (¿necesita ayuda?).
- Haga clic directamente en el nombre asignado al producto correspondiente.
- Haga clic en la dirección de correo electrónico correspondiente.
- Haga clic en la pestaña Seguridad o en el menú lateral izquierdo en Seguridad:

- Para agregar un remitente bloqueado, haga clic en el botón Agregar una dirección en el cuadro Dirección bloqueada.
- Para agregar un remitente autorizado, haga clic en el botón Agregar una dirección en el cuadro Dirección aprobada.
- Rellene los campos según lo deseado y/o según el formato indicado en el punto A arriba.
Alternativa
Para actuar sobre su correo entrante, también puede utilizar los filtros de mensajería.
Esta guía explica cómo recuperar el acceso a los servicios de Infomaniak (manager.infomaniak.com y mail.infomaniak.com entre otros) en caso de problemas con la aplicación móvil kAuth (aplicación para smartphone o tableta iOS / Android) si has elegido este método de seguridad al activar la 2FA (autenticación doble).
Antes de cambiar de dispositivo móvil
Si planeas cambiar de dispositivo iOS / Android en el que está instalada la app kAuth, antes de hacerlo :
- Conéctate por última vez con la 2FA en el Manager Infomaniak.
- Elimine la seguridad temporalmente (o modifique el método de verificación para obtener un código por SMS, por ejemplo).
- Luego, en el nuevo dispositivo, instale y abra la app móvil kAuth para volver a autenticarse con la 2FA a través de kAuth !
Después de un cambio de dispositivo móvil
Si ya es demasiado tarde y no ha seguido el método anterior, verifique en la aplicación móvil kAuth si su cuenta aún está presente; es posible que ya no reciba la notificación de solicitud de autorización de conexión SÍ / NO y en ese caso:
- Abra la aplicación móvil kAuth (aplicación para smartphone o tableta iOS / Android) en su dispositivo.
- Toca en la cuenta correspondiente.
- Tome nota del código temporal que aparece.
- Introduzca este código en la página de inicio de sesión del Manager.
- Una vez conectado, desactive la autenticación doble.
- Luego reconfigure la autenticación doble eligiendo kAuth y añadiendo tu cuenta en el dispositivo móvil lo que reactivará las notificaciones.
Si es demasiado tarde y ningún cuenta se muestra en la app móvil kAuth, no sirve de nada llamar a Infomaniak o agregar su cuenta en la app (sin haber seguido la primera explicación al principio de esta guía), el registro se repetirá en bucle ya que se le pedirá un código...
Y en este caso, no hay otra opción, deberá proporcionar varios elementos de seguridad manualmente o a través de la app Infomaniak Check (kCheck) para recuperar el acceso a su cuenta:
- Haga clic aquí para acceder a la página de inicio de sesión de Manager Infomaniak.
- Introduzca el nombre de usuario y la contraseña habitual y correcta.
- Al solicitar la autenticación adicional, haga clic en los métodos alternativos:

- Elija ingresar uno de sus códigos de respaldo si había descargado la hoja al activar la autenticación de dos factores:

- De lo contrario, seleccione la última opción de solicitud de ayuda para acceder al formulario que permite enviar sus documentos de identidad y selfie de reconocimiento:

- Siga el procedimiento hasta el final y espere:

Esta guía explica cómo compartir rápidamente por correo electrónico contenido presente en la versión en línea de kDrive, accesible por navegador web.
Compartir por correo electrónico desde kDrive
Puede enviar por correo electrónico un archivo (o más bien un enlace a un archivo, ya que el correo electrónico no contendrá ningún archivo adjunto) desde su kDrive:
- Haga clic aquí para acceder a la app Web kDrive (servicio en línea kdrive.infomaniak.com).
- Haga clic derecho en el archivo/carpeta correspondiente o haga clic en el menú de acción ⋮ a la derecha del objeto correspondiente.
- En el menú desplegable que aparece, elige compartir el elemento por correo electrónico:

- Elige desde qué dirección (entre las actualmente vinculadas a tu app Web Mail) enviar el archivo.
- Haga clic en Continuar:

- La app web Mail se abre en el navegador y el cuerpo del mensaje contiene automáticamente los enlaces al contenido compartido…
- Al seleccionar directamente el archivo desde Mail, el principio es el mismo, salvo que tendrás una posibilidad adicional, la de enviar el archivo mismo (el archivo se enviará en el estado en el que se encuentra en el momento en que lo seleccionas - ya no hay noción de colaboración/compartición como es el caso si compartes un enlace al archivo en el kDrive):

- Al seleccionar directamente el archivo desde Mail, el principio es el mismo, salvo que tendrás una posibilidad adicional, la de enviar el archivo mismo (el archivo se enviará en el estado en el que se encuentra en el momento en que lo seleccionas - ya no hay noción de colaboración/compartición como es el caso si compartes un enlace al archivo en el kDrive):
Invitar a colaborar en el archivo
Para los documentos con extensiones de archivo tipo Office .docx, .xls, etc., se recomienda realizar un compartir estándar del documento (ver la imagen de abajo) lo que permite autorizar la modificación del documento si lo deseas:
- Si permite la modificación del documento desde kDrive, el usuario podrá colaborar (con o sin inscripción previa) es decir, modificar en su navegador y luego guardar el documento que ha compartido:

Esta guía explica cómo reenviar a un destinatario uno o varios correos electrónicos ya recibidos, colocándolos ya sea…
- … en el cuerpo de un nuevo mensaje directamente,
- … como archivo adjunto (esto permite transmitir el mensaje completo con sus encabezados y no solo su contenido).
Prólogo
- Para obtener un enlace de compartir que permita consultar un correo electrónico específico, consulte esta otra guía.
- Para redirigir automáticamente todos los futuros mensajes entrantes, consulte esta otra guía.
- Para filtrar y redirigir automáticamente solo ciertos mensajes, consulte esta otra guía.
- Para saber cómo reenviar correos electrónicos pero desde un software/cliente de correo electrónico de terceros:
- Desde la app Web Mail Infomaniak (servicio en línea mail.infomaniak.com) puede seleccionar hasta 5 mensajes presentes en la bandeja de entrada para transferirlos a sus correspondientes desde el menú de acción ⋮ en la parte superior de su bandeja de entrada:

- Independientemente del método de transferencia registrado en la configuración (cuerpo del mensaje o adjunto — leer más abajo), si transfieres entre 2 y 5 mensajes, estos se adjuntarán automáticamente a un nuevo correo electrónico.
Transferir un mensaje desde la app Web Mail Infomaniak
Para ello:
- Haga clic aquí para acceder a la app web Mail Infomaniak (servicio en línea mail.infomaniak.com).
- Abra el mensaje a transferir.
- Haga clic en el icono Transférer en la parte superior derecha de su mensaje:

- También encontrará el elemento TRANSFERER en el menú de acción ⋮ :

- También encontrará el elemento TRANSFERER en el menú de acción ⋮ :
Configurar el método de transferencia de la aplicación Web Mail Infomaniak
Puede configurar Mail Infomaniak para que un reenvío de correo electrónico se realice siempre como adjunto y no citado en el cuerpo del mensaje.
De hecho, por defecto el correo original se citará en claro directamente en el cuerpo del correo:
Para modificar esto y definir el método de transferencia predeterminado:
- Haga clic aquí para acceder a la app web Mail Infomaniak (servicio en línea mail.infomaniak.com).
- Haga clic en el icono Configuración en la esquina superior derecha.
- Haga clic en Envio en el menú lateral secundario.
- Haga clic en la opción deseada ("Como archivo adjunto") para "Reenviar correos"

Ahora el correo original se adjuntará como archivo adjunto al correo:

