Base de conocimientos
1000 FAQ, 500 tutoriales y vídeos explicativos. ¡Aquí sólo hay soluciones!
Esta guía explica cómo reenviar a un destinatario uno o varios correos electrónicos ya recibidos, colocándolos ya sea…
- … en el cuerpo de un nuevo mensaje directamente,
- … como archivo adjunto (esto permite transmitir el mensaje completo con sus encabezados y no solo su contenido).
Prólogo
- Para obtener un enlace de compartir que permita consultar un correo electrónico específico, consulte esta otra guía.
- Para redirigir automáticamente todos los futuros mensajes entrantes, consulte esta otra guía.
- Para filtrar y redirigir automáticamente solo ciertos mensajes, consulte esta otra guía.
- Para saber cómo reenviar correos electrónicos pero desde un software/cliente de correo electrónico de terceros:
- Desde la app Web Mail Infomaniak (servicio en línea mail.infomaniak.com) puede seleccionar hasta 5 mensajes presentes en la bandeja de entrada para transferirlos a sus correspondientes desde el menú de acción ⋮ en la parte superior de su bandeja de entrada:

- Independientemente del método de transferencia registrado en la configuración (cuerpo del mensaje o adjunto — leer más abajo), si transfieres entre 2 y 5 mensajes, estos se adjuntarán automáticamente a un nuevo correo electrónico.
Transferir un mensaje desde la app Web Mail Infomaniak
Para ello:
- Haga clic aquí para acceder a la app web Mail Infomaniak (servicio en línea mail.infomaniak.com).
- Abra el mensaje a transferir.
- Haga clic en el icono Transférer en la parte superior derecha de su mensaje:

- También encontrará el elemento TRANSFERER en el menú de acción ⋮ :

- También encontrará el elemento TRANSFERER en el menú de acción ⋮ :
Configurar el método de transferencia de la aplicación Web Mail Infomaniak
Puede configurar Mail Infomaniak para que un reenvío de correo electrónico se realice siempre como adjunto y no citado en el cuerpo del mensaje.
De hecho, por defecto el correo original se citará en claro directamente en el cuerpo del correo:
Para modificar esto y definir el método de transferencia predeterminado:
- Haga clic aquí para acceder a la app web Mail Infomaniak (servicio en línea mail.infomaniak.com).
- Haga clic en el icono Configuración en la esquina superior derecha.
- Haga clic en Envio en el menú lateral secundario.
- Haga clic en la opción deseada ("Como archivo adjunto") para "Reenviar correos"

Ahora el correo original se adjuntará como archivo adjunto al correo:
Esta guía explica cómo permitir a un usuario (amigo, colaborador, cliente, miembro de la familia, etc.) el uso sencillo y seguro de una dirección de correo electrónico que ha creado en un Service Mail Infomaniak como administrador de la Organización correspondiente.
Prólogo
- En la mayoría de los casos, no se le deberá transmitir ninguna contraseña.
- La dirección de correo electrónico se agregará automáticamente a la interfaz Mail Infomaniak del usuario, después de que acepte la invitación.
- Consulte este otro guía si buscas información adicional sobre la creación simple de una dirección de correo electrónico para ti mismo.
Invitar a usar el correo electrónico…
… desde el Service Mail
Para permitir que un usuario ya activo pueda acceder a la dirección de correo electrónico que desea compartir:
- Haga clic aquí para acceder a la gestión de su producto en el Manager Infomaniak (¿Necesita ayuda?).
- Haga clic directamente en el nombre asignado al producto correspondiente.
- Haga clic en la dirección de correo electrónico correspondiente en la tabla que se muestra.
- Haga clic en Invitar en la parte superior de la tabla (tabla de usuarios que actualmente tienen la dirección de correo electrónico en Mail):

- Eligea generar un enlace de compartir (o invitar a un usuario ya existente en la organización).
- Defina eventualmente restricciones entre los permisos que se pueden asignar al usuario.
- Haga clic en el botón azul:

- Introduzca la contraseña de la dirección de correo electrónico.
- Copie el enlace que hay que compartir con el usuario Mail invitado.
- Modifique si es necesario el idioma de la invitación.
- Active si es necesario el envío por correo electrónico/SMS:

… desde la app Web Mail Infomaniak
Para acceder al mismo proceso que arriba pero desde la app Web Mail Infomaniak (servicio en línea mail.infomaniak.com):
- Haga clic aquí para acceder a la app Web Mail Infomaniak (servicio en línea mail.infomaniak.com).
- Haga clic en el menú de acción ⋮ a la derecha de la dirección de correo electrónico correspondiente.
- Haga clic en la configuración de la dirección de correo electrónico:

- Haga clic en Invitar:

Aceptar la invitación
Para consultar la dirección de correo electrónico a la que ha sido invitado, el usuario ejecuta en su navegador el enlace que ha obtenido:
- Una primera ventana le indica quién es la persona que lo ha invitado y qué dirección de correo electrónico podrá consultar después de crear la cuenta de usuario (o iniciar sesión en su cuenta de usuario existente).
- El usuario invitado se conecta a la cuenta.
- Su app Mail Infomaniak muestra directamente la nueva dirección que ahora puede usar.
En caso de problema
Si el botón Invitar (punto 6 arriba) no es visible o permanece desactivado, verifique que:
- su cuenta de usuario tiene permisos suficientes para administrar el producto en cuestión
- la dirección de correo electrónico en cuestión aún no existe como identificador de conexión a una Organización Infomaniak
- la tabla debajo del botón no menciona a un usuario con una dirección de correo electrónico idéntica a la dirección de correo electrónico en cuestión.
Ejemplo: desea invitar a alguien a consultar la dirección anna.a@domain.xyz pero el botón está desactivado porque un usuario anna.a@domain.xyz aparece en la tabla.
Solución: para poder invitar a un nuevo usuario a consultar la dirección en cuestión, elimine completamente la cuenta de usuario que tiene como dirección de conexión la dirección de correo electrónico en cuestión.
Esta guía explica cómo agregar una carpeta o subcarpeta como favorita en la aplicación web Mail Infomaniak (servicio en línea mail.infomaniak.com).
Prólogo
- Se coloca automáticamente en la parte superior de su lista de carpetas, obteniendo un acceso rápido y directo a esta carpeta.
- Varios carpetas pueden ser marcadas como favoritas.
Marcar como favorito una carpeta
Para agregar una carpeta como favorita o eliminarla:
- Haga clic aquí para acceder a la app Web Mail Infomaniak (servicio en línea mail.infomaniak.com).
- Haga clic en el menú de acción ⋮ a la derecha de la carpeta correspondiente en el menú lateral izquierdo.
- Seleccione la acción deseada:
¿Y en la app móvil?
No es posible agregar una carpeta como favorita desde la app móvil Infomaniak Mail (aplicación para smartphone o tableta iOS / Android).
Para acceder a sus carpetas:
- Toca el icono en la parte superior izquierda del buzón de correo Mail.
- Un panel se despliega por la izquierda y muestra varias secciones.
- La sección "Carpetas" muestra tus carpetas en orden alfabético. La sección es retractable, puedes crear nuevas carpetas pero no puedes definir algunas como favoritas.
Puede marcar mensajes como favoritos, para tener un seguimiento de los mismos.
Esta guía detalla las reglas específicas que se deben seguir al utilizar una contraseña que contiene el carácter “dólar” $ para enviar un correo electrónico a través del SMTP Infomaniak en un script (PowerShell, Python, etc.).
Prólogo
- Si al enviar un correo electrónico a través de SMTP obtienes un error de autenticación (por ejemplo,
auth failed,invalid login or password) aunque la contraseña sea correcta y funcione en un software como Outlook, el problema puede venir del tratamiento del carácter$en tu script o archivo de configuración. - Para garantizar una ejecución fiable de sus scripts SMTP, se recomienda encarecidamente evitar cualquier carácter especial que tenga un significado sintáctico, en particular
$, en las contraseñas utilizadas en los scripts y archivos de configuración. - El problema también puede ocurrir al conectarse a las bases de datos.
Reglas a seguir
El carácter $ es un símbolo especial en muchos lenguajes y entornos. Cuando se utiliza en una contraseña en un script o archivo de configuración, puede ser interpretado incorrectamente como una variable o un carácter de control.
Aquí hay casos frecuentes en los que no debe usar el carácter $ en una contraseña :
- PowerShell :
$se utiliza para declarar variables. Una contraseña que contenga$puede causar errores de sintaxis o ser truncada. - Bash / Shell (Linux) :
$también es un prefijo de variable. Puede desencadenar sustituciones inesperadas. - Archivos YAML (por ejemplo Home Assistant, GitHub Actions, Docker Compose) :
$puede ser interpretado como una variable de entorno. - Archivos
.env,.ini, o cualquier otro archivo de configuración: las herramientas que leen estos archivos pueden intentar interpretar las variables. - Comandos o URL con autenticación: una contraseña que contenga
$puede estar mal codificada o fallar durante el análisis.
Para corregir o prevenir este tipo de error:
- Evite usar el carácter
$en las contraseñas destinadas a ser utilizadas en scripts o sistemas automatizados. - Si debes usarlo absolutamente, siempre enmarca la cadena de contraseña correctamente según el lenguaje:
- En PowerShell: usa comillas simples
'password$Test'si es posible. - En Python: asegúrate de que la cadena esté bien entre comillas simples o dobles, sin interpretación.
- En Bash: escapa el
$con una barra invertida\$.
- En PowerShell: usa comillas simples
Esta guía explica cómo marcar los correos electrónicos de tu elección como "favoritos" en la bandeja de entrada de Infomaniak para tener un "seguimiento" especial de estos mensajes y que puedan mostrarse de manera separada si lo decides.
Seguir uno o varios mensajes…
… desde la app Web Mail Infomaniak
Para agregar un mensaje como favorito:
- Haga clic aquí para acceder a la app Web Mail Infomaniak (servicio en línea mail.infomaniak.com).
- Haga clic en el icono ☆…
- … a la izquierda de un mensaje en la lista de mensajes
- … en la esquina superior derecha de la ventana de lectura de un mensaje
- Una vez activado el seguimiento, un menú desplegable en la esquina superior derecha permite mostrar solo una selección de sus mensajes recibidos según varios criterios: Todos, Leídos, No leídos, Seguidos, No seguidos.
… desde la app móvil Infomaniak Mail (iOS / Android)
En la lista de mensajes:
- Mantén presionado tu dedo en un mensaje.
- Presiona el icono ☆ en la parte inferior de la pantalla.
- Salga si es necesario de la selección de mensajes con el botón Cancelar en la parte superior de la pantalla:
En un mensaje en curso de lectura:
- Presione el icono ☆ en la esquina superior derecha de la ventana de lectura de un mensaje:
También es posible definir un gesto de deslizamiento que llevaría a marcar como favorito el mensaje deslizado con un dedo.
Esta guía explica cómo insertar texto enriquecido e imágenes en sus mensajes en la aplicación web Mail Infomaniak (servicio en línea mail.infomaniak.com).
Prólogo
- Para definir ciertos ajustes por defecto para todos sus nuevos mensajes, consulte esta otra guía.
- Consulte este otro guía si buscas información sobre la adición e inserción de imágenes.
Personalizar y dar formato a un correo electrónico
Para modificar el estilo de escritura de sus correos electrónicos en Mail Infomaniak:
- Haga clic aquí para acceder a la app Web Mail Infomaniak (servicio en línea mail.infomaniak.com).
- Redacte un nuevo mensaje y selecciona una parte de él.
- Haga clic en el icono
Aen la parte inferior derecha de la ventana de redacción para mostrar la barra de herramientas. - Formatea tu texto con las opciones de estilo (cursiva / negrita / subrayado), tamaño, fuente, alineación, colores, etc. o vuelve a un texto sin formato:

- También es posible editar el código fuente (HTML) de tu mensaje:

Esta guía explica cómo activar o desactivar la inclusión del mensaje original al responder a un correo electrónico desde la aplicación web Mail Infomaniak (servicio en línea mail.infomaniak.com) para navegador web.
No volver a citar el mensaje original
Por defecto, el texto del mensaje al que estás respondiendo se colocará debajo de tu propio texto de respuesta (A):
Siguiendo la guía a continuación, nada se citará del mensaje original y responderás desde una base limpia con o sin firma (B):
Para dejar de citar el mensaje original al responder a un destinatario:
- Haga clic aquí para acceder a la app Web Mail Infomaniak (servicio en línea mail.infomaniak.com).
- Haga clic en el icono de Configuración en la esquina superior derecha.
- Haga clic en Enviar en el menú lateral izquierdo.
- Desactive el botón de alternancia (toggle switch) a la derecha del elemento "Incluir el mensaje original en la respuesta":
Esta guía explica cómo activar el filtro anti-spam Infomaniak que permite reducir considerablemente el número de mensajes no solicitados que pueden llegar a su dirección de correo electrónico Infomaniak si la comunica a terceros. Los mensajes que realmente desea ver rápidamente ya no se perderán entre decenas de otros mensajes no deseados, ya que estos últimos se colocarán automáticamente en una carpeta especialmente dedicada a este efecto.
Prólogo
- El spam es un correo no solicitado, a menudo de naturaleza publicitaria o fraudulenta, con el propósito de promover productos, servicios o realizar estafas en línea; un problema persistente desde los inicios del correo electrónico y que ha evolucionado con las tecnologías de comunicación, dando lugar a la implementación de estrategias para combatir esta forma de contaminación digital.
- El filtro se activa automáticamente al crear una dirección de correo electrónico en un Servicio Mail Infomaniak o al suscribirse a una oferta my kSuite / my kSuite+.
- Los correos electrónicos colocados en la carpeta Spam (o en la carpeta de destino del spam - leer más abajo) se eliminan automáticamente después de 30 días.
Activar la opción desde la app Web Mail Infomaniak
Requisitos previos
- Tener el permiso para gestionar el filtro: si te habían invitado a la app Web Mail Infomaniak (servicio en línea mail.infomaniak.com) para gestionar tu dirección, es posible que el administrador del Servicio Mail te haya retirado este derecho desde su cuenta de administrador.
Para acceder a la configuración de su correo electrónico Infomaniak:
- Haga clic aquí para acceder a la app Web Mail Infomaniak (servicio en línea mail.infomaniak.com).
- Haga clic en el icono Configuración en la esquina superior derecha.
- Verifique o seleccione la dirección de correo electrónico correspondiente en el menú desplegable del menú lateral izquierdo.
- Haga clic en Filtros y reglas:

- Active (o desactive) la opción filtro spam, el efecto es inmediato (espere el mensaje de confirmación en pantalla):

- Basta con volver a hacer clic en el botón de alternancia (toggle switch) para desactivar el filtro; en este caso, todos los futuros mensajes irán a la bandeja de entrada, incluidos los mensajes con un encabezado que indica un alto puntaje de spam.
Activar la opción desde un Servicio Mail
Para acceder a los parámetros de su correo electrónico de Infomaniak:
- Haga clic aquí para acceder a la gestión de su producto en el Manager Infomaniak (¿Necesita ayuda?).
- Haga clic directamente en el nombre asignado al producto correspondiente.
- Haga clic en la dirección de correo electrónico correspondiente en la tabla que se muestra.
- Haga clic en Filtros y reglas en el menú lateral izquierdo.
- Active la opción filtro spam, el efecto es inmediato:

- Basta con volver a hacer clic en el botón de alternancia (toggle switch) para desactivar el filtro; en este caso, todos los futuros mensajes irán a la bandeja de entrada, incluidos los mensajes con un encabezado que indique un alto puntaje de spam (pueden ser tratados posteriormente por su software/cliente de correo electrónico si este admite la lectura de este tipo de encabezado).
Tenga en cuenta que puede activarlo en masa para varias direcciones a la vez.
Reportar un correo no deseado o declarar un falso positivo
Si algunos mensajes de spam pasan desapercibidos o, por el contrario, si un correo válido ha sido clasificado como spam involuntariamente, puede intervenir en unos pocos clics.
Requisitos previos
- Verificar que el filtre spam está activo.
- Para mayor seguridad, active la mención de mail externo.
Para mover automáticamente a la carpeta Spam un correo electrónico de tu bandeja de entrada que haya eludido el filtro antispam:
- Haga clic aquí para acceder a la app web Mail Infomaniak (servicio en línea mail.infomaniak.com).
- Seleccione el mensaje en la bandeja de entrada y luego haga clic en el icono Spam de la barra de herramientas:
- También puede abrirlo y marcarlo como Spam más tarde:
- Otra posibilidad: ábrelo y haz clic en el menú de acción ⋮ a la derecha:
Una vez que haya hecho clic en Marcar como spam:
- el correo electrónico se mueve a la carpeta Spam (o en la carpeta definida manualmente)
- la dirección del remitente se añade a la lista de usuarios bloqueados
- el filtro se ajusta para una mejor gestión con el tiempo
Marcar un falso positivo
Por el contrario, si actúas sobre un correo electrónico falsamente considerado como spam (falso positivo) haciendo clic en el icono "Esto no es spam":
- El correo electrónico se mueve a la bandeja de entrada…
- La dirección del remitente se añade a la lista de usuarios autorizados…
- Esto también afecta al filtro y sus criterios.
Personalizar el filtro anti-spam
Modificar la ubicación de los correos no deseados
Puede elegir la ubicación predeterminada de la carpeta en la que se colocarán automáticamente los mensajes considerados como spam (de manera similar a los dossiers spéciaux IMAP).
Siempre en Filtros y reglas donde has activado el filtro de spam:
- Haga clic en Modificar:

- Haga clic en el nombre de la carpeta para seleccionar otra (cree una nueva de antemano si es necesario):

- Haga clic en el botón Validar.
Permitir o bloquear remitentes
Puede especificar de antemano quiénes remitentes siempre deben ir a la carpeta Spam (o lo contrario): consulte esta otra guía sobre el tema.
Esta guía explica cómo consultar los registros de actividades de las direcciones de correo electrónico contenidas en un Servicio de Correo Infomaniak.
Prólogo
- Los registros de sus direcciones de correo electrónico están disponibles gratis durante los últimos 20 días.
- La consulta de los registros durante un período más largo es de pago:
Consultar los registros desde la app Web Mail Infomaniak
Requisitos previos
- Tener un acceso válido a la app Web Mail Infomaniak (servicio en línea mail.infomaniak.com) en la que está vinculida la dirección de correo electrónico.
- Ser Administrador o Responsable legal dentro de la Organización que gestiona el Service Mail.
- Tener el permiso para consultar los logs: si te invitaron a Mail para gestionar tu dirección, es posible que el administrador del Service Mail te haya retirado este derecho desde su cuenta admin
A continuación, para acceder a los registros desde Mail:
- Haga clic aquí para acceder a la app Web Mail Infomaniak (servicio en línea mail.infomaniak.com).
- Haga clic en el icono Configuración en la esquina superior derecha.
- Verifique o seleccione la dirección de correo electrónico correspondiente en el menú desplegable del menú lateral izquierdo.
- Haga clic en General a continuación.
- Haga clic en Consultar los registros:

- Eligea consultar los registros de los correos electrónicos enviados o recibidos y definir la fecha y la hora.
- Haga clic en Buscar.
Consultar los registros desde Service Mail
Para acceder al Servicio de Correo:
- Haga clic aquí para acceder a la gestión de su producto en el Manager Infomaniak (¿Necesita ayuda?).
- Haga clic directamente en el nombre asignado al producto correspondiente.
- Haga clic en la dirección de correo electrónico correspondiente en la tabla que se muestra

- Haga clic en Logs en el menú lateral izquierdo.
- Desde el menú desplegable, seleccione una dirección de correo electrónico (por defecto, es la primera dirección de Service Mail la que está seleccionada).
- Eligea consultar los registros de los correos electrónicos enviados o recibidos y definir la fecha y la hora:

- Haga clic en Buscar.
Resultado de los registros
Los registros de envío y recepción de correos electrónicos se presentarán en forma de tabla.
Pase el ratón por el icono ⓘ de la columna Estado para mostrar más información si es necesario:
Esta guía explica cómo funciona el cifrado de mensajes en la aplicación web Mail Infomaniak (servicio en línea mail.infomaniak.com).
Prólogo
- Cuando el cifrado está activado, los correos electrónicos y los archivos adjuntos se cifran tan pronto como se reciben en los servidores de Infomaniak, a través de las claves públicas de los remitentes y destinatarios.
- Cada dirección de correo genera una clave en su primer uso, almacenada de manera segura en los datacenters Infomaniak.
- Las claves se basan en la criptografía de curvas elípticas (ECC) y utilizan el estándar OpenPGP.
- Están ellas mismas cifradas en AES-256-GCM con un descifrado automático a través de la autenticación Infomaniak.
Activar el cifrado de los correos electrónicos
Para cifrar automáticamente un mensaje enviado a una dirección de correo electrónico:
- Haga clic aquí para acceder a la app web Mail Infomaniak (servicio en línea mail.infomaniak.com).
- Redacta un nuevo mensaje como de costumbre.
- Haga clic en el icono candado a la izquierda del botón Enviar para activar el cifrado:
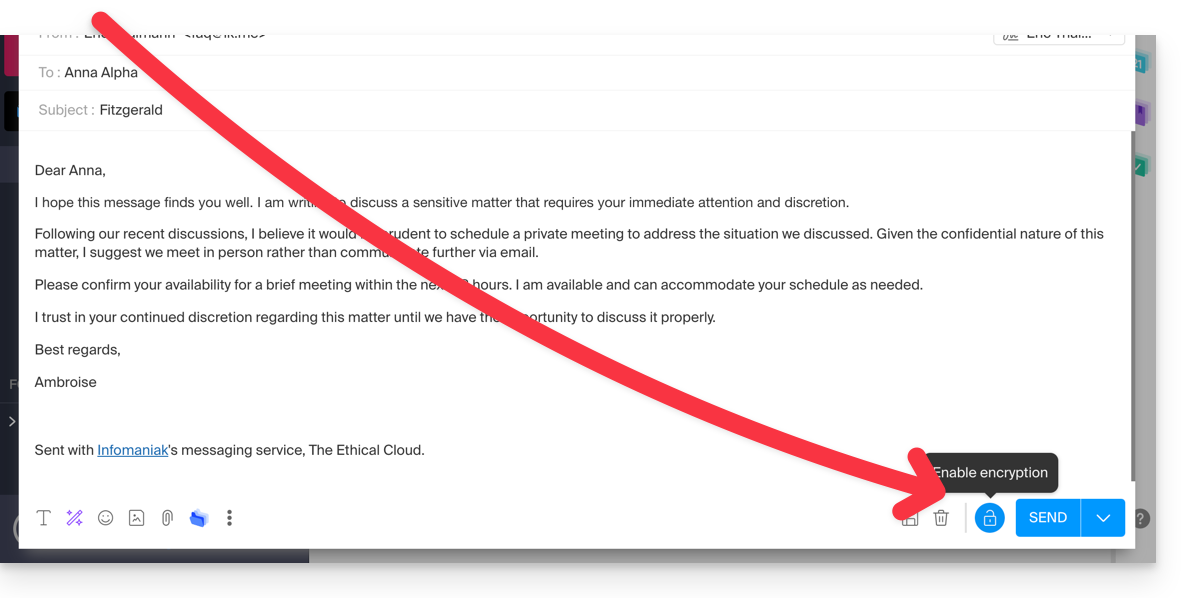
- Confirme la acción si aparece una ventana de confirmación.
- El icono ahora representa un candado cerrado y el color del conjunto ha cambiado.
- Presione el botón Enviar.
La acción debe realizarse con cada nuevo envío.
A. Destinatario cuyo correo electrónico está gestionado por Infomaniak
Si el destinatario del correo cifrado tiene una dirección de correo gestionada por Infomaniak, el cifrado se realiza de manera totalmente transparente tanto para el remitente como para el destinatario. Una nota indicará el cifrado del mensaje…
- … en la bandeja de entrada del destinatario:

- … al abrir el mensaje recibido:

- … y en la carpeta de mensajes enviados por el remitente:

B. Destinatario externo
Si el destinatario del correo cifrado tiene una dirección de correo gestionada fuera de los servicios de Infomaniak, el cifrado sigue siendo posible, pero requiere la definición de una contraseña:
- Haga clic aquí para acceder a la app web Mail Infomaniak (servicio en línea mail.infomaniak.com).
- Redacte un nuevo mensaje como de costumbre, pero dirigido a una dirección de correo fuera de Infomaniak.
- Haga clic en el icono candado a la izquierda del botón Enviar para activar el cifrado.
- Se abre una ventana emergente para que puedas establecer una contraseña.
- Introduzca una contraseña y cópiela para enviarla por sus propios medios (kPaste por ejemplo) al destinatario (pueden acordar una contraseña de antemano, así el destinatario ya estará informado):

- El icono ahora representa un candado cerrado y puedes enviar el correo electrónico como de costumbre.
Los destinatarios recibirán entonces un mensaje indicando que tienen un correo electrónico cifrado esperándolos:
Al hacer clic en el botón proporcionado, serán redirigidos a una página web segura donde se deberá ingresar la contraseña.
Una vez validada la contraseña, el mensaje cifrado podrá ser consultado en la misma página.
Almacenamiento y búsqueda
En los resultados de búsqueda, solo el asunto de los mensajes cifrados será visible, mientras que su contenido permanecerá seguro durante el almacenamiento.

