Wissensdatenbank
1000 FAQ, 500 Anleitungen und Lernvideos. Hier gibt es nur Lösungen!
Dieser Leitfaden bezieht sich auf kDrive von Infomaniak (die Web-App kDrive (Online-Dienst kdrive.infomaniak.com) oder die Desktop-App kDrive (Desktop-Anwendung für macOS / Windows / Linux)) und gibt Tipps, indem einige wichtige Szenarien veranschaulicht werden.
Informationen zu einem Ordner und seinem Inhalt erhalten
Es reicht aus, mit der rechten Maustaste auf jeden Ordner zu klicken, um die Informationen zur Größe und zum Inhalt zu erhalten:
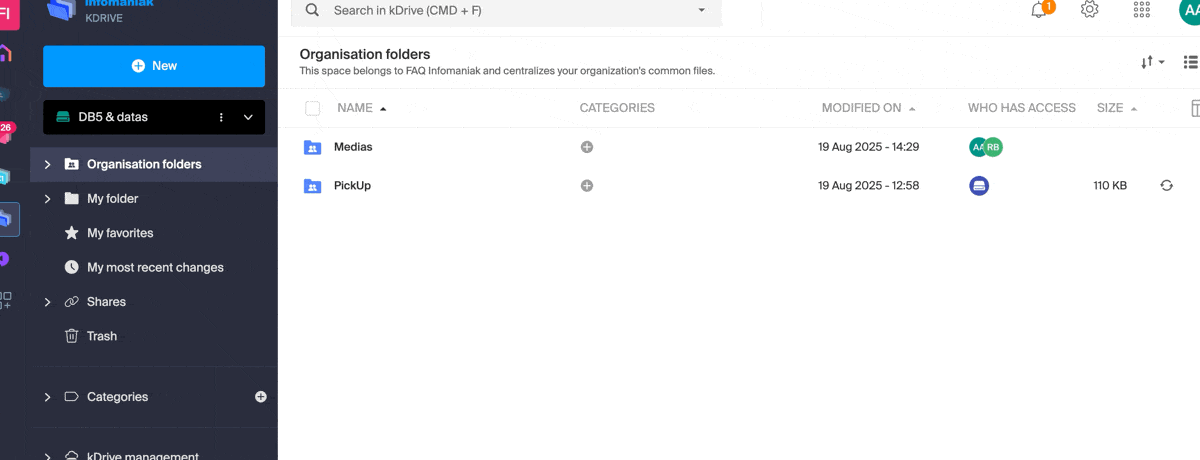
Den gemeinsamen Ordner auf dem Computer wiederherstellen
Wenn Sie versehentlich den Ordner löschen, der den Daten entspricht, die Sie gemeinsam mit allen kDrive-Nutzern austauschen ("Organisationsordner"), keine Panik: er wird automatisch zurückkehren. Es handelt sich um einen speziellen Ordner, der nicht einmal auf dem Computer verschoben werden kann:
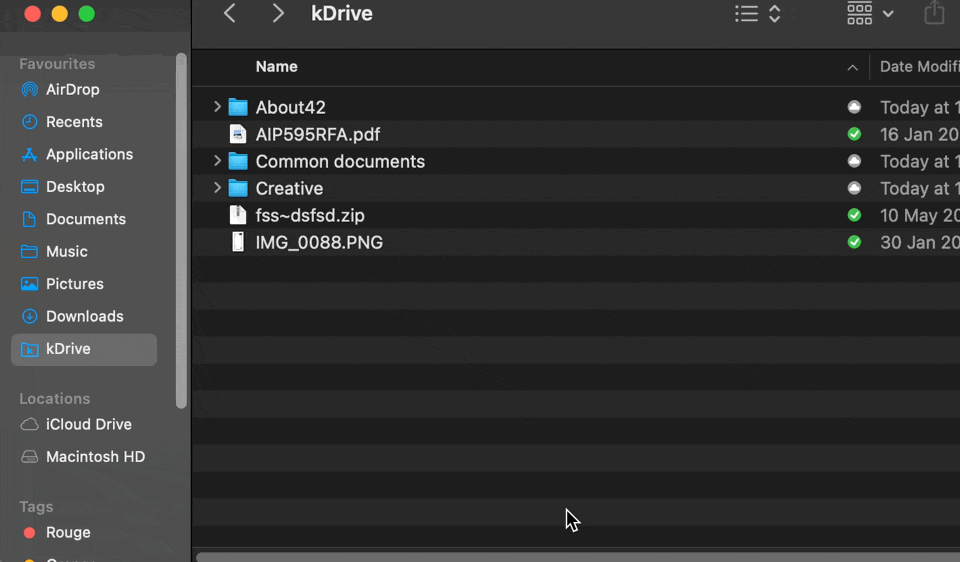
Wenn er nicht sofort zurückkehrt, warten Sie, bis die im Hintergrund laufenden Aufgaben vollständig abgeschlossen sind:
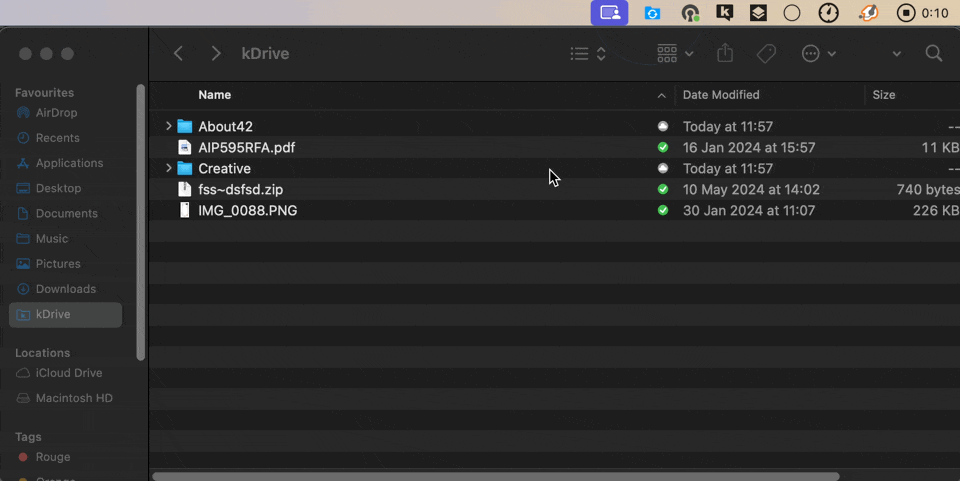
Hinzufügen eines Benutzers: Auf was wird er zugreifen können?
Stellen Sie sich ein kDrive Pro innerhalb einer kSuite vor, mit nur 1 von 3 Nutzern, Daten im gemeinsamen Ordner „Organisationsordner“ und im persönlichen Ordner „Mein Ordner“.
Wenn ein neuer Nutzer ohne Infomaniak-Konto als Mitarbeiter zu kSuite eingeladen wird, auf was wird er standardmäßig im Manager und in kDrive zugreifen können?
Der neue Nutzer wird als Mitarbeiter zur Organisation eingeladen, daher hat er standardmäßig keine Verwaltungsrechte an den Produkten des Managers:
Der Gast führt in einem Browser den erhaltenen Link aus und erstellt sein Infomaniak-Konto:
und am Ende seiner Anmeldung greift er auf den Manager zu, der wie erwartet vollständig leer ist, was die Verwaltung der Produkte betrifft…
Er wurde jedoch eingeladen, die Web-App kDrive (Online-Dienst kdrive.infomaniak.com) zu nutzen, die über das Symbol oben rechts unter Anwendungen zugänglich ist:
und er greift auf die Organisationsordner zu, die bereits von den anderen Nutzern gefüllt wurden!
Texteditor: Suchen / Ersetzen
Es gibt einen Dokumenttyp auf kDrive, mit dem Sie einfachen Text ohne besondere Formatierung bearbeiten und alle Vorkommen eines Textes in wenigen Klicks ersetzen können:
- Erstellen Sie ein leeres Textdokument:
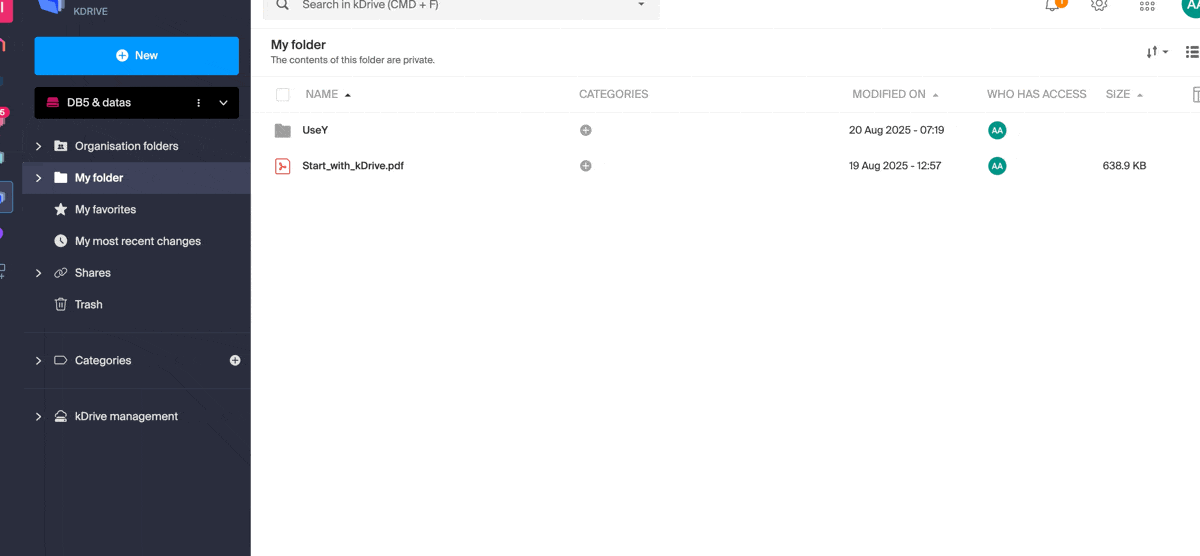
- Sobald das Dokument erstellt ist, bearbeiten Sie es, geben Sie Ihren Text ein, markieren Sie den zu ersetzenden Begriff und wählen Sie mit einem Rechtsklick aus, gleiche Vorkommen zu ersetzen:
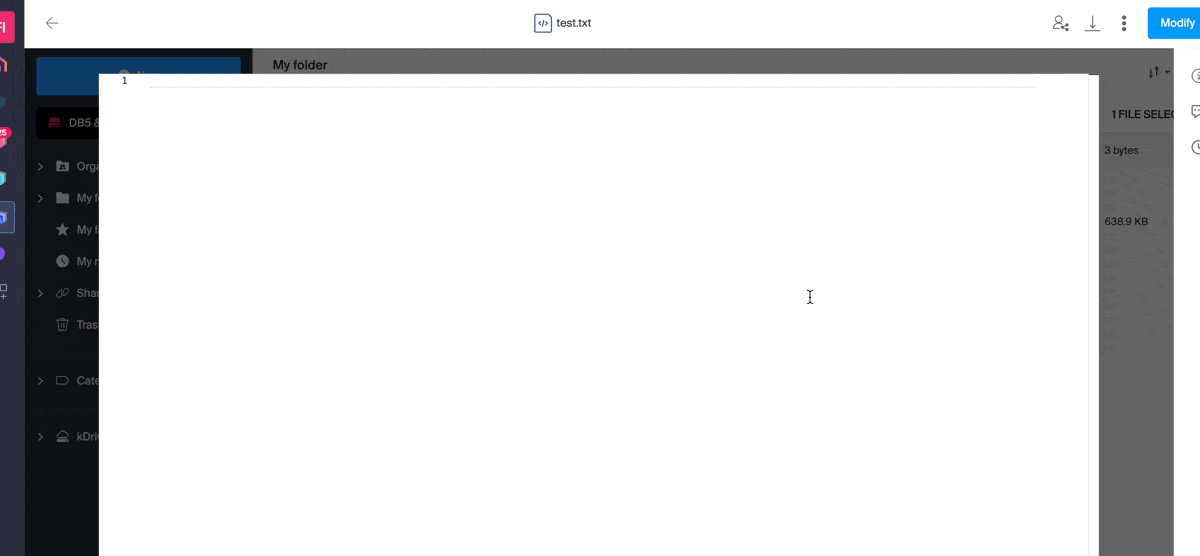
Diese Anleitung erklärt, wie man Hintergrundbilder hinzufügt und die Textfarbe der Freigabelinks und der Upload-Ordner kDrive anpasst, damit sie mit der grafischen Identität Ihrer Organisation übereinstimmt.
Vorwort
- Jede Anpassung über den Freigabelink wird auf das Upload-Verzeichnis angewendet (und umgekehrt).
- Die Anpassung des Upload-Ordners ist nur sichtbar, wenn Sie den Zugriff darüber teilen Freigabelink.
Anpassen von Freigabelinks & Ablageboxen
Um auf die kDrive-Anpassung zuzugreifen:
- Klicken Sie hier, um auf die Web-App kDrive Infomaniak (Online-Dienst kdrive.infomaniak.com) zuzugreifen.
- Klicken Sie auf Freigaben im linken Seitenmenü:
- Klicken Sie auf Öffentliche Freigabelinks

- oder klicken Sie auf Uploads

- Klicken Sie auf Anpassen.
- Klicken Sie auf Öffentliche Freigabelinks
- Ändern Sie die Textfarbe und fügen Sie ein Bild oder eine Hintergrundfarbe hinzu.
- Klicken Sie auf Speichern

Diese Anleitung erklärt, wie Sie externe Daten (Dateien, Ordner usw.) in Ihren kDrive mithilfe des WebDAV-Protokolls importieren.
Vorbemerkung
- Nehmen Sie diese Anleitung zur Kenntnis, wenn Sie nach Informationen suchen, um bestimmte Daten von einem kDrive zu einem anderen zu kopieren, wenn Ihr Benutzer Zugriff auf die beiden betreffenden kDrive hat.
Externe Daten per WebDAV importieren
Um auf das Import-Tool zuzugreifen, wo die Daten importiert werden sollen:
- Klicken Sie hier, um auf die Web-App kDrive Infomaniak (Online-Dienst kdrive.infomaniak.com) zuzugreifen.
- Klicken Sie auf das Symbol Einstellungen oben rechts.
- Überprüfen oder wählen Sie das betreffende kDrive im Dropdown-Menü des linken Seitenmenüs aus.
- Klicken Sie auf Allgemein im linken Seitenmenü.
- Klicken Sie auf Externe Daten importieren:

- Klicken Sie auf die blaue Start Schaltfläche.
- Klicken Sie auf WebDAV.
- Füllen Sie die angeforderten Informationen entsprechend der Quelle aus (insbesondere die WebDAV-Adresse, die Sie besitzen - von der Quelle erhalten).
- Wählen Sie das Ziel kDrive und den gewünschten Speicherort für die importierten Daten aus.
- Klicken Sie auf Starten:

Beispiel: Kopieren Sie die Daten von einem externen kDrive zur Organisation
Um ein kDrive zu importieren, das sich außerhalb der Organisation befindet, in der sich Ihr Ziel-kDrive befindet, müssen Sie die folgenden Informationen unter Punkt 9 oben eingeben (Ihre Anmeldeinformationen werden ausschließlich zum Importieren Ihrer Daten verwendet; sie werden sofort nach Abschluss des Vorgangs gelöscht):
- Benutzername: E-Mail-Adresse für den Login zum Infomaniak-Benutzerkonto
- Passwort: Anwendungs-Passwort falls die doppelte Authentifizierung aktiviert ist oder das Passwort Ihres Infomaniak-Benutzerkontos, wenn Sie die 2FA nicht aktiviert haben
- Eingangspunkt: der direkte Zugriff auf kDrive (nehmen Sie sich diese andere Anleitung zum Thema kDrive-ID für die Verbindungs-URL zur Kenntnis)
- Es ist möglich, einen Unterordner als Quellordner auszuwählen, indem Sie die kDrive-ID und den gewünschten Ordner kombinieren, indem Sie z.B.
https://IDkDrive.connect.kdrive.infomaniak.com/My/Subfolderoderhttps://IDkDrive.connect.kdrive.infomaniak.com/MykDrive/My/Subfoldereingeben
- Es ist möglich, einen Unterordner als Quellordner auszuwählen, indem Sie die kDrive-ID und den gewünschten Ordner kombinieren, indem Sie z.B.
Nehmen Sie diese Anleitung zur Kenntnis, um Ihren kDrive über das WebDAV-Protokoll zu verwenden.
Dieser Leitfaden erklärt, wie Sie Dateien und Ordner von einer Synchronisation kDrive auf Ihrem Computer ausschliessen können, und welche Dateitypen standardmässig bereits ausgeschlossen sind.
Verwalten Sie die ausgeschlossen Dateien von kDrive
Dazu:
- Klicken Sie mit der linken Maustaste auf das Symbol der Desktop-App in der Benachrichtigungsleiste Ihres Computers (oben rechts auf macOS, unten rechts auf Windows und ein Doppelklick links in der Taskleiste auf Linux).
- Klicken Sie auf das Aktionsmenü ⋮ oben rechts in der Anwendung.
- Klicken Sie auf Einstellungen:

- Klicken Sie auf Dateien ausschliessen (im Abschnitt Erweitert).
- Um Dateien zum Ausschliessen hinzuzufügen, klicken Sie auf das Symbol Hinzufügen und geben Sie den Namen ein.
- Um eine Sammlung von Dateien auszuschliessen, geben Sie beispielsweise
*.bak(Sternchen "Wildcard" vor der Dateierweiterung) an. - Wenn Sie den Namen eines Ordners hinzufügen, wird dieser nicht mehr synchronisiert, einschliesslich seines Inhalts, Unterordner usw.
- Um eine Sammlung von Dateien auszuschliessen, geben Sie beispielsweise
- Um Dateien/Ordner, die Sie hinzugefügt haben, um sie von der Synchronisation auszuschliessen, zu entfernen, klicken Sie auf das Symbol Papierkorb Löschen ganz rechts in der betreffenden Zeile.
- Es ist möglich, Synchronisationswarnmeldungen für ausgeschlossen Dateien zu verbergen, indem Sie das Kontrollkästchen rechts neben der ausgeschlossen Datei aktivieren.
- Klicken Sie auf die blaue Schaltfläche Speichern:

Die standardmässig ausgeschlossen Dateien (Elemente in der Liste, die nicht gelöscht werden können) variieren je nach Betriebssystem und werden ausgeschlossen, da sie Risiken von Synchronisierungsfehler bergen.
Nehmen Sie sich die Zeit, diesen anderen Leitfaden zu lesen, wenn Sie Informationen zum Thema "Verborgene Dateien synchronisieren" suchen.
Dieser Leitfaden erklärt, wie Sie eine Datei im Format PDF in der Web-App kDrive (Online-Dienst ksuite.infomaniak.com/kdrive) signieren. Besuchen Sie diesen anderen Leitfaden, wenn Sie Informationen zu anderen Möglichkeiten beim Bearbeiten dieser Art von Dokument suchen.
KOMPATIBILITÄT my kSuite ✗ | my kSuite+ ✔ ✔= Kompatible Option | ✗= Nicht verfügbar |
Vorwort
- Die Web-App kDrive enthält einen integrierten Editor, mit dem Sie ein PDF-Dokument online signieren können.
- Ihre Dateien werden nie analysiert und ausschließlich in der Schweiz gespeichert.
PDF erstellen und signieren
Um auf kDrive zuzugreifen und die Signaturen von PDF-Dokumenten zu verwalten:
- Hier klicken, um auf die Web-App kDrive (Online-Dienst ksuite.infomaniak.com/kdrive) zuzugreifen.
- Öffnen Sie das betreffende PDF-Dokument.
- Klicken Sie auf die Schaltfläche Bearbeiten oben im Dokument, um auf den Dateieditor zuzugreifen:

- Klicken Sie auf das Symbol Signatur in der Symbolleiste.
- Klicken Sie auf Signatur hinzufügen.
- Wählen Sie die Methode zur Erstellung der Signatur:
- Zeichnen mit der Maus.
- Tippen Sie den Text und wählen Sie die handschriftliche Schriftart (Beispiel unten).
- Importieren Sie ein Bild (z. B. einen Scan Ihrer handschriftlichen Unterschrift) von Ihrem Gerät.
- Geben Sie den gewünschten Text für die Unterschrift ein und klicken Sie auf die Schaltfläche Aa, um den handschriftlichen Schriftstil auszuwählen.
- Klicken Sie auf Speichern:
- Sobald die Unterschrift erstellt wurde, klicken Sie einfach auf das Symbol Unterschrift, um Ihre erstellten Unterschriften anzuzeigen.
- Klicken Sie auf die Unterschrift, die in das Dokument eingefügt werden soll.
- Die Unterschrift wird transparent eingefügt, sodass Sie sie verschieben und nach Belieben skalieren können.
- Wenn Sie fertig sind, speichern Sie die Änderungen und wählen Sie, ob Sie eine Kopie des geänderten Dokuments erstellen oder die vorhandene Datei überschreiben möchten:
Diese Anleitung gibt Hinweise zur Synchronisation von kDrive mit einem VPS (oder umgekehrt) über das WebDAV-Protokoll, das in der Anwendung rClone zu finden ist.
KOMPATIBILITÄT my kSuite ✗ | my kSuite+ ✗ ✔= Angebot kompatibel | ✗= Nicht verfügbar |
Voraussetzungen
- Ein VPS besitzen.
- Ihre kDrive-Kennung (ID kDrive) kennen.
kDrive und VPS über rClone synchronisieren
Der Vorgang ermöglicht es, die Dateien und Ordner von kDrive in Echtzeit abzurufen und diese Dateien von Ihrem VPS aus zu lesen, zu erstellen oder zu ändern, wobei sichergestellt wird, dass sie erneut mit dem kDrive-Server synchronisiert werden. Ein rClone-Mountpunkt kann mit einem Ordner Ihres VPS erstellt werden, um diese kDrive-Dateien zu bearbeiten.
Nehmen Sie die rClone-Dokumentation zur Kenntnis, wenn Sie Informationen zu den verfügbaren Optionen suchen:
- Beispiel für einen rClone-Befehl:
rclone mount kdrive:/My_kDrive_Folder_Path /home/ubuntu/Target_Folder_Path --vfs-cache-mode full --vfs-cache-max-age 24h --vfs-cache-max-size 10G --cache-dir /home/ubuntu/rclone/cache --daemon --allow-other --dir-cache-time 1h --log-file /home/ubuntu/rclone/rclone.log --log-level INFO- Das Attribut
--daemondieses Befehls ermöglicht es, die Synchronisation im Hintergrund zu starten, da sie sonst bei jeder Trennung vom VPS beendet wird…
- Beispiel einer rClone-Konfigurationsdatei:
[kdrive] type = webdav url = https://***.connect.kdrive.infomaniak.com/*** vendor = other user = *** pass = ***- Serveradresse:
https://IDkDrive.connect.kdrive.infomaniak.com(nehmen Sie die Voraussetzungen oben zur Kenntnis) - Benutzername: E-Mail-Adresse für den Anmeldekonto Infomaniak
- Passwort: Anwendungs-Passwort bei aktivierter Zwei-Faktor-Authentifizierung oder Ihr Infomaniak-Benutzerkonto-Passwort, wenn Sie die 2FA nicht aktiviert haben
Diese Anleitung hilft Ihnen, die Kontrolle über einen Ordner auf dem Windows-Betriebssystem in bestimmten problematischen Fällen von kDrive wiederzuerlangen. Dieses Szenario tritt häufig bei Systemordnern auf, die zur Gruppe TrustedInstaller gehören.
Falls Sie stattdessen ein Anzeigeproblem oder einen Zugriffsfehler bei kDrive oder einem der Ordner feststellen, nehmen Sie sich dieser andere Leitfaden zur Kenntnis.
Eigentum eines Ordners erlangen
So nehmen Sie die Besitznahme eines solchen Ordners vor:
- Machen Sie einen Rechtsklick auf den betreffenden Ordner.
- Wählen Sie Eigenschaften aus.
- Gehen Sie zum Reiter Sicherheit.
- Klicken Sie auf die Schaltfläche Erweitert unten im Fenster.
- Klicken Sie auf Bearbeiten neben dem Feld Besitzer.
- Klicken Sie auf Erweitert.
- Klicken Sie auf Suchen.
- Wählen Sie Ihr Benutzerkonto aus der Liste aus und klicken Sie auf OK.
- Klicken Sie erneut auf OK, der Besitzer des Ordners wurde geändert.
- Aktivieren Sie die beiden Kästchen Besitzer der Untercontainer und Objekte ersetzen, um den Besitz der Dateien und Unterordner dieses Ordners zu übernehmen:

- Klicken Sie auf OK, um zu bestätigen.
Diese Anleitung hilft Ihnen, ein Problem mit den Statusmeldungen (OK, wird synchronisiert, usw.) zu lösen, das bei Dateien und Ordnern im kDrive-Dateibaum im Windows-Explorer auftreten kann, wenn diese Angaben nicht mehr der Realität entsprechen.
Problem mit falschen Statusmeldungen beheben
Das Problem ist im kDrive-Protokoll wie folgt sichtbar:
20240616_2008_kDrive.log:2024-06-16 20:19:01:349 [I] (6732) socketlistener.cpp:46 - Sending SocketAPI message --> STATUS:OK:D:\kDrive\Photos\Personnal\2024\06_June\0616_Bern\HP7A6181.JPG to 0000025197E46A60Die Anwendung sendet den richtigen Dateistatus an den Explorer, hier z. B. den Status OK, das angezeigte Status-Symbol sollte ein grüner Kreis sein, aber der angezeigte Status stimmt nicht überein:
Windows-Explorer neu starten
Dazu:
- Öffnen Sie den Task-Manager, indem Sie
ctrl shift + escdrücken. - Im Task-Manager den Windows-Explorer suchen.
- Klicken Sie mit der rechten Maustaste darauf und wählen Sie Aufgabe beenden.
- In der linken oberen Ecke des Task-Managers auf Datei klicken.
- Auf Neue Aufgabe ausführen klicken.
- Geben Sie ein:
explorer.exe. - Drücken Sie Eingabe.
Systemintegrität überprüfen und reparieren
Dazu:
- Öffnen Sie die Eingabeaufforderung mit Administratorzugriff.
- Geben Sie jeden der folgenden Befehle ein und warten Sie, bis die Analyse abgeschlossen ist:
SFC /scannow
DISM /Online /Cleanup-Image /CheckHealth
DISM /Online /Cleanup-Image /ScanHealth
DISM /Online /Cleanup-Image /RestoreHealthDie Infomaniak-Tools, wie der Web-App Mail von Infomaniak (Online-Dienst ksuite.infomaniak.com/mail) oder die Schnittstellen Kalender, Kontakte, kSuite… können im Hellen oder Dunklen Modus ("dark mode") angezeigt werden, auch basierend auf den Einstellungen Ihres aktuellen Betriebssystems.
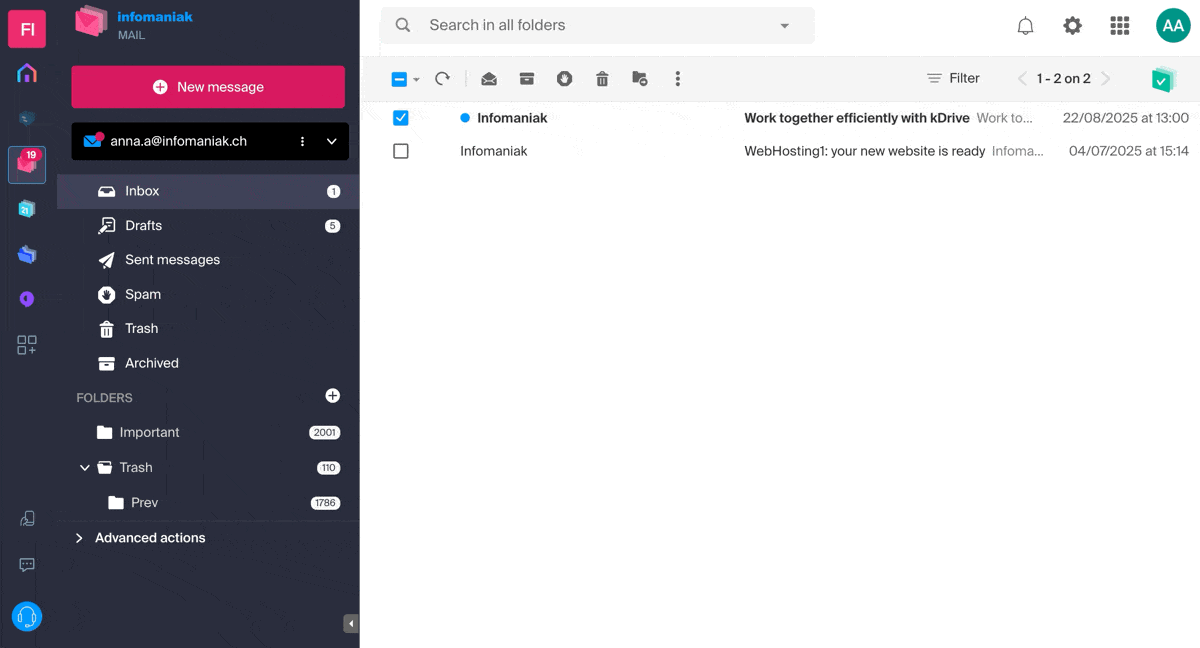
Manuellen Modus aktivieren
Um manuell eine dunkle oder helle Anzeige auszuwählen, ohne sich auf eine mögliche unterschiedliche Anzeige auf der Seite des Betriebssystems zu stützen:
- Hier klicken oder auf das Kästchen mit Ihren Initialen/Avatar oben rechts im Infomaniak-Manager, um "Mein Konto verwalten" auszuführen:
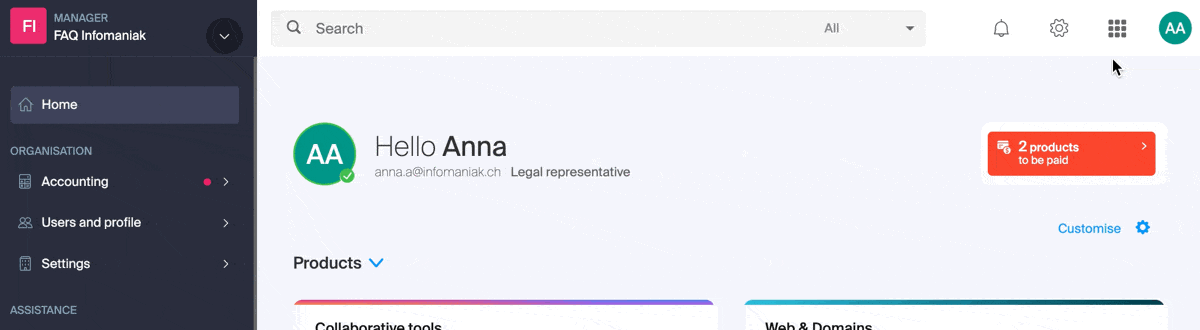
- Klicken Sie anschließend auf Erscheinungsbild im linken Seitenmenü.
- Klicken Sie auf Helligkeit, um den hellen Modus anzuwenden:
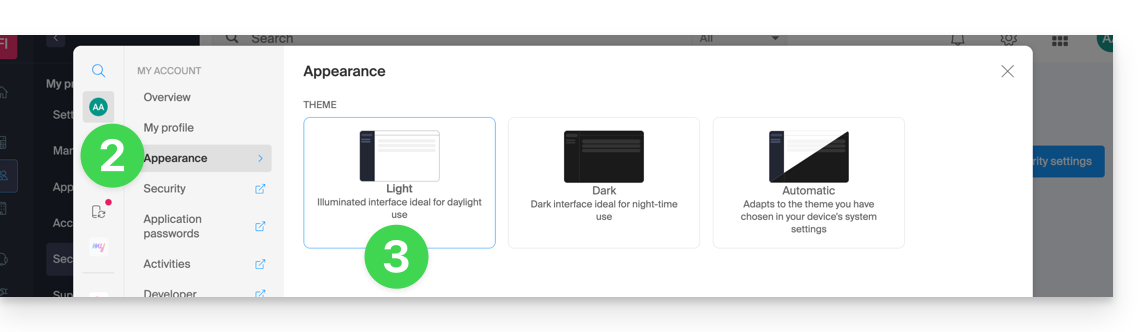
- Klicken Sie auf Dunkel, um den "dark mode" zu aktivieren.
Automatischen Modus aktivieren
Der automatische Modus basiert auf den Parametern Ihres Betriebssystems (macOS / Windows...):
- Hier klicken oder auf das Kästchen mit Ihren Initialen/Avatar oben rechts im Infomaniak-Manager, um "Mein Konto verwalten" auszuführen:
- Klicken Sie auf Erscheinungsbild im linken Seitenmenü.
- Klicken Sie auf den Modus Automatisch:
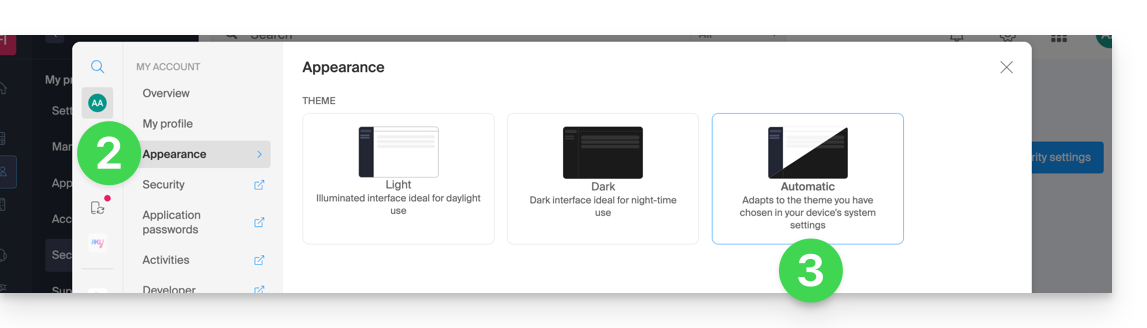
Wenn Sie dann das Helle oder Dunkle Thema Ihres Computers ändern möchten, damit der Automatische Modus des Managers Ihre Präferenzen berücksichtigt…
... auf macOS
- Klicken Sie auf Systemeinstellungen…

- Klicken Sie auf Erscheinungsbild und wählen Sie den dunklen Modus rechts aus:

… auf Windows
- Öffnen Sie das Startmenü
- Klicken Sie auf Einstellungen:
- Klicken Sie auf Anpassen und dann auf Farben:
- Klicken Sie auf Dunkel:
Und auf mobilen Geräten?
Das dunkle Thema ist auf mobilen Geräten für die Anmelde- und Kontoerstellungsseiten von Infomaniak aktiviert; es passt sich automatisch den Systemeinstellungen des Mobilgeräts an und bietet so ein konsistentes visuelles Erlebnis zwischen mobilen Anwendungen und Anmeldung/Kontoerstellung.
Diese Anleitung erklärt, wie Sie Ihr Abonnement ändern können kDrive, die kollaborative Speicherlösung auf einer 100% Swiss Made Cloud.
Vorbemerkung
- kDrive ist der Name des Dateispeicherungs-/Freigabedienstes, der von Infomaniak in der Schweiz angeboten wird.
- kDrive ist kostenlos oder per Abonnement zugänglich, je nachdem, ob Sie es allein nutzen oder ob Sie möchten, dass auch Kollaborateure darauf zugreifen können.
- kDrive existiert als eigenständiges Produkt oder als eines von mehreren Produkten im Rahmen der Suite kSuite & my kSuite / my kSuite+.
- Um Ihnen bei der Identifizierung des für Ihre Bedürfnisse am besten geeigneten Angebots zu helfen, nehmen Sie sich bitte diesen anderen Leitfaden zur Kenntnis.
Wenn Sie eingeladen wurden, eine Datei in einem kDrive anzusehen/zu bearbeiten, besitzen Sie möglicherweise nicht tatsächlich das Produkt kDrive; Sie verfügen nur über einen Zugang zu einem kDrive, das von jemand anderem verwaltet wird. Sie können daher nicht mit dem aktuellen Angebot interagieren.
Ermitteln Sie das aktuelle kDrive-Angebot
Über die Web-App kDrive (Online-Dienst kdrive.infomaniak.com)
Um herauszufinden, über welches Angebot Sie derzeit verfügen:
- Klicken Sie hier, um auf die Web-App kDrive Infomaniak zuzugreifen (Online-Dienst kdrive.infomaniak.com).
- Klicken Sie auf Dashboard im linken Seitenmenü unter kDrive-Verwaltung:

Wenn kein Dashboard zugänglich ist, verfügen Sie über eingeschränkte Funktionen (z. B. das Angebot my kSuite), die durch den Wechsel zu einem höheren Angebot freigeschaltet werden können:
Vom Infomaniak Manager aus
Sie können sich auch über das aktuelle Angebot im Manager, dem Dashboard Ihrer Produkte, informieren.
Wenn kein Produkt im Manager vorhanden ist, verfügen Sie über ein Angebot my kSuite / my kSuite+ und die App kDrive ist oben rechts zugänglich:
Andernfalls finden Sie Ihr **kDrive** unter Ihren **Zusammenarbeitstools**:
Aktuellen kDrive-Plan ändern
Ihr kDrive kann mit Ihnen wachsen. Wenn Ihre Anforderungen steigen – sei es, um neue Mitarbeiter aufzunehmen, ein Familienmitglied zu integrieren oder ein wachsendes Datenvolumen zu speichern – erhöhen Sie einfach seine Kapazität, um sein volles Potenzial zu entfalten.
Voraussetzungen
- Über ausreichende Berechtigungen innerhalb der Organisation verfügen.
Um Ihr aktuelles kDrive-Angebot zu ändern:
- Klicken Sie hier, um auf die Web-App kDrive Infomaniak zuzugreifen (Online-Dienst kdrive.infomaniak.com).
- Klicken Sie auf Dashboard im linken Seitenmenü unter kDrive Verwaltung.
- Klicken Sie auf Verwalten.
- Klicken Sie auf Angebot ändern:

Sie können dann auf ein höheres Angebot im Shop Infomaniak umsteigen:
Wenn Sie beispielsweise durch Ihre Wahl eines neuen Angebots das Kontingent der Benutzer erhöhen, die zu Ihrem kDrive hinzugefügt werden können, nehmen Sie sich die Zeit, diese andere Anleitung zu lesen, um sie einzuladen, sich Ihnen anzuschließen.
Diese Anleitung erklärt, wie man bestimmte Fehler von Lite Sync macOS behebt, die mit der Desktop-App kDrive (Desktop-Anwendung auf macOS) auftreten können.
Synchronisationsblockade 1/10
Überprüfen Sie, ob die macOS-Berechtigungen für kDrive und die Lite Sync-Erweiterungen aktiviert sind:
- Öffnen Sie die macOS-Einstellungen:

- Unter Allgemein, klicken Sie auf Öffnen und Erweiterungen:

- Scrollen Sie bis zur Anzeige Endpoint Security Extensions :: kDrive LiteSync Extension:

- Stellen Sie sicher, dass die Berechtigungen aktiviert sind und bestätigen Sie unten:

Nutzen Sie die Gelegenheit, um die anderen Elemente im Zusammenhang mit kDrive zu überprüfen und sicherzustellen, dass alles aktiviert ist.
Fehler vom Typ "Unable to start Lite Sync plugin
Um einen Fehler des Typs "Unable to start Lite Sync plugin" zu beheben, der in der Regel auftritt, wenn die Erweiterung Lite Sync verschwunden ist oder nicht die erforderlichen Berechtigungen hat…
… die Präsenz der Erweiterung überprüfen
Von einer Anwendung vom Typ Terminal (Kommandzeilenschnittstelle, CLI / Command Line Interface) auf einem macOS-Gerät:
% systemextensionsctl listDas Ergebnis sieht in etwa so aus:
1 extension(s)
--- com.apple.system_extension.endpoint_security
enabled active teamID bundleID (version) name [state]
* * 864VDCS2QY com.infomaniak.drive.desktopclient.LiteSyncExt (3.5.0/1) kDrive LiteSync Extension [activated enabled]Wenn das Ergebnis des Befehls "kDrive LiteSync Extension" nicht erwähnt, ist die Erweiterung nicht vorhanden:
- Löschen Sie die Synchronisation und fügen Sie sie erneut hinzu.
Wenn der Befehlsstatus nicht [aktiviert aktiviert] lautet:
- Erlauben Sie die Erweiterung in den Systemeinstellungen / Datenschutz und Sicherheit.
… die Berechtigungen des Add-ons überprüfen
Unter Systemeinstellungen / Datenschutz und Sicherheit / Vollzugriff auf die Festplatte des Geräts macOS:
… die Funktionsfähigkeit des Add-ons überprüfen
Über ein Terminal:
% ps -ef | grep LiteSyncExtDas Ergebnis sieht in etwa so aus:
0 7434 1 0 1:02 ?? 0:25.42 /Library/SystemExtensions/6035BDE4-B7D6-477E-A6AB-C2281E3C7752/com.infomaniak.drive.desktopclient.LiteSyncExt.systemextension/Contents/MacOS/com.infomaniak.drive.desktopclient.LiteSyncExtFalls das Add-On nicht zu funktionieren scheint, versuchen Sie die folgenden Schritte:
- Die App neu starten.
- Den Mac neu starten.
- Synchronisation löschen / hinzufügen.
- Die App deinstallieren / neu installieren.
Falls es immer noch nicht funktioniert
- Fordern Sie die kDrive-Protokolle (Debug-Ebene) an:

- Überprüfen Sie in der Konsole, ob es einen Sperrbericht zum Datum des letzten App-Starts gibt und falls ja, senden Sie ihn an Infomaniak:

Holen Sie sich die kDrive-Nachrichten in der Konsole:
- Beenden Sie die App.
- Wählen Sie in der Konsole den Mac aus, filtern Sie nach
[KD]und klicken Sie auf Starten:
- Starten Sie die App.
- Klicken Sie in der Nachrichtenliste, wählen Sie sie aus (Strg+A), kopieren Sie sie (Strg+C) und senden Sie sie an Infomaniak.
Dieser Leitfaden erklärt, wie Sie innerhalb der Desktop-App kDrive (Desktop-Anwendung auf macOS / Windows / Linux) Daten von einem kDrive, auf das Ihr Infomaniak-Benutzer Zugriff hat, zu einem anderen kDrive, auf das derselbe Infomaniak-Benutzer Zugriff hat, kopieren können.
Vorwort
- Um Benutzer mehrerer Organisationen zu sein, müssen Sie zu diesen hinzugefügt worden sein und Zugriffsrechte auf die jeweiligen kDrives erhalten haben.
- Wenn beispielsweise der Benutzer
abc@domain.xyzinnerhalb seiner Organisation "ABC" ein kDrive "ABC" besitzt und in die Organisation "VWX" eingeladen wird, die ihm Zugriffsrechte auf das kDrive "VWX" gewährt, wird er daher 2 kDrives auf kdrive.infomaniak.com sehen und Daten von einem zum anderen in 1 Klick senden können.
- Wenn beispielsweise der Benutzer
- Ohne Benutzer mehrerer Organisationen zu sein, ist es auch möglich, Daten zu kopieren, aber nur indem das gesamte kDrive importiert wird, ohne dass spezifische Daten ausgewählt werden können.
kSuite-Konfiguration
Wenn Sie sich in einer kSuite-Umgebung befinden (die kDrive-App wird innerhalb von ksuite.infomaniak.com angezeigt), müssen Sie sicherstellen, dass alle Organisationen angezeigt werden, andernfalls können Sie nicht von einem kDrive zum anderen wechseln und somit die Kopiefunktion zu anderen kDrives nicht nutzen:
Daten zwischen mehreren kDrives kopieren
Um einen Ordner oder eine Datei auf das andere kDrive zu kopieren, auf das Sie von demselben Benutzerkonto aus zugreifen können:
- Klicken Sie hier, um auf die Web-App kDrive von Infomaniak (Online-Dienst kdrive.infomaniak.com) zuzugreifen.
- Überprüfen oder wählen Sie das betreffende kDrive im Dropdown-Menü des linken Seitenmenüs aus.
- Wählen Sie gegebenenfalls das andere kDrive aus, von dem Sie Dateien kopieren möchten:
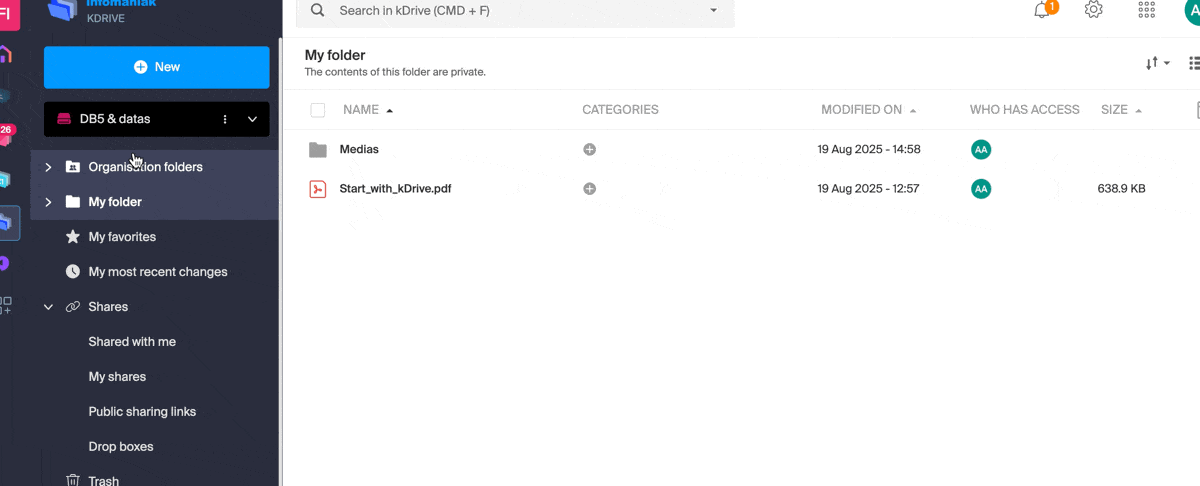
- Machen Sie einen Rechtsklick oder klicken Sie auf das Aktionsmenü ⋮ rechts neben dem Ordner oder der Datei, die Sie auf das andere kDrive kopieren möchten.
- Klicken Sie auf Organisieren.
- Klicken Sie auf Auf ein anderes kDrive kopieren.
- Wählen Sie das betreffende kDrive aus der Liste aus, die in diesem Dropdown-Menü sichtbar ist:
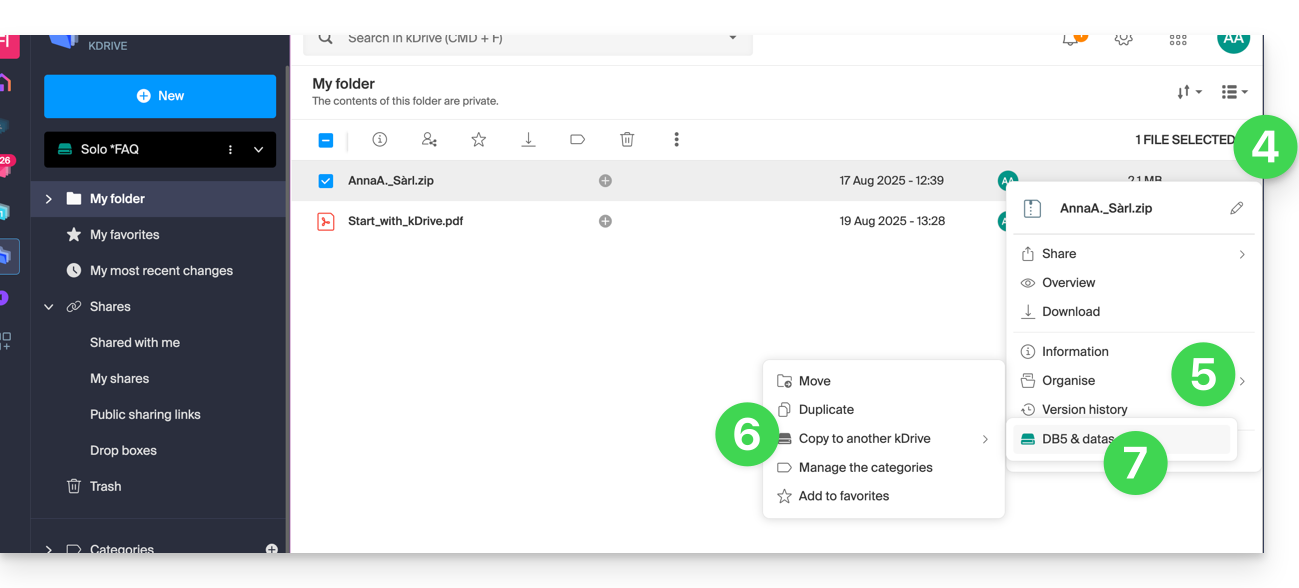
- Wählen Sie den Zielort aus (wobei der gemeinsame Ordner ("Organisationsordner ") keine Datei oder keinen Ordner an seiner Wurzel aufnehmen kann, aber Sie können einen Unterordner mit dem entsprechenden Symbol erstellen, wenn der Benutzer die entsprechenden Rechte hat).
- Klicken Sie auf die blaue Schaltfläche, um die Kopie zu starten:
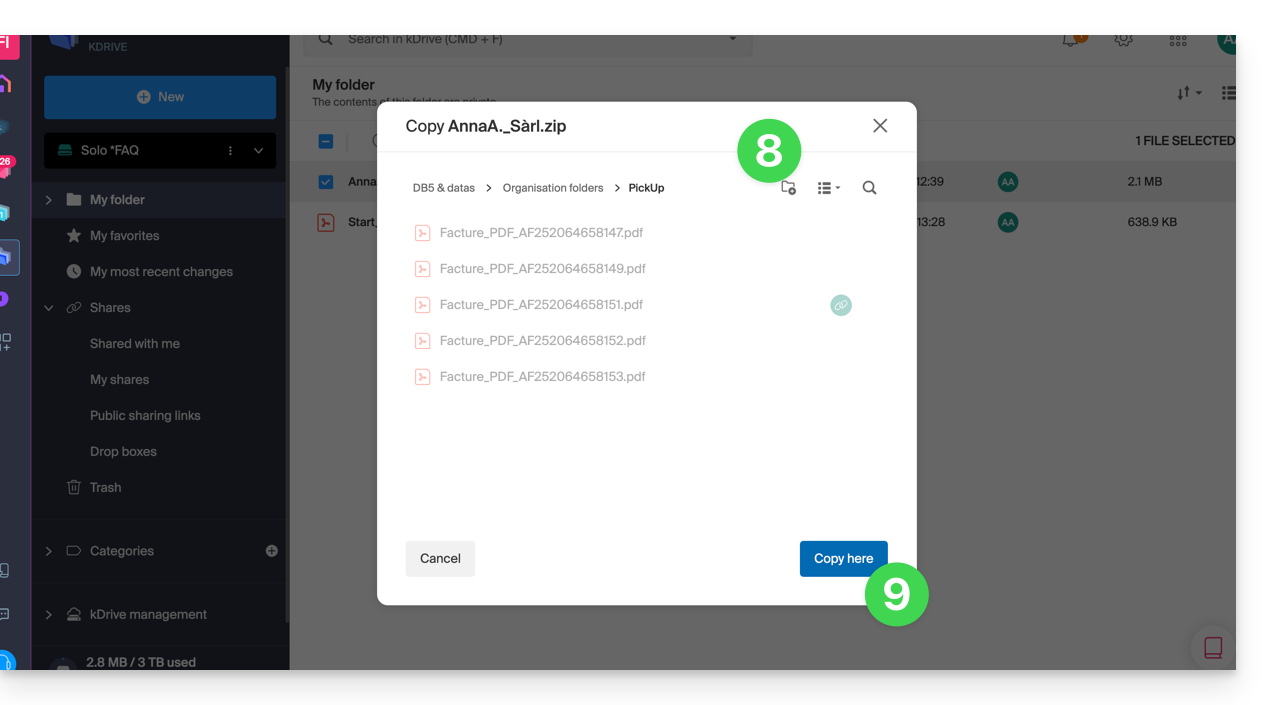
Die Kopie ist nicht sofort oder sofort - bitte warten Sie einige Minuten!
Wenn Sie alle Daten, die auf dem anderen kDrive enthalten sind, auf einmal importieren möchten, nehmen Sie sich die Zeit, diesen anderen Leitfaden zu lesen hier und wählen Sie kDrive im Punkt 6.
Dieser Leitfaden erklärt, wie Sie eine Datei des Office-Typs (Text, Tabellenkalkulation, Präsentation...) auf der Web-App kDrive (Online-Dienst kdrive.infomaniak.com) und auf der mobilen App kDrive (Anwendung für Smartphone oder Tablet iOS / Android) erstellen, speichern und bearbeiten können.
Arbeiten…
… mit dem nativen Editor
kDrive integriert nativ die Anwendungen Docs, Grids und Points, mit denen Sie Online-Dokumente des Typs Word .docx, Excel .xlsx und PowerPoint .ppsx erstellen, bearbeiten und gemeinsam nutzen können. Sie können also mit Folgendem arbeiten:
- Textdokument
- Tabellenkalkulation (Tabelle)
- Präsentation
- Notizblock
- Dokument draw.io für Diagramme, Schemata und Wireframes
Eine Funktion ermöglicht das Hinzufügen eines Lesezeichens (Verknüpfung zu einem Lieblingsabschnitt Ihres Dokuments oder dem Äquivalent eines Webseitenankers), das Sie leicht mit Ihren Kontakten teilen können. Sie können auch leicht einen Benutzer Ihrer Organisation direkt im Dokument benachrichtigen.
Nehmen Sie den Leitfaden zu diesem Thema zur Kenntnis.
… mit Microsoft Office Online
Eine weitere Bearbeitungslösung steht Ihnen zur Verfügung (kDrive Pro oder kSuite Pro / Unternehmen erforderlich): der Editor Microsoft Office Online.
Nehmen Sie den Leitfaden zu diesem Thema zur Kenntnis.
Standard-Editor festlegen
Um im Detail festzulegen, welcher Editor (von den beiden oben genannten Optionen) immer standardmäßig verwendet werden soll (kSuite Pro / Unternehmen erforderlich), um Ihre kollaborativen Office-Dokumente (Text, Tabellenkalkulation, Präsentation...) zu öffnen:
- Hier klicken, um auf die Web-App kDrive von Infomaniak zuzugreifen (Online-Dienst ksuite.infomaniak.com/kdrive).
- Klicken Sie auf das Symbol Einstellungen oben rechts.
- Überprüfen oder wählen Sie das betreffende kDrive im Dropdown-Menü der linken Seitenleiste aus.
- Klicken Sie auf Allgemein in der linken Seitenleiste.
- Klicken Sie auf Standard-Editor:
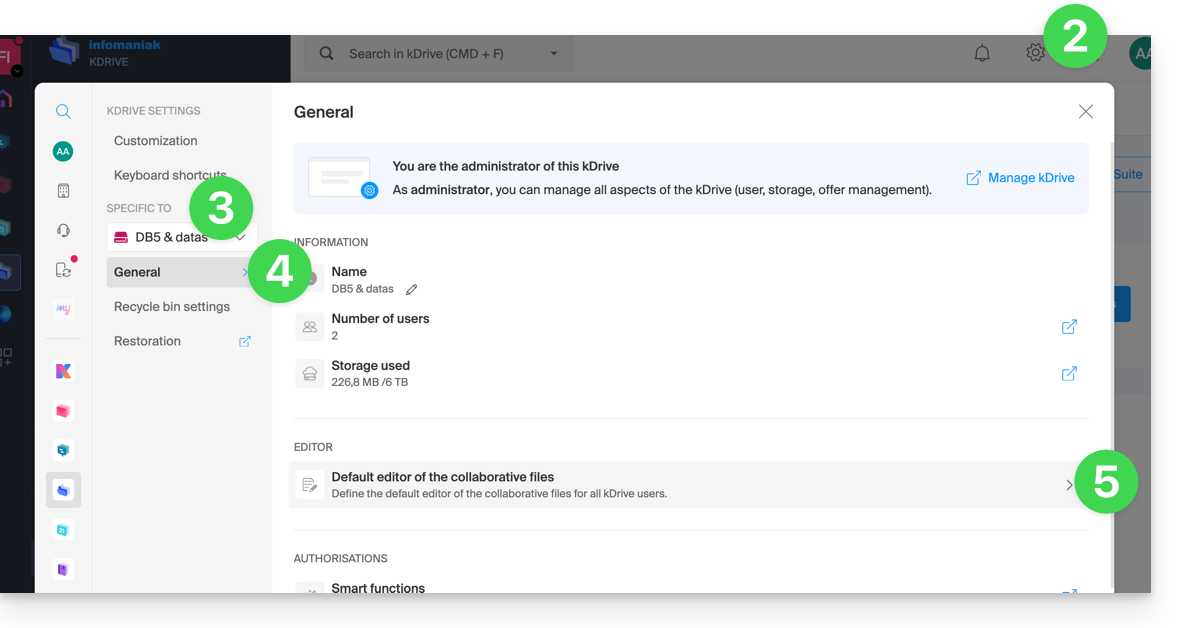
- Wählen Sie den Standard-Editor für Dateien aus:
.docx/.doc.xlsx/.xls.pptx/.ppt
Diese Anleitung erklärt, wie man Dateien von einem iPhone zu einem kDrive Infomaniak überträgt.
Voraussetzungen
- Über ein kDrive oder kSuite Angebot verfügen.
- Installieren die mobile App kDrive (App für iOS-Smartphone oder -Tablet).
Daten manuell an kDrive senden…
… auf iOS (iPhone, iPad)
- Wählen Sie die Daten aus, die Sie auf kDrive teilen möchten.
- Tippen Sie auf das Freigabesymbol des iPhones:
- Wählen Sie kDrive aus den angebotenen Optionen aus:
- Wählen Sie kDrive und den Speicherort aus - wenn dieser nicht geeignet ist, tippen Sie darauf, um den Speicherordner zu ändern:
- Wählen Sie einen anderen Ordner oder erstellen Sie einen neuen Ordner:
- Legen Sie den Typ des zu erstellenden Ordners fest (geteilter Ordner mit den Benutzern von kDrive oder persönlicher & privater Ordner):
- Benennen Sie den Ordner, wählen Sie den möglichen gemeinsamen Zugriff aus und drücken Sie die blaue Schaltfläche, um den Ordner zu erstellen:
- Tippen Sie auf den neu erstellten Ordner, um ihn als Speicherort auszuwählen:
- Erstellen Sie gegebenenfalls einen Unterordner darin oder bestätigen den gewählten Speicherort mit der blauen Schaltfläche:
- Drücken Sie die blaue Schaltfläche, um den Upload Ihrer Dateien zu kDrive zu starten:
- Es ist möglich, den Fortschritt des Transfers zu kDrive zu verfolgen:
- Das Hochladen erfolgt im Hintergrund:
Sobald die Dateien hochgeladen sind, finden Sie sie auf allen Geräten, die mit kDrive verbunden sind…
- … sofort in der Web-App kDrive (Online-Dienst kdrive.infomaniak.com).
- … nach dem Herunterladen der Liste dieser neuen Dateien auf die Geräte, auf denen die Desktop-App kDrive (Desktop-Anwendung für macOS / Windows / Linux) installiert ist.
Dieser Leitfaden beschreibt, wie Sie Ihre Fotos von Google Photos (https://photos.google.com/) auf kDrive Infomaniak importieren.
1. Ihre Google-Fotos exportieren
Um alle auf Google Photos gespeicherten Fotos auf die Festplatte Ihres Computers zu übertragen, müssen Sie den Dienst Google Takeout verwenden. Dieser ermöglicht es Ihnen, auszuwählen, welche Alben Sie herunterladen möchten, falls Sie schrittweise vorgehen möchten:
- Melden Sie sich bei Google Takeout an.
- Deaktivieren Sie alle Produkte, um nur Google Photos zu behalten:

- Deaktivieren Sie bei Bedarf die Alben, die nicht exportiert werden sollen:

- Gehen Sie auf der Seite nach unten, um zum nächsten Schritt zu gelangen:

- Konfigurieren Sie den Export als ZIP-Archiv:

- Klicken Sie unten auf die Schaltfläche „Export erstellen“, um den Export zu starten.
- Warten Sie (mehrere Stunden oder sogar Tage), bis Sie eine E-Mail mit den Links zu den ZIP-Exporten erhalten.
- Laden Sie den Inhalt herunter und entpacken Sie ihn auf Ihrem Computer:

- Reinigen und kombinieren Sie bei Bedarf Ihre verschiedenen Fotordner.
2. Die Daten der exportierten Fotos korrigieren…
Beim Exportieren werden die Erstellungsdaten der Dateien geändert und durch das Exportdatum anstelle des ursprünglichen Aufnahmedatums ersetzt. Daher müssen Sie die Daten mit einem geeigneten Skript korrigieren.
Hier ist ein Skript für erfahrene Benutzer, das es Ihnen ermöglicht, die richtigen Daten für Ihre Dateien basierend auf den EXIF-Informationen wiederherzustellen (es wird empfohlen, Chargen von 7000-8000 Fotos zu bearbeiten, um ein Absturz zu vermeiden):
… auf macOS
- Laden Sie ExifTool https://exiftool.org/index.html (macOS-Paket) herunter.
- Installieren Sie die Anwendung, indem Sie deren Öffnung im Voraus genehmigen, falls erforderlich:

- Öffnen Sie Skript-Editor (befindet sich in Ihrem Ordner Programme > Dienstprogramme):

- Klicken Sie auf Neues Dokument.
- Fügen Sie das lange untenstehende Skript in das Fenster des Skript-Editors ein.
- Klicken Sie auf Ausführen, um das Skript zu starten, ein Fenster öffnet sich:

- Wählen Sie den zu analysierenden Ordner aus.
- Lassen Sie dann das Skript laufen, es ändert die Daten oder schreibt die Fehler in eine Datei
errors.txtauf dem Desktop.
Das zu kopierende Skript:
-- replace file date with EXIF creation date or date from name after the first dash -
tell application "Finder"
set FolderPath to choose folder with prompt "Select the folder containing the files to update"
my processFolder(FolderPath)
end tell
on processFolder(aFolder)
tell application "Finder"
-- process files:
set fileList to files of aFolder
repeat with eachFile in fileList
-- process a single file
set theFile to eachFile
set AppleScript's text item delimiters to {""}
set fileName to name of eachFile --get the file name
set eachFile to eachFile as string --file path
set hasDate to true --initialize date found flag
try
--get date if available
set photoDate to do shell script "/usr/local/bin/exiftool -DateTimeOriginal " & quoted form of POSIX path of eachFile
if photoDate is "" then set photoDate to do shell script "/usr/local/bin/exiftool -CreationDate " & quoted form of POSIX path of eachFile
if photoDate is "" then set photoDate to do shell script "/usr/local/bin/exiftool -CreateDate " & quoted form of POSIX path of eachFile
if photoDate is "" then
set hasDate to false --check if date was found
end if
on error
set hasDate to false -- error retrieving date
set photoDate to ""
end try
if length of photoDate > 20 then
--format extracted date
set x to (length of photoDate) - 33
set OriginalDate to text -x thru -1 of photoDate
set formattedDate to text 1 thru 5 of OriginalDate
set theYear to formattedDate
set formattedDate to formattedDate & text 7 thru 8 of OriginalDate
set theMonth to text 7 thru 8 of OriginalDate
set formattedDate to formattedDate & text 10 thru 11 of OriginalDate
set theDay to text 10 thru 11 of OriginalDate
set formattedDate to formattedDate & text 13 thru 14 of OriginalDate
set theHour to text 13 thru 14 of OriginalDate
set formattedDate to formattedDate & text 16 thru 17 of OriginalDate
set theMinute to text 16 thru 17 of OriginalDate
set formattedDate to formattedDate & "." & text 19 thru 20 of OriginalDate
set theSecond to text 19 thru 20 of OriginalDate
set newName to theYear & "-" & theMonth & "-" & theDay & " " & theHour & "." & theMinute & "." & theSecond
set testValue to formattedDate as string --check if found date is 000
if testValue is " 000000000000.00" then
set hasDate to false
else
-- set file date to original EXIF date and write to log
do shell script "touch -t " & formattedDate & " " & quoted form of POSIX path of eachFile
set logFile to open for access ((path to desktop folder as text) & "Date Found.txt") as text with write permission
write "Original date found for file: " & OriginalDate & " " & eachFile & return to logFile starting at eof
close access logFile
end if
end if
if hasDate is false then
-- get date from file name after first dash
set nb to ""
set nameDate to ""
set fileName to fileName as string
set savedDelimiters to AppleScript's text item delimiters --save delimiters
set AppleScript's text item delimiters to {"-"} --split on "-"
set nb to offset of "-" in fileName
if nb is not 0 then
set AppleScript's text item delimiters to savedDelimiters --restore delimiters
set nameDate to characters (nb + 1) thru (nb + 8) of fileName as string
set nameDate to nameDate & "1200.00"
set cmd1 to "/usr/local/bin/exiftool -datetimeoriginal=" & nameDate & " " & quoted form of POSIX path of eachFile
set cmd2 to "/usr/local/bin/exiftool -createdate=" & nameDate & " " & quoted form of POSIX path of eachFile
end if
try
-- write date from name to EXIF
do shell script cmd1
do shell script cmd2
do shell script "touch -t " & nameDate & " " & quoted form of POSIX path of eachFile
do shell script "rm " & quoted form of POSIX path of (eachFile & "_original")
on error
-- if date from name is invalid, log the error
set logFile to open for access ((path to desktop folder as text) & "Date Error.txt") as text with write permission
write "No valid date found in file name: " & eachFile & return to logFile starting at eof
close access logFile
end try
end if
end repeat
-- process folders:
set folderList to folders of aFolder
repeat with eachSubfolder in folderList
-- process a subfolder
my processFolder(eachSubfolder)
end repeat
end tell
end processFolder
tell application "Finder"
display dialog "Done! All files processed." buttons {"Close"}
end tell… unter Windows
- Laden Sie ExifTool https://exiftool.org/index.html (Windows-ausführbare Datei) herunter.
- Legen Sie es in einen zugänglichen Ordner (z. B.
C:\ExifTool). - Benennen Sie
exiftool(-k).exeinexiftool.exeum. - Notieren Sie seinen Pfad (z. B.
C:\ExifTool\exiftool.exe). - Fügen Sie das lange untenstehende Skript in eine Textdatei (z. B. Notepad) auf Ihrem Computer ein.
- Passen Sie ggf. den im Datei angegebenen Pfad an den unter Punkt 4 notierten an.
- Speichern Sie es mit der Erweiterung
.ps1, zum BeispielUpdateExifDates.ps1. - Klicken Sie mit der rechten Maustaste auf die Datei
.ps1, um sie mit PowerShell auszuführen (eine Befehlsinterpreter- und Skriptschreibeumgebung, die auf modernen Windows-Versionen vorinstalliert ist). - Wählen Sie den zu analysierenden Ordner aus.
- Lassen Sie dann das Skript laufen, es wird die Daten ändern oder Fehler in eine Datei
DateError.txtauf dem Desktop schreiben.
PowerShell kann Skripte blockieren. Um deren Ausführung zu ermöglichen (falls erforderlich), öffnen Sie PowerShell als Administrator und geben Sie Set-ExecutionPolicy RemoteSigned ein.
Das zu kopierende Skript:
# === Configuration ===
$exifToolPath = "C:\ExifTool\exiftool.exe"
$desktop = [Environment]::GetFolderPath("Desktop")
$logFound = Join-Path $desktop "DateFound.txt"
$logError = Join-Path $desktop "DateError.txt"
# === Folder Selection Dialog ===
$folder = (New-Object -ComObject Shell.Application).BrowseForFolder(0, "Select the folder to process", 0).Self.Path
function Process-Folder {
param ([string]$path)
Get-ChildItem -Path $path -Recurse -File | ForEach-Object {
$file = $_
$filePath = $file.FullName
$fileName = $file.Name
$hasDate = $true
# Try reading EXIF date
$photoDate = & $exifToolPath -DateTimeOriginal "$filePath"
if (-not $photoDate) { $photoDate = & $exifToolPath -CreateDate "$filePath" }
if (-not $photoDate) { $hasDate = $false }
if ($hasDate -and $photoDate -match "\d{4}:\d{2}:\d{2} \d{2}:\d{2}:\d{2}") {
$dateString = $matches[0] -replace "[:]", "", 1, 2 -replace "[:]", "", 1, 1 -replace " ", ""
$formattedDate = $dateString.Substring(0, 12) + "." + $dateString.Substring(12, 2)
try {
$newDate = [datetime]::ParseExact($photoDate.Trim(), "yyyy:MM:dd HH:mm:ss", $null)
[System.IO.File]::SetCreationTime($filePath, $newDate)
[System.IO.File]::SetLastWriteTime($filePath, $newDate)
Add-Content -Path $logFound -Value "EXIF date set for: $fileName → $photoDate"
} catch {
$hasDate = $false
}
}
if (-not $hasDate) {
if ($fileName -match "-(\d{8})") {
$nameDate = $matches[1] + "1200.00"
try {
& $exifToolPath "-datetimeoriginal=$nameDate" "$filePath"
& $exifToolPath "-createdate=$nameDate" "$filePath"
$touchDate = $nameDate.Substring(0,12) + "." + $nameDate.Substring(12,2)
$newDate = [datetime]::ParseExact($touchDate, "yyyyMMddHHmm.ss", $null)
[System.IO.File]::SetCreationTime($filePath, $newDate)
[System.IO.File]::SetLastWriteTime($filePath, $newDate)
Add-Content -Path $logFound -Value "Date from filename set for: $fileName → $newDate"
} catch {
Add-Content -Path $logError -Value "Invalid date in filename: $fileName"
}
} else {
Add-Content -Path $logError -Value "No valid date found for: $fileName"
}
}
}
}
# Execute processing
Process-Folder -path $folder
[System.Windows.Forms.MessageBox]::Show("Done! All files processed.")3. Fotos auf kDrive importieren
Ändern Sie Ihre Passwörter nicht, solange der Import nicht abgeschlossen ist.
Sobald Ihre Fotos bereit sind, wenn ihre Anzahl nicht zu groß ist (einige tausend Elemente) und Ihre Internetverbindung geeignet ist, können Sie einfach die Web-App kDrive (Online-Dienst ksuite.infomaniak.com/kdrive) öffnen und den Ordner, der Ihre Fotos enthält, an den gewünschten Ort importieren:
- Hier klicken, um auf die Web-App kDrive von Infomaniak zuzugreifen (Online-Dienst ksuite.infomaniak.com/kdrive).
- Navigieren Sie zu dem Ort, an dem Ihre Fotos untergebracht werden sollen.
- Klicken Sie auf die Schaltfläche Neu oben links.
- Klicken Sie auf Ordner importieren.
- Wählen Sie den Ordner mit Ihren Fotos auf Ihrem Computer aus.
- Warten Sie, bis der Import Ihrer Daten abgeschlossen ist (das Aktivitätsprotokoll läuft unten rechts durch):
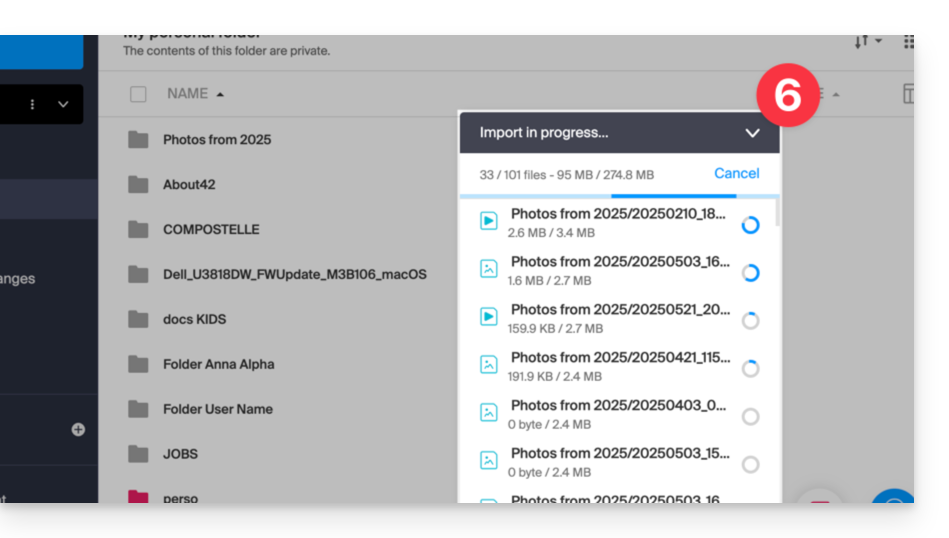
Andernfalls, wenn Sie Ihre Daten mit der Desktop-App synchronisieren, legen Sie einfach Ihre Fotos in die Ordnerstruktur Ihres kDrive-Ordners auf dem Computer. Die Synchronisation beginnt und Ihre Fotos werden sicher auf die Infomaniak-Server gesendet.
4. Zugriff auf Fotos von Ihren Geräten
Sie können nun auf Ihre Fotos auf Ihren verschiedenen mit kDrive verbundenen Geräten zugreifen (sofern es sich um die kDrive Desktop-App handelt, dauert dies so lange, bis sie synchronisiert sind).
In der Web-App kDrive (Online-Dienst kdrive.infomaniak.com), können Sie die Ansicht ändern, um Ihre Fotos besser zu visualisieren, indem Sie die Miniaturansichten vergrößern: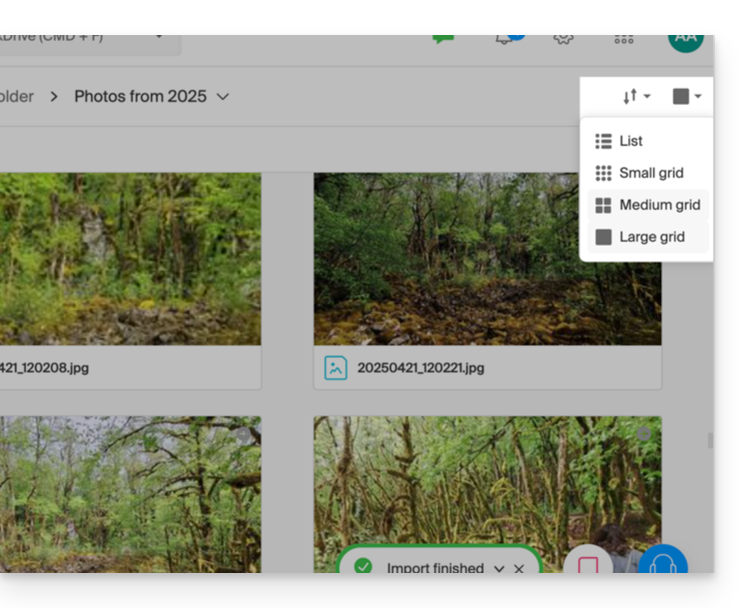
Dieser Leitfaden beschreibt einige der Aktionen, die mit Daten möglich sind, die auf kDrive Infomaniak gespeichert sind.
Als Favorit markieren / Datei verfolgen
Die Favoriten sind zwischen der Web-App kDrive Infomaniak (Online-Dienst ksuite.infomaniak.com/kdrive)…
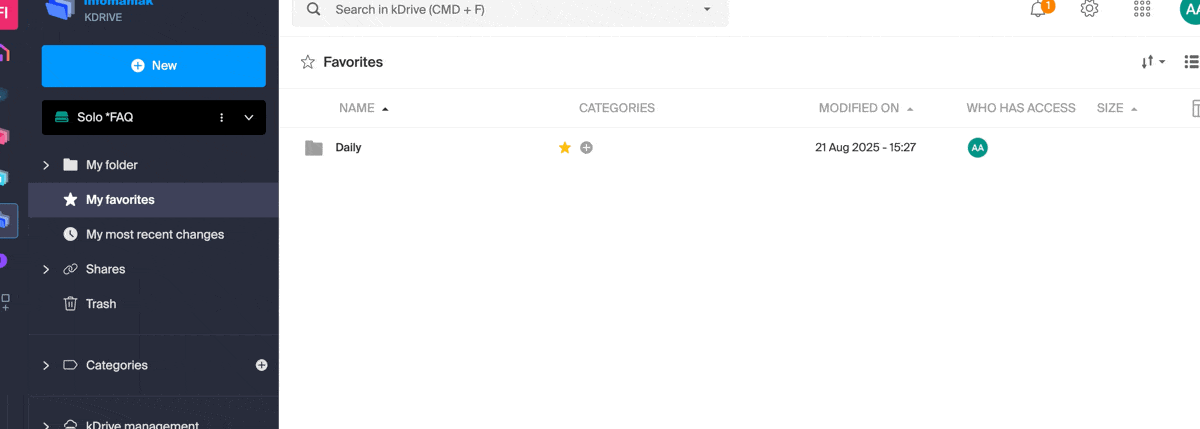
… und der mobilen App (App für iOS- / Android-Smartphone oder -Tablet) synchronisiert:
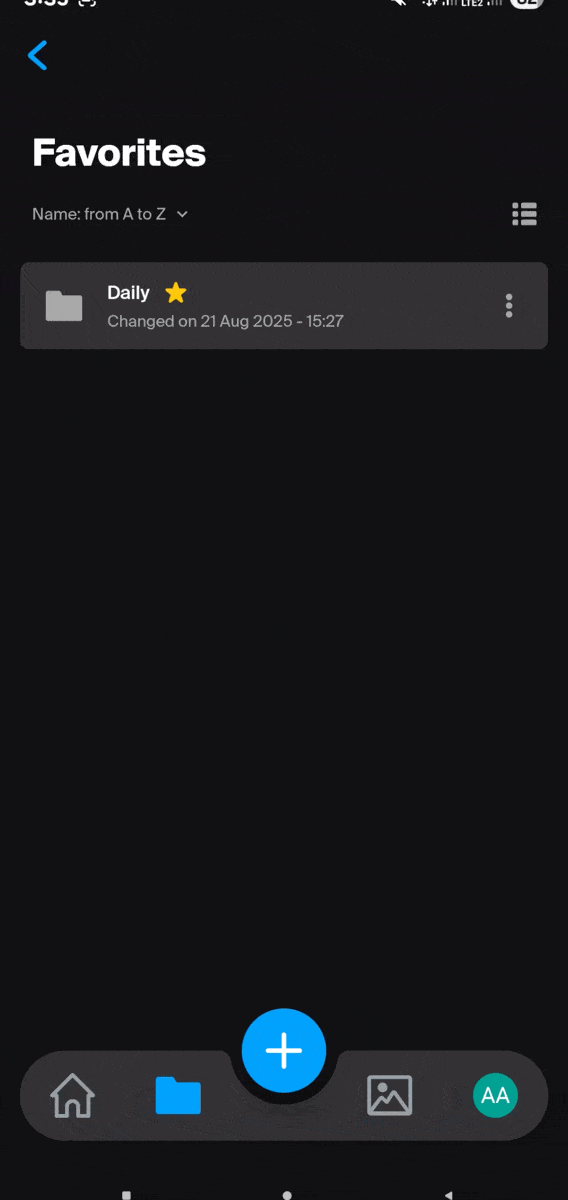
In der Web-App kDrive
Um eine Datei oder einen Ordner in der Web-App kDrive Infomaniak (Online-Dienst ksuite.infomaniak.com/kdrive) als Favorit zu markieren:
- Klicken Sie hier, um auf die Web-App kDrive Infomaniak (Online-Dienst ksuite.infomaniak.com/kdrive) zuzugreifen.
- Wählen Sie eine Datei aus, die Sie als Favorit markieren möchten, und klicken Sie auf das ☆ Symbol:
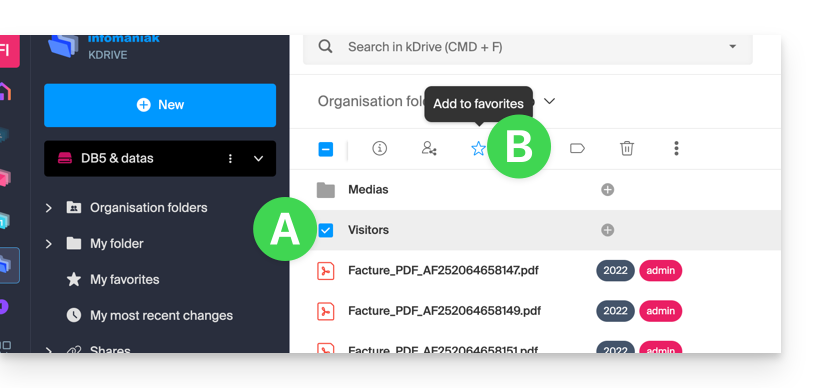
- Sie können auch mehrere Dateien über das obere Menü als Favoriten markieren…
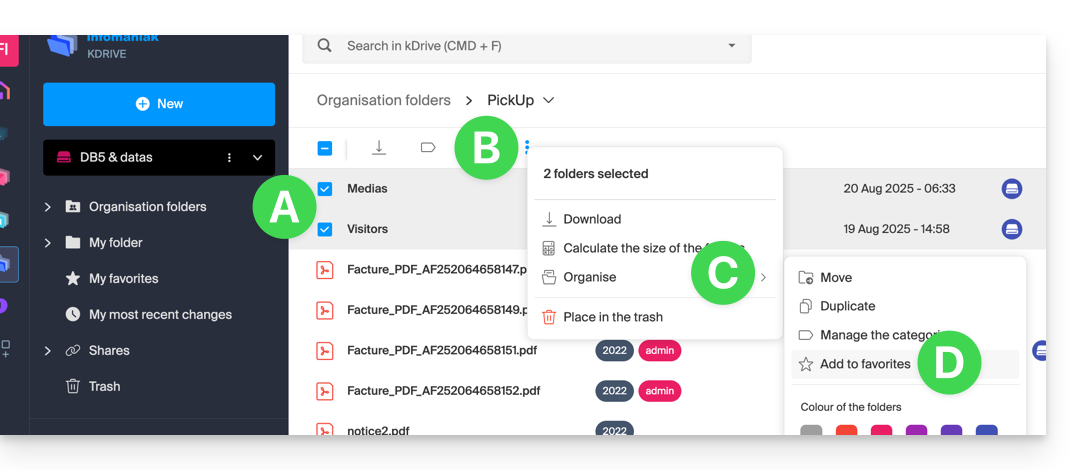
- … oder auf das Aktionsmenü ⋮ klicken, das sich rechts neben dem betreffenden Element befindet:
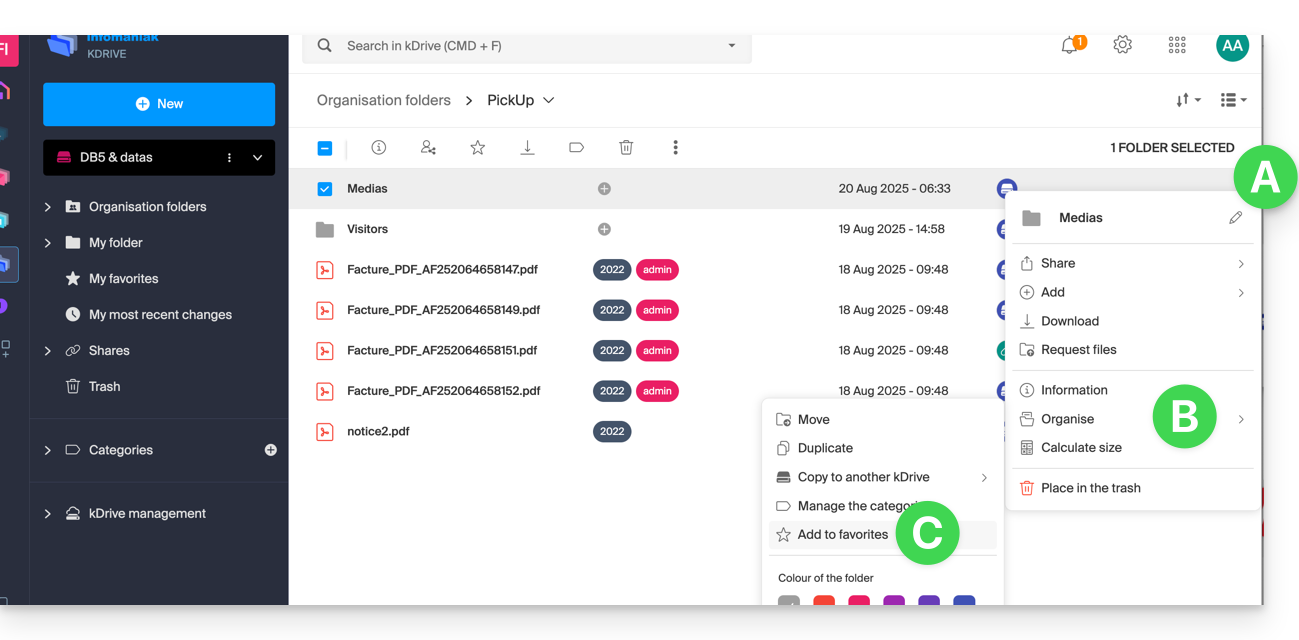
Ein Archiv entpacken
Diese Funktion für Dateien des Typs .zip ist geplant, steht aber derzeit noch nicht zur Verfügung.
Dieser Leitfaden erklärt, wie Sie eine Datei im Format PDF in der Web-App kDrive (Online-Dienst ksuite.infomaniak.com/kdrive) bearbeiten.
KOMPATIBILITÄT my kSuite ✗ | my kSuite+ ✔ ✔= Kompatible Option | ✗= Nicht verfügbar |
Vorwort
- Die Web-App kDrive enthält einen integrierten Editor, mit dem Sie ein PDF-Dokument online bearbeiten können.
- Ihre Dateien werden nie analysiert und ausschließlich in der Schweiz gespeichert.
- Lesen Sie diesen anderen Leitfaden, wenn Sie Informationen zur Bearbeitung anderer Dateiformate suchen.
PDF-Datei bearbeiten
Um auf kDrive zuzugreifen und das PDF-Dokument zu bearbeiten:
- Klicken Sie hier, um auf die Web-App kDrive (Online-Dienst ksuite.infomaniak.com/kdrive) zuzugreifen.
- Öffnen Sie das betreffende PDF-Dokument.
- Klicken Sie auf die Schaltfläche Bearbeiten oben im Dokument, um auf den Dateieditor zuzugreifen:

- Der PDF-Editor ermöglicht Ihnen insbesondere:
- ein Bild in Ihr Dokument einzufügen, z. B. ein Foto:

- Text oder jedes andere Element hervorzuheben:

- Fügen Sie Text an der gewünschten Stelle, in der gewünschten Größe und Farbe hinzu:

- Erstellen Sie eine Signatur und signieren Sie Dokumente (lesen Sie dazu diesen anderen Leitfaden).
- ein Bild in Ihr Dokument einzufügen, z. B. ein Foto:
- Sobald Sie fertig sind, speichern Sie die Änderungen und wählen Sie, ob Sie eine Kopie des geänderten Dokuments erstellen oder die vorhandene Datei überschreiben möchten.
Datei umbenennen (PDF oder andere)
Sie können jede Datei umbenennen, indem Sie auf das Aktionsmenü ⋮ klicken, das sich rechts neben dem betreffenden Element befindet:
Sie können die Datei auch öffnen und direkt aus der Vorschau umbenennen. Beispiel mit einer PDF-Datei:

Dieser Leitfaden beschreibt die verschiedenen Zuweisungen und Zugriffsberechtigungen für Dateien/Ordner von kDrive Infomaniak, einschließlich der Wiederherstellung der Rechtevererbung für den Inhalt von Ordnern und Unterordnern.
Vorwort
- Sehen Sie sich diesen anderen Leitfaden an, wenn Sie nach allgemeinen Informationen zum Datenaustausch auf kDrive suchen.
- Sehen Sie sich diesen anderen Leitfaden an, der sich speziell mit dem Austausch des gemeinsamen Ordners befasst.
- Sehen Sie sich diesen anderen Leitfaden an, der sich mit den umfassenderen Berechtigungen der Benutzer innerhalb der Organisation befasst, wenn sie Teil davon sind.
Arten von Zugriffsrechten
Ein Austausch (von Dokumenten, Verzeichnissen usw.) kann eingeschränkt sein. Wählen Sie, ob der Benutzer…
- … einsehen kann:
- Nur Einsehen
- Herunterladen
- Kommentar hinzufügen
- … ändern kann:
- Datei bearbeiten
- Herunterladen
- Kommentar hinzufügen
- Datei/Ordner hinzufügen und erstellen
- Datei/Ordner löschen
- … verwalten kann (nur wenn der Austausch innerhalb des gemeinsamen Ordners und nicht in einem Ordner der persönlichen Hierarchie erfolgt):
- Datei bearbeiten
- Herunterladen
- Kommentar hinzufügen
- Datei/Ordner hinzufügen und erstellen
- Datei löschen
- Austausch mit anderen Benutzern
- Verwaltung der Benutzerrechte
Die gewährten Berechtigungen sowie die Informationen zu den Empfängern der Freigaben sind in kDrive in der Spalte „Wer hat Zugriff“ sichtbar:
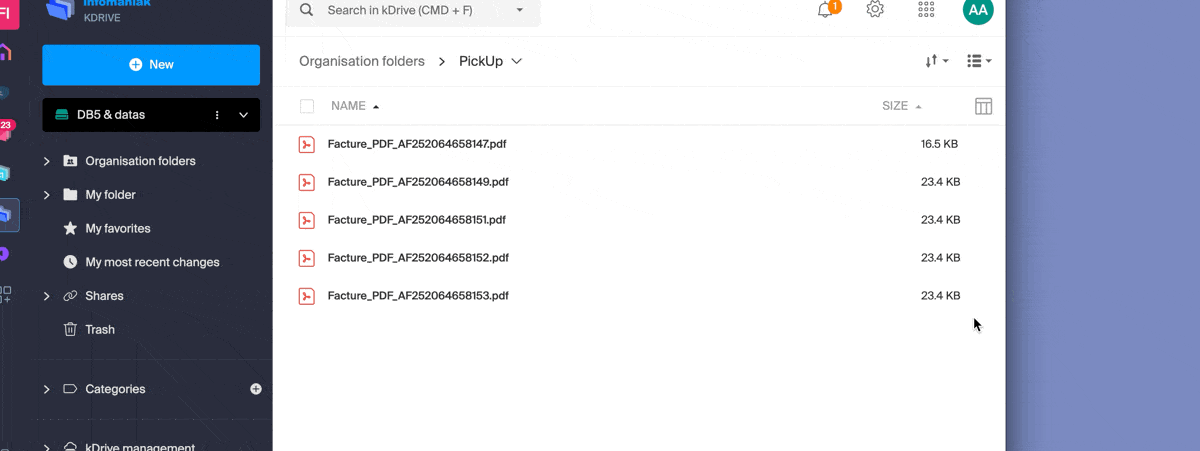
Ein eventuell aktivierter öffentlicher Link zu einer Datei wird durch ein grünes Symbol in dieser Spalte angezeigt: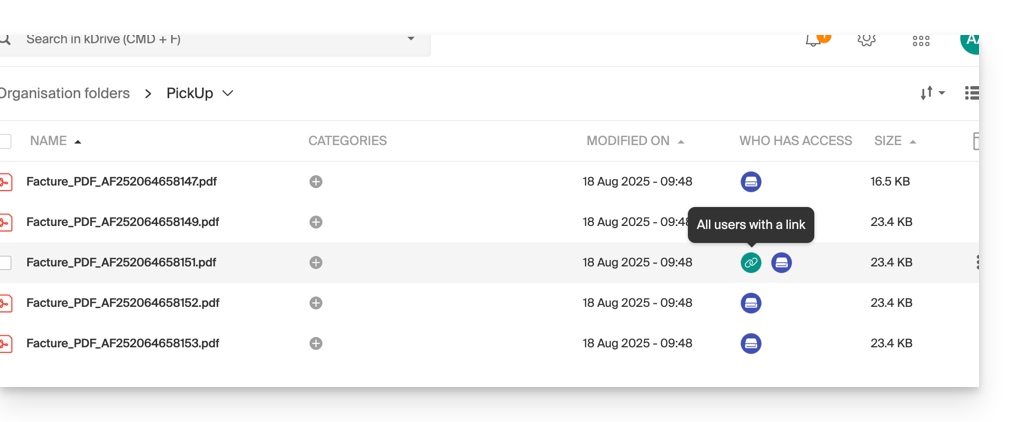
Zuweisung von Rechten für den Inhalt von Ordnern und Unterordnern
Der Ordner „Organisationsordner“ (gemeinsamer Ordner) bedeutet nicht zwangsläufig, dass alle kDrive-Benutzer Zugriff darauf haben.
Denn der Austausch kann eingeschränkt sein und nur ein Teil der Hierarchie kann mit einem oder mehreren Benutzern geteilt werden. Beispiel für Rekursion bei der Anwendung eines Austauschs oder dessen Entfernung:
- Stellen Sie sich einen vollständigen Zugriff für alle Benutzer auf den gesamten Inhalt von Ordnern und Unterordnern vor.
- Wenn die Freigabe auf Ebene des übergeordneten Ordners (des Ordners, der sich ganz oben in der Hierarchie befindet) gelöscht wird, haben die Benutzer keinen Zugriff mehr auf den Inhalt der Ordner und Unterordner.
Ein Problem mit der Vererbung von Berechtigungen beheben
Wenn ein übergeordneter Ordner mehreren Benutzern freigegeben wird und anschließend einer dieser Benutzer aus der Freigabe auf Ebene eines der untergeordneten Ordner (also eines der Unterordner des Hauptordners, der höher in der Hierarchie liegt) entfernt wird, dann wird der Tag, an dem eine neue Freigabe an einen Mitarbeiter auf Ebene des übergeordneten Ordners erfolgt, diese Freigabe nicht an die untergeordneten Ordner weitergegeben oder vererbt.
- Eine Freigabe wird an einen zusätzlichen Benutzer für einen übergeordneten Ordner (SEPT24) vorgenommen.
- Die Freigabe ist rekursiv für alle in den untergeordneten Ordnern (assoc) enthaltenen Daten.
- Die Freigabe wird für einen dieser untergeordneten Ordner (assoc) entfernt.
- Eine zusätzliche Freigabe wird für den übergeordneten Ordner (SEPT24) vorgenommen.
- Der untergeordnete Ordner erbt diese Freigabe nicht (aufgrund der manuellen Manipulation in Punkt 2 oben).
- Die Lösung besteht darin, auf den in dem Freigabefenster vorhandenen Link zu klicken, der Sie gerade über die nicht vollständige Freigabe informiert, wodurch die korrekten Zugriffsrechte entsprechend der Vererbung des übergeordneten Ordners wiederhergestellt werden:

Dieser Leitfaden beschreibt, wie Sie Daten von iCloud mit rClone in kDrive Infomaniak importieren.
KOMPATIBILITÄT my kSuite ✗ | my kSuite+ ✗ ✔= Kompatible Option | ✗= Nicht verfügbar |
Vorwort
- Da Apple keine API wie seine Konkurrenten anbietet, ist eine Lösung, um Dokumente von einem iCloud Drive zu übertragen, die Installation der kDrive macOS App, um den Ordner icloud zu synchronisieren, der sich in Ihrer Bibliothek befinden muss. Die folgende Anleitung bietet eine solide Alternative.
- kDrive unterstützt den Streaming-Upload von rclone über WebDAV, bis zu 50 GB (erweiterbar auf 100 GB), um Missbrauch zu vermeiden, mit automatischer Fehlerbehandlung, wenn die Grenze überschritten wird, ohne vorherige Angabe der Größe über
Content-Length.
1. rclone für den Zugriff auf Laufwerke konfigurieren
Installation von rclone auf Ihrem Computer
Es gibt eine Version von rclone mit grafischer Benutzeroberfläche (GUI), aber es ist auch möglich, dies über die Befehlszeile (CLI) zu tun:
- Installieren Sie rclone über eine Anwendung vom Typ
Terminalauf Ihrem Gerät, indem Sie den folgenden gesamten Befehl eingeben:sudo -v ; curl https://rclone.org/install.sh | sudo bash - Geben Sie das Passwort Ihrer Sitzung auf Ihrem Computer ein, um die Installation zu starten:

- Nehmen Sie den offiziellen Installationsleitfaden zur Kenntnis, falls erforderlich.
Konfiguration des entfernten Laufwerks (iCloud) in rclone
- Sobald rclone installiert ist, geben Sie den Befehl
rclone configein.- Nehmen Sie den offiziellen Konfigurationsleitfaden zur Kenntnis, falls erforderlich.
- Wählen Sie dann die Konfiguration eines neuen entfernten Imports, indem Sie
nfürNew remoteeingeben. - Benennen Sie das entfernte Laufwerk, z. B.
appledrive:
- Wählen Sie anschließend den zu importierenden Datenträgertyp aus, indem Sie
iclouddriveeingeben, was iCloud Drive unter den vorgeschlagenen Optionen entspricht. - Geben Sie rclone die
apple_idan, indem Sie Ihre Apple-ID (in der Regel eine E-Mail-Adresse) eingeben. - Wählen Sie die Verwendung Ihres eigenen Passworts, das mit der Apple-ID verbunden ist, aus (
y). - Geben Sie Ihr Passwort zweimal ein, wie verlangt:

- Antworten Sie “Nein”
nauf die Frage zur “erweiterten Konfiguration”. - Ein Fenster auf Ihrem Gerät sollte sich öffnen, um Sie über eine entfernte Verbindung zu warnen; erlauben Sie dies:

- Ein Fenster auf Ihrem Gerät sollte sich mit einem 2FA-Code öffnen; kopieren Sie diesen:
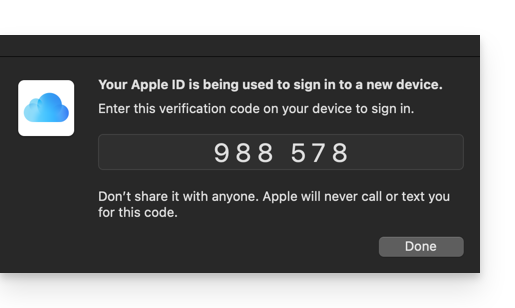
- Fügen Sie den Code ein, wenn rclone dies verlangt.
- Antworten Sie “Ja”
yauf die letzte Frage, wenn alle angezeigten Informationen korrekt sind.
Konfiguration des Ziel-Laufwerks (kDrive) in rclone
Es ist möglich, direkt auf die Konfigurationsdatei von rclone zuzugreifen, indem Sie Ihre kDrive-Konfiguration in der folgenden Form einfügen:
[kDrive]
type = webdav
url = https://kDrive_ID_HERE.connect.kdrive.infomaniak.com/
vendor = other
user = user@email.com
pass = PASSWORD_HERE_OR_APP_PASSWORD_IF_2FAAber hier ist, wie Sie Schritt für Schritt vorgehen können, wie bei der vorherigen Konfiguration:
- Immer noch im Terminal, geben Sie
nfür eine neue Laufwerkskonfiguration ein und geben Sie den NamenkDriveein, um Ihr Ziel-Laufwerk zu erkennen:
- Wählen Sie anschließend den zu importierenden Datenträgertyp aus, indem Sie
webdaveingeben, was einer WebDAV-Konfiguration unter den vorgeschlagenen Optionen entspricht. - Geben Sie die folgenden Informationen ein:
url= Direktzugriff auf kDrive (nehmen Sie sich die Zeit, diesen Leitfaden zur kDrive-ID für die Verbindungs-URL zu lesen)vendor= rclone (Option Nr. 6)user= E-Mail-Adresse für die Anmeldung beim Infomaniak-Benutzerkonto
- Antworten Sie mit "Ja"
yauf die Frage zum Passwort und geben Sie dann das Passwort ein:- Anwendungs-Passwort bei aktivierter Zwei-Faktor-Authentifizierung oder das Ihres Infomaniak-Benutzerkontos, wenn Sie die 2FA nicht aktiviert haben.
- Lassen Sie das
bearer_tokenleer und antworten Sie mit "Nein"nauf die Frage zur "erweiterten Konfiguration". - Antworten Sie mit "Ja"
yauf die letzte Frage und Ihre 2 Laufwerke werden angezeigt:
2. Daten von iCloud nach kDrive kopieren
Voraussetzungen
- Überprüfen Sie die verfügbaren Optionen im offiziellen Leitfaden, bevor Sie mit dem Importieren beginnen.
Beispielbefehl zum Starten einer Kopie Ihrer iCloud-Daten in das Stammverzeichnis Ihres kDrive:
sudo rclone copy appledrive: kDrive:Dies startet sofort die Kopie Ihrer iCloud-Ordner, Unterordner und Inhalte in den persönlichen Ordner Ihres Infomaniak kDrive!
Hinweise zu den Daten Ihrer exportierten Fotos
Wenn Sie Ihre Fotos von iCloud nach Infomaniak kDrive exportieren, achten Sie auf die Datumsmetadaten. Beim Exportieren können die Erstellungsdaten der Dateien geändert und durch das Exportdatum anstelle des ursprünglichen Aufnahme datums ersetzt werden.
Hier ist ein Skript für erfahrene Benutzer, mit dem Sie die richtigen Daten für Ihre Dateien anhand der EXIF-Informationen wiederherstellen können (es wird empfohlen, maximal 7000 Fotos pro Charge zu bearbeiten, um ein Abstürzen zu vermeiden):
- Laden Sie ExifTool https://exiftool.org/index.html (macOS-Paket) herunter.
- Installieren Sie die Anwendung, indem Sie deren Öffnung im Voraus genehmigen, falls erforderlich:

- Öffnen Sie Script Editor (befindet sich in Ihrem Ordner Programme > Dienstprogramme):

- Klicken Sie auf Neues Dokument.
- Kopieren Sie den untenstehenden langen Skript in das Script Editor-Fenster.
- Klicken Sie auf Ausführen, um das Skript zu starten, ein Fenster öffnet sich:

- Wählen Sie den zu analysierenden Ordner aus.
- Lassen Sie dann das Skript laufen, es ändert die Daten oder schreibt die Fehler in eine Datei
errors.txtauf dem Desktop.
Das zu kopierende Skript:
-- replace file date with EXIF creation date or date from name after the first dash -
tell application "Finder"
set FolderPath to choose folder with prompt "Select the folder containing the files to update"
my processFolder(FolderPath)
end tell
on processFolder(aFolder)
tell application "Finder"
-- process files:
set fileList to files of aFolder
repeat with eachFile in fileList
-- process a single file
set theFile to eachFile
set AppleScript's text item delimiters to {""}
set fileName to name of eachFile --get the file name
set eachFile to eachFile as string --file path
set hasDate to true --initialize date found flag
try
--get date if available
set photoDate to do shell script "/usr/local/bin/exiftool -DateTimeOriginal " & quoted form of POSIX path of eachFile
if photoDate is "" then set photoDate to do shell script "/usr/local/bin/exiftool -CreationDate " & quoted form of POSIX path of eachFile
if photoDate is "" then set photoDate to do shell script "/usr/local/bin/exiftool -CreateDate " & quoted form of POSIX path of eachFile
if photoDate is "" then
set hasDate to false --check if date was found
end if
on error
set hasDate to false -- error retrieving date
set photoDate to ""
end try
if length of photoDate > 20 then
--format extracted date
set x to (length of photoDate) - 33
set OriginalDate to text -x thru -1 of photoDate
set formattedDate to text 1 thru 5 of OriginalDate
set theYear to formattedDate
set formattedDate to formattedDate & text 7 thru 8 of OriginalDate
set theMonth to text 7 thru 8 of OriginalDate
set formattedDate to formattedDate & text 10 thru 11 of OriginalDate
set theDay to text 10 thru 11 of OriginalDate
set formattedDate to formattedDate & text 13 thru 14 of OriginalDate
set theHour to text 13 thru 14 of OriginalDate
set formattedDate to formattedDate & text 16 thru 17 of OriginalDate
set theMinute to text 16 thru 17 of OriginalDate
set formattedDate to formattedDate & "." & text 19 thru 20 of OriginalDate
set theSecond to text 19 thru 20 of OriginalDate
set newName to theYear & "-" & theMonth & "-" & theDay & " " & theHour & "." & theMinute & "." & theSecond
set testValue to formattedDate as string --check if found date is 000
if testValue is " 000000000000.00" then
set hasDate to false
else
-- set file date to original EXIF date and write to log
do shell script "touch -t " & formattedDate & " " & quoted form of POSIX path of eachFile
set logFile to open for access ((path to desktop folder as text) & "Date Found.txt") as text with write permission
write "Original date found for file: " & OriginalDate & " " & eachFile & return to logFile starting at eof
close access logFile
end if
end if
if hasDate is false then
-- get date from file name after first dash
set nb to ""
set nameDate to ""
set fileName to fileName as string
set savedDelimiters to AppleScript's text item delimiters --save delimiters
set AppleScript's text item delimiters to {"-"} --split on "-"
set nb to offset of "-" in fileName
if nb is not 0 then
set AppleScript's text item delimiters to savedDelimiters --restore delimiters
set nameDate to characters (nb + 1) thru (nb + 8) of fileName as string
set nameDate to nameDate & "1200.00"
set cmd1 to "/usr/local/bin/exiftool -datetimeoriginal=" & nameDate & " " & quoted form of POSIX path of eachFile
set cmd2 to "/usr/local/bin/exiftool -createdate=" & nameDate & " " & quoted form of POSIX path of eachFile
end if
try
-- write date from name to EXIF
do shell script cmd1
do shell script cmd2
do shell script "touch -t " & nameDate & " " & quoted form of POSIX path of eachFile
do shell script "rm " & quoted form of POSIX path of (eachFile & "_original")
on error
-- if date from name is invalid, log the error
set logFile to open for access ((path to desktop folder as text) & "Date Error.txt") as text with write permission
write "No valid date found in file name: " & eachFile & return to logFile starting at eof
close access logFile
end try
end if
end repeat
-- process folders:
set folderList to folders of aFolder
repeat with eachSubfolder in folderList
-- process a subfolder
my processFolder(eachSubfolder)
end repeat
end tell
end processFolder
tell application "Finder"
display dialog "Done! All files processed." buttons {"Close"}
end tellDiese Anleitung erklärt, wie Sie 3D-Dateien in der Web-App kDrive (Online-Dienst kdrive.infomaniak.com) anzeigen und damit interagieren können.
Vorwort
- Das Objekt der 3D-Datei kann wahlweise auf hellem oder dunklem Hintergrund angezeigt werden.
- Es ist möglich, hinein- und herauszuzoomen, und die 3D-Ansicht kann durch einen Klick neu zentriert werden.
- Die Kamera kann im orthographischen oder perspektivischen Modus sein.
- Erweiterungen, die theoretisch von der Online-Vorschau unterstützt werden:
3dm3ds3mfamfbimbrepdaefbxfcstdglbifcigesobjoffplystepstpstlwrl
- Nur erkannten Erweiterungen:
blendusdusdausdcusdzgltf
- Formate, die von anderen Dateien abhängen, können nicht vorab angesehen werden.
- Dateien mit Miniaturansicht (oder Vorschaubild/Thumbnail, wie z.B.
obj,stl, etc.) werden in der Regel von der Vorschau unterstützt.
3D-Dateien Vorschau
Um auf kDrive zuzugreifen und mit den 3D-Bildern zu interagieren:
- Klicken Sie hier, um auf die Web-App kDrive Infomaniak (Online-Dienst kdrive.infomaniak.com) zuzugreifen.
- Öffnen Sie die betreffende Bilddatei.
- Bearbeiten Sie das Objekt direkt mit dem Cursor.
- Verwenden Sie die unter dem Bild verfügbare Werkzeugleiste:


