Wissensdatenbank
1000 FAQ, 500 Anleitungen und Lernvideos. Hier gibt es nur Lösungen!
Dieser Leitfaden beschreibt, wie Sie Daten von Google Drive mit rClone auf kDrive von Infomaniak importieren.
KOMPATIBILITÄT my kSuite ✗ | my kSuite+ ✗ ✔= Kompatible Option | ✗= Nicht verfügbar |
1. rclone für den Zugriff auf die Laufwerke konfigurieren
Installation von rclone auf Ihrem Computer
Es gibt eine Version von rclone mit grafischer Benutzeroberfläche (GUI), aber es ist durchaus möglich, dies über die Befehlszeile (CLI) zu tun:
- Installieren Sie rclone über eine Anwendung vom Typ
Terminalauf Ihrem Gerät, indem Sie den folgenden gesamten Befehl eingeben:sudo -v ; curl https://rclone.org/install.sh | sudo bash - Geben Sie das Passwort Ihrer Sitzung auf Ihrem Computer ein, um mit der Installation zu beginnen:

- Befassen Sie sich mit dem offiziellen Installationsleitfaden, falls erforderlich.
Konfiguration des Remote-Laufwerks (Google Drive) in rclone
- Sobald rclone installiert ist, geben Sie den Befehl
rclone configein.- Befassen Sie sich mit dem offiziellen Konfigurationsleitfaden, falls erforderlich.
- Wählen Sie dann die Konfiguration eines neuen Remote-Imports, indem Sie
nfürNew remoteeingeben. - Benennen Sie das Remote-Laufwerk, z. B.
gdrive:
- Wählen Sie dann den Typ des zu importierenden Laufwerks, indem Sie
driveeingeben, was Google Drive unter den vorgeschlagenen Optionen entspricht.
Als Nächstes müssen Sie die Verbindung zu Google Drive von einem Browser aus autorisieren.
Standardmäßig, rclone verwendet eine Client-ID, die von allen Benutzern gemeinsam genutzt wird, was zu Anforderungsbeschränkungen führen kann, die von Google auferlegt werden. Es wird dringend empfohlen, Ihre eigene Client-ID zu verwenden, um diese Einschränkungen zu vermeiden.
- Greifen Sie auf die Google API Console mit Ihrem Google-Konto zu.
- Erstellen oder wählen Sie ein Projekt aus.
- Aktivieren Sie die Google Drive API über die Schaltfläche/den Link "APIs und Dienste aktivieren".
- Suchen Sie nach dem Schlüsselwort
Driveund klicken Sie aufGoogle Drive API:
- Klicken Sie auf die Schaltfläche Aktivieren.
- Klicken Sie auf Anmeldedaten im linken Seitenmenü (und nicht auf eine ähnliche Schaltfläche).
- Klicken Sie auf OAuth-Einwilligungsbildschirm konfigurieren (falls noch nicht geschehen):
- Geben Sie einen Namen ein, z. B.
rclone. - Wählen Sie "Extern" (oder "Intern", wenn Sie ein Google Workspace-Benutzer sind).
- Unter "Datenzugriff" fügen Sie die erforderlichen Bereiche ("Anwendungsbereiche") hinzu:
https://www.googleapis.com/auth/docs,https://www.googleapis.com/auth/drive,https://www.googleapis.com/auth/drive.metadata.readonly
- Speichern.
- Fügen Sie Ihre E-Mail-Adresse als Testbenutzer unter "Publikum" hinzu.
- Kehren Sie zum Abschnitt "Google Auth Platform" zurück.
- Geben Sie einen Namen ein, z. B.
- Erstellen Sie OAuth-Anmeldedaten:
- Klicken Sie auf "Anmeldedaten erstellen / OAuth-Client-ID".
- Wählen Sie "Desktopanwendung" und lassen Sie den Standardnamen, dann klicken Sie auf die Schaltfläche Erstellen.
- Behalten Sie die angezeigte
client IDund denclient secret codebei.
- Wenn "Extern" im obigen Punkt 7 gewählt wurde, kehren Sie zu "Publikum" im linken Seitenmenü zurück und klicken Sie auf "Anwendung veröffentlichen".
Aufgrund der kürzlich von Google eingeführten "erhöhten Sicherheit" sollten Sie theoretisch Ihre Anwendung zur Überprüfung einreichen und mehrere Wochen auf ihre Antwort warten.
In der Praxis können Sie die Client-ID und das Client-Geheimnis direkt mit rclone verwenden (weiterlesen im Leitfaden). Die einzige Folge wird ein sehr einschüchternder Bestätigungsbildschirm sein, wenn Sie sich über Ihren Browser anmelden, um rclone seinen Token-ID zu ermöglichen. Da dies jedoch nur bei der anfänglichen Konfiguration des Remote-Speichers auftritt, ist dies kein großes Problem.
Es ist auch möglich, die Anwendung im "Test"-Modus zu belassen, aber in diesem Fall läuft jede Genehmigung nach einer Woche ab, was häufig zu erneuern sein kann. Wenn eine kurze Gültigkeitsdauer für Ihre Nutzung kein Problem darstellt, reicht es möglicherweise aus, die Anwendung im Testmodus zu belassen.
Kehren Sie zu rclone im Terminal zurück:
- Geben Sie rclone die
client_idan, indem Sie die unter Punkt 8 oben erhalteneClient-IDkopieren und einfügen, ebenso für den Geheimcode. - Wählen Sie dann den
scopeNr. 1:
- Drücken Sie die Taste „
Enter“, um das Feldservice_account_fileleer zu lassen. - Antworten Sie „Nein“
nauf die Frage zur „erweiterten Konfiguration“. - Antworten Sie „Ja“
yauf die Frage zur Verbindung über den Webbrowser:
- Eine Internetseite öffnet sich in Ihrem Webbrowser, die es Ihnen ermöglicht, sich bei Google anzumelden und die Anwendung, die Sie im obigen Punkt 9 erstellt haben, zu autorisieren.
- Sobald die Berechtigungen erteilt wurden, sollten Sie die folgende Meldung erhalten:

- Im Terminal antworten Sie „Nein“
nauf die Frage zu „Shared Drive (Team Drive)“. - Antworten Sie „Ja“
yauf die letzte Frage:
Konfiguration des Zielspeichers (kDrive) in rclone
Es ist möglich, direkt auf die Konfigurationsdatei von rclone zuzugreifen, indem Sie Ihre kDrive-Konfiguration in der folgenden Form einfügen:
[kdrive]
type = webdav
url = https://kDrive_ID_HERE.connect.kdrive.infomaniak.com/
vendor = other
user = user@email.com
pass = PASSWORD_HERE_OR_APP_PASSWORD_IF_2FAHier ist jedoch, wie Sie Schritt für Schritt wie bei der vorherigen Konfiguration vorgehen können:
- Immer noch im Terminal, geben Sie
nfür eine neue Speicherkonfiguration ein und geben Sie den NamenkDriveein, um Ihren Zielspeicher zu erkennen:
- Wählen Sie dann den Typ des zu importierenden Speichers aus, indem Sie
webdaveingeben, was einer WebDAV-Konfiguration unter den vorgeschlagenen Optionen entspricht. - Geben Sie die folgenden Informationen ein:
url= direkter Zugriff auf kDrive (nehmen Sie Kenntnis von diesem anderen Leitfaden bezüglich der kDrive-ID für die Verbindungs-URL)vendor= rclone (Option Nr. 6)user= E-Mail-Adresse für die Anmeldung beim Infomaniak-Benutzerkonto
- Antworten Sie mit “Ja”
yauf die Frage zum Passwort und geben Sie dann das Passwort ein:- Anwendungs-Passwort im Falle der aktivierten Zwei-Faktor-Authentifizierung oder das Ihres Infomaniak-Benutzerkontos, wenn Sie die 2FA nicht aktiviert haben.
- Lassen Sie das
bearer_tokenleer und antworten Sie mit “Nein”nauf die Frage zur “erweiterten Konfiguration”. - Antworten Sie mit “Ja”
yauf die letzte Frage und Ihre 2 Festplatten werden angezeigt:
2. Daten von Google Drive nach kDrive kopieren
kDrive unterstützt den Streaming-Upload von rclone über WebDAV, bis zu 50 GB (erweiterbar auf 100 GB), um Missbrauch zu vermeiden, mit automatischer Fehlerbehandlung, wenn die Grenze überschritten wird, ohne vorherige Angabe der Größe über Content-Length.
Voraussetzungen
- Die verfügbaren Optionen im offiziellen Leitfaden konsultieren, bevor Sie mit der Importierung beginnen, insbesondere diese wichtigen Befehle:
--drive-skip-shortcutsum endlose Import-Schleifen zu vermeiden--drive-shared-with-meum das zu erhalten, was geteilt wurde--drive-acknowledge-abuseum das Herunterladen von Dateien zu erzwingen, die von Google blockiert wurden
Beispiel eines Befehls, der das Kopieren Ihres Google Drives in das Stammverzeichnis Ihres kDrive ermöglicht:
sudo rclone copy gdrive: kDrive:Dies hat zur Folge, dass die Kopie Ihrer Ordner, Unterordner und Inhalte von Google Drive in den persönlichen Ordner Ihres Infomaniak kDrive sofort gestartet wird!
Die Google-Dokumente vom Typ Gdocs, Sheets, Slide usw. werden in Office-Formate wie .docx, .xlsx usw. umgewandelt, die direkt auf kDrive lesbar sind.
Dieser Leitfaden erklärt, wie Sie Debugging-Informationen (Logs, Berichte und Fehlerprotokolle) der Anwendung kDrive im Falle eines Problems auf macOS, Windows oder Linux abrufen und übermitteln können.
Vorwort
- Aus verschiedenen Gründen (z. B. ein Dateityp oder eine Dateinamenlänge, die die üblicherweise akzeptierten Grenzen überschreiten) kann es vorkommen, dass die Synchronisation durch die kDrive-App nicht mehr fortschreitet.
- Logs ermöglichen dem Infomaniak-Support eine bessere Nachverfolgung des Problems, das zwischen Ihrem Gerät und der kDrive-App auftreten könnte.
- Die erweiterten Logs „zeichnen“ die kDrive-Aktivität ab dem Zeitpunkt auf, an dem Sie sie aktivieren. Sie ermöglichen es Infomaniak, das Problem am besten nachzuverfolgen.
- Nehmen Sie sich diese anderen Leitfäden zur Kenntnis, um zu versuchen, das Problem zu lösen, ohne die Logs zu senden: Konflikte und bekannte Probleme.
Logs speichern und mit dem Support teilen
Wenn Ihnen dies vom Infomaniak-Support angefordert wird:
- Öffnen Sie die kDrive-Anwendung auf Ihrem Computer, das App-Symbol muss in der Benachrichtigungsleiste sichtbar sein.
- Klicken Sie mit der linken Maustaste auf das App-Symbol in der Benachrichtigungsleiste Ihres Computers (oben rechts auf macOS, unten rechts auf Windows und ein Doppelklick links in der Taskleiste auf Linux).
- Klicken Sie auf das Aktionsmenü ⋮ rechts im Anwendungsfenster.
- Wählen Sie App-Einstellungen:

- Gehen Sie zum Abschnitt Erweitert und klicken Sie auf den Pfeil rechts neben den Debugging-Informationen:

- Aktivieren Sie das Kontrollkästchen für die erweiterten Logs, wie im folgenden Bild:

- Klicken Sie auf die Schaltfläche SPEICHERN und lassen Sie die Anwendung mindestens 10 Minuten laufen.
- Kehren Sie nach 10 Minuten an denselben Ort (Punkte 1-6 oben) zurück und klicken Sie auf die blaue Schaltfläche, um Ihre Debugging-Informationen mit dem Infomaniak-Support zu teilen:

- Informieren Sie den Infomaniak-Support über diese Aktion im laufenden Austausch.
Alternative Methode
Falls es Probleme mit der oben genannten Methode gibt:
- Klicken Sie auf den blauen Link links, um den Debugging-Ordner zu öffnen.
- In diesem Ordner haben Sie Zugriff auf alle Fehlerberichte der kDrive-Anwendung auf Ihrem Gerät:

Wenn sich die Anwendung nicht öffnet, können Sie auch über diese Pfade auf die Protokolle zugreifen:
- macOS:
/private/var/folders/h_/5c_k9rr564q0kzqv8rz8_dn80000gn/T/kDrive-logdir(Achtung"h_/5c_k9rr564q0kzqv8rz8_dn80000gn"wird auf Ihrem Computer anders sein)
- Windows (kopieren und einfügen in den Datei-Explorer):
C:\Users\%USERNAME%\AppData\Local\Temp\kDrive-logdir(falls erforderlich, aktivieren Sie die versteckten Dateien und Ordner im Windows-Explorer)
- Linux:
/tmp/kDrive-logdir/
Um die gesammelten Dateien manuell zu senden:
- Wenn die Dateien nicht groß sind, senden Sie sie direkt an den Infomaniak-Support im laufenden Austausch.
- Wenn die Dateien groß sind, komprimieren Sie sie im Format .zip und senden Sie sie an den Infomaniak-Support im laufenden Austausch.
- Wenn sie immer noch zu groß für den Versand per E-Mail sind, senden Sie die .zip-Datei an swisstransfer.com, um einen Freigabelink zu erhalten, den Sie dem Infomaniak-Support im laufenden Austausch mitteilen müssen:

Diese Anleitung erklärt, wie man einen Benutzer zu einem kDrive hinzufügt, blockiert oder löscht. Weitere Informationen zur Verwaltung der Benutzerrechte finden Sie in dieser anderen Anleitung.
Voraussetzungen
- Der Benutzer muss ein Infomaniak-Konto erstellen (oder besitzen), um die Einladung anzunehmen und dem kDrive beizutreten.
- Über ein kDrive-Abo mit einem ausreichenden Kontingent an verfügbaren Benutzern verfügen (Hilfe benötigt?).
Ein Benutzer hinzufügen
Dazu:
- Klicken Sie hier, um auf die Web-App kDrive Infomaniak (Online-Dienst kdrive.infomaniak.com) zuzugreifen.
- Überprüfen oder wählen Sie das betreffende kDrive im Dropdown-Menü des linken Seitenmenüs aus.
- Klicken Sie auf das Aktionsmenü ⋮, das sich rechts neben dem betreffenden Element befindet.
- Klicken Sie auf Neuer Benutzer einladen:
- Klicken Sie auf:
- Benutzer zum Drive hinzufügen, um einen bereits in Ihrer Organisation vorhandenen Benutzer auszuwählen,
- Benutzer zur meiner Organisation hinzufügen, um einen externen Benutzer einzuladen.
- Geben Sie die E-Mail-Adresse des einzuladenden Benutzers ein und legen Sie seine Rechte fest.
- Klicken Sie auf Einladen.
Der Benutzer erhält anschließend eine E-Mail, mit der er die Einladung akzeptieren kann (gültig 1 Monat). Er wird als eingeladener Benutzer in der Benutzerverwaltung von kDrive angezeigt.
Mit kSuite ist es im Wesentlichen dasselbe:
Einen Benutzer sperren
Diese Funktion ermöglicht es, einem Benutzer den Zugriff auf Dateien über die Weboberfläche von kDrive und über die Anwendung auf einem Gerät zu verhindern:
- Klicken Sie hier, um auf die Web-App kDrive Infomaniak (Online-Dienst kdrive.infomaniak.com) zuzugreifen.
- Überprüfen oder wählen Sie den betreffenden kDrive im Dropdown-Menü des linken Seitenmenüs aus.
- Klicken Sie auf das Aktionsmenü ⋮, das sich rechts neben dem betreffenden Element befindet.
- Klicken Sie auf Benutzer verwalten.
- Klicken Sie auf das Aktionsmenü ⋮ rechts neben dem betreffenden Benutzer in der angezeigten Tabelle.
- Klicken Sie auf Benutzer blockieren und bestätigen Sie die Aktion:

Um einen Benutzer zu entsperren, müssen Sie einfach denselben Vorgang befolgen.
Wie man einen Benutzer löscht
Wenn ein Benutzer Ihr Unternehmen oder Ihr Team verlässt, stehen Ihnen als Administrator mehrere Optionen zur Verfügung. Sie können wählen…
- … den Benutzer für eine bestimmte Zeit sperren (siehe oben).
- … den Benutzer und seine Dateien vollständig löschen.
- … den Benutzer löschen und seine Dateien für 6 Monate behalten.
- … den Benutzer löschen und seine Dateien an einen anderen Benutzer übertragen.
Durchzuführende Aktionen zum Löschen eines Benutzers:
- Klicken Sie hier, um auf die Web-App kDrive Infomaniak (Online-Dienst kdrive.infomaniak.com) zuzugreifen.
- Überprüfen oder wählen Sie das betreffende kDrive im Dropdown-Menü des linken Seitenmenüs aus.
- Klicken Sie auf das Aktionsmenü ⋮, das sich rechts neben dem betreffenden Element befindet.
- Klicken Sie auf Benutzer verwalten.
- Klicken Sie auf das Aktionsmenü ⋮ rechts neben dem betreffenden Benutzer in der angezeigten Tabelle.
- Klicken Sie auf Benutzer entfernen.
- Wählen Sie, ob Sie die Daten des Benutzers behalten möchten oder nicht:
- Die Dateien des Benutzers für 6 Monate behalten oder an einen anderen Benutzer übertragen.
- Die Dateien des Benutzers sofort und endgültig löschen.
- Klicken Sie auf Zugriffsrechte entfernen.
Ein externer kDrive-Benutzer löschen
Externe Benutzer sind diejenigen, denen Sie nur eine oder mehrere Dateien/Ordner geteilt haben, ohne ihnen den vollständigen Zugriff auf kDrive zu gewähren:
Um einen externen Benutzer zu entfernen:
- Klicken Sie hier um auf die Web-App kDrive Infomaniak zuzugreifen (Online-Dienst kdrive.infomaniak.com).
- Überprüfen oder wählen Sie das betreffende kDrive im Dropdown-Menü des linken Seitenmenüs aus.
- Klicken Sie auf das Aktionsmenü ⋮, das sich rechts vom betreffenden Element befindet.
- Klicken Sie auf Benutzer verwalten.
- Klicken Sie auf das Aktionsmenü ⋮ rechts neben dem betreffenden externen Benutzer im angezeigten Tableau.
- Klicken Sie auf Zugang zu kDrive entfernen:

Sie können auch zu dem Ort der geteilten Datei gehen und auf die Spalte der Freigaben klicken, um den Zugriff für den betreffenden Benutzer zu entfernen:
Sie können:
- stoppen die Freigabe der Datei mit ihm (er wird weiterhin die anderen Dateien sehen, wenn Sie andere freigegeben haben)
- entfernen seinen Zugriff auf alle Dateien, die Sie ihm von diesem kDrive aus geteilt haben
Zu beachten ist, dass der externe Benutzer sich auch selbst zurückziehen kann, indem er den Zugriff auf die geteilte Datei unterbricht, wenn er nicht mehr auf diese Datei zugreifen möchte:
Er wird nicht mehr unter den externen Benutzern erscheinen.
Dieser Leitfaden erklärt, wie Sie Kategorien für Ihre Dokumente hinzufügen und anpassen, um Ihre Dokumente in der Web-App kDrive Infomaniak (Online-Dienst kdrive.infomaniak.com) und der mobilen App kDrive (App für iOS- oder Android-Smartphones oder -Tablets) zu ordnen und zu klassifizieren.
Vorwort
- Eine Kategorie (oder mehrere gleichzeitig) kann Dateien und Ordner in kDrive zugewiesen werden.
- Die Zuweisung einer Kategorie unterscheidet sich von der Definition einer Farbe, die ebenfalls den Ordnern zugewiesen werden kann und in der Web- und mobilen App sichtbar ist (nur bei kostenpflichtigen kDrive-Angeboten).
- Es wird jedoch keine Synchronisation der Farben zwischen einem kDrive-Ordner, der über die Desktop-App auf macOS synchronisiert wird, und der Web- oder mobilen App erfolgen:

- Es wird jedoch keine Synchronisation der Farben zwischen einem kDrive-Ordner, der über die Desktop-App auf macOS synchronisiert wird, und der Web- oder mobilen App erfolgen:
Eine Kategorie zu einem Dokument hinzufügen…
… auf der Web-App kDrive Infomaniak (Online-Dienst kdrive.infomaniak.com)
Um einer Datei oder einem Ordner in kDrive eine Kategorie zuzuweisen:
- Hier klicken, um auf die Web-App kDrive Infomaniak (Online-Dienst kdrive.infomaniak.com) zuzugreifen.
- Die kDrive-Struktur wird im linken Seitenmenü angezeigt:
- Wählen Sie die Datei(en) aus.
- Klicken Sie auf das Etikett-Symbol oben im Tabellenbereich.
- Klicken Sie auf die Kategorie, in die die Datei(en) eingeordnet werden sollen:
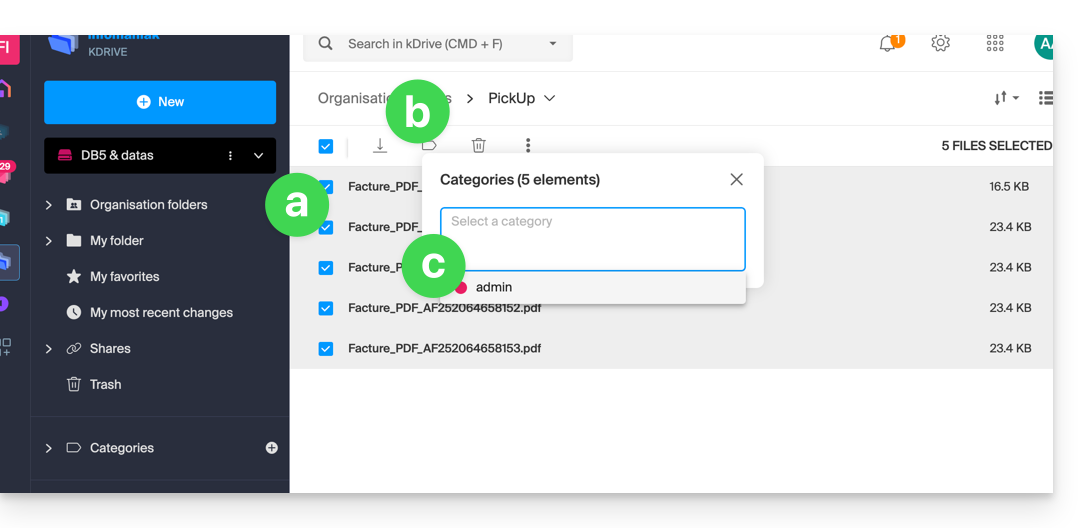
- Sie können auch eine neue Kategorie mit dem von Ihnen gewünschten Namen erstellen:
- Wählen Sie die Datei(en) aus.
- Klicken Sie auf das Etikett-Symbol oben im Tabellenbereich.
- Geben Sie den Namen der Kategorie ein, in die die Datei(en) eingeordnet werden sollen.
- Klicken Sie auf das Symbol , um Ihre Kategorie zu erstellen und auszuwählen:
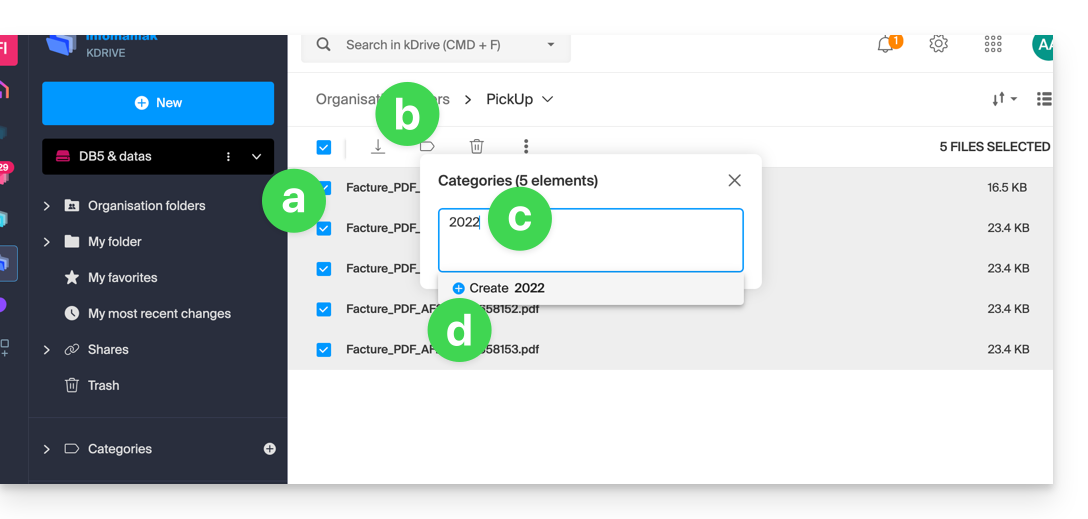
- Sie können auch auf…
- … das Symbol in der Spalte KATEGORIEN Ihrer Datei klicken (das Fenster muss groß genug sein).
- … das Symbol im linken Seitenmenü:
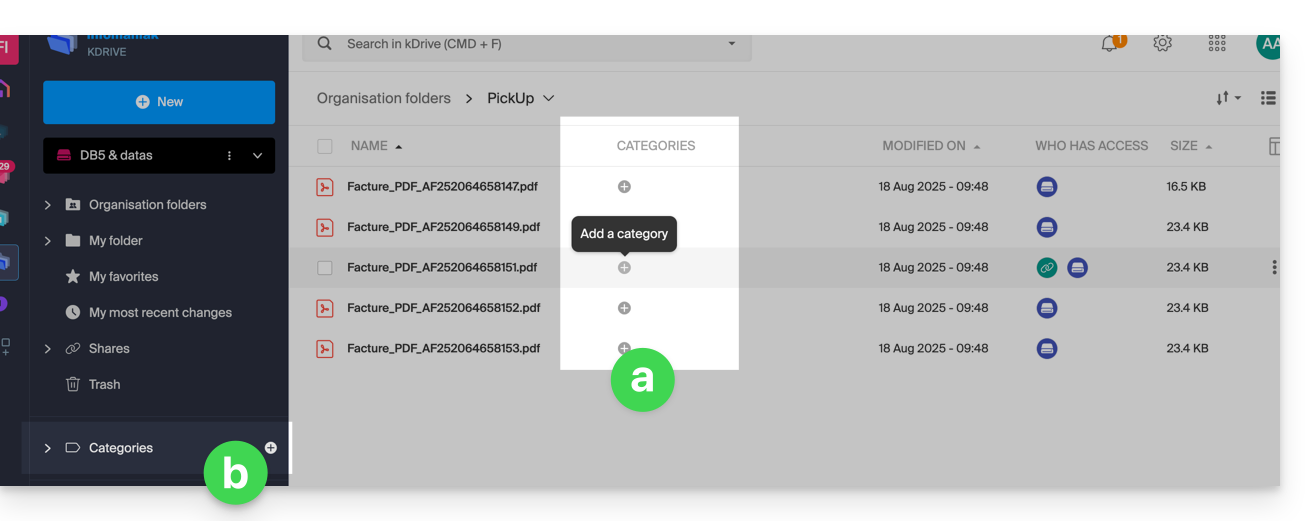
…. auf der mobilen kDrive-App (Anwendung für Smartphone oder Tablet iOS / Android)
Um einer Datei in kDrive eine Kategorie zuzuweisen:
- Tippen Sie auf das Aktionsmenü ⋮ rechts neben dem betreffenden Element.
- Tippen Sie auf Kategorien verwalten.
- Tippen Sie auf die gewünschte(n) Kategorie(n).
- Kehren Sie zum Inhalt zurück, indem Sie oben links auf den Rückwärtspfeil tippen:

Dokumente nach Kategorie sortieren auf…
… auf der Web-App kDrive Infomaniak (Online-Dienst kdrive.infomaniak.com)
Um nur die Dateien Ihres kDrive anzuzeigen, die zu einer bestimmten Kategorie gehören:
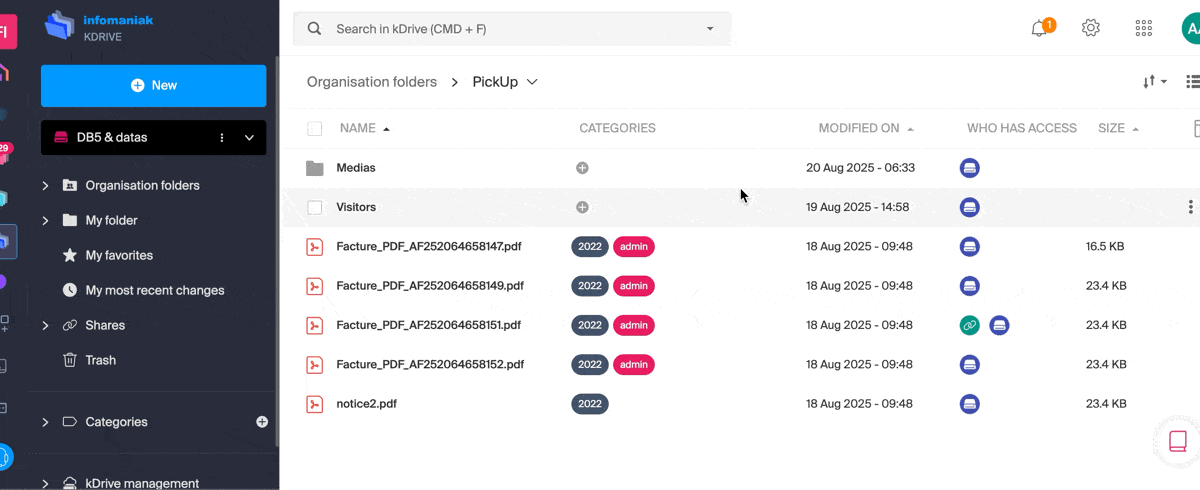
Diese Anleitung erklärt, wie Sie die Produktinformationen von kDrive ändern. Beachten Sie, dass es eine Verzögerung geben kann, bis die Anwendungen (Desktop, Mobilgeräte usw.) mit den neuen Informationen synchronisiert sind.
kDrive umbenennen…
… über den Infomaniak Manager
- Hier klicken, um auf die Verwaltung Ihres Produkts im Infomaniak Manager zuzugreifen (Hilfe benötigt?).
- Klicken Sie auf das Aktionsmenü ⋮ rechts neben dem betreffenden Element.
- Klicken Sie auf Produkt umbenennen.
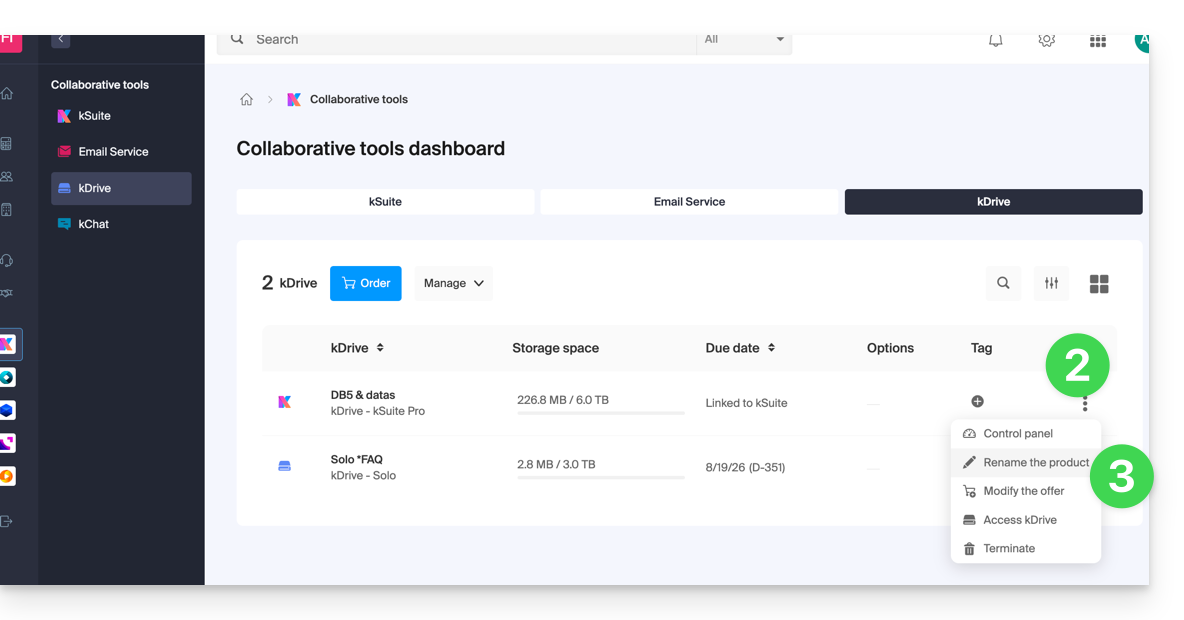
- Benennen Sie Ihr kDrive um.
- Klicken Sie auf die Schaltfläche Speichern.
… über die einheitlichen App-Einstellungen
- Hier klicken, um auf die Web-App kDrive von Infomaniak zuzugreifen (Online-Dienst ksuite.infomaniak.com/kdrive).
- Klicken Sie auf das Symbol Einstellungen oben rechts in der Benutzeroberfläche.
- Überprüfen oder wählen Sie das betreffende kDrive im Dropdown-Menü der linken Seitenleiste aus.
- Klicken Sie auf Allgemein.
- Klicken Sie auf das Symbol Bleistift ✎, um den Namen des kDrive nach Ihrem Wunsch zu bearbeiten:
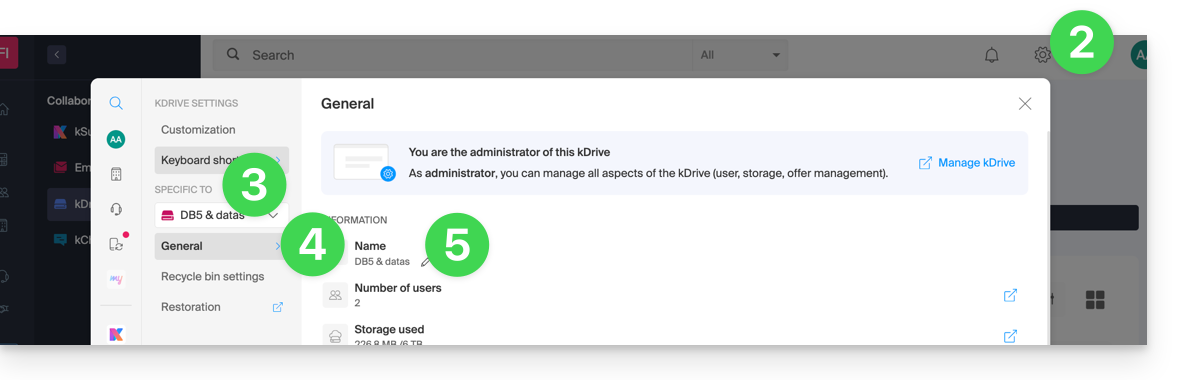
Diese Anleitung erklärt, wie Sie das Verhalten gelöschter Dateien und des Papierkorbs von kDrive verwalten.
Vorwort
- Wenn eine Datei aus einem der mit kDrive synchronisierten Tools gelöscht wird, legt die Web-App kDrive (Online-Dienst kdrive.infomaniak.com) die Datei in ihren Papierkorb.
- Die Datei bleibt mindestens 30 Tage nach ihrer Ankunft dort, aber einige Angebote können eine Aufbewahrungsfrist von bis zu 365 Tagen festlegen.
- Wenn dieser kDrive-Papierkorb geleert wird, ist es unmöglich, seinen Inhalt wiederherzustellen.
- Wenn der Papierkorb des Betriebssystems des Computers, auf dem kDrive installiert ist, geleert wird, wird dadurch der Papierkorb der Web-App kDrive nicht geleert.
Papierkorb organisieren…
… der Web-App kDrive
Um auf die Dateien im Papierkorb zuzugreifen:
- Klicken Sie hier, um auf die Verwaltung Ihres Produkts im Infomaniak Manager zuzugreifen (Hilfe benötigen?).
- Klicken Sie direkt auf den Namen des betreffenden Produkts.
- Klicken Sie auf Papierkorb im linken Seitenmenü, um die darin enthaltenen Dateien anzuzeigen.
- Klicken Sie auf Einstellungen, um die Aufbewahrungsdauer der Dateien im Papierkorb zu konfigurieren:

- Wählen Sie die gewünschte Dauer aus dem Dropdown-Menü (3 Monate, 6 Monate, 1 Jahr).
- Bestätigen Sie die Einstellung, indem Sie auf die Schaltfläche Bestätigen klicken:

- Sie können auch darauf zugreifen, indem Sie auf das Symbol Einstellungen oben rechts in der Benutzeroberfläche (Punkt 3 im obigen Bild) und dann auf Papierkorb-Einstellungen im linken Seitenmenü (Punkt 4) klicken.
… der Desktop-App kDrive
Um auszuwählen, ob die Löschung einer Datei in der Web-App (Online-Dienst kdrive.infomaniak.com) oder der mobilen App (App für iOS- oder Android-Smartphone oder -Tablet) die mit der Desktop-App (Desktop-Anwendung für macOS / Windows / Linux) synchronisierte Datei in den Papierkorb des Computers verschieben soll:
- Klicken Sie mit der linken Maustaste auf das Symbol der Desktop-App im Benachrichtigungsbereich Ihres Computers (oben rechts auf macOS, unten rechts auf Windows und ein Doppelklick links in der Taskleiste auf Linux).
- Klicken Sie auf das Aktionsmenü ⋮ rechts im angezeigten Fenster.
- Klicken Sie auf App-Einstellungen:

- Aktivieren oder deaktivieren Sie den Umschalter, um zu entscheiden, ob die synchronisierte Version in den Papierkorb des Computers verschoben werden soll:

Ein Problem mit dem Papierkorb auf dem Computer beheben
In seltenen Fällen kann es vorkommen, dass trotz einer Einstellung, um Dateien in den Papierkorb zu verschieben (Punkt 4 oben), die Desktop-App kDrive (Desktop-Anwendung für macOS / Windows / Linux) die vom folgenden gelöschte Datei endgültig vom Computer löscht:
- … die Web-App (Online-Dienst kdrive.infomaniak.com)…
- … die mobile App (App für iOS- oder Android-Smartphone oder -Tablet)…
- … ein anderer synchronisierter Computer…
anstatt ihn in den Papierkorb zu verschieben, weil:
- Unzureichend Platz: Der Papierkorb hat seine maximale konfigurierte Größe erreicht.
- Kein Papierkorb vorhanden: Auf einigen Dateisystemen, wie Netzlaufwerken oder Wechselmedien (z.B. USB-Stick), kann kein Papierkorb vorhanden sein.
Diese Liste ist nicht abschließend, aber sie deckt die meisten Fälle ab, die dem Benutzer nicht gemeldet werden. Andere Probleme, wie solche, die mit der Verwendung von schreibgeschützten Laufwerken verbunden sind, werden berücksichtigt und dem Benutzer gemeldet.
Eine Datei aus dem Papierkorb wiederherstellen…
… auf der Web-App kDrive
Um eine Datei an ihren ursprünglichen Speicherort wiederherzustellen, bevor der Papierkorb geleert wurde:
- Klicken Sie hier, um auf die Verwaltung Ihres Produkts im Infomaniak Manager zuzugreifen (Hilfe benötigen?).
- Klicken Sie direkt auf den Namen des betreffenden Produkts.
- Klicken Sie auf Papierkorb im linken Seitenmenü.
- Wählen Sie die zu wiederherstellenden Elemente aus.
- Klicken Sie auf Wiederherstellen:

Sie können die Datei an einem beliebigen Ort oder an ihrem ursprünglichen Ort wiederherstellen.
Um ein kDrive so wiederherzustellen, wie es vor Verschiebungen oder Umorganisierungen von Dateien war, lesen Sie diesen anderen Leitfaden.
Um eine frühere Version einer vorhandenen Datei wiederherzustellen, lesen Sie diese Anleitung.
Dieser Leitfaden erklärt, wie Sie in der Organisation Ihrer Dateien in Ihrem kDrive zurückgehen können, insbesondere wenn Bewegungen stattgefunden haben und Sie den Überblick verloren haben.
KOMPATIBILITÄT my kSuite ✗ | my kSuite+ ✔ ✔= Kompatible Option | ✗= Nicht verfügbar |
Vorwort
- Die Wiederherstellungs- oder Rewind-Funktion Rewind ermöglicht es, zu einem früheren Zustand zurückzukehren, wie eine Zeitmaschine, und die gewünschten Dateien oder Ihr gesamtes kDrive bis zu 3 Monate zurück wiederherzustellen.
- Endgültig aus Ihrem kDrive-Papierkorb gelöschte Dateien und gelöschte Dateiversionen können nicht wiederhergestellt werden.
- Die Wiederherstellung kann mehrere Minuten dauern, während derer kDrive für alle Benutzer nicht zugänglich ist, je nach dem Volumen der wiederherzustellenden Daten.
- Es werden keine Änderungen an den Berechtigungen und Freigaben vorgenommen.
Auf das kDrive-Wiederherstellungstool zugreifen
Voraussetzungen
- Administrator oder Rechtsverantwortlicher innerhalb der Organisation sein.
Um die Wiederherstellungs-Oberfläche zu öffnen:
- Hier klicken, um auf die Web-App kDrive von Infomaniak zuzugreifen (Online-Dienst kdrive.infomaniak.com).
- Klicken Sie auf das Symbol Einstellungen oben rechts.
- Überprüfen oder wählen Sie das betreffende kDrive im Dropdown-Menü der linken Seitenleiste aus.
- Klicken Sie auf Wiederherstellung:
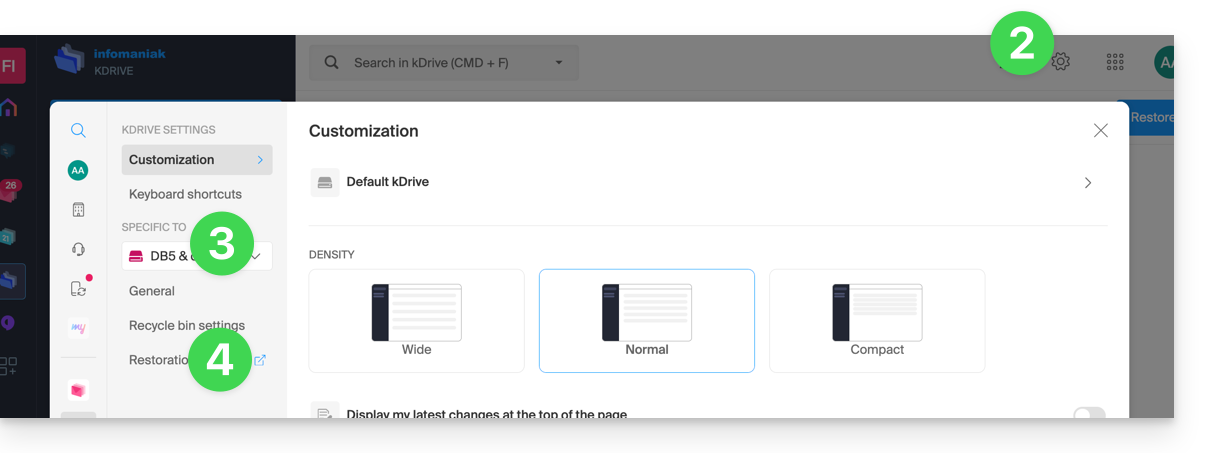
- Lesen Sie die Bildschirminformationen und klicken Sie dann auf die Schaltfläche, um zu starten:
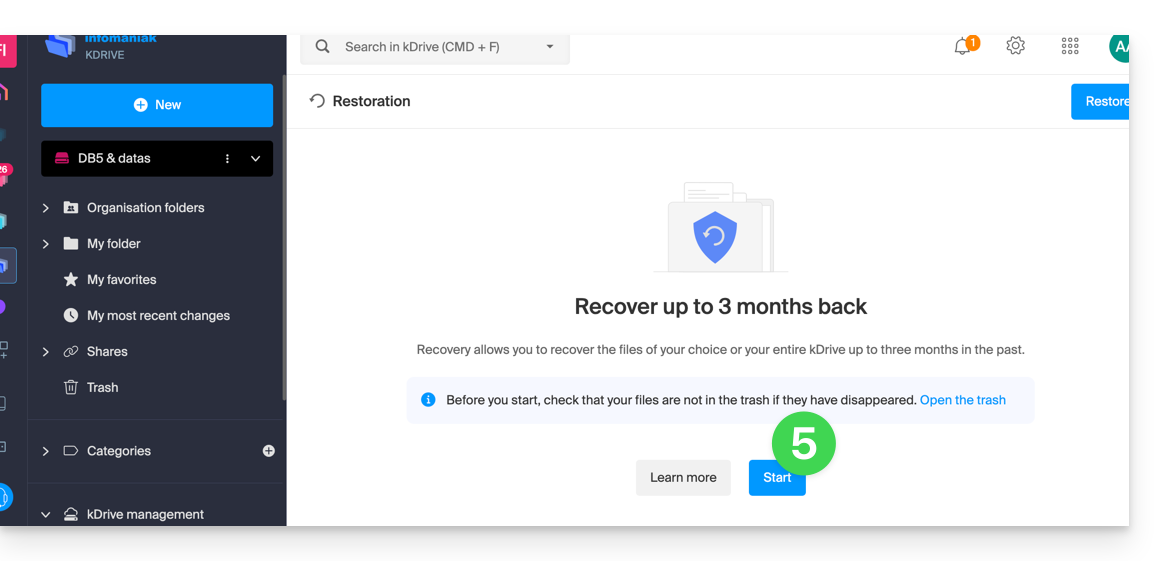
- Nehmen Sie die Informationen des angezeigten Modals zur Kenntnis und klicken Sie dann auf die Schaltfläche, um zu starten.
- Wählen Sie aus, was von der Rückwärtsnavigation betroffen sein soll (das gesamte kDrive oder nur ein Teil und gegebenenfalls für welchen Benutzer).
- Wählen Sie das Datum aus, zu dem Sie zurückkehren möchten (maximal 3 Monate / 90 Tage).
- Starten Sie die Analyse und bestimmen Sie die nächsten Schritte basierend auf dem Ergebnis (wenn eine Rückwärtsnavigation kein Ergebnis liefert, zeigt die Analyse dies an).
Nach dem Vorgang wird eine E-Mail gesendet und eine Benachrichtigung im Online-kDrive angezeigt.
Analysebericht
Ein Administrator, der einen Bericht über eine von einem anderen Administrator gestartete Wiederherstellung einsehen möchte, sieht nicht alles, was den persönlichen Ordner des Administrators betrifft, der die Wiederherstellung gestartet hat: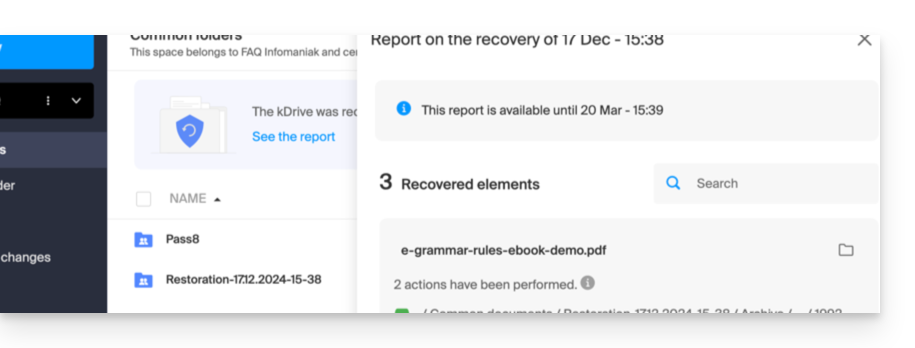
In der Analyseberichtsansicht werden die Daten nach dem aktuellen Speicherort vor der Rückwärtsnavigation aufgelistet und gruppiert.
Im Konfliktfall
Am Root des kDrives des Administrators, der den Vorgang durchgeführt hat (oder beim betroffenen Benutzer), wird ein Ordner "Wiederherstellung (Datum und Uhrzeit)" erstellt, der einen Unterordner mit den konfliktbehafteten Dateien namens "Konflikt" und einen weiteren Ordner für die derzeit in der Zielstruktur vorhandenen Dateien namens "Nachfolgende Elemente" enthält: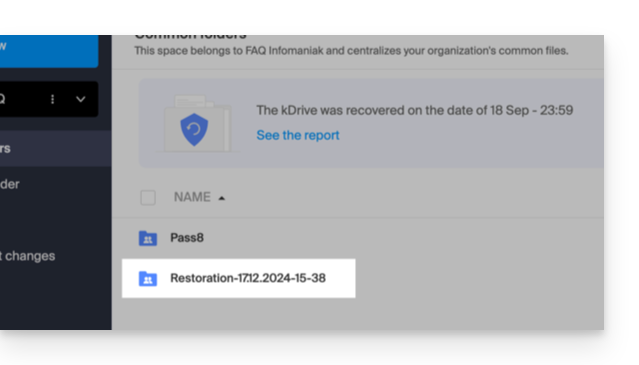
Diese Anleitung erklärt, wie man sich mit mehreren kDrive auf mobilen Geräten (iOS / Android) verbindet und verwaltet. Diese Funktion ermöglicht es z.B. auf Dateien eines persönlichen und eines beruflichen kDrive zuzugreifen.
Voraussetzungen
- Über ein kDrive oder kSuite Angebot verfügen.
- Installieren die mobile App kDrive (App für iOS- oder Android-Smartphone oder -Tablet).
Auf verschiedene kDrive über die mobile App zugreifen
Ein mit der mobilen App verbundener Benutzer kann bereits auf mehrere kDrive zugreifen, wenn er bereits außerhalb der App mit mehreren kDrive arbeitet, wenn er zu anderen kDrive hinzugefügt wurde, usw. Sie sind alle zugänglich, sobald der Benutzer mit der entsprechenden Anmeldung für diese kDrive verbunden ist.
Zugang und Verwaltung anderer kDrive…
Um sich mit einem anderen Konto anzumelden und somit auf andere kDrive zuzugreifen:
… über die iOS-Mobil-App
- Öffnen Sie die App kDrive.
- Drücken Sie auf das Feld mit Ihren Initialen oder Ihrem Avatar ganz unten rechts.
- Drücken Sie auf das Symbol rechts neben dem Namen des kDrive (einfach, um zu überprüfen, auf welche kDrive Sie bereits zugreifen können).
- Drücken Sie auf Benutzer wechseln:
- Drücken Sie auf Benutzer hinzufügen:
- Geben Sie die Anmeldeinformationen Ihres Infomaniak-Kontos ein — nehmen Sie bei Bedarf diese andere Anleitung zur Kenntnis.
- Wählen Sie den kDrive aus, den Sie hinzufügen möchten.
- Es ist jetzt möglich, von einem kDrive zum anderen zu wechseln, indem man im Menü Benutzer > Benutzer wechseln geht, die Anmeldeinformationen der verschiedenen Konten werden gespeichert:
… über die Android-App
- Öffnen Sie die App kDrive.
- Drücken Sie auf das Feld mit Ihren Initialen oder Ihrem Avatar ganz unten rechts.
- Drücken Sie auf das Symbol rechts neben dem Namen des kDrive (einfach, um zu überprüfen, auf welche kDrive Sie bereits zugreifen können).
- Drücken Sie auf Benutzer wechseln.
- Drücken Sie auf Benutzer hinzufügen.
- Geben Sie die Anmeldeinformationen Ihres Infomaniak-Kontos ein — nehmen Sie bei Bedarf diese andere Anleitung zur Kenntnis.
- Wählen Sie den kDrive aus, den Sie hinzufügen möchten.
- Es ist jetzt möglich, von einem kDrive zum anderen zu wechseln, indem man im Menü Benutzer > Benutzer wechseln geht, die Anmeldeinformationen der verschiedenen Konten werden gespeichert.
Ein kDrive abmelden…
… über die iOS-Mobil-App
- Öffnen Sie die App kDrive.
- Tippen Sie auf Mehr (ganz unten rechts) > Kontoverwaltung > Konten.
- Drücken Sie auf Konto löschen (kDrive wird getrennt und die Dateien bleiben auf dem Server).
… über die Android-App
- Öffnen Sie die App kDrive.
- Drücken Sie auf das runde Symbol oben rechts.
- Drücken Sie auf die 3 vertikalen Punkte ganz rechts des zu löschenden kDrive.
- Drücken Sie auf Konto löschen.
- Drücken Sie auf OK (kDrive wird abgemeldet und die Dateien bleiben auf dem Server).
Dieser Leitfaden betrifft die Suche nach Informationen innerhalb der auf kDrive Infomaniak gespeicherten Daten unter den für den angemeldeten Benutzer zugänglichen Dateien und Ordnern.
KOMPATIBILITÄT my kSuite ✗ | my kSuite+ ✗ ✔ = Kompatible Offerte | ✗ = Nicht verfügbar |
Aktivieren Sie die Suche im gehosteten Inhalt
Um diese intelligente Suchfunktion für Inhalte innerhalb von PDF-Dateien oder Tabellenkalkulations-/Textdokumenten zu aktivieren:
- Klicken Sie hier, um auf die Web-App kDrive Infomaniak (Online-Dienst ksuite.infomaniak.com/kdrive) zuzugreifen.
- Klicken Sie auf das Symbol Einstellungen oben rechts.
- Überprüfen oder wählen Sie das betreffende kDrive im Dropdown-Menü des linken Seitenmenüs aus.
- Klicken Sie auf Allgemein im linken Seitenmenü.
- Klicken Sie auf Intelligente Funktionen:
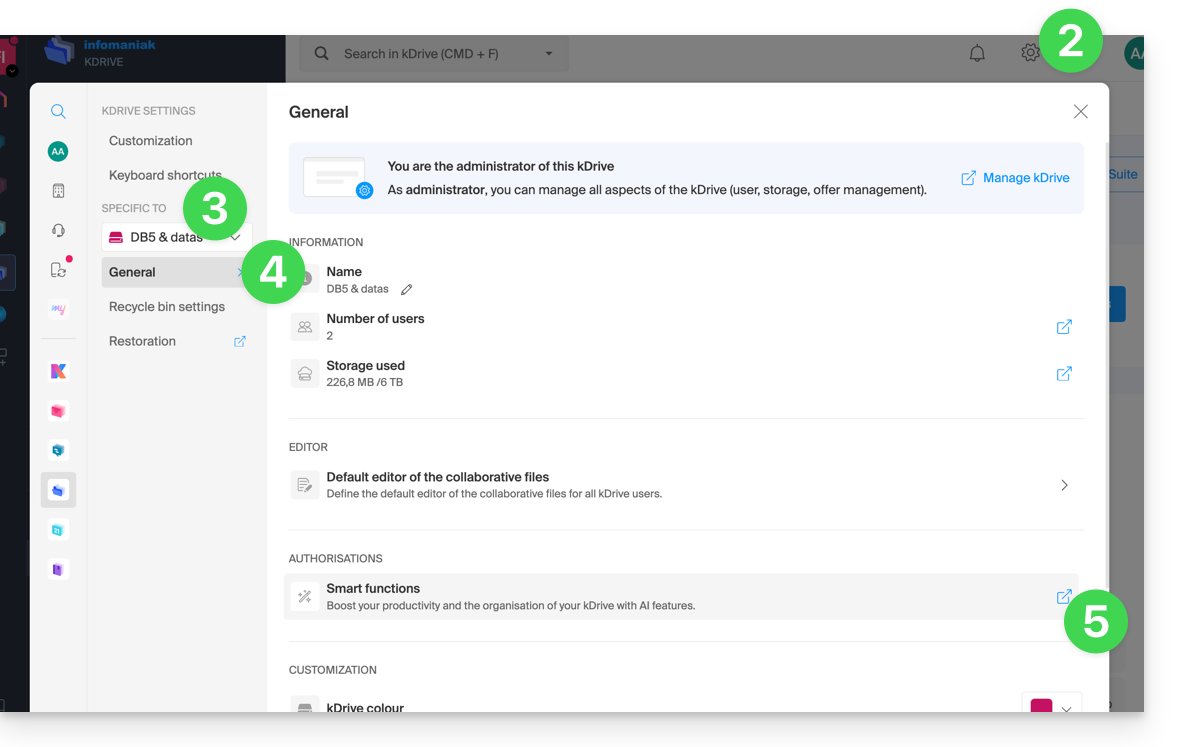
- Klicken Sie auf die Schaltfläche, um die automatische Analyse von Dateien zu akzeptieren.
- Klicken Sie auf den Umschaltschalter (Toggle Switch), um die Inhaltsuche zu aktivieren:
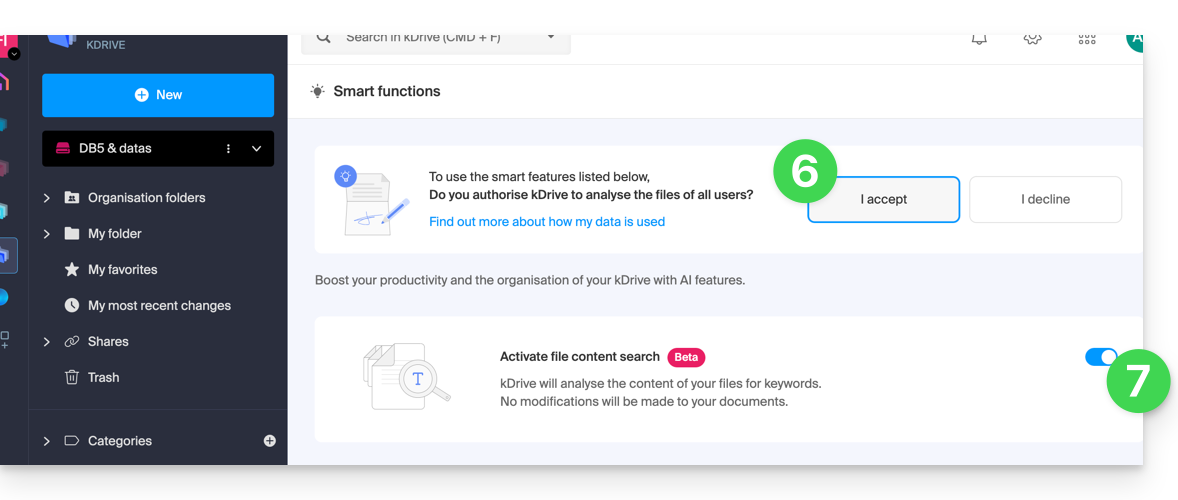
Element suchen…
… in der mobilen App kDrive (Anwendung für Smartphone oder Tablet iOS / Android)
Auf der Hauptseite der App kDrive ermöglicht Ihnen ein Suchfeld, den zu findenden Text einzugeben:
Wenn Sie in Ihren Ordnern navigieren, ist eine Lupe oben rechts auf dem Bildschirm sichtbar, um eine Suche zu starten:
… in der Web-App kDrive (Online-Dienst ksuite.infomaniak.com/kdrive)
Die Suchleiste befindet sich immer oben auf dem Bildschirm. Die Tastenkombination CMD-F oder CTRL-F ermöglicht es, den Fokus schneller in das Feld zu setzen, um den zu findenden Text einzugeben. Die Ergebnisse werden während Ihrer Suche angezeigt. Sie können auch nach Dateien nach ihrem Typ suchen: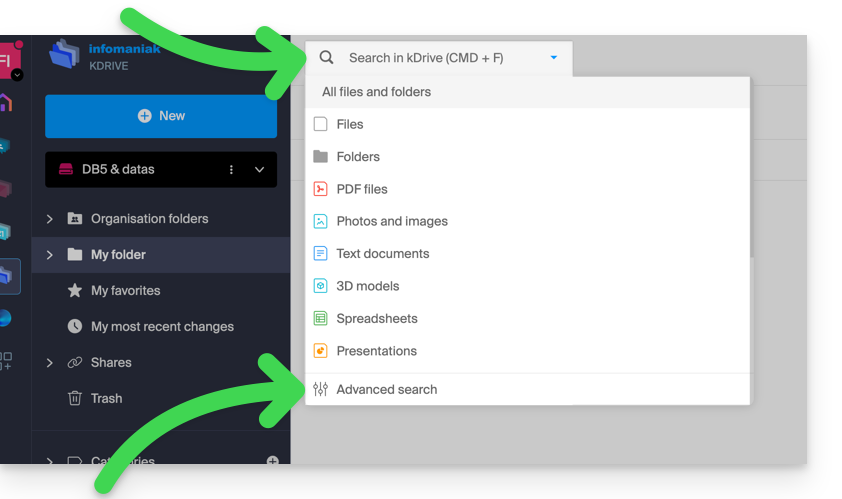
Klicken Sie auf das Symbol für erweiterte Suche unten im Dropdown-Menü der Suchleiste, um nach den folgenden Kriterien zu filtern:
- Ort
- Dokumenttyp
- Änderungsdatum
- erstellt von {kDrive-Benutzer}
- Text, der im Namen der Datei oder des Ordners sichtbar ist
- Text im Inhalt der Datei selbst
- Kategorie
Sobald Sie Ihre Suchkriterien für das zu findende Schlüsselwort festgelegt haben, starten Sie die Suche mit der Schaltfläche Suche.
Dieser Leitfaden erklärt, wie Sie die Synchronisation der versteckten Systemdateien Ihres Betriebssystems (macOS, Windows usw.) von der Anwendung kDrive auf Ihrem Computer erzwingen können.
Vorwort
- Versteckte Dateien…
- sind Systemdateien, die standardmäßig im Finder oder im Datei-Explorer auf macOS bzw. Windows nicht sichtbar sind.
- werden in der Regel verwendet, um wichtige Daten für den Betrieb des Betriebssystems oder für spezifische Anwendungen zu speichern.
- umfassen in der Regel Konfigurations- oder Cache-Dateien, die sich ständig aktualisieren und Synchronisationsfehler verursachen können.
- Die Aktivierung dieser Option wird nicht empfohlen und richtet sich an erfahrene Benutzer.
Versteckte Dateien anzeigen…
… auf macOS
Im Finder die "Commande"-Taste gedrückt halten und dann "Shift" + "." drücken, um die Anzeige der versteckten Dateien umzuschalten.
… auf Windows
Ändern Sie die Anzeigeeinstellungen der Dateien im Datei-Explorer. Dies können Sie tun, indem Sie auf die Ordneroptionen im Kontrollfeld zugreifen, die Registerkarte "Ansicht" auswählen und dann die Option zum Anzeigen der versteckten Dateien und Ordner aktivieren.
Versteckte Dateien in kDrive synchronisieren
Dazu:
- Klicken Sie mit der linken Maustaste auf das App-Symbol im Benachrichtigungsbereich Ihres Computers (oben rechts auf macOS, unten rechts auf Windows und ein Doppelklick links in der Taskleiste auf Linux).
- Klicken Sie auf das Aktionsmenü ⋮ oben rechts in der Anwendung.
- Klicken Sie auf Einstellungen:

- Klicken Sie auf Dateien ausschließen (im Abschnitt Erweitert).
- Aktivieren Sie das Kontrollkästchen Verborgene Dateien synchronisieren.
- Klicken Sie auf die blaue Schaltfläche Speichern:

Nehmen Sie sich einen Moment Zeit, um diesen weiteren Leitfaden zu den ausgeschlossen Dateien zu lesen, die in der Tabelle unter dem Kontrollkästchen "Verborgene Dateien synchronisieren" aufgeführt sind.
Diese Anleitung erklärt, wie Sie den Cache (zwischengespeicherte Daten, die nach verschiedenen Vorgängen unnötig Speicherplatz auf Ihrem Gerät belegen) von der mobilen App kDrive (Anwendung für iOS- oder Android-Smartphone oder -Tablet) löschen.
kDrive-Cache löschen…
… auf iOS (iPhone, iPad)
- Öffnen Sie die mobile App kDrive (iOS).
- Drücken Sie auf das Foto/Initialen unten rechts.
- Tippen Sie auf Einstellungen.
- Tippen Sie auf Lokale Speicherverwaltung.
- Löschen Sie die Daten, die Sie möchten, Cache zum Beispiel (oder Import, was auch das Entsperren von möglicherweise blockierten Imports ermöglicht)…
… auf Android
- Öffnen Sie die Einstellungen des Android-Telefons.
- Gehen Sie zum Abschnitt Apps oder Apps und Benachrichtigungen zum Beispiel.
- Drücken Sie gegebenenfalls auf XX Anwendungen anzeigen, wenn das Gerät diese nicht standardmäßig anzeigt.
- Tippen Sie auf kDrive.
- Gehen Sie zum Abschnitt Speicher oder Speicherplatz und Cache zum Beispiel.
- Drücken Sie auf Cache leeren.
- Achtung, wenn Sie auf die Schaltfläche Speicher löschen klicken, löschen Sie alle Benutzerdaten (z.B. Anmeldeinformationen) zusätzlich zum Cache.
Dieser Leitfaden erklärt, wie Sie den lokalen Speicherort, der von der Desktop-App kDrive (Desktop-Anwendung für macOS / Windows / Linux) verwendet wird, ändern können, um beispielsweise die synchronisierten Daten auf ein anderes Laufwerk zu verschieben, wenn das ursprünglich gewählte Laufwerk nicht mehr genügend Platz bietet.
Vorwort
- Denn wenn die Option Lite Sync nicht aktiviert ist, sind alle Daten, die auf der Web-App kDrive (Online-Dienst kdrive.infomaniak.com) vorhanden sind, auch lokal auf dem synchronisierten Gerät vorhanden und nehmen Speicherplatz ein.
- Da das Datenvolumen sehr gross sein kann, müssen Sie möglicherweise die Daten auf ein anderes Laufwerk verschieben als das ursprünglich gewählte.
- Bitte verschieben Sie nie einen Ordner, der für die kDrive-Synchronisation verwendet wird (
/kdrive,/kdrive2, etc.) weder wenn die kDrive-Anwendung geöffnet ist, noch wenn sie geschlossen oder deinstalliert ist, um sie neu zu installieren.- Wenn alles synchronisiert ist, müssen Sie den Ordner löschen und ihn erneut erstellen, wie unten beschrieben.
- Wenn Sie anders vorgehen und einen Ordner verwenden, der bereits Ihre Daten enthält, riskieren Sie Dateikonflikte.
Den lokalen Ordner ändern, der von kDrive verwendet wird
Um einen neuen Ordner für die kDrive-Synchronisation festzulegen, wenn der ursprünglich gewählte Ordner nicht mehr verwendet werden soll, befolgen Sie diese Anweisungen:
- Stellen Sie sicher, dass alle Ihre Daten synchronisiert sind und auf der Web-App kDrive (Online-Dienst kdrive.infomaniak.com) sichtbar sind.
- Falls erforderlich, finden Sie den Ordner, der derzeit von der Desktop-App kDrive verwendet wird (klicken Sie auf Drive-Einstellungen in der Anwendung und dann auf die blaue URL, die unter Ordner angezeigt wird, um den lokalen Ordner zu öffnen und dessen Speicherort zu finden):

- Beenden Sie die Desktop-App kDrive auf dem Gerät, auf dem Sie den verwendeten Ordner ändern möchten:

- Deinstallieren Sie die Desktop-App kDrive vollständig, indem Sie alle Konfigurations-/Einstellungsdaten usw. löschen (auf macOS verwenden Sie kDrive Uninstaller, der sich im Ordner Anwendungen/kDrive befindet):

- Löschen Sie den Ordner
kDrive(oderkDrive2, etc. wie im Punkt 2 angegeben). - Installieren Sie die Desktop-App kDrive erneut und klicken Sie, wenn die Verbindung zum Benutzerkonto hergestellt ist, auf das Symbol Bleistift ✎ im Schritt der Ordnerauswahl für die Synchronisation:

- Wählen Sie die neue Festplatte als Speicherort für den neuen Ordner (benennen Sie ihn nach Belieben):

- Konfiguration abschliessen:

- Der Download der auf den Infomaniak-Servern vorhandenen kDrive-Daten beginnt und wird vollständig im Hintergrund fortgesetzt.
- Nehmen Sie diesen anderen Leitfaden zur Kenntnis, um nur bestimmte Ordner herunterzuladen.
Dieser Leitfaden ermöglicht es Ihnen, die wesentlichen Funktionen von Euria, der Ihnen zur Verfügung stehenden Künstlichen Intelligenz innerhalb von kSuite, insbesondere mit der Web-App kDrive von Infomaniak (Online-Dienst ksuite.infomaniak.com/kdrive), schnell zu entdecken.
KOMPATIBILITÄT my kSuite ✗ | my kSuite+ ✗ ✔= Kompatible Option | ✗= Nicht verfügbar |
KI für Ihre Dateien auf kDrive verwenden
Voraussetzungen
- Administrator oder Rechtsverantwortlicher innerhalb der Organisation, die kDrive verwaltet, sein.
- Um Euria für alle betroffenen Benutzer Ihres kDrive zu aktivieren, folgen Sie dem Assistenten, der sich beim Anmelden bei kDrive öffnet.
- Lesen und verstehen Sie diesen anderen Leitfaden zum verwendeten Modell und den Verantwortlichkeiten jedes Einzelnen.
- Sie können auch Euria in den einheitlichen Einstellungen aktivieren (oder deaktivieren):

- Es ist dann notwendig, die Funktionen zur Inhaltsuche in Dokumenten zu akzeptieren (oder zu widerrufen):

Um auf Euria auf kDrive zuzugreifen:
- Klicken Sie hier, um auf die Web-App kDrive von Infomaniak (Online-Dienst ksuite.infomaniak.com/kdrive) zuzugreifen.
- Öffnen Sie ein Dokument im PDF-Format (Euria ist auch mit anderen Text-/Code-Dateitypen verfügbar:
.md,.txt,.json,.phpusw.) oder klicken Sie mit der rechten Maustaste auf die betreffende Datei:
- Euria öffnet sich in einem rechten Seitenfenster; wenn Sie es schließen, bleibt Euria über das runde Symbol oben rechts zugänglich:

Wie kann Euria helfen?
Euria hilft Ihnen, das Dokument, das Sie geöffnet haben (und nur dieses), effizient zu nutzen; sie kann insbesondere:
- Ihre Fragen zu seinem Inhalt (Details, Statistiken, Änderungen) beantworten
- die wichtigsten Punkte zusammenfassen (oder sogar verstehen und noch mehr, wenn Sie “für ein 10-jähriges Kind” spezifizieren…)
- es übersetzen
- Metadaten (Größe, Erstellungs- oder Änderungsdatum) bereitstellen
- Begriffe oder Akronyme erklären, die darin vorkommen
Zum Beispiel, wenn das Dokument ein langer Jahresbericht eines Unternehmens ist, können Sie nach der aktuellen Größe der Entwicklungsabteilung fragen, welche Projekte absolute Priorität haben, oder das letzte Änderungsdatum des Dokuments…
Ein Ereignis für Ihren Kalender erstellen
Mit einem Dokument, das einen Termin (z.B. einen Arzttermin) erwähnt, können Sie Euria bitten, einen Code-Schnipsel zu erstellen, der, wenn er in eine geeignete Datei kopiert und eingefügt wird, Ihnen ermöglicht, ein Ereignis in Ihrem Kalender hinzuzufügen. Beispielformulierung: “Erstelle ein Event im ics-Format und übernehme die Details dieses Termins”.
Euria kann auch Ereignisse aus einem komplexeren Dokument extrahieren:
Euria wird Ihnen erklären, was es getan hat (einen VCALENDAR-Code) und was Sie tun müssen (eine neue Datei mit der Erweiterung .ics erstellen, die den generierten Code enthält, und sie auf Ihrem Computer öffnen, um sie in Ihre übliche Kalender-App zu importieren oder importieren in Ihren kSuite-Kalender):
Einen Stammbaum der Charaktere erstellen
Mit einem Buch, das auf Ihrem kDrive gespeichert ist, können Sie Euria bitten, einen genauen und vollständigen Stammbaum zu erstellen, um die Beziehungen zwischen allen Charakteren zu zeigen. Sie erhalten somit eine Liste von Namen/Vornamen mit ihren Beziehungen.
Aber Sie können das Erlebnis weiter vertiefen, indem Sie anschließend ein Diagramm “Mermaid” auf der Grundlage dieser Liste anfordern. Sie müssen nur den von Euria vorgeschlagenen Code in ein Tool wie mermaid.live kopieren und einfügen:
Eine Umfrage analysieren, einen Blogartikel verfassen
Ausgehend von einem Dokument vom Typ Umfrage/Reportage können Sie Euria bitten, einen neuen Artikel im gewünschten Ton und für das gewünschte Zielpublikum zu verfassen. Beispiel: “Schreibe auf der Grundlage all dessen einen Blogartikel mit einem fesselnden Titel und einem Text von maximal 400 Wörtern, für ein Zielpublikum von Frauen zwischen 30 und 40 Jahren”.
Sie können aber auch bitten, "welche Vorurteile hat diese Umfrage" oder "welche Elemente sollten vertieft oder überprüft werden" zu finden. Euria kann Ihnen somit helfen, eine kritische Haltung gegenüber einer Umfrage oder einem Bericht einzunehmen, indem sie mögliche Lücken, Übertreibungen oder Voreingenommenheiten aufzeigt.
Sie kann auch die Schlussfolgerungen der Umfrage für verschiedene Zielgruppen (Fachleute, Jugendliche, neugierige Leser ...) umformulieren, alternative Ansätze für einen abgeleiteten Artikel vorschlagen oder Titel, Einleitungen oder Zusammenfassungen je nach gewünschtem Komplexitätsgrad generieren.
Das Ziel ist es, aus einem einzigen Quellinhalt den maximalen redaktionellen Mehrwert zu ziehen, indem die Formen, Töne und Perspektiven vielfältig gestaltet werden.
Dieser Leitfaden erklärt, wie Sie schnell per E-Mail Inhalte teilen, die auf der Web-App kDrive von Infomaniak (Online-Dienst ksuite.infomaniak.com/kdrive) vorhanden sind.
Per E-Mail von kDrive teilen
Sie können eine Datei (oder besser gesagt einen Link zu einer Datei, da die E-Mail keinen Anhang enthalten wird) von Ihrem kDrive per E-Mail senden:
- Hier klicken, um auf die Web-App kDrive (Online-Dienst ksuite.infomaniak.com/kdrive) zuzugreifen.
- Klicken Sie mit der rechten Maustaste auf die betreffende Datei/den betreffenden Ordner oder klicken Sie auf das Aktionsmenü ⋮ rechts neben dem betreffenden Objekt.
- Wählen Sie im Dropdown-Menü, das angezeigt wird, aus, die Elemente per E-Mail zu teilen:
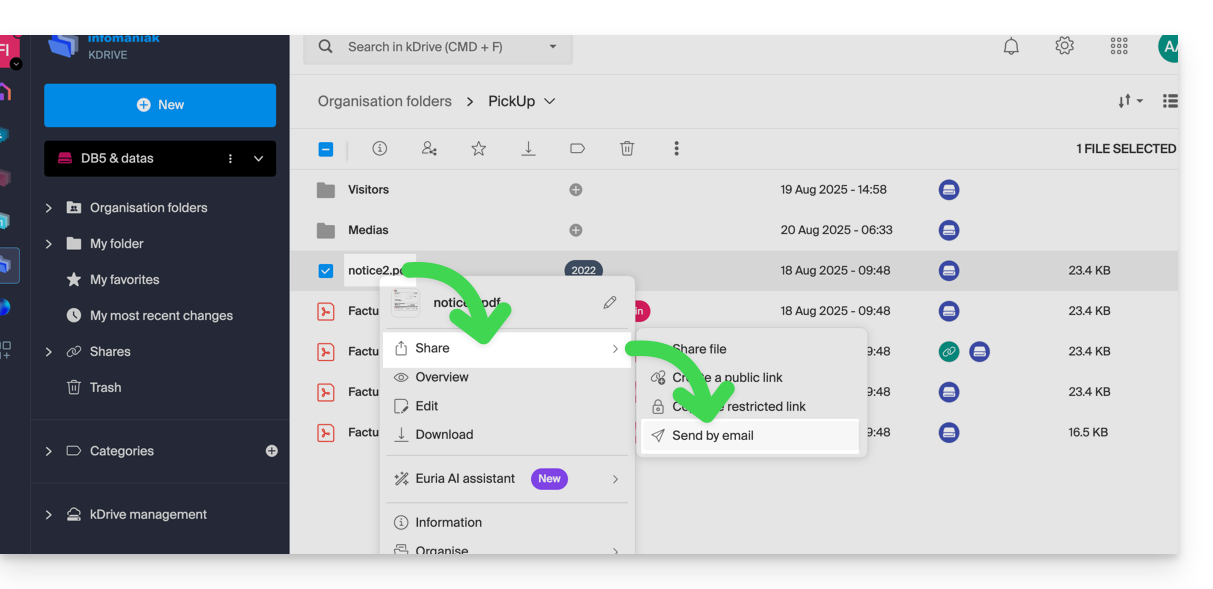
- Wählen Sie aus, von welcher Adresse (aus denen, die derzeit mit Ihrer Web-App Mail) die Datei gesendet werden soll.
- Klicken Sie auf Weiter:
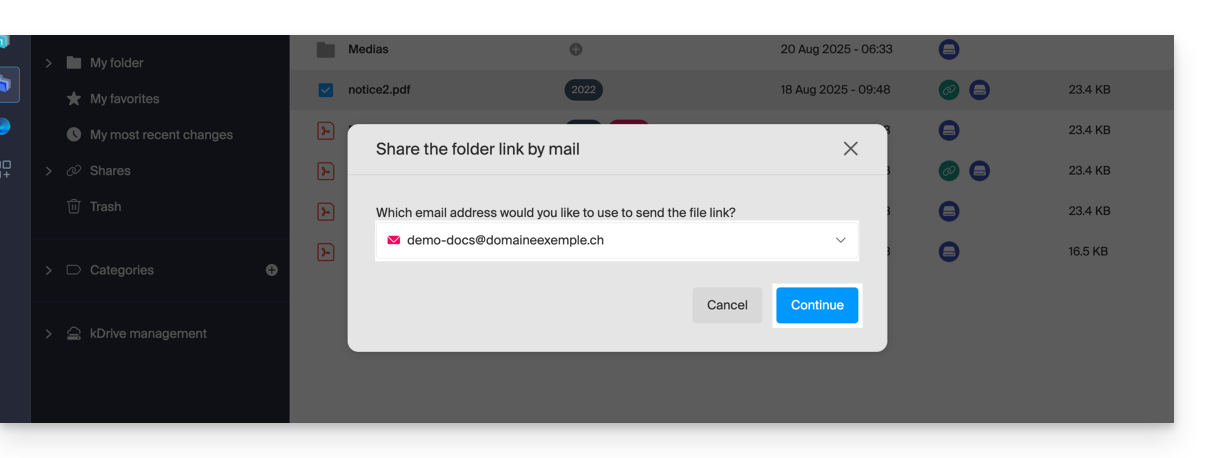
- Die Web-App Mail öffnet sich im Browser und der Text der Nachricht enthält automatisch die Links zu den geteilten Inhalten:
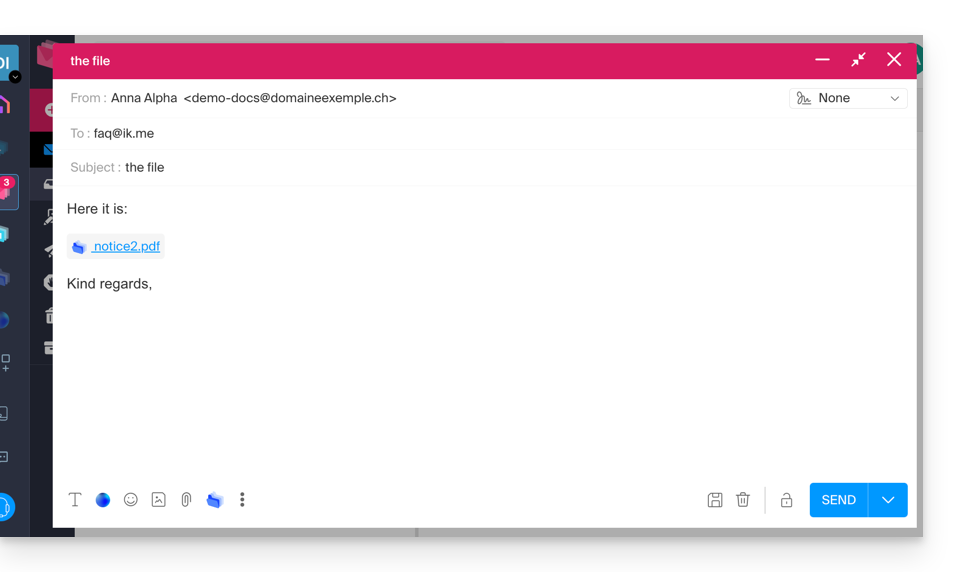
- Es handelt sich genau um dieselbe Methode, als ob Sie die Datei direkt vom kDrive-Symbol im Bearbeitungsfenster der Web-App Mail auswählen:
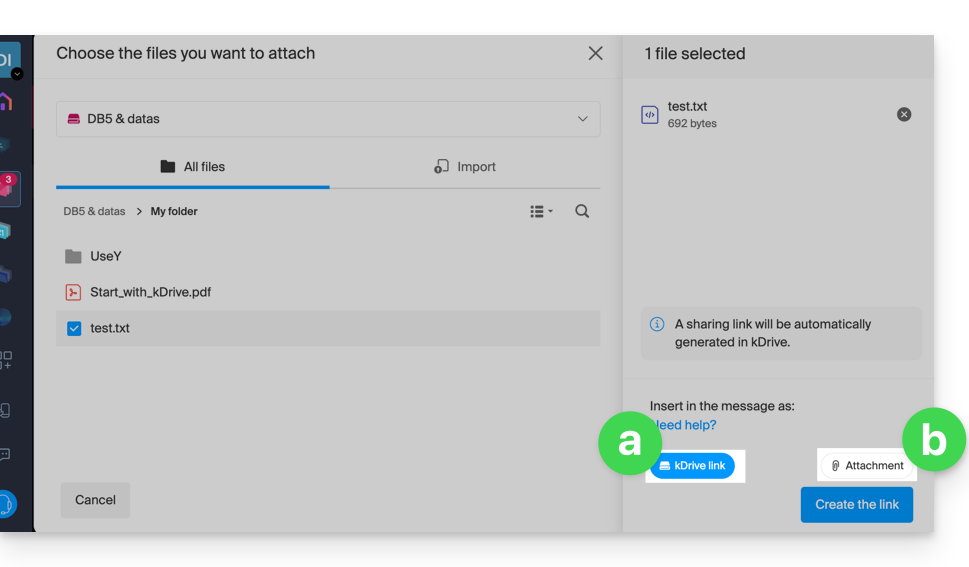
- Wenn Sie dies tun (eine kDrive-Datei direkt von Mail aus verknüpfen), bietet eine zusätzliche Auswahl die Möglichkeit, die Datei selbst als Anhang beizufügen (die Datei wird im Zustand gesendet, in dem sie sich zum Zeitpunkt der Auswahl befindet; es gibt keine Zusammenarbeit / Freigabe mehr, wie es bei der in diesem Leitfaden und in der Wahl des Punktes „
a“ oben beschriebenen Methode der Fall ist).
- Es handelt sich genau um dieselbe Methode, als ob Sie die Datei direkt vom kDrive-Symbol im Bearbeitungsfenster der Web-App Mail auswählen:
Zur Zusammenarbeit an der Datei einladen
Für Dokumente mit Dateierweiterungen wie Office .docx, .xls usw. wird empfohlen, eine Standardfreigabe des Dokuments durchzuführen (siehe das unten stehende Bild), was es ermöglicht, die Änderung des Dokuments zu genehmigen, wenn Sie dies wünschen: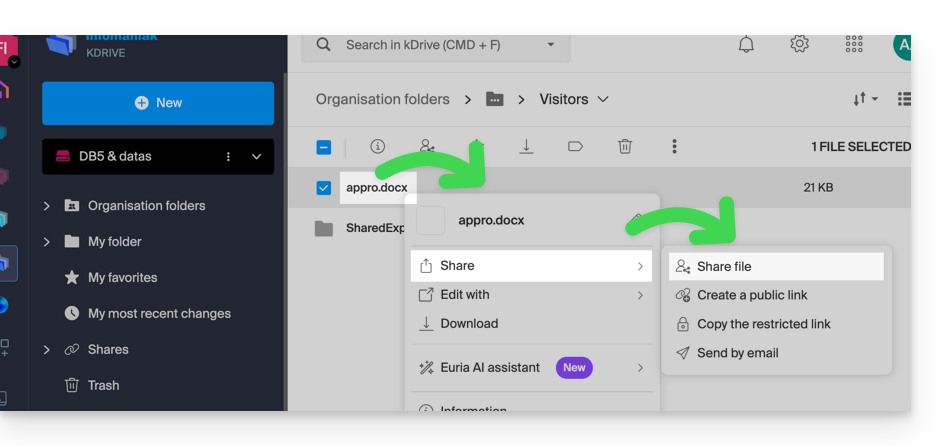
- Wenn Sie die Änderung des Dokuments von kDrive aus genehmigen, kann der Benutzer zusammenarbeiten (mit oder ohne vorherige Anmeldung), d. h. ändern im Browser und dann das Dokument, das Sie geteilt haben, speichern:
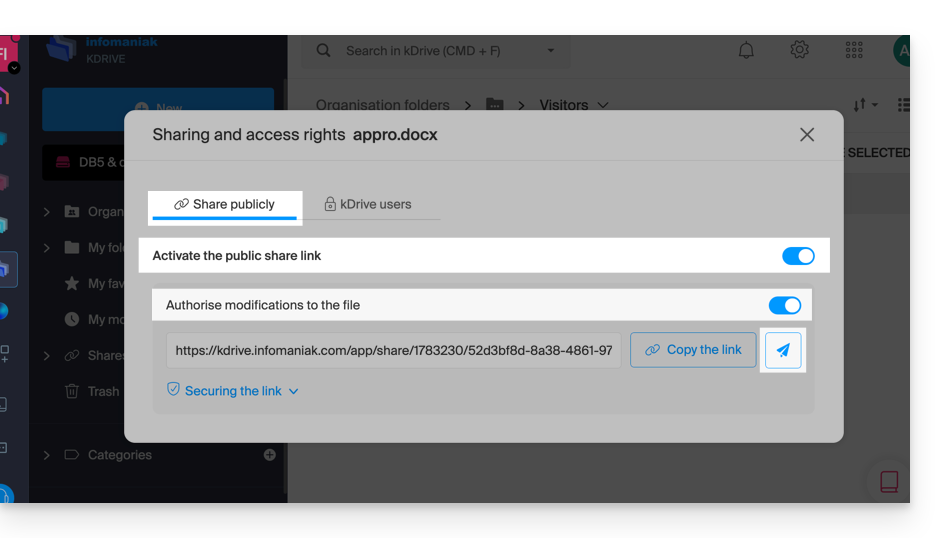
Dieser Leitfaden zeigt die verschiedenen Arten von Freigaben, die im gemeinsamen Ordner (Organisationsordner) von kDrive durchgeführt werden können, und erklärt, wie der Zugriff auf den Ordner eingeschränkt werden kann, wenn bestimmte Benutzer nicht auf alles zugreifen sollen, was sich bereits darin befindet. Es ist sehr einfach, eine Freigabe jederzeit zu ändern.
Von einer einfachen Freigabe zu einer kSuite-Einladung wechseln
Stellen Sie sich vor…
- … ein kDrive innerhalb einer kSuite…
- … mit 1 einzigen Benutzer von 3…
- … Daten im gemeinsamen Ordner (Organisationsordner) und im persönlichen Ordner (Mein Ordner).
A. Ergebnis einer Freigabe ohne Notwendigkeit der Registrierung des eingeladenen Benutzers
Ein Ordner, der sich im gemeinsamen Ordner befindet, wird zunächst mit einem neuen Benutzer geteilt, der diesem kDrive und Infomaniak vollständig extern ist, über einen öffentlichen Freigabelink:
- Machen Sie einen Rechtsklick auf den betreffenden Ordner oder Unterordner.
- Wählen Sie das Element Freigeben.
- Bleiben Sie im ersten Reiter, indem Sie die Sicherheitseinstellungen nach Bedarf anpassen.
- Kopieren Sie den Link, um ihn weiterzuleiten, oder senden Sie ihn direkt aus dem Fenster:

Daher erhält der Benutzer, der diesen öffentlichen Link aufruft, diese Art von Ansicht und kann navigieren, ansehen und herunterladen die Dateien, alles in Schreibschutz:
B. Ergebnis einer Freigabe mit Registrierung (nicht in kSuite enthalten)
Ein Ordner, der sich im gemeinsamen Ordner (Organisationsordner) befindet, wird nun mit einem Benutzer des Typs „extern“ geteilt, der sich registrieren oder sich zumindest in seinem Konto anmelden muss, wenn er bereits eines hat, und die Einladung akzeptieren muss.
Der Benutzer muss Infomaniak vollständig extern sein oder zumindest keine E-Mail-Adresse im Mail-Service haben, der mit der eventuellen kSuite verbunden ist, von der das betreffende kDrive abhängt.
Dazu müssen Sie dieses Mal den zweiten Registerkarte Freigabe auswählen:
- Machen Sie einen Rechtsklick auf den betreffenden Ordner oder Unterordner.
- Wählen Sie das Element Freigeben.
- Klicken Sie auf die zweite Registerkarte.
- Geben Sie die E-Mail-Adresse des betreffenden Benutzers an.
- Klicken Sie, um hinzuzufügen (die Manipulation kann für mehrere Benutzer gleichzeitig erfolgen):

- Was die Freiheit betrifft, die dem Benutzer gewährt wird, den Teil des kDrive, auf den er zugreifen wird, zu ändern oder nicht, ist die hier getroffene Wahl die, Ändern.
- Klicken Sie auf Einladung senden:

- Diese Wahl (vgl. Punkt 6 oben) ermöglicht es, diese Person zunächst als externen Benutzer einzuladen — lesen Sie weiter unten für die vollständige kSuite-Einladung):

- Der Administrator kann die ausstehende Anfrage sehen und die Einladung bei Bedarf erneut senden:

- Die eingeladene Person erhält eine E-Mail, um sich als Infomaniak-Benutzer zu registrieren:

- Die Person füllt das Formular aus, ihre E-Mail-Adresse ist vorab ausgefüllt, sie wird ihre Infomaniak-Benutzerkonten-ID sein:

- Sobald die Registrierung abgeschlossen ist, ermöglicht eine vereinfachte kDrive-Schnittstelle mit links "Mit mir geteilt" den Zugriff auf den geteilten Inhalt (nur, und nicht den gesamten gemeinsamen Ordner) und dessen Bearbeitung:

- Mögliche Änderungen, die vorgenommen wurden, sind allen Benutzern gemeinsam, die auf diesen Teil dieses kDrive zugreifen.
- Der Benutzer hat keinen privaten/persönlichen Speicherplatz.
- Er kann die kDrive-Mobil-/Desktop-App installieren und sich damit verbinden, aber keine Daten werden sichtbar sein:

Sie müssen unbedingt über die Online-Schnittstelle auf die mit Ihnen geteilten Dateien zugreifen, solange Sie externer Benutzer sind, auch wenn Sie ein persönliches kDrive besitzen!
C. Ergebnis einer Freigabe mit Registrierung als kSuite-Benutzer
Stellen Sie sich nun vor, dass noch keine Freigabe oder Einladung erfolgt ist. Wiederholen Sie die Punkte 1 bis 7 oben, dann im Punkt 8…:
- … Laden Sie diese Person als kSuite-Benutzer ein, indem Sie auf den Link klicken, der die Benutzerverwaltung in einem neuen Tab öffnet:

- Erstellen Sie den kSuite-Benutzer (in der Reihenfolge A-B-C unten):

- Beginnen Sie mit der Erstellung des Benutzers (in der Reihenfolge D-E-F-G-H unten):
- D — Geben Sie einen Vornamen und einen Nachnamen ein.
- E & F — Je nach Bedarf gewähren Sie ihm erweitere Rechte oder eher eingeschränkte innerhalb der Organisation, hier nur ein Status Benutzer (nehmen Sie Kenntnis von den verschiedenen Berechtigungen (Zugangsrechte zu Produkten, z. B.) und administrativen Kontaktpräferenzen eines Benutzers innerhalb einer Organisation).
- G — Wählen Sie, ob Sie eine E-Mail-Adresse für den Benutzer erstellen möchten oder nicht; dies beeinflusst die Art und Weise, wie Sie dem Benutzer die Anmeldung ermöglichen (hier mit der gewünschten E-Mail-Adresse - während die Einladung an eine andere E-Mail-Adresse gesendet wird).
- H — Der nächste Schritt ermöglicht es, den Benutzer in ein mögliches Arbeitsteam zu integrieren:

- Sobald das Verfahren abgeschlossen ist:
- I — Die eingeladene Person erhält eine E-Mail, um sich als Infomaniak-Benutzer zu registrieren, aber Sie können ihr den Link auch auf andere Weise, wie z. B. über einen QR-Code, zur Verfügung stellen.
- J — Je nach der dem eingeladenen Benutzer zugewiesenen Rolle (siehe Punkt E oben) können Sie jederzeit festlegen, welche Produkte er im Infomaniak Manager verwalten darf:

D. Zugang des Benutzers einschränken
Sobald die Registrierung abgeschlossen ist, ermöglicht die kDrive-Schnittstelle des neuen Benutzers in den meisten Fällen den Zugriff auf alle Inhalte, die mit allen kDrive-Benutzern geteilt wurden.
Die Ordner der Organisation sind gemeinsame Ordner, aber bedeuten nicht zwangsläufig, dass alle kDrive-Benutzer darauf zugreifen können.
Wenn der eingeladene Benutzer in diesem gemeinsamen Ordner nichts sieht, überprüfen Sie vom Administrator-Konto aus, ob die Freigaberechte auf alle kDrive-Benutzer erweitert wurden:
Das Gegenteil ist ebenfalls möglich: Wenn der neue kSuite-Benutzer auf alle Ordner der Organisation zugreift und dies nicht gewünscht ist, muss der Administrator die Freigabe des übergeordneten Ordners (z. B. des Ordners an der Wurzel des gemeinsamen Ordners) ändern:
- Klicken Sie mit der rechten Maustaste auf das übergeordnete Verzeichnis, wählen Sie das Element Freigeben aus, dann das zweite Freigaberegisterkarte und klicken Sie auf Verwalten rechts, um die Freigabe zu löschen (die Wirkung ist rekursiv und gilt daher für alle im übergeordneten Verzeichnis enthaltenen Elemente):

- Erstellen Sie dann eine weitere Freigabe, jedoch eingeschränkter, ausgehend vom betreffenden Verzeichnis, und überprüfen Sie die Spalte der Zugriffe in der kDrive-Struktur:

- Und schon sieht der Benutzer nur noch einen Teil des eigentlich gemeinsamen Ordners:

- Und dieses Mal, wenn der Benutzer die kDrive-App installiert, kann er den betreffenden kDrive auswählen:

- Er kann auf die Dateien auf dem Computer zugreifen:

Diese Anleitung erklärt, wie Sie automatisch Fotos von Ihrem mobilen Gerät (Android) auf kDrive Infomaniak übertragen.
Sobald diese Funktion aktiviert ist, werden die Fotos des Mobilgeräts (die sich im gewünschten Ordner befinden) schrittweise in einem Ordner Ihrer Wahl auf kDrive gespeichert.
Voraussetzungen
- Über ein kDrive oder kSuite Angebot verfügen.
- Installieren die mobile App kDrive (App für Smartphone oder Tablet Android).
Aktivieren Sie das Senden an kDrive auf Android
Um Fotos an kDrive zu senden:
- Öffnen Sie die mobile App kDrive (Android).
- Tippen Sie auf das Foto/Initialen unten rechts.
- Tippen Sie auf Einstellungen:

- Tippen Sie auf Fotobackup:

- Schalten Sie die Automatische Sicherung mit dem Umschalter (toggle switch) ein.
- Android kann Sie zu diesem Zeitpunkt um Zugriff auf alle Ihre Fotos bitten, was Sie akzeptieren müssen:

- Android kann Sie zu diesem Zeitpunkt um Zugriff auf alle Ihre Fotos bitten, was Sie akzeptieren müssen:
- Drücken Sie auf kDrive auswählen:

- Wählen Sie den kDrive-Benutzer (falls Sie mehrere auf Ihrem Gerät verknüpft haben) und dann den diesem Benutzer zugeordneten kDrive:

- Wählen Sie den Ordner in der Struktur Ihres kDrive (Sie können bei Bedarf einen neuen Ordner erstellen), der Ihren Inhalt aufnehmen soll, und bestätigen Sie unten:

- Wählen Sie den oder die Ordner auf dem Mobilgerät aus, in dem sich die Fotos befinden, die an kDrive gesendet werden sollen, und tippen Sie dann auf das Kreuz:

- Konfigurieren Sie den Rest (einschließlich Video-Übertragung, monatliche Sortierung, Löschanfrage für auf dem Gerät verbleibenden Inhalt, Rekursion, Synchronisationsverzögerung usw.) und klicken Sie auf Speichern:

- Wenn Sie sich dafür entschieden haben, den gesamten bestehenden Inhalt und nicht nur die neuen Fotos zu senden, dann beginnt der Upload Ihrer Dateien und Sie können den Fortschritt mit den Benachrichtigungen Ihres mobilen Geräts verfolgen:

- Der neue Inhalt erscheint nach und nach auf allen Ihren Geräten, zum Beispiel in der Web-App kDrive (Online-Dienst kdrive.infomaniak.com), am angegebenen Ort:

Dieser Leitfaden erklärt, wie Sie eine Dateianhang aus kDrive zu einem Ereignis in einem Kalender/Terminplaner in der Web-App Calendar von Infomaniak (Online-Dienst ksuite.infomaniak.com/calendar) hinzufügen.
Vorwort
- Bestimmte Software oder Anwendungen ermöglichen ebenfalls das Hinzufügen eines Anhangs, und in diesem Fall, wenn Sie den Kalender mit dem Ihrer Lösung synchronisieren, ist die angehängte Datei bis zu einer Größe von maximal 64 KB möglich.
Dateianhang von kDrive hinzufügen
Wenn Sie ein neues Ereignis in der Web-App Calendar von Infomaniak (Online-Dienst ksuite.infomaniak.com/calendar) erstellen, können Sie einen oder mehrere Anhangs (Links zu Dateien aus kDrive) hinzufügen:
Über diesen Link „kDrive-Link einfügen“ gelangen Sie direkt von dem Fenster zum Erstellen eines Ereignisses in Calendar zu kDrive:
Sie können hinzufügen:
- einen öffentlichen Link (jeder kann darauf zugreifen); dies erstellt einen öffentlichen Link zur kDrive-Datei
- einen eingeschränkten Link (nur die Personen, die Zugriff haben, können darauf zugreifen)
Unabhängig davon, ob das Ereignis wiederkehrend ist oder nicht, können Sie Dateien hinzufügen, die mit den Personen geteilt werden, die das Ereignis im Kalender einsehen:
Die Teilnehmer des Ereignisses, die die Karte über eine synchronisierte Anwendung, Outlook, Gmail und andere einsehen, sehen die Links in der Beschreibung (wie es bei dem möglichen Link kMeet der Fall ist, wenn für das Ereignis eine Videokonferenz geplant ist).
Diese Anleitung beschreibt die In-App-Kauf-Funktion der Anwendung kDrive für iOS.
Kauf eines kDrive-Abonnements über die iOS-App
Es ist tatsächlich möglich, ein kDrive Solo oder Team Abonnement direkt über die iOS-App via dem Apple App Store zu abonnieren.
Diese Funktion bringt Änderungen in der Verwaltung Ihres Abonnements und Ihrer Rechnungsstellung für dieses Produkt mit sich.
Sobald Sie sich entscheiden, In-App-Käufe zu nutzen…
- … Ihr Abonnement für kDrive wird direkt von Apple verwaltet (nur der Rechnungsstellung, die Speicherung der Daten bleibt selbstverständlich die Verantwortung von Infomaniak).
- … Infomaniak kann keinen Support mehr für den Abrechnungsbereich von kDrive leisten; Sie müssen sich direkt an den Apple-Support wenden.
Um die Abrechnung und Verwaltung Ihres Abonnements mit Apple zu verstehen, nehmen Sie die folgenden offiziellen Apple-Leitfäden zur Kenntnis:
- Abrechnung und Abonnements
- App-Abrechnung
- Ihren Kaufverlauf im App Store einsehen
- Erfahren, was Ihnen in Rechnung gestellt wurde
Zusammengefasst
Von Infomaniak verwaltet
- Speicherung Ihrer Daten
- Technischer Support kDrive
Von Apple verwaltet
- Administrative Unterstützung für Ihr kDrive-Abonnement
- Rechnung und Zahlungsweise
Dieser Leitfaden beschreibt den Abschnitt Statistiken, der den Administratoren eines kDrive online zur Verfügung steht.
Auf die kDrive-Statistiken zugreifen
Um die Seite anzuzeigen, die die verschiedenen Statistiken Ihres kDrive detailliert:
- Klicken Sie hier, um auf die Web-App kDrive Infomaniak zuzugreifen (Online-Dienst kdrive.infomaniak.com).
- Klicken Sie auf kDrive Verwaltung im linken Seitenmenü.
- Klicken Sie auf Statistiken.
- Wählen Sie den Typ der anzuzeigenden Statistiken aus

Ansicht anpassen
Jeder Bildschirm dieser Statistiken (Freigabelinks, Aktivitäten auf dem kDrive usw.), der über die Schaltflächen oben auf dem Bildschirm zugänglich ist, enthält Symbole oben rechts:
Dadrauf klicken ermöglicht:
- eine Suche nach einem Begriff starten
- eine CSV-Datei (Format
.csv) mit den erhaltenen Daten herunterladen (weiter unten lesen) - Elemente nach bestimmten Kriterien filtern, zum Beispiel nach Benutzern, oder nach den Aufrufen, die auf die Dateien gezählt wurden, sowie nach dem Typ der Freigabe (mit oder ohne Passwort und Ablaufdatum)
1. Statistiken Freigabelinks
Die Erstellung von Freigabelinks wird im linken Seitenmenü der kDrive Weboberfläche aufgelistet, aber dieser Statistikbildschirm ermöglicht es Ihnen, die Aufrufe einer Datei für einen bestimmten Zeitraum zu erfahren.
2. Speicherstatistiken
Dieser alle Stunden aktualisierte Bildschirm zeigt den von den verschiedenen Benutzern genutzten Speicherplatz, den gesamten Speicherplatz usw.
3. Aktive Benutzer
Dieser Bildschirm zeigt die kürzlich geöffneten Sitzungen (oder die gefilterte Periode) der Benutzer Ihres kDrive und deren Betriebssystem.
4. Verbundene Geräte
Dieser Bildschirm zeigt die Betriebssysteme der Geräte, die mit Ihrem kDrive verbunden sind, mit deren prozentualer Darstellung: Windows X% (X Geräte); dasselbe gilt für macOS, Linux, Android usw.
5. Aktivität auf dem kDrive
Falls Sie den geringsten Zweifel daran haben, wer was in Ihrem gemeinsamen Bereich gemacht hat, sei es das Aktualisieren einer Datei, das Verschieben in den Papierkorb usw., ermöglicht Ihnen dieser Bildschirm, Minute für Minute nachzuvollziehen, was passiert ist.
Aktivitätsbericht erstellen
Mit diesen Informationen können Sie Aktivitätsberichte erstellen, indem Sie den entsprechenden Link oben im Tableau verwenden. Diese Berichte können einen oder mehrere Benutzer umfassen und auf eine oder mehrere Aktionen fokussiert sein. Sie erhalten diesen Bericht per E-Mail innerhalb weniger Minuten und können ihn im CSV-Format herunterladen. Beachten Sie, dass die angegebenen Zeiten im UTC-0-Format sein können.
Dieser Leitfaden hilft Ihnen beim Starten von kSuite, indem Sie ein bereits vorhandenes kDrive in Ihre Organisation integrieren.
Vorwort
- Der kDrive wird fester Bestandteil des neuen kSuite.
- Die Mindestanzahl der Benutzer im gewählten kSuite-Angebot basiert auf der Anzahl der Benutzer des bestehenden kDrive-Angebots.
- Die Benutzer von kDrive werden zu kSuite-Benutzern.
- Um Ihnen bei der Auswahl des für Ihre Bedürfnisse am besten geeigneten kSuite-Angebots zu helfen, lesen Sie diesen anderen Leitfaden.
Mein kDrive zu kSuite weiterentwickeln
Voraussetzungen
- Noch keine kSuite in der Organisation haben.
- Über ein kDrive Abonnement verfügen, das bezahlt und nicht in der Testphase ist.
- Rechtsverantwortlicher oder Administrator der Organisation sein.
Eine neue kSuite aus Ihrem bestehenden kDrive erstellen:
- Klicken Sie hier, um auf die Web-App kDrive Infomaniak (Online-Dienst kdrive.infomaniak.com) zuzugreifen.
- Klicken Sie auf Verwalten.
- Klicken Sie auf Angebot weiterentwickeln.

Das können Sie auch von… aus tun…
- … ein Informationsbanner, das auf der Startseite Ihrer Manager-Oberfläche sichtbar ist:

- … ein Informationsbanner, das direkt in der Online-Oberfläche von kDrive sichtbar ist:

Sie können auch Ihren Service Mail integrieren, wenn dieser sich derzeit außerhalb einer kSuite befindet.

