1000 FAQ, 500 Anleitungen und Lernvideos. Hier gibt es nur Lösungen!
Nach Daten auf kDrive suchen
Dieser Leitfaden betrifft die Suche nach Informationen innerhalb der auf kDrive Infomaniak gespeicherten Daten unter den für den angemeldeten Benutzer zugänglichen Dateien und Ordnern.
KOMPATIBILITÄT my kSuite ✗ | my kSuite+ ✗ ✔ = Kompatible Offerte | ✗ = Nicht verfügbar |
Aktivieren Sie die Suche im gehosteten Inhalt
Um diese intelligente Suchfunktion für Inhalte innerhalb von PDF-Dateien oder Tabellenkalkulations-/Textdokumenten zu aktivieren:
- Klicken Sie hier, um auf die Web-App kDrive Infomaniak (Online-Dienst ksuite.infomaniak.com/kdrive) zuzugreifen.
- Klicken Sie auf das Symbol Einstellungen oben rechts.
- Überprüfen oder wählen Sie das betreffende kDrive im Dropdown-Menü des linken Seitenmenüs aus.
- Klicken Sie auf Allgemein im linken Seitenmenü.
- Klicken Sie auf Intelligente Funktionen:
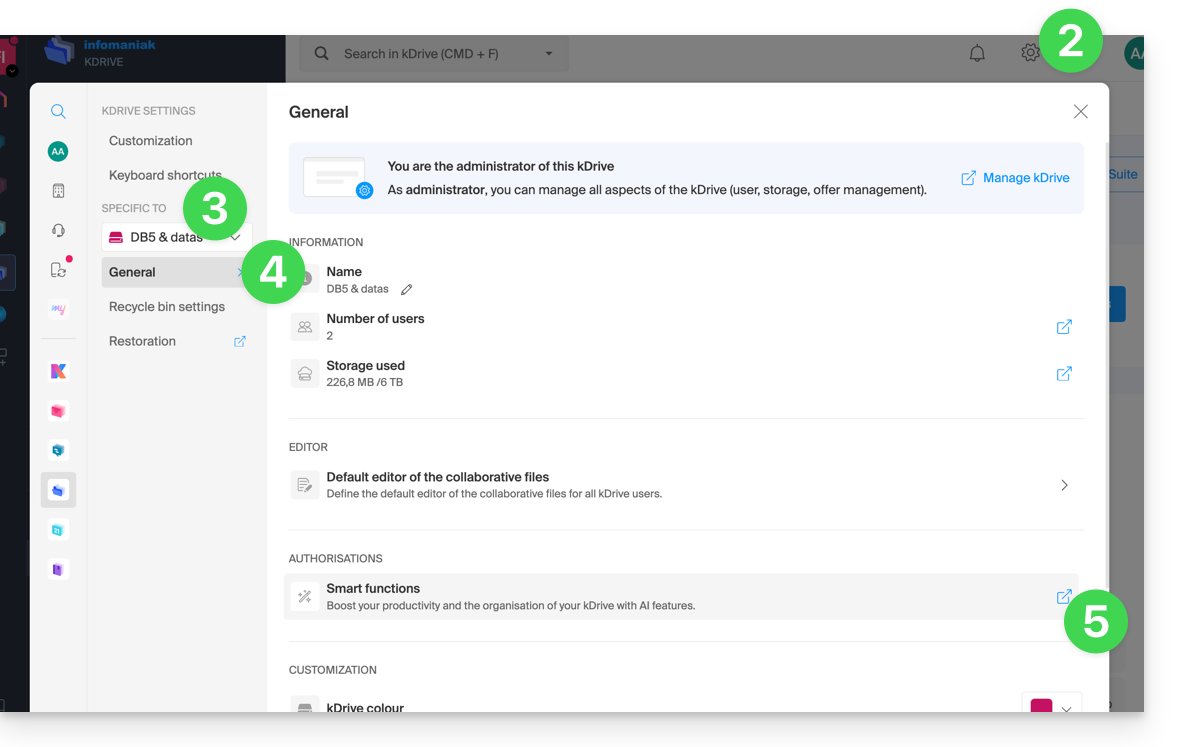
- Klicken Sie auf die Schaltfläche, um die automatische Analyse von Dateien zu akzeptieren.
- Klicken Sie auf den Umschaltschalter (Toggle Switch), um die Inhaltsuche zu aktivieren:
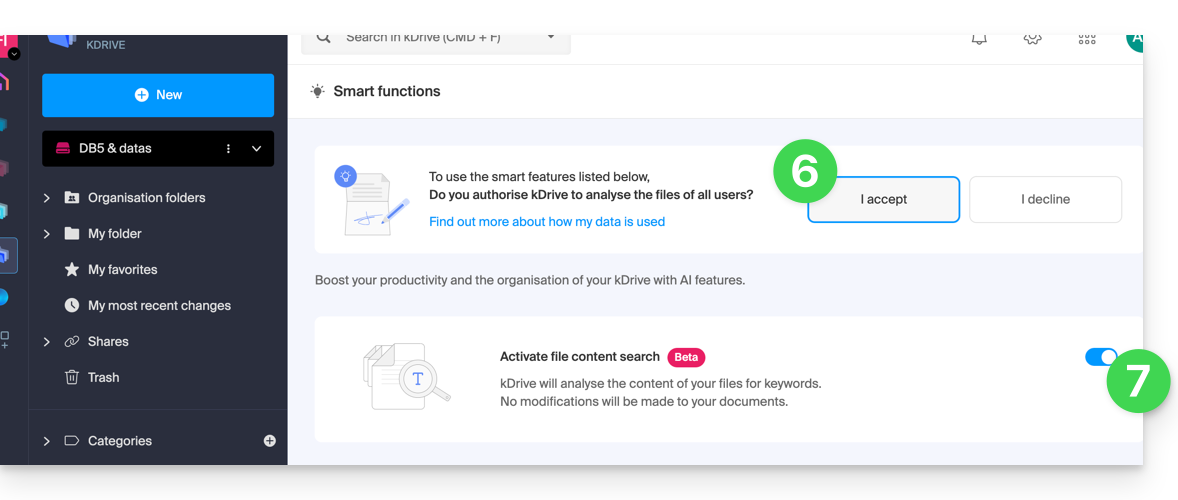
Element suchen…
… in der mobilen App kDrive (Anwendung für Smartphone oder Tablet iOS / Android)
Auf der Hauptseite der App kDrive ermöglicht Ihnen ein Suchfeld, den zu findenden Text einzugeben:
Wenn Sie in Ihren Ordnern navigieren, ist eine Lupe oben rechts auf dem Bildschirm sichtbar, um eine Suche zu starten:
… in der Web-App kDrive (Online-Dienst ksuite.infomaniak.com/kdrive)
Die Suchleiste befindet sich immer oben auf dem Bildschirm. Die Tastenkombination CMD-F oder CTRL-F ermöglicht es, den Fokus schneller in das Feld zu setzen, um den zu findenden Text einzugeben. Die Ergebnisse werden während Ihrer Suche angezeigt. Sie können auch nach Dateien nach ihrem Typ suchen: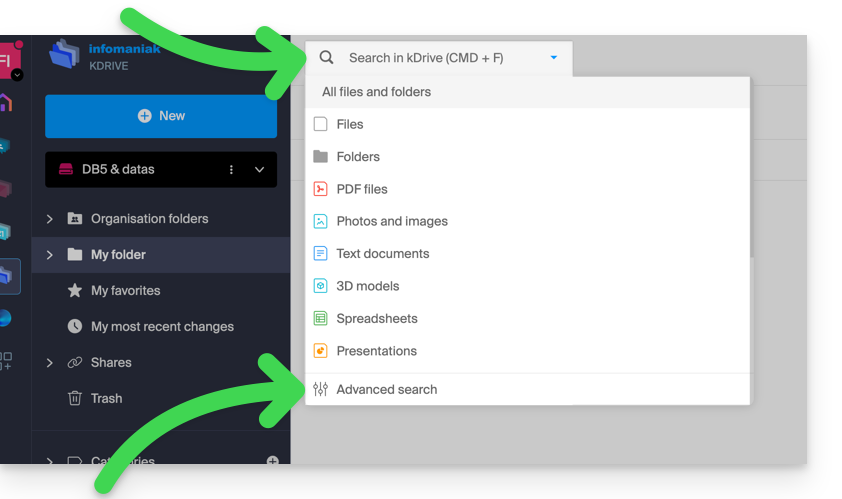
Klicken Sie auf das Symbol für erweiterte Suche unten im Dropdown-Menü der Suchleiste, um nach den folgenden Kriterien zu filtern:
- Ort
- Dokumenttyp
- Änderungsdatum
- erstellt von {kDrive-Benutzer}
- Text, der im Namen der Datei oder des Ordners sichtbar ist
- Text im Inhalt der Datei selbst
- Kategorie
Sobald Sie Ihre Suchkriterien für das zu findende Schlüsselwort festgelegt haben, starten Sie die Suche mit der Schaltfläche Suche.

