Base di conoscenze
1000 FAQ, 500 tutorial e video esplicativi. Qui ci sono delle soluzioni!
Questa guida spiega come trasferire un prodotto Infomaniak da un'Organizzazione a un'altra.
Premessa
- È possibile spostare quasi tutti i prodotti sottoscritti con Infomaniak verso un'interfaccia Manager Infomaniak diversa da quella su cui si trova attualmente il prodotto; si tratta quindi di un trasferimento interno.
- Se il vostro utente ha accesso a più Organizzazioni è ancora più facile inviare a una di esse il prodotto di vostra scelta.
- Questa operazione non comporta alcuna interruzione.
- Gli utenti che attualmente hanno accesso ai prodotti selezionati non verranno trasferiti (quindi potenzialmente non avranno più accesso ai prodotti).
- Le fatture dei prodotti selezionati non verranno trasferite.
- kSuite non può essere trasferita.
Generare un link di trasferimento
Prerequisiti
- Essere Amministratore o Responsabile legale all'interno dell'Organizzazione.
Per trasferire un prodotto:
- Clicca qui per accedere alla gestione dei trasferimenti di prodotti sul Manager Infomaniak (hai bisogno di aiuto?).
- Clicca sul pulsante Trasferisci prodotti:

- Seleziona il o i prodotti da spostare.
- Prendi visione e accetta le condizioni generali.
- Clicca sul pulsante Trasferisci.
Il trasferimento è iniziato. Ora, a scelta:
- Copia il link di trasferimento.
- Invialo all'indirizzo email di tua scelta.
- Completare il trasferimento selezionando una delle Organizzazioni a cui l'utente è associato, e il prodotto selezionato verrà trasferito:

Metodo alternativo
In caso di trasferimento ponte è possibile accedere direttamente al pannello di controllo del prodotto interessato e cliccare su Gestisci (esempio nell'immagine qui sotto) tuttavia questo menu non essendo sempre presente è meglio privilegiare il primo metodo sopra riportato che permette inoltre il trasferimento in blocco:
Prendere visione di questa altra guida riguardante Jelastic Cloud.
Ricevere il prodotto
Una volta avviato un trasferimento:
- Clicca qui per accedere all'Organizzazione che deve ricevere il/i prodotto/i (l'utente deve avere diritti amministrativi).
- Eseguire il link ottenuto nel primo passaggio sopra.
- Selezionare, se necessario, l'Organizzazione di destinazione tramite il menu a discesa.
- Leggere e accettare le Condizioni generali.
- Cliccare sul pulsante Ricevi i prodotti (se il pulsante non è cliccabile, assicurarsi di aver selezionato l'Organizzazione).
Se necessario, è possibile creare una nuova Organizzazione per ricevere prodotti.
È possibile visualizzare in qualsiasi momento un trasferimento in corso dall'icona in basso nel menu laterale sinistro del Manager Infomaniak:
Questa guida suggerisce soluzioni per risolvere i problemi comuni e gli errori frequenti che possono verificarsi quando si tenta di visualizzare il proprio sito web in https dopo aver attivato un certificato SSL.
Il browser web visualizza automaticamente la versione http del sito quando si tenta di accedervi in https
Si consiglia di eseguire le seguenti azioni:
- Svuota la cache delle tue applicazioni o del tuo sito.
- Verifica che le pagine e gli script del sito non contengano reindirizzamenti alla versione
httpdel sito. - Verifica che il file
.htaccessdel sito non contenga reindirizzamenti alla versionehttpdel sito. - Imposta l'indirizzo
httpsdel sito come predefinito:
Il sito web si visualizza male (immagini mancanti, fogli di stile non supportati, ecc.) o mostra un avviso nella barra degli indirizzi
Si consiglia di eseguire le seguenti azioni:
- Svuota la cache delle tue applicazioni o del tuo sito.
- Verifica che le pagine e gli script non puntino a risorse esterne in
http; il sito whynopadlock.com può aiutarti a identificare gli elementi non sicuri del tuo sito. - Consultate anche questa guida a riguardo.
Questa pagina Web presenta un loop di reindirizzamento", "ERR_TOO_MANY_REDIRECTS
Se il tuo browser web visualizza questo errore, è consigliabile eseguire le seguenti azioni:
- Se il sito funziona con un'applicazione web come WordPress o Joomla, disattivate le estensioni una per una per identificare quella che causa il problema.
- Verifica che le pagine e gli script del sito non contengano reindirizzamenti alla versione http del sito.
- Prova a disattivare HSTS.
- Se Prestashop viene utilizzato, è necessario attivare il SSL su tutte le pagine:
- Aggiungi il tuo dominio SSL:
- Vai su Preferenze > SEO & URL.
- Nella sezione "URL del negozio", inserisci l'indirizzo del tuo sito nel campo "Domino SSL" (senza il
https://, solowww.domain.xyz).
- Attiva il SSL:
- Vai su Preferenze > Impostazioni generali.
- In alto sulla pagina, clicca su "Clicca qui per utilizzare il protocollo HTTPS prima di attivare la modalità SSL."
- Si aprirà una nuova pagina con il tuo sito in versione sicura HTTPS.
- Forza l'uso del SSL su tutto il sito:
- Torna su Preferenze > Impostazioni generali.
- Imposta l'opzione "Attiva il SSL" su SÌ.
- Imposta anche "Forza l'uso di SSL per tutte le pagine" su SÌ.
- Aggiungi il tuo dominio SSL:
Viene visualizzato un vecchio certificato SSL - svuotare la cache SSL
I browser web mettono in cache i certificati SSL per accelerare la navigazione. Normalmente, non è un problema. Tuttavia, quando sviluppi pagine per il tuo sito web o installi un nuovo certificato, lo stato SSL del browser potrebbe darti fastidio. Ad esempio, potresti non vedere l'icona del lucchetto nella barra degli indirizzi del browser dopo aver installato un nuovo certificato SSL.
La prima cosa da fare in questo caso è assicurarsi che il dominio punti correttamente all'indirizzo IP del server (registrazioni A e AAAA) e se viene ancora restituito il certificato SSL sbagliato, svuotare la cache SSL:
- Chrome: andare nelle Impostazioni e cliccare su Impostazioni. Clicca su Mostra impostazioni avanzate. Sotto Rete, clicca su Modifica impostazioni proxy. Si apre la finestra di dialogo Proprietà Internet. Clicca sulla scheda Contenuti. Clicca su Svuota stato SSL, quindi clicca su OK. Trova altre indicazioni in questa altra guida.
- Firefox: vai su Cronologia. Clicca su Cancella cronologia recente, quindi seleziona Connessioni attive e clicca su Cancella ora.
Perdita di formattazione CSS
Se il sito web viene visualizzato senza stile CSS, analizza il caricamento delle pagine con la Console del browser. Potrebbero esserci errori di contenuto misto (mixed content) relativi ai tuoi stili .css, che dovranno essere risolti per essere nuovamente caricati correttamente.
Cloudflare
Se utilizzi Cloudflare, consulta questa guida per ulteriori dettagli.
DNS Fast Anycast replica i DNS del tuo domaine in tutto il mondo per ridurre la latenza e aumentare la disponibilità dei tuoi siti web.
Premessa
- Grazie a DNS Fast Anycast, i DNS del tuo dominio vengono replicati in diversi punti di presenza (POP) nel mondo (elenco qui sotto).
- Indipendentemente da dove si trovano i tuoi visitatori, vengono reindirizzati al server DNS più vicino a loro, il che accelera in media del 34% (risoluzione DNS) la velocità di accesso al tuo sito.
- Inoltre, se uno dei vostri server DNS dovesse essere indisponibile, il server più vicino subentra automaticamente e i vostri visitatori possono continuare ad accedere al vostro sito.
- La replicazione dei DNS del tuo dominio è automatica e non è richiesta alcuna modifica al tuo codice.
Gestire DNS Fast Anycast
Prerequisiti
- DNS Fast Anycast è compatibile con tutti i siti web, indipendentemente dal tuo hosting provider.
- Tutto ciò di cui hai bisogno è un nome di dominio gestito da Infomaniak: trasferisci la gestione del tuo dominio a Infomaniak se necessario
- Consulta questa guida per gestire i domini esterni.
Per accedere all'opzione DNS Fast Anycast:
- Clicca qui per accedere alla gestione del tuo prodotto su Manager Infomaniak (hai bisogno di aiuto?).
- Clicca direttamente sul nome attribuito al prodotto interessato.
- Attiva DNS Fast Anycast dal pannello di controllo:

POP - 'Punto di Presenza'
Attivando DNS Fast Anycast sul tuo dominio, i tuoi DNS verranno automaticamente replicati nei seguenti punti di presenza:
Rete 1
New York, USA (2x)
Parigi, Francia (2x)
Varsavia, Polonia (2x)
Dublino, Irlanda (2x)
Singapore (2x)
Johannesburg, Sud Africa
Stoccolma, Svezia
Vienna, Austria (2x)
Francoforte, Germania (2x)
Londra, Regno Unito
Dallas, USA
Los Angeles, USA (3x)
Amsterdam, Paesi Bassi
Sydney, Australia
Sāo Paulo, Brasile
Miami, USA (2x)
Rete 2
Hong Kong, Cina
San José, USA
Dallas, USA
Reston, USA
Chicago, USA
Seattle, USA
Londres, Regno Unito
Francoforte, Germania
Amsterdam, Paesi Bassi
Vienna, Austria
Toronto, Canada
Sydney, Australia
Sāo Paulo, Brasile
Johannesburg, Sud Africa
Miami, USA
I punti di presenza sono distribuiti in due reti che vengono utilizzate in modo casuale quando uno dei tuoi visitatori accede al tuo sito web.
Questa guida può aiutarti a identificare e correggere la maggior parte degli errori di tipo 404 o pagina che rimane bianca, sito web che non si visualizza, quando digiti l'indirizzo del tuo sito nella barra degli indirizzi del browser e non è possibile raggiungere l'hosting.
Da verificare assolutamente
A livello tuo, è fortemente consigliato di…
- … verificare la connessione Internet: visitare un sito come https://www.ch.ch o https://www.microsoft.com e se questi indirizzi non sono visibili tramite un browser allora è necessario contattare il proprio FAI (fournisseur d'accès à Internet) perché il problema è a livello della tua connessione a Internet
- … svuotare la cache del tuo browser web per aggiornare la pagina che non sembra voler apparire e forse allora diventerà visibile; saperne di più
- … verificare se il tuo sito è visibile anche per altre persone: chiedi a conoscenti al di fuori della tua rete di testare l'accesso al tuo sito su Internet o usa il sito https://downforeveryoneorjustme.com che ti dirà in inglese se il sito è down (fuori servizio) solo per te, o per tutti
- … utilizzare un proxy per connetterti al tuo sito web da un'altra parte del pianeta
- … verificare che il nome a dominio non sia scaduto; attenzione a fare la differenza tra il nome a dominio e l'hosting, poiché queste due entità sono distinte: è possibile avere un hosting completamente funzionante con Infomaniak (per assicurarsene, collegarsi a Manager) e un nome a dominio scaduto (ad esempio, per mancato pagamento della fattura), quindi fare un "WHOIS" e contattare, se necessario, il registrar del nome a dominio
- … consultare il file di configurazione del tuo script/CMS, se ne possiedi uno, per verificare le informazioni di connessione (nome e indirizzo del database - nome utente e password); saperne di più
Se persiste un problema...
È necessario contattare il supporto Infomaniak per iscritto con almeno le seguenti informazioni:
- nome del sito ospitato
- il tuo indirizzo IP pubblico al momento dei test (visibile su https://www.infomaniak.com/ip)
Rendi la tua vita più semplice! In caso di necessità, partner locali e raccomandati da Infomaniak possono occuparsi di queste procedure. Lancia un bando gratuito. Si occupano di tutto, liberandoti dai dettagli tecnici.
Questa guida spiega come reindirizzare un nome di dominio direttamente verso un altro o come inviare automaticamente i visitatori del tuo sito web a un altro indirizzo di pagina (URL interna o esterna).
Premessa
- Per reindirizzare il traffico, dovrete agire…
- … oppure sul nome di dominio stesso (deve essere ospitato da Infomaniak e i suoi DNS devono essere quelli di Infomaniak).
- … oppure sul codice presente nelle tue pagine (pagina .htaccess, pagina iniziale, ecc.) se hai un sito web.
- Renditi la vita più facile! In caso di necessità, partner locali e raccomandati da Infomaniak possono occuparsi di queste procedure. Lancia un bando gratuito. Si occupano di tutto, liberandoti dai dettagli tecnici.
Agire sul nome di dominio
via Strumento di Redirezione Web
L''strumento disponibile sul Manager permette di agire in modo semplice sul nome di dominio (o sottodominio) per reindirizzarlo all'indirizzo Internet desiderato.
via modifiche DNS o registrazione A
Cambiare i DNS del nome di dominio o modificare i suoi record A/AAAA permette di indirizzare il traffico web verso un altro fornitore.
Agire sul codice delle pagine…
… tramite codice HTML da inserire
Inserisci questa linea di codice tra i tag <head> e </head> della tua pagina iniziale (di solito chiamata index.html):
<meta http-equiv="refresh" content="5;url=INSERT-HERE-NEW-URL">Sostituisci 5 con il tempo di attesa desiderato in secondi (0 per farlo immediatamente).
Il motore di ricerca Google indica che è preferibile utilizzare un reindirizzamento di tipo 301 lato server (leggi più sotto). Il W3C consiglia anche di non utilizzarlo.
… tramite codice PHP da inserire
Se la pagina del sito ha un'estensione .php, inserisci questa chiamata della funzione header in cima al file:
header("refresh: 5; url=INSERT-HERE-NEW-PAGE-URL");… tramite file .htaccess
Per reindirizzare tutto il traffico diretto al tuo sito (indipendentemente dalla pagina chiamata) a un altro indirizzo, inserisci quanto segue nel file .htaccess alla radice del tuo sito:
RewriteEngine On
RewriteRule ^(.*)$ INSERT-HERE-NEW-URL/$1 [R=301]Per mirare la pagina che deve essere reindirizzata:
Redirect permanent /ancienne_page.html insérer ici adresse URL de destinationRedirectpermanent, Redirect permanent e Redirect 301 sono comandi equivalenti.
Di seguito un altro esempio di reindirizzamento di una sottoparte alla homepage (questo comando ha il vantaggio di funzionare con i "deep link" a differenza di una reindirizzamento permanente):
RewriteEngine on
RewriteRule "old/path/url "/" [L]Consulta questa altra guida a riguardo.
Questa guida fornisce indicazioni che possono aiutarti a ottimizzare il posizionamento del tuo sito nei motori di ricerca come Google.
Premessa
- Infomaniak è uno degli hosting più performanti del mercato francofono, il che contribuisce al buon posizionamento dei tuoi siti.
- D'altra parte, Infomaniak non interverrà sul contenuto o lo sviluppo dei siti ospitati.
Il posizionamento naturale (SEO)
Il posizionamento naturale (Search Engine Optimization) è l’ottimizzazione di un sito Web per far sì che il tuo sito sia visibile nei motori di ricerca in base a determinate parole chiave digitate dagli utenti. Gli sforzi che investi nel SEO avranno un impatto a lungo termine.
Alcuni consigli tecnici per ottimizzare il tuo posizionamento naturale:
- Installa un certificato SSL sul tuo sito.
- Attiva la compressione gzip per accelerare il caricamento del tuo sito.
- Comprimi le immagini del tuo sito con un software (FileOptimizer, Imageoptim) o un servizio online come Imagify.
Per saperne di più, consulta la guida Infomaniak sul posizionamento naturale.
Google ha aggiornato la sua guida "Iniziare con il posizionamento naturale (SEO)" nel 2024, con nuove "buone pratiche" fondamentali per ottimizzare la visibilità sul motore di ricerca.
Il posizionamento a pagamento (SEA)
Il posizionamento a pagamento (Search Engine Advertising) è l'acquisto di link sponsorizzati in spazi pubblicitari allo scopo di posizionare rapidamente il tuo sito su parole chiave specifiche. L’obiettivo è fare la migliore offerta sulle parole chiave con un buon targeting per avere più possibilità di essere visibili al miglior costo. Gli sforzi che investi nel SEA cesseranno di avere un impatto diretto non appena smetterai le tue campagne pubblicitarie.
Questa guida è per voi se ottenete l'errore The web host does not exist visitando l'indirizzo di un sito su un Hosting Web Infomaniak.
Premessa
- Questo tipo di errore deriva per lo più dal fatto che il vostro nome di dominio non è correttamente collegato al vostro sito (il vostro nome di dominio punta probabilmente sull'indirizzo IP sbagliato o è configurato male).
- Esempio: un dominio
abc.xyzmal configurato che puntasse in IPv4 su un hosting Starter, e in IPv6 su un hosting condiviso…
- Esempio: un dominio
Risolvere un problema di collegamento Dominio - Sito Web
Per poter rimettere online il vostro sito:
- Verificate la zona DNS del vostro nome di dominio, soprattutto i suoi record A.
- Correggili se necessario indicando l'indirizzo IP del vostro hosting.
- Ogni aggiunta/modifica DNS può impiegare fino a 48 ore per propagarsi.
Per fare questo, il più semplice è di utilizzare lo strumento di Diagnostica DNS Infomaniak per correggere automaticamente il puntamento, raggruppando preventivamente i prodotti nella stessa Organizzazione se necessario.
Questa guida presenta lo strumento di rilevamento delle vulnerabilità del tuo Hébergement Web.
Premessa
- Esistono migliaia di minacce informatiche e se il tuo sito web dovesse essere infettato, la tua azienda potrebbe risentirne, non solo a causa della sua indisponibilità, ma anche della perdita di fiducia dei tuoi visitatori e clienti.
- Lo strumento offerto da Infomaniak è una protezione gratuita e complementare all'antivirus che protegge tutti gli hosting di Infomaniak contro malware e vulnerabilità di sicurezza.
Funzionamento di questo servizio
Lo strumento opera in background per rilevare eventuali problemi di sicurezza. Queste vulnerabilità possono permettere a persone malintenzionate di alterare il contenuto dei vostri siti, il che danneggerebbe la vostra reputazione presso i clienti e i motori di ricerca.

Se non intervieni entro 7 giorni dalla rilevazione, lo strumento corregge automaticamente le vulnerabilità di sicurezza della maggior parte dei CMS e/o mette in quarantena i software dannosi senza influire sul corretto funzionamento dei tuoi siti.
In caso di necessità, è possibile…
Dopo una rilevazione da parte dell'strumento, è inoltre consigliato verificare l'intero hosting se si notano modifiche sospette dei file che la protezione non avrebbe rilevato automaticamente.
Una seconda scheda permette di analizzare e visualizzare le applicazioni e le estensioni obsolete sul tuo hosting:
Confidenzialità dei dati
Come Infomaniak, lo strumento è conforme e rispetta il Regolamento generale sulla protezione dei dati dell'Unione europea: le analisi vengono effettuate localmente sui server di Infomaniak. Il contenuto o le firme dei file scansionati non vengono trasmessi al di fuori delle infrastrutture.
In conformità con la politica sulla riservatezza, i dati trattati sono limitati allo stretto necessario e riguardano il nome utente, l'indirizzo email, il percorso nonché il nome dei file, principalmente allo scopo di poter comunicare al cliente le rilevazioni.
Questa guida spiega come modificare la password di un database MySQL/MariaDB di un Hosting Web.
Premessa
- Consultate questa guida se state cercando informazioni su come aggiornare le informazioni di connessione (script, siti web...) relative a un cambio della password del database.
- Un utente del database creato a seguito dell'installazione di una Applicazione Web (proposta da Infomaniak) non potrà essere modificato (un lucchetto appare accanto ad esso, vedi punto 5 qui sotto).
- Per accedere al database a cui è collegato, è necessario creare un nuovo utente del database con la password di tua scelta e poi assegnargli i diritti sul database desiderato.
Cambiare la password MySQL MariaDB ecc.
Per fare ciò, è necessario intervenire sull'utente associato al database in questione e cambiarne la password (senza dover fornire quella vecchia) dal Manager Infomaniak:
- Clicca qui per accedere alla gestione del tuo prodotto su Manager Infomaniak (hai bisogno di aiuto?).
- Fai clic direttamente sul nome attribuito al prodotto interessato.
- Fai clic su Database nel menu laterale sinistro.
- Fai clic sulla scheda Utenti.
- Clicca sul menu delle azioni ⋮ situato a destra dell'elemento interessato.
- Fai clic su Modifica:

- Fai clic su Modifica la password.
- Inserisci la nuova password desiderata.
- Clicca sul pulsante Salva:

- Se necessario, è possibile configurare i nuovi diritti eventuali per l'accesso alle basi di dati esistenti sull'hosting.
Questa guida spiega come modificare la configurazione del backup automatico delle Applicazioni Web Infomaniak (Joomla, Drupal, Typo3, PrestaShop, ownCloud, ecc.) incluse nelle offerte di Hosting Web a pagamento.
Premessa
- Questo non riguarda WordPress, che può essere salvato e ripristinato tramite:
- il backup automatico degli hosting,
- le estensioni che ti permettono di eseguire manualmente un backup completo, inclusa una procedura di reinstallazione facilitata.
Configurare i backup
Per <strong>gestire i backup delle App</strong>:
- Clicca qui per accedere alla gestione del tuo prodotto su Infomaniak Manager (hai bisogno di aiuto?).
- Clicca direttamente sul nome assegnato al prodotto interessato:

- Clicca sul menu delle azioni ⋮ situato a destra dell'Applicazione Web interessata.
- Clicca su Impostazioni dell'applicazione:

- Clicca su Modifica a destra dell'Applicazione:

- Sotto la scheda Configurazione, clicca sulla casella per accedere alla configurazione avanzata:

- Scegli le modalità di aggiornamento e di backup desiderate:
- 7 backup recenti sono conservati, insieme a quelli di 15 e 30 giorni fa.
- Salva le modifiche grazie al pulsante in basso a destra.
Scopri di più
- Installare o disinstallare un'Applicazione Web
- Modificare il nome di dominio associato all'Applicazione Web
- Ristabilire un'Applicazione Web
Questa guida spiega come ordinare un Hosting Web presso Infomaniak.
Ordina un nuovo hosting web Infomaniak
Per ordinare un primo hosting web:
- Se necessario, crea un account utente.
- Clicca qui per accedere al Manager Infomaniak.
- Clicca su Hosting (ambiente Web & Dominio):
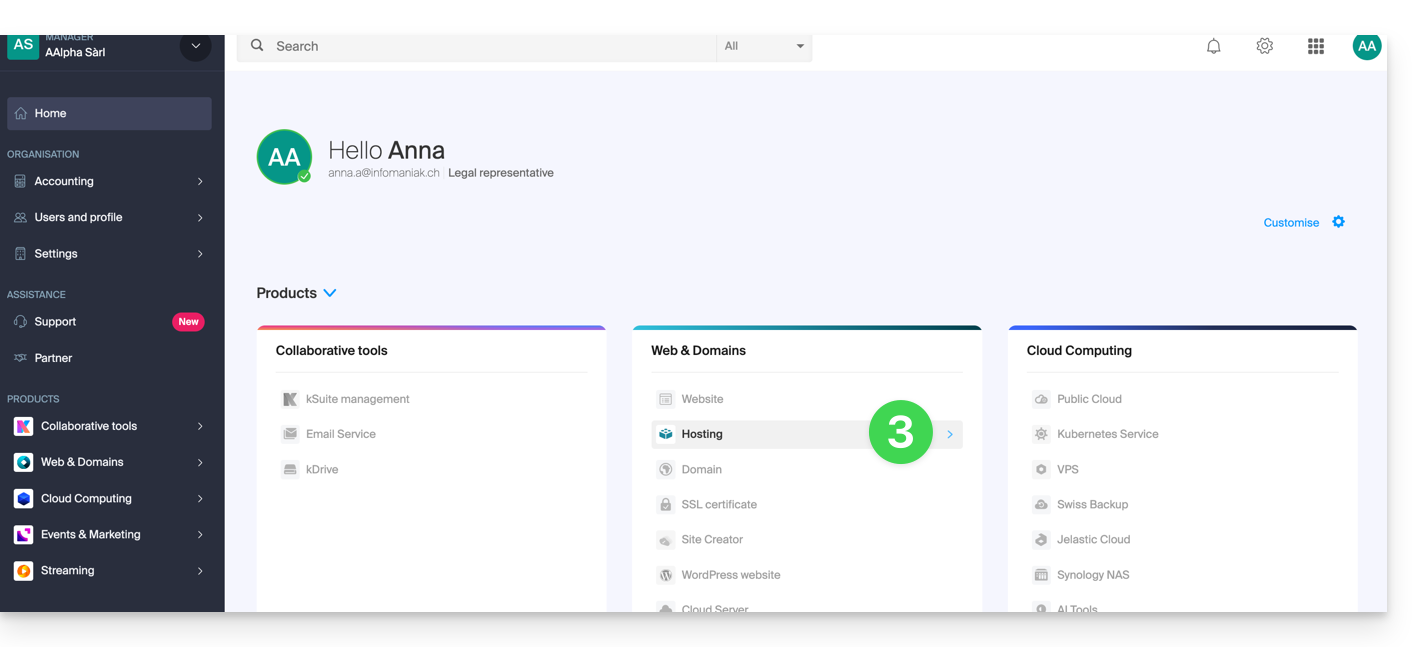
- Clicca per ordinare un nuovo hosting:
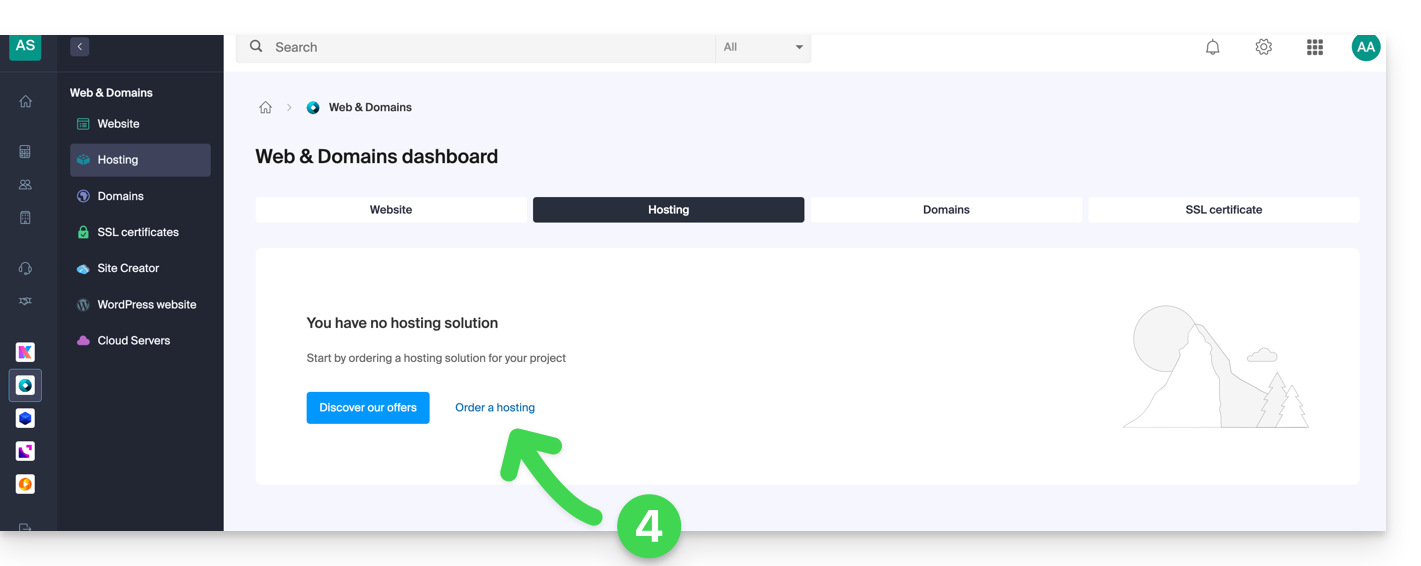
- Una volta nel Negozio, verifica di ordinare nell'Organizzazione desiderata (selezionane un'altra dall'elenco se necessario o creane una nuova al punto 6 qui sotto):
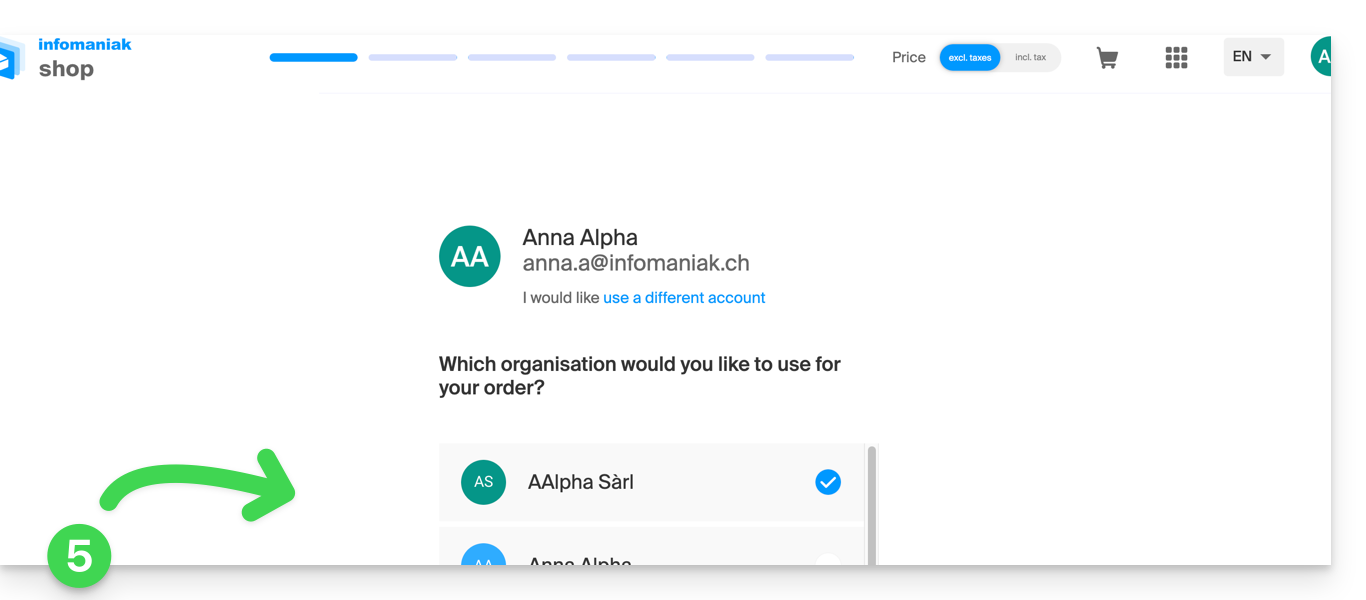
- Conferma la tua scelta cliccando sul pulsante blu in fondo alla pagina (o crea prima una nuova Organizzazione se necessario tramite il link blu dedicato a questo scopo):
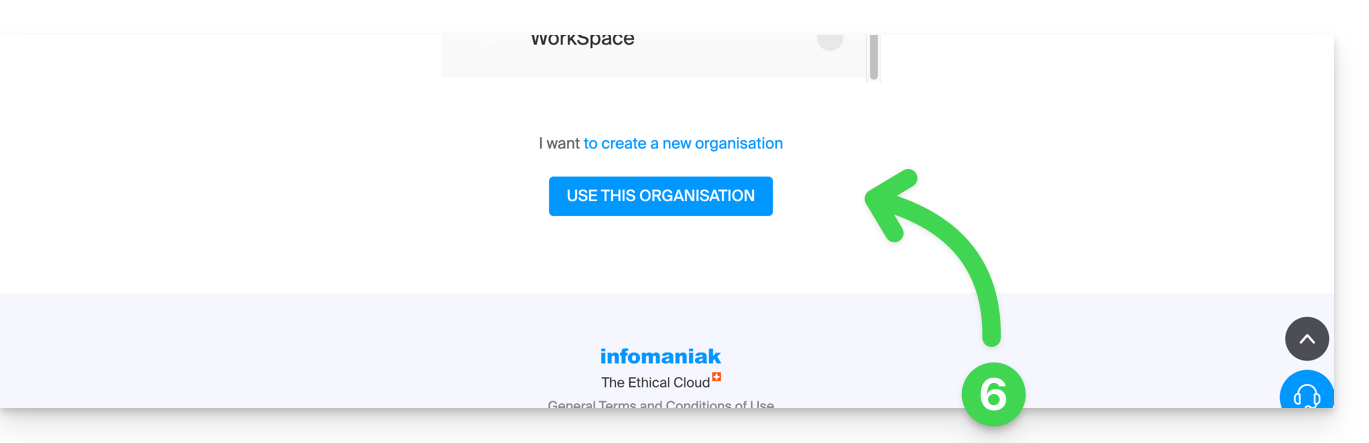
- In alto, inserisci il nome di dominio del tuo hosting e clicca su Cerca (anche se lo gestisci già presso un altro registrar):
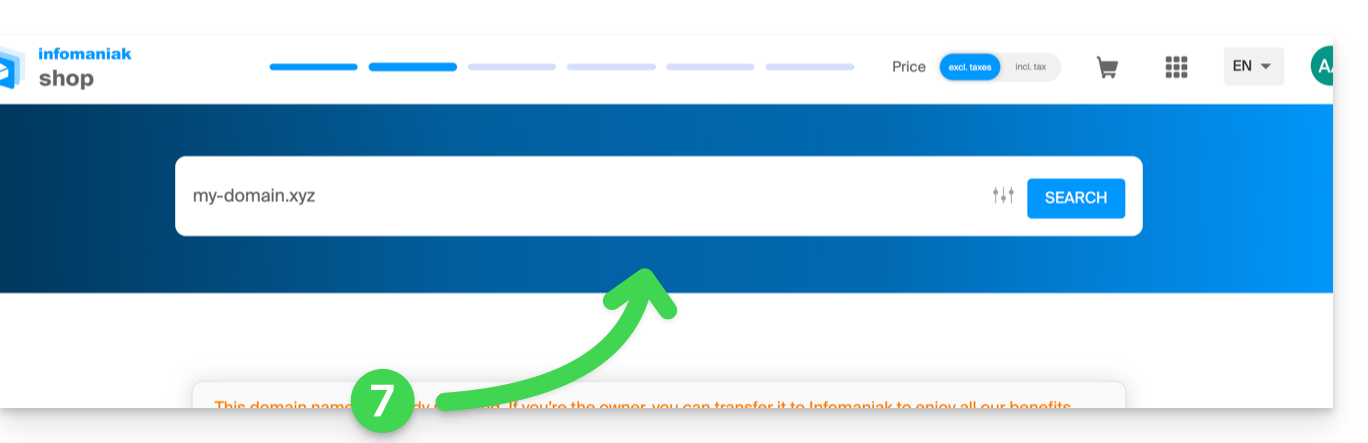
- Due scenari sono poi possibili:
- Non possiedi ancora il nome di dominio: verifica le informazioni e le opzioni sullo schermo, quindi clicca sul pulsante Avanti:
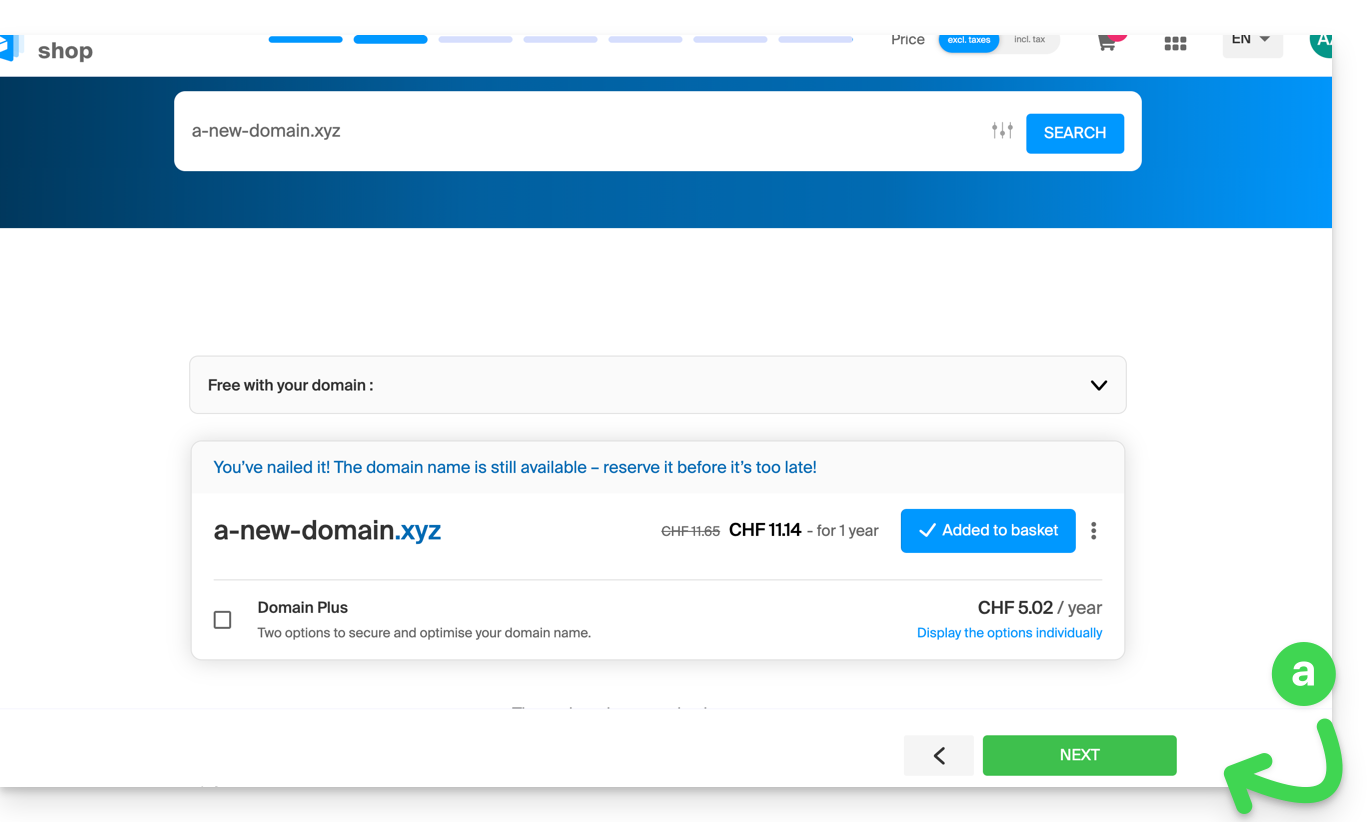
- Possiedi e gestisci i tuoi nomi di dominio presso un altro registrar: clicca sul menu di azione ⋮ a destra del nome di dominio per ordinare solo l'hosting:
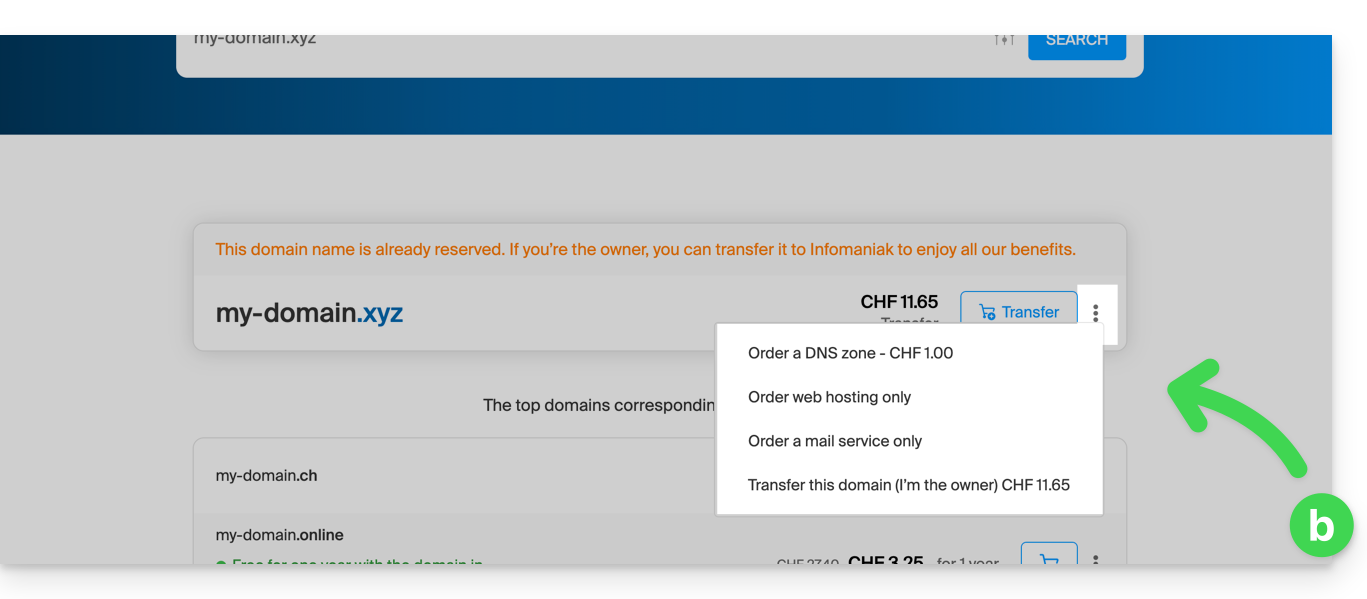
- Non possiedi ancora il nome di dominio: verifica le informazioni e le opzioni sullo schermo, quindi clicca sul pulsante Avanti:
- Scegli l'hosting che fa per te.
- Clicca su Avanti.
- Completa l'ordine.
Già cliente, possiedi già un hosting
Per ordinare un hosting aggiuntivo:
- Clicca qui per accedere alla gestione del tuo prodotto sul Manager Infomaniak (hai bisogno di aiuto?).
- Clicca sull'icona del carrello della spesa:
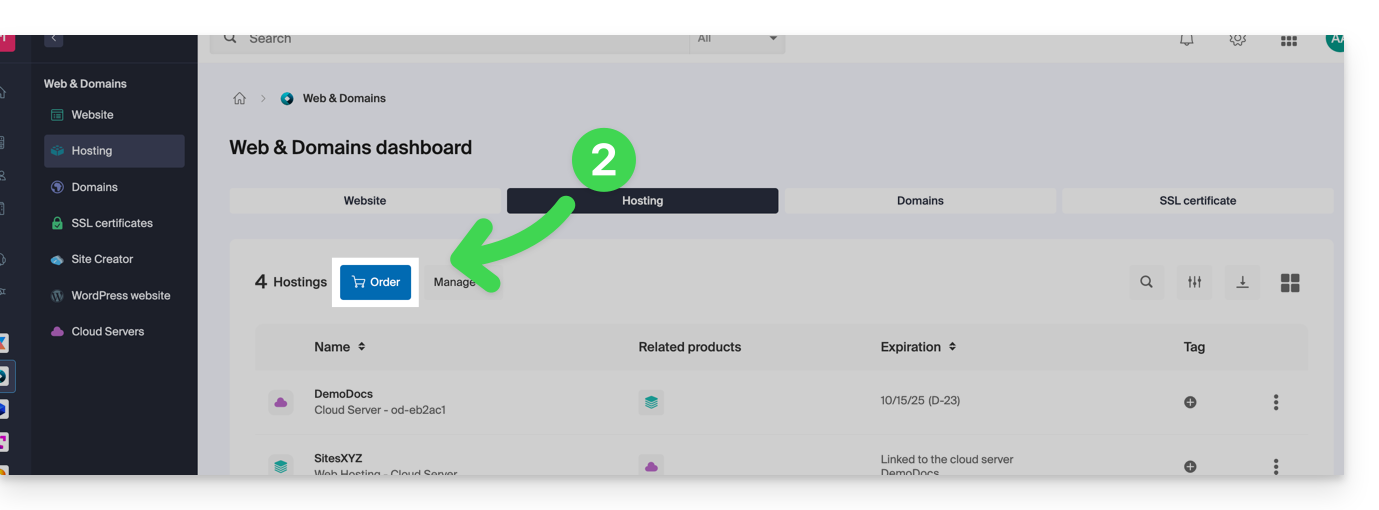
Se possiedi già un hosting web, puoi anche aggiungere un sito su un hosting esistente senza ordinare o pagare un nuovo hosting (gestione multi-siti / multi-domini).
Questa guida spiega come avviare un'analisi del contenuto di un Hosting Web per rilevare e pulire i file contenenti virus e altri script dannosi che potrebbero minacciare la sicurezza dei siti web.
Avviare un'analisi antivirus dei siti
Per analizzare il contenuto eventualmente infetto:
- Clicca qui per accedere alla gestione del tuo prodotto su Manager Infomaniak (hai bisogno di aiuto?).
- Fai clic direttamente sul nome attribuito al prodotto interessato.
- Clicca su Sicurezza nel menu laterale sinistro.
- Clicca su Antivirus nel menu laterale sinistro.
- Clicca sul pulsante blu Analizza:

- Seleziona il o i siti da analizzare.
- Clicca sul pulsante blu Avvia l'analisi.
La scansione antivirus può richiedere del tempo, ma il Manager può essere chiuso. Riceverai un'e-mail quando l'operazione sarà completata.
Considera anche lo strumento di rilevamento delle vulnerabilità per monitorare eventuali falle corrette automaticamente sui tuoi siti web.
Questa guida spiega come ripristinare i backup delle versioni precedenti dei tuoi file e di altri dati web dei tuoi hosting Infomaniak, e come impostare una politica di backup efficace se i backup messi a disposizione automaticamente e gratuitamente non corrispondono più alle tue esigenze in termini di disponibilità o sicurezza.
Hosting Web (Starter, Condiviso, Server Cloud)
Consulta queste guide per ripristinare i backup automatici:
- di un hosting completo (FTP + MySQL),
- di file specifici sull'hosting,
- di database specifici,
- di un Applicazione Web (Wordpress & Apps),
- dei crons SSH del Server Cloud.
Consulta queste guide per salvare e ripristinare:
- un hosting con Swiss Backup e Acronis (semplice),
- un hosting con Swiss Backup e Restic (avanzato),
- WordPress con Swiss Backup,
- WordPress con un'estensione.
Consulta anche https://faq.infomaniak.com/snapshot.
Hosting v1 (offerta precedente 60 Go)
- Visualizza e/o scarica il backup automatico (versione) dei tuoi dati sul tuo spazio FTP sotto
/backupse/backup_mysqlalla radice del dominio (sopra/web).
'
'
Posta elettronica
'
- Ripristina i messaggi dai backup automatici di Infomaniak.
''
'
Salva il contenuto attuale di un account di posta elettronica:'
- scaricando il contenuto attuale in locale,
''
- duplicando tutto il contenuto attuale in una casella di backup,
''
- copiando le future email man mano che arrivano in una casella di backup.
'
Domini / Zone DNS
'
- Ripristina i record DNS eliminati dai backup automatici di Infomaniak.
''
- Ripristina un dominio scaduto in periodo di riscatto.
'
Questa guida spiega come autorizzare determinati porti in entrata e/o in uscita nel firewall di un hosting Web o di un Server Cloud.
Premessa
- Su un hosting Web condiviso, è possibile aprire i porti solo in uscita.
- Su un Serveur Cloud, è possibile aprire porte in entrata e in uscita.
- L'apertura delle porte consente di garantire il corretto funzionamento di alcune applicazioni, ma può ridurre la sicurezza del tuo hosting.
Accedere allo strumento e aggiungere una regola
Per gestire l'apertura delle porte dal Manager:
- Clicca qui per accedere alla gestione del tuo prodotto su Manager Infomaniak (hai bisogno di aiuto?).
- Fai clic direttamente sul nome attribuito al prodotto interessato.
- Clicca su Sicurezza nel menu laterale sinistro.
- Clicca su Apertura delle porte nel menu laterale sinistro.
- Clicca sul pulsante Apre una porta:

È possibile inserire solo un indirizzo IP o un host per riga e un solo port per regola.
Specificando un indirizzo IP o un host, la connessione sarà autorizzata solo in questi casi:
Regola in entrata: se la connessione proviene da questo IP o dall'hoste indicatoRegola in uscita: se la connessione è effettuata verso questo IP o questo host
Stesso per il Tipodi connessione, se il protocollo utilizzato per la connessione non è quello indicato nella regola, la connessione non è autorizzata.
Aprire la porta in uscita 25 in modo globale
È possibile aprire la porta in uscita 25 dal gestore se è specificato un host di destinazione.
Con un Server Cloud, per aprire questa porta a tutto il mondo, contattate il supporto Infomaniak giustificando la vostra richiesta.
Porte aperte per impostazione predefinita
Una volta acceduto allo strumento di apertura delle porte, troverete l'elenco delle porte aperte per impostazione predefinita sulla pagina.
Con un Server Cloud, per chiudere alcuni dei porti elencati, contattate il supporto Infomaniak giustificando la vostra richiesta.
La visualizzazione può avvenire su più pagine:
Porte MySQL
Per quanto riguarda i porti delle basi di dati, consultate queste guide:
Verificare l'attività di una porta (Server Cloud)
Su Serveur Cloud, per verificare se un'applicazione sta ascoltando su una porta specifica (1234 nell'esempio qui sotto) e per conoscere il nome dell'applicazione in questione, esegui in SSH:
netstat -anpe | grep "1234" | grep "LISTEN"Questa guida spiega come ottimizzare il sito che gestisci su un Hébergement Web per renderlo più veloce e permettere a tutti i visitatori di navigarlo da Internet senza difficoltà, indipendentemente dalla loro velocità di connessione.
Il ruolo dell'hosting provider
La velocità di caricamento di un sito web dipende da molti fattori (prestazioni del server, infrastruttura di rete dell'host, connessione Internet del visitatore, ottimizzazione del sito web, ecc.).
In qualità di hosting provider, Infomaniak si impegna a offrire il meglio in termini di hosting e fa evolvere costantemente i suoi prodotti e la sua infrastruttura:
- Tutti gli hosting funzionano su dischi SSD di ultima generazione.
- L'infrastruttura beneficia di oltre 70 Gbit/s di interconnessione e ridondanza con Cogent, Level3, ecc.
- Per poter assorbire senza problemi i picchi di traffico, i server funzionano con processori Intel Xeon a 64 bit, che vengono sostituiti regolarmente, e i server condivisi/utilizzati utilizzano in media solo il 40% della potenza dei loro CPU.
Inoltre, quando invii una richiesta di supporto riguardante i rallentamenti, Infomaniak verifica se…
- … il server del tuo hosting funziona normalmente e non ha riscontrato problemi nelle ultime 48 ore.
- … l'infrastruttura di rete non ha riscontrato interruzioni nelle ultime 48 ore.
Il ruolo del titolare del sito e del webmaster
Infomaniak non interviene sui contenuti dei server o nello sviluppo di siti web. La creazione o la manutenzione di un sito è un mestiere diverso, anche se è collegato alle sue attività, poiché vengono proposti gli strumenti e i servizi che un webmaster utilizza per creare siti web.
Analizzare la causa dei rallentamenti
Ecco quindi cosa devi fare se noti rallentamenti con il tuo sito:
- Segui le consigli di Google PageSpeed Insights per ottimizzare il tuo sito web... I punti evidenziati riguardano infatti la progettazione del sito web e non la configurazione del server; consulta questa altra guida se il risultato del test ti invita ad autorizzare la compressione delle risorse sul tuo sito.
- In caso di rallentamenti dall'estero, considerate l'attivazione di DNS Fast Anycast.
- Installa e configura un sistema di cache sul tuo sito per evitare accessi ridondanti ai database e accelerare il caricamento del sito.
- Considera un CDN.
- Testate la velocità di risposta del server (TTFB).
- Scansiona il tuo hosting alla ricerca di virus.
- Pulite regolarmente i database e eliminate le voci inutili.
- Utilizza l'ultima versione di PHP compatibile con il tuo sito/CMS/applicazione Web.
- Evitate l'uso di immagini, contatori, CGI o media ospitati su fornitori esterni, perché se questi non sono raggiungibili, il vostro sito sembrerà lento.
- Disattivate eventuali estensioni WordPress superflue che consumano molte risorse nel tuo CMS.
- Aggiornate e mantenete aggiornati regolarmente i CMS/applicazioni Web.
- Imposta un tempo di attesa per i bot di indicizzazione, poiché alcuni hanno un comportamento molto "aggressivo"; è possibile limitare il loro impatto impostando un Crawl-delay.
- Consultate i possibili error-logs che raggruppano tutti gli errori generati dal tuo sito; correggendo questi errori, il tuo sito sarà più performante.
- Consulta i possibili slowlogs: raggruppano le query che impiegano più di 5 secondi per essere eseguite; è importante correggere le query elencate in questo file (esempi di ottimizzazione SQL).
- Aggiungi un sistema di cache server come Memcached (solo server Cloud).
- Aumenta il valore max_children (solo server Cloud).
Se persiste un problema...
In qualità di proprietario del sito, se siete webmaster o avete assunto un webmaster che non riesce a trovare l'origine dei rallentamenti, contattate il supporto Infomaniak solo per iscritto dopo aver ottenuto le seguenti informazioni:
- Nome del sito ospitato.
- Date e ore in cui sono state riscontrate le lentezze.
- Nome del database eventualmente coinvolto / stesso per account FTP.
- Il tuo indirizzo IP pubblico al momento dei test (visibile ad esempio su https://www.infomaniak.com/ip).
- Tipo di lentezza riscontrata (visualizzazione del sito, trasferimenti FTP...).
- Problemi (ad esempio rallentamenti) nell'accesso al site d'Infomaniak in modo intermittente?
- Risultato di un traceroute verso
84.16.66.66e incollate i risultati completi (cattura dello schermo se necessario). - Risultato di un speedtest scegliendo Infomaniak come destinazione (speedtest.net — clicca su Cambia server per selezionare Infomaniak).
Se le vostre esigenze aumentano...
Se l'hosting condiviso non è più adatto al tuo sito, è necessario valutare il passaggio a un Server Cloud. Il tuo sito può essere semplicemente spostato su questo tipo di server, dove sarà l'unico e su cui potrai installare un motore di cache, ad esempio.
Si siemplifica la vita! In caso di necessità, partner locali e raccomandati da Infomaniak possono occuparsi di queste procedure. Lanciate un bando gratuito. Si occupano di tutto, liberandovi dai dettagli tecnici.
Questa guida spiega perché un sito web può essere "rotto" o smettere di funzionare dopo aver cambiato la password a livello di un Hosting Web.
Connessione interrotta con il database
Quando il tuo sito web, e in particolare uno script (CMS, WordPress, Prestashop o qualsiasi altra applicazione che utilizza i database MySQL), non riesce più a connettersi al database MySQL MariaDB o altro, potrebbe apparire un messaggio di errore, ad esempio:
Erreur lors de la connexion à la base de donnéesDatabase Error: Unable to connect to the database:Could not connect to MySQLLink to database cannot be established
Ricordarsi dell'ultima azione...
Nel caso in cui si verifichi un errore sul tuo sito, è sempre necessario esaminare la cronologia recente. In particolare, è successo…
- … un'azione da parte tua a livello del file di configurazione dello script in questione? È stato toccato, modificato, spostato?
A volte, l'inserimento involontario di uno spazio prima o dopo una parola può interrompere la connessione tra il server web e il server del database. Torna indietro sulle tue modifiche ai file.
In caso di necessità, ripristina una versione precedente dei file che hai modificato di recente.
- … un'azione a livello della password del database nel Manager Infomaniak?
Se cambi la password del tuo database tramite il Manager Infomaniak, allora il tuo script, che cerca le informazioni nel database, non visualizzerà più nulla.Modificare qualcosa nel Manager Infomaniak significa doverlo cambiare ovunque altrove. Questo cambiamento che hai fatto nel Manager, devi anche riportarlo / rifletterlo nel file di configurazione dello script connetterti in FTP e andare a modificare il file appropriato, in linea di principio "wp-config.php", "configuration.php" o simile.
- … un trasferimento di server annunciato da Infomaniak?
Se questo errore segue un trasferimento di server o un'altra operazione annunciata via e-mail e relativa al prodotto in questione, non esitate a contattare il supporto Infomaniak.
I siti Node.js offerti da Infomaniak permettono di eseguire applicazioni Node.js in un ambiente flessibile, pronto all'uso, senza dover gestire un'infrastruttura server.
Premessa
- Offrendo la flessibilità di un server senza la complessità della sua amministrazione, questo tipo di hosting è particolarmente adatto ai progetti API REST, per distribuire il CMS Ghost, Strapi o framework come Express.js, NestJS o ancora socket.io, next.js, strumenti aziendali o prototipi per:
- sviluppatori che desiderano distribuire applicazioni Node.js senza gestire l'infrastruttura.
- webmaster che cercano di sperimentare o formarsi a Node.js.
- agenzie e freelance che lavorano su più progetti clienti.
- studenti, insegnanti e scuole che necessitano di un ambiente semplice per testare il codice.
- I gestori di pacchetti NPM e Yarn sono supportati.
- Se installi
Node.jssu un hosting web all'interno di un Server Cloud, il tuo sito non funzionerà con le risorse garantite del Server Cloud gestito.- Consulta questa guida per utilizzare Fast Installer e distribuire NVM.
Node.js= nome ufficiale del linguaggio/ambiente;NodeJS= nome "tecnico" o semplificato in alcuni contesti (spesso per ragioni pratiche, non c'è una vera differenza tecnica).
Creare un sito Node.js
Per accedere a un piano di hosting web e aggiungere un sito Node.js:
- Clicca qui per accedere alla gestione dei tuoi prodotti nel Manager Infomaniak (hai bisogno di aiuto?).
- Fai clic direttamente sul nome attribuito al prodotto interessato.
- Clicca sul pulsante blu Aggiungi:

- Scegli un progetto con tecnologie avanzate.
- Clicca su Avanti:

- Seleziona Node.js.
- Seleziona un'altra versione se necessario.
- Clicca su Avanti:

- Scegliere il tipo di dominio da assegnare a questo nuovo sito:
- un nome di dominio già acquisito
- un sotto-dominio creato a partire da un nome di dominio già acquisito
- un nome di dominio ancora disponibile e da ordinare
- Inserisci il nome di dominio o il sotto-dominio.
- Seleziona le eventuali opzioni avanzate.
- Fai clic su Avanti:

- Scegliete una delle due opzioni disponibili:

- Metodo rapido:
- Un progetto di esempio preconfigurato viene installato automaticamente.
- Questo approccio è ideale per scoprire Node.js o avviare rapidamente una base funzionale.
- Metodo personalizzato:
- Il codice sorgente può essere importato tramite Git, archivio ZIP, SSH o SFTP.
- Definite voi stessi gli script, i punti di ingresso, la porta di ascolto e i comandi di build necessari.
- Metodo rapido:
- Ogni sito dispone di un pannello di controllo dedicato per gestire l'applicazione (start, stop, restart), consultare la console di esecuzione, gestire le versioni di Node.js, configurare i domini e attivare i certificati SSL:

Per approfondire la configurazione del tuo sito Node.js, consulta questa altra guida.
Questa guida spiega l'errore "La tua connessione non è privata" quando si tenta di accedere a un sito web, sia che si sia proprietari del sito o semplici visitatori.
Capire l'errore
L'errore "La tua connessione non è privata" appare a volte nel tuo browser quando questo incontra difficoltà a stabilire una connessione sicura con il sito che desideri visitare. Questo accade generalmente quando il sito web non dispone di un certificato di sicurezza valido e non utilizza il protocollo SSL/TLS per proteggere la comunicazione tra il sito e il tuo browser web.
In realtà, si tratta di una misura di sicurezza volta a proteggere i tuoi dati. I siti web con certificati SSL non validi possono presentare problemi di sicurezza, rendendoli meno affidabili. Possono anche esporre le tue informazioni personali agli hacker se inserisci dati sensibili, come le tue credenziali di accesso o le tue informazioni di pagamento.
Se siete visitatore
Potrebbe essere dovuto a errori di configurazione, come una connessione Wi-Fi poco sicura, una data e ora errate sul tuo computer, o anche un'analisi SSL/HTTPS da parte del tuo software antivirus.
Se possiedi un sito web Infomaniak
Hai installato un certificato SSL?
Informati sui diversi certificati disponibili sul sito Infomaniak.
E se possiedi già un certificato SSL per il tuo sito, l'hai aggiornato per integrare eventuali alias del sito web?
Verificare la data di scadenza del certificato SSL
I certificati vengono rinnovati automaticamente. Per verificare la data di scadenza:
- Clicca qui per accedere alla gestione del tuo prodotto su Manager Infomaniak (hai bisogno di aiuto?).
- Consulta la colonna che contiene le date di scadenza:

Verificare l'installazione
Se pensi di aver attivato SSL sul tuo sito, verifica alcuni punti di questa altra guida.
Questa guida spiega perché è pericoloso utilizzare una versione di PHP che non è più ufficialmente aggiornata e come utilizzare una versione più recente di PHP con un sito web ospitato da Infomaniak.
Una versione obsoleta di PHP è pericolosa?
Quando si utilizza una versione di PHP (presto) vulnerabile su uno o più dei propri siti, un messaggio di avviso viene visualizzato nel pannello di controllo degli hosting interessati.
Il linguaggio PHP evolve regolarmente e quando si utilizza una versione di PHP che non è più aggiornata, si espone il proprio sito web a rischi di sicurezza. Ad esempio, persone malintenzionate potrebbero sfruttare vulnerabilità di sicurezza note per accedere al sito e modificarne il contenuto. È quindi vivamente consigliato utilizzare sempre una versione recente di PHP.
3 situazioni sono possibili:
- la versione di PHP è completamente supportata: nessuna azione è richiesta
- la versione di PHP riceve solo aggiornamenti di sicurezza: è consigliato utilizzare una versione più recente di PHP
- la versione di PHP non è più aggiornata: è vivamente consigliato utilizzare una versione più recente di PHP
Per saperne di più: http://php.net/supported-versions.php
Utilizzare una versione più recente
Le ultime versioni di PHP sono più performanti e accelerano il caricamento dei siti web.
Prima di utilizzare una versione più recente di PHP, è necessario prendere le seguenti precauzioni:
- se il sito funziona con un CMS o un'applicazione web (WordPress, Joomla, Drupal, ecc.), è consigliato verificare che la versione attuale sia compatibile con la versione di PHP che si prevede di utilizzare
- se il sito è stato sviluppato manualmente, è necessario consultare la documentazione ufficiale di PHP per prendere conoscenza delle funzioni modificate e delle eventuali incompatibilità
Se si riscontrano problemi dopo aver migrato un sito a una versione più recente di PHP, potrebbe essere possibile tornare a una versione precedente di PHP se questa è ancora supportata.
Questa guida spiega come gestire i file di un Hébergement Web con un software/client FTP.
Premessa
- Per gestire in modo semplice e rapido i file del tuo hosting web senza dover installare un'applicazione o inserire le credenziali FTP, usa Web FTP dal tuo Manager Infomaniak (consente, ad esempio, il CHOWN e la compressione/decompressione dei file
zip). - Per quanto riguarda i protocolli supportati da Infomaniak (FTP, SFTP, ecc.) in base alla tua offerta di hosting (Starter, Node.js, ecc.), consulta questa altra guida.
⚠️ I vari servizi offerti da Infomaniak sono tutti compatibili con i protocolli standard corrispondenti (in particolare IMAP/SMTP per la posta elettronica, WebDAV per le condivisioni, S3/Swift per lo storage, ecc.). Pertanto, se riscontri un problema con un software di terze parti, contatta direttamente il suo editore o un Partner e consulta la politica di supporto nonché l'articolo 11.9 dei CGU Infomaniak.
Parametri da fornire per i software FTP
Prerequisiti
- Crea un account FTP/SSH.
- Installare un software/client FTP come Filezilla, Cyberduck, Commander One, Transmit, ecc.
Qualunque sia il tuo software/client FTP, i 3 parametri indispensabili per configurare un accesso FTP sono sempre:
- nome host: indirizzo del server FTP
- nome utente: nome dell'account FTP
- password: that of the FTP account

- The port number is usually left at default.
- The type and connection mode is usually left at default.
- If a limit on the number of simultaneous connections is offered, it is recommended to activate it.
Ottieni le informazioni di connessione all'hosting
Troverete tutte le informazioni sul vostro Manager Infomaniak:
- Clicca qui per accedere alla gestione del tuo prodotto su Manager Infomaniak (hai bisogno di aiuto?).
- Fai clic direttamente sul nome attribuito al prodotto interessato.
- Clicca su FTP (o FTP / SSH) nel menu laterale sinistro

1. Nome host FTP
Il nome host da utilizzare nel tuo software/client FTP è specificato in alto nella pagina ottenuta al punto 3 sopra e un'icona ti permette di copiare l'indirizzo negli appunti.
Offerta Starter - pagina Web di base

Se il dominio indicato non è funzionante (ad esempio, non punta all'indirizzo IP dell'hosting) utilizzare l'indirizzo IP come nome host, nel formato 123.45.678.123 (consultare questa altra guida).
Hospitamento Web a pagamento

Utilizzare il nome host nella forma xyzb.ftp.infomaniak.com ad esempio.
2. Nome utente FTP

Il nome utente è il nome dell'account da creare sul tuo Manager: xyzb_abcdefg ad esempio.
3. Password dell'utente FTP

La password dell'utente FTP è impostata dal creatore dell'account FTP. In caso di dimenticanza, modifica l'account FTP facendo clic su di esso e imposta una nuova password.
Una volta stabilita la connessione…
Quando inserisci i tre parametri richiesti, la tua applicazione FTP dovrebbe visualizzare la struttura ad albero del tuo hosting:

