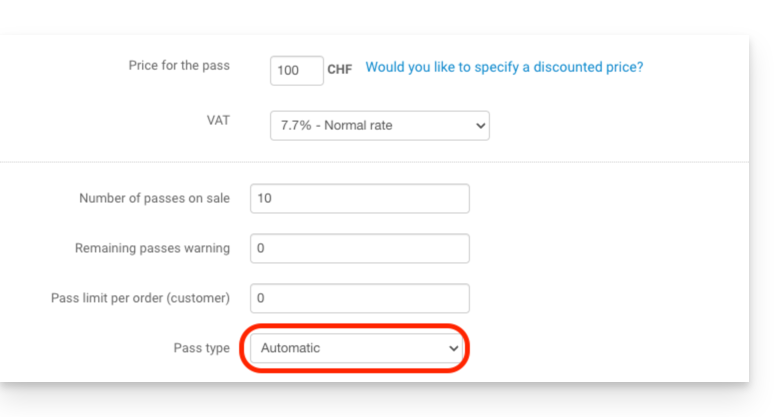Base di conoscenze
1000 FAQ, 500 tutorial e video esplicativi. Qui ci sono delle soluzioni!
Questa guida spiega come associare eventi ai pass (nel contesto del sistema di biglietteria Infomaniak).
Premessa
- Questi parametri saranno disponibili una volta che il pass sarà stato creato.
- Per una panoramica completa del pass e di tutto ciò che possono fare, consultate questa altra guida.
2. Associare eventi al pass
Una volta creato il pass, sarà necessario associare gli eventi ad esso collegati.
- Clicca qui per accedere alla gestione del tuo prodotto su Manager Infomaniak (hai bisogno di aiuto?).
- Clicca direttamente sul nome attribuito alla biglietteria riguardante l'evento.
- Clicca su Programmazione nel menu laterale sinistro.
- Clicca su Pass nel menu laterale sinistro.
- Clicca sul nome del pass interessato.
- Clicca su Associa eventi:

- Seleziona gli eventi che saranno collegati al pass.
- Scegli il numero di biglietti che potranno essere associati a questo pass.
- Scegliete se questo evento avrà un costo aggiuntivo quando viene aggiunto al pass:
- Un prezzo di 0 in questo campo permette di definire biglietti inclusi nel prezzo del pass.
- Scegliete se desiderate un limite di numero di biglietti totali su un pass:
- Se l'evento ha ad esempio 100 posti, di cui solo 10 che possono essere associati, qualsiasi visitatore confuso, è a livello di quota che dovrà essere impostato a 10.

- Se l'evento ha ad esempio 100 posti, di cui solo 10 che possono essere associati, qualsiasi visitatore confuso, è a livello di quota che dovrà essere impostato a 10.
Una volta associati gli eventi, è possibile consultare l'elenco degli eventi e apportare correzioni cliccando sull'icona matita ✎ a destra dell'evento o eliminarli cliccando sull'icona Cestino.
Prossimi passi:
- Configurare il design e le informazioni relative al pass.
- Definire le informazioni degli abbonati che saranno collegati ai pass
Questa guida spiega come sostituire il nastro della stampante con badge IDP SMART 51 (come parte del sistema di biglietteria Infomaniak).
Sostituire i nastri
Se la qualità delle tue stampe inizia a deteriorarsi, devi cambiare il nastro.
Guida video
- Aprire la stampante premendo il punto indicato nell'immagine sottostante
- Sostituire il vecchio nastro con il nuovo secondo l’ordine indicato nell’immagine sottostante: prima inserire la parte senza ruote dentate nel foro e premere la parte con le ruote per farlo rientrare nelle tacche previste a tal fine.
- Rimuovere il film protettivo tirando bene la linguetta prevista per questo scopo.
- Inserire il nastro nella stampante, gancio nella parte anteriore della stampante, come mostrato nell'immagine sottostante
- Chiudere la stampante
Per saperne di più
- Guida introduttiva: Biglietteria
- Installazione e utilizzo della stampante per i pass
- Impostazione e utilizzo del pacchetto di vendita
- Creare un pass per abbonamenti
Questa guida spiega come ordinare materiale in locazione per la vendita sul posto e il controllo degli accessi (nel contesto del sistema di biglietteria Infomaniak).
Ordine di materiale
Per questo:
- Clicca qui per accedere alla gestione del tuo prodotto su Manager Infomaniak (hai bisogno di aiuto?).
- Clicca direttamente sul nome assegnato alla biglietteria relativa all'evento.
- Clicca su Materiale nel menu laterale sinistro:

Panoramica degli ordini in corso e della cronologia degli ordini
Se hai già effettuato ordini, è possibile vedere lo stato dell'ordine sulla pagina principale. Vedrai lo stato dell'ordine in corso, con i dettagli del contenuto e, nel caso di spedizioni postali, il numero del pacco che consente di tracciare il percorso:
Effettuare un nuovo ordine di materiale
Per ordinare del materiale in affitto, basta cliccare sul pulsante Nuova Richiesta e seguire l'assistente.
Scegliere la quantità di materiale necessario. Ulteriori informazioni sono disponibili sotto forma di infobolle:
Una volta inserito il periodo di noleggio, i costi stimati di noleggio saranno indicati proprio sotto.
Si prega di indicare il periodo totale di noleggio desiderato, tenendo conto del tempo necessario per l'installazione e i test.

Scegliere se il materiale deve essere inviato o se lo si viene a ritirare sul posto:

Se il materiale è disponibile nelle date che hai indicato, riceverai una mail di conferma e di tracciamento del tuo ordine.
Saperne di più
- Guida di avvio: Biglietteria
- Configurazione e utilizzo del pacchetto vendita
- Configurazione e utilizzo della stampante per pass
Questa guida illustra le diverse possibilità di utilizzo del pass (nel contesto del sistema di biglietteria Infomaniak).
Tipi di pass
Un pass è uno strumento versatile che consente di raggruppare eventi:
L'abbonamento tutto incluso
- Consente l'accesso a tutti gli eventi ad esso associati.
- È la soluzione da preferire se desiderate un abbonamento stagionale in cui tutto è incluso fin da subito, con posti numerati o meno.
- Questi possono essere rinnovati di anno in anno.
L'abbonamento con sconti su ogni biglietto
- Come l'abbonamento a metà prezzo delle CFF, è possibile creare un pass su cui ogni biglietto aggiunto avrà un prezzo ridotto.
Il pacchetto di ingressi per eventi multipli
- Un pass di 2 giorni, il pass da 10 ingressi, ecc.
- Questo tipo di pass permette al cliente di assistere a eventi che si svolgono su più giorni, sia a tutti gli eventi o una selezione.
L'accréditation
- Permette di creare pass che danno accesso a determinate aree o date.
Formato del pass
Il pass può essere:
- Utilizzato in formato digitale direttamente sul telefono
- oppure con un'e-mail contenente un codice QR
- o scaricando la versione PDF da salvare sul telefono
- Stampato su una carta PVC di tipo CR80 (formato carta di credito) utilizzando una stampante adatta disponibile a noleggio
- Stampato in formato A4 o A6, come un biglietto normale
Creazione di un pass
Per le procedure e spiegazioni dettagliate, consultate le guide seguenti:
- Come creare un pass e configurarlo
- Associare gli eventi ai pass
- Definire l'aspetto del pass
- Definire le informazioni degli abbonati che saranno collegati ai pass
Questa guida spiega come mettere in vendita i biglietti di un pass (nel contesto del sistema di biglietteria Infomaniak).
Accedere allo spazio abbonato
Per questo:
- Utilizza il link trasmesso dall'organizzatore dell'evento.
- Inserisci l'indirizzo email e il codice associato all'abbonamento per accedere:

- Copiate il codice che viene inviato via e-mail per validare l'accesso allo spazio cliente:

- Inserisci il codice ricevuto via e-mail:

Mettere i biglietti in vendita
- Una volta effettuato l'accesso, nella colonna delle azioni rapide, clicca su Metti in vendita i biglietti:

- Lo schermo di panoramica mostra i biglietti disponibili per la vendita.
- Seleziona l'evento o gli eventi da mettere in vendita:

- Scegliete come gestire il rimborso. A seconda delle opzioni proposte dall'organizzatore, sarà possibile scegliere tra le seguenti tre opzioni:
- Fare una donazione all'organizzatore
- Richiedere un pagamento bancario
- Accreditare l'importo sull'abbonamento per poterlo riutilizzare per acquisti futuri nella biglietteria

Gestione dei biglietti messi in vendita
- I biglietti messi in vendita appaiono ora sullo schermo della panoramica:

- Un'email ti terrà informato del successo o dell'insuccesso della vendita di un biglietto.
- Sarà possibile annullare la rivendita di un biglietto in qualsiasi momento, purché non sia già stato rivenduto.
Questa guida spiega come configurare i parametri generali del sistema di biglietteria Infomaniak.
Parametri generali
I parametri generali sono organizzati in 3 schede:
- Biglietteria : i parametri generali utilizzati sulla tua biglietteria
- Coordinate dell'organizzatore: informazioni visualizzate sulla biglietteria online e sul portale Infomaniak per permettere ai visitatori di contattare l'organizzatore
- Condizioni generali: consente di definire i termini e le condizioni della tua biglietteria online
1. Scheda Billetterie
- Il pulsante "Visibilità della biglietteria" consente di rendere visibile la tua biglietteria, una volta configurata e dopo aver attivato il negozio online; permette di rendere rapidamente la tua biglietteria accessibile o meno online.
- La modalità Test consente di riattivare la modalità di prova. Questa opzione non sarà più accessibile non appena verrà effettuato un ordine in modalità reale.
- Il nome della biglietteria che inserisci in questo campo sarà visibile nel negozio online, nonché sui biglietti e nelle e-mail che saranno inviate ai tuoi clienti.
- L'URL del tuo sito web sarà visualizzata nei Termini e Condizioni di Vendita (CGV) dei buoni regalo, al posto della ragione sociale (nome legale) della tua organizzazione, se non vuoi che la tua ragione sociale sia visibile per i tuoi clienti.
- Per scegliere il tuo logo, clicca sull'icona della matita; il logo scelto apparirà sulla fattura dei tuoi clienti. Le dimensioni del tuo logo devono essere di 600 x 160 pixel:

- Di default, la valuta del tuo sistema di biglietteria è il franco svizzero (CHF). Per permettere ai tuoi clienti di pagare i loro acquisti in euro (EUR), seleziona la casella "Voglio attivare un'altra valuta" e poi seleziona la casella "EUR". Il sistema di biglietteria offre transazioni solo in CHF e in EUR.
- Soggetto all'IVA: La vostra organizzazione deve versare l'IVA? Per esserne certi, contattate il vostro responsabile legale o finanziario o informatevi presso il comune della vostra città. Spuntate la casella "Sono soggetto all'IVA" una volta confermata questa informazione:

- Puoi scegliere tra diverse lingue per la tua billetteria: Francese - Inglese - Tedesco - Spagnolo - Italiano… Selezionando più di una lingua, non dimenticare di tradurre il contenuto della tua billetteria (ad esempio, la descrizione dei tuoi eventi) in tutte le lingue selezionate.
- Inserisci la firma della tua organizzazione in questo spazio, che sarà visibile su tutte le comunicazioni inviate ai tuoi clienti:

2. Scheda Coordinate dell'organizzatore
Le coordinate che inserisci in questa scheda saranno utilizzate per la fatturazione e nella tua biglietteria online.
- Nome dell'organizzazione: Inserire il nome della vostra organizzazione, azienda, associazione o ONG.
- Indirizzo - CAP - Città - Paese: Assicurati di inserire l'indirizzo esatto della tua ragione sociale che sarà utilizzato per la contabilità/fatturazione.
- Indirizzo email: L'indirizzo email che inserisci in questa casella sarà utilizzato per le conferme degli ordini, i biglietti e le informazioni relative agli eventi.
- Telefono: Il numero che inserisci in questa casella permetterà ai tuoi clienti di contattarti in caso di domande o problemi. Assicurati di selezionare il prefisso telefonico corrispondente al numero che desideri visualizzare.
- Nome del mittente SMS: Inserisci qui il nome che desideri visualizzare come firma alla fine dei messaggi SMS:

Potete lasciare il campo del numero di telefono vuoto se non desiderate comunicarlo ai vostri clienti.
3. Condizioni generali
In questa scheda, hai la possibilità di modificare i termini e condizioni generali. Questi devono essere accettati obbligatoriamente dai tuoi clienti nel loro carrello prima di poter procedere al pagamento online. In questa scheda vengono proposte condizioni generali di default da consultare e modificare a tuo piacimento.
Nel caso in cui abbiate modificato le condizioni generali, avete sempre la possibilità di tornare alla versione di base cliccando sul testo blu "Ripristina le condizioni generali predefinite" situato sotto lo spazio delle condizioni generali.
Questa guida vi spiega come stampare i pass dal bancone del tablet Infomaniak (nel contesto del sistema di biglietteria Infomaniak).
Premessa
- Il materiale è già configurato per connettersi automaticamente alla rete e al tablet.
- Questo verrà quindi rilevato automaticamente quando un pass è pronto per essere stampato.
- Si consiglia l'utilizzo della stampa con il computer se possibile.
Collegare la stampante alla rete
Per fare ciò:
- Accendere la stampante.
- Collegare la stampante alla rete internet tramite il cavo Ethernet RJ45.
- Collegare l'hotspot Wi-Fi alla rete.
Stampa dei pass dal tablet
Per fare ciò:
- Accedi al conto della biglietteria dal tablet utilizzando l'identificativo e la password del conto Infomaniak.
- Il tablet si connetterà automaticamente all'interfaccia del bancone.
- Crea un ordine sul tablet o cerca un ordine esistente.
- Premere l'icona della stampante:
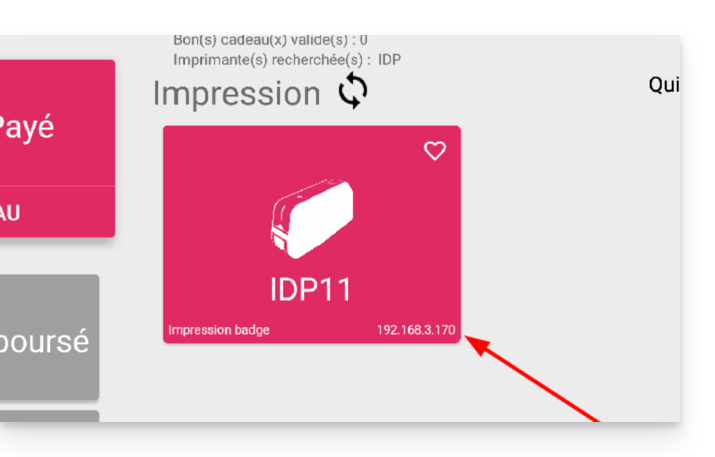
Nel caso in cui la stampante non apparisse nell'elenco a destra
- Prova ad aggiornare l'elenco cliccando sulle frecce che girano.
- Assicurarsi che la stampante sia collegata alla rete con il cavo RJ45
- Assicurarsi che l'hotspot Wi-Fi Infomaniak sia collegato e acceso.
- Assicurarsi che la stampante e il tablet siano connessi alla rete Infomaniak.
- Per assicurarsi che la stampante sia collegata alla rete, cliccare sul pulsante a sinistra dello schermo della stampante e verificare se ha un indirizzo IP assegnato.
- In caso contrario, riavviare la stampante.
Attenzione: se due hotspot Wi-Fi sono collegati nelle vicinanze, possono creare interferenze. Assicurarsi che ci sia solo un hotspot collegato durante l'uso della stampante
Per saperne di più
Questa guida vi spiega come attivare e configurare promozioni per i visitatori allo scopo di ringraziarli o fidelizzarli (nel contesto del sistema di biglietteria Infomaniak).
Premessa
- Questa opzione permette di proporre una funzione che agisce come carte fedeltà, ad esempio "acquista 4 biglietti e il 4° è offerto".
- La promozione x=y permette di applicare, automaticamente, sul carrello del negozio/biglietteria, una promozione in base a un numero di biglietti soglia, senza passare per un codice promozionale.
- Esempio:
- Questa offerta è attivata per la seguente condizione: Per 3 biglietti acquistati, uno di questi biglietti beneficia di uno sconto del 50%.
- Nel caso in cui il cliente acquisti tre biglietti in una volta sola, riceve la promozione direttamente sui biglietti nel suo carrello.
- Se il cliente effettua prima un ordine di un solo biglietto, poi un secondo ordine di due biglietti, l'offerta si attiverà sul biglietto di questo secondo ordine; il numero totale di biglietti acquistati sarà memorizzato!
- È possibile modificare tutti i parametri in seguito cliccando su modifica nella pagina dell'offerta promozionale:
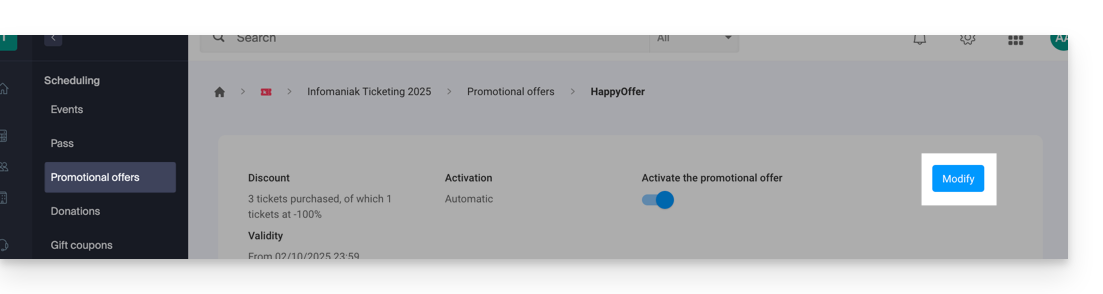
Attivare l'opzione nella tua biglietteria
Per fare ciò:
- Clicca qui per accedere alla gestione del tuo prodotto sul Manager Infomaniak (hai bisogno di aiuto?).
- Clicca direttamente sul nome attribuito alla biglietteria interessata dall'evento.
- Clicca su Programmazione nel menu laterale sinistro.
- Clicca su Offerte Promozionali nel menu laterale sinistro:
- Clicca sul pulsante blu Aggiungi:
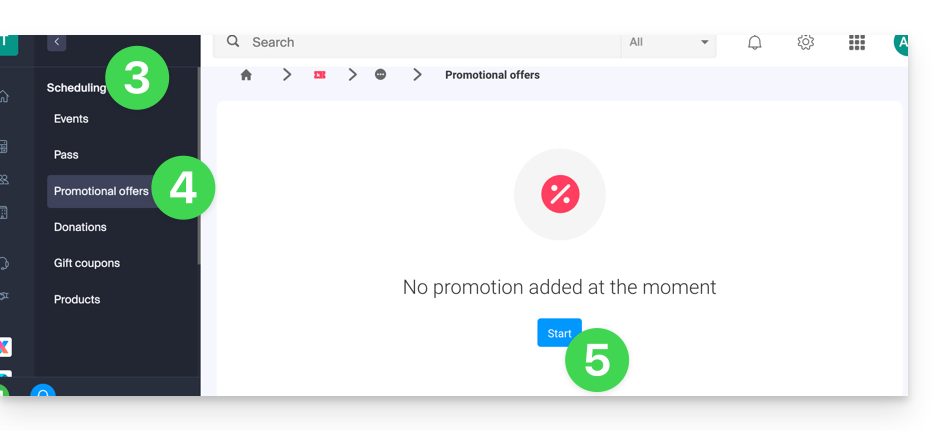
Configurare l'offerta
Offerta Promozionale
- Indica un nome per l'offerta da proporre; questo nome sarà visibile al cliente (ad esempio, durante l'utilizzo di un codice promozionale).
- In Riduzione scegli il tipo di promozione, ad esempio: Biglietti acquistati, biglietti offerti.
- Indica quindi il numero di biglietti che permettono di attivare l'offerta…
- … seguito dal numero di biglietti che possono usufruire dell'offerta.
- Infine, indica il tipo di promozione applicata a questi biglietti, in percentuale o prezzo fisso.
Una volta effettuato un ordine, non è più possibile modificare il tipo di riduzione, il numero di biglietti da acquistare e quelli ridotti o ancora il valore della riduzione.
- Indica il valore della riduzione:
- Se il valore della riduzione è superiore al prezzo del biglietto, quest'ultimo sarà gratuito.
- Indica la strategia di applicazione; questa permette di definire la priorità dei biglietti che usufruiscono dell'offerta: più cari per primi o meno cari per primi.
- Indica le date di validità:
La data di inizio di validità è obbligatoria affinché la promozione possa funzionare; i biglietti acquistati prima della data definita non conteranno in questa promozione.
- Clicca sul pulsante per Continuare:
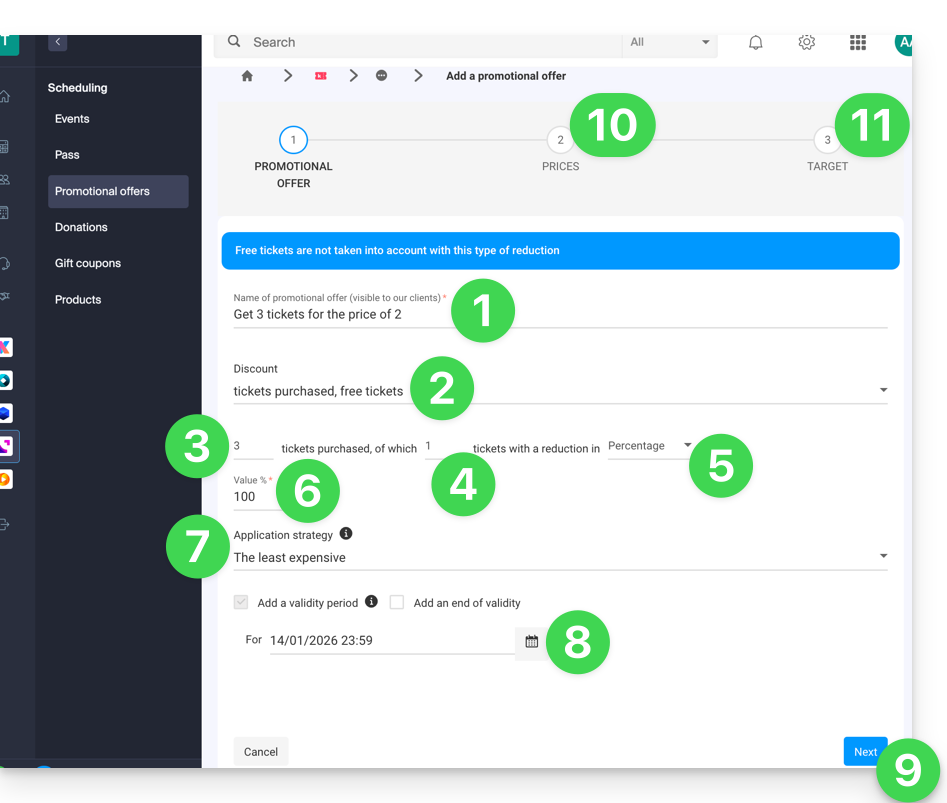
10. Tariffe
Questa fase permette di parametrare gli eventi, le zone e le tariffe per i quali questa promozione sarà applicabile (è possibile anche impostare quote massime e limiti per ordine per elemento).
11. Target
Questa fase permette di parametrare le seguenti condizioni per le quali questa promozione sarà applicabile:
- Limitare a certi clienti (limitare ai clienti che hanno già effettuato un ordine sulla biglietteria e che sono quindi già presenti nell'elenco dei clienti sulla biglietteria, a quelli che si sono iscritti alla newsletter, o a un elenco di clienti scelto manualmente…)
- Limitare a certi profili di biglietteria
La promozione, una volta attivata, sarà immediatamente applicata a partire dalla data di inizio di validità
Questa guida spiega come configurare un sistema di rinnovo degli abbonamenti o pass (nel contesto del sistema di biglietteria Infomaniak). Questa funzionalità permetterà ai visitatori con abbonamenti di rinnovarli per la nuova stagione.
Premessa
- Non è obbligatorio avere abbonamenti stagionali o annuali per utilizzare il rinnovo dei pass, ma è necessario avere un nuovo periodo con pass configurati.
- Se gli abbonamenti sono configurati con posti numerati fissi su un piano della sala invariato, gli abbonamenti rinnovati manterranno gli stessi posti per la nuova stagione.
- Gli abbonamenti rinnovati manterranno gli stessi codici QR di stagione in stagione.
Creare un rinnovo
Prerequisiti
- Per attivare i rinnovi nella tua biglietteria, dovrai creare i pass per il nuovo periodo.
Successivamente:
- Clicca qui per accedere alla gestione del tuo prodotto su Infomaniak Manager (hai bisogno di aiuto?).
- Clicca direttamente sul nome assegnato alla biglietteria relativa all'evento (vai al periodo in cui verranno proposti i rinnovi).
- Clicca su Programmazione nel menu laterale sinistro.
- Clicca su Pass nel menu laterale sinistro.
- Clicca su Rinnovo abbonamento:
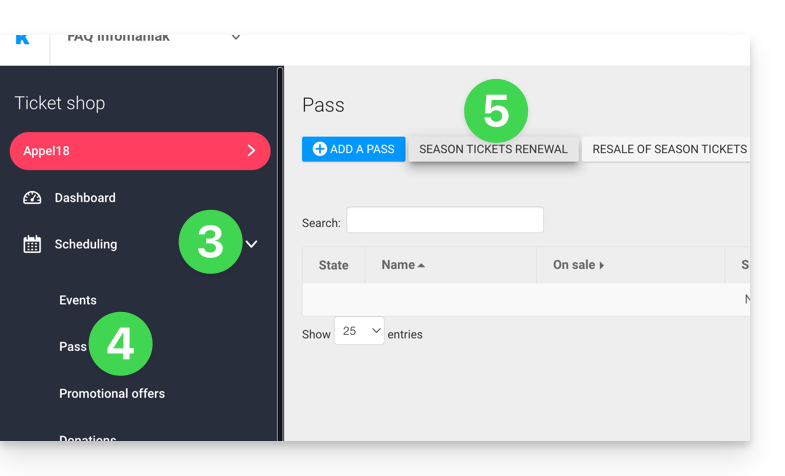
- Clicca su Crea un rinnovo.
- Nella finestra pop-up, inserisci, in ordine, l'abbonamento del periodo precedente…
- … poi gli abbonamenti che i visitatori potranno scegliere durante il rinnovo; possono essere proposti più abbonamenti in questa fase.
- Se lo desideri, indica un periodo di validità del rinnovo.
- Clicca sul pulsante per Confermare:
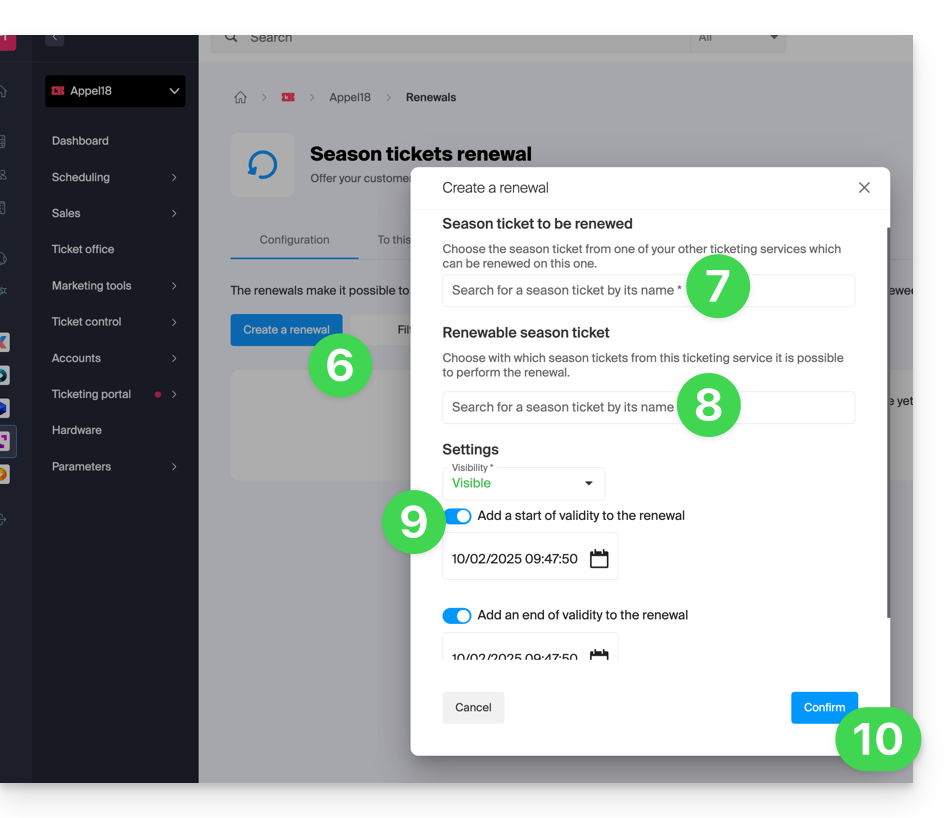
Procedura di rinnovo per il visitatore
Il visitatore potrà rinnovare il proprio abbonamento seguendo questa procedura dal link di rinnovo del pass che si troverà per impostazione predefinita in fondo alla pagina della tua biglietteria.
Per un'integrazione diretta, è possibile utilizzare l'URL della biglietteria desiderata e aggiungere /pass-renew alla fine. Ad esempio: https://infomaniak.events/shop/abcABC4242I/pass-renew
Tracciamento dei rinnovi
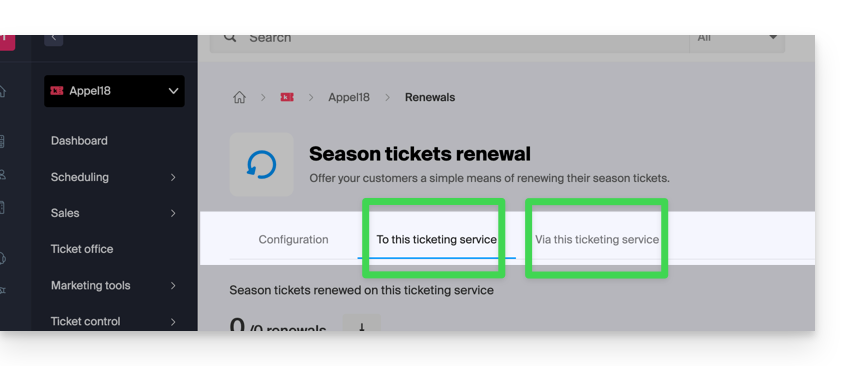
È possibile tracciare ogni rinnovo tramite le schede di rinnovo:
- Verso questa biglietteria : indica i rinnovi effettuati da una stagione precedente a quella in corso
- Da questa biglietteria : indica gli abbonamenti rinnovati a partire dalla biglietteria scelta per un nuovo periodo
Questa guida vi mostra un esempio di pass configurato come un abbonamento in cui tutti gli eventi sono inclusi all'acquisto (nel contesto del sistema di biglietteria Infomaniak).
Per una panoramica completa del pass e tutto ciò che possono fare, consultare questa guida
L'abbonamento con tutti gli eventi inclusi
L'esempio seguente consente di avere un pass che funziona come un abbonamento per un ingresso semplice a tutti gli eventi inclusi. Utilizzi tipici di questo tipo di pass includerebbero:
- Abbonamenti per una stagione o un anno di un club sportivo o di un teatro
- Un abbonamento di 2, 3, 4, 5, 6 o 7 giorni per un festival di una settimana
- Un pacchetto di vendita di biglietti, se l'evento è suddiviso, ad esempio, in una conferenza durante il giorno, un pasto e un concerto. Un pacchetto potrebbe essere creato per un ingresso alla conferenza + pasto, un altro per pasto + concerto, ecc.
Creazione del pass
Dopo aver compilato le informazioni, come il nome del pass, il prezzo o la quantità di pass disponibile, è necessario impostare il pass su Automatico.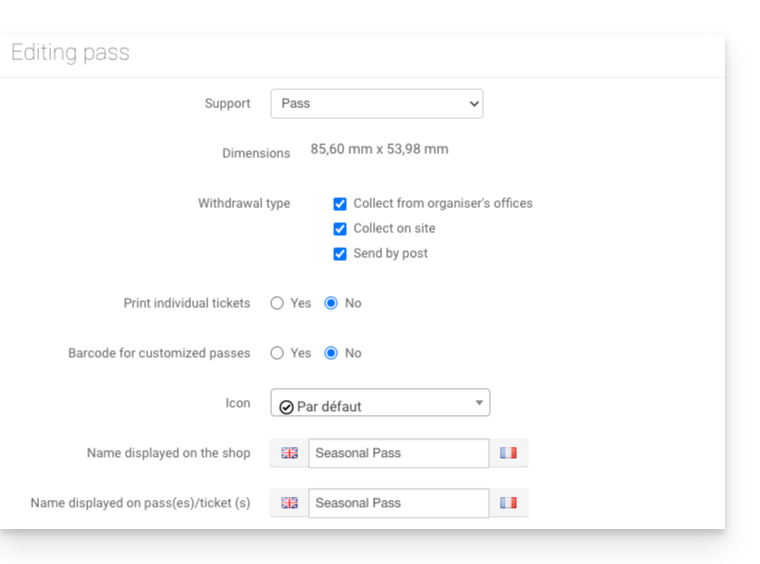
Associazione degli eventi
Gli eventi sono associati al pass, con un limite di un biglietto per evento e senza costi aggiuntivi: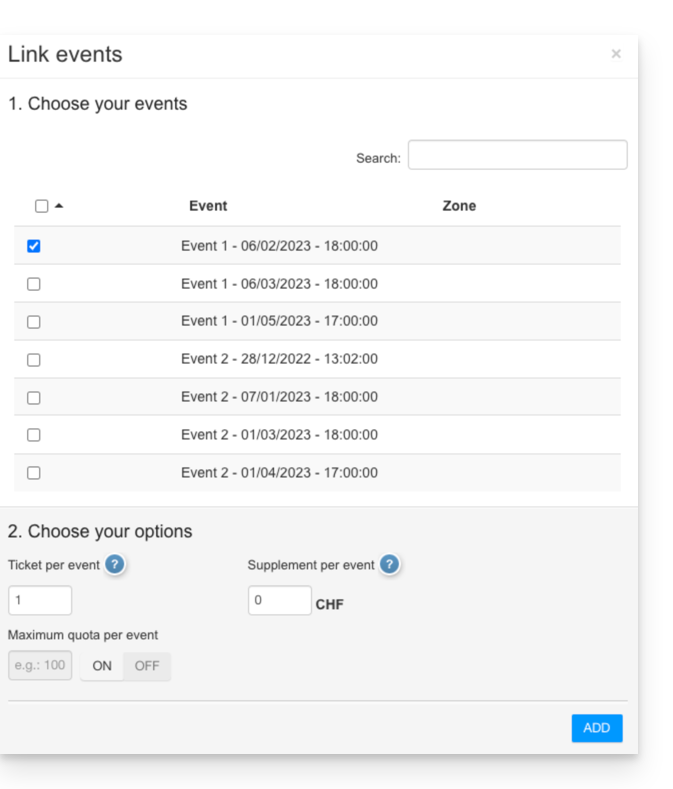
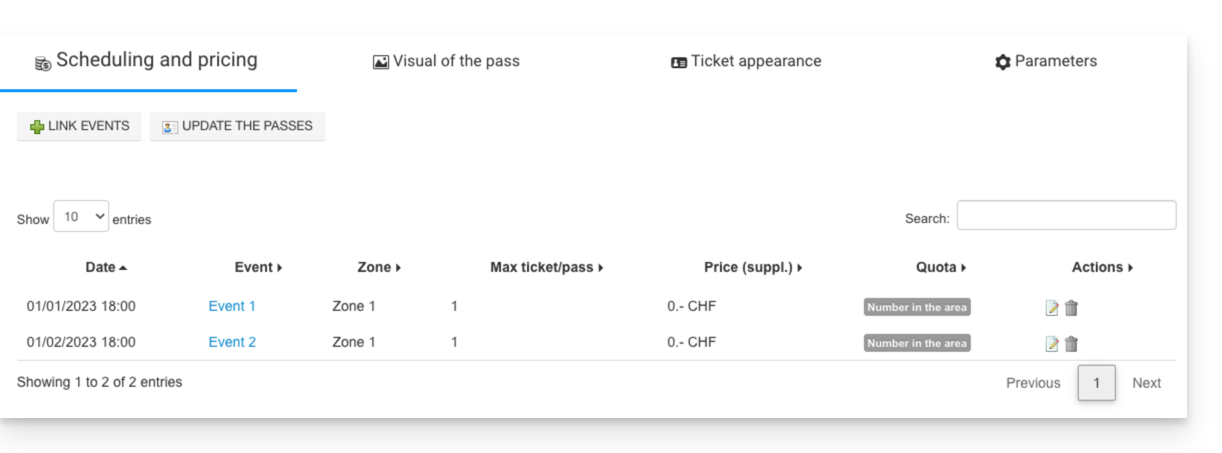
Visualizzazione del pass
Questo pass verrà utilizzato come un badge verticale e verrà quindi stampato su un badge in PVC il cui design sarà configurato come segue: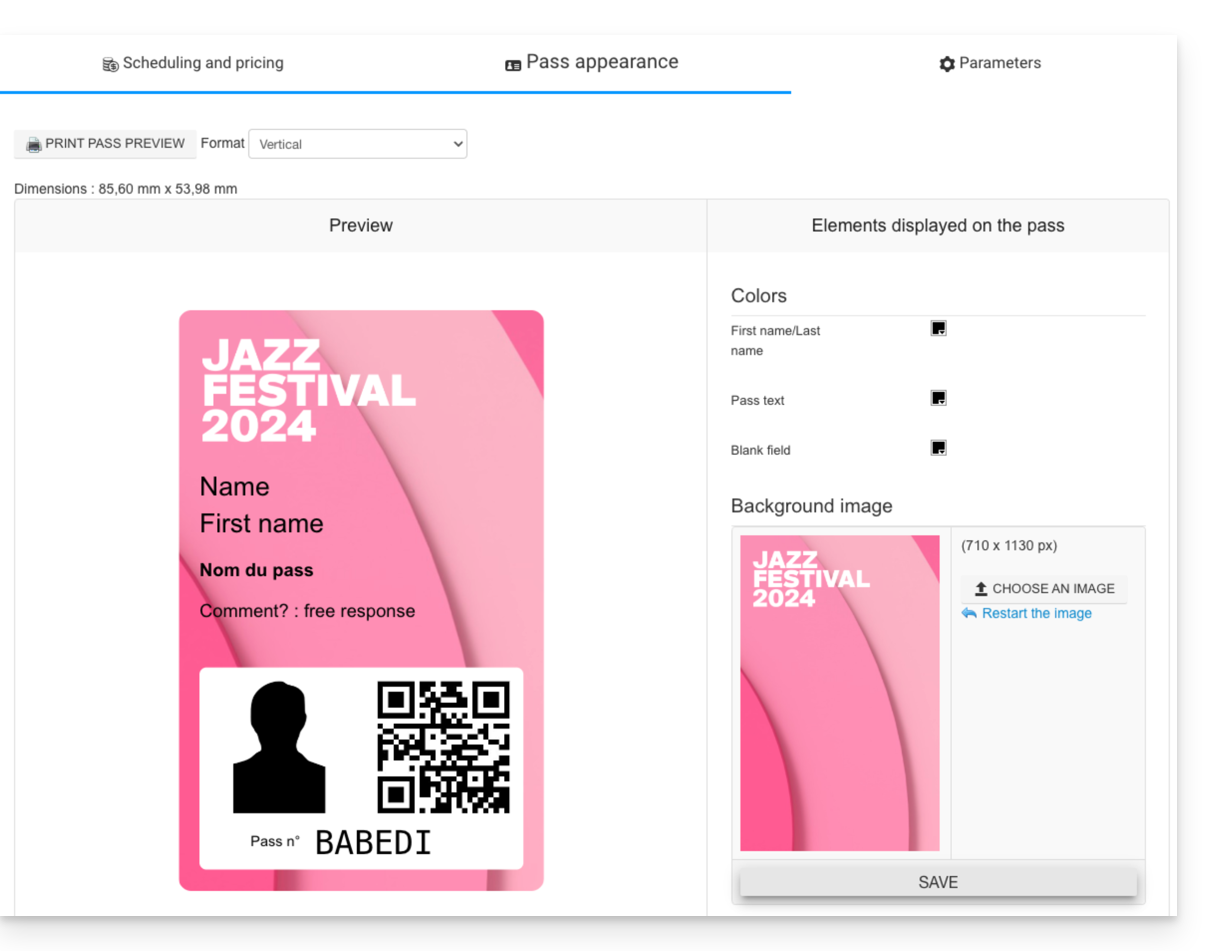
Informazioni richieste
Essendo questo pass nominativo, i campi nome e cognome sono obbligatori, oltre a una foto della persona: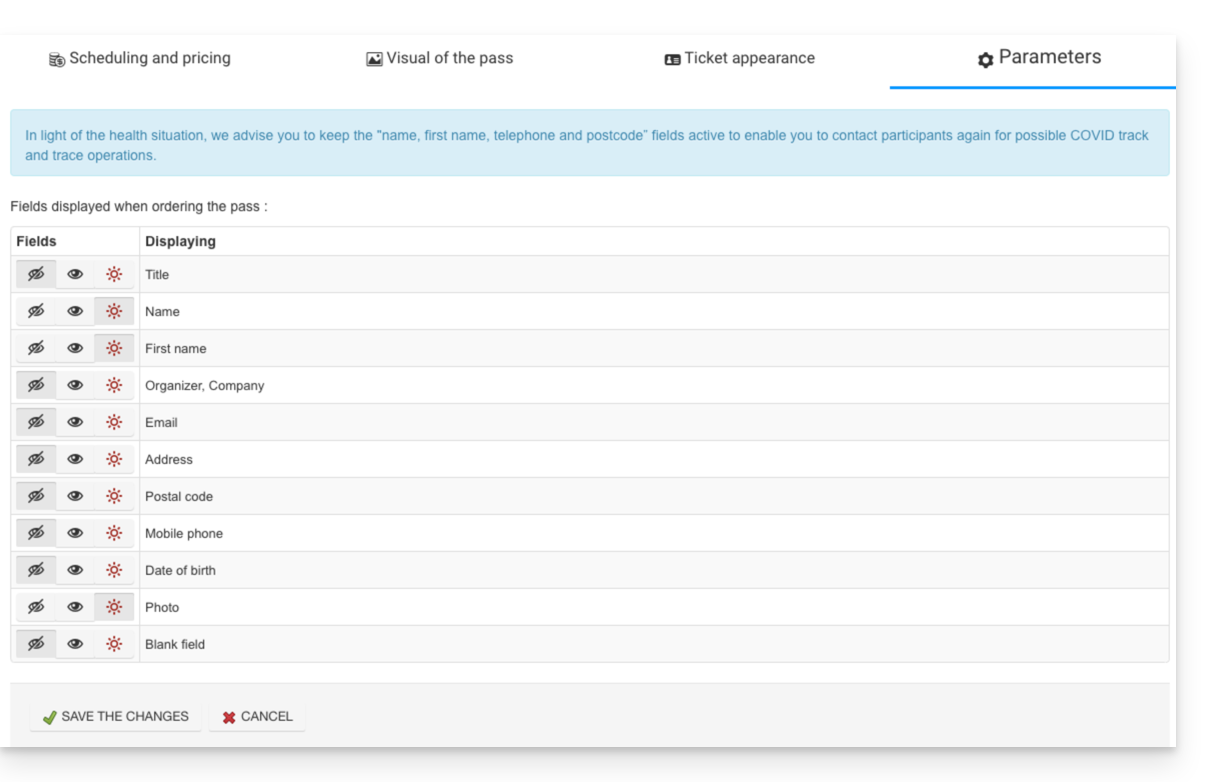
Scopri di più
Questa guida spiega come pubblicare il tuo evento sulla piattaforma svizzera leprogramme.ch.
Riferire un evento sul sito leprogramme.ch
Prerequisiti
- Per disporre di questa possibilità di aggiunta, l'evento deve essere di uno di questi tipi:
- concerti
- teatro e arti dello spettacolo
- umorismo e commedia
- cultura e spettacoli
- festival
- musica classica
- danza
- La pubblicazione su
leprogramme.chdipende anche dall'accettazione della tua richiesta da parte dileprogramme.ch(senza alcuna garanzia).
Successivamente, per richiedere la pubblicazione, clicca sul pulsante Pubblica presente nella pagina di gestione del tuo evento come nell'esempio qui sotto:
Il riquadro verrà quindi modificato per indicare l'esecuzione corretta della tua richiesta:
Questa guida spiega come aggiungere biglietti ai tuoi pass, pacchetti di biglietti e abbonamenti (nel contesto del sistema di biglietteria Infomaniak).
Prerequisiti
- Munirsi del codice del pass o abbonamento. Questo è indicato nell'e-mail di conferma ricevuta al momento dell'ordine o nel proprio account cliente.
- Andare alla biglietteria dell'organizzatore.
Aggiungere i biglietti al pass
Per fare questo:
- Clicca sul pulsante Accesso Abbonati in alto a destra:

- Inserisci il codice del tuo pass o abbonamento nel campo indicato e clicca su Avanti:

- Seleziona i biglietti da aggiungere al pass cliccando sul pulsante e conferma la tua scelta cliccando su Aggiungi al carrello:

- Prosegui con la procedura di acquisto.
Questa guida spiega come configurare l'aspetto di un pass (nel contesto del sistema di biglietteria Infomaniak).
Premessa
- Questi parametri saranno disponibili una volta che il pass sarà stato creato.
- Per una panoramica completa del pass e di tutto ciò che possono fare, consultate questa altra guida.
3. Impostare un'immagine per i pass
Per fare questo:
- Clicca qui per accedere alla gestione del tuo prodotto su Manager Infomaniak (hai bisogno di aiuto?).
- Clicca direttamente sul nome assegnato alla biglietteria relativa all'evento.
- Fai clic su Programmazione nel menu laterale sinistro.
- Clicca su Pass nel menu laterale sinistro.
- Clicca sul nome del pass interessato.
- Clicca sulla scheda Aspetto del pass:

Per i pass in formato PVC

I pass in formato PVC hanno un formato che permette ai visitatori di utilizzarli in formato digitale sul loro telefono e agli organizzatori di stamparli su una carta PVC mediante una stampante disponibile a noleggio.
Durante la selezione del visivo, sarà necessario scegliere tra la modalità verticale e orizzontale. Successivamente, sarà possibile selezionare gli elementi da visualizzare sul pass, nonché un'immagine di sfondo:
Per i pass in formato telefono/carta

Per i formati telefono/carta, il visitatore potrà utilizzare direttamente la versione digitale sul suo telefono o scegliere di scaricare la versione PDF per stamparla su un foglio A4.
Non sarà necessario configurare nulla per la versione digitale, ma è possibile assegnare un modello di biglietto. Per configurare un design del biglietto, consultare questa altra guida.
Prossimo passo:
Questa guida ti mostra come aggiungere eventi a pass già creati e venduti, ma per i quali è necessario aggiungere date (nel contesto del sistema di biglietteria Infomaniak).
Per una panoramica completa del pass e tutto ciò che possono fare, fare riferimento a questa guida.
Prerequisiti
- I pass interessati devono essere di tipo automatico e avere eventi gratuiti associati.
Quando è necessario aggiornare i pass
Durante l'acquisto o la creazione di un pass, questo recupera l'elenco degli eventi associati al livello di programmazione (Programmazione, Pass). Se un evento è associato dopo che le vendite sono state effettuate, solo i nuovi pass avranno questo nuovo evento.
Questa funzione permette di aggiungere questo nuovo evento ai pass esistenti affinché gli abbonati possano accedervi anche loro.
Come aggiornare i pass esistenti
Quando si aggiungono nuovi eventi a un pass, il pulsante Aggiorna il pass sarà disponibile.
Facendo clic su questo pulsante, verrà visualizzato un messaggio che indica il numero di pass che verrà aggiornato:
Saperne di più
Questa guida spiega come utilizzare il chiosco mobile su tablet per effettuare le vendite dei biglietti dei vostri eventi (nel contesto del sistema di biglietteria Infomaniak).
1. Il banchetto mobile e la vendita sul posto
Infomaniak mette a disposizione un'applicazione mobile gratuita su Android nonché un servizio di noleggio per il materiale necessario per la vendita sul posto.
Il banchetto mobile consente di creare un ordine, gestire il metodo di pagamento utilizzato e stampare i biglietti generati.

Navigazione sullo sportello mobile
Una volta accesa la tablet, accedi con il tuo ID e la password del tuo account Infomaniak.
Sarà richiesto di selezionare il conto cliente, la biglietteria e la valuta da utilizzare:
Potrete quindi navigare tra i vari menu utilizzando le schede in alto dello schermo.
I primi tre permettono di aggiungere elementi al carrello.
Una volta che gli ordini sono stati validati, questi verranno aggiunti all'elenco degli ordini.
Infine, l'ultima scheda consente di stampare il rapporto delle casse del guichet:
- Evento: per la vendita dei biglietti dei vostri eventi
- Pass: per la vendita dei pass
- Buoni regalo : per la vendita dei buoni regalo
- Carrello: gli elementi aggiunti al carrello. È possibile aggiungere articoli in qualsiasi momento o modificarne il contenuto. Qui potrete scegliere il metodo di pagamento da utilizzare per convalidare l'ordine.
- Ordini: un elenco di tutti gli ordini con la possibilità di stampare i biglietti. Utile per ritrovare le prenotazioni o ritrovare gli ordini effettuati in passato.
- Il rapporto delle vendite : per consultare e inviare il rapporto delle vendite via e-mail

Prossimi passi
- Aggiungere articoli al carrello sul terminale mobile
- Gestire e validare il carrello del chiosco mobile
- Stampare i biglietti e gestire gli ordini dal chiosco mobile
- Inviare il rapporto di cassa (A breve)
- Le parametri del terminale mobile (Presto disponibile)
Questa guida spiega come rinominare una biglietteria (nel contesto del sistema di biglietteria Infomaniak).
Premessa
- Il nome della biglietteria appare, ad esempio, durante la pubblicazione di negozi sul portale infomaniak.events.
- Nel caso di un visualizzazione di negozi multipli sulla stessa pagina, si tratterà del nome indicato nelle coordinate dell'organizzatore sull'ultima billetterie creato che ha eventi in vendita.
Modificare i dettagli di una biglietteria
Per fare questo:
- Clicca qui per accedere alla gestione del tuo prodotto su il Manager Infomaniak (hai bisogno di aiuto?).
- Clicca direttamente sul nome della biglietteria interessata:

- Clicca su Impostazioni nel menu laterale sinistro:

- Clicca su Impostazioni della biglietteria nel menu laterale sinistro.
- Fai clic sulla scheda per le Coordinate dell'organizzatore.
- Modifica il nome nel primo campo del modulo:

- Clicca sul pulsante Salva in fondo alla pagina.
Esempio di cambio di nome
La visualizzazione prima della modifica:
Modifica del nome dell'organizzatore secondo la procedura sopra descritta:
La visualizzazione viene modificata e diventa:
Questa guida vi spiega come gestire e modificare il contenuto del carrello delle vostre vendite dirette di biglietti sul chiosco mobile (nel contesto del sistema di biglietteria Infomaniak).
Premessa
- Per una panoramica generale del chiosco mobile, consultate questa altra guida.
3. Gestire e modificare il contenuto del carrello
Il contenuto del carrello si trova nella parte sinistra dello schermo della scheda Carrello e puoi modificarne il contenuto in qualsiasi momento effettuando le seguenti operazioni:
- Aggiungere articoli aggiuntivi: Puoi aggiungere biglietti, abbonamenti o buoni regalo in qualsiasi momento passando alla scheda desiderata.
- Modificare la quantità degli articoli : Per i biglietti e i buoni regalo, è possibile modificare la quantità degli articoli nel carrello utilizzando i numeri che indicano le quantità:

- Modificare il contenuto di un pass con biglietti a scelta: Se il contenuto del pass richiede la selezione dei biglietti, è possibile consultare i biglietti già presenti nel pass e aggiungere biglietti cliccando sui menu pertinenti

- Eliminare gli elementi dal carrello: Cliccando sull'icona Cestino accanto agli elementi del carrello, è possibile eliminare questi articoli. Attenzione: Se avete preso una prenotazione esistente dagli ordini, questa operazione comporta la modifica dell'ordine.

- Svuotare il carrello: È possibile svuotare il carrello cliccando sull'icona del cestino blu in fondo alla pagina

Per le prenotazioni: Se desideri eliminare un articolo da una prenotazione, utilizza l'icona Cestino. Se desideri rimuovere articoli mantenendo l'ordine originale, preferisci il metodo del frazionamento della prenotazione.
Utilizzare un codice promozionale
Se il cliente dispone di un codice promozionale, o se desideri applicargliene uno, puoi fare clic sull'icona di % a destra del tuo schermo:
Convalidare il carrello
Una volta che il contenuto del carrello è stato riempito con tutti gli articoli desiderati, è possibile scegliere la modalità di pagamento che il visitatore desidera utilizzare per convalidare il carrello e trasformarlo in un ordine.
Per fare ciò, a destra dello schermo troverai i metodi di pagamento disponibili al guichet. Per modificare i metodi di pagamento disponibili, consulta la guida su questo argomento:
Nel caso in cui venga scelto il metodo di pagamento in contanti, è possibile inserire l'importo dato dal cliente e l'importo da restituire verrà indicato nella finestra di convalida dell'ordine:
Prossimi passi
- Stampare i biglietti e gestire gli ordini dal chiosco mobile
- Inviare il rapporto di cassa (A breve)
- Le parametri del chiosco mobile (A breve)
Questa guida spiega come aggiungere biglietti per eventi, pass e buoni regalo al chiosco mobile (nel contesto del sistema di biglietteria Infomaniak).
Premessa
- Per una panoramica generale del chiosco mobile, consultate questa altra guida.
2. Aggiungere elementi nel carrello
Dagli schede Evento, Pass o Buoni regalo, è possibile selezionare gli articoli da aggiungere al carrello. A seconda dell'articolo, la procedura varierà leggermente.
In qualsiasi momento è possibile fare clic su una delle schede Évènement, Pass o Bons cadeaux per selezionare altri articoli da aggiungere al carrello.
Vendita di biglietti per eventi
- Seleziona l'evento, la data o la rappresentazione desiderata nella colonna di sinistra.
- Scegli la quantità di biglietti da aggiungere al carrello utilizzando le icone + e - dei prezzi desiderati.
- Clicca su Aggiungi al Carrello per procedere:

Vendita di pass
La pagina dei pass è suddivisa in 2 parti. La colonna di sinistra permette di generare nuovi pass. Quella di destra permette di gestire i pass già esistenti:
- Seleziona il pass da generare nella colonna di sinistra.
- Inserisci le informazioni relative all'abbonato.
- Una volta che il pass è nel carrello, è possibile, per i pass con eventi a scelta, aggiungere i biglietti per gli eventi associati:


Vendita di buono regalo
Per quanto riguarda i buoni regalo, vengono visualizzati in elenco. Basta scegliere i buoni da mettere nel carrello:
Prossimi passi
- Gestire e validare il carrello del chiosco mobile
- Stampare i biglietti e gestire gli ordini dal chiosco mobile
- Inviare il rapporto di cassa (A breve)
- Le parametri del chiosco mobile (A breve)
Questa guida spiega come utilizzare la funzionalità tariffe di gruppo (nel contesto del sistema di biglietteria Infomaniak).
Premessa
- Questa tariffa consente ai visitatori di acquistare in gruppo più ingressi in un solo clic.
- Questa opzione è particolarmente utile per le famiglie, le classi scolastiche, o ancora le offerte speciali di gruppo.
- Anche se l'acquirente effettua un solo acquisto, la tariffa di gruppo raggruppa più biglietti in un unico acquisto.
- Verrà quindi emesso più biglietti, e ogni membro del gruppo potrà presentare il proprio biglietto al momento dell'evento.
Gestire le tariffe di gruppo del tuo evento
Per fare ciò:
- Clicca qui per accedere alla gestione del tuo prodotto su Infomaniak Manager (hai bisogno di aiuto?).
- Clicca direttamente sul nome assegnato alla biglietteria relativa all'evento.
- Clicca su Programmazione nel menu laterale sinistro.
- Clicca su Eventi nel menu laterale sinistro.
- Clicca direttamente sul nome dell'evento.
- Clicca poi sulla scheda Tariffe.
- Clicca su Aggiungi una tariffa:
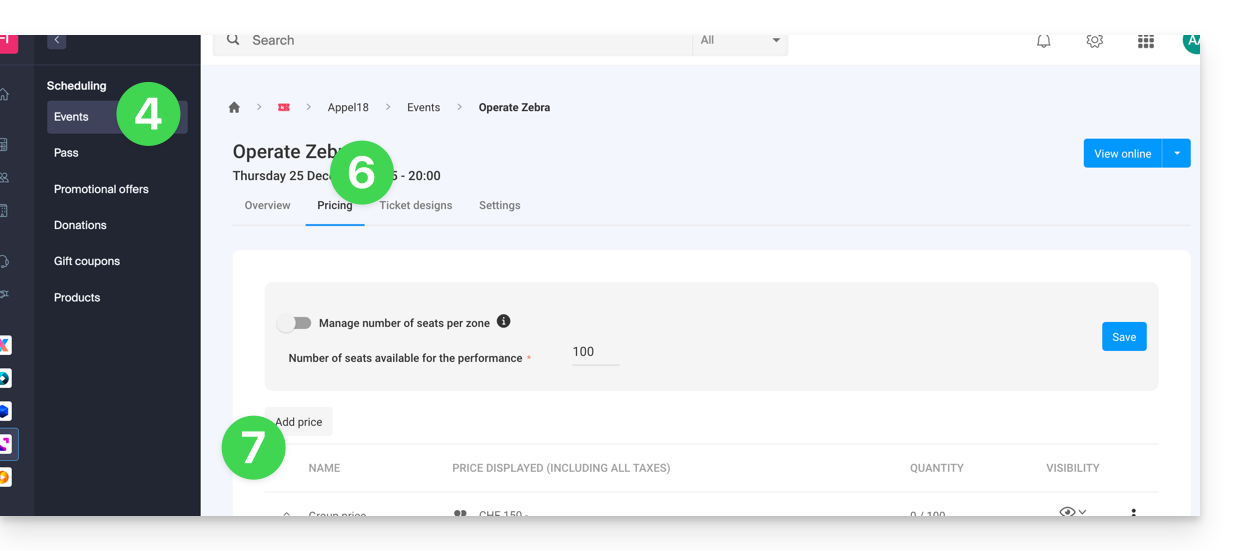
- Scegli di Aggiungere una tariffa.
- Scegli la tariffa di gruppo.
- Specifica:
- il nome
- il numero di biglietti inclusi nella tariffa
- il prezzo di ogni ingresso individuale (il prezzo della tariffa di gruppo sarà uguale al prezzo individuale moltiplicato per il numero di biglietti)
- Attiva le eventuali impostazioni avanzate.
- Clicca su Conferma:
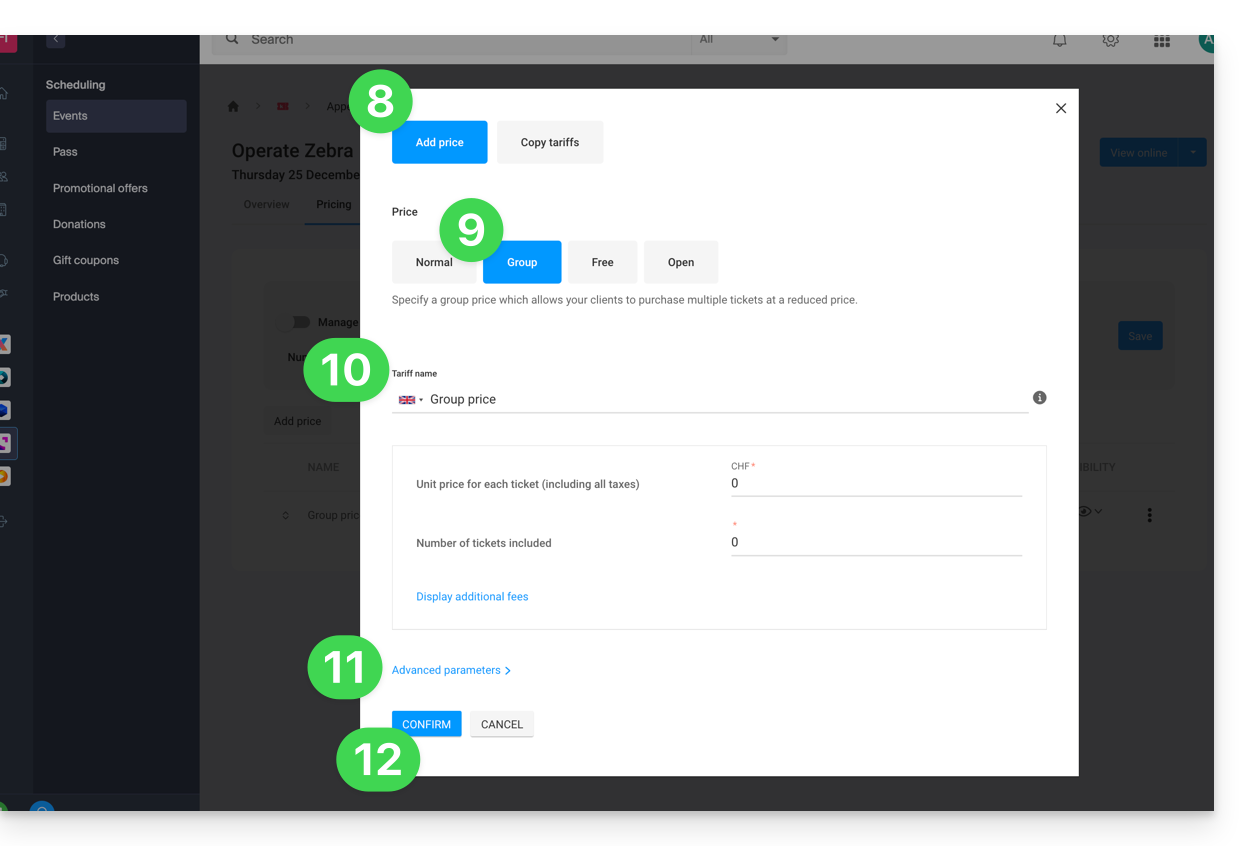
La visualizzazione della tariffazione varia in base al tipo di evento: per un evento multi-date, viene gestita tramite un menu di azione sul pulsante "Modifica", mentre per un evento a data unica, appare direttamente nella scheda "Tariffe" in alto alla pagina.
Questa guida vi mostra un esempio di pass configurato come un abbonamento in cui i clienti possono scegliere gli eventi (nel contesto del sistema di biglietteria Infomaniak).
Per una panoramica completa del pass e di tutto ciò che possono fare, consultate questa altra guida.
Il pass con la scelta degli eventi
L'esempio seguente permette di avere un pass che funziona come un pacchetto di più biglietti, ma il cliente potrà scegliere eventi tra l'elenco degli eventi proposti. Si tratta di un tipo di pass versatile, configurabile in molti modi per ottenere il comportamento desiderato:
- Un pass con ingressi su più siti, ma solo in una giornata scelta.
- Un pass con 10 ingressi per spettacoli in una stagione.
- Un pass gratuito che permette di scegliere più biglietti a prezzo ridotto.
- Un pass con la scelta delle proiezioni di film per ogni giorno del festival, ma che limita a una proiezione al giorno.
Per questo esempio, immaginate un pass che permette di accedere a due eventi lo stesso giorno, scegliendo tra un elenco di 3 proiezioni possibili per evento. Il pass stesso sarà gratuito, ma ogni proiezione avrà un costo diverso. Il cliente potrà così scegliere di partecipare a entrambi gli eventi o a uno solo, a seconda del suo budget.
Creazione del pass
Dopo aver compilato le informazioni, come il nome del pass, il prezzo o la quantità di pass disponibile, è necessario impostare il pass su Personalizzato.
Il pass è configurato come biglietto e il pass sarà stampato, e non i biglietti individuali (per scelta strategica). Il cliente non avrà quindi più biglietti, ma solo uno, con un codice QR su cui saranno indicati tutti i suoi eventi.
Una volta configurato il pass su Personalizzato, i parametri saranno indicati come nella schermata di cattura in modo che il cliente possa scegliere solo una proiezione per evento.
Associazione degli eventi
Gli eventi sono associati al pass, con un limite di un biglietto per evento e il costo del biglietto di 20.- per il primo evento e di 30 per il secondo.

L'elenco degli eventi sarà il seguente, con il numero massimo di biglietti e il prezzo per evento per l'evento scelto.
Il cliente avrà, durante l'acquisto del pass, l'interfaccia per scegliere i propri eventi, e sarà possibile vedere nel carrello che il prezzo dei biglietti viene calcolato correttamente all'unità durante l'aggiunta di quest'ultimo.
Visualizzazione del pass
Questo pass sarà stampato in formato A4 e riprenderà quindi il design di un biglietto. Sarà quindi necessario definire il design di questi biglietti.
Informazioni richieste
Poiché questo pass non è nominativo, nessuna informazione sarà collegata al pass, ma le informazioni del cliente verranno richieste al momento dell'ordine.