1000 FAQ, 500 tutorial e video esplicativi. Qui ci sono delle soluzioni!
Modificare un file di tipo Office con l'editor nativo su kDrive
Questa guida spiega come creare, salvare e modificare un file di tipo Office (testo, foglio di calcolo, presentazione…) sull'app Web kDrive (servizio online ksuite.infomaniak.com/kdrive) e sull'app mobile kDrive (applicazione per smartphone o tablet iOS / Android) utilizzando l'editor nativo.
⚠ Disponibile con :
| kSuite | gratuito |
| Standard | |
| Business | |
| Enterprise | |
| my kSuite | |
| my kSuite+ | |
| kDrive | Solo |
| Team | |
| Pro |
Modificare un file di testo, foglio di calcolo, presentazione…
Prerequisiti
- Per creare e collaborare su un foglio di calcolo o di testo, ecc. direttamente sull'app Web, il peso del file in questione deve essere inferiore a
100 Moaltrimenti verrà proposto il download del documento e sarà necessario modificarlo in locale sul tuo computer con un'applicazione di tipo Office (OnlyOffice, ad esempio).- Attenzione quindi alle immagini che inserisci nei tuoi documenti (comprimile per ridurne dimensioni e qualità se necessario).
L'app Web kDrive (servizio online ksuite.infomaniak.com/kdrive) integra nativamente le applicazioni Docs, Grids e Points che permettono di creare, modificare e collaborare online su documenti di tipo Word .docx, Excel .xlsx e PowerPoint .ppsx:
- Clicca qui per accedere all'app Web kDrive (servizio online ksuite.infomaniak.com/kdrive).
- Apri, se necessario, la cartella in cui creare un documento Office.
- Clicca sul pulsante Nuovo in alto a sinistra.
- Scegli il tipo di documento da creare:
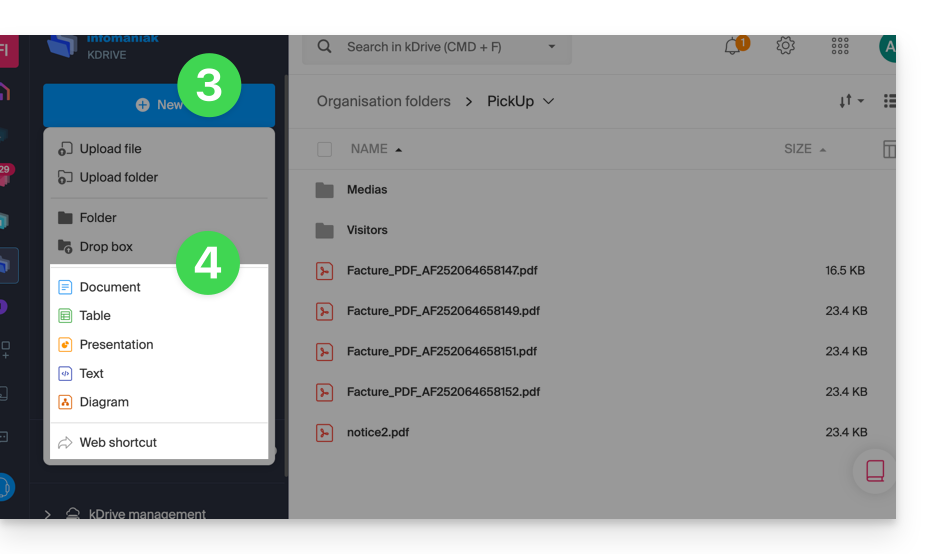
- documento di elaborazione testi
- fascicolo (foglio di calcolo)
- presentazione
- blocco note
- documento draw.io per diagrammi, schemi e wireframe
- preferiti web
- Dai un nome al file.
Per impostare un editor come predefinito piuttosto che un altro, consulta questa guida.
Salva un file
Quando lavori online sui tuoi file Word, Excel o PowerPoint, questi ultimi vengono automaticamente salvati ogni volta che apporti modifiche.
In caso di dubbio, hai la possibilità di salvare manualmente un documento:
- Clicca su File e poi su Salva (se "Salva" è disattivato, significa che il file è già stato salvato).
- Se necessario, hai la possibilità di scaricare una copia del tuo file nel formato di tua scelta cliccando su Scarica come...

File con password
Quando lavori online sui tuoi file Word, Excel o PowerPoint, questi ultimi possono essere precedentemente protetti da password. Pertanto, ti verrà richiesta la password per aprire il file nell'interfaccia Infomaniak, ma questa scomparirà durante il salvataggio del tuo documento in kDrive.
Infatti, non è possibile impostare una password durante il salvataggio di un documento su kDrive, né conservare la password esistente. In alternativa, considera l'uso di un altro editor disponibile in kDrive, ma solo con alcune offerte a pagamento.
Aggiungi un segnalibro
Una funzione permette di aggiungere un segnalibro, una sorta di scorciatoia verso un passaggio preferito del tuo documento o l'equivalente di un' ancora di pagina web:
- Modifica un documento di testo su kDrive.
- Seleziona il pezzo di testo da utilizzare come punto di riferimento.
- Clicca sulla scheda Riferimenti.
- Clicca su Segnalibro:

- Nomina il tuo segnalibro.
- Clicca sul pulsante Aggiungi.
- I tuoi segnalibri si aggiungono sotto:

Accedere rapidamente ai segnalibri creati
Una volta aperto il documento:
- Clicca sulla scheda Riferimenti.
- Clicca su Segnalibro.
- Clicca sul nome del segnalibro da raggiungere.
- Clicca sul pulsante Vai a per visualizzare il documento aperto in background esattamente nella posizione precedentemente definita:

Creare un link di condivisione che porta direttamente al segnalibro
Una volta aperto il documento:
- Clicca sulla scheda Riferimenti.
- Clicca su Segnalibro.
- Clicca sul nome del segnalibro da raggiungere.
- Clicca sul pulsante Ottieni un link per condividere il tuo documento e ottenere un link che porterà l'utente alla posizione esatta del tuo segnalibro.
- Clicca sul pulsante Copia per copiarlo direttamente negli appunti:

Utenti kSuite: essere notificati su kChat
Una funzionalità consente agli utenti di taggare (menzionare) i collaboratori nei commenti di un documento tramite un "+" seguito dal nome dell'utente:
- Modifica un documento su kDrive.
- Clicca sulla scheda Collaborazione.
- Clicca su Aggiungi un commento.
- Inserisci il tuo commento menzionando, se necessario, un utente: digita il segno
+seguito dal nome:
L'utente taggato riceve un'e-mail con i dettagli pertinenti: nome dell'autore del commento, link al documento, data e ora del commento.
Se l'utente menzionato è online su kChat (della kSuite interessata), invece di ricevere un'e-mail, riceverà una notifica tramite kChat Bot. Se l'utente è offline o in modalità "non disturbare", il sistema invierà un'e-mail.
Modificare un documento di tipo Office da un'app mobile dedicata
L'app mobile kDrive (applicazione per smartphone o tablet iOS / Android) integra nativamente le applicazioni Docs, Grids e Points che permettono di creare, modificare e collaborare online su documenti di tipo Word .docx, Excel .xlsx e PowerPoint .ppsx:
Per approfondire la modifica dei documenti del tuo kDrive da un dispositivo iOS / Android, utilizza l'applicazione consigliata per modificare i tuoi documenti Word, Excel e PowerPoint.
Prerequisiti
- Conoscere il tuo identificativo kDrive (ID kDrive)
Successivamente, eseguite una sola volta la manipolazione riportata di seguito per accedere senza limiti al vostro kDrive:
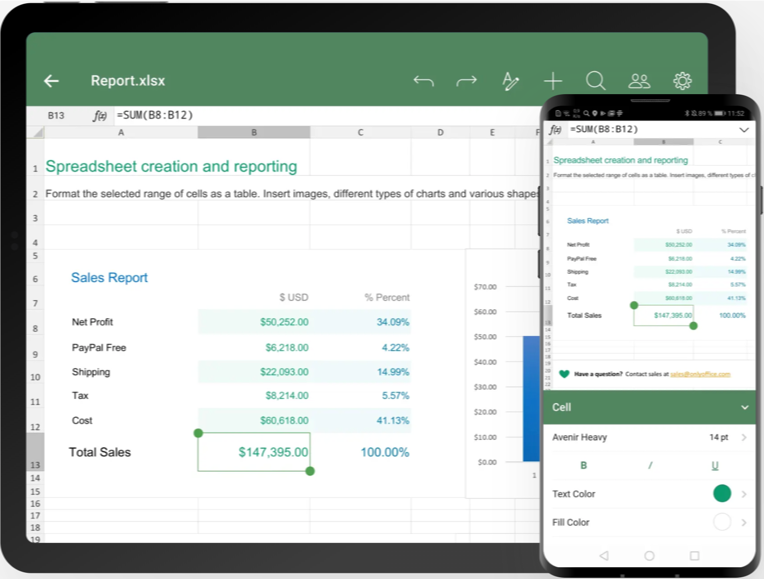
Scaricare la versione iOS / Scaricare la versione Android
- Scaricate Documenti per il vostro dispositivo mobile (link sopra).
- Aprite l'app sul vostro dispositivo.
- Andate nel menu Cloud in basso dello schermo.
- Scegliete WebDAV dall'elenco dei Cloud.
- Per i parametri dell'account, utilizzare le seguenti informazioni:
- Indirizzo del server:
https://IDkDrive.connect.kdrive.infomaniak.com(leggere i prerequisiti sopra) - Nome utente: indirizzo e-mail di accesso all'account utente Infomaniak
- Password: password dell'applicazione in caso di autenticazione a due fattori attivata o quella del vostro account utente Infomaniak se non avete attivato la 2FA
- Indirizzo del server:
- Accedete al vostro kDrive e modificate i file Word, Excel e PowerPoint dal menu Cloud in basso dello schermo.

