Base de connaissances
1 000 FAQ, 500 tutoriels et vidéos explicatives. Ici, il n'y a que des solutions !
Ce guide explique comment transférer un produit Infomaniak d'une Organisation à une autre.
Préambule
- Vous pouvez déplacer presque tous les produits souscrits auprès d'Infomaniak vers une interface Manager Infomaniak différente de celle sur laquelle le produit se trouve actuellement ; il s'agit donc d'un transfert interne.
- Si votre utilisateur donne accès à plusieurs Organisations il est encore plus facile d'envoyer vers l'une de celles-ci le produit de votre choix.
- Cette opération n'entraine aucune interruption.
- Les utilisateurs ayant actuellement accès aux produits sélectionnés ne seront pas transférés (donc potentiellement n'auront plus accès aux produits).
- Les factures des produits sélectionnés ne seront pas transférées.
- kSuite ne peut être transférée.
Générer un lien de transfert
Prérequis
- Etre Administrateur ou Responsable légal au sein de l'Organisation.
Pour transférer un produit:
- Cliquez ici afin d'accéder à la gestion des transferts de produits sur le Manager Infomaniak (besoin d'aide ?).
- Cliquez sur le bouton Transférer des produits:

- Cochez le ou les produits à déplacer.
- Prenez connaissance et acceptez les conditions générales.
- Cliquez sur le bouton Transférer.
Le transfert a débuté. Désormais, à choix:
- Copiez le lien de transfert.
- Envoyez-le à l'adresse mail de votre choix.
- Terminez le transfert en sélectionnant l'une des Organisations auxquelles votre utilisateur est rattaché, et le produit sélectionné y sera transféré:

Méthode alternative
Dans le cas de transfert ponctuel vous pouvez également vous rendre directement sur le tableau de bord du produit concerné et cliquer sur Gérer (exemple sur l'image ci-dessous) toutefois ce menu n'étant pas toujours présent il vaut mieux privilégier la première méthode ci-dessus qui permet en outre le transfert par lot:
Prenez connaissance de cet autre guide concernant Jelastic Cloud.
Réceptionner le produit
Une fois un transfert débuté:
- Cliquez ici afin d'accéder à l'Organisation qui doit réceptionner le(s) produit(s) (l'utilisateur doit avoir des droits administratifs).
- Exécutez le lien obtenu à la première étape ci-dessus.
- Choisissez si nécessaire l'Organisation de destination à l'aide du menu déroulant.
- Lire et accepter les Conditions générales.
- Cliquez sur le bouton Réceptionner les produit (si le bouton n'est pas cliquable, s'assurer d'avoir sélectionné l'Organisation).
Si besoin, vous pouvez créer une nouvelle Organisation pour réceptionner des produits.
Retrouvez en tout temps un transfert en cours depuis l'icône inférieure sur le menu latéral gauche du Manager Infomaniak:
Ce guide vous permet de rapidement utiliser les fonctions essentielles du Streaming Radio Infomaniak (ou broadcast audio, streaming audio live… appellations différentes utilisées pour parler d’une même technologie: l’envoi de contenu en «direct» ou en léger différé permettant la lecture à mesure qu’il est diffusé).
Configurer les flux Radio
- Ajouter un flux de Streaming Radio
- Ajouter un relais de flux audio
- Ajouter un flux audio de secours
- Configurer un encodeur (exemple avec l'application Butt)
- Créer un Player audio pour diffuser le flux
- Supprimer un flux
Pour aller plus loin…
- Sécuriser un flux MP3/AAC ou HLS par clé unique
- Sécuriser un flux audio par restriction GeoIP
- Consulter les statistiques d'écoute
- Exporter par FTP les logs Streaming Radio
- Exporter les logs vers ACPM (France)
- Exporter les logs vers Mediapulse (Suisse)
- Résoudre un problème de diffusion
- Transférer le produit au complet | Transférer des flux
Une question ou un feedback ?
- En cas de problème, merci de consulter la base de connaissances avant de prendre contact avec le support.
- Cliquez ici afin de partager un avis ou une suggestion sur un produit Infomaniak.
Ce guide explique comment créer un relais de flux sur le Streaming radio Infomaniak.
Préambule
- Premièrement, pour créer un flux standard, vous devez disposer d'un encodeur radio.
- Les paramètres de configuration fournis à la fin de la procédure de création du flux vous permettent de configurer votre encodeur.
- Une fois cette opération effectuée, le flux sera envoyé depuis votre encodeur vers les serveurs d'Infomaniak.
- Ensuite, vous avez la possibilité de spécifier le relais d'un flux quel qu'il soit (Webradio quelconque par exemple).
- Dans ce cas, Infomaniak ne reçoit plus la radio via un encodeur qui se connecte sur le serveur master mais relaie le flux que diffuse un autre serveur.
- Si vous créez ce relais de flux, votre flux est déjà disponible et accessible via une adresse hôte (nom de domaine ou adresse IP).
- Cette adresse devra être spécifiée sur le Manager afin que les serveurs d'Infomaniak puissent récupérer votre flux.
- Au même endroit vous pouvez activer l'option de flux de secours.
- Ainsi si votre flux principal devient indisponible, le flux de secours prendra automatiquement le relais.
Créer un relais de flux
Afin d'accéder au service de Streaming radio :
- Cliquez ici afin d'accéder à la gestion de votre produit sur le Manager Infomaniak (besoin d'aide ?).
- Cliquez directement sur le nom attribué au produit concerné.
- Cliquez ensuite sur le nom de la radio.
- Cliquez sur le bouton Configurer les flux:

- Cliquez sur le bouton Ajouter un flux:

- Sélectionnez Relais de flux:

- Cliquez sur le bouton Continuer.
La configuration demande 3 champs:
- nom de serveur
- port
- point de montage

Si le flux que vous devez relayer se compose ainsi: http://server.com:82/music.mp3 alors indiquez:
server.com82music.mp3
Cela dit, dans certains cas le champ point de montage peut être vide et l'extension pas forcément nécessaire. S'il n'y a pas de port dans l'URL avec http, il faut mettre simplement "80".
Cliquez sur le bouton bleu pour valider le flux puis cliquez sur Enregistrer en bas à droite.
Vous pouvez également ajouter un relais de flux en tant que flux de secours si vous activez cette option lors de l'ajout d'un flux standard:
Ce guide permet de réaliser un diagnostic de votre Streaming Radio afin de trouver l'origine d'éventuels problèmes, causes de déconnexion, etc.
Préambule
- Si vous diffusez votre radio FM, contrôlez le bon fonctionnement de la carte d'acquisition.
- Si vous diffusez une Webradio, assurez-vous du bon fonctionnement de votre logiciel de diffusion.
- Attention à la charge CPU sur votre ordinateur: veillez à ce que cela ne soit pas la saturation, en vous assurant d'avoir suffisamment de mémoire si vous faites des opérations en plus d'un encodage de flux AAC, très gourmand en mémoire.
- Il se peut que ce soit votre ligne Fibre/ADSL qui ne permet plus de suivre les données envoyées au serveur.
- Vous devez avoir un débit en upload (donc en montant) au minimum équivalent au total des flux envoyés au serveur (par exemple une radio qui envoie un flux en 128kbs + un flux en 48kbs, cela donne 130 + 50 = 180kbit/s au minimum).
- Généralement, les radios dédient une ligne exclusivement à la diffusion des flux audio afin d'éviter toute saturation de la bande passante en cas d'envoi simultané, comme l'envoi d'un gros e-mail avec une pièce jointe. Cette précaution garantit que l'upload ne monopolise pas la bande passante, ce qui pourrait entraîner des interruptions dans la diffusion des flux audio pendant l'écoute.
- Votre FAI peut également générer une coupure sur la ligne, même infime mais cela aura comme effet de couper le flux radio.
- Si votre encodeur est configuré pour envoyer aux serveurs des metadatas via un fichier texte hébergé chez un autre fournisseur, et que ce dernier subit des perturbations, le flux peut également être perturbé!
Analyser les statistiques récentes
Les statistiques vous permettent de consulter d'éventuelles coupures de flux. Pour accéder à ces informations:
- Cliquez ici afin d'accéder à la gestion de votre produit sur le Manager Infomaniak (besoin d'aide ?).
- Cliquez directement sur le nom attribué au produit concerné.
- Cliquez sur Statistiques dans le menu latéral gauche:

- Les statistiques sont détaillées sur cet autre guide.
Vérifier le bon fonctionnement des éléments
La page de diagnostic radio vous permet d'accéder à diverses informations. Pour accéder à ces diagnostics:
- Cliquez ici afin d'accéder à la gestion de votre produit sur le Manager Infomaniak (besoin d'aide ?).
- Cliquez directement sur le nom attribué au produit concerné.
- Cliquez sur le nom du flux audio concerné:

- Cliquez sur Diagnostiques dans le menu latéral gauche.

- L'onglet Réseau et flux permet de tester la connexion entre votre serveur et les infrastructures Infomaniak.
- L'onglet Encodeurs affiche un historique des connexions des encodeurs pour analyser si les flux étaient opérationnels.
- L'onglet Serveurs vous renseigne sur l'état général des infrastructures réseau afin de vérifier le bon fonctionnement des serveurs de réception et de diffusion.
- A noter que dans le cas d'une coupure générale des flux de broadcast, les équipes Infomaniak sont prévenues et interviennent de suite.
- L'onglet Stabilité du buffer est détaillé sur cet autre guide.
Ce guide explique comment lier un flux ajouté sur votre Streaming Radio Infomaniak avec votre installation qui va diffuser le contenu souhaité.
Préambule
- De manière générale, Infomaniak est compatible avec tous les logiciels indiqués ici: https://www.icecast.org/apps/ mais tous ne permettent pas le stream AAC par exemple.
- Un exemple de configuration est donné ci-dessous pour l'application gratuite et multiplateformes Butt.
- Prenez connaissance des informations pour Edcast (version autonome standalone) / Sam Broadcaster / SpacialAudio SAM Cast… Il existe également (sans guide) StreamDiffusion / MB Recaster …
Obtenir les informations de connexion
Pour trouver les informations nécessaires à la configuration de votre encodeur:
- Cliquez ici afin d'accéder à la gestion de votre produit sur le Manager Infomaniak (besoin d'aide ?).
- Cliquez directement sur le nom attribué au produit concerné:

- Cliquez sur le nom du flux audio concerné pour obtenir ses détails:

- Les informations utiles s'affichent sur la page:

Exemple de configuration d'encodeur
Vous souhaitez diffuser un contenu audio depuis un ordinateur. Comme spécifié dans le préambule ci-dessus, il existe de multiples solutions logicielles. Exemple avec l'outil Butt disponible entre autre sur macOS:
- Téléchargez Butt:

- Ouvrez l'application téléchargée sur votre ordinateur.
- Installez l'application:

- Lancez l'application pour l'utiliser:

- Cliquez sur Paramètres:

- Cliquez sur Ajouter un serveur:

- Sélectionnez le type Icecast.
- Copiez les informations de votre flux vers l'encodeur (pour le mot de passe, vous devrez d'abord entrer votre mot de passe de connexion au Manager puis le mot de passe du flux sera copiable (et visible avec l'icône d'oeil):

- Validez votre paramétrage en cliquant sur Ajouter en bas à droite:

- Fermez les paramètres et cliquez sur le bouton Play pour démarrer la diffusion:

- Vous pouvez entendre la diffusion de votre flux depuis le tableau de bord Infomaniak en démarrant le Player de démonstration:

Ce guide explique comment obtenir et configurer des notifications lorsque le ou les flux de Streaming Radio subissent une coupure (de courte et/ou de longue durée).
Préambule
- Chaque minute, un script vérifie les coupures et n'envoie un e-mail et crée un évènement que si la coupure dure depuis 5 minutes au moins.
- Il renvoie un e-mail si la coupure a duré plus de 30 minutes.
- Si le flux repart et qu'une alarme vous a été envoyé, un e-mail de confirmation de reprise est envoyé.
- Toutes les coupures sont loguées et gardées pendant 30 jours mais vous ne serez pas dérangé en cas de coupure mineure.
- Concernant les possibles raisons de ces coupures, prenez connaissance de cet autre guide.
- Toutes les coupures sont enregistrées par le système et visibles dans les évènements du Manager.
Avertissement par mail
Pour configurer les notifications:
- Cliquez ici afin d'accéder à la gestion de votre produit sur le Manager Infomaniak (besoin d'aide ?).
- Cliquez directement sur le nom attribué au produit concerné.
- Cliquez sur le nom du flux audio concerné.
- Cliquez sur Paramètres dans le menu latéral gauche.
- Cliquez sur l'onglet Notifications.
- Activez les notifications avec le bouton à bascule (toggle switch).
- Configurez les horaires de surveillance (jours de la semaine / heures).
- Sauvegardez vos modifications.
- Ajoutez les utilisateurs de l'Organisation devant être notifiés par e-mail ou par SMS (selon les réglages au-dessus):

Ce guide concerne les informations d'écoute de Streaming Radio qui peuvent être exportées vers Mediapulse.
Préambule
- Mediapulse, organisation indépendante en Suisse, mesure les audiences de la radio, de la télévision et des plateformes en ligne.
- Ces données, reconnues comme référence officielle, aident le marché des médias et de la publicité à analyser, comparer et structurer leurs activités.
- Soumise à la surveillance du DETEC via l’OFCOM, Mediapulse assure transparence, indépendance et rigueur scientifique ; elle garantit des mesures fiables et adaptées à l'évolution des médias.
- Il est possible d'exporter vos logs radio vers ce service.
- Prenez également connaissance de cet autre guide au sujet d'un service similaire mais destiné à la France.
Gérer la certification Mediapulse
Prérequis
- L'Organisation dans laquelle se trouve le service de Streaming doit être établie avec une adresse en Suisse.
- Pour activer la certification Mediapulse, merci de prendre contact avec ce service par mail:
info@mediapulse.ch. - Une fois le contrat établi avec ces derniers, contactez le support Infomaniak en indiquant les informations relatives à votre contrat Mediapulse et Infomaniak.
Pour gérer l'activation ou désactivation du service:
- Cliquez ici afin d'accéder à la gestion de votre produit sur le Manager Infomaniak (besoin d'aide ?).
- Cliquez directement sur le nom attribué au produit concerné.
- Cliquez sur le nom du flux audio concerné.
- Cliquez sur Paramètres dans le menu latéral gauche.
- Activez ou désactivez l'export des logs vers Mediapulse avec le bouton à bascule (toggle switch):

Il est tout à fait possible de créer un Streaming Live de quelques heures lors d'évènements ponctuels.
Même si la durée minimum de facturation est au mois, vous pouvez consommer la totalité de votre bande passante sur un mois comme sur un seul jour.
Caractéristiques des offres
Ce guide explique comment éviter qu'un Streaming Radio ne demande un mot de passe lors d'une connexion au flux audio.
Flux restreints
Si la protection d'un flux est activée et que le token est pas ou mal généré, le prompt (demande de mot de passe) sera visible. Idem pour les utilisateurs hors des critères de restriction géographique qui pourraient avoir été activés sur le flux.
Plus rare: une panne
Le serveur de réception est le serveur sur lequel votre encodeur se connecte pour diffuser votre flux. Les serveurs de diffusion se connectent sur le serveur de réception et diffusent votre flux vers les auditeurs. Si le serveur de réception tombe en panne, un autre serveur de secours prend le relai. Cette architecture permet d'assurer la diffusion de milliers de flux vers plusieurs dizaines de milliers d'auditeurs en prévenant au maximum les pannes.
En cas de panne, les équipes Infomaniak sont automatiquement prévenues (inutile d'appeler) et s'efforcent de rétablir la situation au plus vite. Si nécessaire, Infomaniak envoie à tous ses clients radio un e-mail d'information sur les causes de la panne.
La panne d'un seul serveur de diffusion entraîne la déconnexion de milliers d'auditeurs en même temps, qui tentent ensuite de se reconnecter. Ceci entraîne alors une surcharge et cause l'affichage d'une demande de mot de passe aux auditeurs. Il est alors nécessaire de retenter une connexion une trentaine de secondes plus tard.
Généralement, la situation retourne à la normale au bout de quelques minutes.
Un Player (c'est à dire un lecteur de flux audio) est indispensable à vos radios du Streaming Radio Infomaniak lorsque vous souhaitez diffuser ces derniers à vos auditeurs & internautes.
Prérequis
- Ajouter au minimum 1 Radio et 1 flux audio.
Créer un Player audio
Pour créer un Player et proposer le flux audio à vos internautes:
- Cliquez ici afin d'accéder à la gestion de votre produit sur le Manager Infomaniak (besoin d'aide ?).
- Cliquez directement sur le nom attribué au produit concerné.
- Cliquez sur Mes players dans le menu latéral gauche.
- Cliquez sur le bouton bleu pour ajouter un lecteur audio:

Vous pourrez alors choisir entre la configuration automatique ou dans le cas où vous avez votre propre Player ou application, d'utiliser les informations/URL qui vous seront données pour navigateur, player/app externe/Android, ou iOS…
Prenez connaissance de cet autre guide au sujet de la configuration additionnelle des Players radio:
Ce guide explique comment maintenir un contrôle sur vos flux de Streaming radio, pour p.ex décider si un auditeur peut écouter votre radio, en activant la protection par géolocalisation.
Protéger un flux audio par GeoIP
Le principe est simple et il suffit de se rendre dans les paramètres de restrictions:
- Cliquez ici afin d'accéder à la gestion de votre produit sur le Manager Infomaniak (besoin d'aide ?).
- Cliquez directement sur le nom attribué au produit concerné.
- Cliquez sur le nom du flux audio concerné.
- Cliquez sur Restrictions dans le menu latéral gauche.
- Cliquez sur le menu d'action ⋮ à droite du flux concerné dans le tableau qui s'affiche.
- Cliquez sur Restriction par géolocalisation:

Configurez ensuite les restrictions:
- Choisissez si les pays listés seront ceux autorisés ou interdits.
- Cherchez un pays pour l'ajouter à la liste.
- Activez la configuration avancée si nécessaire.
- Copiez ou collez une liste de pays (utile pour restreindre d'autres flux par un simple copier-coller).
- Cliquez pour retirer tous les pays listés sur la page.
- Cliquez sur le bouton bleu pour sauvegarder:

L'activation de la restriction implique un changement de la configuration du flux qui peut prendre quelques minutes pour être répliquée sur les serveurs.
Ce guide concerne les informations d'écoute de Streaming Radio qui peuvent être exportées grâce au protocole FTP ; ces logs (dont sont également issus les statistiques d'écoute après “épuration" ou "nettoyage”) sont alors automatiquement transférés par FTP pour être ensuite traités.
Préambule
- Les logs de votre radio seront fournis sous forme de fichier compressé xyz.mp3-20140805.log.gz (la date du log est sous forme YYYYMMDD).
- Chaque log commence à 04:00 heure suisse et finit à 03:59:59 le lendemain.
- Le log est sous la forme
ip user-identifier authuser [date-time] "request" status octets "referer" "useragent" listening-time:81.56.215.98 - - [09/Apr/2019:08:23:18 +0200] "GET /toto.mp3 HTTP/1.1" 200 1211297 "-" "Mozilla/5.0 (X11; U; Linux i686; en-US; rv:1.9.0.8) Gecko/2019032711 Ubuntu/8.10 (intrepid) Firefox/3.0.8" 69- Il peut arriver que la ligne de log soit mal formée, à cause d'un referer trop long p.ex ; ce comportement d'Icecast ne peut être modifié.
- Les adresses de la rangée IP 84.16.67.128/25 doivent être ignorées car ce sont les serveurs de streaming.
- Depuis la page des paramètres sur le Manager, vous pouvez redemander les logs des jours passés.
- Vous pouvez également directement les exporter vers ACPM ou Mediapulse.
Activer l'envoi de logs par FTP
Pour cela:
- Cliquez ici afin d'accéder à la gestion de votre produit sur le Manager Infomaniak (besoin d'aide ?).
- Cliquez directement sur le nom attribué au produit concerné.
- Cliquez sur le nom du flux audio concerné.
- Cliquez sur Paramètres dans le menu latéral gauche.
- Activez l'export de logs par FTP avec le bouton à bascule (toggle switch).
- Entrez un nom d'hôte: adresse du serveur FTP.
- Entrez un nom d'utilisateur: nom du compte FTP.
- Entrez un mot de passe: celui du compte FTP.
- Entrez le répertoire sur le serveur dans lequel stocker les logs.
- Cliquez sur le bouton Enregistrer en bas de page:

Traiter les logs
Le mieux est d'utiliser une expression régulière comme celle ci-dessous:
"/^(\S+)\s(.+)\s(\S+)?\s\[((\d\d)\/([a-zA-Z]{3,3})\/(\d\d\d\d)\:(\d\d)\:(\d\d)\:(\d\d)\s\+\d\d\d\d)\]\s"GET\s\/([\-a-z0-9]{1,40}(\.)?(mp3|aac|ogg){0,1})(.*)?"\s(\d{3,3})\s(\d+)\s"(.+)"\s"(.+)"\s(\d+)$/i";Cette syntaxe est celle de la fonction PHP preg_match et devra être adaptée si d'autres fonctions/langages sont utilisés.
La fonction preg_match donne un tableau dont voici les positions significatives:
| 1 | ip |
| 4 | date - time complet |
| 5 | jour |
| 6 | mois |
| 7 | an |
| 8 | heure |
| 9 | min |
| 10 | secondes |
| 11 | point de montage |
| 15 | resultat (code HTTP) |
| 16 | longueur en bytes |
| 18 | user agent |
| 19 | durée d'écoute (secondes) |
Ce guide explique comment transmettre les metadata (métadonnées) pour le flux radio envoyé depuis votre encodeur de Streaming radio .
Utiliser l'URL à disposition
Il suffit de faire un GET sur une URL de type:
https://[flux]:[password]@api.infomaniak.com/1/radios/stats/metadata?data=artist - titleL'URL au complet est disponible sur l'interface d'administration:
- Cliquez ici afin d'accéder à la gestion de votre produit sur le Manager Infomaniak (besoin d'aide ?).
- Cliquez directement sur le nom attribué au produit concerné.
- Cliquez sur le nom du flux audio concerné.
- Cliquez sur Paramètres dans le menu latéral gauche.
- Cliquez sur le bouton pour copier le lien des métadata:

En savoir plus
Pour les développeurs qui coderaient un Player, il existe des librairies qui peuvent chercher l'info transmise et l'afficher car dans les données du flux, les données sont transmises. L'autre possibilité est de récupérer les infos du flux sur le serveur lui-même.
Ce guide concerne les statistiques d'audimat et d'écoute de Streaming Radio qui vous permettent de consulter toutes les informations au sujet des auditeurs & différentes audiences de vos flux radio.
Préambule
- Prenez connaissance de cet autre guide si vous souhaitez traiter vous-même les logs bruts.
Accéder aux statistiques d'écoute
Pour accéder à ces informations:
- Cliquez ici afin d'accéder à la gestion de votre produit sur le Manager Infomaniak (besoin d'aide ?).
- Cliquez directement sur le nom attribué au produit concerné.
- Cliquez sur Statistiques dans le menu latéral gauche:

- Cliquez sur les différents menus dans le menu latéral gauche:
Vue d'ensemble

Audience en temps réel
Prenez connaissance de cet autre guide à ce sujet.
Auditeurs

Temps d'écoute

Consommation

Géolocalisation
L'exportation au format .csv est possible:
Players

Ce guide détaille les possibilités de monétisation des écoutes de Streaming Radio et la gestion de la publicité pour vos flux.
Activer la publicité pour le Streaming Radio
Prérequis
- Prendre contact avec l'un des 2 partenaires publicitaires agréés:
- Une fois le contrat établi, veiller si nécessaire à ce que la régie sélectionnée informe Infomaniak de l’activation effective.
- Cette étape permettra de procéder à la migration des flux vers le cluster correspondant.
Ensuite, vous pourrez ainsi assurer la gestion des publicités pre-roll et/ou mid-roll directement depuis la plateforme de la régie, en toute autonomie.
Type d'insertions publicitaires
Le type de publicité appelé in-stream pre-roll consiste à diffuser une annonce juste avant le démarrage du flux audio en direct. Concrètement, la publicité se déclenche automatiquement au moment où l’auditeur clique sur le bouton Play, avant de basculer sur le programme en direct.
Le pre-roll se distingue du jingle : le premier est une publicité, tandis que le second relève de l’habillage antenne ou de l’identité sonore de la station.
Enfin, le mid-roll – c’est-à-dire l’insertion de publicités entre deux segments de programmes – correspond au mode de fonctionnement standard proposé par les deux partenaires mentionnés ci-dessus.
Il est important de noter que le post-roll (publicité diffusée après le contenu) n’est pas applicable dans le cadre d’une diffusion en direct, puisque celle-ci ne possède pas de fin déterminée.
Conditions techniques
Lors de l’intégration de publicités in-stream pre-roll sur un flux radio en direct, il est impératif de veiller à la parfaite correspondance des paramètres audio entre la publicité et le flux principal:
- Le bitrate (débit binaire) et la fréquence d’échantillonnage doivent être identiques afin d’éviter toute coupure, latence ou désynchronisation au moment de la transition entre la publicité et le direct.
- Cette exigence garantit une diffusion fluide et stable, condition essentielle pour maintenir la qualité d’écoute et la continuité du service en temps réel.
Ce guide explique comment modifier une offre de Streaming Radio afin de par exemple augmenter la limite max de consommation mensuelle ou la qualité de diffusion (bitrate max).
Modifier l'offre existante
Pour modifier vos radios existantes:
- Cliquez ici afin d'accéder à la gestion de votre produit sur le Manager Infomaniak (besoin d'aide ?).
- Cliquez directement sur le nom attribué au produit concerné:

- Cliquez sur le chevron pour gérer le produit.
- Cliquez sur Modifier l'offre dans le menu déroulant:

- Choisissez la nouvelle offre qui convient le mieux à vos besoins:

Le changement est effectué après paiement, un calcul des frais est établit au prorata du temps restant jusqu'à l'échéance initiale.
Ce guide explique comment retirer un flux audio de votre Streaming Radio, sans supprimer le produit complet.
Effacer une radio
Afin d'accéder au service de Streaming et d'en supprimer l'un des flux :
- Cliquez ici afin d'accéder à la gestion de votre produit sur le Manager Infomaniak (besoin d'aide ?).
- Cliquez directement sur le nom attribué au produit concerné:

- Cliquez sur le nom de la radio concernée:

- Cliquez sur le menu d'action ⋮ situé à droite de l'élément concerné.
- Cliquez sur Supprimer:

- Entrez le nom de la radio afin de valider la suppression.
Ce guide explique comment configurer correctement un flux sur le Streaming radio Infomaniak.
Configurer la diffusion d'un flux radio
Afin d'accéder au service de Streaming radio :
- Cliquez ici afin d'accéder à la gestion de votre produit sur le Manager Infomaniak (besoin d'aide ?).
- Cliquez directement sur le nom attribué au produit concerné.
- Cliquez sur le nom de la radio.
- Cliquez sur le bouton Configurer les flux:
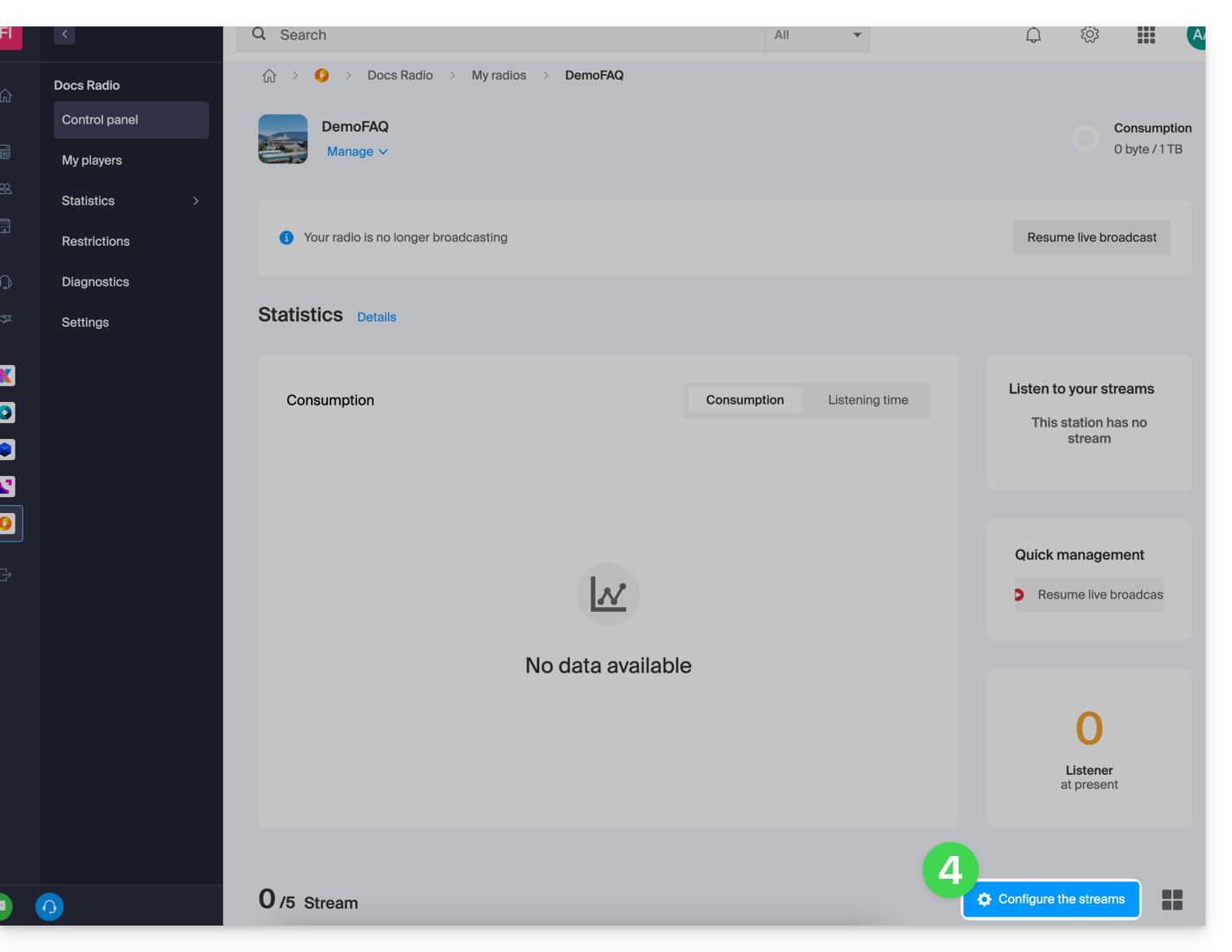
- Cliquez sur le bouton Ajouter un flux:
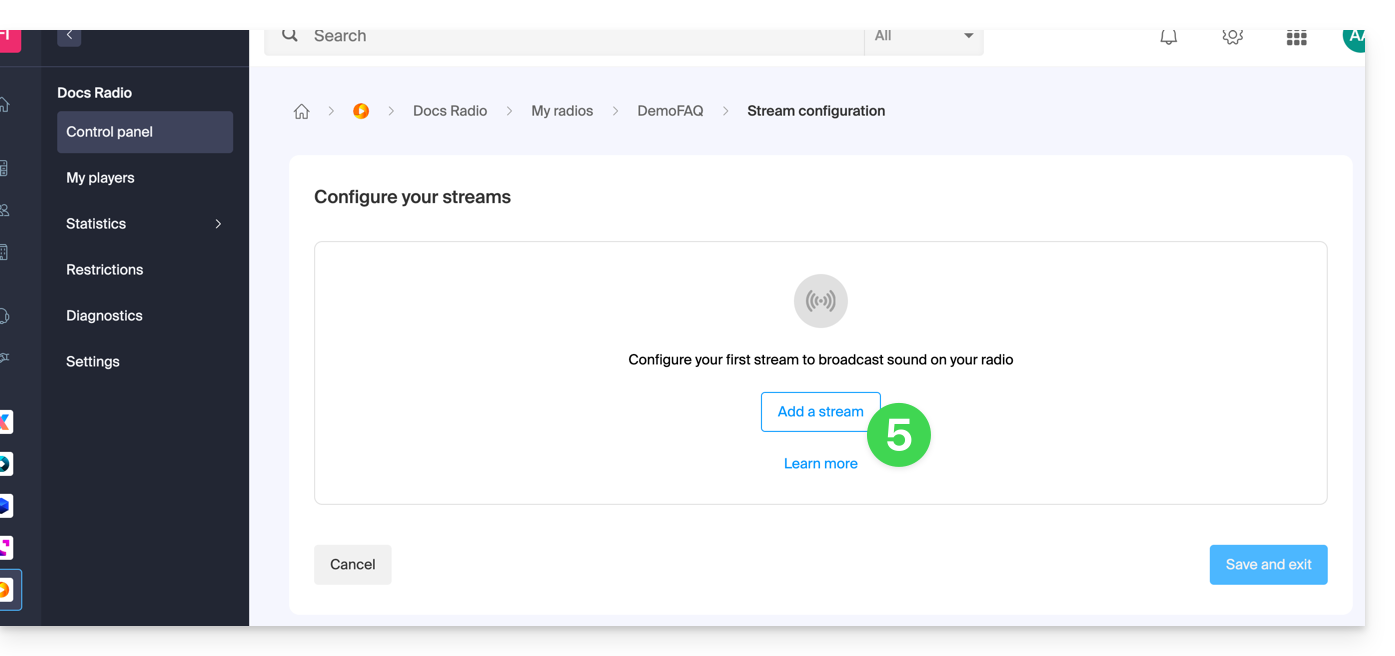
- Ajouter un flux standard (prenez connaissance de cet autre guide au sujet des relais de flux).
- Cliquez sur le bouton pour Continuer:
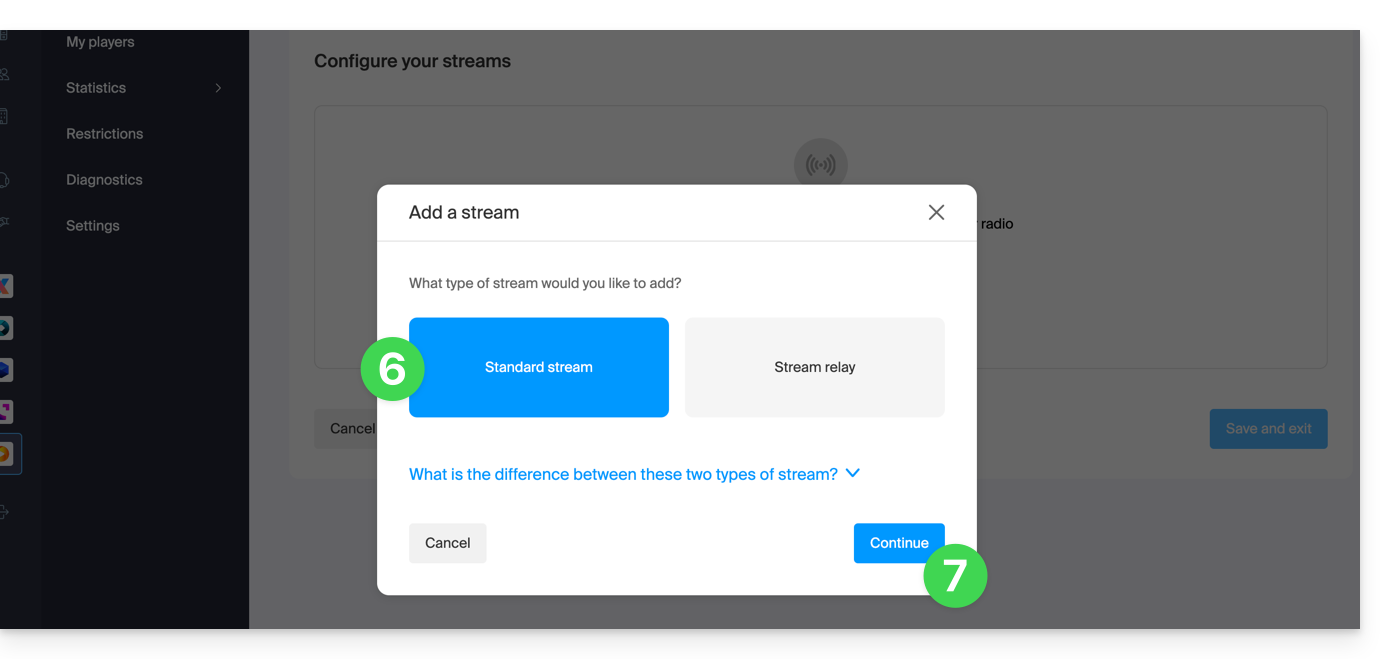
- Choisissez les options désirées, notamment vous pouvez activer le HLS qui ne sera pas compté dans le nombre de flux total.
- Configurez la qualité désirée et prenez connaissance de cet autre guide si vous recherchez des informations au sujet du type de flux.
- Réglez la taille du buffer si nécessaire (sans oublier de sauvegarder si nécessaire).
- Cliquez sur le bouton pour Enregistrer et sortir:
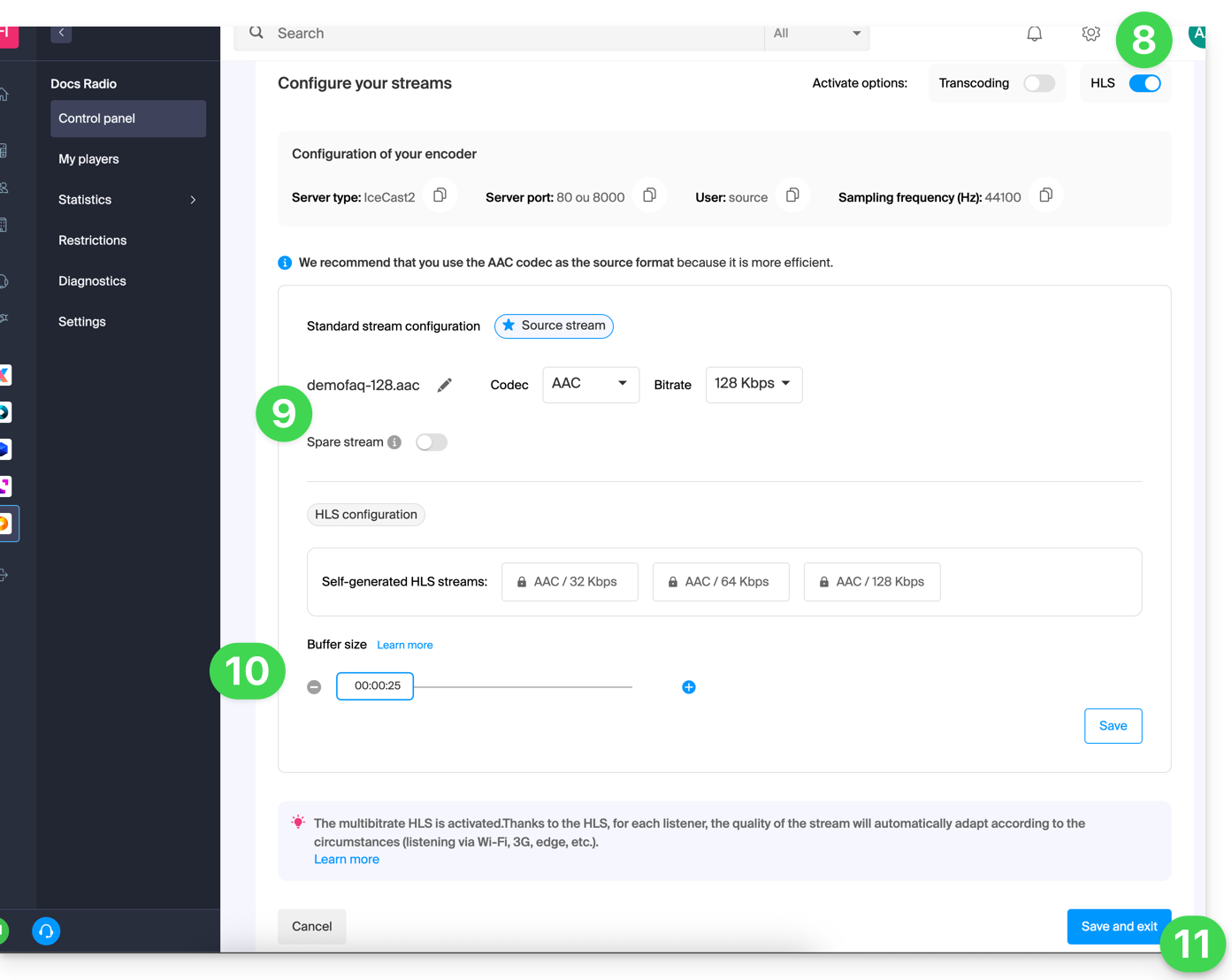
Vous pouvez désormais configurer une application avec les paramètres obtenus à la fin de cette procédure.
Ce guide explique comment spécifier un flux audio de secours sur le Streaming radio Infomaniak.
Ainsi si votre flux principal devient indisponible, le flux de secours prendra automatiquement le relais de la diffusion.
Créer un flux de secours
Afin d'accéder au service de Streaming radio :
- Cliquez ici afin d'accéder à la gestion de votre produit sur le Manager Infomaniak (besoin d'aide ?).
- Cliquez directement sur le nom attribué au produit concerné.
- Cliquez sur le nom de la radio.
- Cliquez sur le bouton Ajouter un flux pour créer un nouveau flux et lui joindre un flux de secours ou Configurer un flux existant afin d'activer l'option:

- Cliquez sur le bouton à bascule (toggle switch) pour activer le flux de secours sur votre flux:

- Copiez les informations à votre disposition afin de paramétrer votre encodeur de secours.
- Enregistrez l'activation du flux de secours en bas à droite de la page.
Au même endroit vous pouvez définir le flux de secours comme étant un relais de flux afin d'entrer manuellement les paramètres correspondants au flux audio de secours:
Enregistrez les nouvelles informations en bas à droite de la page.
Ce guide concerne les informations d'écoute de Streaming Radio qui peuvent être exportées vers ACPM (ex-OJD Numérique).
Préambule
- L’ACPM, Alliance pour les Chiffres de la Presse et des Médias, est une organisation indépendante en France, qui certifie les données relatives à la diffusion, l’audience, et la fréquentation des médias.
- Ces données, reconnues comme référence officielle, soutiennent les acteurs du marché des médias et de la publicité dans l’analyse, la comparaison et la structuration de leurs stratégies.
- Placée sous la gouvernance de ses instances composées de professionnels des médias, l’ACPM garantit transparence, indépendance et rigueur méthodologique ; elle assure des certifications fiables et en phase avec les évolutions du secteur des médias.
- Prenez également connaissance de cet autre guide au sujet d'un service similaire mais destiné à la Suisse.
Gérer la certification ACPM
Prérequis
- L'Organisation dans laquelle se trouve le service de Streaming doit être établie avec une adresse en France.
- Pour activer la certification ACPM, merci de prendre contact avec ce service par mail:
equipe-ojdnumerique@acpm.fr. - Une fois le contrat établi avec ces derniers, contactez le support Infomaniak en indiquant les informations relatives à votre contrat ACPM et Infomaniak.
Pour gérer l'activation ou désactivation du service:
- Cliquez ici afin d'accéder à la gestion de votre produit sur le Manager Infomaniak (besoin d'aide ?).
- Cliquez directement sur le nom attribué au produit concerné.
- Cliquez sur le nom du flux audio concerné.
- Cliquez sur Paramètres dans le menu latéral gauche.
- Activez ou désactivez l'export des logs vers ACPM avec le bouton à bascule (toggle switch):


