Base de conocimientos
1000 FAQ, 500 tutoriales y vídeos explicativos. ¡Aquí sólo hay soluciones!
Esta guía explica cómo transferir un producto de Infomaniak de una Organización a otra.
Prólogo
- Puede mover casi todos los productos suscritos con Infomaniak a una interfaz diferente de Manager Infomaniak a la que actualmente se encuentra el producto; se trata, por lo tanto, de una transferencia interna.
- Si su usuario tiene acceso a varias Organizaciones, es aún más fácil enviar a una de ellas el producto de su elección.
- Esta operación no implica ninguna interrupción.
- Los usuarios que actualmente tienen acceso a los productos seleccionados no serán transferidos (por lo tanto, potencialmente ya no tendrán acceso a los productos).
- Las facturas de los productos seleccionados no serán transferidas.
- kSuite no puede ser transferida.
Generar un enlace de transferencia
Requisitos previos
- Ser Administrador o Responsable legal dentro de la Organización.
Para transferir un producto:
- Haga clic aquí para acceder a la gestión de transferencias de productos en el Manager Infomaniak (¿necesita ayuda?).
- Haga clic en el botón Transferir productos:

- Marque el o los productos a mover.
- Tome conocimiento y acepte los términos y condiciones.
- Haga clic en el botón Transferir.
La transferencia ha comenzado. Ahora, a elección:
- Copie el enlace de transferencia.
- Envíelo a la dirección de correo electrónico de su elección.
- Termine la transferencia seleccionando una de las Organizaciones a las que está vinculado tu usuario, y el producto seleccionado se transferirá allí:

Método alternativo
En el caso de una transferencia puntual, también puedes ir directamente al tablero de control del producto correspondiente y hacer clic en Gestionar (ejemplo en la imagen de abajo). Sin embargo, como este menú no siempre está presente, es mejor priorizar el primer método mencionado anteriormente, que permite además la transferencia por lotes:
Consulta esta otra guía sobre Jelastic Cloud.
Recibir el producto
Una vez iniciada una transferencia:
- Haz clic aquí para acceder a la Organización que debe recibir el/los producto(s) (el usuario debe tener derechos administrativos).
- Ejecutar el enlace obtenido en el primer paso anterior.
- Selecciona, si es necesario, la Organización de destino utilizando el menú desplegable.
- Leer y aceptar los Términos y condiciones.
- Haz clic en el botón Recibir el producto (si el botón no es clicable, asegúrate de haber seleccionado la Organización).
Si es necesario, puedes crear una nueva Organización para recibir productos.
En cualquier momento, puedes encontrar una transferencia en curso desde el ícono inferior en el menú lateral izquierdo del Manager de Infomaniak:
Esta guía le permite utilizar rápidamente las funciones esenciales de su espacio VOD/AOD Infomaniak.
Gestionar medios
- Importar un medio
- Mover un medio
- Editar un medio
- Gestionar los subtítulos de los medios
- Agregar un nuevo medio en sustitución de otro
- Descargar el archivo multimedia original
Transmitir / compartir los medios
- Gestionar los Reproductores
- Incorporar los medios
- Compartir los medios
- Gestion de las comparticiones de medios desde un reproductor
- Incorporar y compartir los medios en WordPress
- Transmitir una lista VOD en directo en Streaming de video
- Modificar una miniatura
- Crear capítulos en un video
- Gestion de publicidades dentro de un reproductor
Segurizar la VOD/AOD
- Segurizar videos por restricción GeoIP
- Segurizar videos con contraseña
- Segurizar videos por clave única
¿Tiene alguna pregunta o comentario?
- Contacte al soporte de Infomaniak
- Haga clic aquí para compartir una opinión o sugerencia sobre un producto Infomaniak
Esta guía explica cómo restringir el acceso a los videos importados en un servicio VOD de Infomaniak según criterios geográficos y/o direcciones IP.
Prólogo
- Atención, la protección por token solo es efectiva en el caso de una integración estándar por iframe y, por lo tanto, mediante el uso del Player Infomaniak.
- Otras restricciones de acceso pueden activarse y afectan el acceso al archivo: token | contraseña
Restringir el acceso a través de GeoIP
Las restricciones geográficas y por IP se configuran a nivel de la carpeta de importación y protegerán todos los videos de la carpeta. Para configurar esta carpeta:
- Haga clic aquí para acceder a la gestión de su producto en el Manager Infomaniak (¿Necesita ayuda?).
- Haga clic directamente en el nombre asignado al producto en cuestión.
- Haga clic en Medios en el menú lateral izquierdo.
- Haga clic en Gestión de medios en el menú lateral izquierdo.
- Haga clic en el icono para crear una Nueva carpeta:

- Asigne un nombre a la carpeta.
- Haga clic en el botón azul para Crear la carpeta.
- Haga clic en Configuración:

- Seleccione las reglas de codificación para los videos que se importarán y luego pase al siguiente paso.
- Configure las opciones de la carpeta en este segundo paso y luego pase al siguiente.
- Defina los paises que deben ser autorizados o prohibidos.
- Defina las IP o rangos de IP que deben ser autorizados o prohibidos (el carácter
*está permitido). - Haga clic en el botón azul una vez configuradas las diferentes restricciones deseadas:

- Sube nuevos videos en esta carpeta para que estén restringidos por contraseña al ser vistos.
Miniaturas a mostrar en caso de restricciones GeoIP
Para modificar las imágenes que deben mostrarse al espectador afectado por una restricción que has implementado:
- Haga clic aquí para acceder a la gestión de su producto en el Manager Infomaniak (¿Necesita ayuda?).
- Haga clic directamente en el nombre asignado al producto en cuestión.
- Haga clic en Players en el menú lateral izquierdo.
- Añada un nuevo Player o modifique un Player existente.
- Haga clic en la pestaña MINIATURAS.
- Cargue las imágenes deseadas para las diferentes situaciones descritas en la página.
- Haga clic en el botón azul al final de la página para Guardar:

Al leer un video integrado en una página, se muestra el mensaje "Cuenta suspendida" cuando el producto VOD/AOD, al que pertenece el video, ha sido bloqueado.
El origen del bloqueo puede ser múltiple, por lo tanto, contacte lo antes posible al administrador del espacio VOD/AOD para obtener más información.
Esta guía explica cómo enviar nuevos medios a un espacio VOD/AOD de Infomaniak. Consulte esta otra guía si desea reemplazar un medio ya importado.
Agregar y codificar un nuevo medio
Para enviar un medio para que se codifique y se transmita desde su espacio VOD:
- Haga clic aquí para acceder a la gestión de su producto en el Manager Infomaniak (¿necesita ayuda?).
- Haga clic en el nombre del producto correspondiente.
Existen varias maneras de importar su medio:
- Desde la página de inicio (tablero de mando del espacio VOD/AOD):

- Desde la página de Medios :
- Haga clic en Medios en el menú lateral izquierdo.
- Haga clic en Gestión de medios en el menú (cree o acceda a una carpeta de importación si es necesario) :

Desde esta página, varias opciones están disponibles para usted:
- Haga clic en el botón azul Importar medios.
- Elige un método de envío:

- Importar desde el dispositivo (límite máximo por archivo:
50 Go)
Permite seleccionar un archivo desde tu disco duro o soporte externo:
- Importar por FTP (sin límite de tamaño, pero depende del espacio en disco disponible)
Activa el modo TLS en tu software FTP. Los parámetros y la gestión de usuarios FTP son personalizables desde la página:
Si usas un software de edición que soporte la publicación FTP (como Adobe Premiere), puedes exportar directamente al espacio VOD. La codificación comenzará automáticamente. De lo contrario, usa un cliente FTP como FileZilla. - Desde un sitio externo (límite máximo por archivo:
40 Go)
Permite ingresar la URL de un medio alojado en línea, incluso si está protegido por contraseña:
- Importar desde el dispositivo (límite máximo por archivo:
Otra forma de hacerlo es utilizar la API Infomaniak (límite máximo por archivo: 40 Go). La documentación está disponible en el menú lateral izquierdo, bajo API :
Formatos soportados
Tipos de archivos soportados:
- Video:
3gp,asf,avi,f4v,flv,m2ts,m2v,m4v,mkv,mov,mp4,mpeg,mpg,rm,ts,webm,wmv - Audio:
aac,flac,m4a,mp2,mp3,ogg,tta,vob,wav,wma
Esta guía explica cómo recuperar en tu dispositivo el medio una vez que este haya sido subido a tu espacio VOD/AOD.
Prólogo
- Cuando envías un video a tu espacio VOD, obtienes el enlace correspondiente a la dirección del video en el servidor.
- La mayoría de los navegadores, una vez cargada esta dirección, van a "transmitir" el video, es decir, que el video se reproducirá poco a poco sin que puedas descargar el archivo completo en tu disco duro.
- Si has eliminado el video original de tu disco duro, quizás quieras recuperarlo.
- No hay acceso directo (por FTP, por ejemplo) al servidor que aloja los videos.
Descargar el medio fuente
Para acceder al espacio VOD:
- Haga clic aquí para acceder a la gestión de su producto en el Manager Infomaniak (¿Necesita ayuda?).
- Haga clic directamente en el nombre asignado al producto correspondiente.
- Haga clic en Medios en el menú lateral izquierdo.
- Haga clic en Gestión de medios en el menú lateral izquierdo.
- Haga clic en el medio que desea reemplazar en la tabla que se muestra.
- Haga clic en el menú de acción ⋮ en la esquina superior derecha de la miniatura del medio correspondiente.
- Haga clic en Descargar el archivo fuente para que su navegador web le proponga descargar el archivo fuente en su dispositivo:

Esta guía trata sobre la creación de capítulos en un video del servicio VOD y la personalización de la visualización del menú (miniatura, título, descripción, etc.).
Prólogo
- El archivo de video debe estar codificado en
MP4para tener acceso a la edición (creación + modificación) de los capítulos. - La edición de capítulos no será posible en un video FLV, pero este último mostrará los capítulos en el Player de video si también ha sido codificado en MP4 en paralelo.
- Si el video MP4 se elimina, los capítulos permanecerán en el FLV pero sin posibilidad de edición.
- No es posible utilizar esta herramienta en el caso de un medio de tipo solo audio.
Creación del capitulado
Para ello:
- Haga clic aquí para acceder a la gestión de su producto en el Manager Infomaniak (¿Necesita ayuda?).
- Haga clic directamente en el nombre asignado al producto concernido.
- Haga clic en Medios en el menú lateral izquierdo.
- Haga clic en Gestión de medios en el menú lateral izquierdo.
- Haga clic en el medio correspondiente en la tabla que se muestra.
- Haga clic en el botón Modificar.
- Haga clic en la pestaña Chapitrage.
- Elige la posición del primer capítulo.
- Haga clic en el botón azul para crear y configurar el primer capítulo:

- Edite el primer capítulo (información, miniatura) y guarde con el botón azul:

Repita para los capítulos siguientes.
Puede modificar la ubicación de sus capítulos haciendo clic en la forma de diamante:
Esta guía trata sobre los tokens de autenticación o tokens de Infomaniak, que se utilizan para verificar la identidad de la aplicación y otorgarle permisos específicos para interactuar con las funcionalidades y los datos de la API de Infomaniak de manera segura.
Prólogo
- Los tokens de autenticación o tokens se utilizan para verificar la identidad de la aplicación y otorgarle permisos específicos para interactuar con las funcionalidades y los datos de la API de Infomaniak de manera segura.
- No hay límite en cuanto al número de tokens que puede crear.
- La duración de un token de acceso es "ilimitada" por defecto, pero es posible definir una duración personalizada en su creación.
- Atención, si no se realiza ninguna llamada con el token durante un año, se desactiva automáticamente; será necesario generar uno nuevo.
Administrar los tokens de la API de Infomaniak
En el momento de la creación de un token de API, podrá elegir la aplicación y el ámbito accesible por el token (para corresponder a su necesidad y proyecto actual).
Para ello:
- Haga clic aquí para acceder a la gestión de su producto en el Gestor de Infomaniak (¿necesita ayuda?).
- Haga clic en el botón azul Crear un token.
- Seleccione en el menú desplegable el producto adecuado según su necesidad y proyecto actual.
- Seleccione una duración de validez.
- Haga clic en el botón azul Crear un token.
- Introduzca la contraseña de conexión al Gestor según se le solicite.
- Copie el token en un lugar seguro; ya no será accesible después de esto.
Ejemplo de aplicación: token para la API Newsletter
Esta guía explica cómo insertar una imagen, un logo, una marca de agua, un filigrana, en los videos de su servicio VOD para reforzar su imagen de marca y proteger su contenido contra la copia o posibles desviaciones.
Agregar la imagen al medio
Tienes la posibilidad de añadir una imagen que aparecerá en tu video:
- o desde la configuración de un Player de video
- o desde las reglas específicas de una carpeta de importación
1. Reproductor de video
En la sección de gestión de un Player, el logo seleccionado se superpone al video, apareciendo únicamente en el momento de la reproducción.
Este enfoque ofrece la flexibilidad de modificar el logo en cualquier momento, permitiendo así el uso de varios Players que apunten a la misma video sin ninguna dificultad.
Sin embargo, un inconveniente a considerar es que si un visitante logra obtener la dirección real del video, este se reproducirá sin el logo. A pesar de este inconveniente, este método es recomendado por su facilidad de uso y su capacidad de adaptación:
2. Carpeta de importación
En la sección de configuración de una carpeta (incluyendo la carpeta raíz) que contiene medios, la incrustación de una imagen se realiza en forma de integración directa en el video:
Este método es menos flexible porque, una vez que el logo está integrado, no se pueden hacer modificaciones posteriores. Por lo tanto, es importante tener en cuenta que cualquier cambio de logo en el futuro podría causar problemas, haciendo que este enfoque sea menos adaptable a largo plazo:
Estas dos tecnologías son diferentes y no funcionan al mismo tiempo, por lo que si las activas simultáneamente obtendrás el logo del Player sobre el logo incrustado.
Los datos VOD/AOD se guardan permanentemente en un servidor de respaldo.
Cuidado de no vaciar la papelera demasiado rápido, ya que cualquier modificación en un espacio VOD se reporta automáticamente en las copias de seguridad.
Esta guía explica cómo gestionar las interacciones entre su espacio VOD/AOD de Infomaniak y cualquiera de sus sitios de WordPress, utilizando una extensión desarrollada por Infomaniak.
Prólogo
- Esta extensión de WordPress permite recuperar y gestionar todas sus videos presentes en un espacio VOD/AOD de Infomaniak, con una actualización automática al agregar nuevas videos.
- Gestiona la recuperación automática de los Reproductores existentes y la gestión de las listas de reproducción.
- Podrá buscar sus videos al escribir un artículo o una página o importar medios directamente desde la administración del CMS.
- ⚠️ El uso del plugin de Infomaniak debe realizarse obligatoriamente con el editor clásico (Classic Editor):
- El plugin no es compatible con
Elementor, y no puede usarse con este editor de sitios. - Incompatibilidad también con WordPress Multisite.
- El plugin no es compatible con
- En caso de problemas con la activación del plugin, desactive la siguiente opción en el plugin
Really Simple SSL:
- Si persisten problemas, consulte esta otra guía.
Obtener la extensión VOD de Infomaniak
Vaya a su espacio VOD para obtener la información necesaria para el módulo externo de WordPress:
- Haga clic aquí para acceder a la gestión de su producto en el Administrador de Infomaniak (¿Necesita ayuda?).
- Haga clic directamente en el nombre asignado al producto correspondiente.
- Haga clic en Extensiones CMS/API en el menú lateral izquierdo.
- Haga clic en Extensiones CMS en el menú lateral izquierdo.
- Descargue la extensión de WordPress.
- Configure la extensión utilizando las indicaciones proporcionadas:

- Se recomienda crear un nuevo usuario en su Organización con solo derechos técnicos en el producto VOD/AOD y luego crear la contraseña de la aplicación desde esta cuenta dedicada.
También puede descargar la extensión directamente desde la biblioteca de extensiones de WordPress.
Una funcionalidad similar existe para Typo3 con la extensión dedicada que puede encontrar e instalar desde su biblioteca de extensiones: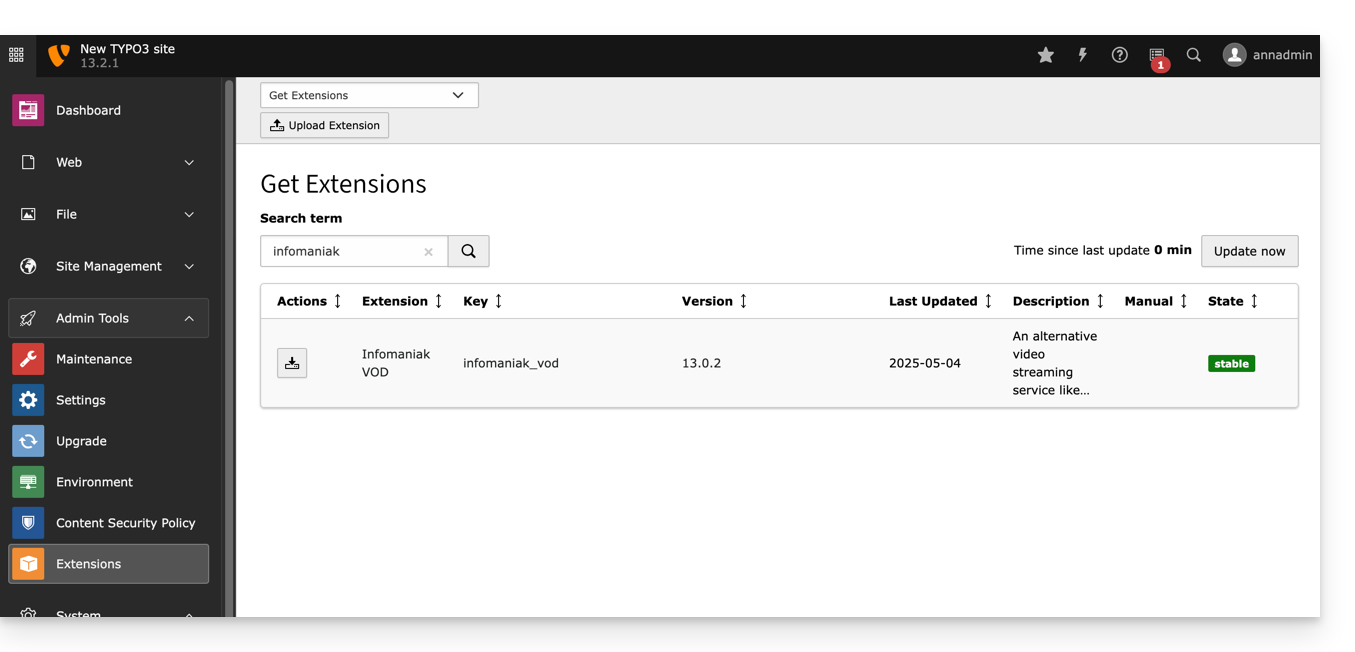
⚠️ Los diferentes servicios ofrecidos por Infomaniak son todos compatibles con los protocolos estándar correspondientes (notablemente IMAP/SMTP para el correo electrónico, WebDAV para las comparticiones, S3/Swift para el almacenamiento, etc.). Por lo tanto, si encuentra un problema con un software de terceros, comuníquese directamente con su editor o un Socio y consulte la política de soporte así como el artículo 11.9 de los Términos y Condiciones de Infomaniak.
Esta guía explica cómo proteger con contraseña los videos importados a un servicio VOD de Infomaniak.
Prólogo
- La reproducción de un video dentro de un Player configurado en el servicio VOD requerirá una contraseña sin la cual la visualización no será posible.
- No es posible especificar varias contraseñas diferentes para el mismo video.
- Otras restricciones de acceso pueden activarse y afectan el acceso al archivo: token | geoip
Proteger un video con contraseña
La protección con contraseña puede configurarse de diferentes maneras.
1. Contraseña a nivel de la carpeta de importación
Si la contraseña se establece una vez para siempre en la carpeta de destino, todas las nuevas importaciones de medios tendrán automáticamente esta contraseña al reproducirlas. Sin embargo, sigue siendo posible modificar la visibilidad de cada video individualmente (leer más abajo).
Para configurar esta carpeta:
- Haga clic aquí para acceder a la gestión de su producto en el Manager Infomaniak (¿Necesita ayuda?).
- Haga clic directamente en el nombre asignado al producto en cuestión.
- Haga clic en Medios en el menú lateral izquierdo.
- Haga clic en Gestión de medios en el menú lateral izquierdo.
- Haga clic en el icono para crear una Nueva carpeta:

- Asigne un nombre a la carpeta.
- Haga clic en el botón azul para Crear la carpeta.
- Haga clic en Configuración:

- Seleccione las reglas de codificación para los videos que se importarán y luego pase al siguiente paso.
- Configure las opciones de la carpeta en el paso 2 y luego pase al siguiente paso.
- Establezca la contraseña que se deberá ingresar para ver un video protegido:

- Haga clic en el botón azul una vez configuradas las diferentes restricciones deseadas.
- Sube nuevos videos en esta carpeta para que estén protegidos por contraseña al ser vistos.
Un video ya codificada en otro lugar de tu espacio VOD no será protegida automáticamente, incluso si se mueve a este dossier. Tendrás que cambiar su estado manualmente (ver más abajo).
2. Contraseña definida manualmente en cada video
Para modificar la visibilidad de un video en un servicio VOD:
- Haga clic aquí para acceder a la gestión de su producto en el Manager Infomaniak (¿Necesita ayuda?).
- Haga clic directamente en el nombre asignado al producto en cuestión.
- Haga clic en Medios en el menú lateral izquierdo.
- Haga clic en Gestión de medios en el menú lateral izquierdo.
- Haga clic en el video correspondiente:

- Haga clic en Modificar en la sección Estado.
- Haga clic en Contraseña para establecer una contraseña.
- Haga clic en el botón azul para Cambiar el estado:

- El video queda protegido con contraseña:

Esta guía explica cómo agregar subtítulos a los medios de tu espacio VOD Infomaniak.
Prólogo
- Los subtítulos de tus videos no son destructivos para el video en sí; este no se altera, se trata únicamente de un archivo *
.srtcargado por el Player. - Puede gestionar el inicio automático de los subtítulos desde el Player mismo (pestaña #1).
Gestion de los subtítulos
Para acceder a la herramienta de creación de subtítulos para sus medios:
- Haga clic aquí para acceder a la gestión de su producto en el Manager Infomaniak (¿necesita ayuda?).
- Haga clic directamente en el nombre asignado al producto en cuestión.
- Haga clic en Medios en el menú lateral izquierdo.
- Haga clic en Gestión de medios en el menú lateral izquierdo.
- Haga clic en el medio para el cual se deben generar subtítulos.
- Haga clic en Modificar.
- Haga clic en la pestaña Subtítulos.
- Haga clic en el botón Agregar un idioma para elegir una de las 3 métodos de generación de subtitulado:

A. Creación de subtítulos de forma manual
Con este modo de subtitulado, ingresa manualmente cada uno de los textos que deben aparecer en el timecode especificado:
B. Importación de un archivo de subtítulos
Puede importar un archivo de tipo SubRip (*.srt) o SubViewer (*.sbv y *.sub) para agregar subtítulos preparados de antemano en un archivo separado a su video:
El botón de alternancia (toggle switch) permite activar o desactivar la publicación de los subtítulos en el reproductor; esto permite, en particular, verificar que el contenido es correcto antes de la publicación y el compartir del video.
C. Generar subtítulos automáticamente
Puedes crear subtítulos directamente a partir del audio disponible en tu medio. Los textos se generan gracias a la inteligencia artificial (IA, o informáticamente o equivalente).
Leer y comprender esta otra guía sobre el modelo utilizado y las responsabilidades de cada uno. También se recomienda verificar manualmente el contenido generado, especialmente los nombres propios que a veces están mal escritos.
Para generar los subtítulos, haga clic en el botón Generar:
Traducir los subtítulos automáticamente
Cuando ya existe un subtitulado, puede añadir un idioma adicional en el mismo lugar, haciendo que el texto se traduzca automáticamente (especifique el idioma actual), lo que generará el subtitulado adecuado en el idioma deseado:
Subtitular automáticamente los nuevos videos
La carpeta Racine o las subcarpetas de tu espacio VOD pueden tener reglas que se ejecutan cada vez que se añade un nuevo medio en su interior. Una de estas reglas ordena generar automáticamente los subtítulos con el método C anterior. Para configurar esta regla:
- Haga clic aquí para acceder a la gestión de su producto en el Manager Infomaniak (¿necesita ayuda?).
- Haga clic directamente en el nombre asignado al producto en cuestión.
- Haga clic en Medios en el menú lateral izquierdo.
- Haga clic en Gestión de medios en el menú lateral izquierdo.
- Haga clic en Configurar en la página de la carpeta Raíz o de la carpeta de su elección:

- Haga clic en la pestaña Procesamiento de medios.
- Verifique que los tratamientos no estén configurados para ser heredados de la carpeta Padre (o configure directamente la carpeta Padre) y guarde los cambios si es necesario (punto 10 a continuación).
- Active la generación de textos.
- Configure lo que debe generarse (subtítulos, título del video, resumen/descripción, así como las posibles traducciones según el idioma del visitante).
- Guarde los cambios:

Esta guía explica cómo modificar la miniatura (miniatura, o thumbnail / póster) que representa un video en un servicio VOD.
Prólogo
- El uso de GIF animados no es posible.
Modificar la miniatura del video
Para acceder a un medio del espacio VOD:
- Haga clic aquí para acceder a la gestión de su producto en el Manager Infomaniak (¿Necesita ayuda?).
- Haga clic directamente en el nombre asignado al producto en cuestión.
- Haga clic en Medios en el menú lateral izquierdo.
- Haga clic en Gestión de medios en el menú lateral izquierdo.
- Haga clic en el medio que desea reemplazar en la tabla que se muestra:

- Haga clic en el botón Modificar:

Tienes dos opciones para reemplazar la imagen predeterminada del video en pausa:
- Seleccione una imagen dentro del propio video (haga clic para desplazarse por el video y presione el botón para extraer la imagen que luego puede recortar/redimensionar):

- Cargue una imagen desde su disco duro (10 Mo máx.) que luego puede recortar/redimensionar.
Confirme clicando en el botón azul Guardar:
Esta guía explica cómo transmitir en vivo una lista de videos del servicio VOD gracias al producto Streaming video.
Prólogo
- Esta funcionalidad permite utilizar el service VOD para crear una lista de reproducción de videos y luego utilizar el service Streaming vidéo para transmitirla en vivo, por ejemplo, en el contexto de un canal de clips musicales, televenta, documentales, etc.
- Es posible insertar anuncios entre cada video, manualmente o mediante el uso de etiquetas VAST.
- La lista de reproducción se transmitirá en bucle infinito hasta que el usuario la detenga.
Transmitir una lista de reproducción VOD en streaming en vivo
Requisitos previos
- Tener un servicio VOD (como mínimo el espacio VOD gratuito con el servicio Streaming vídeo).
- Tener un servicio Streaming vídeo en la misma Organización y gestionado por la misma cuenta.
Para crear la lista de reproducción, importe algunas videos:
- Haga clic aquí para acceder a la gestión de su producto en el Manager Infomaniak (¿Necesita ayuda?).
- Haga clic directamente en el nombre asignado al producto en cuestión.
- Haga clic en el botón Seleccionar (en la sección Importación rápida).
Una vez importados los videos:
- Haga clic en Medios en el menú lateral izquierdo.
- Haga clic en Listas de reproducción / WebTV en el menú lateral izquierdo.
- Haga clic en el botón para añadir una nueva lista de reproducción.
- Nombra la lista de reproducción y determina si debe ser automática (vinculada a una carpeta) o manual.
- Seleccione la carpeta o los videos específicos para usar para crear la lista de reproducción.
- Haga clic en el botón Crear una transmisión en directo:

- Seleccione el flujo del servicio de Streaming vídeo que deberá transmitir la lista de reproducción y ajuste sus preferencias:

Algunos ejemplos de uso
La transmisión de una lista de reproducción puede servir como solución de respaldo (fallback) tan pronto como una transmisión en vivo se corte (voluntariamente o involuntariamente) y, en ese caso, tomar el relevo en antena. Tan pronto como el codificador en vivo emita un flujo, recuperará el control de la lista de reproducción. Esto permite transmitir contenido alternativo si hay un problema con la transmisión en vivo o si el usuario solo transmite en vivo por la noche, por ejemplo, puede automatizar la transmisión de contenido de la lista de reproducción el resto del día.
También es posible programar la difusión de una playlist desde la herramienta de planificación de Streaming vídeo. Así se pueden elegir franjas de emisión de playlist única o diferentes con antelación, o de manera recurrente. El codificador que emite en directo se desconectará automáticamente y durante toda la duración de la emisión de la playlist; una vez finalizado el horario, el codificador se reconectará y su contenido se emitirá.
Una lista de reproducción VOD puede ser creada y luego editada manualmente (buscando el video que debe completar la lista) o ser dinámica si se constituye automáticamente por un lote de videos que se encuentran en una carpeta específica y se alimenta a medida que avanza. En ambos casos, detenga y vuelva a iniciar la transmisión en directo para tener en cuenta cualquier nuevo video añadido a la lista de reproducción - se debe tener en cuenta que esto ya no será obligatorio en una próxima actualización de la herramienta.
Esta guía explica cómo integrar en el Player VOD/AOD que se utiliza para transmitir su video, un botón en superposición sobre el video en el que el espectador podrá hacer clic y así compartir fácilmente el enlace del video (o integrar el video mismo).
Prólogo
- Se prevé una compartición automática para Facebook, X (anteriormente Twitter), LinkedIn, WhatsApp, pero también es posible proporcionar un código HTML para la integración del Player en el lugar deseado por el visitante.
- Una compartición también puede iniciarse dentro de la biblioteca de medios misma.
Agregar un enlace de compartir en el Reproductor
Para acceder al espacio VOD:
- Haga clic aquí para acceder a la gestión de su producto en el Manager Infomaniak (¿Necesita ayuda?).
- Haga clic directamente en el nombre asignado al producto en cuestión.
- Haga clic en Players en el menú lateral izquierdo.
- Haga clic en el objeto correspondiente en la tabla que se muestra.
- Haga clic en la pestaña Compartir.
- Active una de las opciones de compartir con los parámetros deseados, para ver, en el Player, un icono que representa la posibilidad de compartir para el usuario:

- No olvides guardar tus cambios si es necesario.
Esta guía explica cómo obtener y configurar notificaciones en caso de incidente o exceso de consumo de VOD/AOD.
Avis por correo electrónico
Para configurar las notificaciones:
- Haga clic aquí para acceder a la gestión de su producto en el Manager Infomaniak (¿Necesita ayuda?).
- Haga clic directamente en el nombre asignado al producto en cuestión.
- Haga clic en Configuración en el menú lateral izquierdo.
- Haga clic en Notificaciones en el menú lateral izquierdo.
- Añada los usuarios de la Organización que deben ser notificados por correo electrónico.
- Configure los horarios de vigilancia (días de la semana / horas).
- Guarde los cambios:

Esta guía detalla ciertas operaciones realizadas en segundo plano por el servicio VOD / AOD de Infomaniak.
Funcionamiento de las solicitudes SOAP y los callbacks
En el servicio de VOD (vídeo bajo demanda) y AOD (audio bajo demanda), ciertas operaciones como la descarga de archivos se realizan a través de solicitudes SOAP, un protocolo que permite la comunicación entre dos sistemas, a menudo utilizado para intercambiar datos entre servidores.
Cuando se solicita un archivo a través de SOAP, puede haber un retraso antes de que el servidor responda. Este retraso depende de varios factores, como el tamaño del archivo, la carga del servidor o la calidad de la conexión. La descarga comienza tan pronto como sea posible, pero hay que saber que hay una cola: si varios usuarios hacen solicitudes al mismo tiempo, cada una se procesa en orden, y cada usuario tiene un límite de descargas simultáneas.
Callback: una notificación al final de la descarga
Un callback es un sistema que permite notificar al cliente (por ejemplo, su aplicación) una vez que la descarga ha terminado. En otras palabras, en lugar de esperar vigilando la descarga, el sistema le "llama" o le envía una respuesta cuando todo está listo. Esto es útil para evitar bloquear su aplicación mientras se descarga el archivo.
Sin embargo, también existe un tiempo máximo de espera, llamado timeout. Si este tiempo se alcanza antes de que finalice la descarga, se envía una respuesta de todos modos. Esto no significa que la descarga haya fallado, sino que la respuesta se ha dado antes de que se complete. En este caso, el procesamiento continúa en segundo plano.
Los archivos grandes tardan más
Cuando el archivo solicitado es voluminoso (por ejemplo, varios cientos de megabytes o incluso varios gigabytes), la descarga puede tardar varios minutos. Este tiempo depende en gran medida del servidor remoto: algunos son muy rápidos, otros menos. El sistema intenta gestionarlo lo mejor posible, pero hay que tener en cuenta que el tiempo de respuesta no siempre será inmediato.
Llamadas bloqueantes y no bloqueantes
Por defecto, algunos clientes SOAP esperan a que el servidor termine de responder antes de continuar. Entonces se habla de una llamada bloqueante : su aplicación se congela hasta que llegue la respuesta. Esto puede ser un problema si la respuesta tarda.
Afortunadamente, a menudo es posible configurar el cliente SOAP para que no bloquee. Entonces se habla de una llamada no bloqueante. Esto permite enviar varias solicitudes una tras otra sin tener que esperar la respuesta de cada llamada. Es más rápido y más eficiente, especialmente cuando se trata varios archivos seguidos.
Esta guía explica cómo proteger con una clave única los videos importados en un servicio VOD Infomaniak.
Prólogo
- Atención, la protección por token solo es efectiva en el caso de una integración estándar por iframe y, por lo tanto, mediante el uso del Player Infomaniak.
- Otras restricciones de acceso pueden activarse: contraseña | geoip
Proteger un video con clave única
Tienes la posibilidad de proteger todos los medios de una carpeta creando un token. Este será único para cada uno de tus visitantes y deberá pasarse como parámetro a tu medio para limitar su consulta. Solo tú podrás generar la clave única, necesaria para que cada usuario vea los videos. Esta clave permite autorizar solo a las personas previamente verificadas por ti.
Esto permite controlar el acceso a los videos y autorizar solo a ciertas personas, rechazando a las demás; útil en casos como el pay-per-view o transmisiones limitadas. Sin embargo, tenga en cuenta que usted debe desarrollar la integración con su sistema existente.
Si el hash no es válido, el acceso al video devolverá una página de error "403 forbidden".
Activar la restricción en la carpeta de importación
Cuando la contraseña se define una vez para siempre al nivel de la carpeta de destino, todas las nuevas importaciones de medios incluirán automáticamente este modo en su lectura. Para configurar esta carpeta:
- Haga clic aquí para acceder a la gestión de su producto en el Manager Infomaniak (¿Necesita ayuda?).
- Haga clic directamente en el nombre asignado al producto en cuestión.
- Haga clic en Medios en el menú lateral izquierdo.
- Haga clic en Gestión de medios en el menú lateral izquierdo.
- Haga clic en el icono para crear una Nueva carpeta:

- Asigne un nombre a la carpeta.
- Haga clic en el botón azul para Crear la carpeta.
- Haga clic en Configuración:

- Seleccione las reglas de codificación para los videos que se importarán y luego pase al siguiente paso.
- Configure las opciones de la carpeta en este segundo paso y luego pase al siguiente paso.
- Active la restricción por clave única.
- Haga clic en el botón azul una vez configuradas las diferentes restricciones deseadas:

Un video ya codificada en otro lugar de tu espacio VOD no será protegida automáticamente, incluso si se mueve dentro de esta carpeta. Tendrás que cambiar su estado manualmente (ver más abajo).
1. Crear un token API VOD
Para acceder a la API VOD, primero debe autenticarse utilizando un token de aplicación. Este paso solo se debe hacer una vez. El token de la aplicación será común para todos los carpetas que desee proteger. Para crear este token de aplicación, consulte esta otra guía y luego la documentación https://developer.infomaniak.com/getting-started#authentication.
2. Crear el token de reproducción
Este paso se debe realizar en su sitio web/aplicación y este token debe ser único, por lo tanto, generado para cada visitante.
Es por eso importante que la página que tenga el rol de generar el token no tenga caché, para garantizar la unicidad del token.
POST https://api.vod2.infomaniak.com/api/pub/v1/channel/channel_id/share/share_id/tokenchannel_id = 1227share_id = corresponde al identificador de tu video
Ejemplo: https://api.vod2.infomaniak.com/res/embed/1jhvl2uqa5rdf.html
La lista de parámetros está disponible en la documentación https://developer.infomaniak.com/docs/api/post/channel/share/token
3. Uso del token único en un medio
El token recuperado en el punto 2 anterior se pasará como parámetro al medio, será único y diferente para cada visitante:
<iframe frameborder="0" width="720" height="360" src="https://api.vod2.infomaniak.com/res/embed/1jhvl2uqa5rdf.html?token=st=1637143497~exp=1637143797~acl=/hls/1jhvl2uq4dnra/1jhvl2uq4dnmd/*~hmac=914aa838bdba141ec85db74266b54278572a1353a49e8851e4fd096dc6372127" allowfullscreen></iframe>Esta guía explica cómo integrar en páginas web archivos de video/audio importados en un servicio VOD/AOD de Infomaniak.
Prólogo
- Este código de integración VOD / AOD es único y corresponde a los parámetros que está especificando en la página.
- Te permite integrar el mismo video con diferentes configuraciones de visualización según tus necesidades.
- Posteriormente, podrás modificar los parámetros de esta integración ajustándolos desde la página de historial de integraciones en el Manager Infomaniak.
- Puede compartir un medio de diferentes maneras.
Generar y copiar el código de integración
El código de integración se encuentra en tu interfaz VOD; aquí tienes un ejemplo con un Player por defecto:
- Haga clic aquí para acceder a la gestión de su producto en el Manager Infomaniak (¿necesita ayuda?).
- Haga clic directamente en el nombre asignado al producto en cuestión.
- Haga clic en Medios en el menú lateral izquierdo.
- Haga clic en Gestión de medios en el menú lateral izquierdo.
- Haga clic en el medio que le interesa en la tabla que se muestra.
- Haga clic en el botón azul Integrar.
- Haga clic en Crear una integración:

- Personaliza la integración del medio (marca de tiempo, reproducción en bucle, inicio automático, …).
- Haga clic en el botón para Generar el código de integración:

- Copie el código para integrarlo en el lugar de tu elección:

El medio se insertará con el Reproductor por defecto, pero tiene la posibilidad de elegir entre sus Reproductores creados el que debe proponer durante la integración.
Modificar una integración anterior
Para personalizar nuevamente la integración ya realizada de su medio, y con el fin de conservar el código correspondiente sin tener que insertarlo nuevamente:
- Haga clic aquí para acceder a la gestión de su producto en el Manager Infomaniak (¿necesita ayuda?).
- Haga clic directamente en el nombre asignado al producto en cuestión.
- Haga clic en Medios en el menú lateral izquierdo.
- Haga clic en Gestión de medios en el menú lateral izquierdo.
- Haga clic en el medio correspondiente en la tabla que se muestra.
- Haga clic en el botón azul Integrar.
- Haga clic en Modificar una integración:

- Haga clic en el menú de acción ⋮ a la derecha del objeto correspondiente en la tabla que se muestra.
- Haga clic en el elemento deseado para obtener/modificar los códigos de integración:

Pegar el código de integración…
En la página web de su elección, pegue el código en el lugar deseado.
… en Site Creator Infomaniak
- Para Site Creator, hay que generar un código de integración “Fijo” (y no “Reactivo”):

- Pega luego este código en Site Creator dentro de un bloque “Código HTML personalizado”.
Aquí tienes un ejemplo de copiar y pegar desde la página de integración de un medio:

