Base de conocimientos
1000 FAQ, 500 tutoriales y vídeos explicativos. ¡Aquí sólo hay soluciones!
Esta guía explica cómo mover un medio que se ha subido a un espacio VOD/AOD a otra carpeta.
Prólogo
- Al mover un archivo, este conserva sus diferentes codificaciones.
- No se vuelve a codificar y, por lo tanto, no hereda los codificaciones de la carpeta de destino.
Gestionar los medios VOD/AOD
Para acceder a los medios:
- Haga clic aquí para acceder a la gestión de su producto en el Manager Infomaniak (¿necesita ayuda?).
- Haga clic directamente en el nombre asignado al producto en cuestión.
- Haga clic en Medios en el menú lateral izquierdo.
- Haga clic en Gestión de medios en el menú lateral izquierdo.
- Seleccione uno o varios medios.
- Seleccione la opción deseada al final de la página:

- … o haga clic en un medio para abrirlo y haga clic en el menú de acción ⋮ a la derecha:

- … o haga clic en un medio para abrirlo y haga clic en el menú de acción ⋮ a la derecha:
Esta guía proporciona indicaciones para mostrar e interpretar correctamente las estadísticas VOD/AOD.
Prólogo
- Puede haber una diferencia entre el número de medias vistos y el número de visitantes únicos:
- Los usuarios que ven un flujo con una conexión a Internet inestable (Wifi, 3G, etc.) pueden generar un gran número de desconexiones y reconexiones.
- En tal caso, cada reconexión se cuenta como una nueva visita, lo que puede explicar esta diferencia.
Acceder a las estadísticas VOD/AOD
Para consultar las estadísticas de sus medios:
- Haga clic aquí para acceder a la gestión de su producto en el Manager Infomaniak (¿Necesita ayuda?).
- Haga clic directamente en el nombre asignado al producto en cuestión.
- Haga clic en Estadísticas en el menú lateral izquierdo.
- Haga clic en los elementos deseados en el menú lateral secundario para obtener una visión general o estadísticas precisas sobre los espectadores, el tiempo de visualización, el consumo, los medios, las zonas geográficas, las tecnologías:

Definiciones de los términos
- Medios vistos: número de vistas en todos los medios
- Visitantes únicas: número de visitantes con direcciones IP distintas
Ejemplo: si dos colaboradores de la misma empresa ven el mismo video, se contará como 1 visitante único y 2 visitas.
Excluir una o varias direcciones IP
Para configurar excepciones y, por lo tanto, filtrar estadísticas relacionadas, por ejemplo, con pruebas:
- Haga clic aquí para acceder a la gestión de su producto en el Manager Infomaniak (¿Necesita ayuda?).
- Haga clic directamente en el nombre asignado al producto en cuestión.
- Haga clic en Configuración en el menú lateral izquierdo.
- Haga clic en Estadísticas en el menú lateral izquierdo:

- De esta manera, puede ingresar las direcciones IP deseadas y hacer clic en el botón Guardar para confirmar.
Es posible modificar un video que ya ha sido subido a un servicio VOD. No es posible utilizar esta herramienta en el caso de un medio de tipo sonoro únicamente.
Recortar un video
Para recortar un medio del espacio VOD:
- Haga clic aquí para acceder a la gestión de su producto en el Manager Infomaniak (¿necesita ayuda?).
- Haga clic directamente en el nombre asignado al producto en cuestión.
- Haga clic en Medios en el menú lateral izquierdo.
- Haga clic en Gestión de medios en el menú lateral izquierdo.
- Haga clic en el medio que desea reemplazar en la tabla que se muestra.
- Haga clic en el botón Modificar:

- Haga clic en la pestaña EDICIÓN.
- Recorte el video al final de la página según sus necesidades:

- Haga clic en el botón azul Guardar.
El corte de su medio generará un nuevo video, el original se conservará con su nombre original. Podrá eliminar este último más tarde si ya no es útil.
Esta guía explica cómo integrar anuncios durante la reproducción de medios con tu reproductor VOD Infomaniak.
Prólogo
- Puedes insertar varias videos como publicidad y su origen puede ser:
- tus propios videos ya importados,
- URLs si tienes una agencia publicitaria (Google Marketing Plateform, Openx, Oath, Tremor Video DSP, etc.).
- La publicidad puede ser Pre roll, En medio del video y Post roll por lo tanto, cargada al principio, en medio o al final de su video.
- Puede ofrecer al espectador saltar la publicidad (después del número de segundos de su elección).
Configurar la publicidad del reproductor VOD
Requisitos previos
- Crear un Player en tu espacio VOD/AOD.
Una vez en la configuración de tu reproductor:
- Haga clic en la pestaña Publicidad.
- Elige entre:
- sin publicidad,
- enlaces proporcionados por su red publicitaria,
- video(s) de tu biblioteca.
- Atención, no puede mezclar los dos tipos de publicidad; perderá la información ya ingresada si cambia el tipo de publicidad.
- Si eliges uno o más videos de tus medios, puedes elegir:
- la URL a la que enviar al espectador si este hace clic en el anuncio para obtener más información,
- el momento en el que el video debe comenzar,
- el momento en el que el espectador podrá saltar el anuncio:

- Haga clic en el botón para Guardar.
Esta guía detalla cómo se calcula el consumo de VOD/AOD Infomaniak.
Calcular el consumo
El cálculo de su consumo mensual se basa en la agregación de dos criterios esenciales. Al cierre de cada período de vencimiento, dos elementos se tienen en cuenta automáticamente:
- espacio en disco : esto incluye la cantidad de datos almacenados en tu espacio, incluyendo los presentes en la papelera
- ancho de banda : esto representa el consumo de ancho de banda durante su período mensual (renovado en su fecha de vencimiento)
La suma de estos dos valores constituye el monto total de su consumo para el período especificado.
Además, se pone a su disposición un indicador de tiempo restante para informarle del número de días restantes antes de la próxima fecha de vencimiento.
Si el cupo autorizado se excede
Varias opciones están a su disposición:
- Vaciar la papelera : en primer lugar, se recomienda verificar si su papelera está llena; si está seguro de que estos archivos ya no se utilizan, al vaciarla, puede liberar un espacio valioso.
- Pagar el costo de exceso: si considera que el exceso es temporal, deberá pagar los costos adicionales por gigaocteto consumido; para obtener más información al respecto, consulte la página de tarifas que indica los diferentes costos del exceso según el paquete.
- Actualizar su oferta: si tiene cada vez más medios o si estos se consultan mucho, tiene la posibilidad de pasar a un pack superior; contacte con el soporte de Infomaniak si sus necesidades superan las ofertas actuales, para encontrar la mejor solución para satisfacer su demanda.
Esta guía explica cómo compartir archivos de video/audio importados en un servicio VOD / AOD Infomaniak.
Prólogo
- Cuando compartes un medio alojado en Infomaniak, tienes la posibilidad de especificar, entre otros:
- el momento exacto del video (timestamp hora/minuto/segundo) al que accederá el espectador que utilice el enlace en cuestión
- una fecha de expiración del enlace de compartir
- cuál de tus Players se utilizará para reproducir el medio
- la reproducción automática del medio una vez que se ejecute el enlace de compartir
- la reproducción en bucle del medio compartido
- Un botón de compartir (Whatsapp, X, etc.) también puede ser configurado en el Player mismo.
Compartir un medio VOD / AOD desde el Manager
Para ello:
- Haga clic aquí para acceder a la gestión de su producto en el Manager Infomaniak (¿Necesita ayuda?).
- Haga clic directamente en el nombre asignado al producto en cuestión.
- Haga clic en Medios en el menú lateral izquierdo.
- Haga clic en Gestión de medios en el menú lateral izquierdo.
- Pase el ratón sobre el medio correspondiente en la tabla que se muestra.
- Haga clic en el menú de acción ⋮ en la esquina superior derecha de la miniatura.
- Haga clic en Compartir:

También puede hacer clic en el medio en cuestión para obtener una solución de compartir más completa:
- En el punto 5 anterior, haga clic directamente en la miniatura del medio en cuestión.
- Haga clic en el botón azul Compartir.
- Elija crear un enlace de compartir:

- Ajuste las opciones deseadas, incluyendo la miniatura del video compartido si es necesario.
- Haga clic en el botón para generar un enlace de compartir:

Utilizar el enlace de compartir
Cuando hace clic en el botón para generar un enlace de compartir, obtiene un recuadro que propone compartir fácilmente en diferentes plataformas como Linkedin o Whatsapp:
Para simplemente obtener un enlace que conduzca directamente al medio en cuestión, haga clic en el botón de copiar el enlace.
Al ejecutar este enlace, se mostrará una página simplificada que reproducirá tu media y el comentario asociado si has indicado alguno:
Un botón de compartir en esta página de reproducción permite compartir nuevamente el video con otras personas o integrarlo (incluyendo con un código iframe) directamente en las plataformas compatibles:
Modificar o eliminar un enlace de compartir
Para ello:
- Haga clic aquí para acceder a la gestión de su producto en el Manager Infomaniak (¿Necesita ayuda?).
- Haga clic directamente en el nombre asignado al producto en cuestión.
- Haga clic en Medios en el menú lateral izquierdo.
- Haga clic en Gestión de medios en el menú lateral izquierdo.
- Haga clic directamente en la miniatura del medio correspondiente.
- Haga clic en el botón azul Compartir.
- Elige modificar un enlace de compartir:

- Desde la página que se muestra, haga clic en el menú de acción ⋮ a la derecha del enlace a modificar o a eliminar:

Esta guía presenta el funcionamiento y la configuración de las reglas de transcodificación del servicio VOD/AOD de Infomaniak. Este servicio permite almacenar, gestionar y distribuir sus archivos multimedia en línea, al mismo tiempo que automatiza su codificación mediante un sistema de carpetas jerárquicas.
Prólogo
- Las preconfiguraciones están optimizadas para generar 4 calidades que van desde 360p hasta 1080p (HD):
- para ir más allá, 2K, 4K, es necesario crear manualmente estas reglas de codificación.
- Cada carpeta (raíz o subcarpeta) puede configurarse con reglas de transcodificación específicas que definen la manera en que los medios importados serán codificados (vídeo y audio).
- No hay re-codificación de medios ya importados si:
- usted modifica una regla después
- mueve un archivo a otra carpeta
- Para aplicar una nueva regla, debe reemplazar o volver a subir el archivo.
Configurar las reglas de codificación
Para acceder a la configuración de las codificaciones a utilizar para cualquier medio enviado a la carpeta raíz:
- Haga clic aquí para acceder a la gestión de su producto en el Administrador de Infomaniak (¿Necesita ayuda?).
- Haga clic directamente en el nombre asignado al producto correspondiente.
- Haga clic en Medios en el menú lateral izquierdo.
- Haga clic en Gestión de medios en el menú lateral izquierdo.
- Llega a la carpeta raíz; haga clic en Configurar:
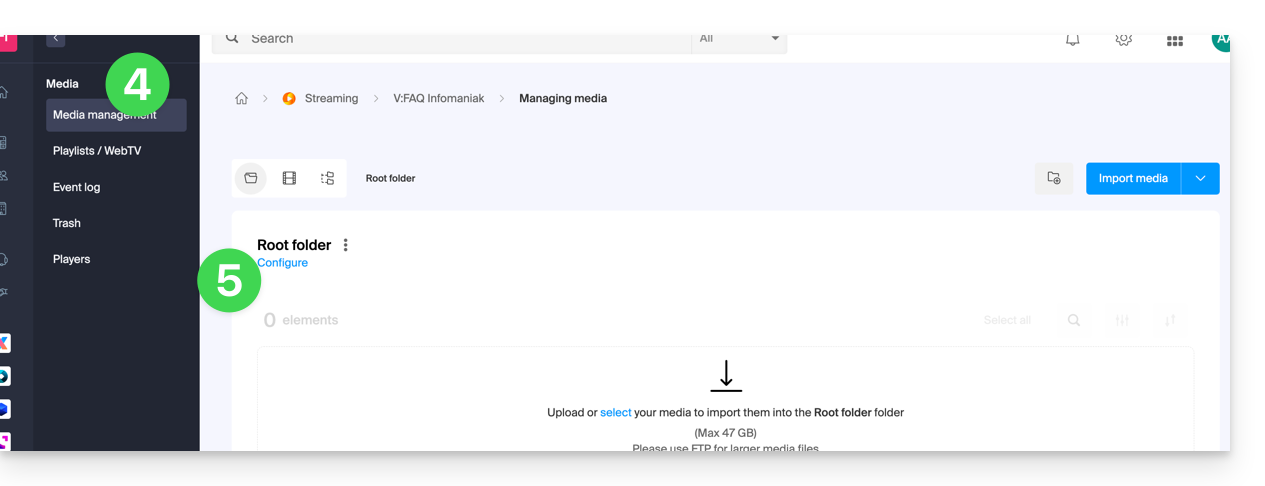
- Las reglas de codificación predeterminadas generalmente están siempre presentes.
- Haga clic en el botón para agregar nuevas:
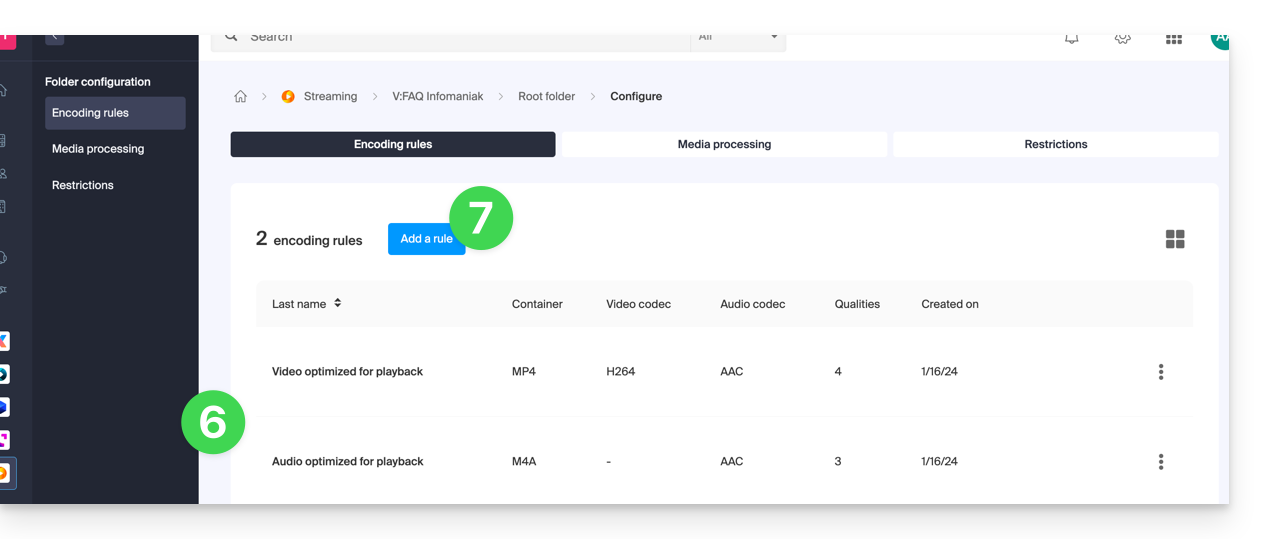
- Elige preconfiguraciones optimizadas para sus usos — o seleccione el modo avanzado para definir con precisión sus parámetros:
- Vídeo: codec (H.264, H.265, VP9…), resolución, tasa de fotogramas, tasa de bits, relación.
- Audio: codec (AAC, MP3…), tasa de bits, frecuencia de muestreo.
- Haga clic en el campo para seleccionar una codificación.
- Haga clic en Crear una codificación personalizada:
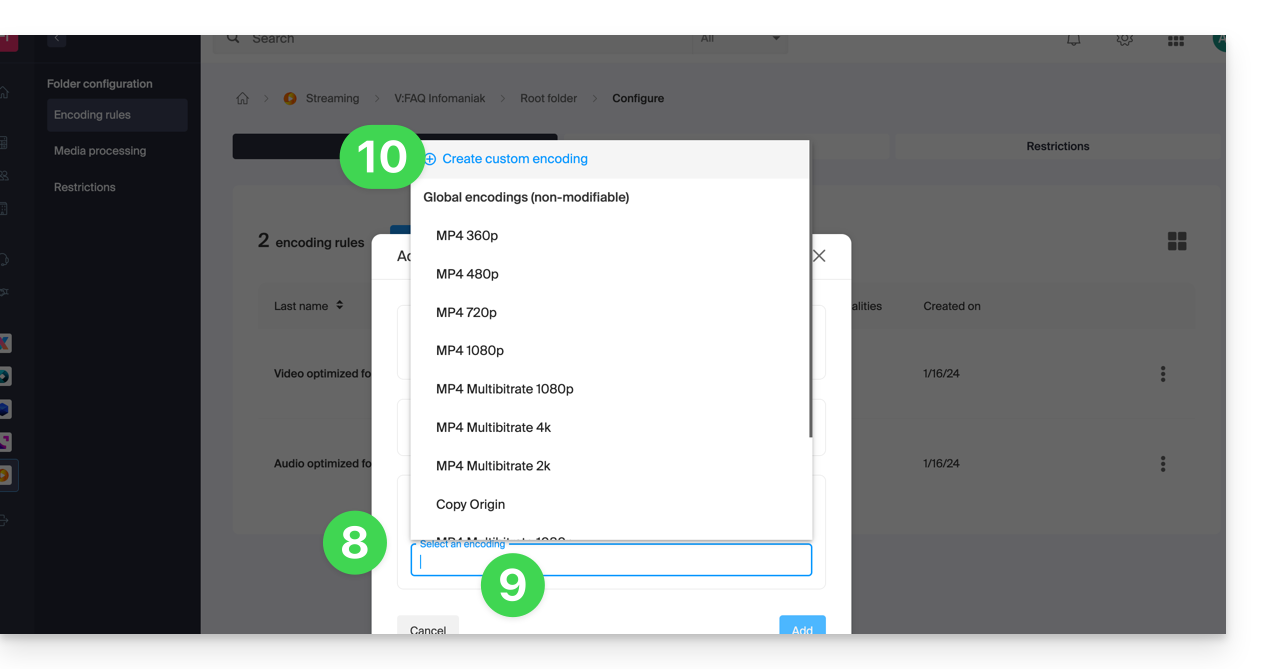
Asigne un nombre a la regla, ingrese las configuraciones de audio/vídeo según sus necesidades, puede controlar el comportamiento del ratio (relación ancho/alto):
keep_ratio: conserva el ratio original; si las dimensiones solicitadas no coinciden, se añaden bandas negras.copy: conserva el aspecto original sin adaptación; si la resolución difiere, la imagen puede estar deformada.fill: el vídeo se redimensiona para ocupar toda la resolución, manteniendo el ratio; una parte de la imagen puede ser recortada (crop).stretch: el vídeo se redimensiona a la resolución solicitada sin respetar el ratio, lo que provoca una deformación.
Varias calidades se gestionan dentro de una misma regla; no olvide validar para añadir la regla:
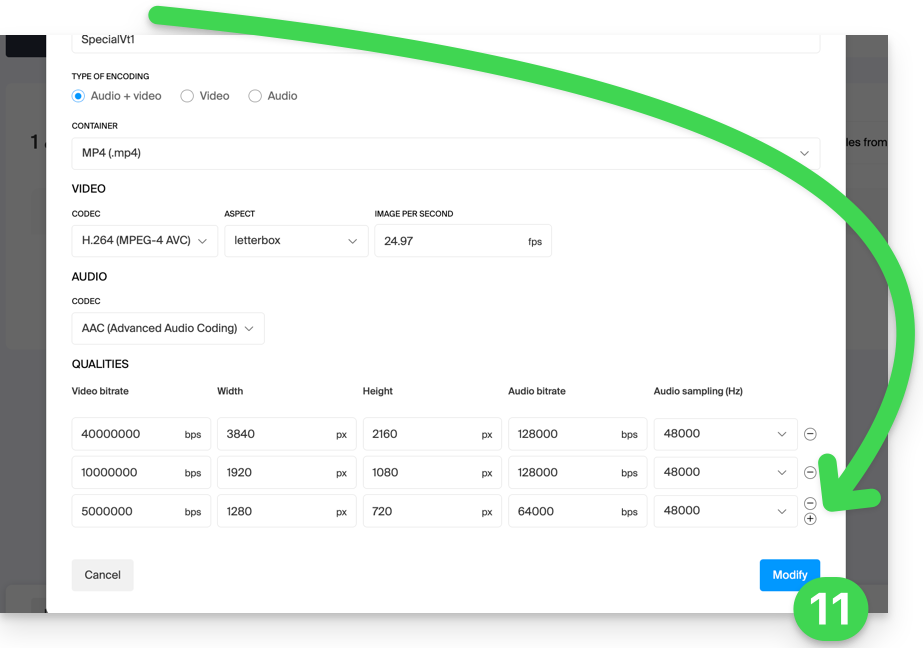
- La nueva regla se añade, haga clic en el botón Guardar para guardar el añadido.
- Puede, si es necesario, mantener solo esta nueva regla y eliminar las reglas anteriores haciendo clic en el menú de acción ⋮ a la derecha de las reglas concernidas en la tabla que se muestra y luego eliminándolas; el menú también permite revisar los detalles de su codificación personalizada, modificarlos o renombrarlos:
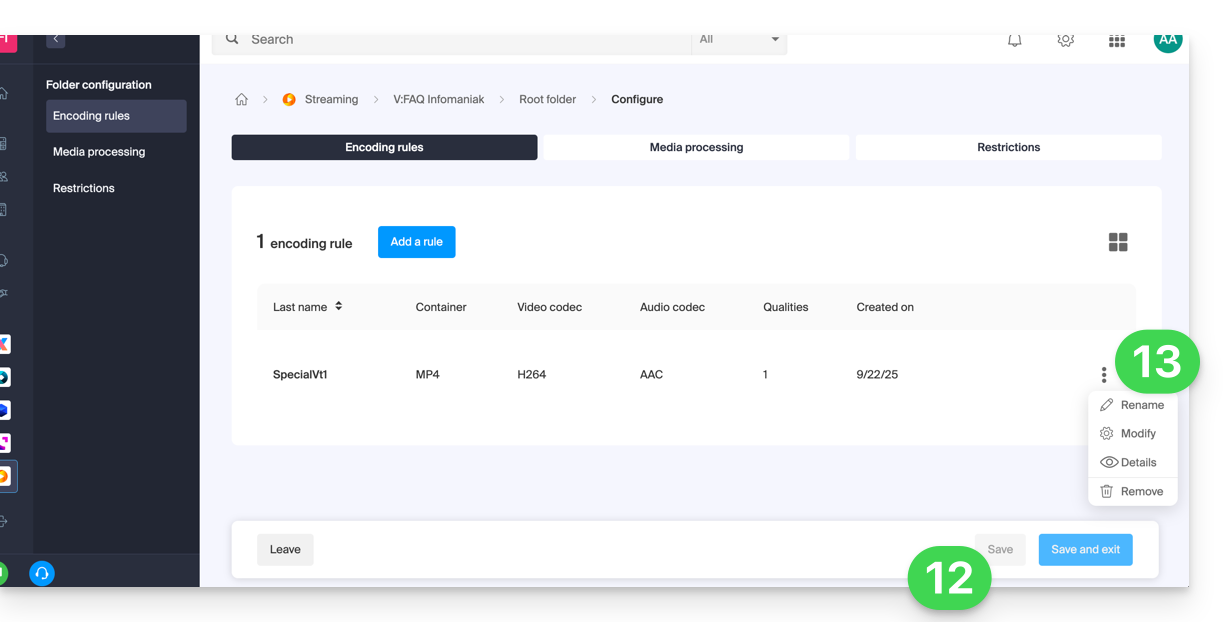
Herencia de configuraciones
Si define una configuración en la carpeta raíz, se aplicará automáticamente a todas las subcarpetas creadas en su interior, cada carpeta heredando por defecto los parámetros de la carpeta padre. Esta o estas reglas de codificación se aplicarán, por lo tanto, a los medios que importe en su espacio VOD/AOD, incluso si lo hace en una subcarpeta.
Tenga en cuenta, sin embargo, que las reglas pueden definirse por carpeta, por lo que una subcarpeta que cree podrá aplicar reglas de codificación específicas: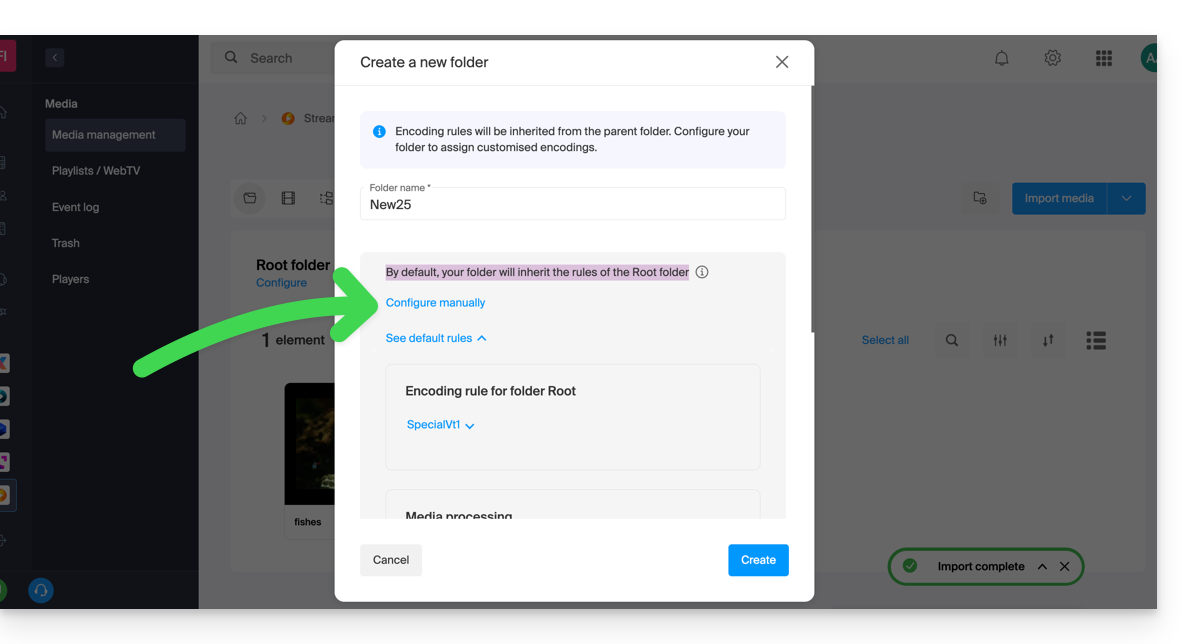
Desactive la herencia en cualquier momento desde la página de configuración de la carpeta existente, para definir configuraciones específicas:
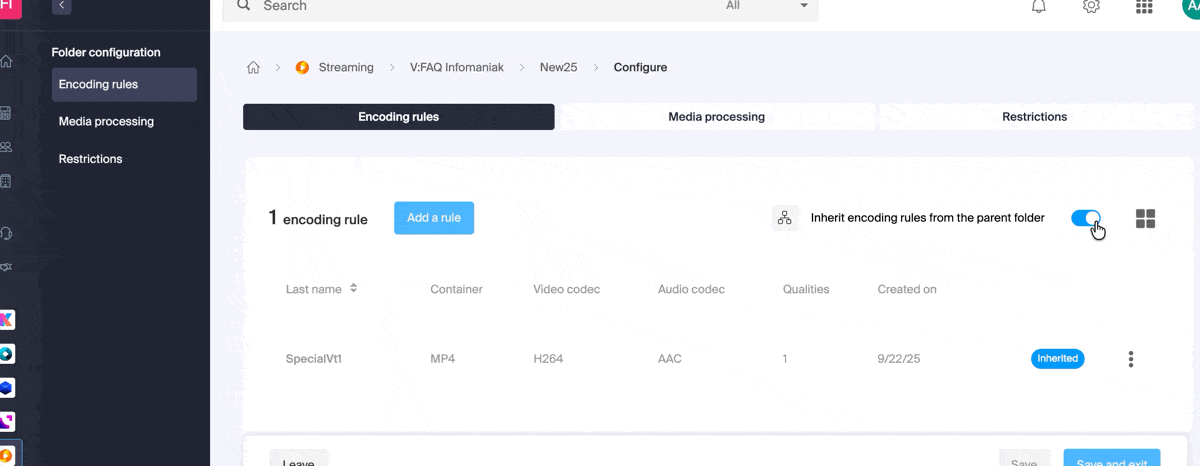
Esta guía explica cómo reemplazar un medio ya importado en un espacio VOD/AOD Infomaniak y así conservar el historial de estadísticas.
Agregar un nuevo medio en reemplazo de otro
Para enviar tu medio para que reemplace a otro:
- Haga clic aquí para acceder a la gestión de su producto en el Manager Infomaniak (¿Necesita ayuda?).
- Haga clic directamente en el nombre asignado al producto en cuestión.
- Haga clic en Medios en el menú lateral izquierdo.
- Haga clic en Gestión de medios en el menú lateral izquierdo.
- Haga clic en el medio que desea reemplazar en la tabla que se muestra.
- Haga clic en el menú de acción ⋮ ubicado a la derecha debajo de Información.
- Haga clic en Reemplazar la fuente:

- Seleccione el medio en el disco duro del dispositivo (o en un medio extraíble) y súbalo.
- Espere a que se complete la codificación para que el medio reemplace al anterior.
La sustitución de un medio también se puede realizar mediante un envío a través de FTP utilizando el mismo nombre de archivo que el ya existente.
Un reproductor (es decir, un lector de archivos multimedia) es indispensable para tus medios cuando los integras en tu espacio VOD/AOD Infomaniak para ofrecérselos a tus espectadores e internautas.
Crear un Reproductor
Para crear un Player:
- Haga clic aquí para acceder a la gestión de su producto en el Manager Infomaniak (¿necesita ayuda?).
- Haga clic directamente en el nombre asignado al producto en cuestión.
- Haga clic en Players en el menú lateral izquierdo.
- Haga clic en el botón azul para agregar un nuevo Player:

- Llegas luego a la página de configuración y las pestañas (o menús) permiten gestionar varios aspectos del Player, como la barra de reproducción en la parte inferior e las iconos de compartir:

1. Pestaña Reproducción
Aquí es donde puedes nombrar el Player y personalizar los elementos que deben estar presentes o no:
- barra de reproducción (con o sin desaparición después de X segundos de inactividad)
- botón Avanzar y Retroceder
- visualización del progreso de reproducción y, si es el caso, visualización de miniaturas en la barra de reproducción
- control de volumen
- duración del medio
- visualización pantalla completa
- Chromecast (si lo muestra, la opción podrá ser activada por un espectador utilizando el navegador Chrome y poseyendo un Chromecast en la misma red)
- logo Infomaniak
- botón “Omitir la introducción” y, si es así, a qué timecode enviar al espectador
También es posible elegir el modo de reproducción MPEG-DASH en lugar de HLS por defecto, iniciar automáticamente la reproducción (autoplay) al cargar el medio y forzar la visualización de los subtítulos (que el espectador siempre podrá desactivar si lo desea).
2. Pestaña Aparencia
Aquí puedes elegir los colores y estilos de diseño (plantillas) del reproductor, así como un logo y la visualización del título y la descripción del medio.
3. Pestaña Compartir
Aquí puedes elegir los permisos relacionados con el compartir e integrar el reproductor en otros sitios.
4. Pestaña Pantalla final
Aquí puede definir un comportamiento global del reproductor para la pantalla de fin (por ejemplo, sugerir el siguiente video a reproducir según lo que se encuentre en la misma carpeta). También puede ajustar estos parámetros individualmente para cada video.
5. Pestaña Publicidad
El Pre roll, Mid roll y Post roll se gestionan aquí. Consulte este otro guía sobre el tema.
6. Pestaña Miniaturas
Aquí puedes elegir las imágenes visibles cuando el medio está cargando o no disponible/restringido (esto no reemplaza la miniatura del video).
Modificar un Reproductor
Para modificar y acceder a los parámetros de un reproductor existente:
- Haga clic aquí para acceder a la gestión de su producto en el Manager Infomaniak (¿necesita ayuda?).
- Haga clic directamente en el nombre asignado al producto en cuestión.
- Haga clic en Players en el menú lateral izquierdo.
- Haga clic directamente en el nombre asignado al Player correspondiente:

Botón pantalla completa
No es posible mostrar el medio directamente en pantalla completa al iniciar la reproducción.
Debe hacer clic para iniciar la reproducción y luego hacer clic en el botón correspondiente a la pantalla completa, habiéndolo añadido previamente en su Player en la pestaña Lectura:

