Base de conocimientos
1000 FAQ, 500 tutoriales y vídeos explicativos. ¡Aquí sólo hay soluciones!
Esta guía detalla cómo importar datos de Google Drive utilizando rClone en kDrive de Infomaniak.
COMPATIBILIDAD my kSuite ✗ | my kSuite+ ✗ ✔= Oferta compatible | ✗= No disponible |
1. Configurar rclone para el acceso a los drives
Instalación de rclone en su computadora
Existe una versión de rclone con interfaz gráfica (GUI) pero es completamente posible hacerlo en línea de comandos (CLI):
- Instale rclone desde una aplicación de tipo
Terminalen su dispositivo, escribiendo todo el siguiente comando:sudo -v ; curl https://rclone.org/install.sh | sudo bash - Ingrese la contraseña de su sesión en su computadora para comenzar la instalación:

- Consulte la guía oficial de instalación si es necesario.
Configuración del disco remoto (Google Drive) en rclone
- Una vez instalado rclone, ingrese el comando
rclone config.- Consulte la guía oficial de configuración si es necesario.
- Luego, elija configurar una nueva importación remota respondiendo
nparaNew remote. - Nombre el disco remoto, por ejemplo
gdrive:
- Luego, elija el tipo de disco a importar respondiendo
drivelo que corresponde a Google Drive entre las opciones propuestas.
Luego, debe autorizar la conexión a Google Drive desde un navegador.
Por defecto, rclone utiliza un ID de cliente compartido entre todos los usuarios, lo que puede llevar a limitaciones de solicitudes impuestas por Google. Se recomienda encarecidamente usar su propio ID de cliente para evitar estas restricciones.
- Acceda a la Google API Console con su cuenta de Google.
- Cree o seleccione un proyecto.
- Active la API de Google Drive a través del botón/enlace "Activar API y servicios".
- Busque la palabra clave
Drivey haga clic enGoogle Drive API:
- Haga clic en el botón Activar.
- Haga clic en Identificadores en el menú lateral izquierdo (y no en un botón similar).
- Haga clic en Configurar la pantalla de consentimiento OAuth (si no se ha hecho ya):
- Ingrese un nombre, por ejemplo
rclone. - Seleccione "Externo" (o "Interno" si es un usuario de Google Workspace).
- En "Acceso a datos", agregue los alcances ("campos de aplicación") necesarios:
https://www.googleapis.com/auth/docs,https://www.googleapis.com/auth/drive,https://www.googleapis.com/auth/drive.metadata.readonly
- Guarde.
- Agregue su cuenta de correo como usuario de prueba bajo "Audiencia".
- Vuelva a la sección "Google Auth Platform".
- Ingrese un nombre, por ejemplo
- Cree identificadores OAuth:
- Haga clic en "Crear identificadores/ID de cliente OAuth".
- Seleccione "Aplicación de escritorio" y deje el nombre predeterminado, luego haga clic en el botón Crear.
- Conserve el
client IDy elclient secret codemostrados.
- Si "Externo" se ha elegido en el punto 7 anterior, vuelva a "Audiencia" en el menú lateral izquierdo y haga clic en "Publicar la aplicación".
Debido a la "seguridad reforzada" recientemente introducida por Google, se supone que debe "enviar su aplicación para verificación" y esperar varias semanas su respuesta.
En la práctica, puede usar directamente el ID de cliente y el secreto de cliente con rclone (leer el resto de la guía). La única consecuencia será una pantalla de confirmación muy intimidante cuando se conecte a través de su navegador para permitir que rclone obtenga su token-id. Sin embargo, como esto solo ocurre durante la configuración inicial del almacenamiento remoto, no es un problema mayor.
También es posible dejar la aplicación en modo "Prueba", pero en ese caso, cualquier autorización expirará después de una semana, lo que puede ser molesto de renovar con frecuencia. Si una duración de validez corta no es un problema para su uso, entonces mantener la aplicación en modo de prueba puede ser suficiente.
Vuelva a rclone en la terminal:
- Indique a rclone el
client_idcopiando y pegando elID de clienteobtenido en el punto 8 anterior, lo mismo para la frase secreta. - Seleccione a continuación el
scopen°1:
- Presione la tecla “
Enter” para dejar en blanco la preguntaservice_account_file. - Responda “No”
na la pregunta sobre la “configuración avanzada”. - Responda “Sí”
ya la pregunta sobre la conexión por navegador web:
- Una página de Internet se abre en su navegador web permitiéndole conectarse a Google y autorizar la aplicación que ha creado en el punto 9 anterior.
- Una vez concedidos los permisos, debe obtener el siguiente mensaje:

- En el terminal, responda “No”
na la pregunta sobre “Shared Drive (Team Drive)”. - Responda “Sí”
ya la última pregunta:
Configuración del disco de destino (kDrive) en rclone
Es posible actuar directamente sobre el archivo de configuración de rclone pegando su configuración kDrive en el siguiente formato, por ejemplo:
[kdrive]
type = webdav
url = https://kDrive_ID_HERE.connect.kdrive.infomaniak.com/
vendor = other
user = user@email.com
pass = PASSWORD_HERE_OR_APP_PASSWORD_IF_2FA
Pero aquí está cómo proceder paso a paso, como para la configuración anterior:
- Siempre en el terminal, introduzca
npara una nueva configuración de disco e introduzca el nombrekDrivepara reconocer su disco de destino:
- Seleccione a continuación el tipo de disco a importar respondiendo
webdavque corresponde a una configuración WebDAV entre las opciones propuestas. - Introduzca la siguiente información:
url= el acceso directo al kDrive (consulte esta otra guía sobre el ID kDrive para la URL de conexión)vendor= rclone (la opción n°6)user= dirección de correo electrónico para iniciar sesión en la cuenta de usuario de Infomaniak
- Responda “Sí”
ya la pregunta sobre la contraseña y luego ingrese la contraseña:- contraseña de la aplicación en caso de autenticación doble activada o la de su cuenta de usuario de Infomaniak si no ha activado la 2FA.
- Deje vacío el
bearer_tokeny luego responda “No”na la pregunta sobre la “configuración avanzada”. - Responda “Sí”
ya la última pregunta y sus 2 discos se mostrarán:
2. Copiar los datos de Google Drive a kDrive
kDrive admite la subida por streaming de rclone a través de WebDAV, hasta 50 Go (extensible a 100 Go) para evitar abusos, con gestión automática de errores si se supera el límite sin especificar previamente el tamaño a través de Content-Length.
Requisitos previos
- Consulte las opciones disponibles en la guía oficial antes de iniciar una importación, especialmente estos comandos importantes:
--drive-skip-shortcutspara evitar bucles infinitos de importación--drive-shared-with-mepara obtener lo que se ha compartido--drive-acknowledge-abusepara forzar la descarga de archivos bloqueados por Google
Ejemplo de comando para iniciar una copia de su Google Drive a la raíz de su kDrive:
sudo rclone copy gdrive: kDrive:
Esto iniciará instantáneamente la copia de sus carpetas, subcarpetas y contenido de Google Drive al dossier personal de su kDrive Infomaniak!
Los documentos de Google de tipo Gdocs, Sheets, Slide, etc. se convierten a formatos de Office tipo .docx, .xlsx, etc. legibles directamente en kDrive.
Esta guía explica cómo recuperar y transmitir la información de depuración (registros, informes y registros de errores) de la aplicación kDrive en caso de problemas en macOS, Windows o Linux.
Prólogo
- Por diversas razones (un tipo de archivo o una longitud de nombre que exceda los límites comúnmente aceptados, etc.) puede que la sincronización por la aplicación kDrive no avance más.
- Los registros permiten al Soporte de Infomaniak un mejor seguimiento del problema que podría surgir entre su dispositivo y la aplicación kDrive.
- Los registros extendidos “registran” la actividad de kDrive a partir del momento en que los active, son ellos los que permiten a Infomaniak rastrear el problema de la mejor manera.
- Tome conocimiento de estas otras guías para intentar resolver el problema sin enviar los registros: conflictos y problemas conocidos.
Guardar y compartir los registros con el Soporte
Cuando se le solicite el Soporte de Infomaniak:
- Abra la aplicación kDrive en su computadora, el ícono de la aplicación debe estar visible en la zona de notificación.
- Haga clic izquierdo en el ícono de la aplicación en la zona de notificación de su computadora (arriba a la derecha en macOS, abajo a la derecha en Windows y un doble clic izquierdo en la barra de tareas en Linux).
- Haga clic en el menú de acción ⋮ a la derecha de la ventana de la aplicación.
- Seleccione Preferencias de la aplicación:

- Descienda hasta la sección Avanzado y haga clic en la flecha a la derecha de las informaciones de depuración:

- Marque la casilla de los registros extendidos como en la imagen de abajo:

- Haga clic en el botón GUARDAR y deje la aplicación en funcionamiento al menos 10 minutos.
- Vuelva 10 minutos después al mismo lugar (puntos 1-6 arriba) y luego haga clic en el botón azul para compartir sus informaciones de depuración con el Soporte de Infomaniak:

- Informe al Soporte de Infomaniak de esta acción dentro del intercambio en curso.
Método alternativo
En caso de problemas con el método anterior:
- Haga clic en el enlace azul a la izquierda para Abrir la carpeta de depuración.
- Desde esta carpeta tendrá acceso a todos los informes de errores de la aplicación kDrive en su dispositivo:

Si la aplicación no se abre, también puede acceder a los registros a través de estos caminos de acceso:
- macOS:
/private/var/folders/h_/5c_k9rr564q0kzqv8rz8_dn80000gn/T/kDrive-logdir(tenga en cuenta que"h_/5c_k9rr564q0kzqv8rz8_dn80000gn"será diferente en su computadora)
- Windows (copiar y pegar en el explorador de archivos):
C:\Users\%USERNAME%\AppData\Local\Temp\kDrive-logdir(si es necesario, active los archivos y carpetas ocultos en el explorador de Windows)
- Linux:
/tmp/kDrive-logdir/
Para enviar manualmente los archivos recopilados:
- Si los archivos no son voluminosos, envíelos directamente al Soporte de Infomaniak dentro del intercambio en curso.
- Si los archivos son voluminosos, comprímalos en formato .zip y envíelos al Soporte de Infomaniak dentro del intercambio en curso.
- Si aún son demasiado voluminosos para permitir el envío por correo electrónico, envíe el archivo .zip a swisstransfer.com para obtener un enlace de compartir que deberá comunicar al Soporte de Infomaniak dentro del intercambio en curso:

Esta guía explica cómo agregar, bloquear o eliminar un usuario de un kDrive. Para obtener más información sobre la gestión de los derechos de los usuarios, consulte esta otra guía.
Requisitos previos
- El usuario deberá crear (o poseer) una cuenta Infomaniak para aceptar la invitación y unirse al kDrive.
- Tener una oferta kDrive con un cupo de usuarios disponibles suficiente (¿necesitas ayuda?).
Agregar un usuario
Para ello:
- Haga clic aquí para acceder a la app Web kDrive Infomaniak (servicio en línea kdrive.infomaniak.com).
- Verifique o seleccione el kDrive correspondiente en el menú desplegable del menú lateral izquierdo.
- Haga clic en el menú de acción ⋮ situado a la derecha del elemento correspondiente.
- Haga clic en Invitar a un nuevo usuario:
- Haga clic en:
- Agregar un usuario al Drive para seleccionar un usuario ya presente en su Organización,
- Agregar un usuario a mi Organización para invitar a un usuario externo.
- Ingrese la dirección de correo electrónico del usuario al que desea invitar y especifique sus permisos.
- Haga clic en Invitar.
El usuario recibirá luego un correo electrónico que le permitirá aceptar la invitación (válida por 1 mes). Se indicará como usuario invitado pendiente en la gestión de usuarios de kDrive.
Con kSuite es más o menos lo mismo:
Bloquear un usuario
Esta funcionalidad permite impedir que un usuario acceda a los archivos desde la interfaz web de kDrive y desde la aplicación en un dispositivo:
- Haga clic aquí para acceder a la app Web kDrive Infomaniak (servicio en línea kdrive.infomaniak.com).
- Verifique o seleccione el kDrive correspondiente en el menú desplegable del menú lateral izquierdo.
- Haga clic en el menú de acción ⋮ situado a la derecha del elemento correspondiente.
- Haga clic en Gestionar los usuarios.
- Haga clic en el menú de acción ⋮ a la derecha del usuario correspondiente en la tabla que se muestra.
- Haga clic en Bloquear al usuario y confirme la acción:

Para desbloquear a un usuario, basta con seguir el mismo procedimiento.
Cómo eliminar a un usuario
Si un usuario deja su empresa o su equipo, tiene varias opciones como administrador. Puede elegir…
- … bloquear al usuario durante un tiempo (ver arriba).
- … eliminar completamente al usuario y sus archivos.
- … eliminar al usuario y conservar sus archivos durante 6 meses.
- … eliminar al usuario y transferir sus archivos a otro usuario.
Acciones a realizar para eliminar un usuario:
- Haga clic aquí para acceder a la aplicación web kDrive Infomaniak (servicio en línea kdrive.infomaniak.com).
- Verifique o seleccione el kDrive correspondiente en el menú desplegable del menú lateral izquierdo.
- Haga clic en el menú de acción ⋮ situado a la derecha del elemento correspondiente.
- Haga clic en Gestionar los usuarios.
- Haga clic en el menú de acción ⋮ a la derecha del usuario correspondiente en la tabla que se muestra.
- Haga clic en Eliminar al usuario.
- Elige si deseas conservar o no los datos del usuario:
- Mantener los archivos del usuario durante 6 meses o transferirlos a otro usuario.
- Eliminar inmediatamente y de forma definitiva los archivos del usuario.
- Haga clic en Eliminar los derechos de acceso.
Eliminar un usuario externo al kDrive
Los usuarios externos son aquellos a quienes solo has compartido uno o más archivos/carpetas sin darles acceso a todo kDrive:
Para eliminar a un usuario externo:
- Haga clic aquí para acceder a la aplicación web kDrive Infomaniak (servicio en línea kdrive.infomaniak.com).
- Verifique o seleccione el kDrive correspondiente en el menú desplegable del menú lateral izquierdo.
- Haga clic en el menú de acción ⋮ situado a la derecha del elemento en cuestión.
- Haga clic en Gestionar los usuarios.
- Haga clic en el menú de acción ⋮ a la derecha del usuario externo correspondiente en la tabla que se muestra.
- Haga clic en Retirar el acceso a kDrive:

También puede ir al lugar del archivo compartido y hacer clic en la columna de compartidos para eliminar el acceso al usuario en cuestión:
Puede:
- detener el compartir del archivo con él (él seguirá viendo los otros archivos si has compartido otros)
- eliminar su acceso a todos los archivos que le has compartido desde este kDrive
Tenga en cuenta que el usuario externo también puede retirarse él mismo cortando el acceso al archivo compartido si ya no desea acceder a ese archivo:
Ya no aparecerá en los usuarios externos.
Esta guía explica cómo agregar y personalizar las categorías de sus documentos, para ordenar y clasificar sus documentos en la aplicación web kDrive Infomaniak (servicio en línea kdrive.infomaniak.com) y la aplicación móvil kDrive (aplicación para smartphone o tableta iOS / Android).
Prólogo
- Una categoría (o varias a la vez) puede ser asignada a los archivos y carpetas de kDrive.
- La asignación de una categoría es diferente de la definición de un color, color que también puede ser asignado a las carpetas y verse en la aplicación web y móvil (ofertas de kDrive de pago únicamente).
- Sin embargo, no habrá sincronización de los colores entre una carpeta de kDrive sincronizada por la aplicación de escritorio en macOS, y la aplicación web o móvil:

- Sin embargo, no habrá sincronización de los colores entre una carpeta de kDrive sincronizada por la aplicación de escritorio en macOS, y la aplicación web o móvil:
Agregar una categoría a un documento…
… en la aplicación web kDrive Infomaniak (servicio en línea kdrive.infomaniak.com)
Para asignar una categoría a un archivo o carpeta de kDrive:
- Haga clic aquí para acceder a la aplicación web kDrive Infomaniak (servicio en línea kdrive.infomaniak.com).
- La estructura de kDrive se muestra en el menú lateral izquierdo:
- Seleccione el o los archivos.
- Haga clic en el ícono de etiqueta en la parte superior de la tabla.
- Haga clic en la categoría en la que el o los archivos deben ser clasificados:
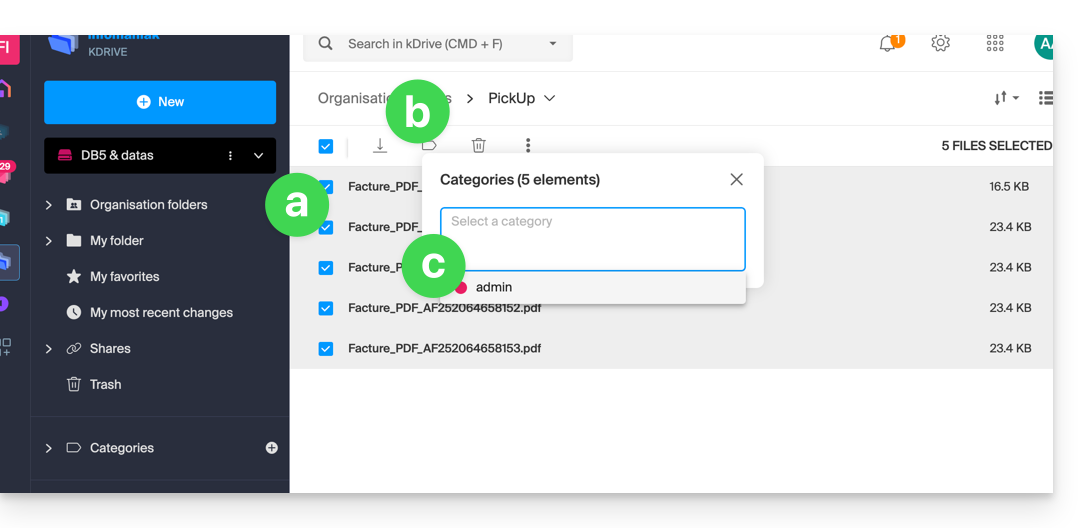
- También puede crear una nueva categoría con el nombre de su elección:
- Seleccione el o los archivos.
- Haga clic en el ícono de etiqueta en la parte superior de la tabla.
- Ingrese el nombre de la categoría en la que el o los archivos deben ser clasificados.
- Haga clic en el ícono para crear su categoría y poder seleccionarla:
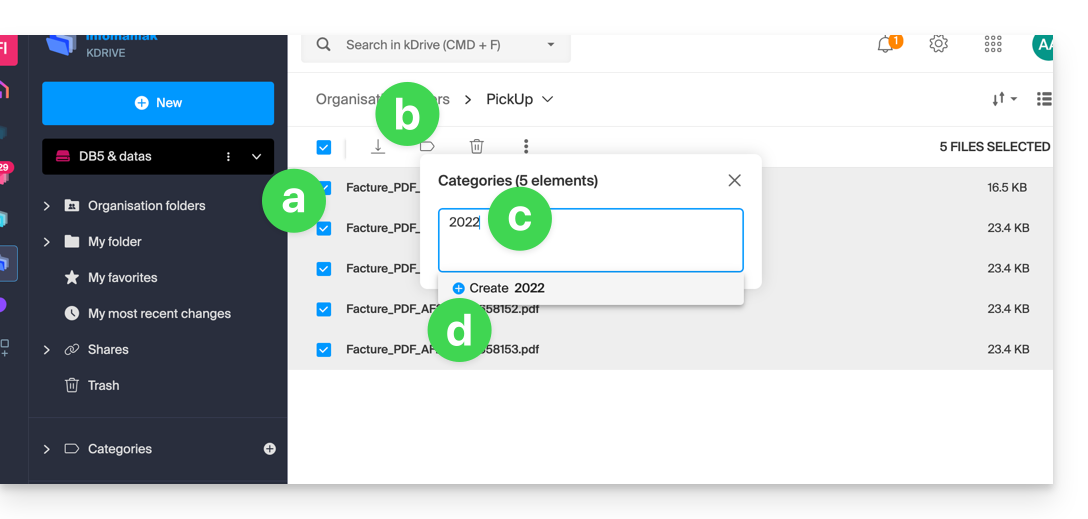
- También puede hacer clic en…
- … el ícono en la columna CATEGORÍAS de su archivo (la ventana debe ser lo suficientemente grande).
- … el ícono en el menú lateral izquierdo:
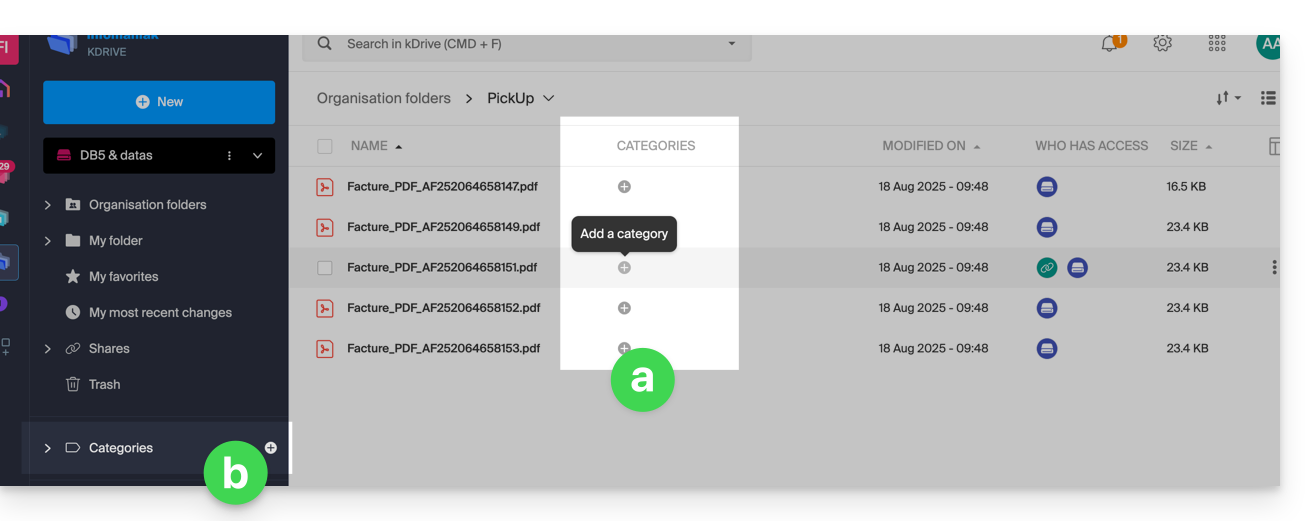
…. en la aplicación móvil kDrive (aplicación para smartphone o tableta iOS / Android)
Para asignar una categoría a un archivo de kDrive:
- Presione el menú de acción ⋮ situado a la derecha del elemento correspondiente.
- Presione Administrar categorías.
- Presione la o las categorías deseadas.
- Vuelva al contenido con la flecha de retroceso en la esquina superior izquierda:

Ordenar sus documentos por categoría en…
… en la aplicación web kDrive Infomaniak (servicio en línea kdrive.infomaniak.com)
Para mostrar solo los archivos de su kDrive que pertenecen a una categoría específica:
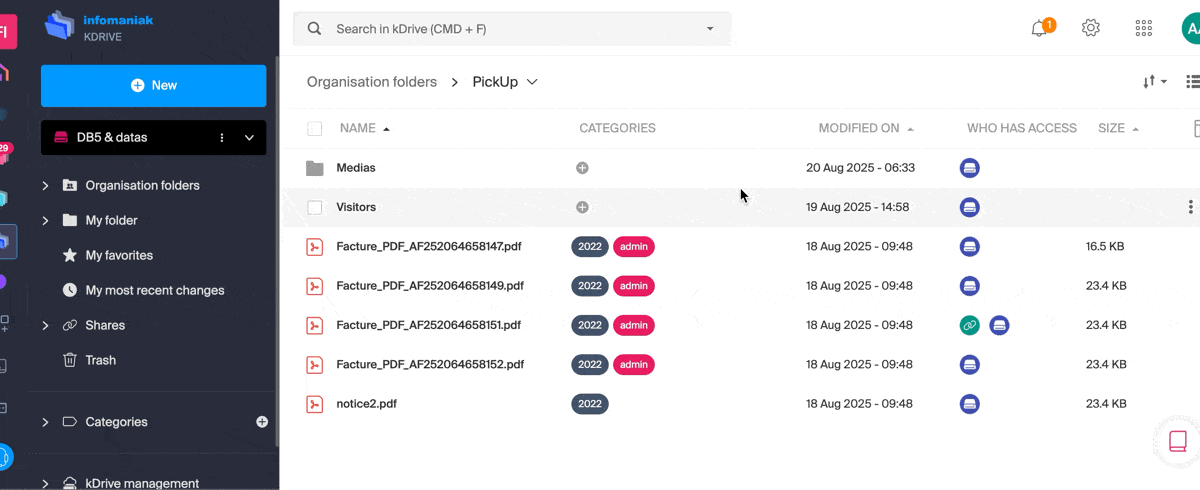
Esta guía explica cómo modificar la información del producto kDrive. Tenga en cuenta que puede haber un retraso para que las aplicaciones (de escritorio, móviles, etc.) se sincronicen con la nueva información.
Renombrar un kDrive…
… desde el Gestor Infomaniak
- Haga clic aquí para acceder a la gestión de su producto en el Gestor Infomaniak (¿Necesita ayuda?).
- Haga clic en el menú de acción ⋮ situado a la derecha del elemento correspondiente.
- Haga clic en Renombrar el producto.
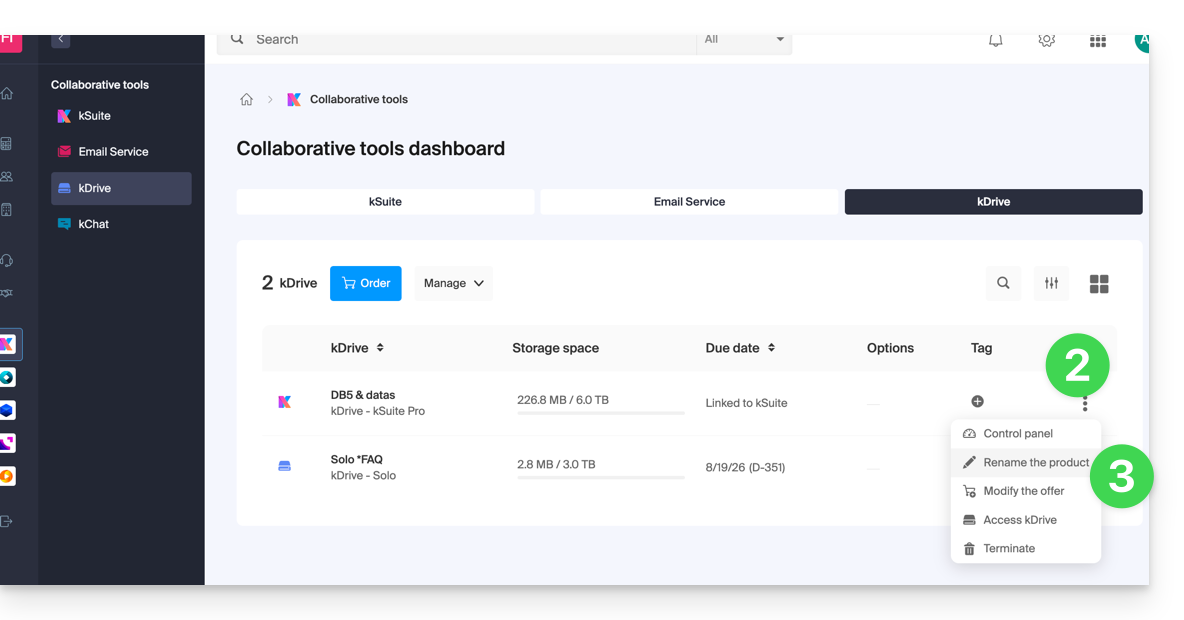
- Renombre su kDrive.
- Haga clic en el botón Guardar.
… desde los parámetros unificados de las aplicaciones
- Haga clic aquí para acceder a la aplicación web kDrive de Infomaniak (servicio en línea ksuite.infomaniak.com/kdrive).
- Haga clic en el icono Configuración en la parte superior derecha de la interfaz.
- Verifique o seleccione el kDrive correspondiente en el menú desplegable del menú lateral izquierdo.
- Haga clic en General.
- Haga clic en el icono lápiz ✎ para editar el nombre del kDrive según su deseo:
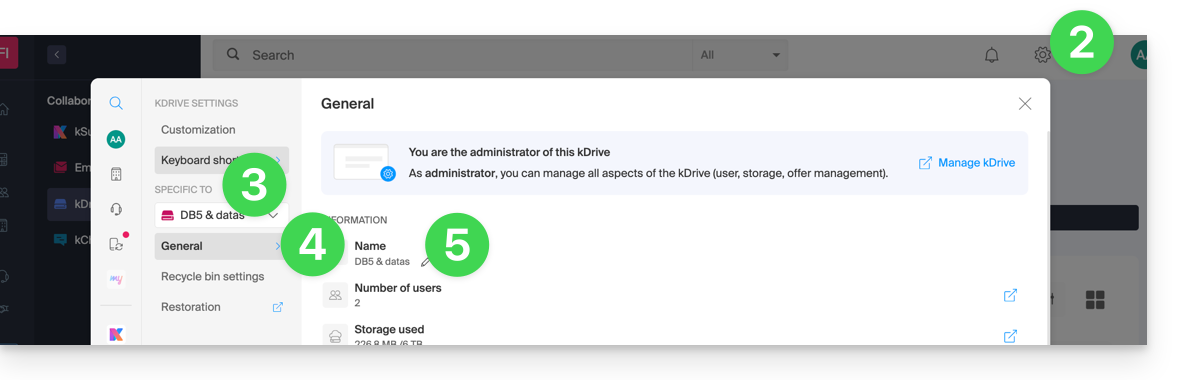
Esta guía explica cómo gestionar el comportamiento de los archivos eliminados y la papelera de kDrive.
Prólogo
- Cuando un archivo se elimina desde una de las herramientas sincronizadas con kDrive, la aplicación web kDrive (servicio en línea kdrive.infomaniak.com) lo coloca en su papelera.
- El archivo permanece allí al menos 30 días después de su llegada, pero algunas ofertas pueden definir un período de conservación de hasta 365 días.
- Si esta papelera de kDrive se vacía, es imposible recuperar su contenido.
- Si la papelera del sistema operativo del ordenador en el que está instalado kDrive se vacía, esto no vacía la papelera de la app web kDrive.
Organizar la papelera…
… de la app web kDrive
Para acceder a los archivos de la papelera:
- Haga clic aquí para acceder a la gestión de su producto en el Manager Infomaniak (¿Necesita ayuda?).
- Haga clic directamente en el nombre asignado al producto en cuestión.
- Haga clic en Papelera en el menú lateral izquierdo para ver los archivos que contiene.
- Haga clic en Configuración para configurar la duración de retención de los archivos en la papelera:

- Seleccione la duración deseada desde el menú desplegable (3 meses, 6 meses, 1 año).
- Confirme la configuración haciendo clic en el botón Confirmar:

- También puede acceder a ella haciendo clic en el icono Configuración en la esquina superior derecha de la interfaz (punto 3 en la imagen anterior) y luego en Configuración de la papelera en el menú lateral izquierdo (punto 4).
… de la aplicación de escritorio kDrive
Para elegir si la eliminación de un archivo en la app Web (servicio en línea kdrive.infomaniak.com) o en la app móvil (aplicación para smartphone o tableta iOS / Android) debe colocar el archivo sincronizado con la app de escritorio (aplicación de escritorio en macOS / Windows / Linux) en la papelera del ordenador:
- Haga un clic izquierdo en el icono de la app de escritorio en la zona de notificación de su ordenador (en la parte superior derecha en macOS, en la parte inferior derecha en Windows y un doble clic izquierdo en la barra de tareas en Linux).
- Haga clic en el menú de acción ⋮ a la derecha en la ventana que se muestra.
- Haga clic en Preferencias de la aplicación:

- Active o desactive el botón de alternancia (toggle switch) para decidir si enviar la versión sincronizada a la papelera de la computadora:

Resolver un problema de envío a la papelera en la computadora
En raros casos, puede que a pesar de una configuración para mover los archivos a la papelera (punto 4 arriba), la app de escritorio kDrive (aplicación de escritorio en macOS / Windows / Linux) elimine definitivamente en la computadora el archivo borrado desde:
- … la app Web (servicio en línea kdrive.infomaniak.com)…
- … la app móvil (aplicación para smartphone o tableta iOS / Android)…
- … otra computadora sincronizada…
en lugar de enviarlo a la papelera, porque:
- Espacio insuficiente: la papelera ha alcanzado su tamaño máximo configurado.
- Falta de papelera: en ciertos sistemas de archivos, como lectores de red, extraíbles (por ejemplo, una unidad USB), puede que no haya papelera.
Esta lista no es exhaustiva, pero cubre la mayoría de los casos que no se notificarán al usuario. Otros problemas, como los relacionados con el uso de discos montados en modo de solo lectura, sí se tendrán en cuenta y se notificarán al usuario.
Restaurar un archivo de la papelera…
… en la app Web kDrive
Para restaurar un archivo a su ubicación original cuando la papelera no se ha vaciado aún:
- Haga clic aquí para acceder a la gestión de su producto en el Manager Infomaniak (¿Necesita ayuda?).
- Haga clic directamente en el nombre asignado al producto en cuestión.
- Haga clic en Papelera en el menú lateral izquierdo.
- Seleccione los elementos a restaurar.
- Haga clic en Restaurar:

Puede restaurar el archivo en una ubicación de su elección o a su ubicación original.
Para restaurar todo un kDrive tal como estaba antes de mover o reorganizar archivos, consulte esta otra guía.
Para restaurar una versión anterior de un archivo existente, consulte esta otra guía.
Esta guía explica cómo retroceder en la organización de los archivos de su kDrive, especialmente si se han realizado movimientos y ha perdido el hilo.
COMPATIBILIDAD my kSuite ✗ | my kSuite+ ✔ ✔= Oferta compatible | ✗= No disponible |
Preámbulo
- La restauración o función Rewind permite volver a un estado anterior, como una máquina del tiempo, y restaurar el orden de los archivos de su elección o todo su kDrive hasta 3 meses atrás.
- Los archivos eliminados permanentemente de su papelera kDrive y las versiones de archivos eliminadas no se pueden restaurar.
- La restauración puede tardar varios minutos, durante los cuales kDrive no estará disponible para todos los usuarios, esto dependiendo del volumen de datos a recuperar.
- No se realiza ninguna acción sobre los derechos y las comparticiones.
Acceder a la herramienta de restauración kDrive
Requisitos previos
- Ser Administrador o Responsable legal dentro de la Organización.
Para abrir la interfaz de restauración:
- Haga clic aquí para acceder a la aplicación web kDrive de Infomaniak (servicio en línea kdrive.infomaniak.com).
- Haga clic en el icono Configuración en la esquina superior derecha.
- Verifique o seleccione el kDrive correspondiente en el menú desplegable del menú lateral izquierdo.
- Haga clic en Restauración:
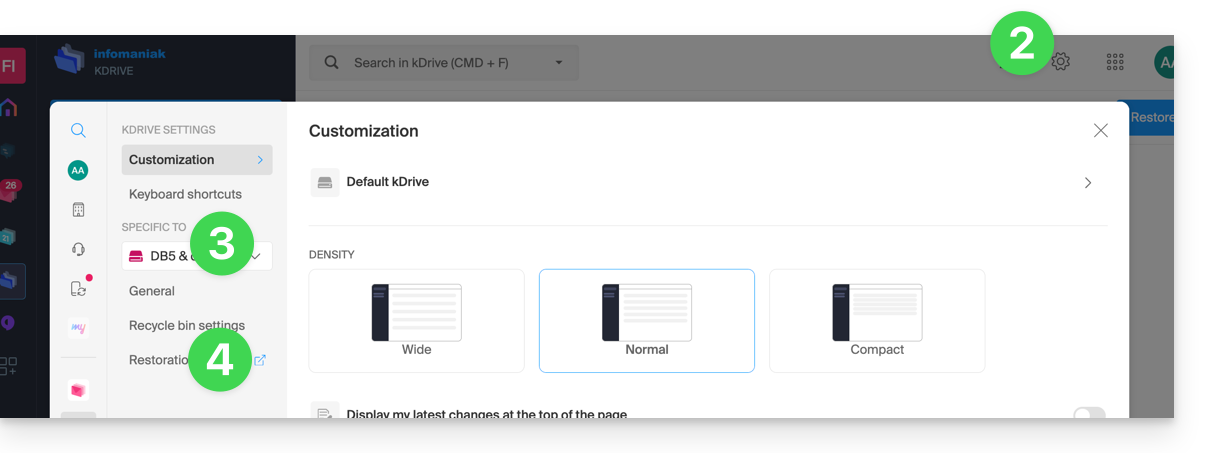
- Lea la información en pantalla y luego haga clic en el botón para comenzar:
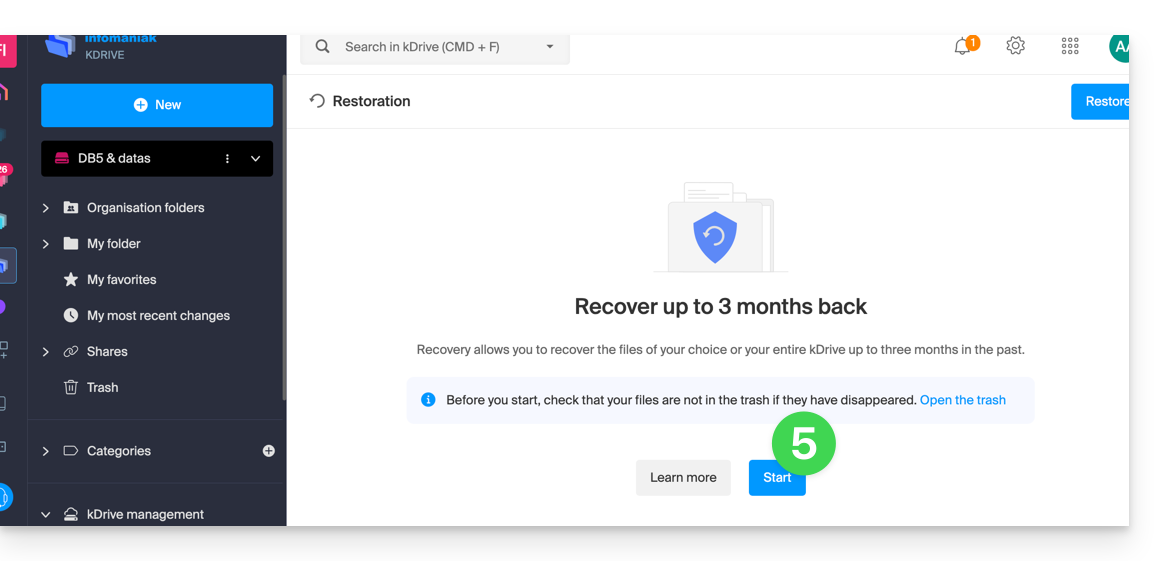
- Tome nota de la información de la ventana emergente que se muestra y luego haga clic en el botón para comenzar.
- Elija lo que se verá afectado por la reversión (todo el kDrive o solo una parte y, en su caso, para qué usuario).
- Elija la fecha a la que desea volver (máximo 3 meses / 90 días).
- Inicie el análisis y determine los siguientes pasos en función del resultado (si una reversión no produce ningún resultado, el análisis se lo indicará).
Después de la operación, se envía un correo electrónico y se muestra una notificación en el kDrive en línea.
Informe de análisis
Un administrador que consulte un informe de una restauración iniciada por otro administrador no verá todo lo relacionado con la carpeta personal del administrador que inició la restauración: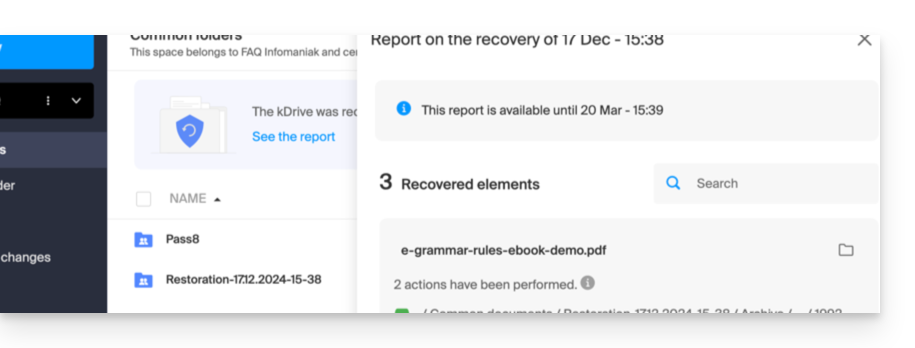
En la vista de informe de análisis, los datos se listan y agrupan según su ubicación actual antes de la reversión.
En caso de conflicto
En la raíz del kDrive del administrador que realizó la operación (o en el usuario afectado) se creará una carpeta "Restauración (fecha y hora)" que contendrá un subdirectorio con los archivos conflictivos llamado "Conflicto" y otro directorio para los archivos que actualmente están en el destino llamado "Elementos posteriores":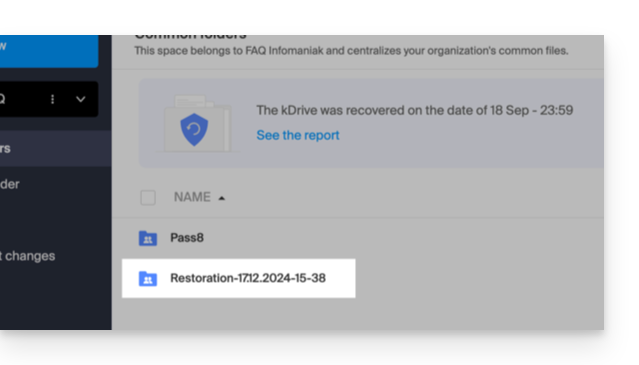
Esta guía explica cómo conectarse y gestionar varios kDrive en dispositivos móviles (iOS / Android). Esta funcionalidad permite, por ejemplo, acceder a los archivos de un kDrive personal y de un kDrive profesional.
Requisitos previos
- Tener una oferta kDrive o kSuite.
- Instalar la app móvil kDrive (aplicación para smartphone o tableta iOS / Android).
Acceder a los diferentes kDrive desde la app móvil
Un usuario conectado a la app móvil ya puede tener acceso a varios kDrive si ya trabaja con varios kDrive fuera de la app, si ha sido añadido a otros kDrive, etc. Todos están accesibles en cuanto el usuario está conectado con el identificador de conexión correspondiente a estos kDrive.
Acceso y gestión de otros kDrive…
Para conectarse con una cuenta diferente y, por lo tanto, acceder a otros kDrive:
… desde la app móvil iOS
- Abra la app kDrive.
- Presione la pastilla con sus iniciales o su avatar en la esquina inferior derecha.
- Toca el icono a la derecha del nombre de kDrive (solo para verificar los kDrive a los que ya tienes acceso).
- Presione Cambiar de usuario:
- Presione Agregar un usuario:
- Ingrese las credenciales de su cuenta Infomaniak — consulte esta otra guía si es necesario.
- Selecciona el kDrive a agregar.
- Es posible cambiar de un kDrive a otro desde el menú Usuario > Cambiar de usuario, las credenciales de las diferentes cuentas se conservan:
… desde la app móvil Android
- Abra la app kDrive.
- Presione la pastilla con sus iniciales o su avatar en la esquina inferior derecha.
- Presione el icono a la derecha del nombre de kDrive (solo para verificar los kDrive a los que ya tiene acceso).
- Presione Cambiar de usuario.
- Presione Agregar un usuario.
- Ingrese las credenciales de su cuenta Infomaniak — consulte esta otra guía si es necesario.
- Seleccione el kDrive que desea agregar.
- Es posible cambiar de un kDrive a otro desde el menú Usuario > Cambiar de usuario, los identificadores de las diferentes cuentas se conservan.
Desconectar un kDrive…
… desde la app móvil iOS
- Abra la app kDrive.
- Presione Más (en la esquina inferior derecha) > Gestión de cuentas > Cuentas.
- Presione Eliminar la cuenta (kDrive se desconectará y los archivos se conservarán en el servidor).
… desde la app móvil Android
- Abra la app kDrive.
- Presione el ícono circular en la esquina superior derecha.
- Presione los 3 puntos verticales todo a la derecha del kDrive a eliminar.
- Presione Eliminar la cuenta.
- Presione OK (kDrive se desconectará y los archivos se conservarán en el servidor).
Esta guía se refiere a la búsqueda de información dentro de los datos almacenados en kDrive Infomaniak entre los archivos y carpetas accesibles para el usuario conectado.
COMPATIBILIDAD my kSuite ✗ | my kSuite+ ✗ ✔ = Oferta compatible | ✗ = No disponible |
Activar la búsqueda en el contenido alojado
Para activar esta funcionalidad inteligente de búsqueda de contenido dentro de archivos PDF o documentos de tipo hoja de cálculo / texto:
- Haga clic aquí para acceder a la aplicación web kDrive Infomaniak (servicio en línea ksuite.infomaniak.com/kdrive).
- Haga clic en el icono Configuración en la parte superior derecha.
- Verifique o seleccione el kDrive correspondiente en el menú desplegable del menú lateral izquierdo.
- Haga clic en General en el menú lateral izquierdo.
- Haga clic en Funcionalidades inteligentes:
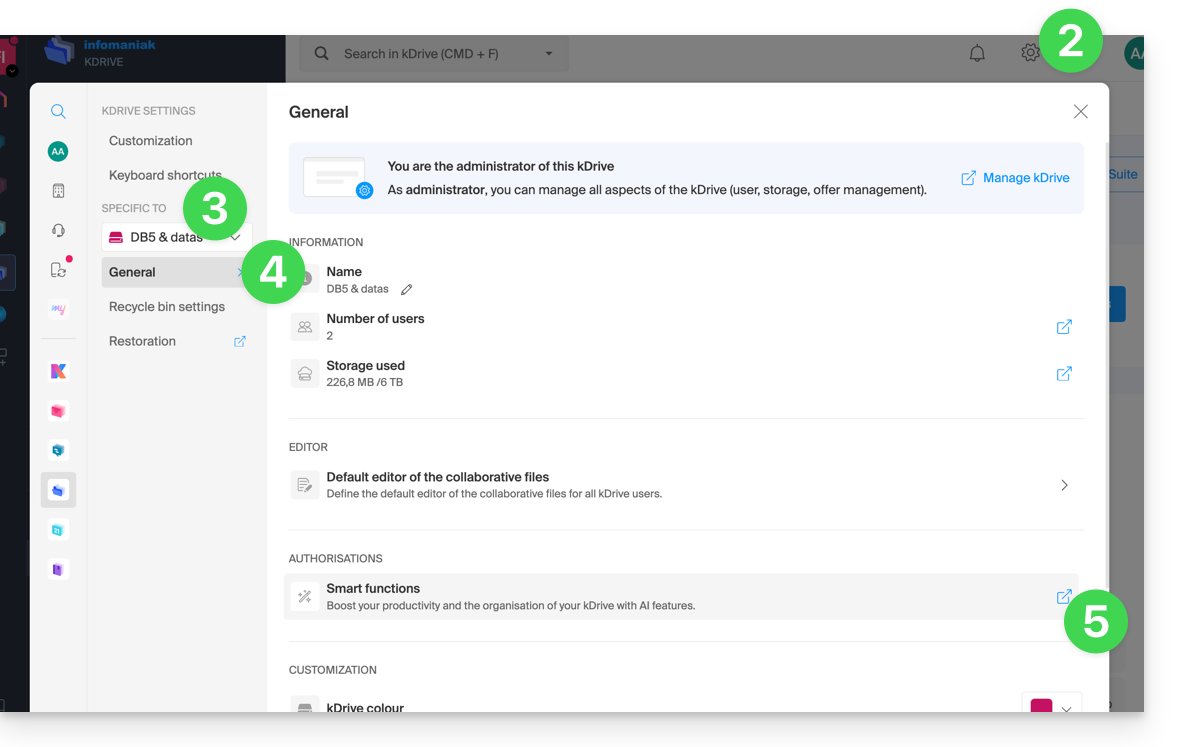
- Haga clic en el botón para aceptar el análisis automático de archivos.
- Haga clic en el botón de alternancia (toggle switch) para activar la búsqueda de contenido:
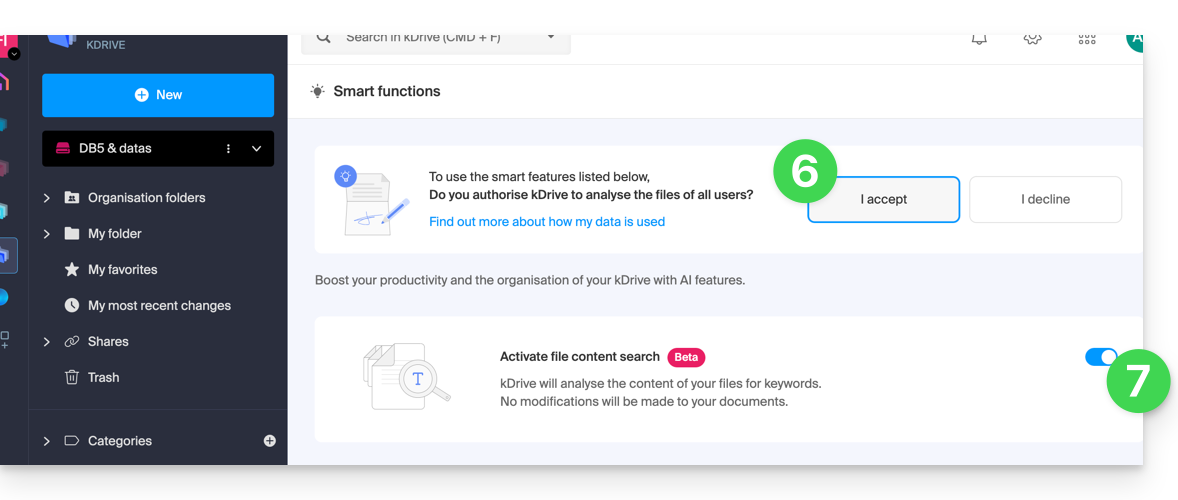
Buscar un elemento…
… en la aplicación móvil kDrive (aplicación para smartphone o tableta iOS / Android)
En la página principal de la aplicación kDrive, un campo de búsqueda le permite ingresar el texto a encontrar:
Si está navegando en sus carpetas, una lupa es visible en la parte superior derecha de la pantalla para iniciar una búsqueda:
… en la aplicación web kDrive (servicio en línea ksuite.infomaniak.com/kdrive)
La barra de búsqueda siempre está colocada en la parte superior de la pantalla. El atajo de teclado CMD-F o CTRL-F permite colocar el foco en el campo para ingresar el texto a encontrar más rápidamente. Los resultados se muestran a medida que realiza la búsqueda. También puede buscar archivos por su tipo: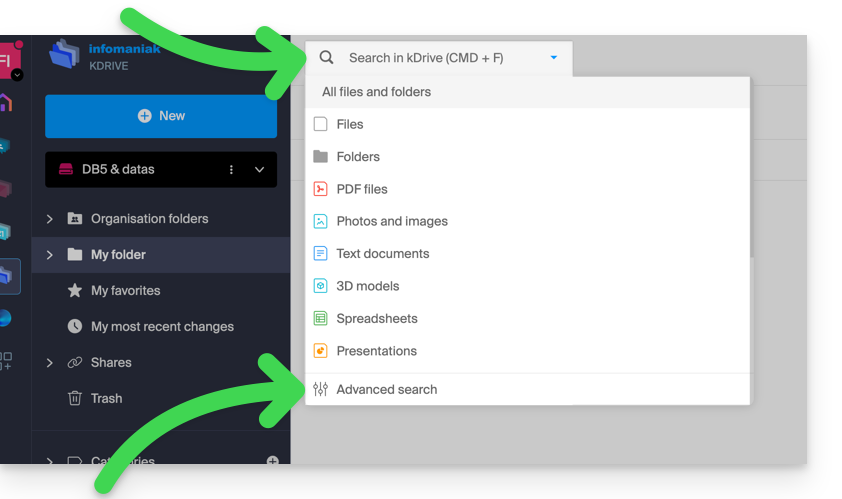
Haga clic en el icono de búsqueda avanzada en la parte inferior del menú desplegable de la barra de búsqueda para filtrar según los siguientes criterios:
- ubicación
- tipo de documento
- fecha de modificación
- creado por {usuario de kDrive}
- texto visible en el nombre del archivo o carpeta
- texto en el contenido del archivo mismo
- categoría
Una vez que haya establecido sus criterios de búsqueda para la palabra clave a encontrar, inicie la búsqueda mediante el botón Buscar.
Esta guía explica cómo forzar la sincronización de los archivos ocultos de su sistema operativo (macOS, Windows, etc.) desde la aplicación kDrive en su computadora.
Prólogo
- Los archivos ocultos…
- son archivos del sistema que no son visibles por defecto en el Finder o el explorador de archivos, en macOS y Windows, respectivamente.
- generalmente se utilizan para almacenar datos importantes para el funcionamiento del sistema operativo o para aplicaciones específicas.
- incluyen con mayor frecuencia archivos de configuración o de caché que se actualizan constantemente y pueden causar errores de sincronización.
- La activación de esta opción no se recomienda y está dirigida a usuarios avanzados.
Mostrar los archivos ocultos…
… en macOS
En el Finder, mantenga presionada la tecla "Comando", luego presione "Shift" + "." para alternar la visualización de los archivos ocultos.
… en Windows
Modifique los parámetros de visualización de archivos del explorador de archivos. Puede hacerlo accediendo a las opciones de carpetas en el Panel de control, seleccionando la pestaña "Ver", luego marcando la opción para mostrar los archivos y carpetas ocultos.
Sincronizar los archivos ocultos en kDrive
Para ello:
- Haga un clic izquierdo en el ícono de la aplicación en la zona de notificación de su computadora (en la esquina superior derecha en macOS, en la esquina inferior derecha en Windows y un doble clic izquierdo en la barra de tareas en Linux).
- Haga clic en el menú de acción ⋮ en la esquina superior derecha de la aplicación.
- Haga clic en Preferencias:

- Haga clic en Archivos a excluir (en la sección Avanzado).
- Marque la casilla Sincronizar archivos ocultos.
- Haga clic en el botón azul Guardar:

Consulte esta otra guía sobre los archivos excluidos listados en la tabla debajo de la casilla "Sincronizar archivos ocultos".
Esta guía explica cómo eliminar la caché (datos almacenados en caché, como resultado de diversas operaciones, ocupando innecesariamente espacio de almacenamiento en su dispositivo) desde la aplicación móvil kDrive (aplicación para smartphone o tableta iOS / Android).
Eliminar la caché de kDrive…
… en iOS (iPhone, iPad)
- Abra la app móvil kDrive (iOS).
- Presiona la foto/iniciales en la parte inferior derecha.
- Toca en Configuración.
- Toca en Gestión del almacenamiento local.
- Elimine los datos que desees, como el caché por ejemplo (o importación lo que también permite desbloquear importaciones eventualmente bloqueadas)…
… en Android
- Abra los ajustes del teléfono Android.
- Dirígete a la sección Aplicaciones o Aplicaciones y notificaciones, por ejemplo.
- Haga clic en Mostrar las XX aplicaciones si el dispositivo no las muestra por defecto.
- Presiona kDrive.
- Dirígete a la sección Almacenamiento o Espacio de almacenamiento y caché, por ejemplo.
- Presione Vaciar la caché.
- Atención, si hace clic en el botón Borrar el almacenamiento eliminará todos los datos del usuario (por ejemplo, las credenciales de inicio de sesión) además de la caché.
Esta guía le permite descubrir rápidamente las funciones esenciales de Euria, la inteligencia artificial a su disposición dentro de kSuite, especialmente con la aplicación web kDrive de Infomaniak (servicio en línea ksuite.infomaniak.com/kdrive).
COMPATIBILIDAD my kSuite ✗ | my kSuite+ ✗ ✔= Oferta compatible | ✗= No disponible |
Usar la IA para sus archivos en kDrive
Requisitos previos
- Ser Administrador o Responsable legal dentro de la Organización que gestiona el kDrive.
- Para activar Euria para todos los usuarios de su kDrive, siga el asistente que se abre al conectarse a kDrive.
- Leer y comprender esta otra guía sobre el modelo utilizado y las responsabilidades de cada uno.
- También puede activar (o desactivar) Euria yendo a los parámetros unificados:

- Luego, es necesario aceptar (o revocar) las funcionalidades de búsqueda de contenido en los documentos:

Para acceder a Euria en kDrive:
- Haga clic aquí para acceder a la aplicación web kDrive de Infomaniak (servicio en línea ksuite.infomaniak.com/kdrive).
- Abra un documento PDF (Euria también está disponible con otros tipos de archivos de texto/código:
.md,.txt,.json,.php, etc.) o haga clic derecho en el archivo en cuestión:
- Euria se abrirá en un panel lateral derecho; si lo cierra, Euria sigue siendo accesible a través del ícono circular ubicado en la esquina superior derecha:

¿Cómo puede ayudar Euria?
Euria le ayuda a explotar eficazmente el documento que ha abierto (y solo ese); puede, en particular:
- responder a sus preguntas sobre su contenido (detalles, estadísticas, cambios)
- resumir los puntos clave (incluso vulgarizar y más si especifica “para un niño de 10 años”…)
- traducirlo
- proporcionar metadatos (tamaño, fecha de creación o modificación)
- explicar los términos o acrónimos que figuran en él
Por ejemplo, si el documento es un largo informe de la empresa sobre el año transcurrido, puede preguntar por el tamaño actual del departamento de Desarrollo, cuáles son los proyectos de máxima prioridad, o la última fecha de modificación del documento…
Crear un evento para su agenda
Con un documento que menciona una cita (médica, por ejemplo), puede pedirle a Euria que cree un fragmento de código que, una vez copiado y pegado en un archivo adecuado, le permitirá añadir un evento a su calendario. Ejemplo de formulación: “Crea un evento en formato ics tomando los detalles de esta cita”.
Euria también puede extraer eventos a partir de un documento más complejo:
Euria le explicará lo que ha hecho (un código VCALENDAR) y lo que tendrá que hacer (crear un nuevo archivo con la extensión .ics que contenga el código que ha generado, y abrirlo en su ordenador para importarlo en su aplicación de agenda habitual o importarlo en su calendario kSuite):
Crear un árbol genealógico de los personajes
Con un libro almacenado en su kDrive, puede pedirle a Euria que haga un árbol genealógico preciso y completo para mostrar los vínculos entre todos los personajes. Así obtendrá una lista de nombres/apellidos con sus relaciones.
Pero puede llevar la experiencia más allá pidiendo luego un diagrama “Mermaid” basado en esta lista. Solo tendrá que copiar y pegar el código propuesto por Euria en una herramienta como mermaid.live:
Analizar una encuesta, redactar un artículo de blog
A partir de un documento de tipo encuesta/reportaje, puede pedirle a Euria que redacte un nuevo artículo con el tono que desee y dirigido al público objetivo deseado. Ejemplo: “A partir de todo esto, escribe un artículo de blog con un título atractivo y un texto de máximo 400 palabras, para un público objetivo de mujeres de 30 a 40 años”.
Pero también puede pedirle que encuentre “¿cuáles son los sesgos de esta encuesta” o “¿qué elementos merecerían ser profundizados o verificados”. Euria puede ayudarle así a adoptar una postura crítica frente a una encuesta o un reportaje, señalando las posibles lagunas, exageraciones o parcialidades.
También puede reformular las conclusiones de la encuesta para diferentes públicos (profesionales, adolescentes, lectores curiosos…), sugerir ángulos alternativos para un artículo derivado, o incluso generar títulos, introducciones o resúmenes según el nivel de complejidad deseado.
El objetivo es obtener el máximo valor editorial de un mismo contenido fuente, diversificando las formas, los tonos y los puntos de vista.
Esta guía explica cómo modificar la ubicación local utilizada por la aplicación de escritorio kDrive (aplicación de escritorio en macOS / Windows / Linux) para, por ejemplo, almacenar los datos sincronizados en otro disco duro cuando el primero elegido ya no tiene suficiente espacio.
Prólogo
- De hecho, si la opción Lite Sync no está activada, todos los datos existentes en la app Web kDrive (servicio en línea kdrive.infomaniak.com) también están presentes localmente en el dispositivo sincronizado y ocupan espacio de almacenamiento.
- Como el volumen de datos puede ser muy grande, es posible que deba almacenar los datos en otro disco duro que el elegido inicialmente.
- Nunca mueva una carpeta utilizada para la sincronización kDrive (
/kdrive,/kdrive2, etc.) ni cuando la aplicación kDrive está abierta ni cuando está cerrada o desinstalada con el fin de ser reinstalada.- Si todo está sincronizado, entonces debe eliminar la carpeta y recrearla como se explica a continuación.
- Si procede de manera diferente utilizando una carpeta que ya contiene sus datos, se expone a conflictos de archivos.
Modificar el directorio local utilizado por kDrive
Para definir una nueva carpeta para la sincronización de kDrive cuando la primera carpeta elegida inicialmente ya no debe usarse, seguir este procedimiento:
- Asegúrate de que todos tus datos están sincronizados y existen bien siendo visibles en la app Web kDrive (servicio en línea kdrive.infomaniak.com).
- Si es necesario, localice la carpeta actualmente utilizada por la app de escritorio kDrive (haga clic en Configuración del Drive desde la aplicación y luego haga clic en la URL azul mostrada bajo Carpetas para abrir la carpeta local y así ubicar su ubicación):

- Cierra la aplicación de escritorio kDrive en el dispositivo donde deseas cambiar la carpeta utilizada:

- Desinstale completamente la aplicación de escritorio kDrive eliminando todos los datos de configuración/parámetros, etc. (en macOS, usa kDrive Uninstaller presente en la carpeta Aplicaciones/kDrive):

- Elimine el directorio
kDrive(okDrive2, etc. localizado en el punto 2). - Reinstale la app de escritorio kDrive y, una vez realizada la conexión a la cuenta de usuario, haz clic en el icono lápiz ✎ en el paso de selección de la carpeta de sincronización:

- Elige el nuevo disco duro como ubicación del nuevo directorio (puedes nombrarlo a tu conveniencia):

- Complete la configuración:

- La descarga de los datos kDrive presentes en los servidores Infomaniak comenzará y se completará en segundo plano.
- Consulte este otro guía para descargar solo ciertos carpetas específicas.
Esta guía explica cómo compartir rápidamente por correo electrónico contenido presente en la versión en línea de kDrive, accesible por navegador web.
Compartir por correo electrónico desde kDrive
Puede enviar por correo electrónico un archivo (o más bien un enlace a un archivo, ya que el correo electrónico no contendrá ningún archivo adjunto) desde su kDrive:
- Haga clic aquí para acceder a la app Web kDrive (servicio en línea kdrive.infomaniak.com).
- Haga clic derecho en el archivo/carpeta correspondiente o haga clic en el menú de acción ⋮ a la derecha del objeto correspondiente.
- En el menú desplegable que aparece, elige compartir el elemento por correo electrónico:

- Elige desde qué dirección (entre las actualmente vinculadas a tu app Web Mail) enviar el archivo.
- Haga clic en Continuar:

- La app web Mail se abre en el navegador y el cuerpo del mensaje contiene automáticamente los enlaces al contenido compartido…
- Al seleccionar directamente el archivo desde Mail, el principio es el mismo, salvo que tendrás una posibilidad adicional, la de enviar el archivo mismo (el archivo se enviará en el estado en el que se encuentra en el momento en que lo seleccionas - ya no hay noción de colaboración/compartición como es el caso si compartes un enlace al archivo en el kDrive):

- Al seleccionar directamente el archivo desde Mail, el principio es el mismo, salvo que tendrás una posibilidad adicional, la de enviar el archivo mismo (el archivo se enviará en el estado en el que se encuentra en el momento en que lo seleccionas - ya no hay noción de colaboración/compartición como es el caso si compartes un enlace al archivo en el kDrive):
Invitar a colaborar en el archivo
Para los documentos con extensiones de archivo tipo Office .docx, .xls, etc., se recomienda realizar un compartir estándar del documento (ver la imagen de abajo) lo que permite autorizar la modificación del documento si lo deseas:
- Si permite la modificación del documento desde kDrive, el usuario podrá colaborar (con o sin inscripción previa) es decir, modificar en su navegador y luego guardar el documento que ha compartido:

Esta guía ilustra los diferentes tipos de comparticiones que se pueden realizar dentro de la carpeta compartida (Carpetas de la organización) de kDrive y explica cómo limitar el acceso a la carpeta si ciertos usuarios no deben acceder a todo lo que ya contiene. Es muy fácil modificar una compartición en cualquier momento.
Pasar de una simple compartición a una invitación kSuite
Imagínese…
- … un kDrive dentro de una kSuite…
- … con 1 solo usuario de 3…
- … datos en la carpeta compartida (Carpetas de la organización) y en la carpeta personal (Mi carpeta).
A. Resultado de una compartición sin necesidad de inscripción del usuario invitado
Una carpeta presente en la carpeta compartida se comparte primero con un nuevo usuario totalmente externo a este kDrive y a Infomaniak, a través de un enlace de compartición pública:
- Haga un clic derecho en la carpeta o subcarpeta correspondiente.
- Elija el elemento Compartir.
- Permanezca en la primera pestaña ajustando los parámetros de seguridad según sus necesidades.
- Copie el enlace para transmitirlo, o envíelo directamente desde la ventana:

Por lo tanto, el usuario que consulta este enlace público obtiene este tipo de vista y puede navegar, ver y descargar los archivos, todo en solo lectura:
B. Resultado de una compartición con inscripción (no contabilizada en kSuite)
Una carpeta presente en la carpeta compartida (Carpetas de la organización) ahora se comparte con un usuario de tipo “externo” que deberá registrarse o al menos conectarse a su cuenta si ya tiene una, y aceptar la invitación.
El usuario debe ser totalmente externo a Infomaniak o al menos no tener una dirección de correo electrónico en el Servicio de Correo relacionado con la posible kSuite de la que depende el kDrive en cuestión.
Para esto, esta vez hay que elegir la segunda pestaña de compartir:
- Haga un clic derecho en la carpeta o subcarpeta correspondiente.
- Elija el elemento Compartir.
- Haga clic en la segunda pestaña.
- Indique la dirección de correo electrónico del usuario correspondiente.
- Haga clic para añadirlo (la manipulación puede realizarse para varios usuarios a la vez):

- En cuanto a la libertad otorgada al usuario para modificar o no la parte del kDrive a la que tendrá acceso, la opción elegida aquí es la de Modificar.
- Haga clic en Enviar la invitación:

- Esta opción (cf punto 6 arriba) permitirá invitar a esta persona como usuario externo en primer lugar — leer más abajo para la invitación completa de kSuite):

- El administrador puede ver la solicitud pendiente y reenviar la invitación si es necesario:

- La persona invitada recibe un correo electrónico para registrarse como usuario de Infomaniak:

- La persona completa el formulario, su dirección de correo electrónico está prellenada, será su identificador de cuenta de usuario de Infomaniak:

- Una vez finalizado el registro, una interfaz kDrive simplificada con a la izquierda “Compartido conmigo” permite acceder al contenido compartido (solo, y no la carpeta compartida completa) y modificarlo:

- Las posibles modificaciones realizadas son comunes a todos los usuarios que tienen acceso a esta parte de este kDrive.
- El usuario no tiene un espacio privado/personal.
- Puede instalar la aplicación móvil/escritorio kDrive y conectarse, pero ningún dato será visible:

Es obligatorio pasar por la interfaz en línea para acceder a los archivos compartidos con usted mientras sea usuario externo, ¡incluso si tiene un kDrive personal!
C. Resultado de un compartir con registro como usuario de kSuite
Imagine ahora que no se ha realizado ninguna invitación ni compartir. Repita los puntos del 1 al 7 anteriores, luego en el punto 8…:
- … Invite a esta persona como usuario kSuite haciendo clic en el enlace que abre la gestión de usuarios en una nueva pestaña:

- Cree el usuario kSuite (siguiendo el orden A-B-C a continuación):

- Comience a crear el usuario (siguiendo el orden D-E-F-G-H a continuación):
- D — Introduzca un nombre y un apellido.
- E & F — Según sus necesidades, otorgue derechos ampliados o más bien limitados dentro de la Organización, aquí un estado usuario solo (tome nota de los diferentes permisos (derecho de acceso a los productos, por ejemplo) y preferencias de contacto administrativo de un usuario dentro de una Organización).
- G — Elija crear (o no) una dirección de correo electrónico para el usuario; esto influye en la forma en que permite que el usuario se conecte (aquí con la dirección de correo electrónico de su elección - al mismo tiempo que envía la invitación a otra dirección de correo electrónico).
- H — El siguiente paso permite integrar al usuario en un posible equipo de trabajo:

- Una vez finalizado el procedimiento:
- I — La persona invitada recibe un correo electrónico para registrarse como usuario de Infomaniak pero puede proporcionarle el enlace por otros medios como un código QR.
- J — Según el rol asignado a la persona invitada (véase el punto E anterior) puede definir en cualquier momento qué productos podrá gestionar en el Gestor de Infomaniak:

D. Restringir el acceso del usuario
Una vez finalizado el registro, la interfaz de kDrive del nuevo usuario permite la mayoría de las veces acceder a todo el contenido que se ha compartido con todos los usuarios de kDrive.
Las carpetas de la organización son carpetas comunes, pero no implican necesariamente que todos los usuarios de kDrive tengan acceso.
Si el usuario invitado no ve nada en esta carpeta común, verifique desde la cuenta de administrador si los derechos de compartir se han ampliado a todos los usuarios de kDrive:
Lo contrario también es posible: si el nuevo usuario de kSuite accede a todas las carpetas de la organización y no es deseado, el administrador debe modificar el compartir de la carpeta principal (la carpeta en la raíz de la carpeta común, por ejemplo):
- Haga clic derecho en la carpeta principal, elija el elemento Compartir y luego elija la segunda pestaña de compartir y haga clic en Administrar a la derecha para eliminar el compartir (el efecto es recursivo y se aplica a todos los elementos contenidos dentro de la carpeta principal):

- Vuelva a compartir, pero de manera más restringida, a partir de la carpeta en cuestión y verifique la columna de accesos en el árbol de kDrive:

- Y ahora el usuario solo ve una parte del directorio compartido:

- Y esta vez, si el usuario instala la aplicación kDrive, puede elegir el kDrive en cuestión:

- Puede acceder a los archivos en la computadora:

Esta guía explica cómo transferir automáticamente las fotos de tu dispositivo móvil (Android) a kDrive Infomaniak.
Una vez activada esta funcionalidad, las fotos del dispositivo móvil (ubicadas en la carpeta de tu elección) se guardarán gradualmente en una carpeta de tu elección en kDrive.
Requisitos previos
- Tener una oferta kDrive o kSuite.
- Instalar la app móvil kDrive (aplicación para smartphone o tableta Android).
Activar el envío a kDrive en Android
Para enviar fotos a kDrive:
- Abra la app móvil kDrive (Android).
- Toca la foto/iniciales en la esquina inferior derecha.
- Presione Configuración:

- Presione Copia de seguridad de fotos:

- Active la Copia de seguridad automática mediante el botón de alternancia (toggle switch).
- Android puede solicitarte en este momento acceso a todas tus fotos, lo cual debes aceptar:

- Android puede solicitarte en este momento acceso a todas tus fotos, lo cual debes aceptar:
- Toca en Seleccionar un kDrive:

- Seleccione el usuario kDrive (si ha vinculado varios en su dispositivo) y luego el kDrive asociado a ese usuario:

- Seleccione la carpeta en la estructura de su kDrive (puede crear una nueva carpeta si es necesario) que debe alojar su contenido y valide en la parte inferior:

- Seleccione la o las carpetas del dispositivo móvil donde se encuentran las fotos que desea enviar a kDrive, luego toque la cruz:

- Configure el resto (envío incluyendo los videos, clasificación mensual, solicitud de eliminación del contenido restante en el dispositivo, recursividad, retraso de sincronización, etc.) y luego haga clic en Guardar:

- Si has elegido enviar todo tu contenido existente y no solo las nuevas fotos, entonces la carga de tus archivos comienza y puedes seguirla con las notificaciones de tu dispositivo móvil:

- El nuevo contenido aparece poco a poco en todos tus dispositivos, por ejemplo en la app web kDrive (servicio en línea kdrive.infomaniak.com), en el lugar especificado:

Esta guía explica cómo agregar un archivo adjunto de kDrive a un evento de un calendario / agenda en la aplicación web Calendar de Infomaniak (servicio en línea ksuite.infomaniak.com/calendar).
Prólogo
- Algunos programas o aplicaciones también permiten agregar un archivo adjunto y, en este caso, si sincroniza el calendario con el de su solución, el archivo adjunto es posible hasta el tamaño máximo de 64 ko.
Agregar un archivo adjunto de kDrive
Cuando crea un nuevo evento en la aplicación web Calendar de Infomaniak (servicio en línea ksuite.infomaniak.com/calendar), puede agregar uno o varios archivos adjuntos (enlaces a archivos de kDrive):
Gracias a este enlace “Insertar un enlace de kDrive”, accede a kDrive directamente desde la ventana de creación de eventos Calendar:
Puede agregar:
- un enlace público (todo el mundo puede acceder a él); esto creará un enlace público en el archivo kDrive
- un enlace restringido (solo las personas con acceso pueden acceder a él)
Ya sea que el evento sea recurrente o no, puede agregar archivos que se compartirán con quienes consulten el evento en el calendario:
Los invitados al evento que consulten la ficha a través de una aplicación sincronizada, Outlook, Gmail y otros, verán los enlaces en la descripción (como es el caso del posible enlace kMeet por ejemplo si se planea una videoconferencia para el evento).
Esta guía detalla la función de compra in-app de la aplicación kDrive para iOS.
Compra de una suscripción kDrive a través de la app iOS
De hecho, es posible suscribirse a un abonnement kDrive Solo o Team directamente desde la app iOS a través de la App Store de Apple.
Esta funcionalidad conlleva cambios en la gestión de su suscripción y la facturación de este producto.
Una vez que elijas realizar compras dentro de la app…
- … Su suscripción a kDrive será gestionada directamente por Apple (solo la parte de facturación, el alojamiento de los datos sigue siendo responsabilidad de Infomaniak).
- … Infomaniak ya no puede ofrecer soporte para la parte de facturación de kDrive; deberá ponerse en contacto directamente con el soporte de Apple.
Para entender la facturación y la gestión de su suscripción con Apple, consulte las guías oficiales de Apple a continuación:
- Facturación y suscripciones
- Facturación de aplicaciones
- Consultar el historial de tus compras en la App Store
- Saber qué se le ha facturado
En resumen
Gestionado por Infomaniak
- Almacenamiento de sus datos
- Soporte técnico kDrive
Gestionado por Apple
- Soporte administrativo relacionado con su suscripción kDrive
- Factura y método de pago
Esta guía detalla la sección Estadísticas accesible en línea para los administradores de un kDrive.
Acceder a las estadísticas de kDrive
Para mostrar la página que detalla las diferentes estadísticas de tu kDrive:
- Haga clic aquí para acceder a la app Web kDrive Infomaniak (servicio en línea kdrive.infomaniak.com).
- Haga clic en Gestión del kDrive en el menú lateral izquierdo.
- Haga clic en Estadísticas.
- Seleccione el tipo de estadísticas que desea visualizar

Personalizar la visualización
Cada pantalla de estas estadísticas (Enlaces de compartir, Actividades en el kDrive, etc.) accesible a través de los botones en la parte superior de la pantalla tiene iconos en la esquina superior derecha:
Hacer clic en ellas permite:
- iniciar una búsqueda por un término
- descargar un archivo CSV (formato
.csv) con los datos obtenidos (leer más abajo) - filtrar elementos según, por ejemplo, los usuarios, o las vistas contabilizadas en los archivos, así como el tipo de compartir (con o sin contraseña y fecha de expiración)
1. Estadísticas enlaces de compartir
Las creaciones de enlaces de compartir se enumeran en el menú lateral izquierdo de la interfaz web kDrive, pero esta pantalla de estadísticas le permite conocer las vistas de un archivo en un período determinado.
2. Estadísticas de almacenamiento
Esta pantalla, actualizada cada hora, permite conocer el espacio utilizado por los diferentes usuarios, el espacio total, etc.
3. Usuarios activos
Esta pantalla muestra las sesiones abiertas recientemente (o en el período filtrado) por los usuarios de tu kDrive y su sistema operativo.
4. Dispositivos conectados
Esta pantalla detalla los sistemas operativos de los dispositivos conectados a tu kDrive con su representación en porcentaje: Windows X% (X dispositivos); lo mismo para macOS, Linux, Android, etc.
5. Actividad en kDrive
Si tienes la menor duda sobre quién hizo qué en tu espacio compartido, actualización de un archivo, movimiento a la papelera, etc., esta pantalla te permite saber minuto a minuto lo que ha sucedido.
Crear un informe de actividad
Con estas informaciones es posible crear informes de actividades gracias al enlace correspondiente en la parte superior de la tabla, incluyendo uno o varios usuarios y centrados en una o varias acciones. Recibes este informe por correo electrónico en cuestión de minutos y puedes descargarlo en formato CSV. Atención, las horas mencionadas pueden estar en formato UTC 0.
Esta guía le ayuda a comenzar kSuite integrando un kDrive ya presente en su Organización.
Prólogo
- El kDrive será parte integral de la nueva kSuite.
- El número mínimo de usuarios en la oferta kSuite elegida se basará en el número de usuarios de la oferta kDrive existente.
- Los usuarios de kDrive se convertirán en usuarios de kSuite.
- Para ayudarte a identificar la oferta kSuite más adecuada para tus necesidades, consulta esta otra guía.
Hacer evolucionar mi kDrive hacia kSuite
Requisitos previos
- No tener aún una kSuite en la Organización.
- Tener una oferta kDrive de pago y fuera del período de prueba.
- Ser Responsable legal o Administrador de la Organización.
Crear una nueva kSuite a partir de su kDrive existente:
- Haga clic aquí para acceder a la aplicación web kDrive Infomaniak (servicio en línea kdrive.infomaniak.com).
- Haga clic en Gestionar.
- Haga clic en Actualizar la oferta.

También puede hacerlo desde…
- … una banda de información visible en la página de inicio de tu interfaz Manager:

- … una banda de información visible directamente en la interfaz en línea de kDrive:

También puede integrar su Service Mail si actualmente no está en una kSuite.

