Base de conocimientos
1000 FAQ, 500 tutoriales y vídeos explicativos. ¡Aquí sólo hay soluciones!
Esta guía explica cómo transferir un producto de Infomaniak de una Organización a otra.
Prólogo
- Puede mover casi todos los productos suscritos con Infomaniak a una interfaz diferente de Manager Infomaniak a la que actualmente se encuentra el producto; se trata, por lo tanto, de una transferencia interna.
- Si su usuario tiene acceso a varias Organizaciones, es aún más fácil enviar a una de ellas el producto de su elección.
- Esta operación no implica ninguna interrupción.
- Los usuarios que actualmente tienen acceso a los productos seleccionados no serán transferidos (por lo tanto, potencialmente ya no tendrán acceso a los productos).
- Las facturas de los productos seleccionados no serán transferidas.
- kSuite no puede ser transferida.
Generar un enlace de transferencia
Requisitos previos
- Ser Administrador o Responsable legal dentro de la Organización.
Para transferir un producto:
- Haga clic aquí para acceder a la gestión de transferencias de productos en el Manager Infomaniak (¿necesita ayuda?).
- Haga clic en el botón Transferir productos:

- Marque el o los productos a mover.
- Tome conocimiento y acepte los términos y condiciones.
- Haga clic en el botón Transferir.
La transferencia ha comenzado. Ahora, a elección:
- Copie el enlace de transferencia.
- Envíelo a la dirección de correo electrónico de su elección.
- Termine la transferencia seleccionando una de las Organizaciones a las que está vinculado tu usuario, y el producto seleccionado se transferirá allí:

Método alternativo
En el caso de una transferencia puntual, también puedes ir directamente al tablero de control del producto correspondiente y hacer clic en Gestionar (ejemplo en la imagen de abajo). Sin embargo, como este menú no siempre está presente, es mejor priorizar el primer método mencionado anteriormente, que permite además la transferencia por lotes:
Consulta esta otra guía sobre Jelastic Cloud.
Recibir el producto
Una vez iniciada una transferencia:
- Haz clic aquí para acceder a la Organización que debe recibir el/los producto(s) (el usuario debe tener derechos administrativos).
- Ejecutar el enlace obtenido en el primer paso anterior.
- Selecciona, si es necesario, la Organización de destino utilizando el menú desplegable.
- Leer y aceptar los Términos y condiciones.
- Haz clic en el botón Recibir el producto (si el botón no es clicable, asegúrate de haber seleccionado la Organización).
Si es necesario, puedes crear una nueva Organización para recibir productos.
En cualquier momento, puedes encontrar una transferencia en curso desde el ícono inferior en el menú lateral izquierdo del Manager de Infomaniak:
Esta guía sugiere soluciones para resolver problemas comunes y errores frecuentes que pueden surgir cuando intentas mostrar tu sitio web en https después de activar un certificado SSL.
El navegador web muestra automáticamente la versión http del sitio cuando intentas acceder a él en https
Se recomienda realizar las siguientes acciones:
- Vacía la caché de tus aplicaciones o de tu sitio.
- Verifique que las páginas y los scripts del sitio no contengan redirecciones a la versión
httpdel sitio. - Verifique que el archivo
.htaccessdel sitio no contenga redirecciones a la versiónhttpdel sitio. - Establezca la dirección
httpsdel sitio como la predeterminada:
La página web se muestra mal (imágenes faltantes, hojas de estilo no soportadas, etc.) o muestra una advertencia en la barra de dirección
Se recomienda realizar las siguientes acciones:
- Vacía la caché de tus aplicaciones o de tu sitio.
- Verifique que las páginas y los scripts no apunten a recursos externos en
http; el sitio whynopadlock.com puede ayudarte a identificar los elementos no seguros de tu sitio. - Consulte también esta otra guía sobre el tema.
Esta página web presenta un bucle de redirección", "ERR_TOO_MANY_REDIRECTS
Si tu navegador web muestra este error, se recomienda realizar las siguientes acciones:
- Si el sitio funciona con una aplicación web como WordPress o Joomla, desactive las extensiones una por una para identificar cuál es la que causa el problema.
- Verifique que las páginas y los scripts del sitio no contengan redirecciones a la versión http del sitio.
- Intente desactivar HSTS.
- Si Prestashop se utiliza, debe activar el SSL en todas las páginas:
- Agregue su dominio SSL:
- Vaya a Preferencias > SEO & URLs.
- En la sección "URL de la tienda", ingrese la dirección de su sitio en el campo "Dominio SSL" (sin el
https://, solowww.domain.xyz).
- Active el SSL:
- Vaya a Preferencias > Configuración general.
- Arriba de la página, haga clic en "Haga clic aquí para usar el protocolo HTTPS antes de activar el modo SSL."
- Se abrirá una nueva página con su sitio en la versión segura HTTPS.
- Force el uso del SSL en todo el sitio:
- Vuelva a Preferencias > Configuración general.
- Ponga la opción "Activar el SSL" en SÍ.
- También ponga "Forzar el uso de SSL para todas las páginas" en SÍ.
- Agregue su dominio SSL:
Aparece un antiguo certificado SSL - vaciar la caché SSL
Los navegadores web almacenan en caché los certificados SSL para acelerar la navegación. Normalmente, esto no es un problema. Sin embargo, cuando desarrollas páginas para tu sitio web o instalas un nuevo certificado, el estado SSL del navegador puede molestarte. Por ejemplo, es posible que no veas el icono del candado en la barra de direcciones del navegador después de instalar un nuevo certificado SSL.
Lo primero que debe hacer en este caso es asegurarse de que el dominio apunte a la dirección IP del servidor (registros A y AAAA) y si sigue apareciendo el certificado SSL incorrecto, vacíe la caché SSL:
- Chrome: diríjase a Configuración y haga clic en Configuración. Haga clic en Mostrar configuración avanzada. Bajo Red, haga clic en Cambiar configuración de proxy. Se abrirá la ventana Propiedades de Internet. Haga clic en la pestaña Contenido. Haga clic en Borrar estado SSL, luego haga clic en Aceptar. Consulte otras pistas en esta otra guía.
- Firefox: ve a Historial. Haga clic en Borrar el historial reciente luego seleccione Conexiones activas y haga clic en Borrar ahora.
Pérdida de formato CSS
Si el sitio web se muestra sin estilo CSS, analice la carga de las páginas con la Consola del navegador. Es posible que haya errores de contenido mixto (mixed content) relacionados con sus estilos .css, que deberá resolver para que se carguen correctamente nuevamente.
Cloudflare
Si usas Cloudflare, consulta esta otra guía sobre el tema.
DNS Fast Anycast replica los DNS de tu domaine en todo el mundo para reducir la latencia y aumentar la disponibilidad de tus sitios web.
Prólogo
- Gracias a DNS Fast Anycast, los DNS de tu dominio se replican en varios Puntos de Presencia (POP) en todo el mundo (lista a continuación).
- Independientemente de dónde se encuentren sus visitantes, estos son redirigidos al servidor DNS más cercano, lo que acelera en promedio un 34% (resolución DNS) la velocidad de acceso a su sitio.
- Además, si alguno de tus servidores DNS quedara indisponible, el servidor más cercano tomará automáticamente el relevo y tus visitantes podrán seguir accediendo a tu sitio.
- La replicación de los DNS de tu dominio es automática y no se requiere ninguna modificación de tu código.
Gestionar DNS Fast Anycast
Requisitos previos
- DNS Fast Anycast es compatible con todos los sitios web, independientemente de su proveedor de alojamiento.
- Todo lo que necesita es un nombre de dominio gestionado en Infomaniak: transfiera la gestión de su dominio a Infomaniak si es necesario
- Consulte esta otra guía para gestionar los dominios externos.
Para acceder a la opción DNS Fast Anycast:
- Haga clic aquí para acceder a la gestión de su producto en el Manager Infomaniak (¿Necesita ayuda?).
- Haga clic directamente en el nombre asignado al producto en cuestión.
- Active DNS Fast Anycast desde el tablero:

POP - 'Punto de Presencia'
Al activar DNS Fast Anycast en su dominio, sus DNS se replicarán automáticamente en los siguientes puntos de presencia:
Red 1
Nueva York, USA (2x)
París, Francia (2x)
Varsovia, Polonia (2x)
Dublín, Irlanda (2x)
Singapur (2x)
Johannesburgo, Sudáfrica
Estocolmo, Suecia
Viena, Austria (2x)
Fráncfort, Alemania (2x)
Londres, Reino Unido
Dallas, USA
Los Ángeles, USA (3x)
Ámsterdam, Países Bajos
Sídney, Australia
São Paulo, Brasil
Miami, USA (2x)
Red 2
Hong Kong, China
San José, USA
Dallas, USA
Reston, USA
Chicago, USA
Seattle, USA
Londres, Reino Unido
Frankfurt, Alemania
Ámsterdam, Países Bajos
Viena, Austria
Toronto, Canadá
Sídney, Australia
Sāo Paulo, Brasil
Johannesburgo, Sudáfrica
Miami, USA
Los puntos de presencia están distribuidos en dos redes que se utilizan de manera aleatoria cuando uno de tus visitantes accede a tu sitio web.
Esta guía puede ayudarte a identificar y corregir la mayoría de los errores de tipo 404 o página en blanco, sitio web que no se muestra, cuando escribes la dirección de tu sitio en la barra de direcciones del navegador y no es posible acceder al alojamiento.
Revisar obligatoriamente
A su nivel, se recomienda encarecidamente que…
- … verificar la conexión a Internet: visitar un sitio como https://www.ch.ch o https://www.microsoft.com y si estas direcciones no son visibles a través de un navegador entonces hay que contactar a su FAP (proveedor de acceso a Internet) porque el problema está en el nivel de su conexión a Internet
- … vaciar la caché de tu navegador web para refrescar la página que no parece querer mostrarse y quizás entonces se vuelva visible; saber más
- … verificar si tu sitio es visible para otras personas: para esto, pide a conocidos fuera de tu red que prueben el acceso a tu sitio en Internet o usa el sitio https://downforeveryoneorjustme.com que te indicará en inglés si el sitio está caído (fuera de servicio) solo para ti, o para todos
- … usar un proxy para conectarte a tu sitio web desde otro lugar del planeta
- … verificar que el nombre de dominio no haya expirado; tenga cuidado de hacer la diferencia entre el nombre de dominio y el alojamiento ya que estas dos entidades son distintas entre sí: puede tener un alojamiento totalmente funcional en Infomaniak (para asegurarse, conectarse al Manager) y un nombre de dominio que haya expirado (por ejemplo, por no pago de factura) por lo que hacer un "WHOIS" y ponerse en contacto si es necesario con el registrador del nombre de dominio
- … consultar el archivo de configuración de su script/CMS si tiene uno para verificar la información de conexión (nombre y dirección de la base - nombre de usuario y contraseña); más información
Si persiste un problema...
Es necesario contactar el soporte de Infomaniak por escrito con al menos la siguiente información:
- nombre del sitio alojado
- su dirección IP pública en el momento de las pruebas (visible en https://www.infomaniak.com/ip)
¡Simplifíquese la vida! En caso de necesidad, socios locales y recomendados por Infomaniak pueden encargarse de estos trámites. Lance un llamado de ofertas gratuito. Ellos se encargan de todo, liberándote de los detalles técnicos.
Esta guía explica cómo redirigir un nombre de dominio directamente a otro o cómo enviar automáticamente a los visitantes de su sitio web a otra dirección de página (URL interna o externa).
Prólogo
- Para redirigir el tráfico, deberá actuar…
- … o en el nombre de dominio en sí (debe estar alojado por Infomaniak y sus DNS deben ser los de Infomaniak también),
- … o en el código presente en sus páginas (página .htaccess, página de inicio, etc.) si tiene un sitio web.
- ¡Hágase la vida más fácil! Si es necesario, socios locales y recomendados por Infomaniak pueden encargarse de estos trámites. Lance una licitación gratuita. Ellos se encargan de todo, liberándolo de los detalles técnicos.
Actuar sobre el nombre de dominio
a través de la Herramienta de Redirección Web
La herramienta disponible en el Manager permite actuar de manera sencilla sobre el nombre de dominio (o subdominio) para redirigirlo a la dirección de Internet de su elección.
a través de modificaciones DNS o registro A
Cambiar los DNS del nombre de dominio o modificar sus registros A/AAAA permite dirigir el tráfico web a otro proveedor.
Actuar sobre el código de las páginas…
… a través de código HTML a insertar
Inserta esta línea de código entre las etiquetas <head> y </head> de tu página de inicio (generalmente llamada index.html):
<meta http-equiv="refresh" content="5;url=INSERT-HERE-NEW-URL">Reemplace 5 por el tiempo de espera en segundos deseado (0 para que se haga inmediatamente).
El motor de búsqueda Google indica que es preferible utilizar una redirección de tipo 301 del lado del servidor (leer más abajo). El W3C también aconseja no utilizarlo.
… a través de código PHP para insertar
Si la página del sitio tiene una extensión .php, inserte esta llamada a la función header al principio del archivo:
header("refresh: 5; url=INSERT-HERE-NEW-PAGE-URL");… a través del archivo .htaccess
Para redirigir todo el tráfico dirigido a su sitio (sin importar la página solicitada) a otra dirección, inserte esto en el archivo .htaccess en la raíz de su sitio:
RewriteEngine On
RewriteRule ^(.*)$ INSERT-HERE-NEW-URL/$1 [R=301]Para dirigir la página que debe ser redirigida:
Redirect permanent /ancienne_page.html insérer ici adresse URL de destinationRedirectpermanent, Redirect permanent y Redirect 301 son comandos equivalentes.
A continuación, otro ejemplo de redirección de una subsección a la página de inicio (esta directiva tiene la ventaja de funcionar con los "deep link" a diferencia de una redirección permanente):
RewriteEngine on
RewriteRule "old/path/url "/" [L]Consulta este otro guía sobre el tema.
Este guía proporciona indicaciones que pueden ayudarle a optimizar el posicionamiento de su sitio en los motores de búsqueda como Google.
Prólogo
- Infomaniak es uno de los proveedores de alojamiento más eficientes del mercado francófono, lo que contribuye al buen posicionamiento de sus sitios.
- Por el contrario, Infomaniak no intervendrá en el contenido o el desarrollo de los sitios alojados.
El posicionamiento natural (SEO)
El posicionamiento natural (Search Engine Optimization) es la optimización de un sitio web para que su sitio sea visible en los motores de búsqueda en función de ciertas palabras clave introducidas por los usuarios. Los esfuerzos que invierte en SEO tendrán un impacto a largo plazo.
Algunos consejos técnicos para optimizar su posicionamiento natural:
- Instale un certificado SSL en su sitio.
- Active la compresión gzip para acelerar la carga de su sitio.
- Comprima las imágenes de su sitio con un software (FileOptimizer, Imageoptim) o un servicio en línea como Imagify.
Para obtener más información, consulte la guía de Infomaniak sobre el posicionamiento natural.
Google ha actualizado su guía "Empezar con el posicionamiento natural (SEO)" en 2024, con nuevas "buenas prácticas" fundamentales para optimizar su visibilidad en el motor de búsqueda.
El posicionamiento pagado (SEA)
El posicionamiento pagado (Search Engine Advertising) es la compra de enlaces patrocinados en espacios publicitarios con el fin de posicionar su sitio rápidamente en palabras clave específicas. El objetivo es hacer la mejor oferta en las palabras clave con un buen enfoque para tener más posibilidades de ser visible al mejor costo. Los esfuerzos que invierte en SEA dejarán de tener un impacto directo tan pronto como deje de realizar sus campañas publicitarias.
Esta guía le concierne si obtiene el error El host web no existe al visitar la dirección de un sitio en un Alojamiento Web de Infomaniak.
Preámbulo
- Este tipo de error generalmente se debe a que su nombre de dominio no está correctamente vinculado a su sitio (su nombre de dominio probablemente apunta a la dirección IP incorrecta o está mal configurado).
- Ejemplo: un dominio
abc.xyzmal configurado que apuntaría en IPv4 a un alojamiento Starter, y en IPv6 a un alojamiento compartido…
- Ejemplo: un dominio
Resolver un problema de vinculación Dominio - Sitio Web
Para poder volver a poner en línea su sitio:
- Verifique la zona DNS de su nombre de dominio, especialmente sus registros A.
- Corrígalos si es necesario indicando la dirección IP de su alojamiento.
- Cualquier adición/modificación DNS puede tardar hasta 48 horas en propagarse.
Para ello, lo más sencillo es utilizar la herramienta de Diagnóstico DNS de Infomaniak para corregir el punteo automáticamente, agrupando previamente los productos en la misma Organización si es necesario.
Esta guía presenta la herramienta de detección de vulnerabilidades de su Hébergement Web.
Prólogo
- Existen miles de ciberamenazas y si su sitio web llegara a ser infectado, su empresa podría sufrir, no solo por su indisponibilidad, sino también por la pérdida de confianza de sus visitantes y clientes.
- La herramienta propuesta por Infomaniak es una protección gratuita y complementaria al antivirus que protege todos los alojamientos de Infomaniak contra los malware y las vulnerabilidades de seguridad.
Funcionamiento de este servicio
La herramienta actúa en segundo plano para detectar posibles problemas de seguridad. Estas vulnerabilidades pueden permitir que personas malintencionadas alteren el contenido de sus sitios, lo que perjudicaría su reputación ante sus clientes y los motores de búsqueda.

Si no tomas ninguna acción en los 7 días siguientes a la detección, la herramienta corrige automáticamente las vulnerabilidades de seguridad de la mayoría de los CMS y/o pone en cuarentena los programas maliciosos sin afectar el buen funcionamiento de tus sitios.
En caso de necesidad, es posible…
Después de una detección por la herramienta, también se recomienda verificar todo su alojamiento si observa modificaciones sospechosas de archivos que la protección no habría detectado automáticamente.
Una segunda pestaña permite analizar y mostrar las aplicaciones y extensiones obsoletas en tu alojamiento:
Confidencialidad de los datos
Al igual que Infomaniak, la herramienta es conforme y respeta el Reglamento General de Protección de Datos de la Unión Europea: los análisis se realizan localmente en los servidores de Infomaniak. El contenido o las firmas de los archivos escaneados no se transmiten fuera de las infraestructuras.
De acuerdo con la política de privacidad, los datos tratados se limitan a lo estrictamente necesario y se refieren al nombre de usuario, la dirección de correo electrónico, la ruta y el nombre de los archivos, principalmente con el fin de poder comunicar al cliente las detecciones.
Esta guía explica cómo cambiar la contraseña de una base de datos MySQL / MariaDB de un Alojamiento Web.
Prólogo
- Consulte este otro guía si busca información sobre la actualización de la información de conexión (scripts, sitios...) relacionada con un cambio de contraseña de la base de datos.
- Un usuario de base de datos creado tras la instalación de una Aplicación Web (ofrecida por Infomaniak) no podrá ser modificado (un candado se muestra junto a él, cf punto 5 a continuación).
- Para acceder a la base de datos a la que está vinculado, debe crear un nuevo usuario de base de datos con la contraseña de su elección y luego asignarle los permisos sobre la base de datos deseada.
Cambiar la contraseña de MySQL MariaDB etc.
Para esto, es necesario actuar sobre el usuario asociado a la base de datos en cuestión y cambiarle la contraseña (sin tener que proporcionar la antigua) desde el Manager Infomaniak:
- Haga clic aquí para acceder a la gestión de su producto en el Manager Infomaniak (¿Necesita ayuda?).
- Haga clic directamente en el nombre asignado al producto en cuestión.
- Haga clic en Bases de datos en el menú lateral izquierdo.
- Haga clic en la pestaña Usuarios.
- Haga clic en el menú de acción ⋮ situado a la derecha del elemento en cuestión.
- Haga clic en Modificar:

- Haga clic en Modificar la contraseña.
- Introduzca la nueva contraseña deseada.
- Haga clic en el botón Guardar:

- Si es necesario, puede configurar los nuevos derechos eventuales para el acceso a las bases de datos existentes en el alojamiento.
Esta guía explica cómo modificar la configuración de la copia de seguridad automática de las Aplicaciones Web de Infomaniak (Joomla, Drupal, Typo3, PrestaShop, ownCloud, etc.) incluidas en las ofertas de Hosting Web de pago.
Preámbulo
- Esto no se aplica a WordPress, que se puede guardar y restaurar a través de:
- la copia de seguridad automática de los alojamientos,
- las extensiones que le permiten hacer una copia de seguridad completa manualmente, incluso con un archivo de reinstalación facilitada.
Configurar las copias de seguridad
Para gestionar las copias de seguridad de las Apps:
- Haga clic aquí para acceder a la gestión de su producto en el Gestor de Infomaniak (¿Necesita ayuda?).
- Haga clic directamente en el nombre asignado al producto correspondiente:

- Haga clic en el menú de acción ⋮ situado a la derecha de la Aplicación Web correspondiente.
- Haga clic en Configuración de la aplicación:

- Haga clic en Modificar a la derecha de la Aplicación:

- En la pestaña Configuración, haga clic en la casilla para acceder a la configuración avanzada:

- Elige los modos de actualización y copia de seguridad deseados:
- Se conservan 7 copias de seguridad recientes, así como las de hace 15 y 30 días.
- Guarde los cambios mediante el botón en la parte inferior derecha.
Más información
- Instalar o desinstalar una Aplicación Web
- Modificar el nombre de dominio asociado a la Aplicación Web
- Restaurar una Aplicación Web
Esta guía explica cómo pedir un Alojamiento Web en Infomaniak.
Pedir un nuevo alojamiento web de Infomaniak
Para pedir un primer alojamiento web:
- Si es necesario, cree una cuenta de usuario.
- Haga clic aquí para acceder al Manager de Infomaniak.
- Haga clic en Alojamiento (universo Web & Dominio):
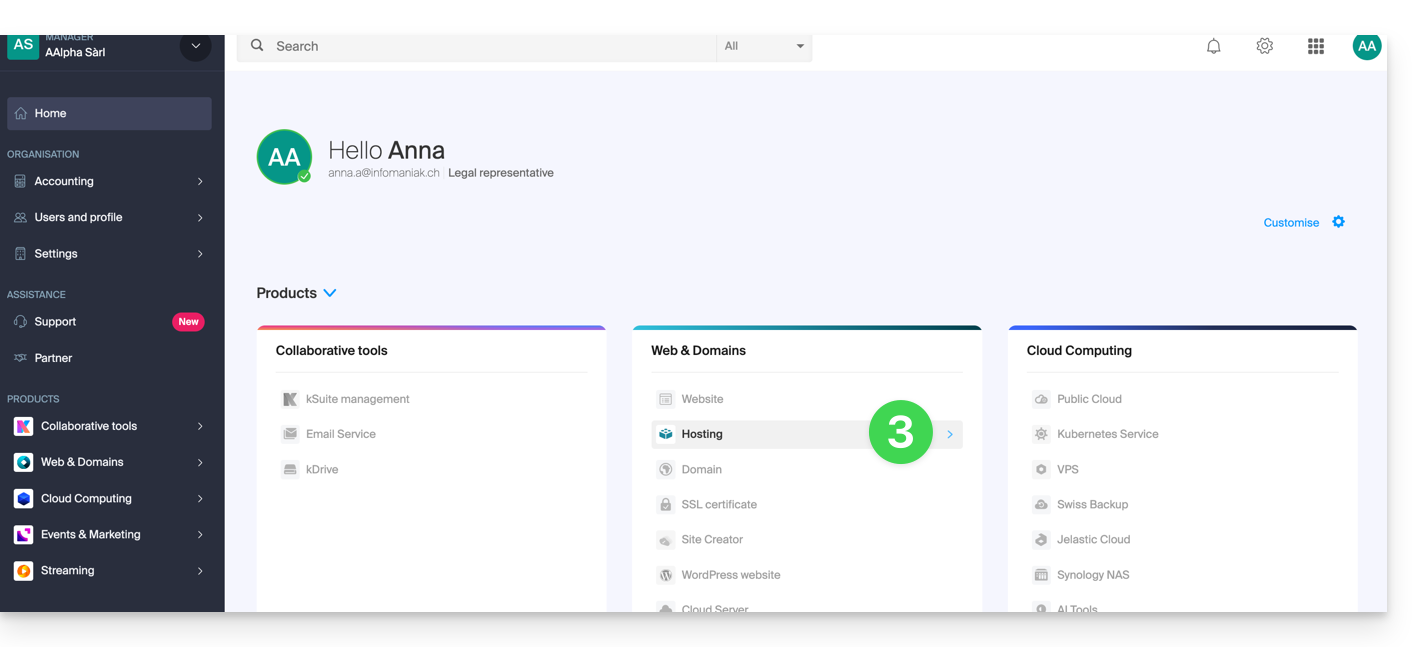
- Haga clic para pedir un nuevo alojamiento:
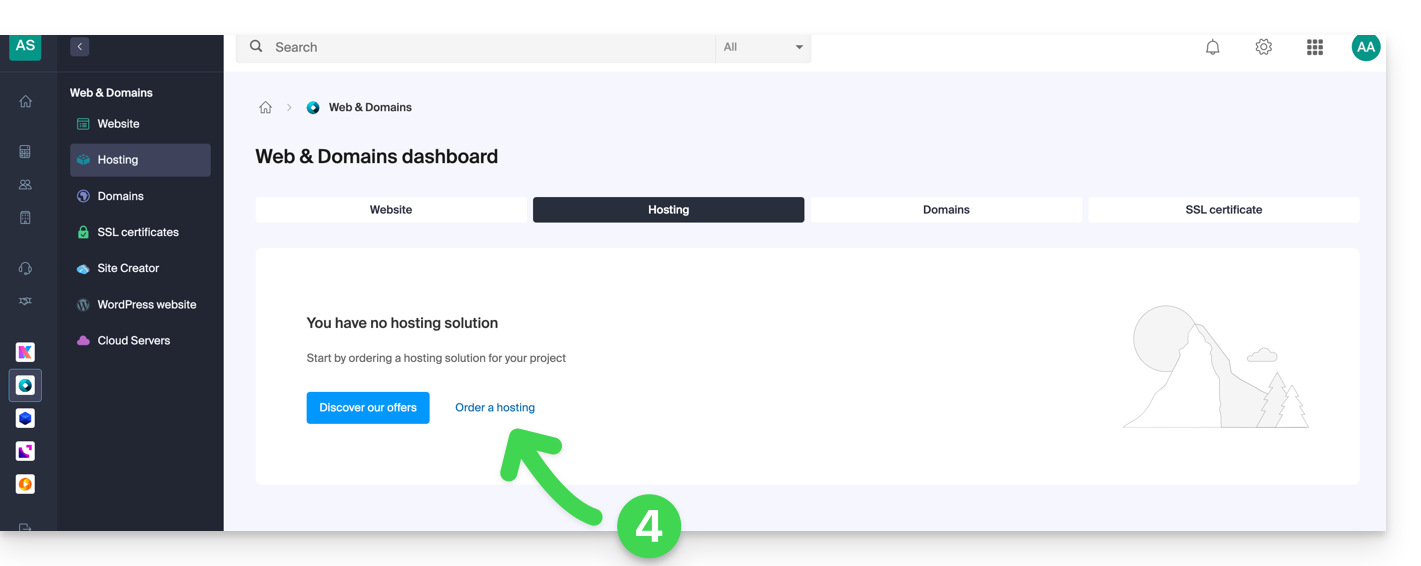
- Una vez en la Tienda, verifique que está pidiendo en la Organización deseada (seleccione otra de la lista si es necesario o cree una nueva en el punto 6 a continuación):
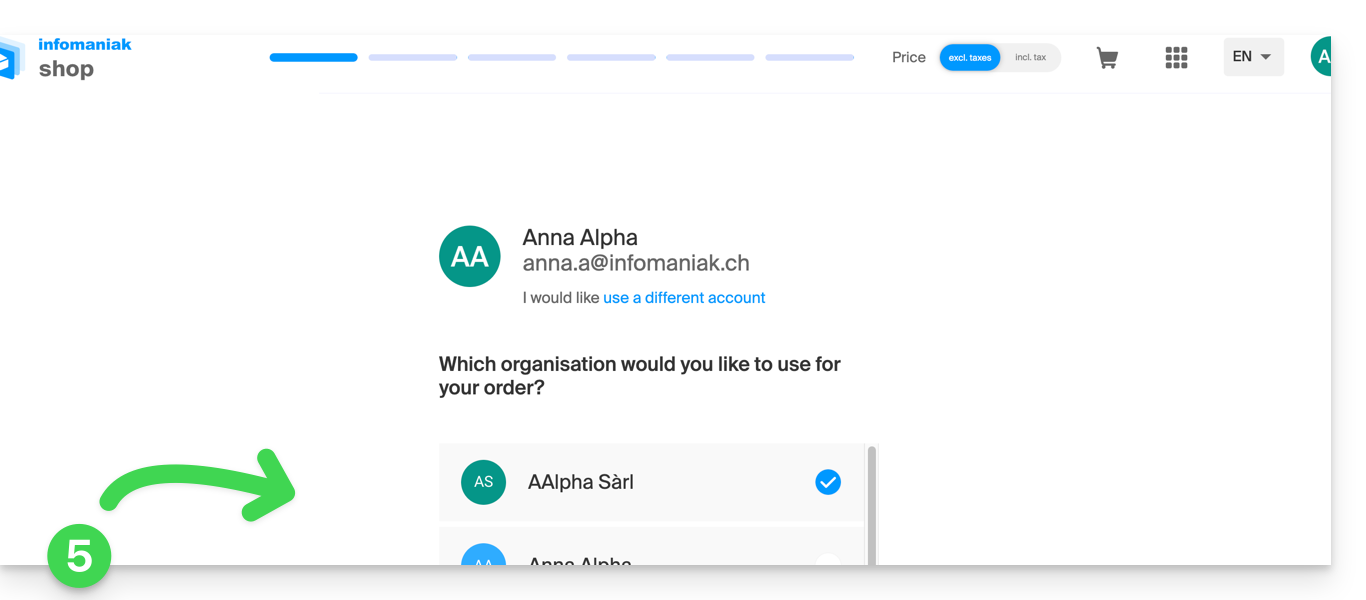
- Valide su elección haciendo clic en el botón azul al final de la página (o cree primero una nueva Organización si es necesario a través del enlace azul dedicado a este uso):
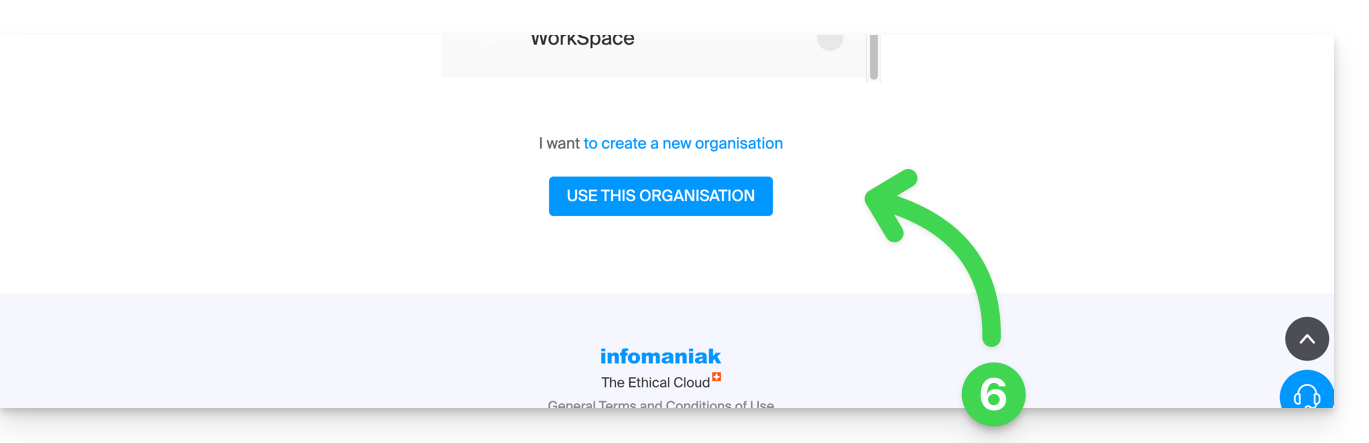
- Arriba, introduzca el nombre de dominio de su alojamiento y haga clic en Buscar (aunque ya lo gestione con otro registrador):
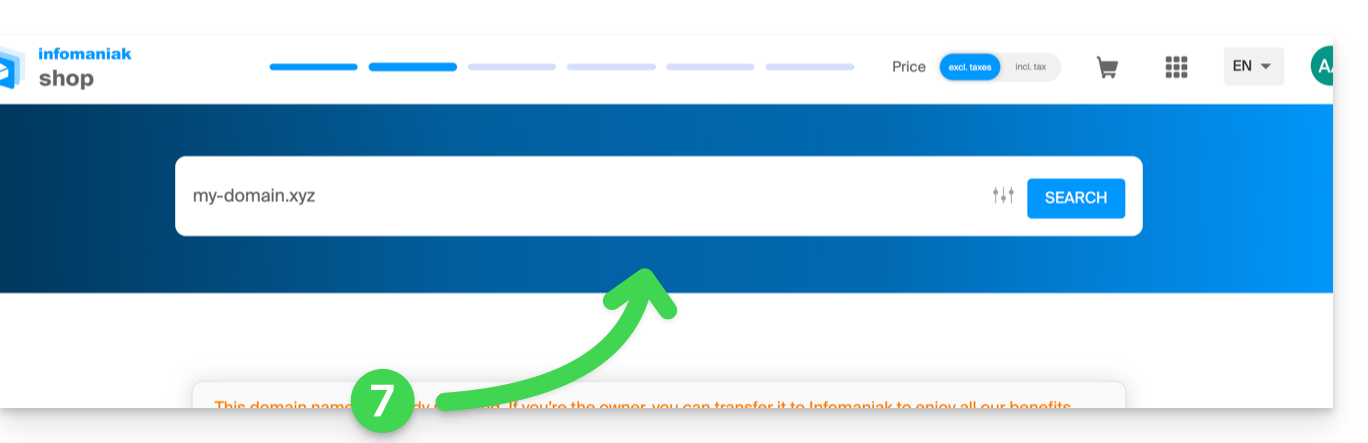
- Dos situaciones son posibles a continuación:
- No posee aún el nombre de dominio: verifique la información y las opciones en pantalla y haga clic en el botón Siguiente:
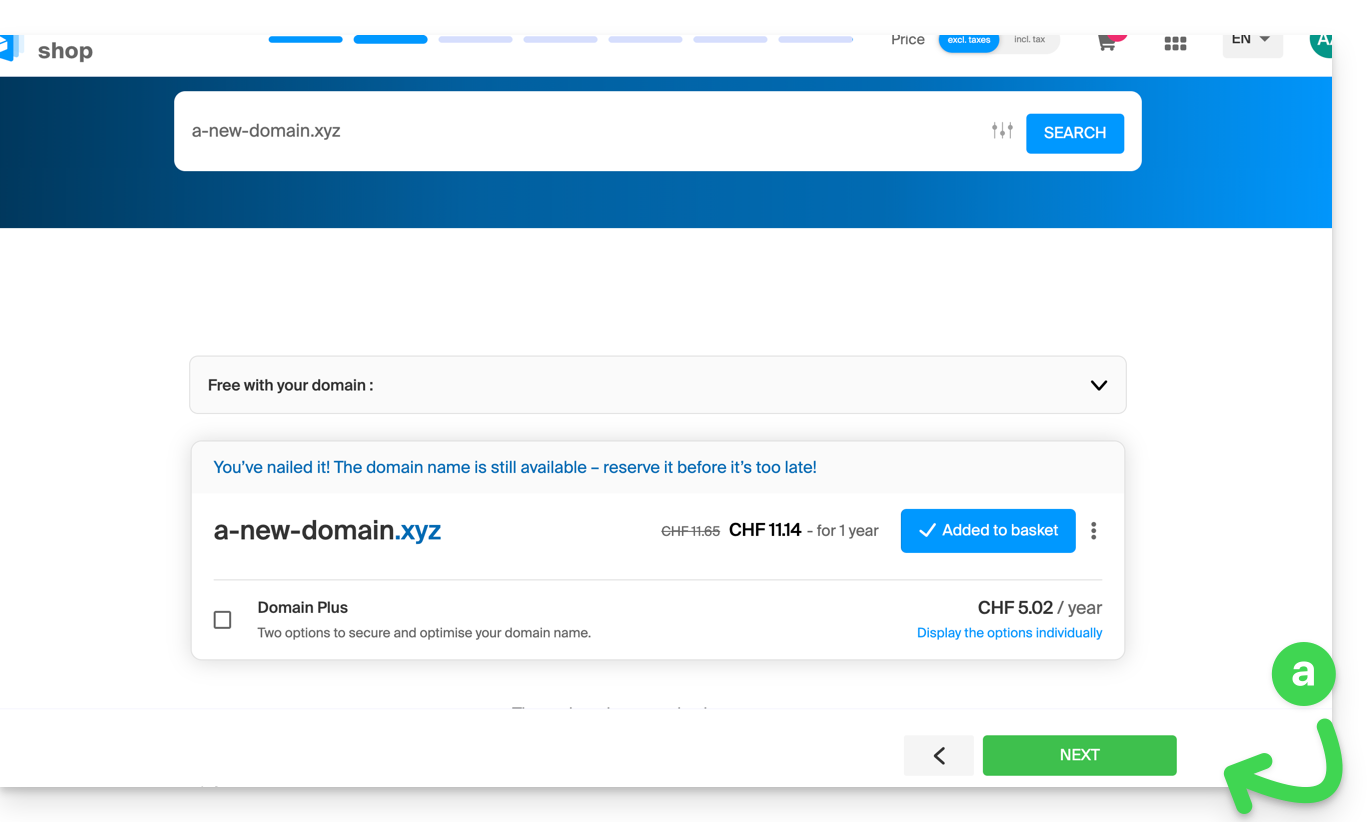
- Posee y gestiona sus nombres de dominio con otro registrador: haga clic en el menú de acción ⋮ a la derecha del nombre de dominio para pedir solo el alojamiento:
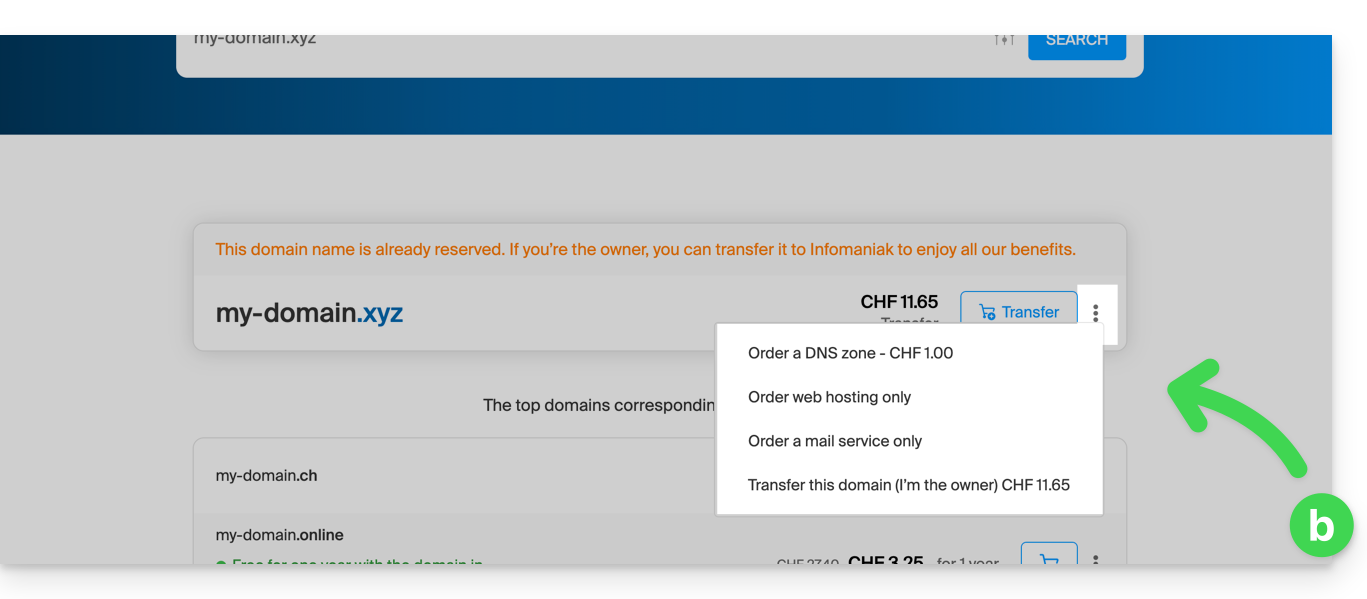
- No posee aún el nombre de dominio: verifique la información y las opciones en pantalla y haga clic en el botón Siguiente:
- Elija el alojamiento que le convenga.
- Haga clic en Siguiente.
- Termine el pedido.
Ya cliente, ya posee un alojamiento
Para pedir un alojamiento adicional:
- Haga clic aquí para acceder a la gestión de su producto en el Manager de Infomaniak (¿Necesita ayuda?).
- Haga clic en el icono de carrito de supermercado:
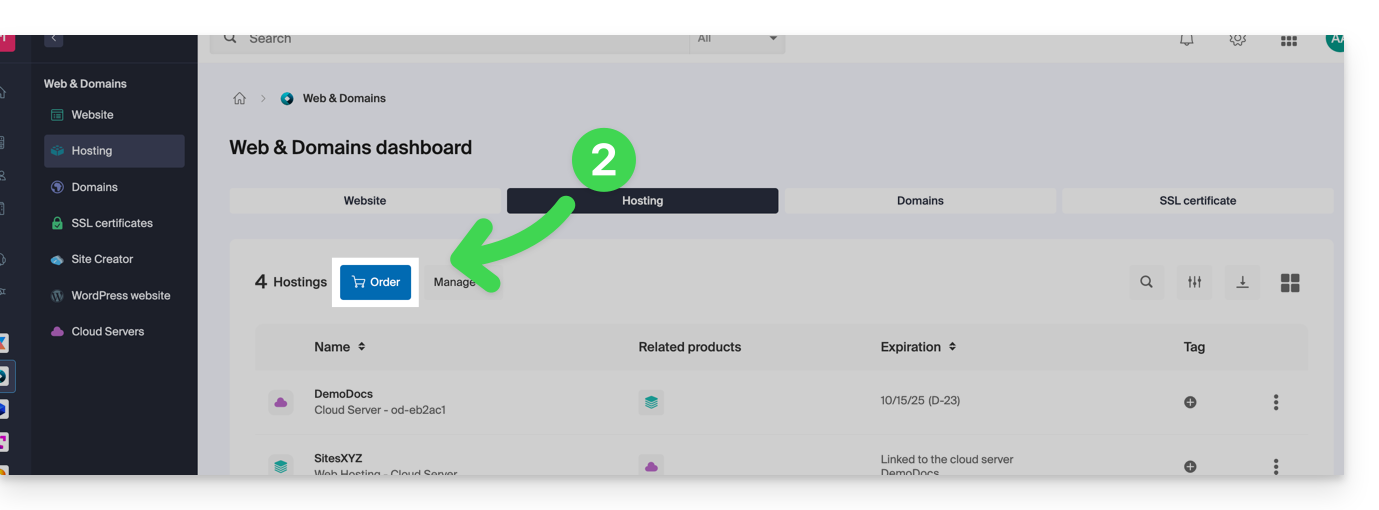
Si ya tiene un alojamiento web, también puede agregar un sitio a un alojamiento existente sin tener que ordenar ni pagar un nuevo alojamiento (gestión multi-sitios / multi-dominios).
Esta guía explica cómo iniciar un análisis del contenido de un Alojamiento Web para detectar y limpiar los archivos que contienen virus y otros scripts maliciosos que podrían poner en peligro la seguridad de los sitios web.
Iniciar un análisis antivirus de los sitios
Para analizar el contenido potencialmente infectado:
- Haga clic aquí para acceder a la gestión de su producto en el Manager Infomaniak (¿Necesita ayuda?).
- Haga clic directamente en el nombre asignado al producto en cuestión.
- Haga clic en Seguridad en el menú lateral izquierdo.
- Haga clic en Antivirus en el menú lateral izquierdo.
- Haga clic en el botón azul Analizar:

- Seleccione el o los sitios a analizar.
- Haga clic en el botón azul Iniciar el análisis.
El análisis antivirus puede tardar un tiempo, pero puede cerrar el Manager. Recibirá un correo electrónico cuando la operación esté completa.
También considere la herramienta de detección de vulnerabilidades para monitorear posibles fallos que se corrijan automáticamente en sus sitios web.
Esta guía explica cómo restaurar copias de seguridad de versiones anteriores de sus archivos y otros datos web de sus alojamientos de Infomaniak, y cómo implementar una política de copia de seguridad efectiva si las copias de seguridad proporcionadas automáticamente y gratuitamente ya no se ajustan a sus necesidades de disponibilidad o seguridad.
Alojamientos Web (Starter, Compartido, Servidor Cloud)
Consulte estas guías para restaurar las copias de seguridad automáticas:
- de un alojamiento completo (FTP + MySQL),
- de archivos específicos en el alojamiento,
- de bases de datos específicas,
- de una Aplicación Web (Wordpress & Apps),
- de los crons SSH del Servidor Cloud.
Consulte estas guías para guardar y restaurar:
- un alojamiento con Swiss Backup y Acronis (simple),
- un alojamiento con Swiss Backup y Restic (avanzado),
- WordPress con Swiss Backup,
- WordPress con una extensión.
Consulte también https://faq.infomaniak.com/snapshot.
Alojamientos v1 (antigua oferta de 60 Go)
- Visualice y/o descargue la copia de seguridad automática (versión) de sus datos en su espacio FTP bajo
/backupsy/backup_mysqlen la raíz del dominio (por encima de/web).
'
'
Correo electrónico
'
- Restaure mensajes a partir de las copias de seguridad automáticas de Infomaniak.
''
'
Guarde el contenido actual de una cuenta de correo:'
- descargando el contenido actual en local,
''
- duplicando todo el contenido actual a una carpeta de seguridad,
''
- copiando los futuros correos electrónicos a medida que lleguen a una carpeta de seguridad.
'
Dominios / Zonas DNS
'
- Restaure registros DNS eliminados a partir de las copias de seguridad automáticas de Infomaniak.
''
- Restaure un dominio expirado en período de redención.
'
Esta guía explica cómo autorizar ciertos puertos entrantes y/o salientes en el cortafuegos (o firewall) de un alojamiento Web o de un Servidor Cloud.
Prólogo
- En un alojamiento Web compartido, solo es posible abrir puertos en salida.
- En un Servidor Cloud, es posible abrir puertos de entrada y salida.
- La apertura de puertos permite asegurar el correcto funcionamiento de ciertas aplicaciones, pero puede disminuir la seguridad de tu alojamiento.
Acceder a la herramienta y agregar una regla
Para gestionar la apertura de puertos desde el Manager:
- Haga clic aquí para acceder a la gestión de su producto en el Manager Infomaniak (¿Necesita ayuda?).
- Haga clic directamente en el nombre asignado al producto correspondiente.
- Haga clic en Seguridad en el menú lateral izquierdo.
- Haga clic en Apertura de puertos en el menú lateral izquierdo.
- Haga clic en el botón Abrir un puerto:

Solo es posible poner una sola IP o un solo host por línea, y un solo puerto por regla.
Al indicar una IP o un host, la conexión solo se autorizará en estos casos:
Regla entrante: si la conexión proviene de esta IP o del host indicadoRegla saliente: si la conexión se realiza hacia esta IP o este host
Lo mismo para el Tipode conexión, si el protocolo utilizado para la conexión no es el indicado en la regla, la conexión no está autorizada.
Abrir el puerto saliente 25 de manera global
Puede abrir el puerto saliente 25 desde el gestor si se especifica un host de destino.
Con un Servidor Cloud, para abrir este puerto al mundo entero, contacte con el soporte de Infomaniak justificando su solicitud.
Puertos abiertos por defecto
Una vez accedido a la herramienta de apertura de puertos, encontrarás la lista de puertos abiertos por defecto en la página.
Con un Servidor Cloud, para cerrar algunos de los puertos listados, contacte con el soporte de Infomaniak justificando su solicitud.
La visualización puede hacerse en varias páginas:
Puertos MySQL
Sobre los puertos de las bases de datos, consulte estas guías:
- Acceso a la base de datos desde otro alojamiento
- Conectar un Serveur Cloud a una base de datos externa
Verificar la actividad de un puerto (Servidor Cloud)
En el Servidor Cloud, para verificar si una aplicación está escuchando en un puerto específico (1234 en el ejemplo de abajo) y para conocer el nombre de la aplicación en cuestión, ejecute en SSH:
netstat -anpe | grep "1234" | grep "LISTEN"Esta guía explica cómo optimizar el sitio que gestionas en un Alojamiento Web para hacerlo más rápido y permitir que todos los visitantes naveguen por él desde Internet sin problemas, independientemente de su velocidad de conexión.
El papel del proveedor de alojamiento
La velocidad de carga de un sitio web depende de muchos factores (rendimiento del servidor, infraestructura de red del proveedor de alojamiento, conexión a Internet del visitante, optimización del sitio web, etc.).
Como proveedor de alojamiento, Infomaniak se esfuerza por ofrecer lo mejor en alojamiento y mejora constantemente sus productos y su infraestructura:
- Todos los alojamientos funcionan en discos SSD de última generación.
- La infraestructura cuenta con más de 70 Gbit/s de interconexión y redundancia con Cogent, Level3, etc.
- Para poder absorber sin problemas los picos de tráfico, los servidores funcionan con procesadores Intel Xeon de 64 bits, que se reemplazan regularmente, y los servidores compartidos/utilizados utilizan en promedio solo el 40% de la potencia de sus CPU.
Además, cuando envías una solicitud de soporte relacionada con lentitudes, Infomaniak analiza si…
- … el servidor de tu alojamiento web funciona normalmente y no ha tenido problemas durante las últimas 48 horas.
- … la infraestructura de red no ha experimentado interrupciones durante las últimas 48 horas.
El papel del titular del sitio y del webmaster
Infomaniak no interviene en el contenido de los servidores ni en el desarrollo de sitios web. La creación o el mantenimiento de un sitio es una profesión diferente, aunque está relacionada con sus actividades, ya que se ofrecen las herramientas y los servicios que un webmaster utiliza para crear sitios web.
Analizar la causa de las lentitudes
Aquí tienes lo que debes hacer si notas lentitud en tu sitio web:
- Siga las recomendaciones de Google PageSpeed Insights para optimizar su sitio web... Los puntos mencionados se refieren a la concepción del sitio web y no a la configuración del servidor; consulte esta otra guía si el resultado de la prueba le invita a autorizar la compresión de los recursos en su sitio.
- Si experimenta lentitud desde el extranjero, considere la activación de DNS Fast Anycast.
- Instale y configure un sistema de caché en tu sitio para evitar los accesos redundantes a las bases de datos y acelerar la visualización de tu sitio.
- Considerar un CDN.
- Pruebe la velocidad de respuesta del servidor (TTFB).
- Escanee su alojamiento en busca de virus.
- Limpie regularmente las bases de datos y elimine las entradas innecesarias.
- Utilice la última versión de PHP compatible con su sitio/CMS/aplicación web.
- Evite el uso de imágenes, contadores, CGI o medios alojados en proveedores externos, ya que si estos son inaccesibles, tu sitio parecerá lento.
- Desactive las posibles extensiones de WordPress innecesarias que consumen muchos recursos en su CMS.
- Actualice y mantenga regularmente los CMS/aplicaciones web.
- Implemente un retraso de navegación para los bots de indexación, ya que algunos tienen un funcionamiento muy "agresivo"; es posible limitar su impacto implementando un Crawl-delay.
- Consulte los posibles error-logs que agrupan todos los errores generados por tu sitio; al corregir estos errores, tu sitio será más eficiente.
- Consulte los posibles slowlogs: agrupan las consultas que tardan más de 5 segundos en ejecutarse; es importante corregir las consultas listadas en este archivo (ejemplos de optimización SQL).
- Añada un sistema de caché de servidor como Memcached (solo servidor Cloud).
- Aumenta el valor max_children (solo servidor Cloud).
Si persiste un problema...
Como propietario del sitio, si eres webmaster o has contratado a un webmaster que tampoco encuentra el origen de las lentitudes, contacta con el soporte de Infomaniak por escrito únicamente después de haber obtenido la siguiente información:
- Nombre del sitio alojado.
- Fechas y horas en las que se experimentaron las lentitudes.
- Nombre de la base de datos eventualmente afectada / lo mismo para la cuenta FTP.
- Su dirección IP pública en el momento de las pruebas (visible por ejemplo en https://www.infomaniak.com/ip).
- Tipo de lentitud observada (visualización del sitio, transferencias FTP...).
- ¿Problemas (como lentitud, por ejemplo) para acceder al site d'Infomaniak de manera intermitente?
- Resultado de un traceroute hacia
84.16.66.66y pegue los resultados completos (captura de pantalla si es necesario). - Resultado de una prueba de velocidad eligiendo Infomaniak como destino (speedtest.net — haga clic en Cambiar de servidor para seleccionar Infomaniak).
Si tus necesidades aumentan significativamente…
Si el alojamiento compartido ya no es adecuado para su sitio web, debe considerar la posibilidad de cambiar a un Servidor Cloud. Su sitio web podrá ser transferido fácilmente a este tipo de servidor, donde estará solo y podrá instalar un motor de caché, por ejemplo.
¡Simplifíquese la vida! En caso de necesidad, socios locales y recomendados por Infomaniak pueden encargarse de estos trámites. Lance un concurso gratuito. Ellos se encargan de todo, liberándote de los detalles técnicos.
Esta guía explica por qué un sitio web puede estar "roto" o dejar de mostrar contenido después de cambiar una contraseña en un Alojamiento Web.
Conexión rota con la base de datos
Cuando tu sitio web, y más específicamente un script (CMS, WordPress, Prestashop o cualquier otra aplicación que utilice bases de datos MySQL), ya no puede conectarse a la base de datos MySQL MariaDB u otra, puede aparecer un mensaje de error, de tipo:
Erreur lors de la connexion à la base de donnéesDatabase Error: Unable to connect to the database:Could not connect to MySQLLink to database cannot be established
Recuerda tu última acción…
En caso de que un error ocurra en su sitio, siempre debe examinar el historial reciente. En este caso, ¿ha habido…
- … una acción de tu parte en el archivo de configuración del script en cuestión? ¿Se ha tocado, modificado o movido?
A veces, la inserción involuntaria de un espacio antes o después de una palabra puede cortar la conexión entre el servidor web y el servidor de bases de datos. Vuelve atrás en tus modificaciones de archivos.
Si es necesario, restaura una versión anterior de los archivos que has modificado recientemente.
- … una acción en el nivel de la contraseña de la base de datos en el Manager Infomaniak?
Si cambias la contraseña de tu base de datos a través del Manager Infomaniak, entonces tu script, que busca sus informaciones en las bases de datos, ya no mostrará nada.Cambiar algo en el Manager Infomaniak significa que debes cambiarlo en todas partes. Este cambio que has hecho en el Manager, también debes reportarlo / replicarlo en el archivo de configuración del script conectándote por FTP y yendo a modificar el archivo adecuado, en principio "wp-config.php", "configuration.php" o similar.
- … un cambio de servidor anunciado por Infomaniak?
Si este error ocurre después de un cambio de servidor o de otra operación anunciada por correo electrónico y relacionada con el producto en cuestión, no dude en contactar con el soporte de Infomaniak.
Los sitios Node.js ofrecidos por Infomaniak permiten ejecutar aplicaciones Node.js en un entorno flexible, listo para usar, sin tener que gestionar una infraestructura de servidor.
Prólogo
- Ofreciendo la flexibilidad de un servidor sin la complejidad de su administración, este tipo de alojamiento es particularmente adecuado para proyectos API REST, para desplegar el CMS Ghost, Strapi o marcos como Express.js, NestJS o aún socket.io, next.js, herramientas empresariales o prototipos para:
- desarrolladores que desean desplegar aplicaciones Node.js sin gestionar infraestructura.
- webmasters que buscan experimentar o formarse en Node.js.
- agencias y freelances que trabajan en varios proyectos de clientes.
- estudiantes, profesores y escuelas que necesitan un entorno sencillo para probar código.
- Los gestores de paquetes NPM y Yarn están soportados.
- Si instalas
Node.jsen un alojamiento web dentro de un Servidor Cloud, tu sitio no funcionará con los recursos garantizados del Servidor Cloud gestionado.- Consulta esta otra guía para usar Fast Installer y desplegar NVM.
Node.js= nombre oficial del lenguaje/entorno;NodeJS= nombre "técnico" o simplificado en ciertos contextos (a menudo por razones prácticas, no hay una verdadera diferencia técnica).
Crear un sitio Node.js
Para acceder a un plan de alojamiento web y agregar un sitio Node.js:
- Haga clic aquí para acceder a la gestión de sus productos en el Manager Infomaniak (¿necesita ayuda?).
- Haga clic directamente en el nombre asignado al producto correspondiente.
- Haga clic en el botón azul Agregar:

- Seleccione un proyecto con tecnologías avanzadas.
- Haga clic en Siguiente:

- Seleccione Node.js.
- Seleccione otra versión si es necesario.
- Haga clic en Siguiente:

- Seleccione el tipo de dominio que desea asignar a este nuevo sitio:
- un nombre de dominio ya adquirido
- un subdominio creado a partir de un nombre de dominio ya adquirido
- un nombre de dominio aún disponible y a ordenar
- Introduzca el nombre de dominio o el subdominio.
- Seleccione las opciones avanzadas si es necesario.
- Haga clic en Siguiente:

- Elige uno de los dos enfoques posibles:

- Método rápido:
- Un proyecto de ejemplo preconfigurado se instala automáticamente.
- Este enfoque es ideal para descubrir Node.js o comenzar rápidamente una base funcional.
- Método personalizado:
- El código fuente puede importarse a través de Git, archivo ZIP, SSH o SFTP.
- Defines tú mismo los scripts, puntos de entrada, puerto de escucha y comandos de construcción necesarios.
- Método rápido:
- Cada sitio tiene un panel de control dedicado para gestionar la aplicación (iniciar, detener, reiniciar), consultar la consola de ejecución, gestionar las versiones de Node.js, configurar los dominios y activar los certificados SSL:

Para profundizar en la configuración de su sitio Node.js, consulte esta otra guía.
Esta guía permite comprender el error "Su conexión no es privada" cuando intenta acceder a un sitio web, ya sea que sea el propietario de ese sitio o un simple visitante.
Comprender el error
El error "Su conexión no es privada" a veces aparece en su navegador cuando este tiene dificultades para establecer una conexión segura con el sitio web que desea visitar. Esto generalmente ocurre cuando el sitio web no tiene un certificado de seguridad válido y no utiliza el protocolo SSL/TLS para proteger la comunicación entre el sitio y su navegador web.
De hecho, se trata de una medida de seguridad destinada a proteger tus datos. Los sitios web con certificados SSL inválidos pueden presentar problemas de seguridad, lo que los hace menos confiables. También pueden exponer tu información personal a los piratas informáticos si ingresas datos sensibles, como tus credenciales de inicio de sesión o tu información de pago.
Si eres visitante
Esto puede deberse a errores de configuración, como una conexión Wi-Fi poco segura, una fecha y hora incorrectas en tu ordenador, o incluso un análisis SSL/HTTPS por parte de tu software antivirus.
Si tienes un sitio web de Infomaniak
¿Ha instalado un certificado SSL?
Infórmese sobre los diferentes certificados disponibles en el sitio Infomaniak.
Y si ya tiene un certificado SSL para su sitio web, ¿lo ha actualizado para incluir posibles alias del sitio web?
Verificar la fecha de expiración del certificado SSL
Los certificados se renuevan automáticamente. Para verificar la fecha de expiración:
- Haga clic aquí para acceder a la gestión de su producto en el Manager Infomaniak (¿Necesita ayuda?).
- Consulte la columna que contiene las fechas de expiración:

Verificar la instalación
Si cree que ha activado SSL en su sitio, verifique algunos puntos de esta otra guía.
Esta guía explica por qué es peligroso utilizar una versión de PHP que ya no se mantiene oficialmente y cómo utilizar una versión más reciente de PHP con un sitio web alojado por Infomaniak.
¿Es peligroso usar una versión obsoleta de PHP?
Cuando utiliza una versión de PHP (pronto) vulnerable en uno o más de sus sitios, se muestra un mensaje de advertencia en el panel de control de los alojamientos afectados.
El lenguaje PHP evoluciona regularmente y cuando utiliza una versión de PHP que ya no se mantiene, expone su sitio web a riesgos de seguridad. Personas malintencionadas podrían, por ejemplo, explotar fallos de seguridad conocidos para acceder a su sitio y modificar su contenido. Por lo tanto, se recomienda encarecidamente utilizar siempre una versión reciente de PHP.
Hay 3 situaciones posibles:
- la versión de PHP está completamente soportada: no se requiere ninguna acción
- la versión de PHP solo recibe actualizaciones de seguridad: se recomienda utilizar una versión más reciente de PHP
- la versión de PHP ya no se mantiene: se recomienda encarecidamente utilizar una versión más reciente de PHP
Más información: http://php.net/supported-versions.php
Usar una versión más reciente
Las últimas versiones de PHP son más eficientes y aceleran la carga de los sitios web.
Antes de usar una versión más reciente de PHP, es importante seguir las siguientes precauciones:
- Si su sitio utiliza un CMS o una aplicación web (WordPress, Joomla, Drupal, etc.), asegúrese de que la versión actual del CMS sea soportada por la versión de PHP que desea utilizar.
- Si su sitio ha sido desarrollado manualmente, consulte la documentación oficial de PHP para informarse sobre las funciones modificadas y los posibles cambios que puedan afectar el funcionamiento de su código.
En caso de mal funcionamiento después de la migración a una versión más reciente de PHP, a veces es posible volver a una versión anterior, siempre que esta última aún esté soportada.
Esta guía explica cómo gestionar los archivos de un Hébergement Web con un software/cliente FTP.
Prólogo
- Para gestionar de manera sencilla y rápida los archivos de su alojamiento web sin tener que instalar una aplicación ni ingresar credenciales FTP, use Web FTP desde su Manager Infomaniak (permite, entre otras cosas, el CHOWN y la compresión/descompresión de archivos
zip). - En cuanto a los protocoles soportados por Infomaniak (FTP, SFTP, etc.) según su oferta de alojamiento (Starter, Node.js, etc.), consulte esta otra guía.
⚠️ Los diferentes servicios ofrecidos por Infomaniak son todos compatibles con los protocolos estándar correspondientes (notablemente IMAP/SMTP para el correo electrónico, WebDAV para los compartidos, S3/Swift para el almacenamiento, etc.). Por lo tanto, si encuentra un problema con un software de terceros, póngase en contacto directamente con su editor o un Socio y consulte la política de soporte así como el artículo 11.9 de los Términos y Condiciones de Infomaniak.
Parámetros a proporcionar para los clientes FTP
Requisitos previos
- Crear una cuenta FTP/SSH.
- Instalar un software/cliente FTP como Filezilla, Cyberduck, Commander One, Transmit, etc.
Independientemente del software/cliente FTP que utilices, los 3 parámetros esenciales para configurar un acceso FTP siempre son:
- nombre de host: dirección del servidor FTP
- nombre de usuario: nombre de la cuenta FTP
- contraseña: la del cuenta FTP

- El número de puerto generalmente se deja por defecto.
- El tipo y modo de conexión generalmente se deja por defecto.
- Si se propone un límite del número de conexiones simultáneas, se recomienda activarlo.
Obtener las informaciones de conexión al alojamiento
Encontrará toda la información en su Manager Infomaniak:
- Haga clic aquí para acceder a la gestión de su producto en el Manager Infomaniak (¿Necesita ayuda?).
- Haga clic directamente en el nombre asignado al producto en cuestión.
- Haga clic en FTP (o FTP / SSH) en el menú lateral izquierdo

1. Nombre de host FTP
El nombre de host a utilizar en su software/cliente FTP se especifica en la parte superior de la página obtenida en el punto 3 anterior y un icono le permite copiar la dirección en el portapapeles.
Oferta Starter - página Web básica

Si el dominio indicado no es funcional (por ejemplo, no apunta a la dirección IP del alojamiento) entonces utilice la dirección IP como nombre de host, en el formato 123.45.678.123 (consulte esta otra guía).
Alojamiento web de pago

Utilice el nombre de host en el formato xyzb.ftp.infomaniak.com por ejemplo.
2. Nombre de usuario FTP

El nombre de usuario es el nombre de la cuenta que debe crear en su Manager: xyzb_abcdefg por ejemplo.
3. Contraseña del usuario FTP

La contraseña del usuario FTP se define al crear la cuenta FTP. Si se olvida, edite la cuenta FTP haciendo clic en ella y establezca una nueva contraseña.
Una vez establecida la conexión…
Cuando ingresa los tres parámetros requeridos, su aplicación FTP debe mostrar la estructura de su alojamiento:

