1000 FAQ, 500 Anleitungen und Lernvideos. Hier gibt es nur Lösungen!
Eine Datei im Office-Format mit dem eingebauten Editor in kDrive bearbeiten
Dieser Leitfaden erklärt, wie man eine Office-Datei (Text, Tabellenkalkulation, Präsentation...) in der kDrive Web-App (Online-Dienst kdrive.infomaniak.com) und in der mobilen kDrive-App (Anwendung für Smartphones oder Tablets iOS / Android) erstellt, speichert und bearbeitet, indem man den nativen Editor verwendet.
Bearbeiten einer Text-, Tabellenkalkulations- oder Präsentationsdatei...
Voraussetzungen
- Um ein Tabellenkalkulations- oder Textblatt direkt in der Web-App zu erstellen und daran zusammenzuarbeiten, muss die betreffende Datei kleiner als
100 MBsein, andernfalls wird der Download des Dokuments angeboten und es muss lokal auf Ihrem Computer mit einer Office-ähnlichen Anwendung (z.B. OnlyOffice) bearbeitet werden.- Achten Sie daher auf die Bilder, die Sie in Ihre Dokumente einfügen (komprimieren Sie sie bei Bedarf, um ihre Größe und Qualität zu reduzieren).
Die kDrive Web-App (Online-Dienst kdrive.infomaniak.com) integriert nativ die Anwendungen Docs, Grids und Points, mit denen Sie Word-ähnliche Dokumente .docx, Excel .xlsx und PowerPoint .ppsx online erstellen, bearbeiten und gemeinsam daran arbeiten können:
- Klicken Sie hier, um auf die kDrive Infomaniak Web-App zuzugreifen (Online-Dienst kdrive.infomaniak.com).
- Öffnen Sie bei Bedarf den Ordner, in dem Sie ein Office-Dokument erstellen möchten.
- Klicken Sie oben links auf die Schaltfläche Neu.
- Wählen Sie den zu erstellenden Dokumenttyp:

- Textverarbeitungsdokument
- Arbeitsmappe (Tabellenkalkulationsblatt)
- Präsentation
- Notizbuch
- draw.io-Dokument für Diagramme, Schemata und Wireframes
- Web-Favoriten
- Geben Sie der Datei einen Namen.
Eine Datei speichern
Wenn Sie online an Ihren Word-, Excel- oder PowerPoint-Dateien arbeiten, werden diese automatisch gespeichert, sobald Sie Änderungen vornehmen.
Im Zweifelsfall haben Sie die Möglichkeit, ein Dokument manuell zu speichern:
- Klicken Sie auf Datei und dann auf Speichern (wenn "Speichern" deaktiviert ist, wurde die Datei bereits gespeichert).
- Bei Bedarf haben Sie die Möglichkeit, eine Kopie Ihrer Datei im Format Ihrer Wahl herunterzuladen, indem Sie auf Herunterladen als... klicken

Dateien mit Passwort
Wenn Sie online an Ihren Word-, Excel- oder PowerPoint-Dateien arbeiten, können diese zuvor mit einem Passwort geschützt sein. Daher wird das Passwort zum Öffnen der Datei in der Infomaniak-Oberfläche angefordert, es verschwindet jedoch, wenn Sie Ihr Dokument in kDrive speichern.
Es ist tatsächlich nicht möglich, beim Speichern eines Dokuments auf kDrive ein Passwort zu setzen oder das bestehende Passwort beizubehalten. Alternativ sollten Sie die Verwendung eines anderen in kDrive verfügbaren Editors in Betracht ziehen, jedoch nur mit bestimmten kostenpflichtigen Angeboten.
Ein Lesezeichen hinzufügen
Eine Funktion ermöglicht das Hinzufügen eines Lesezeichens, einer Art Verknüpfung zu einer bevorzugten Passage Ihres Dokuments oder das Äquivalent eines Ankers auf einer Webseite:
- Bearbeiten Sie ein Textdokument auf kDrive.
- Wählen Sie den Textabschnitt aus, der als Referenzpunkt dienen soll.
- Klicken Sie auf die Registerkarte Referenzen.
- Klicken Sie auf Lesezeichen:

- Benennen Sie Ihr Lesezeichen.
- Klicken Sie auf die Schaltfläche Hinzufügen.
- Ihre Lesezeichen werden darunter hinzugefügt:

Schneller Zugriff auf erstellte Lesezeichen
Sobald das Dokument geöffnet ist:
- Klicken Sie auf die Registerkarte Referenzen.
- Klicken Sie auf Lesezeichen.
- Klicken Sie auf den Namen des Lesezeichens, zu dem Sie springen möchten.
- Klicken Sie auf die Schaltfläche Gehe zu, damit das im Hintergrund geöffnete Dokument genau an der zuvor definierten Stelle angezeigt wird:

Einen Freigabelink erstellen, der direkt zum Lesezeichen führt
Sobald das Dokument geöffnet ist:
- Klicken Sie auf die Registerkarte Referenzen.
- Klicken Sie auf Lesezeichen.
- Klicken Sie auf den Namen des Lesezeichens, zu dem Sie springen möchten.
- Klicken Sie auf die Schaltfläche Link erhalten, um Ihr Dokument zu teilen und einen Link zu erhalten, der den Benutzer direkt zur genauen Position Ihres Lesezeichens führt.
- Klicken Sie auf die Schaltfläche Kopieren, um den Link direkt in die Zwischenablage zu kopieren:

kSuite-Benutzer: Benachrichtigungen über kChat erhalten
Eine Funktion ermöglicht es Benutzern, Mitarbeiter in Kommentaren eines Dokuments durch ein "+" gefolgt vom Namen des Benutzers zu taggen (erwähnen):
- Bearbeiten Sie ein Dokument auf kDrive.
- Klicken Sie auf die Registerkarte Zusammenarbeit.
- Klicken Sie auf Kommentar hinzufügen.
- Geben Sie Ihren Kommentar ein und erwähnen Sie bei Bedarf einen Benutzer: tippen Sie das Zeichen
+gefolgt vom Namen ein:
Der getaggte Benutzer erhält eine E-Mail mit den relevanten Details: Name des Kommentarautors, Link zum Dokument, Datum und Uhrzeit des Kommentars.
Wenn der erwähnte Benutzer bei kChat (der betreffenden kSuite) online ist, anstatt eine E-Mail zu erhalten, erhält er eine Benachrichtigung über kChat Bot. Wenn der Benutzer offline oder im "Nicht stören"-Modus ist, sendet das System eine E-Mail.
Ein Office-Dokument über eine dedizierte mobile App bearbeiten
Die mobile kDrive-App (Anwendung für Smartphones oder Tablets iOS / Android) integriert nativ die Anwendungen Docs, Grids und Points, mit denen Sie Word-ähnliche Dokumente .docx, Excel .xlsx und PowerPoint .ppsx online erstellen, bearbeiten und gemeinsam daran arbeiten können:
Um die Bearbeitung von Dokumenten in Ihrem kDrive von einem iOS / Android-Gerät aus zu erweitern, verwenden Sie die empfohlene Anwendung zum Bearbeiten Ihrer Word-, Excel- und PowerPoint-Dokumente.
Voraussetzungen
- Kennen Sie Ihre kDrive-ID (kDrive-ID)
Führen Sie dann die unten stehenden Schritte einmalig durch, um anschließend unbegrenzten Zugriff auf Ihren kDrive zu erhalten:
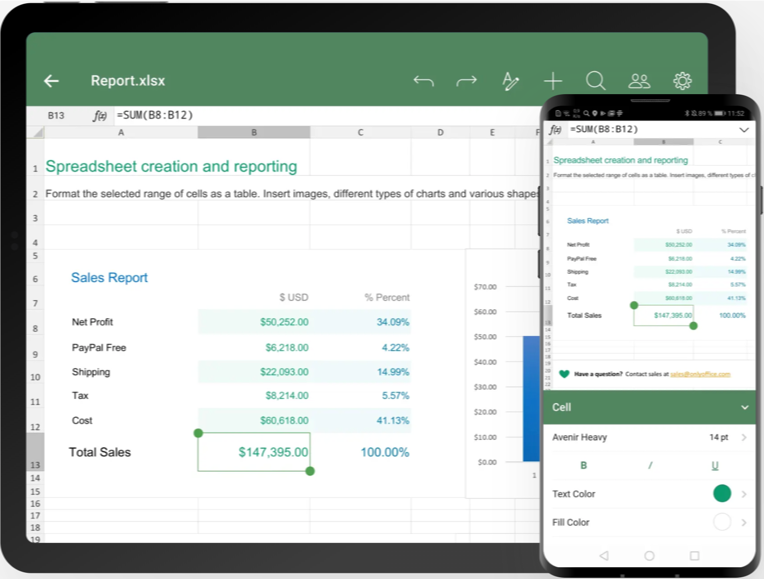
Laden Sie die iOS-Version herunter / Laden Sie die Android-Version herunter
- Laden Sie Documents für Ihr mobiles Gerät herunter (Link oben).
- Öffnen Sie die App auf Ihrem Gerät.
- Gehen Sie zum Menü Clouds am unteren Bildschirmrand.
- Wählen Sie WebDAV aus der Cloud-Liste.
- Verwenden Sie für die Kontoeinstellungen die folgenden Informationen:
- Serveradresse:
https://IDkDrive.connect.kdrive.infomaniak.com(siehe Voraussetzungen oben) - Benutzername: E-Mail-Adresse für die Anmeldung beim Infomaniak-Benutzerkonto
- Passwort: Anwendungspasswort bei aktivierter Zwei-Faktor-Authentifizierung oder das Passwort Ihres Infomaniak-Benutzerkontos, wenn Sie die 2FA nicht aktiviert haben
- Serveradresse:
- Greifen Sie auf Ihren kDrive zu und bearbeiten Sie Word-, Excel- und PowerPoint-Dateien über das Menü Clouds am unteren Bildschirmrand.

