1000 FAQ, 500 tutoriales y vídeos explicativos. ¡Aquí sólo hay soluciones!
Editar un archivo tipo Office con el editor nativo en kDrive
Esta guía explica cómo crear, guardar y editar un archivo de tipo Office (texto, hoja de cálculo, presentación...) en la aplicación web kDrive (servicio en línea kdrive.infomaniak.com) y en la aplicación móvil kDrive (aplicación para smartphone o tablet iOS / Android) utilizando el editor nativo.
Editar un archivo de texto, hoja de cálculo, presentación...
Requisitos previos
- Para crear y colaborar en una hoja de cálculo o de texto, etc. directamente en la aplicación web, es necesario que el peso del archivo en cuestión sea inferior a
100 MB, de lo contrario se propondrá la descarga del documento y habrá que editarlo localmente en su ordenador con una aplicación tipo Office (como OnlyOffice, por ejemplo).- Preste atención, por tanto, a las imágenes que inserta en sus documentos (comprímelas para reducir su tamaño y calidad si es necesario).
La aplicación web kDrive (servicio en línea kdrive.infomaniak.com) integra nativamente las aplicaciones Docs, Grids y Points que permiten crear, modificar y colaborar en línea en documentos tipo Word .docx, Excel .xlsx y PowerPoint .ppsx:
- Haga clic aquí para acceder a la aplicación web kDrive Infomaniak (servicio en línea kdrive.infomaniak.com).
- Abra si es necesario la carpeta en la que desea crear un documento Office.
- Haga clic en el botón Nuevo en la parte superior izquierda.
- Elija el tipo de documento a crear:

- documento de procesamiento de texto
- libro (hoja de cálculo)
- presentación
- bloc de notas
- documento draw.io para diagramas, esquemas y wireframes
- favoritos Web
- Asigne un nombre al archivo.
Guardar un archivo
Cuando trabaja en línea en sus archivos Word, Excel o PowerPoint, estos son guardados automáticamente cada vez que realiza modificaciones.
En caso de duda, tiene la posibilidad de guardar manualmente un documento:
- Haga clic en Archivo y luego en Guardar (si "Guardar" está desactivado, significa que el archivo ya ha sido guardado).
- En caso de necesidad, tiene la posibilidad de descargar una copia de su archivo en el formato de su elección haciendo clic en Descargar como...

Archivos con contraseña
Cuando trabaja en línea en sus archivos Word, Excel o PowerPoint, estos pueden estar previamente protegidos con contraseña. Por lo tanto, se le pedirá la contraseña para abrir el archivo en la interfaz de Infomaniak, pero esta desaparecerá al guardar su documento en kDrive.
En efecto, no es posible establecer una contraseña al guardar un documento en kDrive, ni conservar la contraseña existente. Debe considerar de otro modo el uso de otro editor disponible en kDrive, pero únicamente con ciertas ofertas de pago.
Añadir un marcador
Una funcionalidad permite añadir un marcador, una especie de acceso directo a un pasaje favorito de su documento o el equivalente de un ancla de página web:
- Edite un documento de texto en kDrive.
- Seleccione el fragmento de texto que debe servir como punto de referencia.
- Haga clic en la pestaña Referencias.
- Haga clic en Marcador:

- Nombre su marcador.
- Haga clic en el botón Añadir.
- Sus marcadores se añaden debajo:

Ir rápidamente a los marcadores creados
Una vez abierto el documento:
- Haga clic en la pestaña Referencias.
- Haga clic en Marcador.
- Haga clic en el nombre del marcador al que desea acceder.
- Haga clic en el botón Ir a para que el documento abierto en segundo plano se muestre exactamente en la ubicación previamente definida:

Crear un enlace de compartición que lleve directamente al marcador
Una vez abierto el documento:
- Haga clic en la pestaña Referencias.
- Haga clic en Marcador.
- Haga clic en el nombre del marcador al que desea acceder.
- Haga clic en el botón Obtener un enlace para compartir su documento y obtener un enlace que llevará al usuario a la ubicación exacta de su marcador.
- Haga clic en el botón Copiar para colocarlo directamente en el portapapeles:

Usuarios de kSuite: recibir notificaciones en kChat
Una funcionalidad permite a los usuarios etiquetar (mencionar) a colaboradores en los comentarios de un documento mediante un "+" seguido del nombre del usuario:
- Edite un documento en kDrive.
- Haga clic en la pestaña Colaboración.
- Haga clic en Añadir un comentario.
- Introduzca su comentario mencionando si es necesario a un usuario: escriba el signo
+seguido del nombre:
El usuario etiquetado recibe un correo electrónico con los detalles relevantes: nombre del autor del comentario, enlace al documento, fecha y hora del comentario.
Si el usuario mencionado está en línea en kChat (de la kSuite correspondiente), en lugar de recibir un correo electrónico, recibirá una notificación a través de kChat Bot. Si el usuario está desconectado o en modo "no molestar", el sistema enviará un correo electrónico.
Editar un documento de tipo Office desde una aplicación móvil dedicada
La aplicación móvil kDrive (aplicación para smartphone o tablet iOS / Android) integra nativamente las aplicaciones Docs, Grids y Points que permiten crear, modificar y colaborar en línea en documentos tipo Word .docx, Excel .xlsx y PowerPoint .ppsx:
Para profundizar en la edición de documentos de su kDrive desde un dispositivo iOS / Android, utilice la aplicación recomendada para editar sus documentos Word, Excel y PowerPoint.
Requisitos previos
- Conocer su identificador kDrive (ID kDrive)
A continuación, realice una única vez el procedimiento siguiente para acceder sin límites a su kDrive:
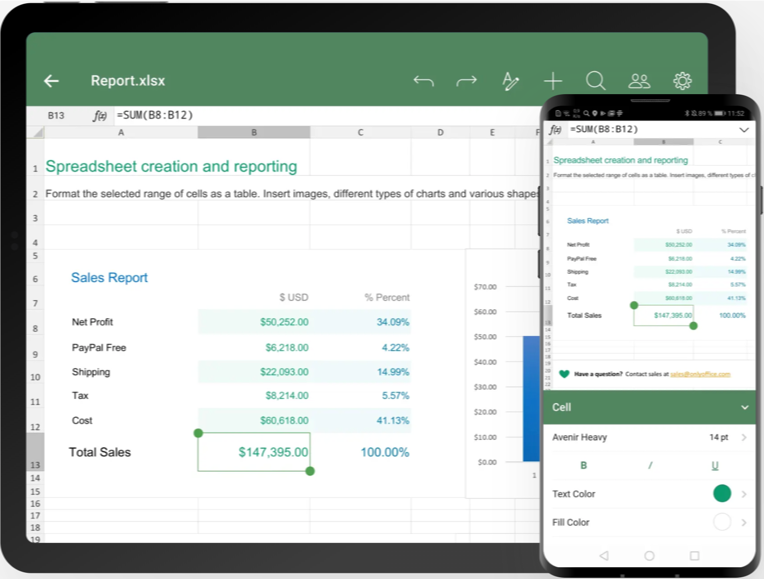
Descargar la versión iOS / Descargar la versión Android
- Descargue Documents para su dispositivo móvil (enlace arriba).
- Abra la aplicación en su dispositivo.
- Vaya al menú Clouds en la parte inferior de la pantalla.
- Elija WebDAV de la lista de Clouds.
- Para la configuración de la cuenta, utilice la siguiente información:
- Dirección del servidor:
https://IDkDrive.connect.kdrive.infomaniak.com(lea los requisitos previos arriba) - Nombre de usuario: dirección de correo electrónico para la conexión a la cuenta de usuario de Infomaniak
- Contraseña: contraseña de aplicación en caso de autenticación de doble factor activada o la de su cuenta de usuario de Infomaniak si no ha activado la 2FA
- Dirección del servidor:
- Acceda a su kDrive y edite archivos Word, Excel y PowerPoint desde el menú Clouds en la parte inferior de la pantalla.

