Wissensdatenbank
1000 FAQ, 500 Anleitungen und Lernvideos. Hier gibt es nur Lösungen!
Diese Anleitung befasst sich mit den Eingangs- und Ausgangsverkehrsberechtigungen zwischen verschiedenen Hosting-Anbietern auf Ebene der Datenbanken.
Zugreifen...
... zu externen Datenbanken außerhalb von Infomaniak
Von einer Web-Hosting-Umgebung von Infomaniak aus können Sie MySQL-Anfragen an externe Server ohne Einschränkungen senden.
... von außen auf die Infomaniak-Datenbanken
Der Zugriff auf die Infomaniak-Datenbanken von außerhalb der Infrastruktur ist nur mit einem Serveur Cloud erlaubt (der Port 3306 muss im Firewall für TCP/Eingang geöffnet werden).
Hinsichtlich des Zugriffs auf MySQL-Datenbanken von einem anderen Webhosting bei Infomaniak aus nehmen Sie bitte diesen anderen Leitfaden zur Kenntnis.
Externe Verbindungen auf MongoDB zulassen
Für MongoDB muss die Option local_only in Fast Installer deaktiviert werden:
- Klicken Sie hier, um auf die Verwaltung Ihres Produkts im Infomaniak Manager zuzugreifen (Hilfe benötigen?).
- Klicken Sie direkt auf den Namen, der dem betreffenden Produkt zugeordnet ist.
- Klicken Sie auf Fast Installer im linken Seitenmenü.
- Klicken Sie auf
MongoDB. - Klicken Sie auf das Aktionsmenü ⋮ rechts neben dem betreffenden Objekt in der angezeigten Tabelle.
- Klicken Sie auf Konfigurieren:

- Deaktivieren Sie
local_only:
- Speichern Sie die Änderungen.
Der Port 27017 für MongoDB muss im Firewall geöffnet werden.
Diese Anleitung erklärt, wie Sie den Wartungsmodus auf einer Website eines Infomaniak Hosting aktivieren oder deaktivieren.
Vorwort
- Der Wartungsmodus ermöglicht es, eine benutzerdefinierte Nachricht für Ihre Besucher anzuzeigen, z.B. während der Behebung eines technischen Problems.
- Es ist auch möglich, IP-Adressen anzugeben, die diese Seite umgehen können.
- Eine E-Mail wird an die Benutzer der Organisation gesendet.
Wartungsmodus aktivieren
Um eine Seite zu aktivieren, die vorübergehend Ihre übliche Startseite ersetzt:
- Klicken Sie hier, um auf die Verwaltung Ihres Produkts im Infomaniak Manager zuzugreifen (Hilfe benötigen?).
- Klicken Sie direkt auf den Namen, der dem betreffenden Produkt zugewiesen wurde.
- Klicken Sie auf den Umschalter (toggle switch), um die Wartungsseite zu aktivieren:

- Bestätigen Sie die Aktivierung des Wartungsmodus.
Die Wartungsseite anpassen
Um eine Seite mit Ihrer gewünschten Nachricht einzurichten:
- Klicken Sie hier, um auf die Verwaltung Ihres Produkts im Infomaniak Manager zuzugreifen (Hilfe benötigen?).
- Klicken Sie direkt auf den Namen, der dem betreffenden Produkt zugewiesen wurde.
- Klicken Sie auf Seite und Wartung im linken Seitenmenü.
- Klicken Sie auf Seite erstellen oder auf die Schaltfläche Anpassen, wenn sie bereits existiert:

- Gestalten Sie den Text nach Ihren Wünschen.
- Konfigurieren Sie die Anzeige mit den Elementen rechts.
- Klicken Sie auf Speichern, um Ihre laufenden Änderungen nicht zu verlieren.
- Klicken Sie auf Speichern & aktivieren, um die Seite zu veröffentlichen:

IP-Adressen zulassen
Es ist möglich, eine Website auch im Wartungsmodus anzuzeigen. Dazu müssen die IP-Adressen der Computer angegeben werden, die den Wartungsmodus umgehen sollen:
- Aktivieren Sie den Wartungsmodus gemäß der oben beschriebenen Vorgehensweise.
- Gehen Sie zur Konfigurationsseite der Wartungsseite (siehe obenstehende Anleitung)
- Unter Maintenance rechts, klicken Sie auf Meine IP-Adresse hinzufügen, um Ihren Computer zu berechtigen, die Website ohne Wartungsmodus anzuzeigen.
- Es ist auch möglich, die IP-Adressen manuell einzugeben.
- Klicken Sie auf Speichern und veröffentlichen.
Wartungsmodus deaktivieren
Um die Meldung zu deaktivieren, die während der Wartung auf Ihrer Website angezeigt wird:
- Klicken Sie hier, um auf die Verwaltung Ihres Produkts im Infomaniak Manager zuzugreifen (Hilfe benötigen?).
- Klicken Sie direkt auf den Namen, der dem betreffenden Produkt zugewiesen wurde.
- Klicken Sie entweder auf die Schaltfläche Deaktivieren oder auf den Umschalter (Toggle Switch), um die Wartungsseite zu deaktivieren:

- Bestätigen Sie die Deaktivierung der Wartung.
Alternative Methode für WordPress
Es wird nicht empfohlen, die oben genannte Infomaniak-Wartungsseite zu aktivieren, um anschließend in WordPress zu arbeiten.
Es wird empfohlen, ein WordPress-Plugin (es gibt Dutzende davon) zu installieren, das speziell für die Wartung innerhalb des CMS selbst entwickelt wurde.
Alternativ können Sie den folgenden Code <?php $upgrading = time(); ?> in eine neue leere Datei einfügen, die Sie .maintenance (der Punkt vor dem Dateinamen ist wichtig) nennen und auf dem Server im Stammverzeichnis Ihrer Website platzieren. Dies deaktiviert alle Ihre Seiten, außer der WordPress-Startseite.
Dieser Leitfaden erklärt, wie Sie auf einem bestehenden Infomaniak-Hosting Subdomains mit einer Datei .htaccess erstellen.
Vorwort
- Das Hosting kann sich auf einem Angebot von Webhosting oder auf einem Infomaniak Cloud-Server befinden, aber diese Funktion ist mit einem Starter-Hosting nicht möglich.
- Subdomains können sehr einfach zu Ihrem aktuellen Hosting hinzugefügt werden, da Sie im Basisangebot über 20 Websites pro Hosting (Websites = Subdomains) verfügen.
- Wenn Sie diesen Website-Speicherplatz nicht nutzen möchten, können Sie das folgende Verfahren befolgen.
Eine Subdomain als Verknüpfung erstellen
Die so erstellten Subdomains erleichtern die Organisation eines Hostings. Zum Beispiel wird die Adresse vlog.domain.xyz die Verknüpfung der Adresse domain.xyz/vlog. Mit anderen Worten, die Adresse vlog.domain.xyz leitet zum Ordner vlog weiter, der sich in der Wurzel der Website domain.xyz befinden muss. In diesem Beispiel ist vlog die Subdomain von domain.xyz.
1. Die Subdomain als Alias Ihrer Website hinzufügen
Dazu:
- Folgen Sie der Prozedur zum Hinzufügen eines Alias , lesen Sie aber bitte die Punkte 2 und 3 unten.
- Geben Sie im Feld zum Hinzufügen der verknüpften Domain die vollständige Adresse der Subdomain (z. B.
vlog.domain.xyz) ein. - Wenn Ihre Domain oder deren DNS-Zone bei Infomaniak verwaltet wird, aktivieren Sie die folgenden beiden Optionen: DNS-Einträge für diese Domain aktualisieren und Bestehende Einträge ersetzen ; wenn dies nicht der Fall ist, erstellen Sie einen A-Eintrag bei Ihrem Registrar mit den folgenden Informationen:
- Feld: die vollständige URL-Adresse der Subdomain (z. B.
vlog.domain.xyz) - Ziel: die IPv4-Adresse (A-Eintrag) Ihrer Website (finden Sie in diesem anderen Leitfaden den A-Eintrag Ihrer Website)
- Feld: die vollständige URL-Adresse der Subdomain (z. B.
2. Ändern Sie die .htaccess-Datei Ihrer Website
Wichtig: Die folgenden Anweisungen werden nur zu Informationszwecken bereitgestellt. Sie müssen den Code möglicherweise anpassen, damit er in Ihrer Situation funktioniert.
Mit Ihrer FTP-Software/FTP-Client oder dem FTP Manager den folgenden Code in die Datei .htaccess einfügen und anpassen, die sich in der Wurzel Ihres Websites befindet:
RewriteCond %{HTTP_HOST} ^(.*)\.domain\.xyz [NC]
RewriteCond %{DOCUMENT_ROOT}/%1/ -d
RewriteCond %1::%{REQUEST_URI} !^(.*?)::/\1/?
RewriteRule "^(.*)$" "%{DOCUMENT_ROOT}/%1/$1" [L]Erläuterungen zur dritten Zeile: https://stackoverflow.com/a/15981056
Ersetzen Sie in der ersten Zeile:
domaindurch Ihren Domainnamenxyzdurch die Erweiterung Ihrer Domain (ch, fr, etc.)
Nun sollte die Adresse vlog.domain.xyz den Inhalt des Ordners vlog anzeigen, der sich in der Wurzel Ihrer Website befindet. Wenn dies nicht der Fall ist, überprüfen Sie, ob der Ordner vlog tatsächlich in der Wurzel Ihrer Website existiert.
Diese Anleitung erklärt, wie Sie einen oder mehrere A- und AAAA-Einträge in der DNS-Zone (eines Domainnamens) hinzufügen oder ändern können, die auf dem Manager von Infomaniak verwaltet wird.
Einleitung
- Dieser Eintyp ermöglicht das Verweisen eines Domainnamens auf eine statische IP-Adresse (in der Regel ein Server), Typ A für eine IPv4 und AAAA für IPv6.
- Dies ist die Methode, die in der Regel verwendet wird, um Ihren Domainnamen auf die IP-Adresse des Webservers umzuleiten, auf dem Ihre Website gehostet wird. Tatsächlich wird dieser Eintyp automatisch verwendet, um Ihren Domainnamen mit Ihrer Website zu verknüpfen, wenn sich diese an derselben Stelle und in derselben Infomaniak-Organisation befinden.
- Sie sollten diesen Eintyp nur ändern, wenn Sie eine besondere Konfiguration einrichten müssen (z. B. ein Subdomain auf eine externe Anwendung verweisen).
DNS-Zone ändern
Nehmen Sie sich die Zeit, diese andere Anleitung zu lesen, um diesen Eintyp in einer DNS-Zone zu verwalten.
Diese Anleitung erklärt, wie Sie die Serverkonfiguration einer Website auf Webhosting Infomaniak ändern.
Vorwort
- Apache ist der HTTP-Server.
- Er wird mit einer Datei
.htaccesskonfiguriert, die sich im Stammverzeichnis der Website befindet.
- Er wird mit einer Datei
- PHP ist eine Programmiersprache, die zur Erstellung dynamischer Webseiten über einen HTTP-Server verwendet wird.
- Es ist möglich, die PHP-Direktiven mit einer Datei
.user.inianzupassen, die in den Ordnern und Unterordnern des Speicherorts der Datei .user.ini wirksam wird.
- Es ist möglich, die PHP-Direktiven mit einer Datei
- Nehmen Sie sich diesen anderen Leitfaden zum Thema der Erstellung von Dateien .htaccess & .user.ini zur Kenntnis.
Serverkonfiguration einer Website ändern…
… über den Manager
Um die PHP-Konfiguration und die meisten Parameter (max_input_vars, allow_url_fopen, memory_limit, post_max_size + upload_max_filesize, etc.) zu ändern:
- Klicken Sie hier, um auf die Verwaltung Ihres Produkts im Infomaniak Manager zuzugreifen (Hilfe benötigen?).
- Klicken Sie direkt auf den Name des betreffenden Produkts.
- Klicken Sie auf Verwalten unter Erweiterte Einstellungen:

- Klicken Sie auf die verschiedenen Registerkarten Allgemein, PHP / Apache und PHP-Erweiterungen, um die gewünschten Anpassungen vorzunehmen:

Vergessen Sie nicht, die Änderungen unten auf der Seite zu speichern.
Nehmen Sie diesen anderen Leitfaden zur Kenntnis, wenn Sie Informationen zu den Grenzwerten und den Möglichkeiten zur Freischaltung dieser suchen.
… über die Datei .user.ini
Für die PHP-Direktiven, die im Manager nicht verfügbar sind, müssen die gewünschten Werte im .user.ini Datei festgelegt werden, zum Beispiel:
max_file_uploads = 20Die Liste der bestehenden Richtlinien befindet sich auf der offiziellen PHP-Website, aber die Elemente mit der Angabe PHP_INI_SYSTEM in der Spalte Modifiable sowie max_input_time, memory_limit und mysqli.default_socket sind nicht verwendbar.
… in der CLI
Um PHP-Direktiven bei der Ausführung von Skripten in der Kommandozeile (CLI) oder in CRON-Aufgaben anzupassen, müssen die gewünschten Werte in einer Datei .user.ini angegeben werden.
Um diese Konfigurationen anzuwenden, verwendet man den PHP-Interpreter mit der Option -c gefolgt vom Pfad zur Datei .user.ini.
Zum Beispiel, um die für PHP verfügbare Speichergrenze auf 1024M zu ändern, kann man die folgende Befehl verwenden, um die Datei .user.ini zu erstellen oder zu bearbeiten:
echo 'memory_limit = 1024M' > .user.iniDieser Befehl schreibt die Direktive memory_limit mit dem Wert 1024M in die Datei .user.ini.
Danach verwendet man beim Ausführen eines PHP-Skripts über die Kommandozeile oder in einem CRON-Job den PHP-Befehl mit der Option -c, um die Datei .user.ini mit den benutzerdefinierten Konfigurationen anzugeben.
Das folgende Beispiel aktiviert allow_url_fopen für das WP-CLI-Tool (ermöglicht unter anderem das Abrufen von Erweiterungen):
php -d allow_url_fopen=On ~/bin/wp package install trepmal/wp-revisions-cliphp: der PHP-Interpreter-d allow_url_fopen=On: Die Option-dermöglicht es, eine PHP-Konfigurationsrichtlinie (allow_url_fopen) mit dem WertOnfestzulegen.~/bin/wp: Pfad zum WP CLI-Executablepackage install trepmal/wp-revisions-cli: der spezifische Befehl zum Installieren des WP CLI-Paketstrepmal/wp-revisions-cli
Dies stellt sicher, dass die Option allow_url_fopen während der Ausführung des angegebenen WP CLI-Befehls aktiviert ist. Die Aktivierung von allow_url_fopen kann für bestimmte Vorgänge erforderlich sein, die das Öffnen von entfernten URLs beinhalten, wie z.B. das Herunterladen von Erweiterungen oder Paketen. Stellen Sie sicher, dass diese Option sicher und gemäß den besten Sicherheitsrichtlinien aktiviert ist.
Diese Anleitung erklärt, wie Sie die URL Ihrer Website von der WordPress-App aus ändern können, die auf Ihrem Webhosting Infomaniak installiert ist (nur im Fall, dass Sie WordPress über die von Infomaniak angebotenen dedizierten Tools installiert haben).
Das ermöglicht es Ihnen, Ihrem WordPress-Site eine andere Domain zuzuweisen.
Voraussetzungen
- Der Domainname, den Sie verwenden möchten, muss zuvor als Alias des Hauptdomänennamens hinzugefügt werden auf der betreffenden Website.
WordPress-Website-Adresse ändern
Um die Adresse der mit WordPress Infomaniak erstellten Website zu ändern, um einen anderen Domainnamen zu verwenden, der bereits in derselben Organisation aufgeführt ist:
- Klicken Sie hier, um auf die Verwaltung Ihrer WordPress-Website im Infomaniak Manager zuzugreifen (Hilfe benötigen?).
- Wenn Ihre Website hier nicht angezeigt wird, wurde sie nicht über die Infomaniak-Tools installiert… nehmen Sie sich die offizielle Dokumentation zur Kenntnis.
- Klicken Sie direkt auf den Namen, der dem betreffenden Produkt zugeordnet ist:

- Klicken Sie auf das Aktionsmenü ⋮, das sich rechts der betreffenden Webanwendung befindet.
- Klicken Sie auf Einstellungen der Anwendung:

- Klicken Sie auf Bearbeiten rechts neben dem WordPress:

- Unter Website-URL wählen Sie die gewünschte Webadresse aus dem Dropdown-Menü aus:
- Wenn Sie die oben genannten Voraussetzungen nicht befolgt haben, wird die gewünschte Domain nicht angezeigt, auch wenn sie in derselben Organisation registriert ist.
- Wenn Sie die Domain als Alias der Website hinzugefügt haben, wird die gewünschte Domain angezeigt und Sie können sie auswählen, um die vorherige Domain zu ersetzen.
- Klicken Sie auf die Schaltfläche Speichern:

Domain ….preview.infomaniak.website?
Unter den im Dropdown-Menü vorhandenen URLs ermöglicht die Vorschau-URL den Zugriff auf Ihre WordPress-Website, falls der Domainname der Website noch nicht korrekt konfiguriert ist, um auf Ihre WordPress-App zu verweisen.
Diese Anleitung erklärt, wie…
- … eine
CSRund einen privaten Schlüssel erstellen, um ein Zertifikat von einer Zertifizierungsstelle (CA) zu beantragen, - … dieses Zertifikat für Ihre Infomaniak-Website importieren, mithilfe der
CRT, die Sie von derCAerhalten haben.
Vorbemerkung
- Obwohl Infomaniak alle SSL-Zertifikate anbietet, die Sie benötigen könnten…
- kostenlose Let's Encrypt Zertifikate für persönliche Websites (nur möglich mit bei Infomaniak gehosteten Websites),
- DV Zertifikate von Sectigo für berufliche/private Websites, die nicht im Handelsregister eingetragen sind,
- EV Zertifikate von Sectigo für Unternehmen, die im Handelsregister eingetragen sind,
- … es ist auch möglich, ein SSL-Zertifikat zu installieren, das woanders erhalten wurde (Zwischenzertifikat/intermediate von einer Zertifizierungsstelle Ihrer Wahl), benutzerdefinierte oder selbstsignierte Zertifikate.
1. Eine CSR (Certificate Signing Request) erstellen
Eine CSR (Certificate Signing Request oder Zertifikatsignieranfrage) ist eine codierte Datei, die die notwendigen Informationen zum Anfordern eines SSL/TLS-Zertifikats enthält.
Sie muss auf Ihrer Seite erstellt werden, um sicherzustellen, dass der private Schlüssel unter Ihrer Kontrolle bleibt, indem Sie beispielsweise OpenSSL verwenden.
Passen Sie den folgenden Befehl an und führen Sie ihn in einer Anwendung vom Typ Terminal (Kommandzeilenschnittstelle, CLI / Command Line Interface) auf Ihrem Gerät aus:
openssl req -utf8 -nodes -sha256 -newkey rsa:2048 -keyout domain.xyz.key -out domain.xyz.csr -addext "subjectAltName = DNS:domain.xyz, DNS:www.domain.xyz"
Erläuterungen
newkey rsa:2048: Erzeugt einen neuen RSA-Schlüssel mit 2048 Bit.keyout domain.xyz.key: Gibt die Datei an, in der der private Schlüssel gespeichert wird.out domain.xyz.csr: Gibt die Datei an, in der die CSR gespeichert wird.addext „subjectAltName = ...“: Fügt zusätzliche Domänen über die ErweiterungSAN (Subject Alternative Name)hinzu, die erforderlich ist, um alle gewünschten Domänen im Zertifikat zu enthalten (die Hauptdomäne domain.xyz + jede andere zugehörige Domäne oder Subdomäne, wie www.domain.xyz).
Nach der Erstellung können Sie den Inhalt der CSR mit dem folgenden Befehl überprüfen:
openssl req -in domain.xyz.csr -noout -textDadurch wird überprüft, dass alle in subjectAltName aufgeführten Domänen korrekt enthalten sind.
Sobald die CSR erstellt wurde, können Sie diese an die Zertifizierungsstelle (CA) senden, um Ihr SSL/TLS-Zertifikat zu erhalten.
2. Externes Zertifikat importieren
Nach der Validierung stellt die CA ein Zertifikat (domain.xyz.crt) und manchmal ein Zwischenzertifikat (ca_bundle.crt) aus. Um auf die Verwaltung der SSL-Zertifikate zuzugreifen:
- Klicken Sie hier, um auf die Verwaltung Ihres Produkts im Infomaniak Manager zuzugreifen (Hilfe benötigen?).
- Klicken Sie direkt auf den Namen, der dem betreffenden Produkt zugeordnet ist.
- Klicken Sie auf SSL-Zertifikate im linken Seitenmenü.
- Klicken Sie auf die blaue Schaltfläche Zertifikat installieren:

- Wählen Sie das benutzerdefinierte Zertifikat aus.
- Klicken Sie auf die Schaltfläche Weiter:

- Importieren Sie Ihr Zertifikat und den privaten Schlüssel, entweder durch Importieren der Dateien
.crtund.keyoder durch Kopieren und Einfügen. - Klicken Sie auf Abschließen:

Alternative Befehl zum Generieren eines selbstsignierten Zertifikats (optional)
Wenn Sie ein lokales Zertifikat nur für Tests oder ohne eine CA (nicht für die Produktion empfohlen) benötigen, können Sie diesen Befehl verwenden:
openssl req -x509 -nodes -days 365 -newkey rsa:2048 -keyout domain.xyz.key -out domain.xyz.crt -addext “subjectAltName = DNS:domain.xyz, DNS:www.domain.xyz”Dies erzeugt sowohl ein selbstsigniertes Zertifikat (domain.xyz.crt) als auch einen privaten Schlüssel (domain.xyz.key). Selbstsignierte Zertifikate werden jedoch von Browsern oder öffentlichen Systemen nicht als gültig anerkannt. Sie eignen sich nur für interne oder Entwicklungsumgebungen.
Ein Zwischenzertifikat importieren
Beim Hinzufügen eines benutzerdefinierten SSL-Zertifikats ist es möglich, das Zwischenzertifikat zu importieren (durch Importieren der .crt Datei oder Einfügen der vom Zertifizierungsstellen bereitgestellten Daten):
Dieser Leitfaden stellt Befehle vor, die ausgeführt werden können, um eine Verbindung oder ein Netzwerk zu testen und somit die mögliche Fehlerquelle genauer zu bestimmen.
Telnet ausführen…
TELNET ermöglicht es, die Verbindung zu einem Server zu testen, ohne zusätzliche Einstellungen einer Mail- oder FTP-Anwendung zu berücksichtigen, um die Ursache eines Problems zu bestimmen. Wenn die Verbindung zu einem SMTP-Server nicht funktioniert, müssen Sie beispielsweise überprüfen, ob Ihre Firewall den Port 587 oder 465 blockiert.
… auf macOS
- Suchen Sie nach Netzwerkdienstprogramm.
- Gehen Sie zum Reiter
Ping,LookupoderTraceroute, je nachdem, was Sie testen möchten. - Sie können auch eine Anwendung vom Typ
Terminal(Befehlszeilenschnittstelle,CLI / Command Line Interface) auf Ihrem Gerät verwenden und, je nachdem, was Sie testen möchten, eingeben:traceroute [server]nc [server] [port]
Ersetzen Sie[server]durch den Namen des Servers oder seine IP-Adresse, ebenso wie[port]…
… auf Windows
Aktivieren Sie Telnet im Voraus, falls erforderlich.
- Verwenden Sie eine Anwendung vom Typ
Terminal(Befehlszeilenschnittstelle,CLI / Command Line Interface) auf Ihrem Gerät, indem Sie beispielsweise Ausführen und danncmdeingeben. - In dem geöffneten Fenster, je nachdem, was Sie testen möchten, geben Sie ein:
tracert [server]telnet [server] [port]
Beispiel:telnet mail.infomaniak.com 587(ermöglicht das Testen des SMTP-Ports, wenn Ihre Software/ Ihr E-Mail-Client das Senden von E-Mails nicht zulässt)…
… auf Android
- Verwenden Sie die Anwendung Simple Telnet Client, mit der Sie sehr einfach über 2 auszufüllende Felder testen können (z. B.
mail.infomaniak.comund der Port143oder993)…
PING ausführen
PING ermöglicht es, festzustellen, ob ein Computer über das Internet erreichbar ist. Sie können auch mit diesem Tool überprüfen, ob Sie sich an die richtige Maschine wenden, z. B. bei einer DNS-Änderung, indem Sie die erhaltene IP-Adresse anzeigen. Es ist möglich, einen ping auf einen Domainnamen, einen hostname oder eine IP-Adresse durchzuführen.
PING ist auf Shared Hosting definitiv blockiert.
Dieser Leitfaden erklärt, wie Sie Anomalien beheben können, die bei einem Webhosting auftreten können, wenn dieses Änderungen an seiner IP-Adresse erfahren hat (z.B. eine Serververlagerung) und Ihr Computer die alte Position in seinem DNS-Cache speichert.
DNS-Cache leeren…
Wenn Sie eine Website besuchen, speichert Ihr Computer lokal eine Zuordnung zwischen dem Domainnamen und seiner IP-Adresse im DNS-Cache. Dies beschleunigt den DNS-Auflösungsprozess bei zukünftigen Besuchen derselben Website, da der Computer die DNS-Server nicht erneut konsultieren muss, um die IP-Adresse zu erhalten.
Durch das Leeren des DNS-Caches zwingen Sie Ihren Computer, die DNS-Server erneut zu befragen, um die neuesten Informationen über die IP-Adressen der von Ihnen besuchten Websites zu erhalten.
… unter Windows
Führen Sie den folgenden Befehl in einer Anwendung vom Typ Terminal (Kommandozeilenschnittstelle, CLI / Command Line Interface) auf Ihrem Gerät aus. Beispiel:
- Öffnen Sie das Startmenü.
- Geben Sie cmd.
- Klicken Sie in den Suchergebnissen auf Eingabeaufforderung.
- Führen Sie den Befehl
ipconfig /flushdnsaus.
… unter macOS
Führen Sie den folgenden Befehl in einer Anwendung vom Typ Terminal (Kommandozeilenschnittstelle, CLI / Command Line Interface) auf Ihrem Gerät aus:
- Führen Sie den Befehl
lookupd -flushcacheaus (bei Fehlschlag:dscacheutil -flushcache).
… unter Linux
Führen Sie den folgenden Befehl in einer Anwendung vom Typ Terminal (Kommandozeilenschnittstelle, CLI / Command Line Interface) auf Ihrem Gerät aus:
- Führen Sie den Befehl
sudo systemctl restart nscdodersudo /etc/init.d/nscd restartaus, um nscd neu zu starten.
Diese Anleitung erklärt, wie Sie das Zielverzeichnis ändern können, in dem Ihre Website auf einem Webhosting von Infomaniak gespeichert ist.
Vorwort
- Auf einer Webhosting-Umgebung von Infomaniak ist es möglich, mehrere Websites mit eigenen Domänennamen zu installieren (Multisite-Verwaltung).
- Jede dieser Websites wird in einem Ordner Ihres Hostings gespeichert, der das Ziel der Website ist. Es ist möglich, das Ziel einer Website frei zu ändern. Beispiel:
- Die Website
domain.xyzhat z.B. den Ordner/webals Ziel… - Sie veröffentlichen eine Website in einem neuen Unterordner von
/web, der z.B./web/v2heißt… - Durch Ändern des Ziels
/webder Websitedomain.xyzin/web/v2zeigt die Websitedomain.xyzden Inhalt des Ordners/web/v2an, ohne diesen Pfad in der Adressleiste des Webbrowsers anzuzeigen und ohne Zugang zu möglichen Dateien, die sich noch in/webbefinden.
- Die Website
- Es wird empfohlen, "
v2" nicht in einem Unterordner von "web" zu erstellen, sondern neben diesem, indem Sie den Ordner im Stammverzeichnis Ihres Hostings erstellen. - Diese Ordner existieren tatsächlich auf dem Server, aber Sie müssen sich nicht per FTP verbinden, um sie zu verwalten.
Den Ordner Ihrer Websites anzeigen
Um Informationen zum Ordner zu finden, in dem Ihre Website gespeichert ist:
- Klicken Sie hier, um auf die Verwaltung Ihres Produkts im Infomaniak Manager zuzugreifen (Hilfe benötigen?).
- Klicken Sie direkt auf den Namen, der dem betreffenden Produkt zugeordnet ist.
- Klicken Sie anschließend auf den Pfeil , um den Abschnitt Informationen dieser Website zu erweitern.
- Der unten hervorgehobene Hinweis ist der Speicherort der Beispiel-Website:

Zielverzeichnis oder Websitespeicherort ändern
Um den Speicherort einer Website innerhalb der Hosting zu verwalten:
- Klicken Sie hier, um auf die Verwaltung Ihres Produkts im Infomaniak Manager zuzugreifen (Hilfe benötigen?).
- Klicken Sie direkt auf den Namen, der dem betreffenden Produkt zugeordnet ist.
- Klicken Sie auf Verwalten im Abschnitt Erweiterte Einstellungen:

- Verwalten Sie den gewünschten Speicherort für die Website:

- Klicken Sie auf die Schaltfläche zum Speichern unten auf der Seite.
Diese Anleitung erklärt, wie Sie den Namen des Webhostings in der Adressleiste des Browsers auf einen der als Alias/ Synonym installierten Domänennamen erzwingen oder wie Sie in der Adressleiste die Hauptdomäne anstelle des Alias anzeigen.
Begrenzen Sie den "duplicate content" oder doppelten Inhalt
Angenommen, Sie haben die Hosting votre-domaine.com bei Infomaniak und als Synonym-Domain haben Sie www.domainesyno.xyz installiert.
Standardmäßig wird, wenn Sie eine der Domainnamen (votre-domaine.com oder domainesyno.xyz) in die Adressleiste Ihres Browsers eingeben, der eingegebene Name in der Adressleiste angezeigt.
Sie haben daher die Möglichkeit, eine andere Adresse als die eingegebene anzuzeigen. Wenn also jemand domainesyno.xyz eingibt, wird votre-domaine.com automatisch in der Adressleiste angezeigt.
Ein Code muss in eine Datei mit dem Namen .htaccess eingefügt werden, die sich im Stammverzeichnis Ihres Hostings (im Ordner /web Ihres FTP) befinden muss. Wenn diese Datei noch nicht existiert, müssen Sie sie auf dem Server erstellen.
Fügen Sie dann diese Anweisungen in die Datei ein:
RewriteEngine on
RewriteCond %{HTTP:X-Forwarded-Proto} !https
RewriteRule (.*) https://votre-domaine.com/$1 [R=301,L]Passen Sie den obigen Code entsprechend diesen Anweisungen an:
- Ersetzen Sie
votre-domaine.comdurch Ihren Domainnamen mit der entsprechenden Erweiterung (.com, .fr, .ch, etc.), den Sie in der Adressleiste des Browsers des Besuchers angezeigt haben möchten. Fügen Siewww.vor votre-domaine.com hinzu, wenn notwendig. - Ersetzen Sie die zweite Zeile des obigen Codes durch "
RewriteCond %{HTTPS} off", wenn ein Schleifenfehler auftritt, dies bedeutet, dass HTTP/2 für diese Website aktiv ist
Nehmen Sie auch Kenntnis von den automatischen Umleitungen zu httpS.
Diese Anleitung beschreibt, wie man mit einer Entwicklungsumgebung an einer WordPress-Website arbeitet.
Vorbemerkung
- Der Vorgang kann zu Beginn eines Staging-Prozesses dienen, das heißt, die Erstellung einer neuen Version Ihrer Live-Website in einer Entwicklungs- oder Testumgebung:
- Das ermöglicht es den Webseitenbesitzern, Funktionen, Sicherheitsupdates, Plugins, Themen, WordPress-Updates und Inhaltsänderungen zu testen, ohne das Risiko, Unterbrechungen oder Probleme auf der Live-Webseite zu verursachen.
- Sobald die Tests durchgeführt und die Änderungen auf der Staging-Kopie validiert wurden, können sie in die Produktion (auf die Live-Website) eingesetzt werden, indem automatisierte Deployment-Tools verwendet oder die Änderungen manuell vorgenommen werden.
- Erleichtern Sie sich das Leben! Bei Bedarf können lokale Partner, die von Infomaniak empfohlen werden, diese Schritte übernehmen. Starten Sie eine kostenlose Ausschreibung. Sie kümmern sich um alles und entlasten Sie von den technischen Details.
Einfache Methode
Um eine neue WordPress-Website mit dem Infomaniak-Installer zu installieren und vorzubereiten, ohne Ihre aktuelle Website zu überschreiben:
1. WordPress auf einem zweiten Standort installieren
Nehmen Sie sich diesen anderen Leitfaden zur Kenntnis, um die neue Website (parallel zur alten Website domain.xyz) zu erstellen, indem Sie ihr einen Domainnamen in der Form new.domain.xyz zuweisen und WordPress über die Webanwendungen (WordPress-Installer Infomaniak) installieren.
Zu diesem Zeitpunkt bleibt die Hauptseite (domain.xyz) unberührt und Sie können in Ruhe an der neuen Seite new.domain.xyz arbeiten. Beide funktionieren parallel.
2. Ersetzen Sie die alte Website durch die neue
Sobald die neue Website fertiggestellt ist, können Sie die erste Website löschen, um den Domainnamen für die neue Website wiederzuverwenden:
- Löschen Sie die alte Website, um den Domainnamen freizugeben und erneut verwenden zu können.
- Fügen Sie domain.xyz als Alias zu
new.domain.xyzhinzu. - Vertauschen Sie den Alias mit der Hauptdomäne.
- Entfernen Sie (lösen/entfernen)
new.domain.xyz, das zum Alias geworden ist. - Zur Vorsicht überprüfen Sie die Haupt-URL der WordPress-Website über das Dashboard der Webanwendungen im Infomaniak Manager, um sicherzustellen, dass sie dem neuen Namen entspricht und nicht mehr dem von Ihnen gewählten Subdomain.
Fortgeschrittene Methode
Um an einer bestehenden WordPress-Website zu arbeiten, ohne die öffentliche Version zu ändern, wird empfohlen, in 3 Schritten vorzugehen:
- Das bestehende Site duplizieren
- Danach an seiner Kopie arbeiten
- Ändern Sie das Zielverzeichnis der Produktionsseite in das Verzeichnis der Produktionsumgebung und ändern Sie die URLs der Vorproduktionsseite entsprechend der Domain der Produktionsseite mit einer WordPress-Erweiterung oder über phpMyAdmin.
1. Website auf einen zweiten Standort duplizieren
- Nehmen Sie sich diesen anderen Leitfaden zur Kenntnis, um die neue Website (parallel zur alten Website
domain.xyz) zu erstellen, indem Sie ihr einen Domainnamen in der Formnew.domain.xyzzuweisen und WordPress über die Webanwendungen (WordPress-Installer Infomaniak) installieren. - Kopieren Sie Ihre bestehende Website und fügen Sie sie auf der neu erstellten zweiten WordPress-Website mit Hilfe eines WordPress-Plugins ein.
2. Bearbeiten Sie die duplizierte Website
- Zu diesem Zeitpunkt bleibt die Hauptseite (
domain.xyz) unverändert, und Sie können in Ruhe an der neuen Seitenew.domain.xyzarbeiten. Beide laufen parallel. - Es wird empfohlen, ein WordPress-Plugin (es gibt Dutzende davon) zu installieren, das für die Wartung der zweiten Website zuständig ist.
- Wenn Sie die Struktur Ihrer Website ändern und die URLs Ihrer Artikel/Seiten sich ändern, können Sie eine kostenlose Erweiterung wie Redirection verwenden, um automatisch Weiterleitungen zu erstellen. Dadurch wird verhindert, dass Ihre Besucher auf 404-Seiten stoßen, während die Suchmaschinen Ihre Website neu indizieren oder wenn externe Websites Links zu Ihrer Website erstellen.
3. Ziel ersetzen
- Wenn Sie mit der Überarbeitung Ihrer Website fertig sind, müssen Sie nur noch das Zielverzeichnis der Produktionswebsite in das Verzeichnis der Produktionsumgebung ändern und die URLs der Vorproduktionswebsite entsprechend der Domain der Produktionswebsite mit einer Erweiterung ändern.
- Falls Sie eine Cache-Erweiterung wie WP-Rocket, W3 Total Cache oder WP Super Cache verwenden, müssen Sie den gesamten Cache vollständig leeren oder das Plugin deaktivieren und erneut aktivieren.
- Falls Sie weiterhin Änderungen an Ihrer Live-Website vorgenommen haben, während Ihr Website-Relaunch durchgeführt wurde, müssen Sie Ihre Änderungen (Artikel, Medien, Seiten usw.) wiederherstellen.
- Nach den üblichen Überprüfungen (fehlende Bilder, falsche Links usw.) müssen Sie nur noch den Wartungsmodus Ihrer Website deaktivieren und das Ergebnis bewundern.
Diese Anleitung erklärt, wie Sie die URL Ihrer Website mit einer Webanwendung (wie Prestashop oder Joomla) ändern, die zuvor auf Ihrem Webhosting installiert wurde.
Voraussetzungen
- Der Domainname, den Sie verwenden möchten, muss zuvor als Alias des Hauptdomänennamens auf der betreffenden Website hinzugefügt werden.
Spezifische Leitfäden
Nehmen Sie sich diese Leitfäden vor, wenn die betreffende Anwendung lautet:
Leitfäden für jede andere Webanwendung
Um die Adresse der mit einer Infomaniak Webanwendung erstellten Website für einen anderen Domainnamen zu ändern, der bereits in derselben Organisation aufgeführt ist:
- Klicken Sie hier, um auf die Verwaltung Ihres Produkts im Infomaniak Manager zuzugreifen (Hilfe benötigen?).
- Klicken Sie direkt auf den Namen, der dem betreffenden Produkt zugeordnet ist:

- Klicken Sie auf das Aktionsmenü ⋮, das sich rechts neben der betreffenden Webanwendung befindet.
- Klicken Sie auf Einstellungen der Anwendung:

- Klicken Sie auf Bearbeiten rechts von der Adresse der betreffenden Webanwendung:

- Unter Website-URL, wählen Sie die gewünschte Webadresse aus dem Dropdown-Menü aus:
- Wenn Sie die oben genannten Voraussetzungen nicht erfüllt haben, wird der gewünschte Domainname nicht angezeigt, auch wenn er in derselben Organisation registriert ist:

- Wenn Sie die Domain als Alias der Website hinzugefügt haben, wird die gewünschte Domain angezeigt und Sie können sie auswählen, damit sie die vorherige Domain ersetzt:

- Wenn Sie die oben genannten Voraussetzungen nicht erfüllt haben, wird der gewünschte Domainname nicht angezeigt, auch wenn er in derselben Organisation registriert ist:
- Klicken Sie auf die Schaltfläche Speichern.
Domain ….preview.infomaniak.website ?
Unter den im Dropdown-Menü vorhandenen URLs ermöglicht die Vorschau-URL den Zugriff auf Ihre Website, falls der Domainname der Website noch nicht korrekt konfiguriert ist, um auf Ihre Webanwendung zu verweisen:
Mehr erfahren
- Eine Webanwendung installieren oder deinstallieren
- Webanwendungs-Sicherungen konfigurieren
- Eine Webanwendung wiederherstellen
Dieser Leitfaden erklärt, wie Sie eine neue Webanwendung (Joomla, Drupal, Typo3, PrestaShop usw.) in wenigen Klicks auf den bezahlten Webhosting-Angeboten installieren.
Voraussetzungen
- Sie benötigen ein Infomaniak-Webhosting (bestellen, falls erforderlich).
- Fügen Sie eine leere Website zum Infomaniak-Hosting hinzu.
Spezifische Leitfäden
Nehmen Sie diese Leitfäden zur Kenntnis, wenn Sie von der spezifischen Installation betroffen sind:
Nehmen Sie diesen anderen Leitfaden zur Kenntnis, der sich mit zusätzlichen Technologien befasst, die in wenigen Klicks installiert werden können, jedoch nur auf Cloud-Servern.
Leitfäden für jede andere Webanwendung
Um auf das Webhosting zuzugreifen und dort eine Webanwendung zu installieren:
- Hier klicken, um auf die Verwaltung Ihres Produkts im Infomaniak Manager zuzugreifen (Hilfe benötigt?).
- Klicken Sie direkt auf den Namen des betreffenden Produkts.
- Klicken Sie auf die Schaltfläche App hinzufügen:

- Wählen Sie die gewünschte Anwendung aus (falls erforderlich, filtern und suchen).
- Klicken Sie auf Auswählen:

- Klicken Sie am unteren Rand der Seite auf Weiter.
- Geben Sie einen Namen ein.
- Lassen Sie den Standardort oder wählen Sie aus, die App in einem neuen Ordner zu installieren, den Sie mit einem Symbol rechts neben Punkt 8 im Bild erstellen können.
- Wählen Sie gegebenenfalls eine frühere Version zur Installation, falls erforderlich.
- Klicken Sie auf die Schaltfläche Weiter:

- Konfigurieren Sie Benutzername und Passwort.
- Geben Sie gegebenenfalls bestimmte erweiterte Einstellungen an (Backup-Typ u. a.).
- Nehmen Sie die Nutzungsbedingungen der ausgewählten App zur Kenntnis und akzeptieren Sie diese.
- Klicken Sie auf die Schaltfläche Weiter:

- Bestätigen Sie die Installation der Anwendung im nächsten Schritt und warten Sie.
- Nehmen Sie eine etwaige Fehlermeldung auf dem Bildschirm zur Kenntnis, falls z. B. der ausgewählte Installationsordner nicht leer ist oder die PHP-Version der Website, auf der Sie die Installation versuchen, nicht kompatibel ist.
Eine Webanwendung deinstallieren
Um auf das Webhosting zuzugreifen und die zuvor installierte Anwendung zu deinstallieren:
- Hier klicken, um auf die Verwaltung Ihres Produkts im Infomaniak Manager zuzugreifen (Hilfe benötigt?).
- Klicken Sie direkt auf den Namen des betreffenden Produkts.
- Klicken Sie auf das Aktionsmenü ⋮ rechts neben der zu deinstallierenden Anwendung.
- Klicken Sie auf das Papierkorbsymbol, um die Anwendung zu löschen:

- Bestätigen Sie die Löschung.
Mehr erfahren
- Den Domainnamen der Webanwendung ändern
- Webanwendungs-Sicherungen konfigurieren
- Eine Webanwendung wiederherstellen
Dieser Leitfaden stellt zwei Methoden vor, um auf die Administrationsschnittstelle einer über Infomaniak-Tools installierten WordPress-Website zuzugreifen, um beispielsweise den Inhalt zu aktualisieren.
Voraussetzungen
- Ihre Zugangsdaten kennen…
Auf die WordPress-Konsole zugreifen…
1. … über den Manager
Um auf WordPress über den Manager zuzugreifen:
- Hier klicken, um auf die Verwaltung Ihrer WordPress-Website im Infomaniak Manager zuzugreifen (Hilfe benötigt?).
- Wenn Ihre Website hier nicht angezeigt wird, wurde sie nicht über die Infomaniak-Tools installiert… nehmen Sie die offizielle Dokumentation zur Kenntnis.
- Klicken Sie direkt auf den Namen des betreffenden Produkts.
- Klicken Sie auf die Schaltfläche Bearbeiten, um die Anmeldeseite von WordPress zu öffnen:

- Geben Sie den Benutzernamen und das Passwort ein, die Sie bei der Installation von WordPress gewählt haben.
2. … über die URL /wp-admin
Standardmäßig müssen Sie nur die Begriffe /wp-admin am Ende der URL Ihres Domainnamens in der Adressleiste Ihres Webbrowsers hinzufügen, um direkt auf die Anmeldeseite der WordPress-Konsole zuzugreifen.
Wenn die Adresse Ihrer WordPress-Website beispielsweise https://domain.xyz lautet, lautet die Adresse zum Zugriff auf die WordPress-Administrationsschnittstelle in der Regel https://domain.xyz/wp-admin.
Was tun, wenn der Shortcut ./wp-admin nicht funktioniert?
- Wenn der Shortcut
./wp-adminnicht funktioniert, verwenden Sie möglicherweise ein Sicherheits-Plugin, das die URL bestimmter Seiten ändert, um Hacking-Versuche auf Ihrer Website zu begrenzen (Beispiel eines Plugins)… - Wenn Sie auf die WordPress-Konsole zugreifen müssen und Ihr Domainname im Moment nicht funktioniert, können Sie den Hauptdomainnamen auf die Vorschauadresse umstellen umstellen..
Dieser Leitfaden erklärt, wie Sie den Open-Source-Abhängigkeitsmanager Composer 2 mit einem SSH-Befehl ausführen.
Einleitung
- Composer ist ein Open-Source-Abhängigkeitsmanager für PHP, mit dem Sie die für ein PHP-Projekt erforderlichen Bibliotheken definieren, installieren und aktualisieren können.
- Composer 1 ist seit 2021 veraltet und kann seit 2025 keine neuen Pakete installieren oder Aktualisierungen durchführen.
- Nur die Version 2 von Composer wird jetzt unterstützt und ist auf allen PHP-Versionen von 7.2 bis 8.3 verfügbar.
Composer 2 ausführen
Composer 2 ist bereits vorinstalliert und über SSH zugänglich. Es ist daher nicht erforderlich, es manuell zu installieren.
Einfache Verwendung
Melden Sie sich bei Ihrem Hosting über SSH an und verwenden Sie dann den folgenden Befehl:
composerDieser Befehl führt automatisch die Version 2 von Composer aus, die mit der in Ihrer Sitzung verwendeten PHP-Version kompatibel ist.
Aktive Version überprüfen
Sie können die verfügbare Composer-Version mit überprüfen:
composer --versionBeispielausgabe: Composer version 2.5.0 2022-12-20 10:44:08
Eine bestimmte PHP-Version erzwingen
Wenn Sie Composer mit einer bestimmten PHP-Version ausführen möchten, stehen Aliase zur Verfügung. Zum Beispiel:
composer_php8.1 --versionoder auch:
composer_php7.4Diese Aliase ermöglichen die Ausführung von Composer 2 mit dem angegebenen PHP-Interpreter, was nützlich ist, um ein Projekt auf einer Ziel-PHP-Version zu testen oder zu deployen.
Dieser Leitfaden beschreibt das Senden von authentifizierten E-Mails von einer bei Infomaniak gehosteten Website unter Verwendung einer SMTP-Konfiguration; die Konfiguration eines authentifizierten SMTP-Servers wird für die wichtigsten CMS dargestellt.
Vorwort
- Die Verwendung eines authentifizierten SMTP zum Senden von E-Mails von Ihren Anwendungen bietet gegenüber der standardmäßigen, nicht authentifizierten PHP mail()-Funktion zahlreiche Vorteile:
- erhöhte Sicherheit,
- verbesserte Zuverlässigkeit der Zustellung,
- präzisere Fehlerbehandlung,
- optimale Kompatibilität mit Drittanbieter-Mailservern,
- und vollständige Nachverfolgbarkeit der Sendungen.
- Empfohlene Parameter:
- Ausgehender SMTP-Server =
mail.infomaniak.com - SMTP-Port & Verschlüsselungsprotokoll und Befehl/Methode zur Aktivierung dieses Protokolls:
- Priorisieren Sie den Port
587+ STARTTLS: Dies ist der offizielle technische Standard und die am besten mit der Mehrheit der modernen Systeme kompatible Methode für die authentifizierte Übermittlung. - Tolerieren Sie den Port
465+ SSL/TLS nur als Kompatibilitätsoption oder Alternative, wobei darauf hingewiesen wird, dass es sich um eine implizite Verschlüsselung handelt, aber dass 587 die empfohlene Wahl bleibt.
- Priorisieren Sie den Port
- Benutzername/Username = vollständige & vollständige E-Mail-Adresse ( ? )
- Passwort/Password = das der E-Mail-Adresse, die Sie verwenden, zugewiesene ( ? )
- Authentifizierung erforderlich zum Senden von E-Mails.
- Ausgehender SMTP-Server =
Beispiele für SMTP-Konfigurationen…
Voraussetzungen
- Einen E-Mail-Dienst besitzen.
- Sie haben die Möglichkeit, den von Infomaniak angebotenen Mail-Service oder jeden anderen E-Mail-Dienst Ihrer Wahl zu verwenden.
Wenn Sie eine E-Mail-Adresse besitzen, deren Domain mit Ihrer Website verbunden ist ( e-mail@domain-site.xyz zum Beispiel), geben Sie deren Details an, um sie für das Senden von der Website über SMTP zu verwenden:
… auf WordPress
- Melden Sie sich beim WordPress-Administrationsbereich an.
- Installieren Sie ein SMTP-Plugin (WP Mail SMTP funktioniert).
- Konfigurieren Sie das Plugin, zum Beispiel:

Ab diesem Zeitpunkt wird eine von einem auf der Website vorhandenen Kontaktformular (Standardformular Divi zum Beispiel) gesendete E-Mail über eine SMTP-Methode gesendet.
Um dies zu überprüfen, reicht es aus, die Header einer auf diesem Weg erhaltenen Nachricht zu betrachten, insbesondere die Zeile x-mailer, die beispielsweise WPMailSMTP/Mailer/smtp anstelle von PHPMailer angeben kann.
Hinweis: Der x-mailer kann jede Angabe sein, die nicht unbedingt die tatsächliche Sendeart darstellt!
… auf Prestashop
- Melden Sie sich beim Prestashop-Administrationsbereich an.
- Gehen Sie zu Erweiterte Einstellungen und dann zu E-Mail.
- Konfigurieren Sie das Senden über SMTP:

Überprüfen Sie anschließend (um einen Fehler wie Could not instantiate mail function oder sender mismatch zu vermeiden), dass die Adresse, die Sie in diesen erweiterten Einstellungen konfiguriert haben, übereinstimmt mit der Adresse, die Prestashop beim Senden verwendet. Dazu:
- Melden Sie sich beim Prestashop-Administrationsbereich an.
- Gehen Sie zu Shop-Einstellungen.
- Klicken Sie im linken Seitenmenü auf Kontakt.
- Überprüfen Sie auf der Registerkarte Kontakte, ob die angegebene E-Mail-Adresse dieselbe ist wie die zuvor konfigurierte.
- Bearbeiten Sie die E-Mail-Adressen bei Bedarf:

- Klicken Sie auf die Registerkarte Geschäfte.
- Überprüfen Sie (und korrigieren Sie bei Bedarf), ob die angegebene E-Mail-Adresse dieselbe ist wie die zuvor konfigurierte:

… auf Joomla
- Melden Sie sich beim Joomla-Administrationsbereich an.
- Klicken Sie im linken Seitenmenü auf System.
- Klicken Sie auf Globale Konfiguration:

- Klicken Sie auf die Registerkarte Server.
- Konfigurieren Sie das Senden über die SMTP-Sendemethode:

Dieser Leitfaden erklärt, wie Sie eine Startseite auf Ihrer Infomaniak-Website mit dem Willkommensseiten-Erstellungstool erstellen, einer vereinfachten Hilfe zum schnellen und einfachen Erstellen von Inhalten. Um eine umfangreichere Website zu erstellen, gibt es Site Creator.
Voraussetzungen
- Besitzen Sie eine Website auf einem Infomaniak-Hosting (auch ein einfaches Starter, die grundlegende Webseite falls erforderlich zu aktivieren).
Erstellen Sie eine Willkommensseite auf einer Infomaniak-Website
Um auf das einfache Erstellungstool zuzugreifen:
- Klicken Sie hier, um auf die Verwaltung Ihres Produkts im Infomaniak-Manager zuzugreifen (Hilfe benötigt?).
- Klicken Sie direkt auf den Namen des betreffenden Produkts.
- Klicken Sie im linken Seitenmenü auf Seite und Wartung.
- Überprüfen oder wählen Sie den Domainnamen der Website, auf der Sie die Webseite installieren möchten.
- Klicken Sie auf Startseite erstellen oder Anpassen:
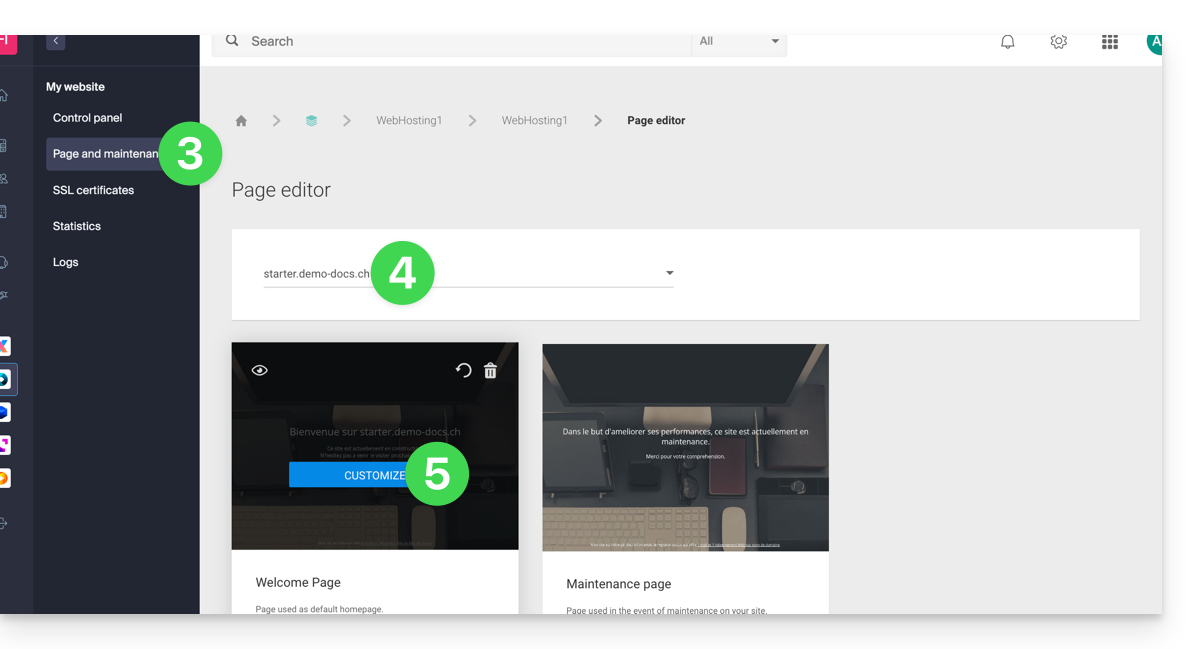
Sie können nun ein Thema auswählen, den für Ihre Besucher sichtbaren Text definieren, ein Bild in den Seiteninhalt einfügen, den SEO-Inhalt Ihrer Seite verwalten, ein Hintergrundbild hinzufügen, bei Bedarf Benutzernamen von sozialen Netzwerken angeben usw. und all dies kann jederzeit geändert werden.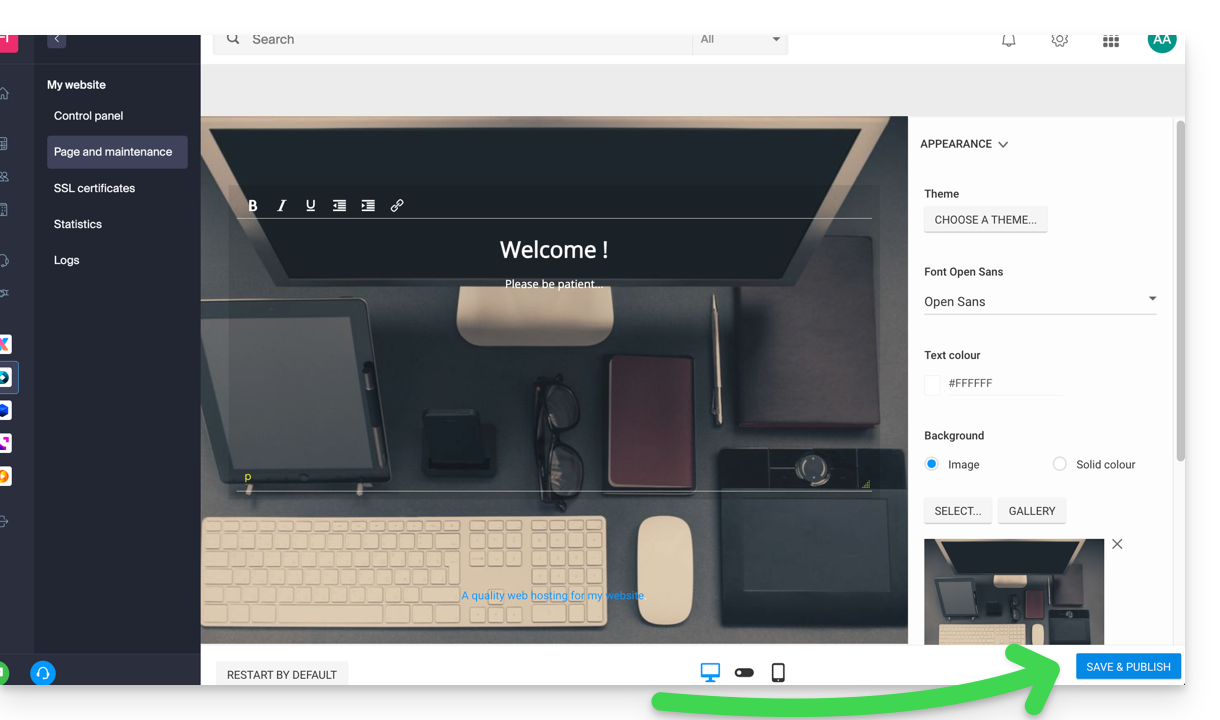
Klicken Sie auf die blaue Schaltfläche unten auf der Seite, um Ihre Änderungen zu speichern und zu veröffentlichen.
Hinweis: Das Tool kann zusammen mit einer FTP-Verwaltung Ihres Webhostings verwendet werden, falls erforderlich.
Deaktivieren und Löschen der Willkommensseite
Um die Startseite zu löschen, die automatisch an der Wurzel der Verzeichnisstruktur Ihrer Website platziert wurde:
- Klicken Sie hier, um auf die Verwaltung Ihres Produkts im Infomaniak-Manager zuzugreifen (Hilfe benötigt?).
- Klicken Sie direkt auf den Namen des betreffenden Produkts.
- Klicken Sie im linken Seitenmenü auf Seite und Wartung.
Sie können die Willkommensseite mit dem Papierkorb-Symbol löschen; diese Aktion löscht den Inhalt der Willkommensseite dauerhaft!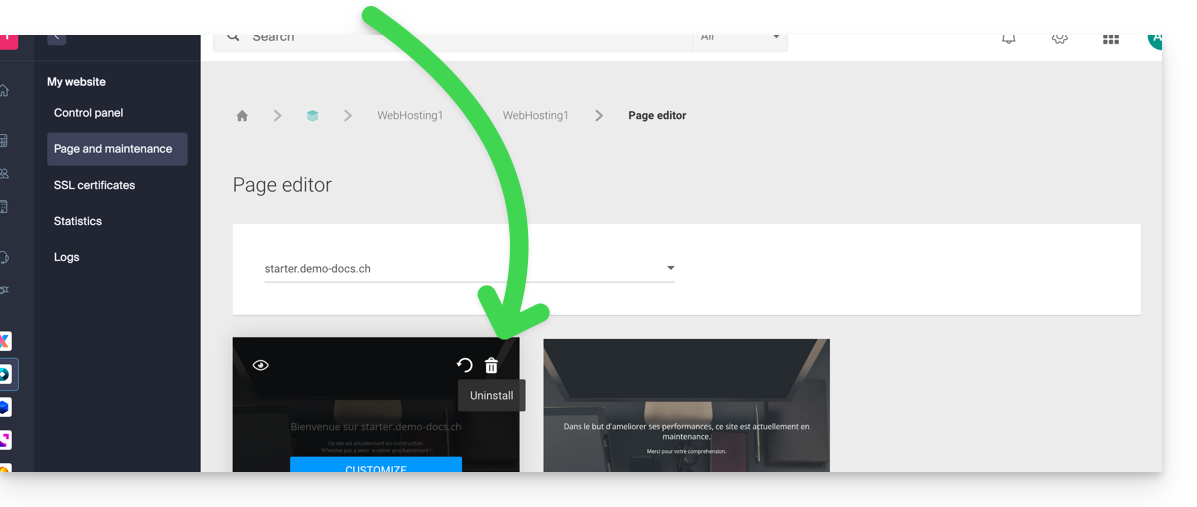
Diese Anleitung erklärt, wie man ein SSL-Zertifikat von Let's Encrypt für eine Webseite, die bei Infomaniak gehostet wird, aktualisiert.
Vorbemerkung
- Es kann notwendig sein, nach dem Hinzufügen oder Entfernen eines Alias zu einer Website ein Zertifikat neu zu erstellen, um die neuen Domänennamen, die mit der Website verbunden sind, einzubeziehen.
- Das Dashboard zeigt Ihnen klar an, dass eine der mit der Website verbundenen Domains nicht im aktuellen SSL-Zertifikat enthalten ist:

Ein Let's Encrypt-Zertifikat aktualisieren
Um auf die Verwaltung der Zertifikate zuzugreifen:
- Klicken Sie hier, um auf die Verwaltung Ihres Produkts im Infomaniak Manager zuzugreifen (Hilfe benötigen?).
- Klicken Sie direkt auf den Namen, der dem betreffenden Produkt zugeordnet ist:

- Klicken Sie auf das Aktionsmenü ⋮.
- Klicken Sie auf Zertifikat ändern:

- Wählen Sie den Typ des zu aktualisierenden Zertifikats aus.
- Klicken Sie auf die Schaltfläche Weiter:

- Überprüfen oder wählen Sie die betreffenden Domains aus.
- Klicken Sie auf die Schaltfläche Installieren:


