Wissensdatenbank
1000 FAQ, 500 Anleitungen und Lernvideos. Hier gibt es nur Lösungen!
Dieser Leitfaden erklärt, wie Sie einen Phishing-Versuch (Phishing, Fishing, Filoutage...) melden können, von dem Sie betroffen sind.
Vorwort
- Phishing ist ein Betrugs- und Schwindelversuch, der darauf abzielt, sensible Informationen auf betrügerische Weise zu erhalten.
- In der Regel erhält das Opfer in seinem Posteingang eine Nachricht, die angeblich von Infomaniak, seiner Bank oder einer vertrauenswürdigen Stelle stammt und ihm mitteilt, dass ein Problem mit seinem Konto oder seinem Alltag aufgetreten ist:
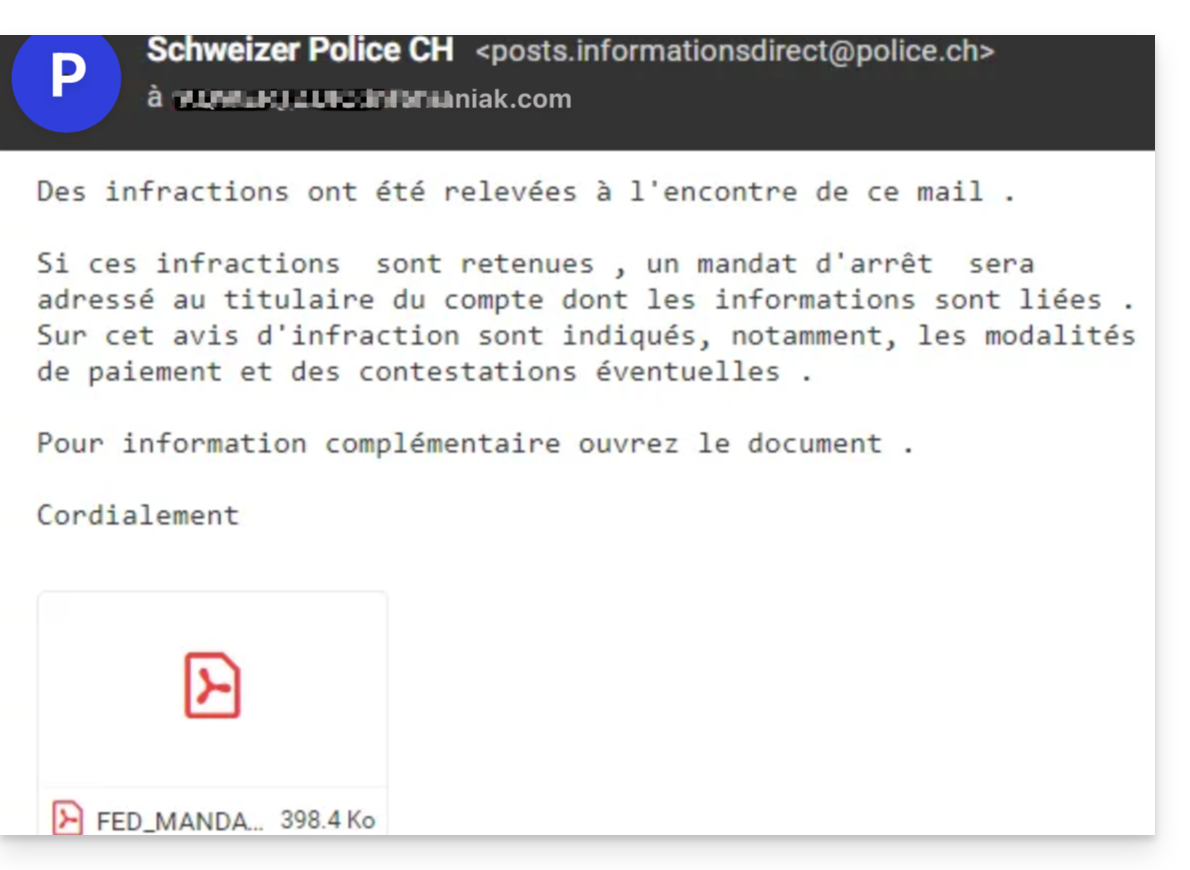
- Das Ziel dieser Identitätsfälschung ist in der Regel, dass der Benutzer freiwillig eine Seite aufruft und private Informationen angibt, die dann für verschiedene Zwecke, hauptsächlich finanzieller Art, genutzt werden.
Wenn Sie eine E-Mail dieser Art direkt in Ihrem Posteingang finden, haben Sie die Möglichkeit, zu handeln (siehe unten), damit diese Nachrichten abnehmen und schließlich aus den Mail-Systemen verschwinden.
Phishing-E-Mail melden
Voraussetzungen
- Überprüfen Sie, ob der Spam-Filter aktiviert ist.
- Für mehr Sicherheit die Angabe von externen E-Mails aktivieren.
Als Nächstes:
- Klicken Sie hier, um auf die Web-App Mail von Infomaniak zuzugreifen (Online-Dienst ksuite.infomaniak.com/mail).
- Öffnen Sie die Phishing-Nachricht
- Klicken Sie auf das Aktionsmenü ⋮ rechts.
- Wählen Sie im erscheinenden Menü
Als Phishing melden :
- Bestätigen Sie den Versand zur Bearbeitung.
- Löschen Sie die E-Mail
Sobald Sie auf Als Phishing melden geklickt haben, wird eine E-Mail automatisch an Infomaniak mit allen notwendigen Informationen zur Bearbeitung der Betrugsmeldung gesendet.
Bei einem schwerwiegenderen Problem (wenn die Nachricht Ihnen direkt von einer bekannten Person oder einem Kontakt zugesendet wird, ohne dass es sich um einen Massenversand handelt) wird empfohlen, sich an eine Organisation wie z.B. www.report.ncsc.admin.ch zu wenden.
Dieser Leitfaden erklärt, wie Sie die PHP-Version ändern, die in der Befehlszeile (PHP CLI) auf einem Webhosting von Infomaniak verwendet wird.
Vorwort
- Dieser Leitfaden ist nützlich, wenn Sie temporär Parameter für ein bestimmtes Skript oder für eine PHP-Sitzung anpassen müssen, die in der Befehlszeile (CLI) ausgeführt wird.
- Um die allgemeine PHP-Version zu ändern, die von Ihrem Hosting auf dem Webserver (FPM/Apache) über den Infomaniak-Manager verwendet wird, konsultieren Sie diesen anderen Leitfaden.
Standard-PHP-Version in der Befehlszeile
Wenn Sie den Befehl php (in der Regel über /usr/bin/php) ausführen, wird die Standardversion von PHP verwendet, die auf dem Server konfiguriert ist. Diese Version kann sich im Laufe der Zeit aufgrund von Plattform-Updates ändern.
Um die genaue Version zu erfahren, die derzeit auf Ihrem Hosting aktiv ist, führen Sie Folgendes aus:
php -vUm die Stabilität Ihrer Skripte zu gewährleisten, wird empfohlen, eine explizite Version (php7.4, php8.0, php8.1, usw.) zu verwenden oder Ihre Variable PATH anzupassen, um auf das Verzeichnis der gewünschten Version zu zeigen (z. B. /opt/php8.1/bin).
PHP-Version in der CLI ändern
Es gibt zwei Hauptdateien, die verwendet werden können, um die PHP-Version zu konfigurieren, die automatisch in Ihrer SSH-Sitzung geladen wird:
1. Verwendung von ~/.bashrc (empfohlen)
Die Datei .bashrc wird von Bash beim Öffnen eines interaktiven Shells (nicht-login) gelesen, d. h. in den meisten Fällen, wenn Sie eine normale SSH-Sitzung öffnen oder Befehle über Bereitstellungstools ausführen.
Erstellen Sie die Datei
~/.bashrc, falls sie nicht existiert, und öffnen Sie sie dann:touch ~/.bashrc nano ~/.bashrcFügen Sie die folgende Zeile hinzu, um die gewünschte PHP-Version anzugeben (Beispiel: PHP 8.1):
export PATH="/opt/php8.1/bin:$PATH"Laden Sie Ihre Umgebung neu:
source ~/.bashrcÜberprüfen Sie die derzeit verwendete Version:
php -v which phpSie sollten einen Pfad wie
/opt/php8.1/bin/phpsehen.
2. Verwendung von ~/.profile (Alternative)
Die Datei .profile wird nur gelesen, wenn die Shell im Login-Modus gestartet wird (z. B. bei einer ersten SSH-Verbindung). Wenn Ihre Umgebung .bashrc nicht automatisch lädt, können Sie die PHP-Version direkt darin festlegen.
Erstellen Sie die Datei
~/.profile, falls sie nicht existiert, und öffnen Sie sie dann:touch ~/.profile nano ~/.profileFügen Sie die folgende Zeile hinzu:
export PATH="/opt/php8.1/bin:$PATH"Laden Sie Ihre Umgebung neu:
source ~/.profile
3. Laden Sie .bashrc aus anderen Profilen
Um sicherzustellen, dass die Konfiguration in allen Arten von Sitzungen (Login und Non-Login) geladen wird, wird empfohlen, in Ihren Dateien ~/.bash_profile und ~/.profile die folgende Zeile einzufügen:
if [ -f ~/.bashrc ]; then . ~/.bashrc; fiSo wird Ihre in .bashrc definierte PHP-Konfiguration immer angewendet, unabhängig davon, wie die SSH-Sitzung geöffnet wird.
Einmalig eine bestimmte Version ausführen
Wenn Sie ein Skript mit einer bestimmten PHP-Version ausführen möchten, ohne Ihre Umgebung zu ändern, können Sie direkt das entsprechende Binärprogramm aufrufen:
/opt/php8.1/bin/php mon_script.php
/opt/php8.2/bin/php -vNach diesen Schritten wird die gewählte PHP-Version automatisch bei jeder neuen Sitzung geladen, und Ihre CLI-Skripte werden mit der gewünschten Version ausgeführt.
Diese Anleitung erklärt, warum es empfohlen wird, die Funktion mysql_num_rows() von MySQL aufzugeben, die einfach die Anzahl der Zeilen eines Ergebnisses zurückgibt.
Der Nachteil dieser Funktion ist, dass sie sehr belastend für den Server ist, da es sich um eine Schleife handelt, die jede Zeile durchläuft, um sie zu zählen.
Zum Beispiel:
$SQLstr = "SELECT * FROM commentaires WHERE affiche=1";
$r = mysql_query($SQLstr);
$num = mysql_num_rows($r);MySQL verfügt über eine Funktion count(), die dies erledigt und viel weniger belastend ist. Verwenden Sie dies:
$SQLstr = "SELECT count(*) FROM commentaires WHERE affiche=1"
$r = mysql_query($SQLstr);
$result = mysql_fetch_row($r);
$num = $result[0];oder
$SQLstr = "SELECT count(*) as total FROM commentaires WHERE affiche=1"
$r = mysql_query($SQLstr);
$result = mysql_fetch_array($r);
$num = $result['total'];Diese Anleitung erklärt, wie Sie Anwendungen, PHP-Erweiterungen und Technologien (nicht abschließende Liste unten) in wenigen Klicks auf Serveur Cloud ausschließlich installieren.
Nehmen Sie diesen anderen Leitfaden zur Kenntnis, wenn Sie Informationen zu zusätzlichen Webanwendungen suchen, die auf jedem Hosting-Typ installiert werden können, einschließlich Standard-/Shared-Angebot.
PHP-Apps/Erweiterungen installieren (oder deinstallieren)…
Um die Liste der Technologien zu finden und mit deren Installation zu beginnen:
- Klicken Sie hier, um auf die Verwaltung Ihres Serveur Cloud im Infomaniak Manager zuzugreifen (Hilfe benötigen?).
- Klicken Sie direkt auf den Namen, der dem betreffenden Serveur Cloud zugeordnet ist.
- Klicken Sie auf PHP-Erweiterungen oder auf Fast Installer im linken Seitenmenü:

- Klicken Sie auf das Aktionsmenü ⋮ rechts neben der Erweiterung, die Sie im angezeigten Tableau deinstallieren möchten.
- Klicken Sie auf Deinstallieren.
- Andernfalls klicken Sie auf die blaue Schaltfläche Erweiterung installieren, um Ihre neue Installation auszuwählen:

Nicht abschließende Liste der verfügbaren Apps und Erweiterungen
AdvanceCOMPBuildEssentialelectron_devExifToolFFmpeg↗ LeitfadenGhostscriptGifsicleGraphicsMagickHAProxyImagemagick↗ LeitfadenJpegoptimlibjpeg_turbolibqrencodelibX11_xcb1MidnightCommanderMemcached↗ LeitfadenmongoDBNVM Node Version ManagerOptiPNGp7zipPDFtkPHP_APCuPHP_CLI↗ LeitfadenPHP_FPMPHP_GnuPGPHP_gRPCPHP_igbinaryPHP_IonCube↗ LeitfadenPHP_OPcachePHP_PDFPHP_PDO_ODBC↗ LeitfadenPHP_SwoolepipPngcrushPngquantRedis↗ LeitfadenRRDTool The Round Robin Database ToolRubyCompasssystemd↗ Leitfadentesseract_ocrvarnish↗ LeitfadenvirtualenvWebPxauthxpdfxvfbZSH
Diese Anleitung betrifft den Aufgabenplaner, eine Funktion, die es ermöglicht, Skripte auf Webhosting zum gewünschten Zeitpunkt und in der gewünschten Häufigkeit auszuführen, um wiederholte Aufgaben zu automatisieren.
Nehmen Sie auch diese andere Anleitung zur Kenntnis, wenn Sie Informationen über crontab (Crons über SSH) auf Cloud-Server suchen.
Auf den Aufgabenplaner (Webcron) zugreifen
Um auf das Aufgabenplanungstool zuzugreifen:
- Klicken Sie hier, um auf die Verwaltung Ihres Produkts im Infomaniak Manager (Hilfe benötigt?) zuzugreifen.
- Klicken Sie direkt auf den Namen des betreffenden Produkts.
- Klicken Sie im linken Seitenmenü auf Web.
- Klicken Sie im linken Seitenmenü auf Aufgabenplaner:

- Klicken Sie im linken Seitenmenü auf Aufgaben.
- Die bestehenden Crons und die laufenden Aufgaben werden unter den 2 Registerkarten der Seite angezeigt:

- Klicken Sie auf die Schaltfläche Aufgabe planen, um eine geplante Aufgabe zu erstellen, indem Sie insbesondere angeben, ob die URL des auszuführenden Skripts passwortgeschützt ist, ob Sie Benachrichtigungen erhalten möchten, und natürlich das gewünschte Intervall (siehe unten) usw.
- Vergewissern Sie sich, dass Sie die Aufgabe mit der Umschalttaste (Toggle Switch) aktivieren.
Minimale Intervalle

Sie können den Cron in einem Mindestintervall von planen:
- 15 Minuten mit einer gemeinsamen Hosting
- 1 Minute auf Cloud-Server
Auf den Protokoll der ausgeführten Aufgabe zugreifen
Klicken Sie auf das Aktionsmenü ⋮, das sich rechts neben dem betreffenden Element befindet, um auf die Schnellverwaltung Ihrer Aufgabe und deren Ausführungsprotokoll zuzugreifen:
Diese Anleitung erklärt, wie Sie kostenlos ein Thema von Elegant Themes (Divi) zu einer bereits installierten WordPress-Website hinzufügen können, die über den Infomaniak Installer installiert wurde.
Voraussetzungen
- Ihre WordPress-Website muss mit den Infomaniak WordPress -Tools installiert werden, um diese Themen und Erweiterungen zu verwenden.
- Die Themen können während der Installation (Schritt 14 dieses anderen Leitfadens) oder danach hinzugefügt werden.
- Um den Support von Elegant Themes (Kundendienst) in Anspruch zu nehmen, müssen Sie sich für ein Angebot von Elegant Themes anmelden.
Ein Thema von Elegant Themes hinzufügen
Dazu:
- Klicken Sie hier, um auf die Verwaltung Ihrer WordPress-Website im Infomaniak Manager zuzugreifen (Hilfe benötigen?).
- Wenn Ihre Website hier nicht angezeigt wird, wurde sie nicht über die Infomaniak-Tools installiert… Informieren Sie sich über die oben genannten Voraussetzungen.
- Klicken Sie direkt auf den Namen, der dem betreffenden Produkt zugeordnet ist:

- Klicken Sie auf das Aktionsmenü ⋮, das sich rechts der betreffenden Webanwendung befindet.
- Klicken Sie auf Einstellungen der Anwendung:

- Klicken Sie auf Bearbeiten unter Thema:

- Aktivieren Sie das gewünschte Thema.
- Klicken Sie auf die Schaltfläche Speichern:

Eine Erweiterung von Elegant Themes verwenden
Nehmen Sie sich diesen anderen Leitfaden zur Hand, um Monarch, Bloom zu installieren.
Diese Anleitung erklärt die Direktive "Options +Indexes" für das Webhosting, was die Navigation für Besucher erleichtert und eine detailliertere Anpassung der Art und Weise ermöglicht, wie Dateien angezeigt werden.
Vorwort
- Einer der Hauptvorteile der Aktivierung der Verzeichnisindexierung ist, dass Besucher alle Dateien und Unterverzeichnisse eines bestimmten Verzeichnisses anzeigen und auflisten können, selbst wenn sie den genauen Dateinamen nicht kennen, den sie suchen. Dies kann besonders nützlich für Dateifreigabeseiten oder Downloadseiten sein.
- Die Verzeichnisindexierung erleichtert auch die Navigation für Besucher, die sich mit der Dateistruktur der Website nicht auskennen. Sie können einfach in den Unterverzeichnissen navigieren, um die Datei oder den Ordner zu finden, den sie benötigen.
- Die Direktive "
Options +Indexes" kann angepasst werden, um zusätzliche Informationen wie die Größe und das Änderungsdatum der Dateien anzuzeigen oder um bestimmte Dateien oder Verzeichnisse zu verbergen. - Ohne diese Direktive kann ein Besucher auf einen Fehler des Typs stoßen:
Accès interdit!
Vous n'avez pas le droit d'accéder au répertoire demandé.
Soit il n'y a pas de document index soit le répertoire est protégé.
Si vous pensez qu'il s'agit d'une erreur du serveur, veuillez contacter le gestionnaire du site.
Error 403Inhalt eines Webordners auflisten
Um die in einem Ordner enthaltenen Elemente ohne besonderen Index aufzulisten:
- Erstellen Sie eine .htaccess-Datei im betreffenden Ordner.
- Geben Sie den folgenden Befehl ein:
Options +Indexes
Es ist zu beachten, dass diese Lösung nur funktioniert, wenn Sie keinen Index im betreffenden Verzeichnis haben; Sie müssen die Dateien index.php, index.html, index.htm usw. sowie die eventuelle Datei welcome.php entfernen.
Anpassung der Anzeige
Hier ist ein Beispielcode zur Anpassung des Erscheinungsbilds der von Apache generierten Dateiliste:
Options +Indexes
IndexOptions FancyIndexing
IndexOptions FoldersFirst IgnoreCase NameWidth=* DescriptionWidth=* Charset=UTF-8
HeaderName header.html
ReadmeName footer.htmlIn diesem Beispiel aktiviert der Benutzer die Option "Indexes", fügt die Option "FancyIndexing" für ein ansprechenderes Erscheinungsbild hinzu, gibt die Sortierreihenfolge der Dateien an, definiert die Spaltenbreite für den Namen und die Beschreibung der Dateien und gibt die Namen der Dateien an, die für die Kopf- und Fußzeile der Dateiliste verwendet werden sollen.
Diese Anleitung erklärt, wie Sie sich mit einem SSH-Schlüssel zu Ihrem Webhosting verbinden.
Voraussetzungen
- FTP + SSH-Konto erstellen im Infomaniak Manager.
- Erstellen Sie einen SSH-Schlüssel mit einem sicheren Algorithmus, zum Beispiel
ed25519:ssh-keygen -t ed25519denn mit einem rsa-Schlüssel (
ssh-keygenoderssh-keygen -t rsa) wird die Verbindung abgelehnt und der folgende Fehler wird im ausführlichen Modus zurückgegeben:debug1: send_pubkey_test: no mutual signature algorithm
SSH-Schlüssel hochladen
Dazu:
- Melden Sie sich per SSH auf dem Server an (Hilfe benötigt?).
Gehen Sie zum Stammverzeichnis Ihres Hostings:
cd ~Erstellen Sie das Verzeichnis «
.ssh»:mkdir .ssh- Ändern Sie die Berechtigungen des Verzeichnisses
.sshin chmod 700. - Erstellen Sie die Datei
authorized_keysund fügen Sie Ihren öffentlichen SSH-Schlüssel in einer einzigen Zeile ein (wichtig). - Ändern Sie die Berechtigungen der Datei
authorized_keysin chmod 600.
Diese Anleitung erklärt, wie man auf phpMyAdmin mit einem Webhosting zugreift.
Zu phpMyAdmin zugreifen
Um auf das Webhosting im Bereich Datenbanken zuzugreifen:
- Klicken Sie hier, um auf die Verwaltung Ihres Produkts im Infomaniak Manager zuzugreifen (Hilfe benötigen?).
- Klicken Sie direkt auf den Namen, der dem betreffenden Produkt zugeordnet ist.
- Klicken Sie auf Datenbanken im linken Seitenmenü.
- Klicken Sie auf Zu phpMyAdmin verbinden:

- Der richtige Server und ein temporärer Benutzer werden automatisch ausgefüllt.
Sie können auch auf das Aktionsmenü ⋮ klicken, das sich rechts neben einem Datenbankbenutzer befindet:
- Der richtige Server wird automatisch ausgefüllt.
- Das Passwort, das Sie eingeben müssen, entspricht dem Benutzer der Datenbank (den Sie bei der Erstellung des MySQL-Benutzers ausgewählt haben neu festlegen, wenn Sie ihn vergessen haben).
Diese Anleitung befasst sich mit IP-Adressen, nämlich…
- … zugewiesen an Websites/Hosting/Server, dynamische oder statische IPs, geteilte oder dedizierte,
- … von Ihrem Internetdienstanbieter (ISP) bei der Herstellung einer Internetverbindung zu Ihrem Infomaniak-Produkt zugewiesen.
Vorwort
- Eine dedizierte oder statische IP-Adresse für eine Website ist eine permanente IP-Adresse, die speziell für sie zugewiesen wird.
- Im Gegensatz zu einer geteilten IP-Adresse, die von mehreren Websites verwendet wird, stellt eine dedizierte IP-Adresse sicher, dass nur diese Plattform mit dieser Adresse verbunden ist.
- Dedizierte IP-Adressen für Websites werden häufig in Fällen verwendet, in denen Stabilität, Anpassungsfähigkeit und Sicherheit wichtig sind, wie z.B. beim Hosting von Servern, der Konfiguration von Firewalls oder der Aktivierung von SSL-Zertifikaten (auch wenn es möglich ist, dies ohne eine dedizierte IP-Adresse zu tun, um ein SSL-Zertifikat zu installieren).
- Hier sind die Hauptvorteile:
- Das Konfigurieren eines PTR-Eintrags oder Reverse DNS auf dedizierten IPs ist besonders nützlich für die Installation eines Mailservers, da einige E-Mail-Anbieter die PTR-Aufzeichnung überprüfen, bevor sie E-Mails von einem Server akzeptieren.
- Bessere Stabilität der Verbindung.
- Verringerung des Risikos eines schlechten Rufs, der mit Websites verbunden ist, die dieselbe IP-Adresse teilen.
- Einfache Konfiguration bestimmter technischer Aspekte.
- Eine dedizierte IP kann die Suchmaschinenoptimierung einer Website verbessern (obwohl es unter SEO-Spezialisten unterschiedliche Meinungen gibt).
- Achtung: Infomaniak ermöglicht es nicht, auf Websites über HTTP(S) über IP-Adressen (dedizierte) auf verwalteten Servern zuzugreifen; Sie müssen einen Domainnamen verwenden, der auf die IP zeigt (oder die Vorschau-URL verwenden).
Eine dedizierte IP zur Website hinzufügen
Um eine dedizierte IP zu Ihrer Website hinzuzufügen, lesen Sie diesen Leitfaden.
Falls es Probleme gibt, wenn Sie den Webverkehr zu einem bestimmten Port leiten, lesen Sie diesen Leitfaden.
Sperrung der IP-Adresse (Internetverbindung)
Wenn Sie nicht mehr in der Lage sind, …
- … alle Ihre E-Mail-Adressen, die Sie bei Infomaniak besitzen (die normalerweise gut funktionieren) und dies mit einem E-Mail-Programm/Client von einem einzigen Internetnetzwerk aus (das heißt von der gleichen IP-Adresse, die Ihnen von Ihrem Internetanbieter bereitgestellt wird)…
… oder wenn Sie leider diesen Vorgang durchgeführt haben:
- Wiederholte fehlgeschlagene Verbindungsversuche per FTP, SSH oder an Zugangspunkten wie dem WordPress-Login…
- Anfragen, die zu viele Fehler zurückgeben, wie massenweise 403-Fehler…
… Ihr Zugriff auf die Infomaniak-Server kann aufgrund der Sperrung der IP-Adresse (banip / ipban) Ihrer Internetverbindung gesperrt werden.
Um die Situation zu entsperren, kontaktieren Sie den Infomaniak-Support per E-Mail und geben Sie die betreffende Domain sowie insbesondere Ihre öffentliche IP-Adresse an.
Dauerhafte Freischaltung (IP auf Whitelist)
Mit einem Serveur Cloud können Sie zusätzlich verlangen, die betreffende IP-Adresse endgültig zu autorisieren, damit die Sperrung unter keinen Umständen erneut auftritt. Dazu müssen Sie:
- Eine dedizierte IP mit Ihrem Serveur Cloud verbinden.
- Bewusst sein, dass Infomaniak keine möglichen Angriffe von dieser IP mehr blockieren wird; Angriffe oder bösartige Zugriffsversuche von dieser Adresse werden nicht mehr automatisch durch die Sicherheitssysteme blockiert.
- Bestätigen Sie per E-Mail und von einer Kontaktadresse aus, die mit dem Konto (Eigentümer oder Administrator) verbunden ist, dass Sie die volle Verantwortung in Bezug auf Angriffe von dieser IP übernehmen.
Diese Anleitung erklärt, wozu die Option "MySQL-Präfix" in den Einstellungen einer Website dient und welche Auswirkungen sie auf die Funktionsweise Ihrer Webanwendungen (CMS) und PHP-Skripte hat.
Vorbemerkung
- Wenn die Option "Préfixe MySQL" für eine Website aktiviert ist, müssen Sie das Präfix "
wxyz_" nicht mehr vor den Namen und Benutzern Ihrer MySQL-Datenbanken hinzufügen. - Ein PHP-Skript kann sich somit mit dem Benutzer "monuser" und einer Datenbank "mabase" mit MySQL verbinden und der Zugriff erfolgt automatisch mit dem Benutzer "wxyz_monuser" und der Datenbank "wxyz_mabase".
- ⚠ Wenn Sie eine Migration von einem alten Infomaniak-Angebot durchführen:
- Nach der Migration einer Website von der alten Konsole wird die Option "Préfixe MySQL" standardmäßig aktiviert, um die Verbindung Ihrer Webanwendungen (WordPress, Joomla, Drupal, etc.) und PHP-Skripte mit Ihren MySQL-Datenbanken automatisch aufrechtzuerhalten.
- Um die ordnungsgemäße Funktion Ihrer Websites bei der Migration Ihrer Hosting auf einen anderen Server sicherzustellen, wird dringend empfohlen, diese Funktion zu deaktivieren und die damit verbundenen Anpassungen vorzunehmen.
Die Option "Préfixe MySQL" verwalten
Weiter mit Umgebungsvariablen
Es ist möglich, Umgebungsvariablen direkt über den Manager für Ihre gesamte Website zu konfigurieren:
- Klicken Sie hier, um auf die Verwaltung Ihres Produkts im Infomaniak Manager zuzugreifen (Hilfe benötigen?).
- Klicken Sie direkt auf den Name des betreffenden Produkts:
- Klicken Sie auf Verwalten unter Erweiterte Einstellungen:

- Klicken Sie auf die Registerkarte PHP / Apache.
- Den Umschalter (toggle switch) Préfixe MySQL aktivieren oder deaktivieren.
- Klicken Sie auf die Schaltfläche Speichern:

- Führen Sie die erforderlichen Anpassungen in den Konfigurationsdateien Ihrer Webanwendungen und PHP-Skripte durch…
Implikationen und durchzuführende Anpassungen
Nach dem Deaktivieren der Option MySQL-Präfix für eine Website können bestimmte PHP-Skripte oder CMS möglicherweise nicht mehr funktionieren. Um die Verbindung zu Ihren Datenbanken wiederherzustellen, müssen Sie unbedingt die folgenden Informationen in der/den Konfigurationsdatei(en) der betroffenen Skripte aktualisieren:
- der Name der MySQL-Datenbank: Sie müssen den Präfix Ihres Servers hinzufügen
- vorher:
mabase - nachher:
wxyz_mabase
- vorher:
- der Benutzer der MySQL-Datenbank: Sie müssen den Präfix Ihres Servers hinzufügen
- vorher:
monuser - nachher:
wxyz_monuser
- vorher:
Dieser Leitfaden bezieht sich auf Laravel, ein Open-Source-Web-Framework, das in PHP geschrieben ist und dem Modell-Vorlage-Controller-Prinzip (MVC) folgt. Nehmen Sie auch Kenntnis von ihrer Dokumentation.
Für zusätzliche Hilfe kontaktieren Sie einen Partner oder starten Sie kostenlos eine Ausschreibung — erfahren Sie auch mehr über die Rolle des Hosters.
Voraussetzungen
- Über einen Webhosting oder Cloud-Server mit der neuesten MySQL/MariaDB-Version verfügen.
- Website unter PHP 8.2.
- Erstellen Sie einen SSH-Zugang.
- Erstellen Sie eine Datenbank.
Installation von Laravel 11
Dazu:
- Melden Sie sich per SSH auf dem Server an (Hilfe benötigt?).
- Navigieren Sie in das Verzeichnis der Website, indem Sie den Befehl „cd pfad-zum-verzeichnis“ ausführen (z.B.
cd sites/laravel.domain.xyz). - Erstellen Sie ein neues Projekt, indem Sie den Befehl
composer create-project laravel/laravel example-appausführen. - Bearbeiten Sie die Datei
.envim Stammverzeichnis des Hostings, um die Verbindungsparameter zur neuen Datenbank zu aktualisieren:- DB_CONNECTION=mysql
- DB_HOST=xxxx.myd.infomaniak.com
- DB_PORT=3306
- DB_DATABASE= der Name der MySQL-Datenbank (xxxx_newbdd)
- DB_USERNAME= der MySQL-Benutzer mit den entsprechenden Rechten
- DB_PASSWORD= sein Passwort
- Wechseln Sie in das Projektverzeichnis und veröffentlichen Sie über SSH:
cd example-appphp artisan migrate - Ändern Sie das Zielverzeichnis, um es auf das Unterverzeichnis „public“ des Projekts zu verweisen, hier
/sites/laravel.domain.xyz/example-app/public.
Dieser Leitfaden erklärt, wie Sie einen Synonym-Domainnamen zu einem Domainnamen hinzufügen.
Vorwort
- Ein Synonym-Domainname ist ein Domainname, der als sekundärer Name für eine andere Domain dienen kann.
- Wenn ein Synonym hinzugefügt wird, erbt es automatisch den Inhalt der DNS-Zone der Hauptdomain (einschließlich der
MX- undA-Einträge usw.) sowie deren Web- und Mail-Hosting. - Alternativ können Sie auch einen (Domain-)Alias zu einer Website hinzufügen oder einen (Domain-)Alias zu einem Mail-Service hinzufügen.
Synonym-Domainnamen zu einer Domain hinzufügen
Voraussetzungen
- Der Domainname des zukünftigen Synonyms oder die Verwaltung seiner DNS-Zone…
- … muss bei Infomaniak reserviert sein,
- … muss mit den Infomaniak DNS konfiguriert sein,
- … darf noch keinem Produkt zugeordnet sein.
- Der Domainname, auf den das Synonym gesetzt wird…
- … darf nicht mit dem Produkt Newsletter von Infomaniak verbunden sein.
Um auf Ihre Domainnamen zuzugreifen:
- Klicken Sie hier, um auf die Verwaltung Ihres Produkts im Infomaniak Manager zuzugreifen (Hilfe benötigt?).
- Klicken Sie direkt auf den Namen, der dem betreffenden Produkt zugewiesen ist.
- Klicken Sie im linken Seitenmenü auf Synonym-Domainnamen.
- Wählen Sie aus, ein Synonym hinzuzufügen.
- Klicken Sie auf Weiter:

- Wählen Sie eine bestehende Domain in der aktuellen Organisation aus, oder bestellen Sie im Voraus eine neue Domain und klicken Sie auf die Schaltfläche zum Bestätigen:

Bitte beachten Sie diesen anderen Leitfaden, wenn Sie Informationen zur Trennung eines Synonym-Domainnamens suchen.
Diese Anleitung bezieht sich auf MySQL/MariaDB und insbesondere auf die Index- und Abfrageanalysen mit den Webhosting.
Slowlog für lange Abfragen
Der MySQL-Slowlog ist auf allen MySQL-Servern aktiviert und fasst die Abfragen zusammen, die länger als 5 Sekunden* dauern. Wenn Ihre Abfragen gut strukturiert sind, werden Sie diese Dateien nie sehen. Andernfalls sollten Sie regelmäßig überprüfen, um eventuelle Fehler zu beheben und somit die ordnungsgemäße Funktion Ihrer Website zu gewährleisten.
Kontaktieren Sie den Infomaniak-Support schriftlich, um diese zu erhalten (außer für die alten Hostings v1, die direkt über den FTP-Manager ein Level über /web im Verzeichnis /logs einsehbar sind).
Und die Logs?
Kein MySQL-Log wird erstellt (außer den Slowlogs), da die MySQL-Server die Last von Millionen gleichzeitig zu speichernden Logs absolut nicht bewältigen könnten. Bei Bedarf kann Infomaniak dieses MySQL-Log für 5 Minuten aktivieren, damit Sie es mit EXPLAIN analysieren und die nützlichen Indizes ermitteln können. Wenden Sie sich dazu schriftlich an den Infomaniak-Support.
* verstrichene Zeit. Und was die Sperren betrifft, bringt die Dokumentation folgende Präzisierung: "Die Zeit zum Erlangen der anfänglichen Sperren wird nicht als Ausführungszeit gezählt."
Diese Anleitung erklärt, wie Sie das Passwort eines FTP- oder FTP/SSH-Kontos für die Website eines Webhostings Infomaniak ändern.
Das Passwort eines bestehenden FTP-Benutzers ändern
Um auf die Website eines Webhostings zuzugreifen und die FTP-Zugänge zu ändern:
- Klicken Sie hier, um auf die Verwaltung Ihres Produkts im Infomaniak Manager zuzugreifen (Hilfe benötigen?).
- Klicken Sie direkt auf den Namen des betreffenden Produkts.
- Klicken Sie auf FTP / SSH im linken Seitenmenü.
- Klicken Sie auf das Aktionsmenü ⋮ rechts neben dem betreffenden Benutzer in der angezeigten Tabelle.
- Klicken Sie auf Bearbeiten:

- Geben Sie direkt das neue Passwort ein, das für Ihre FTP- oder SSH-Zugänge verwendet wird.
- Falls erforderlich, können Sie ein starkes Passwort generieren.
- Bestätigen Sie die Änderungen:

Diese Anleitung hilft Ihnen, einen möglichen Fehler 530 zu beheben, indem die Anzahl der gleichzeitigen FTP-Verbindungen zu den Webhostings reduziert wird.
Fehler 530 beheben
Die Fehlermeldung 530 Sorry, the maximum number of clients (25) for this user are already connected erscheint in der Regel nach mehreren gleichzeitigen Verbindungen mit einem FTP-Software/FTP-Client, der die Trennungen schlecht verwaltet oder der versucht, mehrere Verbindungen gleichzeitig zu öffnen, um den Upload zu beschleunigen.
Sobald Sie diesen Fehler erhalten haben, müssen Sie das FTP-Programm schließen und 30 Minuten warten, damit der Server die aktiven Verbindungen trennt und Sie sich erneut verbinden können.
Sie können auch einen neuen FTP-Benutzer erstellen und sich damit verbinden.
Um diese Situation mit FileZilla zu vermeiden, gehen Sie zum Menü Bearbeiten -> Einstellungen, dann zum Reiter Übertragungen und stellen Sie die Anzahl der gleichzeitigen Übertragungen auf 2 ein.
Es wird empfohlen, den Dateimanager FTP Manager zu verwenden.
Dieser Leitfaden erklärt, wie Sie ein Alias-Domain von einem Webhosting von Infomaniak löschen. Der Hauptdomainname der Website ist dann nicht mehr mit einem anderen Domainnamen verknüpft.
Dadurch können Sie beispielsweise später ein neues Webhosting oder eine separate Website für den so gelösten Domainnamen erstellen.
Voraussetzungen
- Den Synonym-Domainnamen vom Hauptdomainnamen getrennt haben, falls zuvor eine Verbindung bestand.
Alias-Domain entfernen
Um einen Alias-Domainnamen von Ihrer Website zu entfernen:
- Hier klicken, um auf die Verwaltung Ihres Produkts im Infomaniak Manager zuzugreifen (Hilfe benötigt?).
- Klicken Sie direkt auf den Namen, der dem betreffenden Produkt zugewiesen ist:

- Klicken Sie dann auf den Pfeil , um den Abschnitt Domains dieser Website zu erweitern.
- Klicken Sie auf das Aktionsmenü ⋮ rechts neben dem zu entfernenden Domainnamen.
- Wählen Sie Lösen:

- Bestätigen Sie die Löschung des Alias.
Diese Anleitung erklärt, wie Sie einen Teil einer Website auf einem Webhosting schützen, indem Sie die Eingabe eines Passworts erforderlich machen, bevor ein Verzeichnis (einschließlich Unterverzeichnisse) von einem Browser aus aufgerufen wird.
Einfache Methode
Ein Verzeichnis mit einem Passwort schützen (Authentifizierung Digest) unter Verwendung des Tools "Verzeichnisschutz":
- Klicken Sie hier , um auf die Verwaltung Ihres Produkts im Infomaniak Manager zuzugreifen (Hilfe benötigen?).
- Klicken Sie direkt auf den Namen des betreffenden Produkts.
- Klicken Sie auf Sicherheit im linken Seitenmenü.
- Klicken Sie auf Verzeichnisschutz im linken Seitenmenü.
- Klicken Sie auf das zu schützende Verzeichnis.
- Aktivieren Sie den Schutz mit dem Umschalter (toggle switch) und erstellen Sie einen oder mehrere Benutzer*:

- * Benutzer werden pro Verzeichnis definiert; das Tool ermöglicht es nicht, Benutzergruppen zu verwalten:

- * Benutzer werden pro Verzeichnis definiert; das Tool ermöglicht es nicht, Benutzergruppen zu verwalten:
- Klicken Sie auf die Schaltfläche Hinzufügen.
- Klicken Sie auf die Schaltfläche, um einen zusätzlichen Zugriff für einen Benutzer hinzuzufügen, falls erforderlich.
- Klicken Sie auf das Aktionsmenü ⋮, das sich rechts neben dem betreffenden Benutzer befindet, um ihn zu bearbeiten oder zu entfernen.
- Klicken Sie erneut auf den Umschalter (toggle switch), um den Schutz des Verzeichnisses vollständig zu deaktivieren:

Manuelle Methode über .htaccess
Um ein Verzeichnis mit einem Passwort zu schützen, indem Sie die .htaccess Datei Ihrer Website verwenden:
- Verbinden Sie sich mit Ihrem Hosting über ein FTP-Programm/Client oder den FTP Manager.
Erstellen Sie im zu schützenden Ordner eine Datei mit dem Namen
password.phpund passen Sie den folgenden Inhalt an, indem Sie12345durch das gewünschte Passwort ersetzen:<?php $pass = "12345"; echo password_hash($pass, PASSWORD_DEFAULT); // Affiche le mot de passe chiffré ?>- Öffnen Sie einen Webbrowser und zeigen Sie die Datei
password.phpan (Beispiel: domain.xyz/dossier-à-protéger/password.php). - Der Webbrowser zeigt Ihr verschlüsseltes Passwort an; kopieren Sie das verschlüsselte Passwort, Sie werden es später benötigen…
Erstellen Sie im zu schützenden Ordner eine Datei mit dem Namen .htaccess und passen Sie den folgenden Inhalt an:
AuthName "Page d'administration protégée"
AuthType Basic
AuthUserFile "/exemple/.htpasswd"
Require valid-userErsetzen Sie /exemple/ durch den absoluten Pfad des zu schützenden Ordners. Beispiel:
AuthUserFile "/home/clients/0f83c7afb710e5ae2645a1b704d8772f/web/dossier_a_proteger/.htpasswd"Erstellen Sie im zu schützenden Ordner eine Datei mit dem Namen htpasswd.txt und passen Sie den folgenden Inhalt an:
login:password_chiffré- Ersetzen Sie
logindurch den gewünschten Benutzernamen. - Ersetzen Sie
password_chiffrédurch das im ersten Schritt dieses Leitfadens kopierte verschlüsselte Passwort.
Nach dem Speichern der Datei htpasswd.txt benennen Sie sie wie folgt um: .htpasswd.
Öffnen Sie einen Webbrowser und versuchen Sie, eine der Seiten anzuzeigen, die sich im geschützten Ordner befinden. Wenn die Anleitung korrekt befolgt wurde, ermöglichen der gewählte Login und das gewählte Passwort (nicht verschlüsselt) den Zugriff auf den geschützten Ordner.
Weitere Einschränkungen können ebenfalls durch .htaccess vorgenommen werden.
Diese Anleitung erklärt, wie man eine Webseite, die bei Infomaniak gehostet wird, anzeigen kann, auch wenn derzeit kein Domainname/keine URL korrekt konfiguriert ist, um den Besucher zu dieser Seite zu leiten.
Vorwort
- Mit der Vorschau-URL Ihrer Website können Sie im Browser die aktuelle Version Ihres Inhalts anzeigen, unabhängig davon, ob die zukünftige Domain noch nicht korrekt konfiguriert ist.
- Diese Vorschau der Website kann mit einer Vorschau-URL erfolgen und ermöglicht es insbesondere, eine Website zu testen, bevor ein Domainname darauf verweist, der beispielsweise derzeit anderswo verweist.
- Diese temporäre URL, die von Infomaniak bereitgestellt wird, kann sich jederzeit ändern und ist nur mit den kostenpflichtigen Angeboten verfügbar.
Die Vorschau-URL Ihrer Website erhalten
Dazu:
- Klicken Sie hier, um auf die Verwaltung Ihres Produkts im Infomaniak Manager zuzugreifen (Hilfe benötigen?).
- Klicken Sie direkt auf den Name des betreffenden Produkts.
- Klicken Sie auf Mehr Informationen.
- Die Vorschau-URL wird unter Vorschau-URL angezeigt (z.B.:
XXX.preview.infomaniak.website):
Falls Probleme auftreten…
Wenn Sie Ihre Vorschau-URL besuchen und die URL sofort zu einer anderen wechselt, könnte dies an einer Datei .htaccess liegen, die Sie geändert haben, um Umleitungsregeln hinzuzufügen. Sie müssen diese deaktivieren und dann erneut testen.
… bei WordPress
Wenn die URL der Vorschau immer noch angezeigt wird, obwohl Sie alle notwendigen Schritte für die Domain durchgeführt haben, müssen Sie ihr die endgültige Adresse als Hauptadresse zuweisen.
Alternativen zur Vorschau Ihres Websites
Wenn Sie anders vorgehen möchten als mit der von Infomaniak bereitgestellten Vorschauadresse (siehe oben), können Sie die Datei hosts Ihres Computers ändern (einschließlich mit Browsererweiterungen wie dieser für Firefox). Dazu benötigen Sie die IP-Adresse Ihrer Website.
Wenn Ihre Tests abgeschlossen sind oder die DNS-Einträge des Domänennamens aktualisiert wurden, vergessen Sie nicht, Ihre eventuellen Änderungen zu löschen, andernfalls wird es unmöglich sein, Ihre Website anzuzeigen, wenn die IP-Adresse des Servers geändert wird oder die Website auf eine andere Webhosting-Umgebung migriert wird.
Dieser Leitfaden beschreibt, wie beim Aktivieren eines neuen WordPress-Themes die Formatierung und der Inhalt von Artikeln und Seiten verändert werden können, wenn das neue Theme nicht dieselben Shortcodes und/oder denselben Page Builder (Seitenkonstruktor) verwendet.
Probleme mit der Formatierung
Hier ist ein Beispiel, wie Ihre Artikel und Seiten nach dem Wechsel des WordPress-Themes aussehen könnten:

Leider gibt es keine automatische Lösung, um dieses Problem zu beheben: Sie müssen:
- entweder zum alten Theme zurückkehren, das Sie verwendet haben
- oder den Inhalt Ihrer Website manuell mit den von Ihrem neuen WordPress-Theme vorgesehenen Tools anpassen.
Natürlich können Sie auch WordPress deinstallieren und neu installieren, der Inhalt der Website wird gelöscht und Sie starten auf einer soliden Grundlage neu.
Probleme in Zukunft reduzieren
Hier sind einige Tipps, die Ihnen helfen, den gesamten Inhalt Ihrer Website bei einem Themenwechsel nicht neu formatieren zu müssen:
- Verwenden Sie die Shortcodes, die speziell für Ihr WordPress-Theme sind, so wenig wie möglich.
- Verwenden Sie einen universellen Page Builder, der mit allen WordPress-Themes kompatibel ist (z.B. Visual Composer oder Thrive Content Builder).
- Nehmen Sie sich die Zeit, die Qualität eines Themes zu testen und zu bewerten, indem Sie es mit 2-3 ähnlichen Themen vergleichen, bevor Sie es verwenden und den gesamten Inhalt Ihrer Website anpassen.
Nützliche Ressourcen
- Automatisches Auffinden und Entfernen aller ungenutzten Shortcodes (Artikel auf Englisch)…

