Wissensdatenbank
1000 FAQ, 500 Anleitungen und Lernvideos. Hier gibt es nur Lösungen!
Dieser Leitfaden erklärt, wie Sie ein Infomaniak-Produkt von einer Organisation in eine andere übertragen.
Vorwort
- Sie können fast alle bei Infomaniak gebuchten Produkte zu einer anderen Infomaniak Manager-Schnittstelle verschieben als der, auf der sich das Produkt derzeit befindet; es handelt sich also um eine interne Übertragung.
- Wenn Ihr Benutzer Zugang zu mehreren Organisationen gewährt, ist es noch einfacher, ein Produkt Ihrer Wahl an eine davon zu senden.
- Dieser Vorgang verursacht keine Unterbrechung.
- Die Benutzer, die derzeit Zugriff auf die ausgewählten Produkte haben, werden nicht übertragen (haben also möglicherweise keinen Zugriff mehr auf die Produkte).
- Die Rechnungen der ausgewählten Produkte werden nicht übertragen.
- kSuite kann nicht übertragen werden.
Übertragungslink generieren
Voraussetzungen
- Administrator oder Rechtsverantwortlicher sein innerhalb der Organisation.
Um ein Produkt zu übertragen:
- Klicken Sie hier, um auf die Verwaltung der Produktübertragungen im Infomaniak Manager zuzugreifen (Hilfe benötigt?).
- Klicken Sie auf die Schaltfläche Produkte übertragen:

- Wählen Sie das oder die zu verschiebenden Produkte aus.
- Nehmen Sie die allgemeinen Geschäftsbedingungen zur Kenntnis und akzeptieren Sie diese.
- Klicken Sie auf die Schaltfläche Übertragen.
Die Übertragung hat begonnen. Jetzt nach Wahl:
- Kopieren Sie den Übertragungslink.
- Senden Sie ihn an die E-Mail-Adresse Ihrer Wahl.
- Beenden Sie die Übertragung, indem Sie eine der Organisationen auswählen, an die Ihr Benutzer gebunden ist, und das ausgewählte Produkt wird dorthin übertragen:

Alternative Methode
Im Fall einer einmaligen Übertragung können Sie sich auch direkt auf dem Dashboard des betreffenden Produkts befinden und auf Verwalten klicken (Beispiel im untenstehenden Bild). Allerdings ist dieses Menü nicht immer vorhanden, daher ist es besser, die erste Methode oben zu bevorzugen, die außerdem die Stapelübertragung ermöglicht:
Nehmen Sie sich Zeit, um diesen anderen Leitfaden zu Jelastic Cloud zu lesen.
Produkt empfangen
Sobald eine Übertragung begonnen hat:
- Klicken Sie hier, um auf die Organisation zuzugreifen, die das/die Produkt(e) empfangen soll (der Benutzer muss administrative Rechte haben).
- Führen Sie den Link aus, den Sie im ersten Schritt oben erhalten haben.
- Wählen Sie bei Bedarf die Zielorganisation mit dem Dropdown-Menü aus.
- Lesen und akzeptieren Sie die Allgemeinen Geschäftsbedingungen.
- Klicken Sie auf die Schaltfläche Produkt empfangen (wenn die Schaltfläche nicht klickbar ist, stellen Sie sicher, dass Sie die Organisation ausgewählt haben).
Wenn nötig, können Sie eine neue Organisation erstellen, um Produkte zu empfangen.
Sie können jederzeit eine laufende Übertragung über das Symbol unten im linken Seitenmenü des Infomaniak Managers verfolgen:
Dieser Leitfaden schlägt Lösungen vor, um häufige Probleme und Fehler zu beheben, die auftreten können, wenn Sie versuchen, Ihre Website über https nach der Aktivierung eines SSL-Zertifikats anzuzeigen.
Der Webbrowser zeigt automatisch die http-Version der Website an, wenn Sie versuchen, darauf über https zuzugreifen.
Es wird empfohlen, die folgenden Maßnahmen zu ergreifen:
- Leeren Sie den Cache Ihrer Anwendungen oder Ihrer Website.
- Stellen Sie sicher, dass die Seiten und die Skripte der Website keine Umleitungen zur
http-Version der Website enthalten. - Stellen Sie sicher, dass die Datei
.htaccessder Website keine Umleitungen zurhttp-Version der Website enthält. - Legen Sie die
https-Adresse der Website als Standard fest:
Die Webseite wird falsch angezeigt (fehlende Bilder, nicht unterstützte Stylesheets usw.) oder zeigt eine Warnung in der Adressleiste an
Es wird empfohlen, die folgenden Maßnahmen zu ergreifen:
- Leeren Sie den Cache Ihrer Anwendungen oder Ihrer Website.
- Stellen Sie sicher, dass die Seiten und die Skripte nicht auf externe Ressourcen in
httpverweisen; die Seite whynopadlock.com kann Ihnen helfen, die unsicheren Elemente Ihrer Website zu identifizieren. - Nehmen Sie auch diese andere Anleitung zu diesem Thema zur Kenntnis.
"Diese Webseite zeigt eine Umleitungs-Schleife an", "ERR_TOO_MANY_REDIRECTS"
Wenn Ihr Webbrowser diesen Fehler anzeigt, wird empfohlen, die folgenden Maßnahmen zu ergreifen:
- Falls die Website mit einer Webanwendung wie WordPress oder Joomla funktioniert, deaktivieren Sie die Erweiterungen nacheinander, um die problematische zu identifizieren.
- Stellen Sie sicher, dass die Seiten und die Skripte der Website keine Umleitungen zur Version http der Website enthalten.
- Versuchen Sie, HSTS zu deaktivieren.
- Wenn Prestashop verwendet wird, muss SSL auf allen Seiten aktiviert werden:
- Fügen Sie Ihre SSL-Domäne hinzu:
- Gehen Sie zu Einstellungen > SEO & URLs.
- Im Abschnitt "Shop-URL" geben Sie die Adresse Ihrer Website im Feld "SSL-Domäne" ein (ohne
https://, nurwww.domain.xyz).
- Aktivieren Sie SSL:
- Gehen Sie zu Einstellungen > Allgemeine Einstellungen.
- Oben auf der Seite klicken Sie auf "Hier klicken, um das HTTPS-Protokoll zu verwenden, bevor Sie den SSL-Modus aktivieren."
- Eine neue Seite wird mit Ihrer Website in der gesicherten HTTPS-Version geöffnet.
- Erzwingen Sie die Verwendung von SSL auf der gesamten Website:
- Gehen Sie zurück zu Einstellungen > Allgemeine Einstellungen.
- Stellen Sie die Option "SSL aktivieren" auf JA.
- Stellen Sie auch "SSL für alle Seiten erzwingen" auf JA.
- Fügen Sie Ihre SSL-Domäne hinzu:
Ein altes SSL-Zertifikat wird angezeigt - SSL-Cache leeren
Webbrowser speichern SSL-Zertifikate, um die Navigation zu beschleunigen. Normalerweise ist das kein Problem. Wenn Sie jedoch Seiten für Ihre Website entwickeln oder ein neues Zertifikat installieren, kann der SSL-Status des Browsers störend sein. Zum Beispiel könnten Sie das Schloss-Symbol in der Adressleiste des Browsers nach der Installation eines neuen SSL-Zertifikats nicht sehen.
In diesem Fall sollten Sie zunächst sicherstellen, dass die Domain auf die IP-Adresse des Servers verweist (A- und AAAA-Einträge). Wenn weiterhin das falsche SSL-Zertifikat zurückgegeben wird, leeren Sie den SSL-Cache:
- Chrome: Gehen Sie zu den Einstellungen und klicken Sie auf Einstellungen. Klicken Sie auf Erweiterte Einstellungen anzeigen. Unter Netzwerk, klicken Sie auf Proxy-Einstellungen ändern. Das Dialogfeld Internetoptionen wird angezeigt. Klicken Sie auf die Registerkarte Inhalt. Klicken Sie auf SSL-Status löschen, und klicken Sie dann auf OK. Weitere Hinweise finden Sie in dieser Anleitung.
- Firefox: Gehen Sie zu Verlauf. Klicken Sie auf Letzten Verlauf löschen, wählen Sie dann Aktive Verbindungen aus und klicken Sie auf Jetzt löschen.
Verlust der CSS-Formatierung
Wenn die Website ohne CSS-Stil angezeigt wird, analysieren Sie das Laden der Seiten mit der Browserkonsole. Möglicherweise finden sich dort Fehler mit gemischtem Inhalt (mixed content), die mit Ihren .css-Stilen zusammenhängen und die behoben werden müssen, damit sie wieder korrekt geladen werden.
Cloudflare
Wenn Sie Cloudflare verwenden, lesen Sie diesen anderen Leitfaden dazu.
DNS Fast Anycast repliziert die DNS Ihres domaine weltweit, um die Latenz zu verringern und die Verfügbarkeit Ihrer Websites zu erhöhen.
Vorbemerkung
- Mit DNS Fast Anycast werden die DNS-Einträge Ihrer Domain in mehreren Points of Presence (POP) weltweit repliziert (Liste unten).
- Egal wo sich Ihre Besucher befinden, sie werden an den nächstgelegenen DNS-Server weitergeleitet, was die Zugriffsgeschwindigkeit auf Ihre Website im Durchschnitt um 34% (DNS-Auflösung) erhöht.
- Zudem, wenn einer Ihrer DNS-Server ausfallen sollte, übernimmt der nächstgelegene Server automatisch und Ihre Besucher können weiterhin auf Ihre Website zugreifen.
- Die Replikation der DNS Ihres Domains erfolgt automatisch und es ist keine Änderung Ihres Codes erforderlich.
DNS Fast Anycast verwalten
Voraussetzungen
- DNS Fast Anycast ist mit allen Websites kompatibel, unabhängig von Ihrem Hosting-Provider.
- Alles, was Sie benötigen, ist ein bei Infomaniak verwalteter Domainname: Verwalten Sie Ihre Domain bei Infomaniak, falls erforderlich.
- Nehmen Sie sich diesen anderen Leitfaden zur Verwaltung externer Domains zur Kenntnis.
Um auf die Option DNS Fast Anycast zuzugreifen:
- Klicken Sie hier, um auf die Verwaltung Ihres Produkts im Infomaniak Manager zuzugreifen (Brauchen Sie Hilfe?).
- Klicken Sie direkt auf den dem betreffenden Produkt zugeordneten Namen.
- Aktivieren Sie DNS Fast Anycast über das Dashboard:

POP - 'Präsenzpunkt'
Durch die Aktivierung von DNS Fast Anycast für Ihre Domain werden Ihre DNS-Daten automatisch an den folgenden Standorten repliziert:
Netzwerk 1
New York, USA (2x)
Paris, Frankreich (2x)
Warschau, Polen (2x)
Dublin, Irland (2x)
Singapur (2x)
Johannesburg, Südafrika
Stockholm, Schweden
Wien, Österreich (2x)
Frankfurt, Deutschland (2x)
London, Vereinigtes Königreich
Dallas, USA
Los Angeles, USA (3x)
Amsterdam, Niederlande
Sydney, Australien
Sāo Paulo, Brasilien
Miami, USA (2x)
Netzwerk 2
Hongkong, China
San José, USA
Dallas, USA
Reston, USA
Chicago, USA
Seattle, USA
London, UK
Frankfurt, Germany
Amsterdam, Netherlands
Vienna, Austria
Toronto, Canada
Sydney, Australia
Sāo Paulo, Brazil
Johannesburg, South Africa
Miami, USA
Die Präsenzpunkte sind auf zwei Netzwerke verteilt, die zufällig genutzt werden, wenn einer Ihrer Besucher auf Ihre Website zugreift.
Diese Anleitung kann Ihnen helfen, die meisten Fehler vom Typ 404 oder leere Seiten, Websites, die nicht angezeigt werden zu identifizieren und zu beheben, wenn Sie die Adresse Ihrer Website in die Adressleiste des Browsers eingeben und der Host nicht erreichbar ist.
Unbedingt zu überprüfen
Auf Ihrer Seite wird dringend empfohlen, …
- … die Internetverbindung überprüfen: Besuchen Sie eine Website wie https://www.ch.ch oder https://www.microsoft.com und wenn diese Adressen über einen Browser nicht sichtbar sind, dann müssen Sie Ihren Internetdienstanbieter (Internet Service Provider) kontaktieren, da das Problem bei Ihrer Internetverbindung liegt
- … den Cache Ihres Web-Browsers leeren, um die Seite neu zu laden, die nicht angezeigt werden will, und vielleicht wird sie dann sichtbar; Mehr erfahren
- … überprüfen, ob Ihre Website für andere Personen sichtbar ist: Bitten Sie dazu Bekannte außerhalb Ihres Netzwerks, den Zugriff auf Ihre Website im Internet zu testen, oder verwenden Sie die Website https://downforeveryoneorjustme.com, die Ihnen auf Englisch anzeigt, ob die Website nur für Sie oder für alle ausgefallen ist (nicht verfügbar)
- … einen Proxy verwenden, um sich von einem anderen Ort der Welt aus mit Ihrer Website zu verbinden
- … überprüfen, dass der Domainname nicht abgelaufen ist; beachten Sie den Unterschied zwischen Domainname und Hosting, da es sich um zwei separate Entitäten handelt: Sie können ein vollständig funktionierendes Hosting bei Infomaniak haben (um dies zu überprüfen, melden Sie sich im Manager an) und einen abgelaufenen Domainnamen (z.B. aufgrund nicht bezahlter Rechnung), daher einen "WHOIS" durchführen und gegebenenfalls Kontakt mit dem Domain-Registrar aufnehmen
- … die Konfigurationsdatei Ihres Skripts/CMS überprüfen, falls Sie eine besitzen, um die Verbindungsinformationen (Name und Adresse der Datenbank - Benutzername und Passwort) zu überprüfen; Mehr erfahren
Falls ein Problem weiterhin besteht...
Man muss den Infomaniak-Support schriftlich mit mindestens folgenden Informationen kontaktieren:
- Name der gehosteten Website
- Ihre öffentliche IP-Adresse zum Zeitpunkt der Tests (sichtbar auf https://www.infomaniak.com/ip)
Erleichtern Sie sich das Leben! Bei Bedarf können lokale Partner, die von Infomaniak empfohlen werden, diese Schritte übernehmen. Starten Sie eine kostenlose Ausschreibung. Sie kümmern sich um alles und entlasten Sie von den technischen Details.
Diese Anleitung erklärt, wie man einen Domainnamen direkt auf einen anderen umleitet oder wie man Besucher Ihrer Website automatisch zu einer anderen Seitenadresse (interne oder externe URL) weiterleitet.
Vorbemerkung
- Um den Verkehr umzuleiten, müssen Sie…
- … oder auf den Domainnamen selbst (er muss von Infomaniak gehostet werden und seine DNS müssen ebenfalls die von Infomaniak sein),
- … oder im Code Ihrer Seiten (Seite .htaccess, Startseite usw.), wenn Sie eine Website haben.
- Erleichtern Sie sich das Leben! Bei Bedarf können lokale Partner, die von Infomaniak empfohlen werden, diese Schritte übernehmen. Starten Sie eine kostenlose Ausschreibung. Sie kümmern sich um alles und entlasten Sie von den technischen Details.
Auf den Domainnamen einwirken
über das Webweiterleitungs-Tool
Das 'im Manager verfügbare Tool ermöglicht es, einfach auf den Domainnamen (oder Subdomain) einzuwirken, um ihn auf die gewünschte Internetadresse umzuleiten.
über DNS-Änderungen oder A-Eintrag
DNS ändern des Domainnamens oder A/AAAA-Einträge ändern ermöglicht es, den Webverkehr zu einem anderen Anbieter umzuleiten.
Auf den Seitencode einwirken…
… über HTML-Code einfügen
Fügen Sie diese Codezeile zwischen die Tags <head> und </head> Ihrer Startseite (in der Regel index.html genannt) ein:
<meta http-equiv="refresh" content="5;url=INSERT-HERE-NEW-URL">Ersetzen Sie 5 durch die gewünschte Wartezeit in Sekunden (0 für sofortige Ausführung).
Die Suchmaschine Google empfiehlt, eine Weiterleitung vom Typ 301 auf Serverseite zu verwenden (siehe unten). Das W3C rät ebenfalls davon ab, dies zu tun.
… über PHP-Code einzufügen
Falls die Seite der Website die Erweiterung .php besitzt, fügen Sie diesen Funktionsaufruf header ganz oben in die Datei ein:
header("refresh: 5; url=INSERT-HERE-NEW-PAGE-URL");… über die Datei .htaccess
Um den gesamten Verkehr, der auf Ihre Website abzielt (unabhängig von der aufgerufenen Seite), zu einer anderen Adresse umzuleiten, fügen Sie dies in die Datei .htaccess am Stammverzeichnis Ihrer Website ein:
RewriteEngine On
RewriteRule ^(.*)$ INSERT-HERE-NEW-URL/$1 [R=301]Um die Seite anzuzielen, die umgeleitet werden soll:
Redirect permanent /ancienne_page.html insérer ici adresse URL de destinationRedirectpermanent, Redirect permanent und Redirect 301 sind äquivalente Befehle.
Hier ist ein weiteres Beispiel für die Umleitung eines Unterbereichs zur Startseite (dieser Befehl hat den Vorteil, mit "Deep Links" zu funktionieren, im Gegensatz zu einer dauerhaften Umleitung):
RewriteEngine on
RewriteRule "old/path/url "/" [L]Nehmen Sie sich diesen anderen Leitfaden zu diesem Thema vor.
Dieser Leitfaden bietet Hinweise, die Ihnen helfen können, die Suchmaschinenoptimierung Ihrer Website in Suchmaschinen wie Google zu optimieren.
Vorwort
- Infomaniak ist einer der leistungsfähigsten Anbieter auf dem frankophonen Markt, was zum guten Ranking Ihrer Websites beiträgt.
- Andererseits wird Infomaniak nicht in den Inhalt oder die Entwicklung der gehosteten Websites eingreifen.
Suchmaschinenoptimierung (SEO)
Suchmaschinenoptimierung (Search Engine Optimization) ist die Optimierung einer Website, um sicherzustellen, dass Ihre Website in Suchmaschinen basierend auf bestimmten Schlüsselwörtern, die von den Benutzern eingegeben werden, sichtbar ist. Die Anstrengungen, die Sie in SEO investieren, werden langfristige Auswirkungen haben.
Einige technische Tipps zur Optimierung Ihrer Suchmaschinenoptimierung:
- Installieren Sie ein SSL-Zertifikat auf Ihrer Website.
- Aktivieren Sie die Gzip-Komprimierung, um das Laden Ihrer Website zu beschleunigen.
- Komprimieren Sie die Bilder Ihrer Website mit einer Software (FileOptimizer, Imageoptim) oder einem Online-Dienst wie Imagify.
Für weitere Informationen lesen Sie den Infomaniak-Leitfaden zur Suchmaschinenoptimierung.
Google hat übrigens seinen Leitfaden "Einführung in die Suchmaschinenoptimierung (SEO)" im Jahr 2024 aktualisiert, mit neuen grundlegenden "Best Practices", um die Sichtbarkeit in der Suchmaschine zu optimieren.
Suchmaschinenwerbung (SEA)
Suchmaschinenwerbung (Search Engine Advertising) ist der Kauf von gesponserten Links in Werbeflächen, um Ihre Website schnell auf spezifische Schlüsselwörter zu positionieren. Das Ziel ist es, das beste Gebot für die Schlüsselwörter mit einer guten Zielgruppenansprache zu platzieren, um die besten Chancen zu haben, zum besten Preis sichtbar zu sein. Die Anstrengungen, die Sie in SEA investieren, hören auf, einen direkten Einfluss zu haben, sobald Sie Ihre Werbekampagnen stoppen.
Dieser Leitfaden gilt für Sie, wenn Sie beim Besuch der Adresse einer Website auf einem Webhosting von Infomaniak den Fehler The web host does not exist erhalten.
Vorwort
- Dieser Fehler tritt in der Regel auf, weil Ihr Domainname nicht korrekt mit Ihrer Website verbunden ist (Ihr Domainname zeigt wahrscheinlich auf die falsche IP-Adresse oder ist falsch konfiguriert).
- Beispiel: eine Domain
abc.xyz, die falsch konfiguriert ist und in IPv4 auf ein Starter-Hosting und in IPv6 auf ein Shared-Hosting zeigen würde...
- Beispiel: eine Domain
Ein Problem mit der Domain-Website-Verbindung beheben
Um Ihre Website wieder online zu bringen:
- Überprüfen Sie die DNS-Zone Ihres Domainnamens, insbesondere die A-Einträge.
- Korrigieren Sie diese gegebenenfalls, indem Sie die IP-Adresse Ihres Hostings angeben.
- Jede DNS-Änderung/Modifikation kann bis zu 48 Stunden dauern, um sich zu verbreiten.
Dafür ist es am einfachsten, das DNS-Diagnose-Tool von Infomaniak zu verwenden, um die Weiterleitung automatisch zu korrigieren, indem Sie gegebenenfalls die Produkte zuvor in derselben Organisation zusammenfassen.
Diese Anleitung stellt das Sicherheitslücken- Erkennungstool für Ihre Webhosting vor.
Vorbemerkung
- Es gibt tausende Cyberbedrohungen und wenn Ihre Website infiziert werden sollte, könnte Ihr Unternehmen darunter leiden, nicht nur aufgrund ihrer Unverfügbarkeit, sondern auch durch den Verlust des Vertrauens Ihrer Besucher und Kunden.
- Das von Infomaniak angebotene Tool ist ein kostenloser und ergänzender Schutz zum Antivirusprogramm, der alle Hostings von Infomaniak vor Malware und Sicherheitslücken schützt.
Funktionsweise dieses Dienstes
Das Tool arbeitet im Hintergrund, um mögliche Sicherheitsprobleme zu erkennen. Diese Schwachstellen können es böswilligen Personen ermöglichen, den Inhalt Ihrer Websites zu verändern, was Ihren Ruf bei Ihren Kunden und Suchmaschinen schädigen könnte.

Falls Sie innerhalb von 7 Tagen nach der Erkennung keine Maßnahmen ergreifen, behebt das Tool automatisch die Sicherheitslücken der meisten CMS und/oder isoliert schädliche Software, ohne die Funktionsfähigkeit Ihrer Websites zu beeinträchtigen.
Bei Bedarf ist es möglich, …
Nach einer Erkennung durch das Tool wird auch empfohlen, die gesamte Webhosting zu überprüfen, wenn Sie verdächtige Änderungen an Dateien feststellen, die der Schutz nicht automatisch erkannt hat.
Ein zweiter Reiter ermöglicht es, veraltete Anwendungen und Erweiterungen auf Ihrem Hosting zu analysieren und anzuzeigen:
Datenschutz
Wie Infomaniak entspricht das Tool der Datenschutz-Grundverordnung der Europäischen Union und hält sie ein: Die Analysen werden lokal auf den Servern von Infomaniak durchgeführt. Der Inhalt oder die Signaturen der gescannten Dateien werden nicht außerhalb der Infrastruktur übertragen.
Gemäß der Datenschutzrichtlinie werden die verarbeiteten Daten auf das notwendige Minimum beschränkt und betreffen den Benutzernamen, die E-Mail-Adresse, den Pfad sowie den Namen der Dateien, hauptsächlich um dem Kunden die Erkennungen mitteilen zu können.
Diese Anleitung erklärt, wie Sie das Passwort einer MySQL/MariaDB-Datenbank eines Webhostings ändern.
Vorbemerkung
- Nehmen Sie diesen anderen Leitfaden zur Kenntnis, wenn Sie Informationen zur Aktualisierung der Anmeldeinformationen (Skripte, Websites...) im Zusammenhang mit einer Änderung des Datenbankpassworts suchen.
- Ein Benutzer der Datenbank, der nach der Installation einer Webanwendung (von Infomaniak angeboten) erstellt wurde, kann nicht geändert werden (ein Schloss wird daneben angezeigt, siehe Punkt 5 unten).
- Um auf die zugehörige Datenbank zuzugreifen, müssen Sie einen neuen Datenbankbenutzer mit dem von Ihnen gewählten Passwort erstellen und ihm dann die Berechtigungen für die gewünschte Datenbank zuweisen.
MySQL/MariaDB-Passwort ändern etc.
Dazu ist es notwendig, den der betreffenden Datenbank zugeordneten Benutzer zu bearbeiten und ihm ein neues Passwort zuzuweisen (ohne das alte angeben zu müssen) über den Infomaniak Manager:
- Klicken Sie hier, um auf die Verwaltung Ihres Produkts im Infomaniak Manager zuzugreifen (Hilfe benötigen?).
- Klicken Sie direkt auf den Namen, der dem betreffenden Produkt zugeordnet ist.
- Klicken Sie auf Datenbanken im linken Seitenmenü.
- Klicken Sie auf die Registerkarte Benutzer.
- Klicken Sie auf das Aktionsmenü ⋮, das sich rechts neben dem betreffenden Element befindet.
- Klicken Sie auf Bearbeiten:

- Klicken Sie auf Passwort ändern.
- Geben Sie das gewünschte neue Passwort ein.
- Klicken Sie auf die Schaltfläche Speichern:

- Falls erforderlich, können Sie die neuen eventuellen Rechte für den Zugriff auf die bestehenden Datenbanken auf dem Hosting konfigurieren.
Dieser Leitfaden erklärt, wie Sie die Automatische-Sicherungs-Konfiguration der Infomaniak-Webanwendungen (Joomla, Drupal, Typo3, PrestaShop, ownCloud, etc.) ändern, die in den kostenpflichtigen Webhosting-Angeboten enthalten sind.
Vorwort
- Dies betrifft nicht WordPress, das über Folgendes gesichert und wiederhergestellt werden kann:
- die Automatische Sicherung der Hostings,
- Erweiterungen, die Ihnen ermöglichen, manuell eine vollständige Sicherung einschließlich einer Datei für eine erleichterte Neuinstallation durchzuführen.
Sicherungen konfigurieren
Um die Sicherungen der Apps zu verwalten:
- Hier klicken, um auf die Verwaltung Ihres Produkts im Infomaniak-Manager zuzugreifen (Hilfe benötigt?).
- Klicken Sie direkt auf den Namen, der dem betreffenden Produkt zugewiesen wurde:

- Klicken Sie auf das Aktionsmenü ⋮, das sich rechts neben der betreffenden Webanwendung befindet.
- Klicken Sie auf Einstellungen der Anwendung:

- Klicken Sie auf Bearbeiten rechts neben der Anwendung:

- Unter der Registerkarte Konfiguration klicken Sie auf das Kontrollkästchen, um auf die erweiterte Konfiguration zuzugreifen:

- Wählen Sie die gewünschten Aktualisierungs- und Sicherungsmodi aus:
- 7 aktuelle Sicherungen sowie die von vor 15 und 30 Tagen werden gespeichert.
- Speichern Sie die Änderungen mit der Schaltfläche unten rechts.
Erfahren Sie mehr
- Installieren oder Deinstallieren einer Webanwendung
- Ändern des mit der Webanwendung verbundenen Domänennamens
- Eine Webanwendung wiederherstellen
Dieser Leitfaden erklärt, wie Sie ein Webhosting bei Infomaniak bestellen.
Neues Infomaniak-Webhosting bestellen
Um ein erstes Webhosting zu bestellen:
- Erstellen Sie bei Bedarf ein Benutzerkonto.
- Hier klicken, um auf den Manager von Infomaniak zuzugreifen.
- Klicken Sie auf Hosting (Universum Web & Domain):
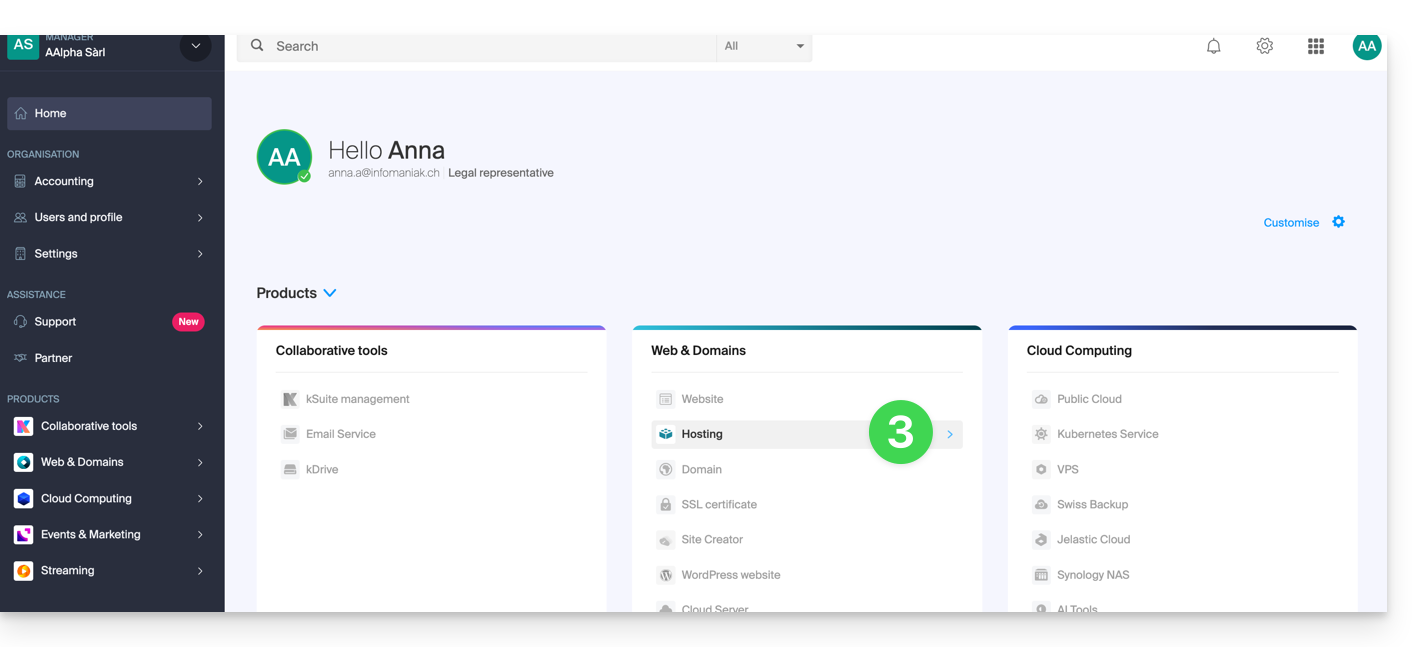
- Klicken Sie, um ein neues Hosting zu bestellen:
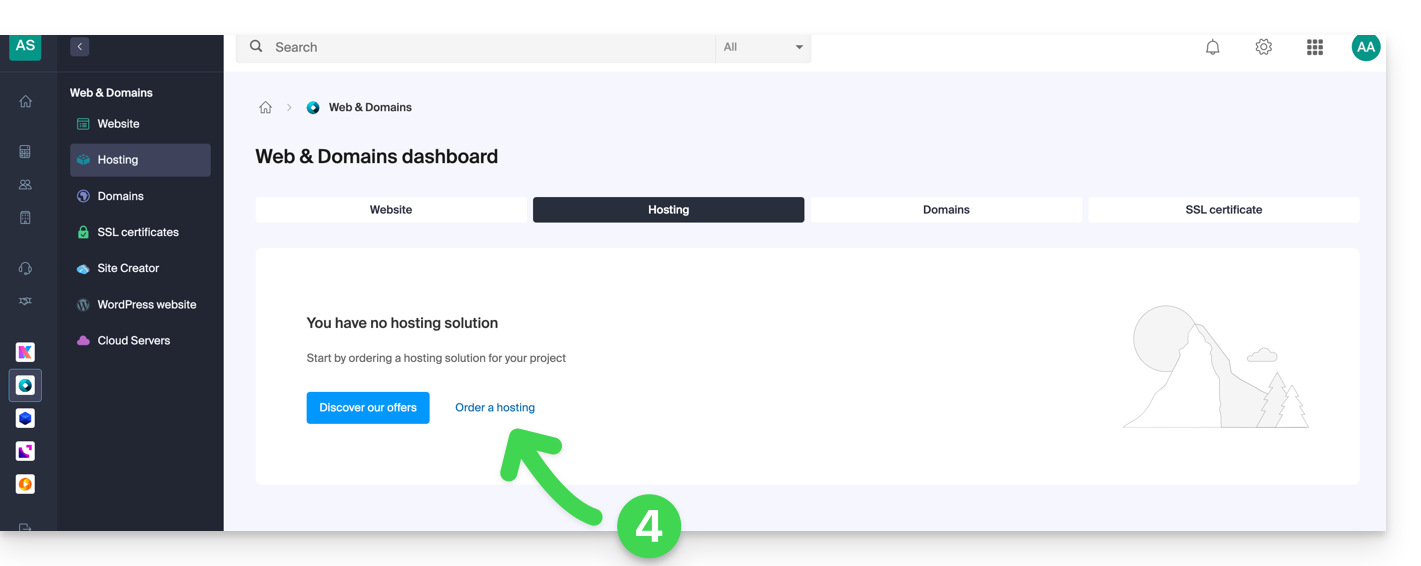
- Wenn Sie sich im Shop befinden, überprüfen Sie, dass Sie in der gewünschten Organisation bestellen (wählen Sie eine andere aus der Liste aus, falls erforderlich, oder erstellen Sie eine neue unter Punkt 6 unten):
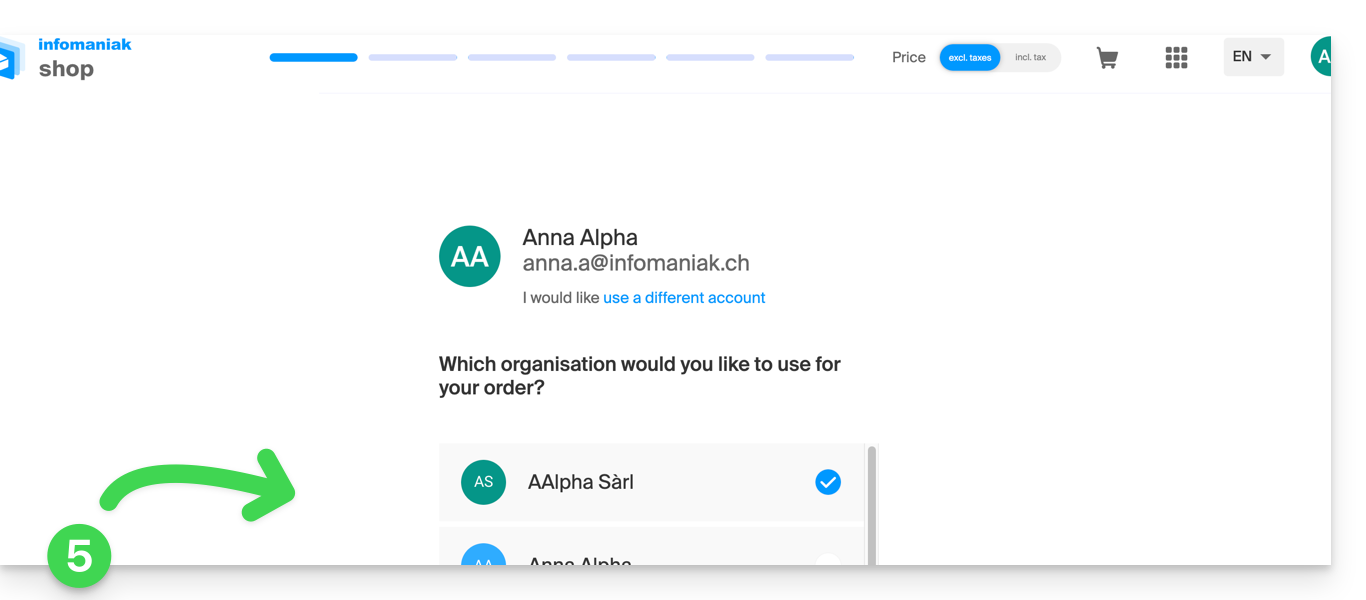
- Bestätigen Sie Ihre Auswahl, indem Sie auf die blaue Schaltfläche am unteren Rand der Seite klicken (oder erstellen Sie zunächst eine neue Organisation, falls erforderlich, über den dafür vorgesehenen blauen Link):
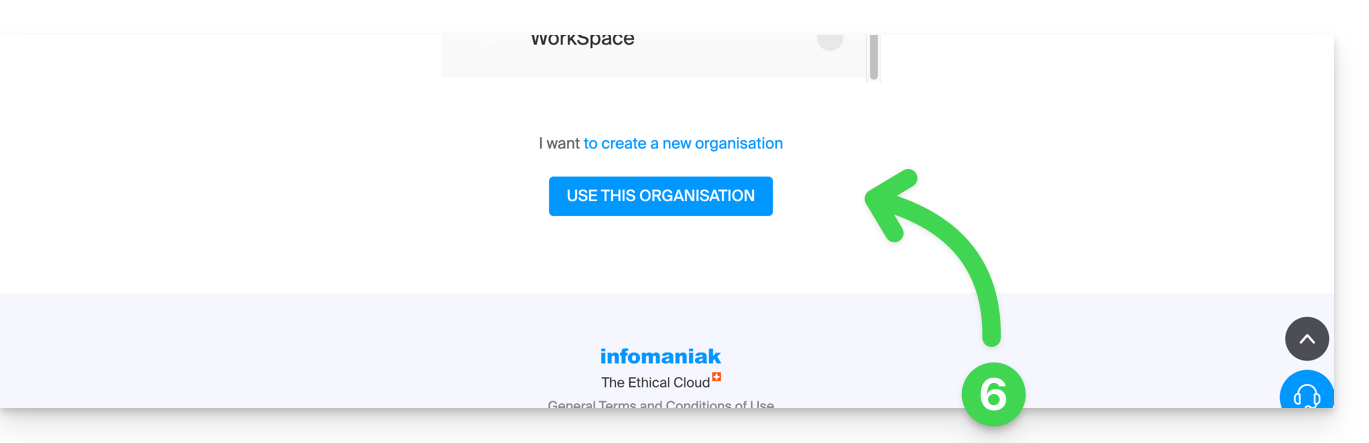
- Geben Sie oben den Domainnamen Ihres Hostings ein und klicken Sie auf Suchen (auch wenn Sie ihn bereits bei einem anderen Registrar verwalten):
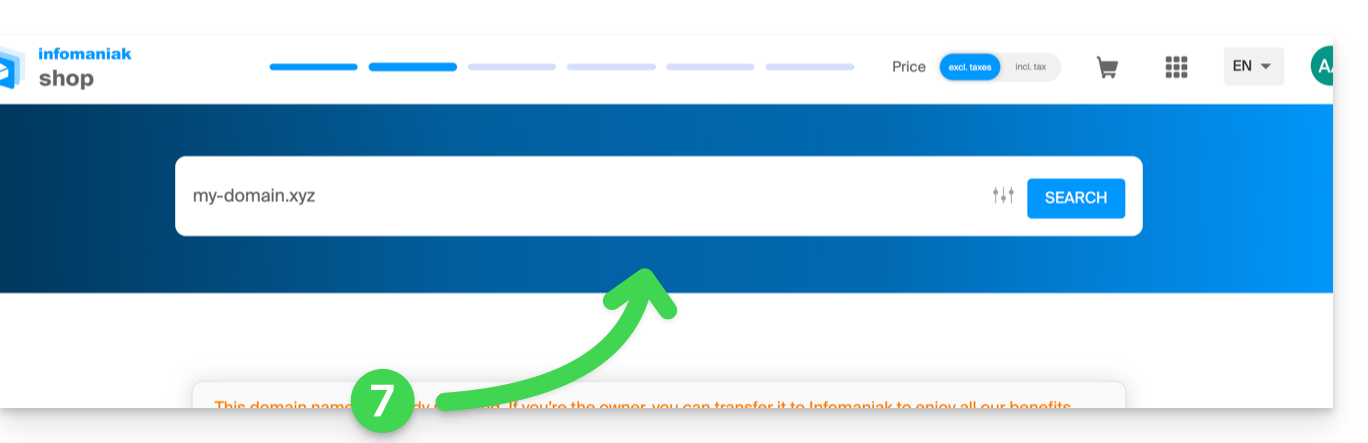
- Zwei Szenarien sind nun möglich:
- Sie besitzen den Domainnamen noch nicht: Überprüfen Sie die Informationen und Optionen auf dem Bildschirm und klicken Sie dann auf die Schaltfläche Weiter:
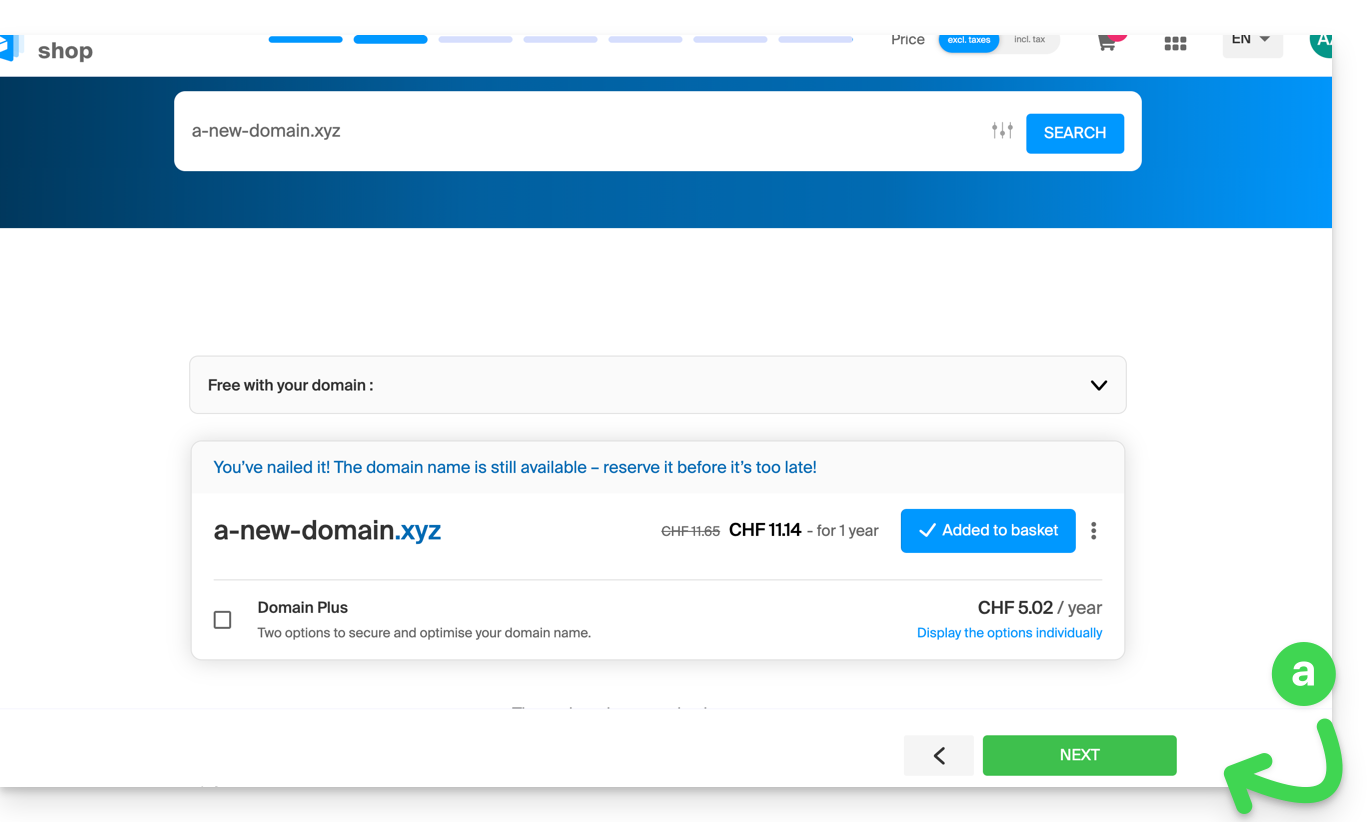
- Sie besitzen und verwalten Ihre Domainnamen bei einem anderen Registrar: Klicken Sie auf das Aktionsmenü ⋮ rechts neben dem Domainnamen, um nur das Hosting zu bestellen:
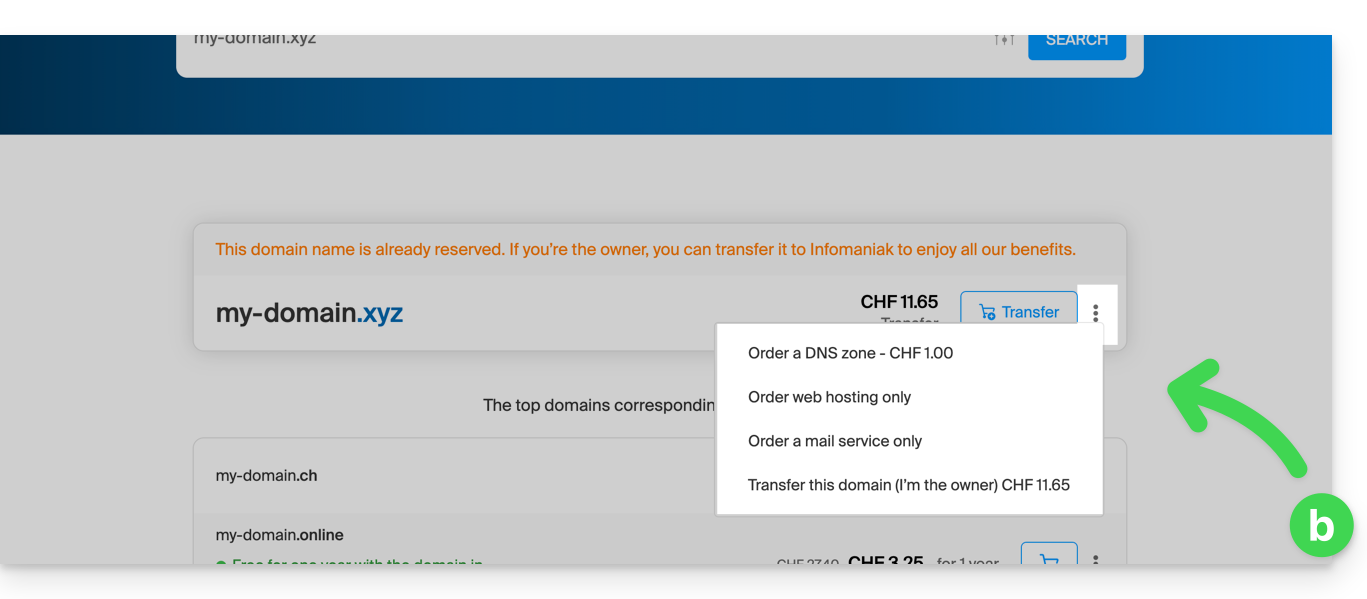
- Sie besitzen den Domainnamen noch nicht: Überprüfen Sie die Informationen und Optionen auf dem Bildschirm und klicken Sie dann auf die Schaltfläche Weiter:
- Wählen Sie das Hosting, das Ihnen zusagt.
- Klicken Sie auf Weiter.
- Beenden Sie die Bestellung.
Bereits Kunde, Sie besitzen bereits ein Hosting
Um ein zusätzliches Hosting zu bestellen:
- Hier klicken, um auf die Verwaltung Ihres Produkts im Infomaniak Manager zuzugreifen (Hilfe benötigt?).
- Klicken Sie auf das Einkaufswagen-Symbol:
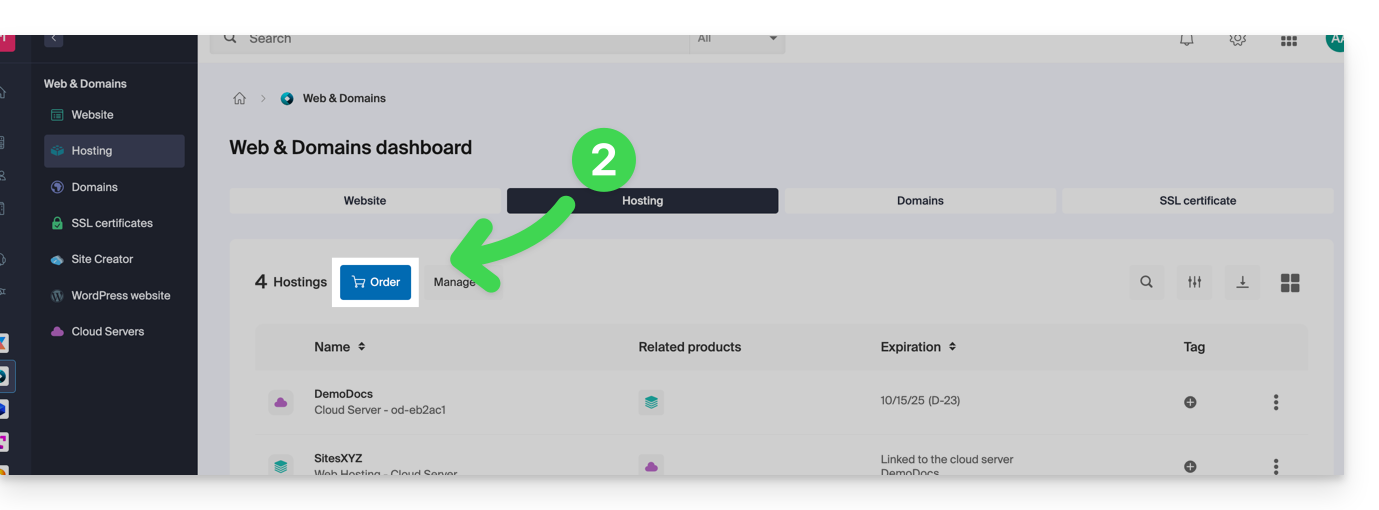
Wenn Sie bereits eine Webhosting besitzen, können Sie auch eine Website zu einem bestehenden Hosting hinzufügen ohne eine neue Hosting zu bestellen oder zu bezahlen (Multi-Site-/Multi-Domain-Verwaltung).
Diese Anleitung erklärt, wie Sie eine Inhaltsanalyse eines Webhostings starten, um Dateien zu erkennen und zu bereinigen, die Viren und andere schädliche Skripte enthalten könnten, die die Sicherheit von Websites gefährden könnten.
Einen Virenscan der Websites starten
Um den möglicherweise infizierten Inhalt zu analysieren:
- Klicken Sie hier, um auf die Verwaltung Ihres Produkts im Infomaniak Manager zuzugreifen (Hilfe benötigen?).
- Klicken Sie direkt auf den Namen, der dem betreffenden Produkt zugeordnet ist.
- Klicken Sie auf Sicherheit im linken Seitenmenü.
- Klicken Sie auf Antivirus im linken Seitenmenü.
- Klicken Sie auf die blaue Schaltfläche Analysieren:

- Wählen Sie die zu analysierenden Websites aus.
- Klicken Sie auf die blaue Schaltfläche Analyse starten.
Der Antivirus-Scan kann eine Weile dauern, aber der Manager kann geschlossen werden. Sie erhalten eine E-Mail, wenn der Vorgang abgeschlossen ist.
Erwägen Sie auch das Schwachstellen- Erkennungstool, um mögliche Sicherheitslücken zu überwachen, die automatisch auf Ihren Websites behoben werden.
Dieser Leitfaden erklärt, wie Sie Backups früherer Versionen Ihrer Dateien und anderer Webdaten Ihrer Infomaniak-Hostings wiederherstellen und wie Sie eine effektive Backup-Politik einrichten, falls die automatisch und kostenlos bereitgestellten Backups nicht mehr Ihren Anforderungen an Verfügbarkeit oder Sicherheit entsprechen.
Webhostings (Starter, Shared, Cloud-Server)
Nehmen Sie sich die Zeit, diese Leitfäden zur Wiederherstellung automatischer Backups zu lesen:
- eines kompletten Hostings (FTP + MySQL),
- spezifischer Dateien auf dem Hosting,
- spezifischer Datenbanken,
- einer Webanwendung (Wordpress & Apps),
- der SSH-Crons des Cloud-Servers.
Nehmen Sie sich die Zeit, diese Leitfäden zum Sichern und Wiederherstellen zu lesen:
- eines Hostings mit Swiss Backup und Acronis (einfach),
- eines Hostings mit Swiss Backup und Restic (fortgeschritten),
- WordPress mit Swiss Backup,
- WordPress mit einer Erweiterung.
Nehmen Sie sich auch die Zeit, https://faq.infomaniak.com/snapshot zu lesen.
Hostings v1 (altes 60-GB-Angebot)
- Zeigen Sie das automatische Backup (Versionierung) Ihrer Daten auf Ihrem FTP-Speicherplatz unter
/backupsund/backup_mysqlan der Domainwurzel (oberhalb von/web) an und/oder laden Sie es herunter.
'
'
Messagerie
'
- Stellen Sie Nachrichten aus den automatischen Infomaniak-Sicherungen wieder her.
''
- Stellen Sie Kontakte oder Kalenderereignisse wieder her.
'
Sichern Sie den aktuellen Inhalt eines E-Mail-Kontos:'
- indem Sie den aktuellen Inhalt lokal herunterladen,
''
- indem Sie den gesamten aktuellen Inhalt in ein Backup-Postfach duplizieren,
''
- indem Sie zukünftige E-Mails nach und nach in ein Backup-Postfach kopieren.
'
Domänen / DNS-Zonen
'
- Stellen Sie gelöschte DNS-Einträge aus den automatischen Infomaniak-Sicherungen wieder her.
''
- Stellen Sie eine abgelaufene Domäne in der Rückgewinnungsphase wieder her.
'
Diese Anleitung erklärt, wie Sie bestimmte eingehende und/oder ausgehende Ports in der Firewall einer Webhosting oder eines Cloud-Servers freigeben können.
Vorwort
- Bei einer Webhosting, ist es nur möglich, Ports ausgehend zu öffnen.
- Auf einem Serveur Cloud können Sie Eingangs- und Ausgangsports öffnen.
- Das Öffnen von Ports stellt sicher, dass bestimmte Anwendungen ordnungsgemäß funktionieren, kann jedoch die Sicherheit Ihrer Hosting-Umgebung verringern.
Auf das Tool zugreifen und eine Regel hinzufügen
Um die Öffnung der Ports über den Manager zu verwalten:
- Klicken Sie hier, um auf die Verwaltung Ihres Produkts im Infomaniak Manager zuzugreifen (Hilfe benötigen?).
- Klicken Sie direkt auf den Name des betreffenden Produkts.
- Klicken Sie auf Sicherheit im linken Seitenmenü.
- Klicken Sie auf Ports öffnen im linken Seitenmenü.
- Klicken Sie auf die Schaltfläche Port öffnen:

Es ist nur möglich, eine einzige IP-Adresse oder einen einzigen Host pro Zeile und einen einzigen Port pro Regel anzugeben.
Durch die Angabe einer IP-Adresse oder eines Hosts wird die Verbindung nur in diesen Fällen zugelassen:
Eingehende Regel: wenn die Verbindung von dieser IP oder dem angegebenen Host stammtAusgehende Regel: wenn die Verbindung zu dieser IP oder diesem Host hergestellt wird
Gleiches gilt für den "Typder Verbindung, wenn das für die Verbindung verwendete Protokoll nicht das in der Regel angegebene ist, wird die Verbindung nicht zugelassen.
Den ausgehenden Port 25 global öffnen
Sie können den ausgehenden Port 25 über den Manager öffnen, wenn ein Zielhost angegeben ist.
Mit einem Cloud-Server, um diesen Port für die ganze Welt zu öffnen, kontaktieren Sie den Infomaniak-Support und begründen Sie Ihre Anfrage.
Standardmäßig geöffnete Ports
Nach dem Zugriff auf das Port-Öffnungstool finden Sie die Liste der standardmäßig geöffneten Ports auf der Seite.
Mit einem Cloud-Server, um einige der aufgelisteten Ports zu schließen, kontaktieren Sie den Infomaniak-Support und begründen Sie Ihre Anfrage.
Die Anzeige kann sich manchmal über mehrere Seiten erstrecken:
MySQL-Ports
Zu den Datenbank-Ports finden Sie hier einige Leitfäden:
- Datenbankzugriff von einem anderen Hosting
- Verbinden Sie einen Serveur Cloud mit einer externen Datenbank
Aktivität eines Ports überprüfen (Serveur Cloud)
Auf Serveur Cloud, um zu überprüfen, ob eine Anwendung auf einem bestimmten Port (z.B. 1234) lauscht und um den Namen der Anwendung zu erfahren, führen Sie über SSH aus:
netstat -anpe | grep "1234" | grep "LISTEN"Diese Anleitung erklärt, wie Sie die Website, die Sie auf einem Webhosting verwalten, optimieren können, um sie schneller zu machen und es allen Besuchern zu ermöglichen, darauf von Internet aus ohne Probleme zu surfen, unabhängig von ihrer Verbindungsgeschwindigkeit.
Die Rolle des Hosters
Die Ladegeschwindigkeit einer Website hängt von vielen Faktoren ab (Leistung des Servers, Netzwerkinfrastruktur des Hosters, Internetverbindung des Besuchers, Optimierung der Website usw.).
Als Hosting-Provider bemüht sich Infomaniak, das Beste im Bereich Hosting anzubieten und entwickelt ständig seine Produkte und seine Infrastruktur weiter:
- Alle Hostings laufen auf SSD-Festplatten der neuesten Generation.
- Die Infrastruktur verfügt über mehr als 70 Gbit/s Interkonnektivität und Redundanz mit Cogent, Level3 usw.
- Um Spitzenlasten ohne Probleme bewältigen zu können, arbeiten die Server mit Intel Xeon 64-Bit-Prozessoren, die regelmäßig ausgetauscht werden, und die geteilten/gehosteten Server nutzen im Durchschnitt nur 40% der Leistung ihrer CPU.
Zudem analysiert Infomaniak, wenn Sie eine Supportanfrage wegen Langsamkeiten einreichen, ob…
- … der Server Ihrer Hosting-Lösung funktioniert normal und hat in den letzten 48 Stunden keine Probleme gehabt.
- … die Netzwerkinfrastruktur hat in den letzten 48 Stunden keine Störungen erlebt.
Die Rolle des Site-Inhabers und des Webmasters
Infomaniak greift nicht in den Inhalt der Server oder die Entwicklung von Websites ein. Die Erstellung oder Wartung einer Website ist ein anderes Gewerbe, auch wenn es mit seinen Aktivitäten verbunden ist, da die Tools und Dienste angeboten werden, die ein Webmaster zur Erstellung von Websites verwendet.
Die Ursache der Verzögerungen analysieren
Hier sind die Schritte, die Sie unternehmen sollten, wenn Sie feststellen, dass Ihre Website langsam ist:
- Folgen Sie den Empfehlungen von Google PageSpeed Insights, um Ihre Website zu optimieren... Die festgestellten Punkte betreffen nämlich die Gestaltung der Website und nicht die Serverkonfiguration; nehmen Sie diese Anleitung zur Kenntnis, wenn das Testergebnis Sie dazu auffordert, die Ressourcenkomprimierung auf Ihrer Website zu aktivieren.
- Bei Verzögerungen aus dem Ausland sollten Sie die Aktivierung von DNS Fast Anycast in Erwägung ziehen.
- Installieren und konfigurieren Sie ein Cachesystem auf Ihrer Website, um redundante Zugriffe auf die Datenbanken zu vermeiden und die Anzeige Ihrer Website zu beschleunigen.
- Erwägen Sie ein CDN.
- Testen Sie die Antwortgeschwindigkeit des Servers (TTFB).
- Scannen Sie Ihre Hosting auf Viren.
- Löschen Sie regelmäßig die Datenbanken und entfernen Sie unnötige Einträge.
- Verwenden Sie die neueste PHP-Version, die mit Ihrer Website/CMS/Webanwendung kompatibel ist.
- Vermeiden Sie die Nutzung von Bildern, Zählern, CGI oder Medien, die auf externen Anbietern gehostet werden, da Ihr Site langsam erscheinen wird, wenn diese nicht erreichbar sind.
- Deaktivieren Sie eventuelle überflüssige WordPress-Erweiterungen, die viele Ressourcen in Ihrem CMS verbrauchen.
- Aktualisieren Sie die CMS/Webanwendungen regelmäßig.
- Richten Sie eine Verzögerung für die Indexierungs-Bots ein, da einige sehr "aggressiv" arbeiten; Sie können deren Auswirkungen begrenzen, indem Sie einen Crawl-delay einrichten.
- Überprüfen Sie die eventuellen error-logs, die alle Fehler enthalten, die von Ihrer Website generiert werden; durch Behebung dieser Fehler wird Ihre Website leistungsfähiger.
- Überprüfen Sie die eventuellen slowlogs: Sie enthalten die Abfragen, die länger als 5 Sekunden dauern; es ist wichtig, die in dieser Datei aufgelisteten Abfragen zu korrigieren (Beispiele zur SQL-Optimierung).
- Fügen Sie ein Server-Cache-System wie Memcached (nur Cloud-Server) hinzu.
- Erhöhen Sie den Wert max_children (nur Cloud-Server).
Falls ein Problem weiterhin besteht...
Als Website-Besitzer, wenn Sie Webmaster sind oder einen Webmaster beauftragt haben, der die Ursache der Verzögerungen ebenfalls nicht findet, kontaktieren Sie den Infomaniak-Support schriftlich nur nach Erhalt der folgenden Informationen:
- Name der gehosteten Website.
- Datum und Uhrzeit der festgestellten Verzögerungen.
- Name der möglicherweise betroffenen Datenbank / dasselbe gilt für FTP-Konto.
- Ihre öffentliche IP-Adresse zum Zeitpunkt der Tests (z.B. sichtbar auf https://www.infomaniak.com/ip).
- Art der festgestellten Verzögerung (Anzeige der Website, FTP-Übertragungen...).
- Gibt es Probleme (z.B. Verzögerungen) beim intermittierenden Zugriff auf die Infomaniak-Website?
- Ergebnis eines Traceroute zu
84.16.66.66und fügen Sie die vollständigen Ergebnisse ein (Screenshot falls notwendig). - Ergebnis eines Speedtests, bei dem Infomaniak als Ziel ausgewählt wird (speedtest.net — klicken Sie auf Server ändern, um Infomaniak auszuwählen).
Wenn Ihre Anforderungen explodieren…
Wenn die gemeinsame Nutzung des Hostings für Ihre Website nicht mehr geeignet ist, sollten Sie den möglichen Wechsel zu einem Serveur Cloud prüfen. Ihre Website kann einfach auf diesen Servertyp verschoben werden, wo sie allein sein wird und auf dem Sie beispielsweise einen Cache-Motor installieren können.
Erleichtern Sie sich das Leben! Bei Bedarf können lokale Partner, die von Infomaniak empfohlen werden, diese Schritte übernehmen. Starten Sie eine kostenlose Ausschreibung. Sie kümmern sich um alles und entlasten Sie von technischen Details.
Diese Anleitung erklärt, warum eine Website "kaputt" sein oder nichts mehr anzeigen kann, nachdem ein Passwort auf Ebene eines Webhostings geändert wurde.
Verbindung zur Datenbank unterbrochen
Wenn Ihre Website, insbesondere ein Skript (CMS, WordPress, Prestashop oder jede andere Anwendung, die MySQL-Datenbanken verwendet), sich nicht mehr mit der MySQL MariaDB- oder einer anderen Datenbank verbinden kann, kann eine Fehlermeldung angezeigt werden, wie z.B.:
Erreur lors de la connexion à la base de donnéesDatabase Error: Unable to connect to the database:Could not connect to MySQLLink to database cannot be established
An die letzte Aktion erinnern…
Falls ein Fehler auf Ihrer Website auftritt, sollten Sie immer den jüngsten Verlauf überprüfen. Gibt es…
- … eine Aktion Ihrerseits im Konfigurationsdatei des betreffenden Skripts? Wurde sie berührt, geändert oder verschoben?
Manchmal kann das unbeabsichtigte Einfügen eines Leerzeichens vor oder nach einem Wort die Verbindung zwischen dem Webserver und dem Datenbankserver unterbrechen. Gehen Sie Ihre Dateiänderungen rückwärts durch.
Falls nötig, eine frühere Version der Dateien, die Sie kürzlich geändert haben, wiederherstellen.
- … eine Aktion im Bereich des Datenbankpassworts im Manager Infomaniak?
Wenn Sie das Passwort Ihrer Datenbank über den Manager Infomaniak ändern, dann wird Ihr Script, das seine Informationen in den Datenbanken sucht, nichts mehr anzeigen.Etwas im Manager Infomaniak zu ändern bedeutet, es überall sonst auch ändern zu müssen. Diese Änderung, die Sie im Manager vorgenommen haben, müssen Sie auch im Konfigurationsdatei des Scripts nachvollziehen / weitergeben, indem Sie sich per FTP verbinden und die entsprechende Datei bearbeiten, in der Regel "wp-config.php", "configuration.php" oder ähnlich.
- … ein vom Serverumzug durch Infomaniak angekündigt?
Wenn dieser Fehler auf einen Serverumzug oder einen anderen per E-Mail angekündigten Vorgang zurückzuführen ist und sich auf das betreffende Produkt bezieht, zögern Sie nicht, den Infomaniak-Support zu kontaktieren.
Die von Infomaniak angebotenen Node.js-Sites ermöglichen die Ausführung von Node.js-Anwendungen in einer flexiblen, einsatzbereiten Umgebung, ohne dass eine Serverinfrastruktur verwaltet werden muss.
Vorbemerkung
- Dieser Hosting-Typ bietet die Flexibilität eines Servers ohne die Komplexität seiner Verwaltung und eignet sich besonders für API REST-Projekte, um das CMS Ghost, Strapi oder Frameworks wie Express.js, NestJS oder auch socket.io, next.js, Geschäftsanwendungen oder Prototypen zu deployen für:
- Entwickler, die Anwendungen ohne Verwaltung der Infrastruktur deployen möchten.
- Webmaster, die Node.js experimentieren oder sich damit weiterbilden möchten.
- Agenturen und Freelancer, die an mehreren Kundenprojekten arbeiten.
- Studenten, Lehrer und Schulen, die eine einfache Umgebung zum Testen von Code benötigen.
- Die Paketmanager NPM und Yarn werden unterstützt.
- Wenn Sie
Node.jsauf einer Webhosting-Umgebung innerhalb eines Serveur Cloud installieren, funktioniert Ihre Website nicht mit den garantierten Ressourcen des verwalteten Serveur Cloud.- Nehmen Sie sich diesen anderen Leitfaden zur Hand, um Fast Installer zu verwenden und NVM zu deployen.
Node.js= offizieller Name der Sprache/Umgebung;NodeJS= "technischer" oder vereinfachter Name in bestimmten Kontexten (oft aus praktischen Gründen, kein echter technischer Unterschied).
Node.js-Website erstellen
Um auf einen Webhosting-Tarif zuzugreifen und eine Node.js-Website hinzuzufügen:
- Klicken Sie hier, um auf die Verwaltung Ihrer Produkte im Infomaniak Manager zuzugreifen (Brauchen Sie Hilfe?).
- Klicken Sie direkt auf den Namen des betreffenden Produkts.
- Klicken Sie auf die blaue Schaltfläche Hinzufügen:

- Wählen Sie ein Projekt mit fortschrittlichen Technologien aus.
- Klicken Sie auf Weiter:

- Wählen Sie Node.js.
- Wählen Sie gegebenenfalls eine andere Version aus, falls erforderlich.
- Klicken Sie auf Weiter:

- Wählen Sie den Domänentyp aus, der dieser neuen Website zugewiesen werden soll:
- ein bereits erworbener Domainname
- ein Subdomain, der aus einem bereits erworbenen Domainnamen erstellt wurde
- ein noch verfügbarer Domainname, der bestellt werden kann
- Geben Sie den Domainnamen oder das Subdomain ein.
- Wählen Sie die erweiterten Optionen aus, falls vorhanden.
- Klicken Sie auf Weiter:

- Wählen Sie eine der beiden möglichen Ansätze aus:

- Schnelle Methode:
- Ein vorkonfiguriertes Beispielprojekt wird automatisch installiert.
- Dieser Ansatz ist ideal, um Node.js kennenzulernen oder schnell eine funktionale Basis zu erstellen.
- Benutzerdefinierte Methode:
- Der Quellcode kann über Git, ZIP-Archiv, SSH oder SFTP importiert werden.
- Sie definieren selbst die Skripte, Einstiegspunkte, den Listening-Port und die erforderlichen Build-Befehle.
- Schnelle Methode:
- Jede Website verfügt über ein eigenes Dashboard, um die Anwendung zu steuern (start, stop, restart), die Ausführungsconsole zu konsultieren, die Node.js-Versionen zu verwalten, Domains zu konfigurieren und SSL-Zertifikate zu aktivieren:

Um tiefer in die Konfiguration Ihrer Node.js-Website einzutauchen, lesen Sie diesen weiteren Leitfaden.
Diese Anleitung hilft Ihnen, den Fehler "Ihre Verbindung ist nicht privat" zu verstehen, wenn Sie versuchen, auf eine Website zuzugreifen, unabhängig davon, ob Sie der Eigentümer der Website sind oder einfach nur Besucher.
Fehler verstehen
Der Fehler „Ihre Verbindung ist nicht sicher“ erscheint manchmal in Ihrem Browser, wenn dieser Schwierigkeiten hat, eine sichere Verbindung mit der Website herzustellen, die Sie besuchen möchten. Dies geschieht in der Regel, wenn die Website kein gültiges Sicherheitszertifikat hat und nicht das SSL/TLS-Protokoll verwendet, um die Kommunikation zwischen der Website und Ihrem Webbrowser zu schützen.
Es handelt sich dabei um eine Sicherheitsmaßnahme, um Ihre Daten zu schützen. Websites mit ungültigen SSL-Zertifikaten können Sicherheitsprobleme aufweisen, was sie weniger zuverlässig macht. Sie können auch Ihre persönlichen Informationen für Hacker freilegen, wenn Sie sensible Daten eingeben, wie z.B. Ihre Anmeldeinformationen oder Zahlungsinformationen.
Wenn Sie Besucher sind
Das kann auf Konfigurationsfehler zurückzuführen sein, wie z.B. eine unsichere Wi-Fi-Verbindung, ein falsches Datum und Uhrzeit auf Ihrem Computer oder sogar eine SSL/HTTPS-Analyse durch Ihre Antiviren-Software.
Wenn Sie eine Infomaniak-Website besitzen
Haben Sie ein SSL-Zertifikat installiert?
Informieren Sie sich über die verschiedenen verfügbaren Zertifikate auf der Infomaniak-Website.
Und wenn Sie bereits ein SSL-Zertifikat für Ihre Website haben, haben Sie es aktualisiert, um mögliche Aliase der Website zu integrieren?
Überprüfen Sie das Ablaufdatum des SSL-Zertifikats
Die Zertifikate werden automatisch erneuert. Um das Ablaufdatum zu überprüfen:
- Klicken Sie hier, um auf die Verwaltung Ihres Produkts im Infomaniak Manager zuzugreifen (Hilfe benötigen?).
- Konsultieren Sie die Spalte mit den Ablaufdaten:

Installation überprüfen
Wenn Sie glauben, dass SSL auf Ihrer Website aktiviert ist, überprüfen Sie die wenigen Punkte in dieser anderen Anleitung.
Dieser Leitfaden erklärt, warum es gefährlich ist, eine PHP-Version zu verwenden, die nicht mehr offiziell unterstützt wird, und wie Sie eine neuere PHP-Version mit einer bei Infomaniak gehosteten Website verwenden.
Ist eine veraltete PHP-Version gefährlich?
Wenn Sie eine (bald) anfällige PHP-Version auf einer oder mehreren Ihrer Websites verwenden, wird im Dashboard der betroffenen Hostings eine Warnmeldung angezeigt.
Die PHP-Sprache entwickelt sich ständig weiter und wenn Sie eine PHP-Version verwenden, die nicht mehr unterstützt wird, setzen Sie Ihre Website Sicherheitsrisiken aus. Schadhafte Personen könnten beispielsweise bekannte Sicherheitslücken ausnutzen, um auf Ihre Website zuzugreifen und deren Inhalt zu ändern. Es wird daher dringend empfohlen, immer eine aktuelle PHP-Version zu verwenden.
3 Situationen sind möglich:
- Die PHP-Version wird vollständig unterstützt: keine Aktion erforderlich
- Die PHP-Version erhält nur Sicherheitsupdates: Es wird empfohlen, eine neuere PHP-Version zu verwenden
- Die PHP-Version wird nicht mehr unterstützt: Es wird dringend empfohlen, eine neuere PHP-Version zu verwenden
Mehr erfahren: http://php.net/supported-versions.php
Eine neuere Version verwenden
Die neuesten PHP-Versionen sind leistungsfähiger und beschleunigen das Laden von Websites.
Bevor Sie eine neuere PHP-Version verwenden, ist es wichtig, die folgenden Vorsichtsmaßnahmen zu beachten:
- Wenn Ihre Website ein CMS oder eine Webanwendung verwendet (WordPress, Joomla, Drupal usw.), stellen Sie sicher, dass die aktuelle Version des CMS von der PHP-Version, die Sie verwenden möchten, unterstützt wird.
- Wenn Ihre Website manuell entwickelt wurde, konsultieren Sie die offizielle PHP-Dokumentation, um sich über geänderte Funktionen und mögliche Änderungen zu informieren, die die Funktionsweise Ihres Codes beeinträchtigen könnten.
Falls nach der Migration auf eine neuere PHP-Version Probleme auftreten, ist es manchmal möglich, zu einer früheren Version zurückzukehren, vorausgesetzt, diese wird noch unterstützt!
Diese Anleitung erklärt, wie Sie die Dateien eines Webhostings mit einem FTP-Client/Software verwalten.
Vorbemerkung
- Um die Dateien Ihres Webhostings einfach und schnell zu verwalten, ohne eine Anwendung installieren oder FTP-Anmeldeinformationen eingeben zu müssen, verwenden Sie Web FTP Web FTP von Ihrem Infomaniak Manager (es ermöglicht insbesondere CHOWN und die Komprimierung/Dekomprimierung von
zip-Dateien). - Hinsichtlich der von Infomaniak unterstützten Protokolle (FTP, SFTP, etc.) je nach Ihrem Hosting-Angebot (Starter, Node.js, etc.) nehmen Sie sich bitte diesen anderen Leitfaden zu Gemüte hier.
⚠️ Die verschiedenen von Infomaniak angebotenen Dienste sind alle mit den entsprechenden Standardprotokollen kompatibel (insbesondere IMAP/SMTP für E-Mails, WebDAV für Freigaben, S3/Swift für Speicher, usw.). Falls Sie ein Problem mit einer Drittanbieter-Software haben, wenden Sie sich direkt an deren Herausgeber oder einen Partner und konsultieren Sie die Supportrichtlinie sowie Artikel 11.9 der AGB von Infomaniak.
Parameter für FTP-Software angeben
Voraussetzungen
- Erstellen Sie ein Konto FTP/SSH.
- Installieren Sie ein FTP-Programm/Client wie Filezilla, Cyberduck, Commander One, Transmit, etc.
Egal welches FTP-Programm/Client Sie verwenden, die drei unverzichtbaren Parameter zur Konfiguration eines FTP-Zugangs sind immer:
- Hostname: FTP-Serveradresse
- Benutzername: Name des FTP-Kontos
- Passwort: das des FTP-Kontos

- Die Portnummer sollte in der Regel auf dem Standardwert belassen werden.
- Der Verbindungstyp und -modus sollte in der Regel auf dem Standardwert belassen werden.
- Wenn eine Begrenzung der Anzahl gleichzeitiger Verbindungen angeboten wird, wird empfohlen, diese zu aktivieren.
Verbindungsinformationen für die Bereitstellung abrufen
Sie finden alle Informationen in Ihrem Infomaniak Manager:
- Klicken Sie hier, um auf die Verwaltung Ihres Produkts im Manager Infomaniak zuzugreifen (Hilfe benötigen?).
- Klicken Sie direkt auf den Namen des betreffenden Produkts.
- Klicken Sie auf FTP (oder FTP / SSH) im linken Seitenmenü

1. FTP-Hostname
Der Hostname, der in Ihrer FTP-Software/FTP-Client verwendet werden soll, wird oben auf der im Punkt 3 oben erhaltenen Seite angegeben, und ein Symbol ermöglicht es Ihnen, die Adresse in die Zwischenablage zu kopieren.
Starter-Angebot - Basisseite Web

Falls die angegebene Domain nicht funktioniert (z.B. nicht auf die IP-Adresse des Hostings zeigt), verwenden Sie die IP-Adresse als Hostname in der Form 123.45.678.123 (nehmen Sie sich diese andere Anleitung zur Kenntnis).
Webhosting bezahlen

Verwenden Sie den Hostnamen in der Form xyzb.ftp.infomaniak.com zum Beispiel.
2. FTP-Benutzername

Der Benutzername ist der Name des Kontos, das Sie in Ihrem Manager erstellen: xyzb_abcdefg zum Beispiel.
3. FTP-Benutzerpasswort

Das FTP-Benutzerpasswort wird vom Ersteller des FTP-Kontos festgelegt. Bei Verlust können Sie das FTP-Konto bearbeiten, indem Sie darauf klicken und ein neues Passwort festlegen.
Sobald die Verbindung hergestellt ist…
Wenn Sie die drei erforderlichen Parameter eingeben, sollte Ihre FTP-Anwendung die Struktur Ihres Hostings anzeigen:

