Wissensdatenbank
1000 FAQ, 500 Anleitungen und Lernvideos. Hier gibt es nur Lösungen!
Diese Anleitung erklärt, wie Sie ein Medium, das in einem VOD/AOD Bereich hochgeladen wurde, in einen anderen Ordner verschieben.
Vorwort
- Bei einer Verschiebung behält das Medium seine verschiedenen Encodings bei.
- Er wird nicht neu kodiert und erbt daher auch nicht die Kodierungen des Zielordners.
VOD/AOD-Medien verwalten
Um auf die Medien zuzugreifen:
- Klicken Sie hier, um auf die Verwaltung Ihres Produkts im Infomaniak Manager zuzugreifen (Hilfe benötigen?).
- Klicken Sie direkt auf den Namen, der dem betreffenden Produkt zugeordnet ist.
- Klicken Sie auf Medien im linken Seitenmenü.
- Klicken Sie auf Medienverwaltung im linken Seitenmenü.
- Wählen Sie ein oder mehrere Medien aus.
- Wählen Sie die gewünschte Option unten auf der Seite aus:

- … oder klicken Sie auf ein Medium, um es zu öffnen, und klicken Sie auf das Aktionsmenü ⋮ rechts:

- … oder klicken Sie auf ein Medium, um es zu öffnen, und klicken Sie auf das Aktionsmenü ⋮ rechts:
Dieser Leitfaden gibt Hinweise, wie Sie die Statistiken VOD/AOD korrekt anzeigen und interpretieren können.
Vorwort
- Es kann einen Unterschied zwischen der Anzahl der gesehenen Medien und der Anzahl der einzigartigen Besucher geben:
- Benutzer, die einen Stream mit einer instabilen Internetverbindung (WLAN, 3G usw.) ansehen, können viele Trennungen und Wiederverbindungen verursachen.
- In einem solchen Fall wird jede Wiederverbindung als neuer Besuch gezählt, was diesen Unterschied erklären kann.
Auf die VOD/AOD-Statistiken zugreifen
Um die Statistiken Ihrer Medien einzusehen:
- Klicken Sie hier, um auf die Verwaltung Ihres Produkts im Infomaniak Manager zuzugreifen (Hilfe benötigen?).
- Klicken Sie direkt auf den dem betreffenden Produkt zugeordneten Namen.
- Klicken Sie auf Statistiken im linken Seitenmenü.
- Klicken Sie auf die gewünschten Elemente im sekundären Seitenmenü, um einen Überblick oder detaillierte Statistiken zu den Zuschauern, der Anzeigedauer, dem Verbrauch, den Medien, den geografischen Gebieten und den Technologien zu erhalten:

Definitionen der Bezeichnungen
- Medien angesehen: Anzahl der Aufrufe aller Medien
- Einzigartige Besucher: Anzahl der Besucher mit unterschiedlichen IP-Adressen
Beispiel: Wenn zwei Mitarbeiter desselben Unternehmens dasselbe Video ansehen, wird dies als 1 einzigartiger Besucher und 2 Besuche gezählt.
Eine oder mehrere IP-Adressen ausschließen
Um Ausnahmen zu konfigurieren und damit Statistiken zu filtern, die beispielsweise mit Tests verbunden sind:
- Klicken Sie hier, um auf die Verwaltung Ihres Produkts im Infomaniak Manager zuzugreifen (Hilfe benötigen?).
- Klicken Sie direkt auf den dem betreffenden Produkt zugeordneten Namen.
- Klicken Sie auf Einstellungen im linken Seitenmenü.
- Klicken Sie auf Statistiken im linken Seitenmenü:

- Sie können die gewünschten IP-Adressen eingeben und auf die Schaltfläche Speichern klicken, um zu bestätigen.
Es ist möglich, ein Video zu bearbeiten, das bereits auf einen VOD-Dienst hochgeladen wurde. Es ist nicht möglich, dieses Tool für ein rein auditives Medium zu verwenden.
Ein Video kürzen
Um ein Medium aus dem VOD-Bereich zu kürzen:
- Klicken Sie hier, um auf die Verwaltung Ihres Produkts im Infomaniak Manager zuzugreifen (Hilfe benötigen?).
- Klicken Sie direkt auf den Name, der dem betreffenden Produkt zugewiesen wurde.
- Klicken Sie auf Medien im linken Seitenmenü.
- Klicken Sie auf Medienverwaltung im linken Seitenmenü.
- Klicken Sie auf das Medium, das Sie im angezeigten Tableau ersetzen möchten.
- Klicken Sie auf die Schaltfläche Bearbeiten:

- Klicken Sie auf die Registerkarte BEARBEITEN.
- Kürzen Sie das Video am unteren Ende der Seite nach Bedarf:

- Klicken Sie auf die blaue Schaltfläche Speichern.
Das Zuschneiden Ihres Mediums erzeugt ein neues Video, das Original wird mit seinem ursprünglichen Namen gespeichert. Sie können es später löschen, wenn es nicht mehr benötigt wird.
Dieser Leitfaden erklärt, wie Sie Werbung in Ihre Medienwiedergabe über Ihren Player VOD Infomaniak integrieren.
Vorwort
- Sie können mehrere Videos als Werbung einfügen und deren Herkunft kann sein:
- Ihre eigenen bereits importierten Videos,
- URLs, wenn Sie ein Werbenetzwerk haben (Google Marketing Plateform, Openx, Oath, Tremor Video DSP, etc.).
- Die Werbung kann Vorspann, Mittendrin und Nachspiel also geladen am Anfang, in der Mitte oder am Ende Ihres Videos.
- Sie können dem Zuschauer anbieten, die Werbung zu überspringen (nach der Anzahl der Sekunden Ihrer Wahl).
VOD-Player-Werbung konfigurieren
Voraussetzungen
- Erstellen Sie einen Player in Ihrem VOD/AOD-Bereich.
Sobald Sie die Konfiguration Ihres Players aufrufen:
- Klicken Sie auf die Registerkarte Werbung.
- Wählen Sie zwischen:
- keine Werbung,
- Links, die von Ihrem Werbenetzwerk bereitgestellt werden,
- Video(s) aus Ihrer Bibliothek.
- Achtung, Sie können nicht zwei Arten von Werbung mischen; Sie verlieren die bereits eingegebenen Informationen, wenn Sie den Werbetyp ändern.
- Wenn Sie ein oder mehrere Videos aus Ihren Medien auswählen, können Sie auswählen:
- die URL, zu der der Zuschauer weitergeleitet wird, wenn er auf die Werbung klickt, um mehr zu erfahren,
- der Zeitpunkt, zu dem das Video gestartet werden soll,
- der Zeitpunkt, zu dem der Zuschauer die Werbung überspringen kann:

- Klicken Sie auf die Schaltfläche zum Speichern.
Dieser Leitfaden beschreibt, wie die Nutzung von VOD/AOD von Infomaniak berechnet wird.
Nutzung berechnen
Die Berechnung Ihrer monatlichen Nutzung basiert auf der Kombination von zwei wesentlichen Kriterien. Am Ende jedes Abrechnungszeitraums werden zwei Elemente automatisch berücksichtigt:
- Speicherplatz: Dies umfasst die Menge der in Ihrem Speicherplatz gespeicherten Daten, einschliesslich der im Papierkorb vorhandenen.
- Bandbreite: Dies stellt die Bandbreitennutzung in Ihrem monatlichen Zeitraum dar (zurückgesetzt am Fälligkeitsdatum).
Die Summe dieser beiden Werte ergibt den Gesamtbetrag Ihrer Nutzung für den angegebenen Zeitraum.
Zusätzlich steht Ihnen ein Zeitindikator zur Verfügung, der Sie über die Anzahl der Tage bis zur nächsten Fälligkeit informiert.
Wenn das zulässige Kontingent überschritten wird
Mehrere Optionen stehen Ihnen zur Verfügung:
- Papierkorb leeren: Zunächst wird empfohlen, zu überprüfen, ob Ihr Papierkorb voll ist; wenn Sie sicher sind, dass diese Dateien nicht mehr verwendet werden, können Sie durch das Leeren wertvollen Speicherplatz freigeben.
- Überschreitungsgebühr bezahlen: Wenn Sie der Meinung sind, dass die Überschreitung vorübergehend ist, müssen Sie die zusätzlichen Gebühren pro verbrauchtem Gigabyte bezahlen; für weitere Informationen dazu nehmen Sie die Preisseite zur Kenntnis, die die verschiedenen Kosten der Überschreitung je nach Paket angibt.
- Ihr Angebot anpassen: Wenn Sie immer mehr Medien haben oder diese häufig abgerufen werden, haben Sie die Möglichkeit, zu einem höheren Paket zu wechseln; Kontaktieren Sie den Infomaniak-Support, wenn Ihre Bedürfnisse die aktuellen Angebote übersteigen, um die beste Lösung zu finden, um Ihrer Anfrage gerecht zu werden.
Dieser Leitfaden erklärt, wie Sie importierte Video- / Audio-Dateien auf einem VOD / AOD-Dienst Infomaniak teilen.
Vorwort
- Wenn Sie ein bei Infomaniak gehostetes Medium teilen, können Sie insbesondere Folgendes festlegen:
- den genauen Zeitpunkt des Videos (Timestamp Stunde/Minute/Sekunde), zu dem der Zuschauer, der den Link verwendet, zugreifen wird
- ein Ablaufdatum für den Freigabelink
- welcher Ihrer Players für die Wiedergabe des Mediums verwendet werden soll
- das automatische Starten des Mediums, sobald der Freigabelink ausgeführt wird
- die Schleifenwiedergabe des geteilten Mediums
- Ein Freigabeknopf (Whatsapp, X, etc.) kann auch im Player selbst konfiguriert werden.
Ein VOD / AOD-Medium über den Manager teilen
Dazu:
- Klicken Sie hier, um auf die Verwaltung Ihres Produkts im Infomaniak Manager zuzugreifen (Hilfe benötigen?).
- Klicken Sie direkt auf den Name des betreffenden Produkts.
- Klicken Sie auf Medien im linken Seitenmenü.
- Klicken Sie auf Medienverwaltung im linken Seitenmenü.
- Bewegen Sie den Mauszeiger über das betreffende Medium in der angezeigten Tabelle.
- Klicken Sie auf das Aktionsmenü ⋮ oben rechts im Vorschaubild.
- Klicken Sie auf Teilen:

Sie können auch auf das betreffende Medium klicken, um eine umfassendere Sharing-Lösung zu erhalten:
- Unter Punkt 5 oben klicken Sie direkt auf das Vorschaubild des betreffenden Mediums.
- Klicken Sie auf die blaue Teilen Schaltfläche.
- Wählen Sie einen Freigabelink erstellen:

- Passen Sie die gewünschten Optionen an, einschließlich des Vorschaubilds des geteilten Videos, falls erforderlich.
- Klicken Sie auf die Schaltfläche, um einen Freigabelink zu erstellen:

Den Freigabelink verwenden
Wenn Sie auf die Schaltfläche klicken, um einen Freigabelink zu erstellen, erhalten Sie ein Fenster, das die einfache Freigabe auf verschiedene Plattformen wie Linkedin oder Whatsapp ermöglicht:
Um einfach einen Link zu erhalten, der direkt zum betreffenden Medium führt, klicken Sie auf die Schaltfläche zum Kopieren des Links.
Durch die Ausführung dieses Links wird eine vereinfachte Seite angezeigt, die Ihr Medium und den zugehörigen Kommentar anzeigt, falls Sie einen angegeben haben:
Ein Freigabeknopf auf dieser Wiedergabeseite ermöglicht es, das Video erneut mit anderen Personen zu teilen oder es (einschließlich eines iframe-Codes) direkt auf kompatiblen Plattformen zu integrieren:
Ein Freigabelink ändern oder löschen
Dazu:
- Klicken Sie hier, um auf die Verwaltung Ihres Produkts im Infomaniak Manager zuzugreifen (Hilfe benötigen?).
- Klicken Sie direkt auf den Name des betreffenden Produkts.
- Klicken Sie auf Medien im linken Seitenmenü.
- Klicken Sie auf Medienverwaltung im linken Seitenmenü.
- Klicken Sie direkt auf das Vorschaubild des betreffenden Mediums.
- Klicken Sie auf die blaue Teilen Schaltfläche.
- Wählen Sie einen Freigabelink bearbeiten:

- Klicken Sie auf der angezeigten Seite auf das Aktionsmenü ⋮ rechts neben dem Link, den Sie bearbeiten oder löschen möchten:

Diese Anleitung erklärt die Funktionsweise und Konfiguration der Transcodierungsregeln des Infomaniak VOD/AOD-Dienstes. Dieser Dienst ermöglicht es Ihnen, Ihre Multimedia-Dateien online zu speichern, zu verwalten und zu streamen, während das Encoding durch ein hierarchisches Ordnersystem automatisiert wird.
Vorwort
- Die Voreinstellungen sind so optimiert, dass sie 4 Qualitätsstufen von 360p bis 1080p (HD) erzeugen:
- Um darüber hinaus zu gehen, 2K, 4K, müssen diese Codierungsregeln manuell erstellt werden.
- Jeder Ordner (Hauptordner oder Unterordner) kann mit spezifischen Transcodierungsregeln konfiguriert werden, die definieren, wie die importierten Medien (Video und Audio) codiert werden.
- Es erfolgt keine erneute Codierung von bereits importierten Medien, wenn:
- Sie eine Regel nachträglich ändern
- Sie eine Datei in einen anderen Ordner verschieben
- Um eine neue Regel anzuwenden, müssen Sie die Datei ersetzen oder erneut hochladen.
Codierungsregeln konfigurieren
Um auf die Konfiguration der Codierungen zuzugreifen, die für alle in den Ordner gesendeten Medien verwendet werden sollen, Hauptordner:
- Hier klicken, um auf die Verwaltung Ihres Produkts im Infomaniak Manager zuzugreifen (Hilfe benötigt?).
- Klicken Sie direkt auf den Namen des betreffenden Produkts.
- Klicken Sie im linken Seitenmenü auf Medien.
- Klicken Sie im linken Seitenmenü auf Medienverwaltung.
- Sie gelangen in den Ordner Hauptordner; klicken Sie auf Konfigurieren:
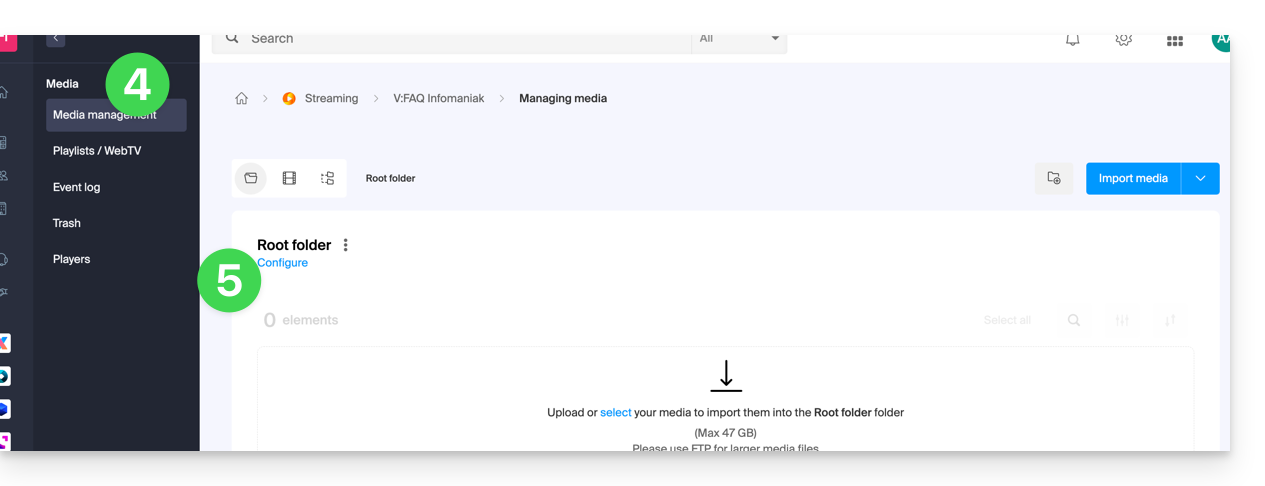
- Es sind in der Regel immer Standard-Codierungsregeln vorhanden.
- Klicken Sie auf die Schaltfläche, um neue hinzuzufügen:
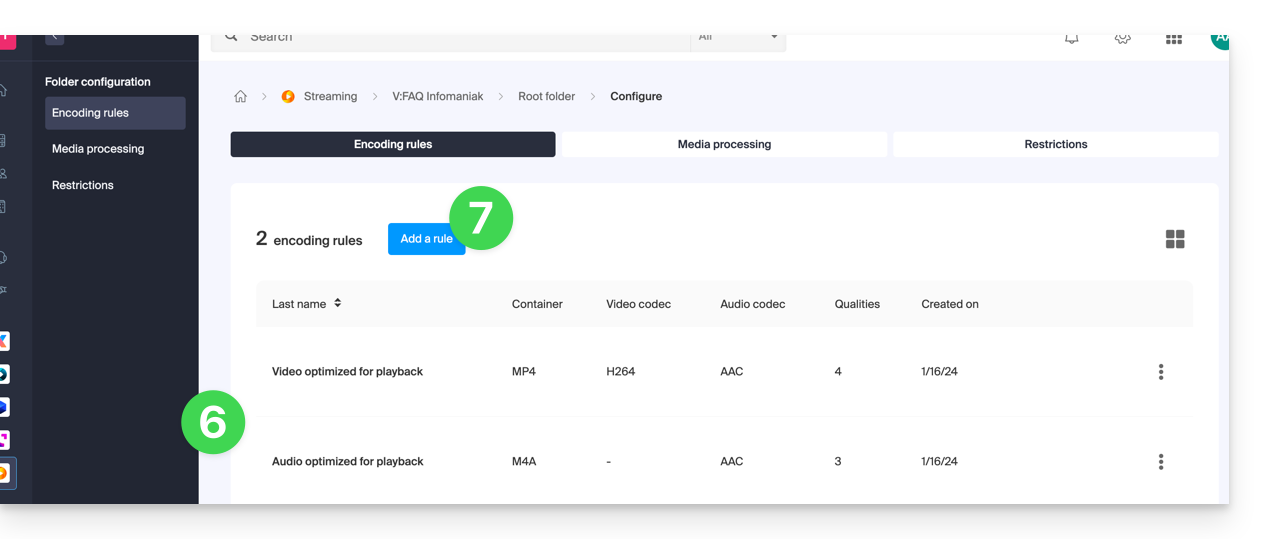
- Wählen Sie voreingestellte Einstellungen, die für Ihre Bedürfnisse optimiert sind — oder wählen Sie den erweiterten Modus, um Ihre Parameter genau zu definieren:
- Video: Codec (H.264, H.265, VP9…), Auflösung, Bildfrequenz, Bitrate, Verhältnis.
- Audio: Codec (AAC, MP3…), Bitrate, Abtastfrequenz.
- Klicken Sie auf das Feld, um eine Codierung auszuwählen.
- Klicken Sie auf Benutzerdefinierte Kodierung erstellen:
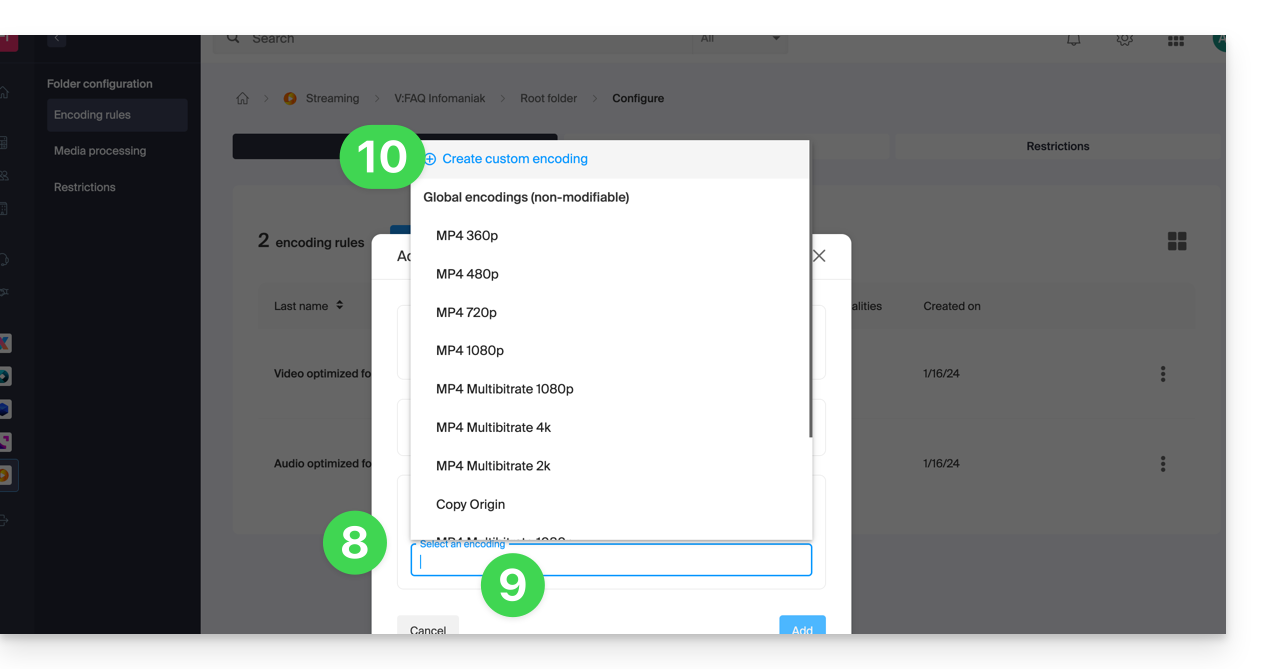
Geben Sie der Regel einen Namen, tragen Sie die Audio-/Videoeinstellungen nach Bedarf ein, Sie können insbesondere das Verhalten des Seitenverhältnisses (Breite/Höhe) steuern:
keep_ratio: behält das ursprüngliche Seitenverhältnis bei; wenn die angeforderten Abmessungen nicht übereinstimmen, werden schwarze Balken hinzugefügt.copy: behält das ursprüngliche Aussehen ohne Anpassung bei; wenn die Auflösung unterschiedlich ist, kann das Bild verzerrt werden.fill: das Video wird so skaliert, dass es die gesamte Auflösung ausfüllt, wobei das Seitenverhältnis beibehalten wird; ein Teil des Bildes kann beschnitten werden (crop).stretch: das Video wird auf die angeforderte Auflösung skaliert, ohne das Seitenverhältnis zu beachten, was zu einer Verzerrung führt.
Mehrere Qualitäten werden innerhalb einer einzigen Regel verwaltet; vergessen Sie nicht, zu bestätigen, um die Regel hinzuzufügen:
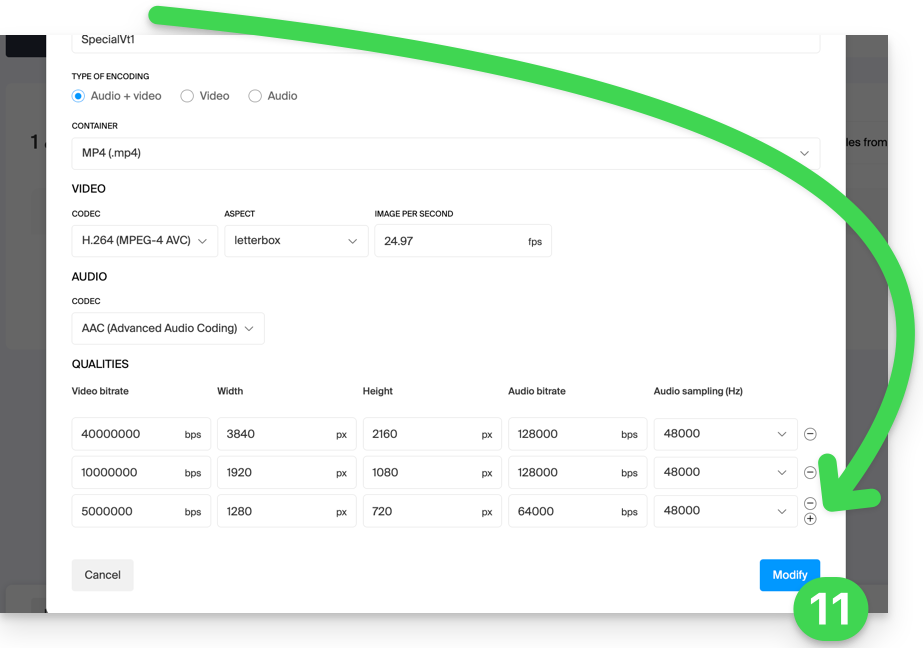
- Die neue Regel wird hinzugefügt, klicken Sie auf die Schaltfläche Speichern, um die Hinzufügung zu speichern.
- Sie können, falls erforderlich, nur diese neue Regel beibehalten und die vorherigen Regeln entfernen, indem Sie auf das Aktionsmenü ⋮ rechts neben den betreffenden Regeln in der angezeigten Tabelle klicken und sie dann löschen; das Menü ermöglicht es Ihnen auch, die Details Ihrer benutzerdefinierten Kodierung zu überprüfen, sie zu ändern oder umzubenennen:
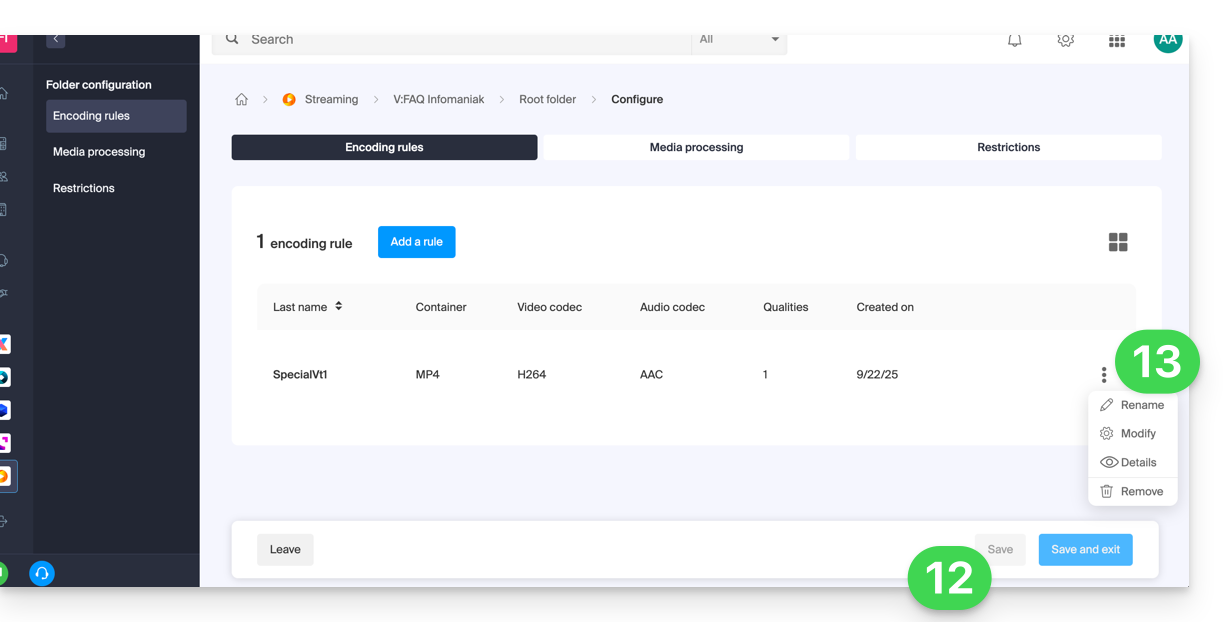
Vererbung der Einstellungen
Wenn Sie eine Konfiguration für den Ordner Hauptordner festlegen, wird sie automatisch auf alle darunter erstellten Unterordner angewendet, wobei jeder Ordner standardmäßig die Parameter des Ordners übergeordnet erbt. Diese Kodierungsregeln werden daher auf die Medien angewendet, die Sie in Ihren VOD/AOD-Speicher importieren, einschließlich wenn sie in einem Unterordner importiert werden.
Achten Sie jedoch darauf, dass die Regeln pro Ordner definiert werden können, sodass ein Unterordner, den Sie erstellen, spezifische Kodierungsregeln anwenden kann: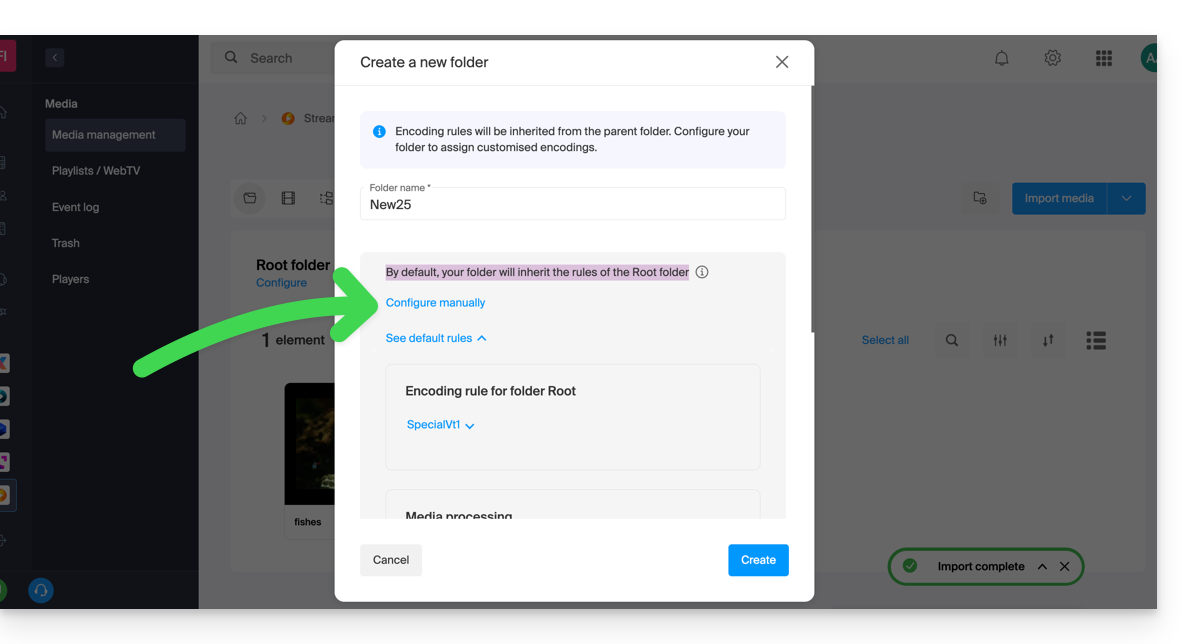
Deaktivieren Sie die Vererbung jederzeit von der Konfigurationsseite des bestehenden Ordners, um spezifische Einstellungen festzulegen:
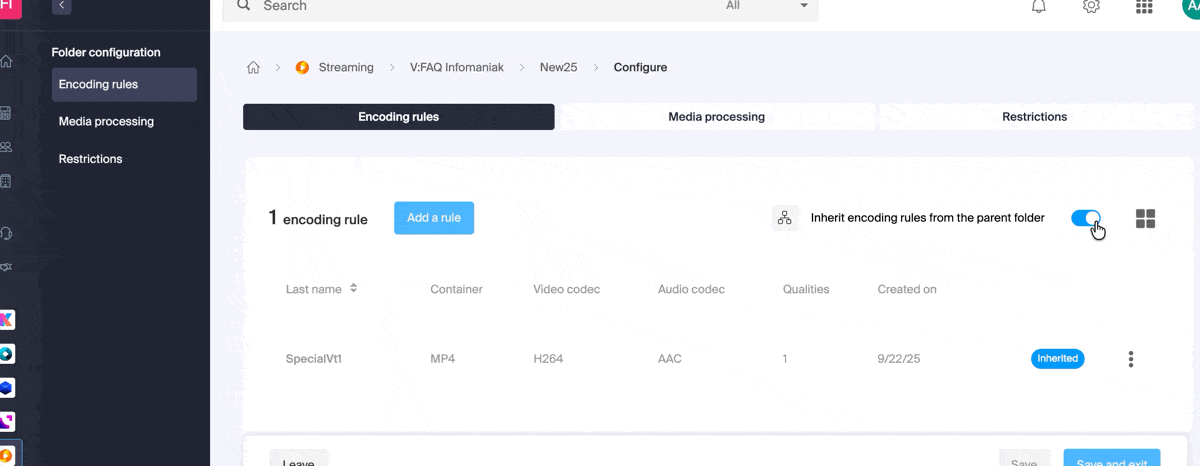
Diese Anleitung erklärt, wie Sie ein bereits importiertes Medium in einem Infomaniak VOD/AOD Bereich ersetzen und dabei die Statistikhistorie beibehalten.
Ein neues Medium als Ersatz für ein anderes hinzufügen
Um Ihr Medium zu senden, damit es ein anderes ersetzt:
- Klicken Sie hier, um auf die Verwaltung Ihres Produkts im Infomaniak Manager zuzugreifen (Hilfe benötigen?).
- Klicken Sie direkt auf den Name des betreffenden Produkts.
- Klicken Sie auf Medien im linken Seitenmenü.
- Klicken Sie auf Medienverwaltung im linken Seitenmenü.
- Klicken Sie auf das Medium, das Sie im angezeigten Tableau ersetzen möchten.
- Klicken Sie auf das Aktionsmenü ⋮, das sich rechts unter Informationen befindet.
- Klicken Sie auf Quelle ersetzen:

- Wählen Sie das Medium auf der Festplatte des Geräts (oder auf einem tragbaren Medium) aus und laden Sie es hoch.
- Warten Sie, bis die Kodierung abgeschlossen ist, damit das Medium das vorherige ersetzt.
Der Austausch eines Mediums kann auch durch einen Versand via FTP erfolgen, indem der gleiche Dateiname wie der bereits vorhandene verwendet wird.
Ein Player (das heißt ein Multimedia-Datei-Player) ist für Ihre Medien unerlässlich, wenn Sie diese in Ihren VOD/AOD Infomaniak einbinden, um sie Ihren Zuschauern und Internetnutzern anzubieten.
Ein Player erstellen
Um einen Player zu erstellen:
- Klicken Sie hier, um auf die Verwaltung Ihres Produkts im Infomaniak Manager zuzugreifen (Brauchen Sie Hilfe?).
- Klicken Sie direkt auf den Namen des betreffenden Produkts.
- Klicken Sie auf Players im linken Seitenmenü.
- Klicken Sie auf die blaue Schaltfläche, um einen neuen Player hinzuzufügen:

- Sie gelangen dann zur Konfigurationsseite, und Registerkarten (oder Menüs) ermöglichen es Ihnen, verschiedene Aspekte des Players zu verwalten, wie z.B. die Wiedergabeleiste unten und die Freigabe-Icons:

1. Reiter Wiedergabe
Hier können Sie den Player benennen und die Elemente anpassen, die sich darin befinden sollen oder nicht:
- Wiedergabeleiste (mit oder ohne Verschwinden nach X Sekunden Inaktivität)
- Taste Vorspulen und Zurückspulen
- Anzeige des Wiedergabefortschritts und, falls ja, Anzeige von Miniaturansichten auf der Wiedergabeleiste
- Lautstärkeregelung
- Medienlänge
- Anzeige Vollbild
- Chromecast (wenn Sie es anzeigen, kann die Option von einem Zuschauer aktiviert werden, der den Browser Chrome verwendet und einen Chromecast im gleichen Netzwerk besitzt)
- Infomaniak Logo
- Schaltfläche „Einführung überspringen“ und falls ja, zu welchem Timecode der Zuschauer weitergeleitet wird
Es ist auch möglich, den Abspielmodus auf MPEG-DASH statt dem Standard HLS zu ändern, die Wiedergabe automatisch zu starten (autoplay) beim Laden des Mediums und die Anzeige der Untertitel zu erzwingen (die der Zuschauer jederzeit deaktivieren kann, wenn er dies wünscht).
2. Registerkarte Erscheinungsbild
Hier können Sie die Farben und Designs (Vorlagen) des Players sowie ein logo und die Anzeige des Titels und der Beschreibung des Mediums auswählen.
3. Registerkarte Teilen
Hier können Sie die Berechtigungen für Freigaben und Integration des Players auf anderen Websites auswählen.
4. Reiter Endbildschirm
Hier können Sie ein globales Verhalten des Players für den Endbildschirm festlegen (z.B. Vorschlag des nächsten Videos zum Abspielen, basierend auf dem, was sich im gleichen Ordner befindet). Sie können diese Parameter auch individuell für jedes Video anpassen.
5. Registerkarte Werbung
Pre-roll, Mid-roll und Post-roll werden hier verwaltet. Nehmen Sie sich diesen anderen Leitfaden zu diesem Thema zur Kenntnis.
6. Registerkarte Miniaturansichten
Hier können Sie die Bilder auswählen, die angezeigt werden, wenn das Medium geladen wird oder nicht verfügbar/eingeschränkt ist (dies ersetzt nicht das Vorschaubild des Videos).
Einen Player bearbeiten
Um einen bestehenden Player zu ändern und auf seine Einstellungen zuzugreifen:
- Klicken Sie hier, um auf die Verwaltung Ihres Produkts im Infomaniak Manager zuzugreifen (Brauchen Sie Hilfe?).
- Klicken Sie direkt auf den Namen des betreffenden Produkts.
- Klicken Sie auf Players im linken Seitenmenü.
- Klicken Sie direkt auf den Namen des betreffenden Players:

Vollbildschaltfläche
Es ist nicht möglich, das Medium direkt beim Start der Wiedergabe automatisch im Vollbildmodus anzuzeigen.
Sie müssen auf den Button klicken, um die Wiedergabe zu starten, und dann auf den Button für den Vollbildmodus klicken, nachdem Sie ihn zuvor im Tab Wiedergabe zu Ihrem Player hinzugefügt haben:

