Wissensdatenbank
1000 FAQ, 500 Anleitungen und Lernvideos. Hier gibt es nur Lösungen!
Dieser Leitfaden erklärt, wie man auf macOS den Acronis-Agenten für Swiss Backup installiert, auch wenn die Anwendung Gatekeeper versucht, die Installation zu blockieren und einen Fehler „install.pkg kann nicht geöffnet werden, da Apple nicht überprüfen kann, dass es keine Schadsoftware enthält“ verursacht.
Acronis in Gatekeeper zulassen
Dazu:
- Öffnen Sie die Datei
install.pkgvon Acronis, sodass der Fehler angezeigt wird. - Gehen Sie zu Systemeinstellungen (im Apple-Menü).
- Wählen Sie Sicherheit und Datenschutz dann das Tab Allgemein falls erforderlich.
- Ein Text zu
install.pkgwird angezeigt. Klicken Sie auf Trotzdem öffnen. - Bestätigen Sie Ihre Entscheidung, die Datei zu öffnen, indem Sie auf die entsprechende Schaltfläche klicken.
Diese Anleitung befasst sich mit der Verwaltung der Benutzer Swiss Backup für Acronis-Sicherungen.
Swiss Backup Administrator
Ihr Konto SBA-XXXX-ADMIN, das Sie nach der Konfiguration von Swiss Backup im Infomaniak Manager erhalten haben, hat standardmäßig Zugriff auf alle Lizenzen, Geräte, Standorte und das gesamte zugewiesene Kontingent:
- Klicken Sie hier, um auf die Acronis-Konsole mit den Anmeldeinformationen zuzugreifen, die Sie nach der Hinzufügung des Geräts erhalten haben (Hilfe benötigen?).
- Auf der Startseite wird ein Administrator-Konto immer den Verwaltungsbutton sehen, was bei einem eingeschränkten Konto nicht der Fall ist:
- Dies gibt Zugang zum Bereich, der für Admin-Konten (oder "Unternehmensleiter" gemäß den auf der Plattform acronis.infomaniak.com sichtbaren Begriffen) reserviert ist:
Wenn Sie 2 Lizenzen/Geräte erworben haben und Ihr gesamtes Speicherlimit 1 TB für Acronis beträgt (z.B.):
- 1 Mobilgerät
- 1 Server
Ihr Konto SBA-XXXX-ADMIN kann 1 mobiles Gerät und 1 Server sichern; das Speicherlimit der 2 Geräte wird geteilt, aber auf 1 To begrenzt.
In der Acronis-Oberfläche sehen Sie ein "unbegrenztes" Kontingent, das jedoch auf die Optionen beschränkt ist, die Sie im Manager Swiss Backup ausgewählt haben.
Um die Speicherquoten und Dienstquoten (Lizenzen) besser zu verwalten, Benutzer auf Acronis erstellen, dies ermöglicht:
Benutzer hinzufügen
Es gibt zwei Arten von Benutzerkonten: Administratorenkonten und Benutzerkonten (lesen Sie die 'Hilfe von Acronis dazu). Nur ein Administratorenkonto kann Benutzer hinzufügen/entfernen:
- Klicken Sie hier, um auf die Acronis-Konsole mit den Anmeldeinformationen zuzugreifen, die Sie nach der Hinzufügung des Geräts erhalten haben (Hilfe benötigen?).
- Klicken Sie auf Konto verwalten in der linken Seitenleiste.
- Klicken Sie auf Unternehmensleitung.
- Klicken Sie auf die Schaltfläche Benutzer.
- Klicken Sie auf die Schaltfläche +Neu oben auf der Seite.
- Füllen Sie die Informationen aus (lesen Sie dazu die Acronis Hilfe).
Ein Benutzer löschen
Achtung:
- Die Löschung des Geräts ist unwiderruflich und alle gesicherten Daten werden von den Infomaniak-Servern gelöscht.
- Die diesem Benutzer zugeordneten Maschinen werden abgemeldet.
- Alle Schutzpläne werden von allen diesem Benutzer zugeordneten Maschinen widerrufen.
Um das Konto zu löschen:
- Klicken Sie hier, um auf die Acronis-Konsole mit einem Admin-Konto zuzugreifen.
- Klicken Sie auf Konto verwalten in der linken Seitenleiste.
- Klicken Sie auf Unternehmensleitung (wie in diesem Beispiel).
- Klicken Sie auf das Aktionsmenü ⋮ rechts neben dem betreffenden Benutzer in der angezeigten Tabelle.
- Deaktivieren Sie das Konto.
- Sobald das Konto deaktiviert ist, löschen Sie das Konto (gemäß Punkt 5 oben).
Gerät und Benutzer verknüpfen
Beispiel
Speicherplatz 1 To
Lizenzen 2 Mobilgeräte, 1 Server, 1 VM
- SBA-XXXX-ADMIN (auf die Quoten des Infomaniak Managers standardmäßig begrenzt)
- User1 (Speicherquota: 800 GB, Dienstquota: 1 Mobil, 1 Server)
- User2 (Speicherquota: 200 GB, Servicequota: 1 Mobil, 1 VM)
Um ein Gerät mit einem Benutzer zu verknüpfen, laden Sie den Acronis-Agenten auf das betreffende Gerät herunter und installieren Sie ihn und bestätigen Sie die Registrierung mit dem richtigen Konto (SBA-XXXX-ADMIN, user1 oder user2):
Um Probleme bei der Registrierung zu beheben, lesen Sie diesen anderen Leitfaden.
Dieser Leitfaden erklärt, wie Sie den Acronis Backup Agent für Swiss Backup auf Apple Macs mit M1-, M2-Prozessoren installieren, die eine ARM-Architektur anstelle der üblicherweise verwendeten x86-Architektur verwenden.
Sehen Sie sich diesen anderen Leitfaden an, wenn Sie Informationen zur Deinstallation suchen.
Acronis ARM-spezifischen Agenten installieren
Um auf die Acronis-Verwaltungsoberfläche zuzugreifen:
- Hier klicken, um auf die Acronis-Konsole mit den nach der Hinzufügung des Geräts erhaltenen Anmeldeinformationen zuzugreifen (Hilfe benötigt?).
- Klicken Sie auf das Benutzericon ganz oben rechts.
- Klicken Sie auf Downloads:
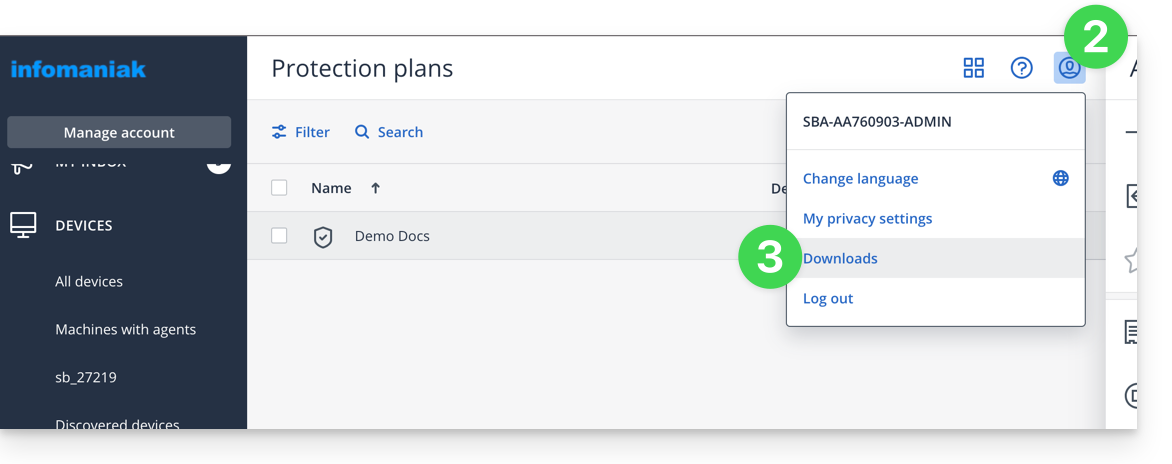
- Wählen Sie den für Ihren Computer geeigneten Client aus:
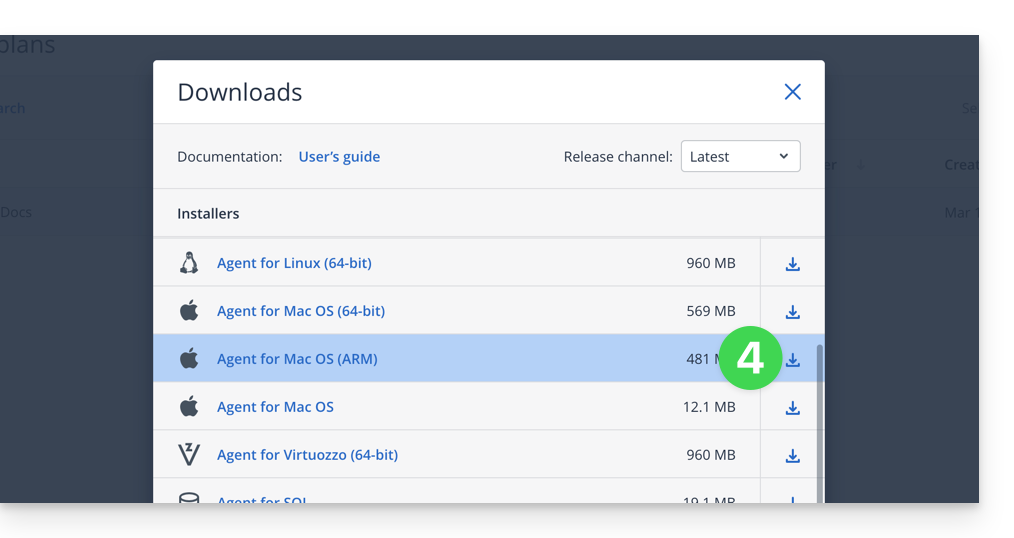
Achtung
Wenn Sie die im linken Seitenmenü verfügbare Version verwenden, wird sie nicht kompatibel sein:
- Diese Methode unten nicht befolgen, da die erhaltene Version nicht die richtige ist (Intel-Version):
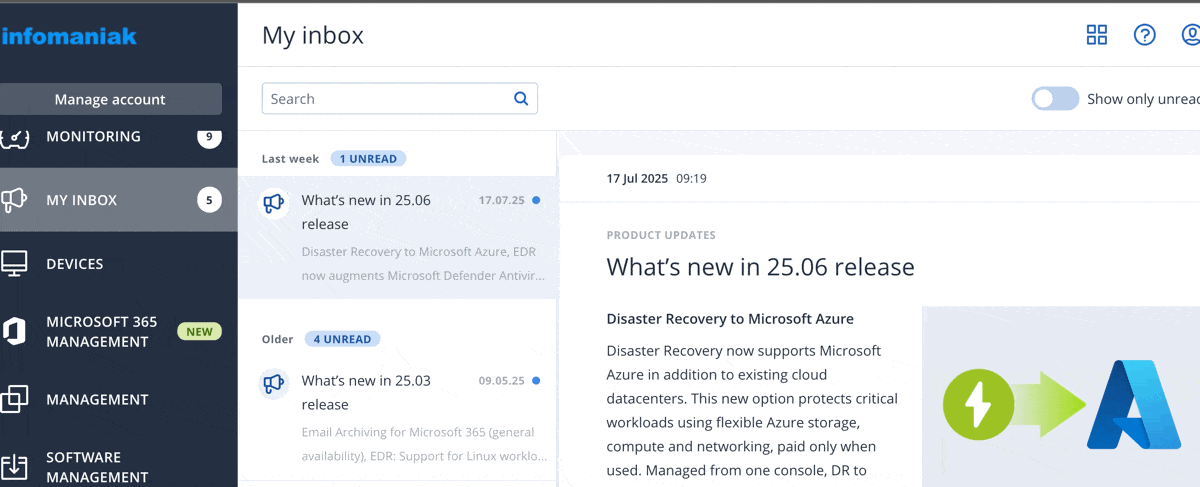
Dieser Leitfaden erklärt, wie Sie eine Swiss Backup-Sicherung mit Acronis löschen und welche verschiedenen Szenarien beim Löschen auftreten können. Nehmen Sie auch diesen anderen Acronis-Leitfaden zu diesem Thema zur Kenntnis.
Voraussetzungen
- Mindestens ein Gerät muss mit denselben Anmeldeinformationen registriert (und online) sein, die für die Sicherung verwendet wurden:
- Zum Beispiel, wenn das Ziel darin besteht, eine Sicherung zu löschen, die von SBA-XXXX-ADMIN erstellt wurde, aber kein Gerät online ist, reicht es aus, Acronis auf einem anderen Gerät herunterzuladen und es mit demselben Benutzer zu registrieren:

- Zum Beispiel, wenn das Ziel darin besteht, eine Sicherung zu löschen, die von SBA-XXXX-ADMIN erstellt wurde, aber kein Gerät online ist, reicht es aus, Acronis auf einem anderen Gerät herunterzuladen und es mit demselben Benutzer zu registrieren:
- Das Löschen erfordert freien Speicherplatz:
- Bitte überlegen Sie, das Kontingent Ihres Benutzers zu erhöhen (Hilfe), nachdem die Löschung abgeschlossen ist, können Sie das Kontingent auf das vereinbarte Niveau zurücksetzen:

- Bitte überlegen Sie, das Kontingent Ihres Benutzers zu erhöhen (Hilfe), nachdem die Löschung abgeschlossen ist, können Sie das Kontingent auf das vereinbarte Niveau zurücksetzen:
- Speicher aktualisieren:
- Wenn kürzlich eine Löschung durchgeführt wurde, muss man Geduld haben, da das Löschen je nach Größe des zu löschenden Archivs einige Zeit in Anspruch nehmen kann; wenn der verwendete Speicherplatz sich nicht geändert hat, aktualisieren Sie den Sicherungsort:

- Wenn kürzlich eine Löschung durchgeführt wurde, muss man Geduld haben, da das Löschen je nach Größe des zu löschenden Archivs einige Zeit in Anspruch nehmen kann; wenn der verwendete Speicherplatz sich nicht geändert hat, aktualisieren Sie den Sicherungsort:
Eine Acronis-Sicherung löschen
Dazu:
- Gehen Sie zu Backup-Speicher in der Cyber Protect-Konsole.
- Wählen Sie den Speicherort aus, von dem Sie die Sicherungen löschen möchten.
- Wählen Sie das Sicherungsarchiv aus, aus dem Sie die Sicherungen löschen möchten.
Das gesamte Backup-Archiv löschen
- Klicken Sie auf Löschen.
- Das Löschen eines Sicherungsarchivs löscht alle Sicherungen dieses Archivs.
Ein bestimmtes Backup im Backup-Archiv löschen
- Klicken Sie auf Sicherungen anzeigen.
- Wählen Sie die Sicherung (Wiederherstellungspunkt) aus, die Sie löschen möchten.
- Klicken Sie auf Aktionen > Löschen:
- Wenn Sie ein Backup-Archiv löschen, aktivieren Sie das Kontrollkästchen und klicken Sie dann auf Löschen, um Ihre Entscheidung zu bestätigen.
- Wenn Sie ein bestimmtes Backup löschen, klicken Sie auf Löschen, um Ihre Entscheidung zu bestätigen.
Gesamte Sicherungen eines Benutzers löschen
- Selbst wenn kein Gerät online ist, können Sie es Deaktivieren > Löschen (nehmen Sie sich diesen Acronis Leitfaden zu diesem Thema zur Kenntnis).
Unvollständige Sicherungen löschen (falls vorhanden)
- Nehmen Sie diese Anleitung zur Kenntnis, um detaillierte Anweisungen zu erhalten.
Zertifikat
Falls das Problem mit dem Speicherplatz/der Löschung weiterhin besteht, auch nachdem der Speicherplatz des betreffenden Benutzers erhöht wurde, wird empfohlen, Acronis neu zu installieren.
Wenn Acronis vollständig deinstalliert wird, wird das Zertifikat gelöscht, das für diesen Fehler verantwortlich sein könnte.
Um das Zertifikat manuell zu löschen, ohne Acronis zu deinstallieren:
- Überprüfen Sie den Speicherort und löschen/verschieben Sie das Zertifikat - lesen Sie dazu diese Anleitung.
- Starten Sie den Acronis Managed Machine Service neu - nehmen Sie sich diesen anderen Leitfaden zur Hand.
- Führen Sie eine Sicherung durch oder aktualisieren Sie den Speicher.
- Dies wird ein neues Zertifikat erstellen und das Speicherquotenproblem beheben.
Diese Anleitung erklärt, wie Sie ein Gerät (vom Typ Cloud-Backup) auf Swiss Backup, der unabhängigen Schweizer Cloud-Backup-Lösung, löschen können.
Ein Gerät (Swift, S3, etc.) löschen
Um auf Swiss Backup zuzugreifen und einen der freien Sicherungsstandorte zu entfernen:
- Klicken Sie hier, um auf die Verwaltung Ihres Produkts im Infomaniak Manager zuzugreifen (Hilfe benötigen?).
- Klicken Sie direkt auf den Namen, der dem betreffenden Produkt zugeordnet ist:

- Klicken Sie auf die blaue Schaltfläche Meine Geräte verwalten (im Abschnitt Cloud-Speicherplatz):

- Klicken Sie auf das Aktionsmenü ⋮ rechts neben dem betreffenden Objekt in der angezeigten Tabelle.
- Klicken Sie auf Gerät löschen:

- Bestätigen Sie die Löschung, indem Sie das Passwort für die Anmeldung im Manager eingeben und das Bestätigungsfeld aktivieren.
Um ein neues Gerät auf Swiss Backup auszuwählen, lesen Sie diesen anderen Leitfaden
Diese Anleitung beschreibt, wie Sie Daten manuell mit der Anwendung MSP360 (ehemals CloudBerry macOS) über das Protokoll S3 Compatible auf Swiss Backup sichern, der unabhängigen Cloud-Sicherungslösung in der Schweiz.
Es ist auch möglich, FileZilla (SFTP) zu verwenden: Nehmen Sie sich diesen anderen Leitfaden zur Kenntnis.
Voraussetzungen
- Über einen Swiss Backup Infomaniak Speicherplatz verfügen mit einem verfügbaren Gerätekontingent (mindestens 1) für eine Cloud-Sicherung.
- 1 Gerät vom Typ Cloud hinzufügen, um die S3 Compatible Parameter zu erhalten.
- MSP360 herunterladen und installieren (macOS).
⚠️ Die verschiedenen von Infomaniak angebotenen Dienste sind alle mit den entsprechenden Standardprotokollen kompatibel (insbesondere IMAP/SMTP für E-Mails, WebDAV für Freigaben, S3/Swift für Speicherung usw.). Falls Sie ein Problem mit einer Drittanbieter-Software haben, wenden Sie sich direkt an deren Herausgeber oder einen Partner und konsultieren Sie die Supportrichtlinie sowie Artikel 11.9 der AGB von Infomaniak.
MSP360/CloudBerry einrichten
Um ein neues Backup zu konfigurieren:
- Gehen Sie zu Einstellungen:

- Wählen Sie einen S3 Compatible Speicher aus der untenstehenden Liste aus:

- Füllen Sie die Felder gemäß den Informationen, die für Ihr Gerät spezifisch sind (nehmen Sie Kenntnis von dieser anderen Anleitung):

Display Name: der Name dieses Speicherplatzes in der Anwendung.AccessKeyundSecretKey: die Zugriffsschlüssel, die aus der E-Mail von Infomaniak nach der Erstellung des Speicherplatzes generiert wurden.Endpoint(oder Server-URL):https://s3.swiss-backup02.infomaniak.com- Der Wert von "bucket" bleibt standardmäßig.
- Bestätigen Sie durch Klicken auf OK.
Diese Anleitung beschreibt, wie Sie Daten manuell mit der Anwendung Cyberduck (macOS / Windows) über das Protokoll S3 Compatible auf Swiss Backup sichern, der unabhängigen Cloud-Sicherungslösung in der Schweiz.
Es ist auch möglich, Cyberduck via Swift oder FileZilla (SFTP) zu verwenden.
Voraussetzungen
- Über einen Swiss Backup Infomaniak Speicherplatz verfügen mit einem verfügbaren Gerätekontingent (mindestens 1) für eine Cloud-Sicherung.
- 1 Gerät vom Typ Cloud hinzufügen, um die S3 Compatible Parameter zu erhalten.
- Cyberduck herunterladen und installieren (macOS / Windows).
- Nehmen Sie die offizielle Dokumentation zur Kenntnis https://docs.cyberduck.io/protocols/openstack/infomaniak/.
⚠️ Die verschiedenen von Infomaniak angebotenen Dienste sind alle mit den entsprechenden Standardprotokollen kompatibel (insbesondere IMAP/SMTP für E-Mails, WebDAV für Freigaben, S3/Swift für die Speicherung usw.). Falls Sie daher ein Problem mit einer Drittanbieter-Software haben, wenden Sie sich direkt an deren Herausgeber oder einen Partner und konsultieren Sie die Supportrichtlinie sowie Artikel 11.9 der AGB von Infomaniak.
Cyberduck einrichten
Um ein neues Backup zu konfigurieren:
- Öffnen Sie die Anwendung Cyberduck.
- Klicken Sie auf Verbindung öffnen:

- Klicken Sie auf die Dropdown-Liste und wählen Sie Mehr Optionen aus:

- Warten Sie, bis die zusätzlichen Profile geladen sind.
- Suchen und wählen Sie die Profile aus, die Infomaniak S3 entsprechen:

- Überprüfen Sie bei Bedarf Ihre Cluster-Nummer, die im Manager unter "Cloud-Speicherinformationen" unter "Standort" angegeben ist.
- Schließen Sie das Fenster und starten Sie Cyberduck neu, wenn die Profile im Dropdown-Menü des obigen Punktes 3 nicht angezeigt werden.
- Wählen Sie das entsprechende Profil aus.
- Füllen Sie die Felder gemäß den Informationen zu Ihrem Gerät aus:

- Klicken Sie auf die Schaltfläche Verbinden, um die S3-Verbindung herzustellen.
Diese Anleitung erklärt das Verfahren zur Änderung eines Angebots Swiss Backup, die sichere Backup-Lösung in einer unabhängigen Schweizer Cloud.
Ihr Swiss Backup-Angebot ändern
Um auf die Änderung Ihres Swiss Backup-Angebots zuzugreifen, folgen Sie diesen Schritten:
- Klicken Sie hier, um die Verwaltung Ihres Produkts im Infomaniak Manager zu öffnen (Hilfe benötigen?).
- In der Liste Ihrer Produkte klicken Sie auf das Aktionsmenü ⋮, das sich rechts neben dem Namen Ihres Swiss Backup-Speichers befindet.
- Wählen Sie Angebot ändern aus:

- Passen Sie die Einstellungen Ihres Angebots nach Bedarf an, indem Sie ändern:
- der Speicherplatz
- die Anzahl der Geräte
- die Anzahl der virtuellen Maschinen über Acronis
- die Anzahl der Linux/Windows-Server über Acronis
- usw.
- Klicken Sie auf Weiter und gehen Sie zur Zahlung, um die Änderung zu bestätigen.
Sie können Ihr Angebot auch direkt vom Produkt-Dashboard aus verwalten:
Beispiele für Angebotsänderungen
Zunächst wollte der Benutzer:
- ein iOS/Android-Mobilgerät mit Acronis sichern
- und über ein kostenloses Cloud-Backup verfügen, das per SFTP oder ähnlicher Methode zugänglich ist.
Er möchte nun:
- Zwei Geräte über Acronis sichern (immer das mobile Gerät sowie einen Windows-Computer), ohne die kostenlose Sicherung zu behalten.
So verläuft die Anpassung der Quoten:
Es bleibt nur noch, die Zahlung zu bestätigen, um die Änderung anzuwenden.
Achtung:
Um einen Gerätetyp zu entfernen, den Sie nicht mehr benötigen, muss dieses Gerät zuvor aus Ihrer Acronis-Konsole gelöscht werden, was bedeutet, dass das auf der Seite zur Angebotsänderung angezeigte Kontingent null betragen muss.
Zum Beispiel, wenn Sie eine Websitesicherung entfernen möchten, müssen Sie diese zuerst von Ihrem Acronis-Dashboard löschen.
Um das Angebot vollständig zu ändern (z.B. um nur eine einzige Sicherung eines Windows-Computers zu behalten), kann der Vorgang nicht abgeschlossen werden, solange die folgende Meldung angezeigt wird:
« Die Anzahl der ausgewählten Lizenzen ist geringer als die aktuelle Nutzung Ihres Produkts »
Diese Meldung erscheint, wenn Sie versuchen, die Menge eines noch aktiven Sicherungstyps auf null zu reduzieren.
In diesem Fall gehen Sie wie folgt vor:
- Klicken Sie hier, um auf die Acronis-Konsole mit den Anmeldeinformationen zuzugreifen, die Sie beim Hinzufügen des Geräts erhalten haben (Hilfe benötigen?).
- Löschen Sie das betreffende Gerät im Menü „Geräte“.
- Warten Sie etwa zehn Minuten, bis sich die Quoten aktualisieren:
Der Quota Ihrer Geräte, der im Infomaniak Manager angezeigt wird, muss dann auf null sinken. Sie können das Angebot anschließend ändern, ohne auf einen blockierenden Fehler zu stoßen.
Um ein Swiss Backup auf einer virtuellen Maschine wiederherzustellen, nehmen Sie die Dokumentation Acronis zu diesem Thema zur Kenntnis.
Diese Anleitung beschreibt, wie Sie einen Google Workspace-Bereich (Gmail, Google Drive, Google Calendar, …) mit Acronis auf Swiss Backup sichern, die unabhängige Cloud-Sicherungslösung.
Es ist auch möglich, andere Datentypen zu sichern.
Voraussetzungen
- Besitzen Sie einen Swiss Backup Infomaniak-Speicherplatz mit einem verfügbaren Gerätekontingent (mindestens 1) für eine Google Workspace-Sicherung (1 Lizenz pro zu sicherndem Workspace-Benutzer):

- Falls erforderlich, erhöhen Sie das Gerätekontingent entsprechend Ihren Bedürfnissen.
- Gerät zum Infomaniak Manager hinzufügen, um die Anmeldeinformationen zu erhalten.
- Ein neues Projekt erstellen auf Google Cloud Platform (console.cloud.google.com) als Superadministrator:

- Nehmen Sie sich die Acronis-Dokumentation zu diesem Thema vor:
- Planen Sie 20 bis 30 Minuten für die gesamte Konfiguration ein.
Erleichtern Sie sich das Leben! Bei Bedarf können lokale Partner, die von Infomaniak empfohlen werden, diese Schritte übernehmen. Starten Sie eine kostenlose Ausschreibung. Sie kümmern sich um alles und entlasten Sie von den technischen Details.
Acronis für den Zugriff auf Google Cloud Platform autorisieren
In der Google Cloud Platform-Konsole:
- Wählen Sie Ihr neues Projekt aus.
- Im Navigationsmenü wählen Sie APIs und Dienste > Aktivierte APIs und Dienste aus:

- Deaktivieren Sie nacheinander alle im Projekt standardmäßig aktivierten APIs:
- Blättern Sie die Seite Enabled APIs and services durch
- Klicken Sie auf den Namen einer aktivierten API.
- Auf der Seite API/Service details, die sich öffnet, klicken Sie auf Deaktivieren und bestätigen Sie:

- Kehren Sie zur vorherigen Seite zurück und wiederholen Sie den Vorgang mit der nächsten API.
- Wählen Sie im Navigationsmenü APIs und Dienste > Bibliothek.
- In der API-Bibliothek aktivieren Sie nacheinander die folgenden APIs, indem Sie die Suchleiste verwenden, um die erforderlichen APIs zu finden:

- API Gmail
- API Google Drive
- SDK Admin
- API Google Calendar
- Google People API
- Klicken Sie auf seinen Namen, dann auf Aktivieren.
- Um die nächste API zu suchen, kehren Sie zu Punkt 5 zurück.
- Wählen Sie im Navigationsmenü von Google Cloud Platform APIs und Dienste > OAuth-Einwilligungsbildschirm aus.
- Im sich öffnenden Fenster wählen Sie Intern als Benutzertyp aus und klicken Sie dann auf Erstellen:

- Im Feld Name der Anwendung geben Sie einen Namen für Ihre Anwendung ein.
- Im Feld Benutzer-Support-E-Mail geben Sie die Adresse des Superadministrators ein.
- Im Feld Entwicklerkontaktinformationen geben Sie die Adresse des Superadministrators ein.
- Lassen Sie alle anderen Felder leer und klicken Sie auf Speichern und fortfahren.
- Auf der Seite Bereiche, klicken Sie auf Speichern und fortfahren, ohne etwas zu ändern.
- Auf der Seite Zusammenfassung überprüfen Sie Ihre Einstellungen und klicken Sie dann auf Zurück zum Dashboard.
- Im Navigationsmenü von Google Cloud Platform wählen Sie Anmeldeinformationen > Dienstkonto.
- Klicken Sie auf Dienstkonto erstellen:

- Geben Sie einen Namen, eine Beschreibung ein und klicken Sie auf Erstellen und Fortfahren:

- Ändern Sie nichts in den Schritten Diesem Dienstkonto Zugriff auf das Projekt gewähren und Benutzern Zugriff auf dieses Dienstkonto gewähren.
- Klicken Sie auf Fertig; die Seite Dienstkonten öffnet sich.
- Wählen Sie das neue Dienstkonto aus und klicken Sie unter Aktionen auf Schlüssel verwalten.
- Unter Schlüssel, klicken Sie auf Schlüssel hinzufügen > Neuen Schlüssel erstellen, und wählen Sie dann den JSON-Schlüsseltyp aus:

- Klicken Sie auf Erstellen; eine JSON-Datei, die den privaten Schlüssel des Dienstkontos enthält, wird automatisch auf Ihren Computer heruntergeladen: bewahren Sie diese Datei an einem sicheren Ort auf, da Sie sie benötigen, um Ihre Google Workspace-Organisation dem Cyber Protection-Dienst hinzuzufügen, wie weiter unten in dieser Anleitung beschrieben.
- Im Navigationsmenü von Google Cloud Platform wählen Sie Anmeldeinformationen > Dienstkonto.
- In der Liste suchen Sie den von Ihnen erstellten Dienstkonto, und kopieren Sie dessen Client-ID, die in der Spalte OAuth 2.0 Client ID (OAuth 2.0 Client ID) angezeigt wird:

- Klicken Sie hier, um auf die Google Admin-Konsole als Superadministrator zuzugreifen.
- Im Navigationsmenü wählen Sie Sicherheit > Zugriffs- und Datenkontrolle > API-Kontrollen:

- Blättern Sie die Seite API-Kontrollen durch und klicken Sie unter Domainweite Delegation auf Domainweite Delegation verwalten; die Seite Domainweite Delegation öffnet sich.
- Auf dieser Seite klicken Sie auf Hinzufügen:

- Das Fenster Neue Client-ID hinzufügen öffnet sich.
- Im Feld Client-ID geben Sie die Client-ID Ihres Servicekontos ein.
- Im Feld OAuth Scopes fügen Sie die folgenden "Scopes" hinzu:
- https://mail.google.com
- https://www.googleapis.com/auth/contacts
- https://www.googleapis.com/auth/calendar
- https://www.googleapis.com/auth/admin.directory.user.readonly
- https://www.googleapis.com/auth/admin.directory.domain.readonly
- https://www.googleapis.com/auth/drive
- https://www.googleapis.com/auth/gmail.modify
- Klicken Sie auf Autorisieren.
Ihr neues Google Cloud-Projekt kann somit auf die Daten Ihres Google Workspace-Kontos zugreifen.
Erstellung des Sicherungsbereichs
Um die Sicherung von Google Workspace mit Acronis einzurichten:
- Klicken Sie hier, um auf die Acronis-Konsole mit den Anmeldeinformationen zuzugreifen, die Sie nach dem Hinzufügen des Geräts erhalten haben (Hilfe benötigen?).
- Klicken Sie auf die Schaltfläche Gerät hinzufügen, um ein Gerät des Typs Google Workspace hinzuzufügen:
- Geben Sie die Adresse eines Superadministrators Ihres Google Workspace-Kontos ein (es ist egal, ob die Zwei-Schritt-Verifizierung für das E-Mail-Konto des Superadministrators aktiviert ist).
- Suchen Sie die JSON-Datei, die den privaten Schlüssel des Dienstkontos enthält, das Sie in Ihrem Google Cloud-Projekt erstellt haben (oder fügen Sie den Inhalt der Datei als Text ein).
- Klicken Sie auf Bestätigen:

Ihre Organisation Google Workspace erscheint dann unter der Registerkarte Geräte der Dienstkonsole:
Dieser Leitfaden erklärt, wie Sie einen Microsoft 365 Raum mit Acronis auf Swiss Backup sichern, die unabhängige Cloud-Sicherungslösung.
Vorbemerkung
- Was Sie sichern können:
- Büro
- OneDrive
- Exchange
- Teams
- SharePoint
- E-Mails
- Standardmäßig sind die Notizbücher OneNote in den Sicherungen von OneDrive-Dateien, Microsoft Teams und SharePoint-Sites enthalten.
- Es ist auch möglich, andere Datentypen zu sichern.
Hinzufügen einer Microsoft 365 Organisation
Voraussetzungen
- Besitzen Sie einen Swiss Backup Infomaniak Speicherplatz mit einem verfügbaren Gerätekontingent (mindestens 1) für ein Acronis Microsoft 365 Backup (1 Lizenz pro Office 365 Benutzer (seat) zu sichern):

- Falls erforderlich, erhöhen Sie das Gerätekontingent entsprechend Ihren Bedürfnissen.
- Fügen Sie das Gerät im Infomaniak Manager hinzu, um die Anmeldeinformationen zu erhalten.
- Ihr Konto muss über die Rolle des globalen Administrators in Microsoft 365 verfügen.
- Lesen Sie die Acronis-Dokumentation dazu.
Ein Administrator kann eine oder mehrere Microsoft 365 Organisationen zu einem Swiss Backup Konto hinzufügen.
Um eine Microsoft 365 Organisation hinzuzufügen:
- Klicken Sie hier, um auf die Acronis-Konsole mit den Anmeldeinformationen zuzugreifen, die nach dem Hinzufügen des Geräts erhalten wurden (Hilfe benötigen?).
- Klicken Sie auf die Schaltfläche Gerät hinzufügen, um ein Gerät des Typs Microsoft 365 Business hinzuzufügen:

- Die Software leitet Sie zur Anmeldeseite von Microsoft 365 weiter:

- Melden Sie sich mit den Anmeldeinformationen des globalen Administrators von Microsoft 365 an.
- Microsoft 365 zeigt eine Liste der erforderlichen Berechtigungen zum Sichern und Wiederherstellen der Daten Ihrer Organisation an:

- Bestätigen Sie, dass Sie diese Berechtigungen dem Cyber Protection-Dienst erteilen.
Der Cloud-Agent verbindet sich nicht mit Microsoft 365. Der Agent erhält die erforderlichen Berechtigungen direkt von Microsoft 365. Sie müssen diese Berechtigungen nur einmal bestätigen, während Sie als globaler Administrator angemeldet sind. Der Agent speichert Ihre Anmeldeinformationen nicht und verwendet sie nicht, um Sicherungen und Wiederherstellungen durchzuführen. Die Änderung des Kennworts dieses Kontos oder die Deaktivierung oder Löschung dieses Kontos in Microsoft 365 beeinträchtigt die Funktionsweise des Agents nicht.
Ihre Microsoft 365 Organisation erscheint dann unter der Registerkarte Geräte in der Cyber Protect Konsole:
Häufigkeit der Sicherung / Synchronisation
Der Cloud-Agent synchronisiert sich mit Microsoft 365 alle 24 Stunden, ab dem Zeitpunkt, an dem die Organisation zum Cyber Protection-Dienst hinzugefügt wird. Wenn Sie einen Benutzer, eine Gruppe oder eine Seite hinzufügen oder löschen, wird diese Änderung nicht sofort in der Cyber Protect-Konsole sichtbar.
Sofort-Synchronisation
Um die Änderung sofort zu synchronisieren, wählen Sie die Organisation auf der Seite Microsoft 365 aus und klicken Sie dann auf Aktualisieren.
Wenn Sie einen Schutzplan auf die Gruppe Alle Benutzer, Alle Gruppen oder Alle Websites angewendet haben, werden neu hinzugefügte Elemente erst in die Sicherung aufgenommen, wenn die Synchronisation abgeschlossen ist.
Bei Verzögerungen
Wenn die Backup- oder Wiederherstellungsaufgaben Microsoft 365 Cloud-to-Cloud (C2C) langsamer als erwartet ausgeführt werden und viel Zeit in Anspruch nehmen, um abgeschlossen zu werden, lesen Sie diese Anleitung, um die Drosselung der API Exchange Web Services vorübergehend zu deaktivieren, um die Leistung bei der Wiederherstellung von Microsoft 365-Elementen zu verbessern.
Gelöschte Elemente
Entsprechend der Microsoft-Richtlinie bleibt ein Benutzer, eine Gruppe oder eine Website nach der Löschung aus dem Microsoft 365-Grafikinterface noch einige Tage über die API verfügbar. Während dieser Zeit ist das gelöschte Element in der Cyber Protect-Konsole inaktiv (grau) und wird nicht gesichert.
Wenn das gelöschte Element nicht mehr über die API verfügbar ist, verschwindet es aus der Cyber Protect-Konsole. Seine Sicherungen (falls vorhanden) finden sich unter Sicherungsspeicher > Cloud-Anwendungssicherungen.
Mehr erfahren
- Erkennung von Microsoft 365-Ressourcen
- Konfiguration der Häufigkeit der Sicherungen
- Schutz der Exchange Online-Daten
- Schutz der OneDrive-Dateien
- Schutz von SharePoint Online-Sites
- Schutz der Daten von Microsoft 365 Teams
- Schutz von OneNote-Notizbüchern
Als Infomaniak-Partner wird empfohlen, Ihre Swiss Backup-Kunden in einem einzigen Acronis-Konto/Zugriff zu verwalten und Gruppen/Einheiten in der Acronis-Konsole zu definieren.
Es ist nicht möglich, Endkunden oder Endkundensicherungen zwischen zwei Swiss Backup-Konten zu migrieren.
Diese Anleitung erklärt, wie Sie die Ressourcen (CPU und Bandbreite) anpassen können, die von der Software Acronis verwendet werden, um Ihren Computer mit Swiss Backup zu sichern.
Vorwort
- Dieser Vorgang ist besonders nützlich, wenn Ihre Internetverbindung oder Ihr Computer langsam werden, während Backups im Gange sind.
- Nehmen Sie auch die Dokumentation von Acronis zu diesem Thema zur Kenntnis.
- Achtung: durch die Begrenzung der für Ihre Sicherungen zugewiesenen Ressourcen können diese länger dauern.
Ressourcen für Sicherungen anpassen
Um auf die Acronis-Verwaltungsoberfläche zuzugreifen:
- Klicken Sie hier, um auf die Acronis-Konsole mit den Anmeldeinformationen zuzugreifen, die Sie nach dem Hinzufügen des Geräts erhalten haben (Hilfe benötigen?).
- Klicken Sie auf Einstellungen im linken Seitenmenü.
- Klicken Sie auf Systemeinstellungen im linken Seitenmenü.
- Klicken Sie auf Leistung und Sicherungsfenster.
- Klicken Sie auf JA, um die Anpassung der Leistung zu aktivieren.
- Legen Sie die für Acronis reservierten Ressourcen fest:
- CPU-Priorität: ermöglicht es, die Leistung zu begrenzen, die für Ihre Sicherungen verwendet wird.
- Ausgabegeschwindigkeit: ermöglicht es, die Bandbreite zu begrenzen, die für Ihre Sicherungen verwendet wird; unter macOS geben Sie diesen Parameter in Ko/Sekunde an, da der Prozentsatz nur unter Windows berücksichtigt wird.
- Legen Sie einen Zeitraum fest, in dem die Ressourcen niedriger sind: Dadurch können Sie alle Ressourcen für Ihre Sicherungen zuweisen, wenn Sie Ihren Computer nicht verwenden, z.B. reduzierte Ressourcen von 6 bis 18 Uhr, während Acronis die gesamten Ressourcen während der Nacht nutzen kann.
- Klicken Sie auf Enregistrer:


