Wissensdatenbank
1000 FAQ, 500 Anleitungen und Lernvideos. Hier gibt es nur Lösungen!
Diese Anleitung erklärt, wie man die Funktion Automatische Transkription in kMeet verwendet, die ethische und kostenlose Videokonferenzlösung von Infomaniak, die es ermöglicht, Untertitel in Echtzeit während der Meetings anzuzeigen, wodurch das Verständnis der Gespräche erleichtert und den Anforderungen an die Barrierefreiheit sowie der Übersetzung in einem zweiten Schritt entsprochen wird.
KOMPATIBILITÄT my kSuite ✗ | my kSuite+ ✗ ✔= Angebot kompatibel | ✗= Nicht verfügbar |
Vorwort
- Wenn der Moderator die Untertitel aktiviert, können alle Teilnehmer der Videokonferenz die Funktion aktivieren (auch Nutzer ohne kSuite oder anonym).
Die Aussagen der Teilnehmer automatisch transkribieren
Sie können eine automatische Transkription der Äußerungen der Teilnehmer an einem kMeet-Meeting anzeigen:
- Starten Sie die App kMeet (Web, Desktop oder Mobil).
- Erstellen oder treten einem Besprechungsraum bei.
- Gewähren Sie mindestens den Zugriff auf Ihr Mikrofon.
- Klicken Sie auf das Symbol ○○○ in der Werkzeugleiste.
- Klicken Sie auf Untertitel aktivieren.
- Was von den Teilnehmern gesagt wird, wird unten in Ihrem kMeet-Fenster angezeigt:

- Um die Anzeige der Transkription auf Ihrem Bildschirm zu stoppen, klicken Sie erneut auf das entsprechende Menü (siehe Punkt 5 oben).
Im Falle von Problemen, nehmen Sie sich diesen anderen Leitfaden zur Kenntnis.
Diese Anleitung erklärt, wie man manuell Teilnehmer zu einem Treffen in kMeet zulässt oder ablehnt.
Vorwort
- Um Teilnehmer zu genehmigen, muss man den Status eines Moderators haben.
- Um Moderator zu sein, muss man entweder der Erste sein, der sich verbindet, oder später dazu bestimmt werden.
- Im Allgemeinen erstellt eine Person ein kMeet und ist daher während des gesamten Meetings der Moderator.
- Falls jedoch ein Meeting aus dem Infomaniak-Kalender erstellt wird, kann ein kMeet-Link hinzugefügt werden, der für alle Teilnehmer des Events zugänglich ist; es wird daher empfohlen, dass der Veranstalter sich etwas vor den Teilnehmern einloggt, um das Meeting zu konfigurieren (z.B. einen Warteraum oder ein Passwort hinzuzufügen).
Teilnehmer genehmigen oder ablehnen
Um Moderator zu sein:
- Starten Sie kMeet über kmeet.infomaniak.com oder eine der Apps für Computer oder mobile Geräte.
- Klicken Sie auf die Schaltfläche, um ein neues Treffen zu starten.
- Klicken Sie auf den Pfeil darunter, um die erweiterten Optionen zu erweitern.
- Aktivieren Sie die Teilnehmersteuerung:

- Starten Sie das Treffen.
- Teilen Sie den Link oder den Code des Meetings und falls notwendig das Passwort und oder den Verschlüsselungsschlüssel mit Ihren Teilnehmern.
- Wenn Ihre Teilnehmer versuchen, der Besprechung beizutreten, werden Sie durch einen Ton benachrichtigt, um zu entscheiden, ob Sie sie in den Raum lassen möchten oder nicht.
Sie können einen Teilnehmer während der Besprechung zum neuen Moderator machen.
Moderationsoptionen
Weitere Moderationsoptionen sind verfügbar:
- Klicken Sie auf das Symbol ○○○ in der Werkzeugleiste.
- Klicken Sie auf das Symbol ○○○ im rechten Seitenpanel:

- Wählen Sie beispielsweise, das Video aller Teilnehmer zu stoppen und greifen Sie auf die Einstellungen von ○○○ ganz unten zu:

- Die Optionen ermöglichen es, das erwartete Verhalten bei der Verbindung neuer Teilnehmer zu verwalten:

- alle Teilnehmer beginnen mit stummgeschaltetem Mikrofon
- alle Teilnehmer beginnen mit ausgeschalteter Kamera
- alle Teilnehmer haben die gleiche Benutzeroberfläche wie der Moderator (Anzeige eines bestimmten Teilnehmers groß auf dem Layout usw.), die jederzeit von den Benutzern geändert werden kann, aber der Moderator kann jederzeit aktualisieren, um die Nachverfolgung zu erzwingen
- Reaktions-Emojis verursachen keinen Ton
Dieser Leitfaden erklärt, wie man die Chat-Funktion mit dem in kMeet integrierten Chat verwendet, die ethische und kostenlose Videokonferenzlösung von Infomaniak.
Vorwort
- Der Chat unterstützt die Verwendung von Émojis.
- Es ist ebenfalls möglich:
- um das Wort zu erbitten, indem man auf das Hand-Symbol klickt (Hand heben/senken)
- um visuell (und akustisch) mit Emojis zu reagieren
- eine Umfrage unter den Teilnehmern erstellen (auf die Registerkarte Umfragen im Chat-Fenster klicken)
Den Chat zwischen Teilnehmern starten
Dazu:
- Starten Sie die kMeet-App.
- Erstellen oder treten einem Besprechungsraum bei.
- Klicken Sie auf die Nachrichtensymbol in der Werkzeugleiste, um den Chat zu Öffnen/Schließen und chatten Sie von einem Seitenfenster links:

Diese Anleitung erklärt, wie man eine Online-Meeting kMeet in einen separaten Stream überträgt, der über eine einzigartige URL zugänglich ist, dank Streaming Video von Infomaniak.
Vorbemerkung
- Ein Konferenz-Meeting in einem Video-Stream zu senden, anstatt es innerhalb der kMeet-Anwendung zu tun, bietet mehrere Vorteile:
- Öffentliche Großveranstaltung ohne den Zugang auf ein Publikum zu beschränken, das nur auf eingeladene Personen begrenzt ist.
- Ein breiteres Publikum anziehen, wie Konferenzen, Webinare oder Live-Events, bei denen Hunderte oder Tausende von Zuschauern dem Ereignis folgen können, ohne einem privaten Anruf beizutreten.
- Erreicht eine unbegrenzte Anzahl von Zuschauern.
- Keine Zugangsverwaltung für jeden Teilnehmer erforderlich, der Stream ist einfach über einen Link abrufbar.
- Ein einfacher Webbrowser reicht aus, um auf den Streaming-Stream zuzugreifen.
- Passiver Zugriff: Die Zuschauer müssen nicht aktiv teilnehmen oder interagieren; sie können einfach das Ereignis ansehen, ohne sich zu registrieren oder sich zu verbinden, was besser zu großen Veranstaltungen passt.
- Keine Sprachunterbrechungen oder Störungen durch die Verwaltung der Mikrofone; dies ermöglicht einen flüssigeren und auf den Sprecher konzentrierten Stream.
- Höhere Übertragungsauflösung, wenn kMeet durch Bandbreitenbeschränkungen und eine geringere Videoqualität eingeschränkt sein kann, um eine Netzüberlastung zu vermeiden.
Erstellen Sie den Streaming-Video-Freigabelink
Voraussetzungen
- Die Übertragung eines kMeet-Videostreams in einen Streaming-Video-Stream ist nur mit dem kSuite Pro oder Unternehmen Angebot möglich.
- Man muss Moderator von kMeet sein, um einen Live-Streaming-Link zu erstellen, aber es ist nicht notwendig, ein Streaming Vidéo Infomaniak-Angebot zu besitzen.
Danach:
- Starten Sie kMeet über kmeet.infomaniak.com oder über eine der Anwendungen für Computer oder mobile Geräte.
- Sobald Sie in der Besprechung sind, klicken Sie auf das Aktionsmenü ○○○ in der kMeet-Werkzeugleiste.
- Wählen Sie Live-Streaming starten:

- Klicken Sie auf die Schaltfläche zum Starten:

- Warten Sie, bis der Streaming-Video-Fluss erstellt wird:

- Am selben Ort, sobald der Stream-Link angezeigt wird, klicken Sie auf das Symbol rechts, um die URL des Live-Streams zu kopieren; fügen Sie die URL in eine Nachricht an die Teilnehmer oder jede andere Person ein, die der Live-Übertragung beiwohnen soll.
- Ein Symbol, das auf kMeet angezeigt wird, sowie ein Tonsignal zeigen den Beginn der Übertragung via Streaming Vidéo an:

Der Stream wird für maximal 24 Stunden kontinuierlich übertragen und ist nicht mehr zugänglich, sobald das kMeet-Meeting beendet wird.
Diese Anleitung erklärt, wie man die Fernsteuerungsfunktion eines Geräts, dessen Bildschirm geteilt wird, mit kMeet die ethische kostenlose Videokonferenzlösung von Infomaniak verwendet.
Voraussetzungen
- Die Desktop-App kMeet (Desktop-Anwendung für macOS / Windows) besitzen.
- Den Bildschirm vom Desktop-App teilen.
- Ein ganzen Bildschirm teilen und nicht nur ein Anwendungsfenster.
Die Kontrolle über ein Gerät übernehmen
Damit Benutzer A die Kontrolle über den Computer von Benutzer B übernehmen kann:
- Starten Sie die Desktop-App kMeet und erstellen oder treten einem Meeting bei, an dem sowohl Nutzer A als auch Nutzer B teilnehmen müssen.
- Der Benutzer B startet eine Bildschirmfreigabe.
- Der Benutzer A muss auf das Aktionsmenü ○○○ oben rechts im Miniaturbild des Benutzers B klicken.
- Der Benutzer A muss auf Fernsteuerung starten klicken, und denselben Weg, um die Fernsteuerung zu stoppen:

- Der Benutzer B erhält eine Benachrichtigung in der Anwendung, um zu bestätigen und die Anfrage zur Steuerung des Geräts zu akzeptieren.
Es ist auch möglich, einfach einen Bildschirmfreigabe zu kommentieren ohne die Kontrolle über das Gerät zu übernehmen.
Diese Anleitung erklärt, wie Sie ein Passwort und einen Verschlüsselungsschlüssel zu einem kMeet Treffen hinzufügen.
Ein Meeting mit einem Passwort schützen
Bei der Erstellung Ihres Besprechungsraums können Sie diesen durch ein Passwort schützen, das Sie an alle Ihre Teilnehmer weitergeben müssen, damit sie sich verbinden können:
- Starten Sie kMeet über kmeet.infomaniak.com oder über eine der Anwendungen für Computer oder mobile Geräte.
- Starten Sie ein neues Meeting:

- Geben Sie einen Namen für Ihren Besprechungsraum an.
- Klicken Sie auf die Sicherheitsoptionen:

- Schalten Sie den Umschalter (toggle switch) ein, um den Zugriff zu schützen und ein Passwort festzulegen:

- Fahren Sie fort, um dem Treffen beizutreten.
- Teilen Sie den Link oder den Code des Meetings sowie das Passwort mit Ihren Teilnehmern:

Ein Meeting mit einem Verschlüsselungsschlüssel sichern
Voraussetzungen
- Diese Funktion funktioniert nur mit Desktop-Apps und aktuellen Browsern, die auf der Chromium-Architektur basieren (z. B. Opera, Brave, Google Chrome usw.).
Folgen Sie dann der obigen Anleitung bis zu Schritt 4. Sobald Sie in den Sicherheitsoptionen sind:
- Aktivieren Sie den Umschalter (toggle switch) für die Ende-zu-Ende-Verschlüsselung:

- Beim Öffnen des Videokonferenzfensters wird eine Audio-Nachricht abgespielt, die die Ende-zu-Ende-Verschlüsselung ankündigt.
Diese Anleitung erklärt, wie man ein Sprach- oder Video-Gespräch zwischen einem oder mehreren Benutzern mit der kostenlosen und ethischen Videokonferenzlösung von Infomaniak, kChat und kMeet, startet.
Vorwort
- Die Anruffunktion in kChat ist auf allen Webversionen (Browser), mobilen (iOS / Android) und Computer (macOS / Windows) verfügbar.
Ein Meeting zwischen kChat-Benutzern erstellen
Um in einem virtuellen Raum mit dem Mikrofon und der Webcam Ihres Geräts zu sprechen, drücken Sie einfach die Anrufen Schaltfläche, die in jedem kChat-Gespräch, privaten oder öffentlichen Kanal, über die Anwendung oder direkt im Browser sichtbar ist:
- Rufen Sie direkt einen Benutzer an, wenn Sie sich in einem direkten Gespräch mit ihm befinden, oder lösen Sie einen Anruf für alle Mitglieder eines Kanals aus, wenn Sie das Meeting vom Kanal aus starten.
- Ein Benutzer, der auf „Nicht stören“ gesetzt ist, wird weder einen Klingelton noch ein Anruf-Fenster erhalten, er wird jedoch die Nachricht in der Konversation sehen.
- Das Mikrofon ist standardmäßig aktiviert, wenn der Anruf angenommen wird, aber nicht die Kamera.
- Sehen Sie sich die Teilnehmer des Meetings (die es angenommen, abgelehnt oder verpasst haben) mithilfe der Avatare in der kChat-Nachricht an.
- Sobald der Anruf gestartet ist, erscheint ein Emoji in Ihrem kChat-Status, um anzugeben, dass Sie mit dem Gespräch beschäftigt sind.
- Eine Nachricht, die aus der Videokonferenz (kMeet) gesendet wird, ist auch in der kChat-Konversation sichtbar (und umgekehrt).
- Hinweise zum Starten und Beenden des Meetings werden automatisch im entsprechenden kChat-Konversationsverlauf angezeigt.
Besonderheiten für Anrufe in Kanälen
- Der Anruf wird bei den Empfängern nicht klingeln, aber sie werden eine Nachricht in kChat sowie eine Benachrichtigung sehen.
- Eine Warnmeldung erscheint, wenn Sie einen Anruf in einem Kanal mit mehr als 7 Nutzern starten möchten.
Nehmen Sie diesen anderen Leitfaden zur Kenntnis, wenn Sie Informationen zu kMeet suchen.
Diese Anleitung erklärt, wie man die Zeichnungsfunktion mit kMeet verwendet, die ethische, kostenlose Videokonferenzlösung von Infomaniak, die eine visuelle Zusammenarbeit zwischen Teilnehmern während eines Bildschirmfreigabe ermöglicht.
Voraussetzungen
- Die Desktop-App kMeet (Desktop-Anwendung für macOS / Windows / Linux) besitzen.
- Den Bildschirm vom Desktop-App aus teilen.
- Die Freigabe muss von einem Teilnehmer initiiert werden, der die App verwendet, und nur die Teilnehmer, die an der Bildschirmfreigabe teilnehmen, können zeichnen.
Mit kMeet zeichnen
Dazu:
- Starten Sie die Desktop-App kMeet und erstellen oder treten einem Meeting bei, an dem die Benutzer teilnehmen müssen.
- Ein Teilnehmer startet eine Bildschirmfreigabe.
- Es ist dann möglich, dass die anderen Teilnehmer am Meeting kollaborativ auf dem Bildschirm teilen zeichnen.
Infomaniak bietet Ihnen an, Skype durch seine eigenen Lösungen zu ersetzen, sei es für Einzelanrufe, Fernmeetings oder Teamkommunikation.
kMeet, die Videokonferenz für Privatpersonen & Unternehmen
Trotz seines anfänglichen Erfolgs hat die Kommunikationsplattform Skype an Nutzung eingebüßt, da besser in die neuen kollaborativen Nutzungsweisen integrierte Lösungen auf den Markt kamen.
Eine der einfachsten Möglichkeiten, Skype zu ersetzen, besteht darin, kMeet zu übernehmen:
- Unbegrenzte Audio- und Videoanrufe
- Zugang ohne Anmeldung
- Kompatibilität Web, Mobil und Desktop
- Integrierter Chat & Reaktionen (Emoticons, Töne)
- Bildschirmfreigabe mit Zeichenwerkzeugen, Steuerungsfunktion
- Untergruppenräume (breakout rooms)
- Integration mit dem Kalender (Erstellung von Video-Links)
- Integration mit kDrive für die Speicherung von Aufzeichnungen von Meetings
- Integration mit kChat für Videogespräche
- Datenschutz (keine Werbung, Hosting in der Schweiz)
- Sicherheit mit Verschlüsselung AES-256
- Umweltfreundlich (erneuerbare Energie, CO₂-Kompensation)
Skype durch kMeet ersetzen
Die Alternative kMeet zum Ersetzen von Skype kann auf verschiedene Weisen eingerichtet werden:
1. Schnellstart ohne Anmeldung
Um eine private Kommunikation zwischen mehreren Personen im Internet zu starten, muss nur eine von ihnen kMeet besuchen und den Link zur Besprechung an die anderen weitergeben. Hier ist die Schritt-für-Schritt-Anleitung:
- Geben Sie kmeet.infomaniak.com in einen Browser wie Chrome oder Safari ein.
- Klicken Sie auf Neues Meeting starten:

- Geben Sie einen Namen für das Treffen ein, um den zukünftigen Teilnehmern das Thema der Diskussion anzugeben, an der sie teilnehmen.
- Klicken Sie auf die Schaltfläche Weiter:

- Gewähren Sie kMeet die erforderlichen Berechtigungen:

- Geben Sie Ihren Namen ein, den die anderen Teilnehmer sehen werden.
- Aktivieren oder deaktivieren Sie die Kommunikationsmittel, falls diese noch nicht verwendet werden sollen.
- Klicken Sie auf die Schaltfläche, um den virtuellen Besprechungsraum zu betreten (als erster Teilnehmer, da niemand sonst eingeladen wurde außer Ihnen):
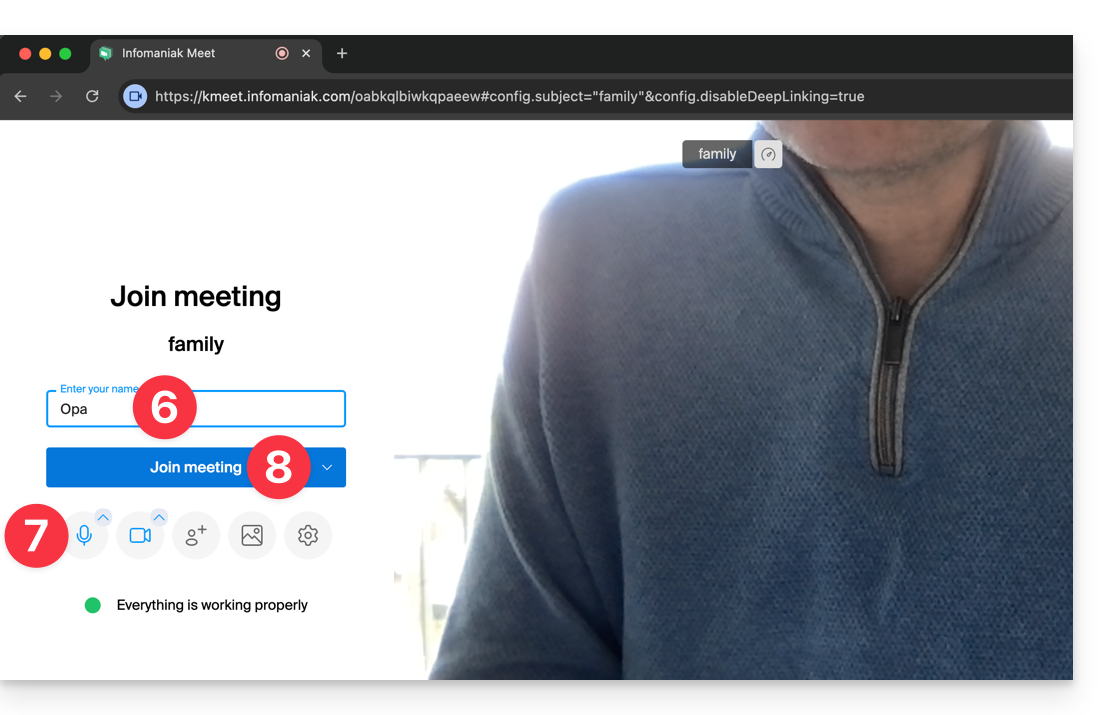
- Jetzt ist der Raum erstellt und Sie können die Informationen zu dieser Sitzung kopieren und an die Teilnehmer senden, damit diese Ihnen beitreten (sie müssen nur den Link ausführen, den Sie ihnen senden).
- Schließen Sie das Informationsfenster, damit Sie alle miteinander sprechen können:

- Die Symbolleiste am unteren Bildschirmrand ermöglicht es, das Mikrofon, die Kamera usw. ein- oder auszuschalten:
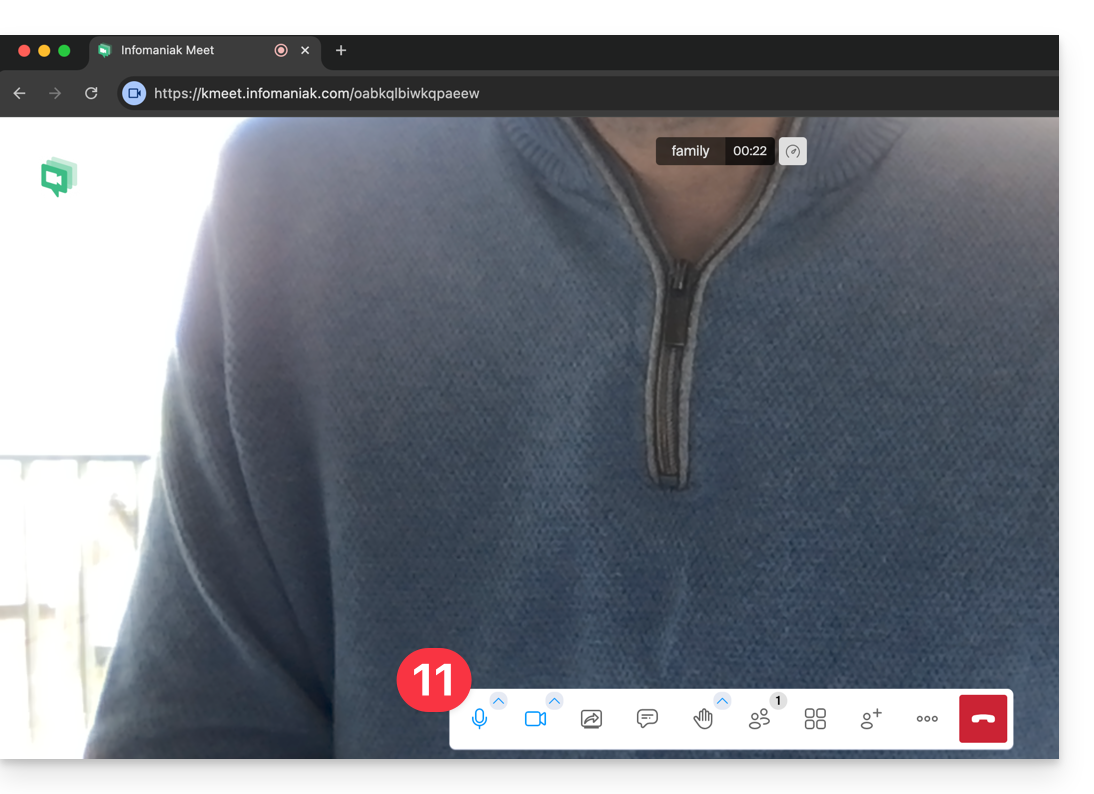
Um alle Möglichkeiten von kMeet zu entdecken, lesen Sie diesen anderen Leitfaden.
2. Planung und Einladungen mit my kSuite
Um effizient zu arbeiten, kann kMeet direkt mit Ihrem beruflichen Kalender verbunden werden. Das bedeutet, dass jedes Mal, wenn Sie ein Ereignis in Ihrem Kalender erstellen…
- … ein Videokonferenz-Link wird automatisch erstellt…
- … die Teilnehmer erhalten die Einladung per E-Mail mit allen Informationen…
- … und am Tag der Veranstaltung können sie der Besprechung mit einem Klick beitreten, ohne sich anzumelden oder Software zu installieren.
Vorteil: Sie zentralisieren die Verwaltung von Meetings, reduzieren Vergesslichkeit und vereinfachen die Organisation, alles über eine einzige Schnittstelle.
Um diese Lösung einzurichten:
- Melden Sie sich kostenlos bei my kSuite, um eine E-Mail-Adresse wie
anna.alpha@ikmail.comzu erhalten und vor allem Zugang zu den Infomaniak-Diensten zu erhalten. - Greifen Sie auf den Kalender ksuite.infomaniak.com/calendar zu und erstellen Sie ein Ereignis an Ihrem gewünschten Tag.
- Fügen Sie Teilnehmer zum Ereignis hinzu, auch wenn sie keine Infomaniak-Kunden sind.
- Klicken Sie auf die grüne Schaltfläche, um einen kMeet-Link automatisch zum Ereignis hinzuzufügen.
- Klicken Sie auf die Schaltfläche, um Ihr Ereignis zu speichern:

- Die Einladungen werden dann automatisch per E-Mail an die Teilnehmer gesendet, mit einem klickbaren Link, um sich zum entsprechenden Zeitpunkt dem Online-Gespräch anzuschließen:

- Der Link zum kMeet-Meeting ist auch direkt im Kalendereintrag sichtbar:

3. Anrufen wie bei Skype
Um jederzeit eine Unterhaltung mit einem zuvor in Ihrem Adressbuch gespeicherten Kontakt zu beginnen, müssen Sie beide kChat, verfügbar in der kSuite von Infomaniak, besitzen. Um diese Lösung zu implementieren, die sich übrigens auf eine ganze Gruppe von Kontakten erweitern kann:
- Melden Sie sich bei kSuite, um Zugriff auf die entsprechenden Infomaniak-Dienste zu erhalten.
- Konfigurieren Sie die Benutzer (diese können sogar extern sein) in der kSuite.
- Installieren Sie die App kChat oder besuchen Sie die URL https://ksuite.infomaniak.com/kchat
- Ein Benutzer kann dann über kChat angerufen werden, wodurch das Gerät des Empfängers klingelt:
- = Internetbrowser, wenn die kChat-URL geöffnet ist, oder Computer/ mobiles Gerät, wenn die kChat-App installiert ist.
- Nehmen Sie diese Anleitung zur Kenntnis, um mehr über Videokonferenzanrufe in kChat zu erfahren.
- Ihr Gesprächspartner kann dann entscheiden, ob er antworten möchte; der Anruf wird mit der Technologie kMeet innerhalb von kChat oder über die App kMeet, falls diese installiert ist, durchgeführt.

